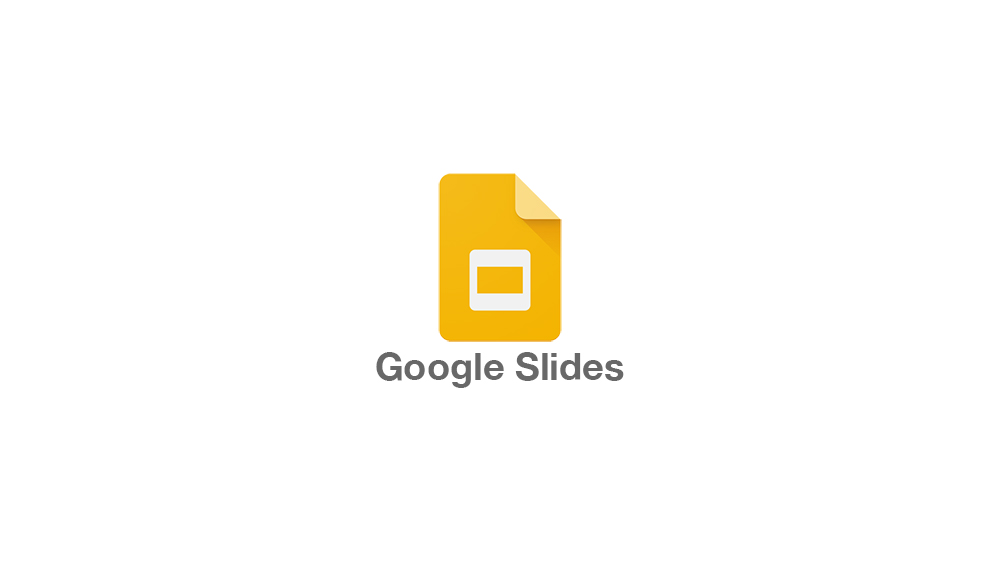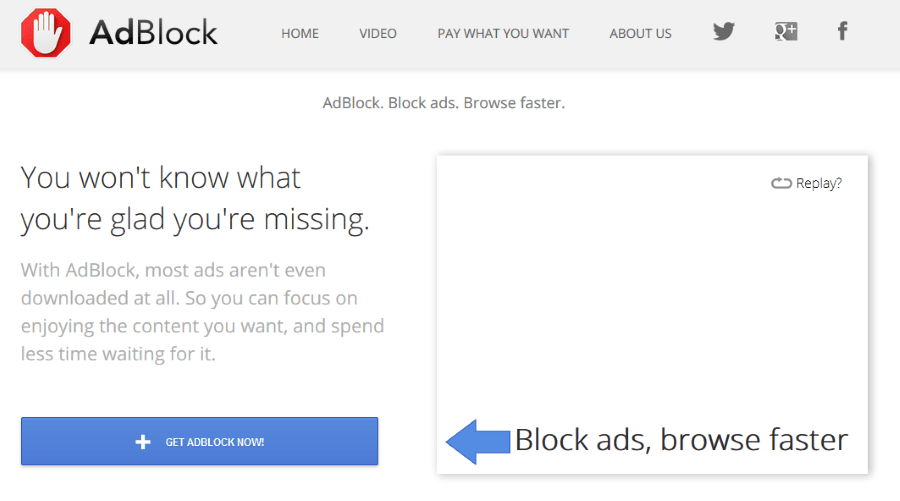Chromebook stellt keine Verbindung zum Drucker her – Problembehebung
Drucker haben einen langen Weg zurückgelegt, von teuren und komplizierten Geräten bis hin zu schlankem und erschwinglichem Zubehör, das fast jeder Computerbesitzer hat. So sehr es sich auch anfühlt, einen Drucker zu kaufen und auszupacken, kann es ziemlich enttäuschend sein, ihn nicht an ein Chromebook anzuschließen. Es gibt jedoch mehrere Dinge, die Sie ausprobieren können. Lassen Sie uns sie überprüfen.

Verbinden Sie Ihren Drucker mit dem Internet
Sogar Drucker können sich heutzutage mit dem Internet verbinden. Wenn Ihr Gerät eine Verbindung zu einem kabelgebundenen oder kabellosen Netzwerk herstellen kann, ist es wichtig, dies zuerst zu tun.
- Schalten Sie den Drucker ein.
- Verbinden Sie es mit Ihrem Heimnetzwerk.
Hinweis: Lesen Sie unbedingt das Benutzerhandbuch Ihres Druckers, um zu erfahren, wie Sie ihn mit dem Internet verbinden.
- Melden Sie sich bei Ihrem Chromebook an und verbinden Sie es mit demselben Netzwerk wie Ihr Drucker. Sie können sie sonst nicht verbinden.
- Klicken Sie anschließend auf die Uhrzeit in der unteren rechten Ecke des Bildschirms.
- Es öffnet sich ein Fenster. Wählen Sie die Einstellungen aus. Sie befinden sich oben im Fenster und werden mit einem Zahnradsymbol dargestellt.
- Scrollen Sie ganz nach unten und wählen Sie "Erweitert".
- Dadurch werden die Einstellungen erweitert. Suchen Sie den Abschnitt "Drucken" und gehen Sie zu "Drucker".
- Klicken Sie auf die Schaltfläche „Drucker hinzufügen“.
- Suchen Sie Ihren Drucker in der Geräteliste und klicken Sie auf die Schaltfläche „Hinzufügen“.
Wenn Ihr Drucker keine WLAN-Verbindung herstellen kann, Ihr Netzwerk jedoch ordnungsgemäß funktioniert, versuchen Sie, den Drucker aus- und wieder einzuschalten. Alternativ können Sie versuchen, Ihr drahtloses Netzwerk erneut zurückzusetzen.

Verbinden Sie Ihren Drucker ohne Internet
Wenn Sie Ihren Drucker ohne Internetverbindung mit Ihrem Chromebook verbinden möchten, können Sie den Schritt überspringen, in dem Sie ihn mit Ihrem Heimnetzwerk verbinden. Klicken Sie zunächst auf die Uhrzeit auf dem Bildschirm Ihres Chromebooks und fahren Sie mit der im vorherigen Abschnitt beschriebenen Methode fort.
- Melden Sie sich bei Ihrem Chromebook an, falls Sie dies noch nicht getan haben, und klicken Sie auf die Uhrzeit in der unteren rechten Ecke des Bildschirms.
- Öffnen Sie die Einstellungen.
- Klicken Sie auf die Schaltfläche „Erweitert“, um sie zu erweitern.
- Wählen Sie im Abschnitt "Drucken" die Option "Drucker".
- Klicken Sie auf die Schaltfläche "Drucker in der Nähe hinzufügen", um schnell einen Drucker hinzuzufügen. Sollten Sie Ihren Drucker nicht in der Liste sehen, wählen Sie „Manuell hinzufügen“.
- Geben Sie die erforderlichen Druckerinformationen ein: Geben Sie Ihrem Drucker einen Namen und geben Sie seine IP-Adresse in das Feld „Adresse“ ein. Das gebräuchlichste Protokoll ist „IPP“, also versuchen Sie es zuerst damit. Normalerweise ist die Warteschlange „ipp/print“.
- Klicken Sie abschließend auf „Hinzufügen“.
- Wenn Ihr Chromebook den Drucker nicht unterstützt, befolgen Sie die Schritte in den PPD-Dateien und der Druckerkonfiguration. Chromebook fordert Sie auf, den Hersteller und die Modellnummer des Druckers auszuwählen. Diese Informationen finden Sie auf dem Etikett des Druckers oder im Benutzerhandbuch.
- Wenn Ihr Drucker nicht vollständig unterstützt wird, können Sie die erweiterte Einrichtungsroute wählen. Durchsuchen Sie die Druckerinformationen nach „Emulation“ oder „Druckersprache“. Wählen Sie als Nächstes die Option "Generisch". Klicken Sie abschließend auf die Schaltfläche „Hinzufügen“.
Hinweis: Wenn das Problem weiterhin besteht, suchen Sie die PostScript Printer Description (PPD)-Datei. Während Sie die vorherigen Schritte ausführen, sehen Sie die Option „Oder geben Sie Ihre Drucker-PPD an“ und ein Kästchen daneben. Hier befindet sich die Schaltfläche "Durchsuchen". Klicken Sie darauf, suchen Sie die entsprechende PPD und wählen Sie „Öffnen“.
Aktualisieren Sie Ihr Chromebook
Ihr Chromebook verweigert möglicherweise die Zusammenarbeit, weil Sie das Betriebssystem seit einiger Zeit nicht aktualisiert haben.
Wenn Ihr Chromebook so eingestellt ist, dass Updates automatisch heruntergeladen werden, wird eine „Update“-Benachrichtigung gefolgt von einem nach oben zeigenden Pfeil in der unteren rechten Ecke des Bildschirms angezeigt. Klicken Sie darauf und wählen Sie „Restart to Update“, um den Installationsvorgang abzuschließen. Ihr Chromebook wird dann neu gestartet.
Manuell nach Updates suchen
- Klicken Sie auf die Uhrzeit und geben Sie die Einstellungen ein.
- Klicken Sie auf die drei horizontalen Linien in der oberen linken Ecke.
- Wählen Sie "Über Chrome OS".
- Wählen Sie „Nach Updates suchen“. Wenn ein Update verfügbar ist, wird es automatisch installiert.
- Die Schaltfläche „Neustart“ erscheint an der Stelle der vorherigen Schaltfläche, sobald das Update installiert wurde. Klicken Sie darauf, um den Installationsvorgang abzuschließen und Ihr Chromebook neu zu starten.
Probleme mit angeschlossenen Druckern
Wenn es Ihnen gelungen ist, Ihren Drucker anzuschließen, aber er funktioniert immer noch nicht wie er sollte, können Sie noch etwas versuchen.
- Klicken Sie in der unteren rechten Ecke des Bildschirms auf die Uhrzeit.
- Wählen Sie das Zahnradsymbol aus, um die Einstellungen zu öffnen.
- Scrollen Sie nach unten und wählen Sie „Erweitert“.
- Gehen Sie zum Abschnitt "Drucken" und wählen Sie "Drucker".
- Suchen Sie nach dem Namen Ihres Druckers und klicken Sie auf die Schaltfläche „Mehr“ (die drei Punkte). Wählen Sie dort "Bearbeiten".
- Überprüfen Sie, ob Sie einen Teil der Druckerinformationen falsch geschrieben haben. Wenn keine Tippfehler vorliegen, entfernen Sie Ihren Drucker und fügen Sie ihn erneut hinzu. Klicken Sie dazu auf „Mehr“ und wählen Sie „Entfernen“.
- Als nächstes richten Sie es wieder ein.
Drucken einer Seite
Wenn Sie Ihren Drucker erfolgreich angeschlossen haben, müssen Sie ihn nur noch testen. Dies geschieht durch Drucken der ersten Seite.
- Drücken Sie Strg + P, während Sie ein Dokument anzeigen.
- Suchen Sie nach dem Abschnitt "Ziel" und klicken Sie daneben auf den Abwärtspfeil.
- Wählen Sie „Mehr sehen…“
- Wählen Sie Ihren Drucker aus. Wenn es nicht in der Druckerliste angezeigt wird, klicken Sie auf "Verwalten".
- Klicken Sie abschließend auf die Schaltfläche „Drucken“.

Bereiten Sie Ihr Papier vor
Wenn Ihr Chromebook keine Verbindung zu Ihrem Drucker herstellen kann, machen Sie sich keine Sorgen, es gibt zahlreiche Lösungen. Achten Sie darauf, sie nacheinander anzuwenden. Wenn nichts funktioniert, können Sie jederzeit den Hersteller des Druckers um Hilfe bitten.
Wie funktioniert Ihr Drucker? Vielleicht kennen Sie eine Methode, die wir übersehen haben? Teilen Sie uns Ihre Meinung in den Kommentaren unten mit.