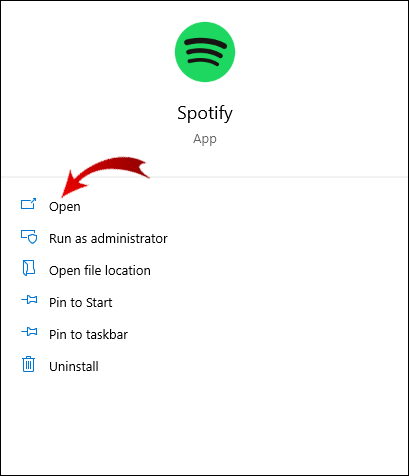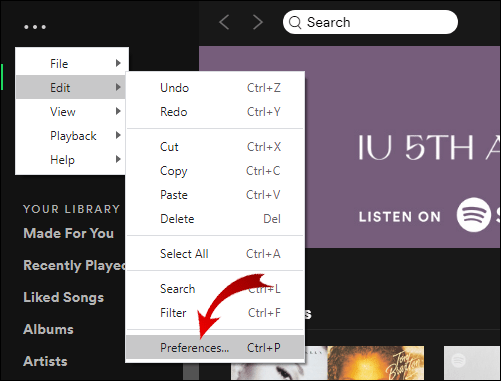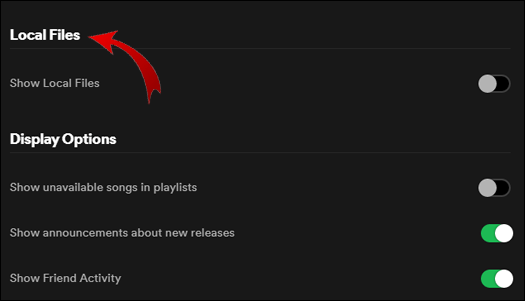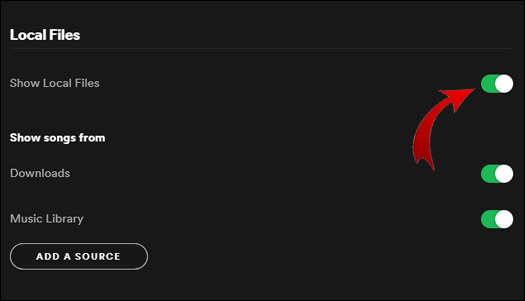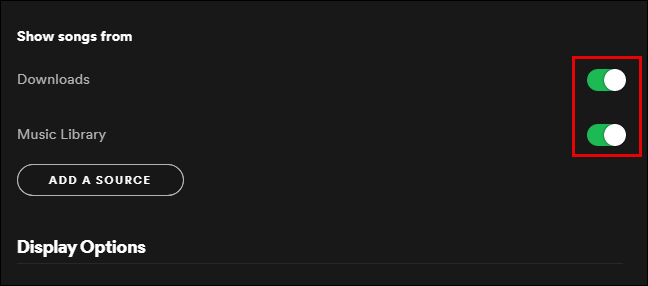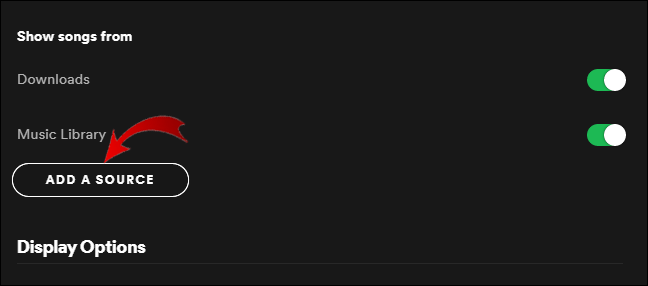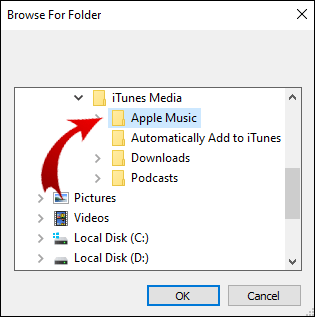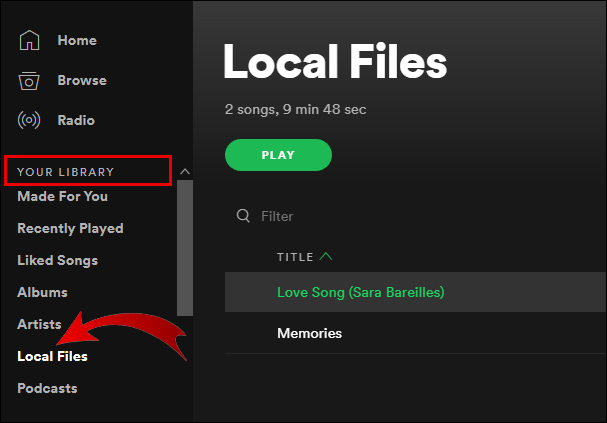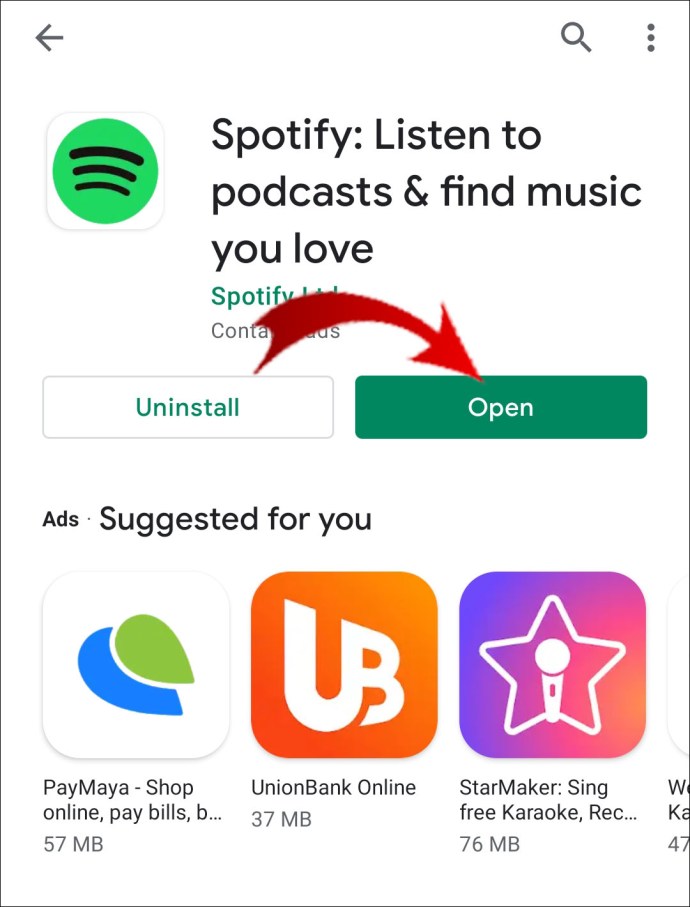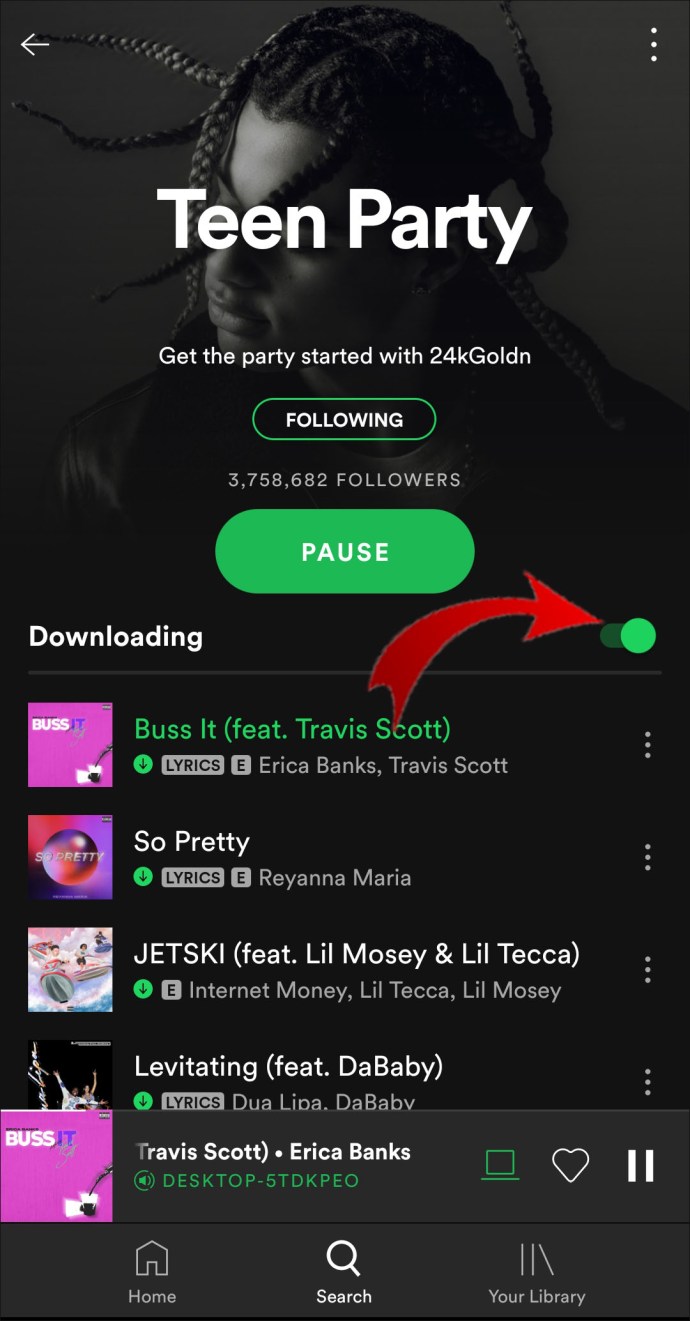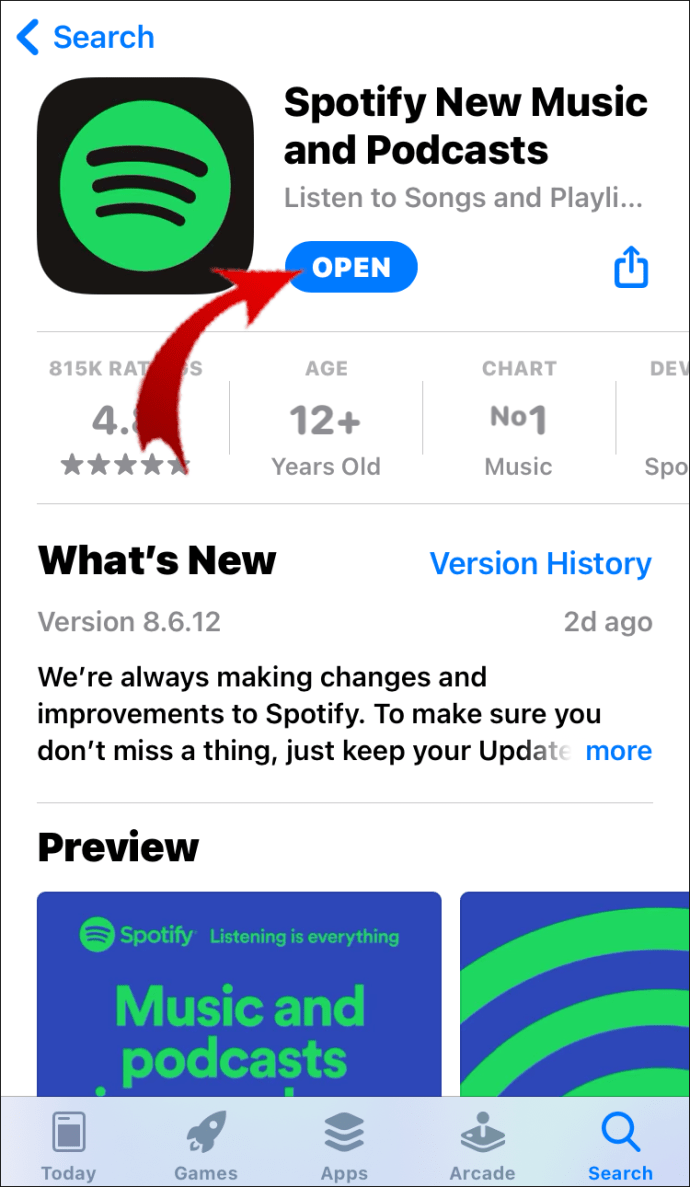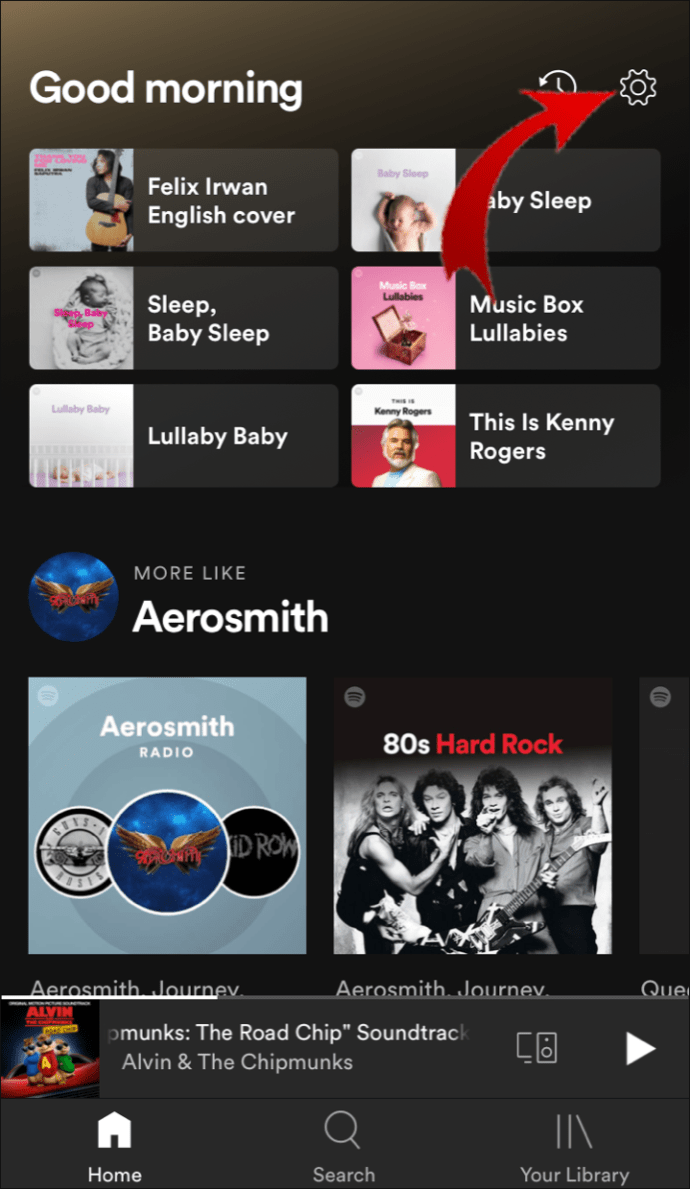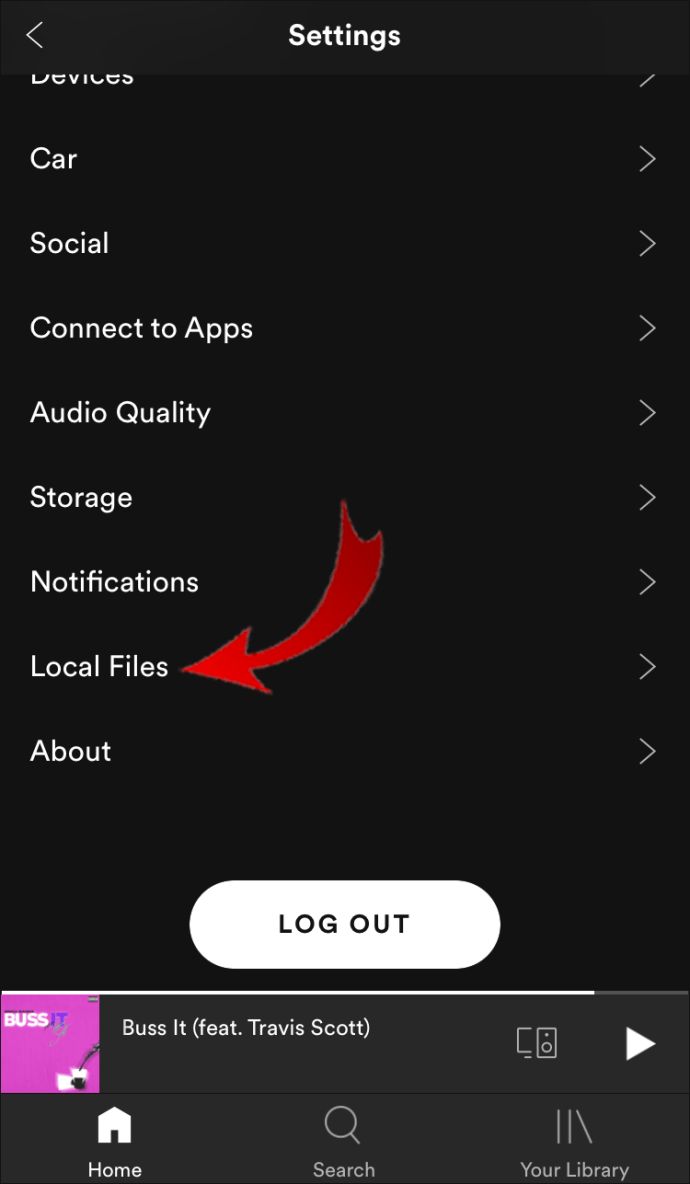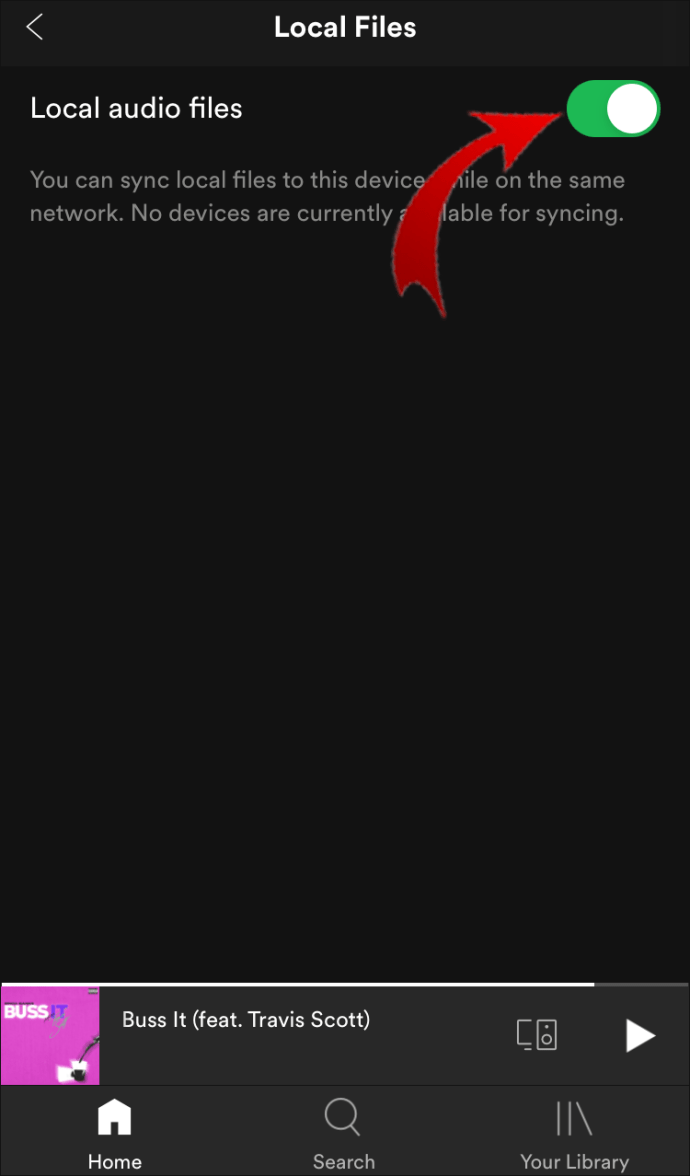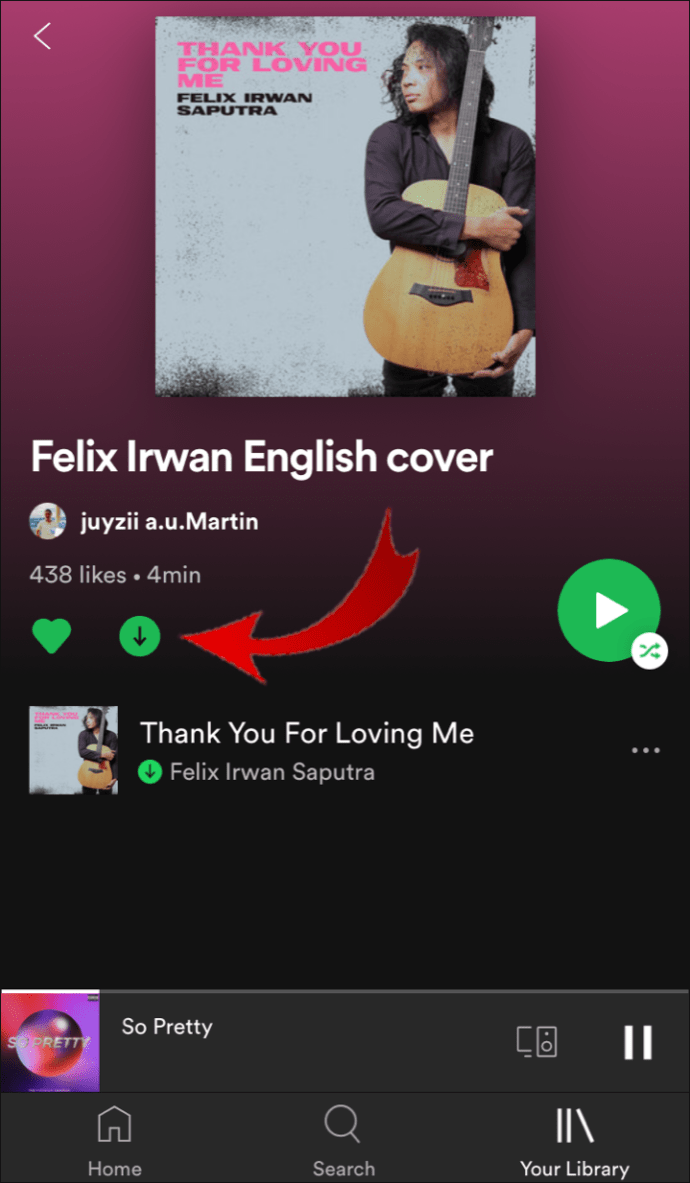So fügen Sie lokale Dateien zu Spotify hinzu
Sie können nicht nur zu jeder Zeit und an jedem Ort Musik auf Spotify streamen, sondern auch lokale Dateien zu Ihren Spotify-Wiedergabelisten hinzufügen. Diese einzigartige Funktion macht Spotify zu einer Musik-App, mit der Sie unzählige neue Songs streamen und Ihre eigenen Favoriten von Ihrem Computer hinzufügen können, um die ideale personalisierte Playlist zu erstellen.
In diesem Artikel erfahren Sie, wie Sie Ihrer Spotify-Bibliothek lokale Songs hinzufügen. Es beantwortet auch häufig gestellte Fragen zu Dingen, die Sie mit lokalen Dateien in Ihrem Spotify-Konto tun können und was nicht.
So fügen Sie lokale Dateien zu Spotify hinzu
Spotify hat 70 Millionen Tracks, wobei jeden Tag neue Songs hochgeladen werden. Aber manchmal ist das gesuchte Lied nicht in der Datenbank verfügbar. Normalerweise ist dies bei Liedern der Fall, die nicht sehr beliebt, in anderen Sprachen aufgenommen, sehr alt oder aus rechtlichen Gründen nicht verfügbar sind.
Nicht vielen Benutzern ist dies bewusst, aber Sie können Ihre eigene Musik tatsächlich in Ihre Spotify-Bibliothek importieren. Es ist eine großartige Möglichkeit, alle Ihre Tracks an einem Ort zu speichern, wenn Sie bedenken, dass Ihr Speicherplatz nicht auf eine bestimmte Anzahl von Songs beschränkt ist. Wenn alle lokalen Dateien auf Ihrem Computer gespeichert sind und Sie sie in der mobilen App anhören möchten, sollten Sie diese Option unbedingt in Betracht ziehen.
Das Tolle an dieser Funktion ist, dass sie nicht nur Premium-Abonnenten zur Verfügung steht – auch Benutzer mit kostenlosen Konten haben diese Option. Es ist jedoch wichtig zu beachten, dass nur Benutzer mit einem Premium-Konto lokale Dateien in der mobilen App anhören können.
So fügen Sie lokale Dateien zu Spotify auf PC und Mac hinzu
Bevor wir auf die Details eingehen, beachten Sie, dass Sie dies nur in der Desktop-App tun können. Spotify erlaubt Ihnen nicht, lokale Songs auf den Webplayer hochzuladen. Unter Windows führt Spotify tatsächlich einen Scan aller Ihrer Musikordner durch, sobald Sie die App installieren. Wenn Ihre Musikdateien jedoch über verschiedene Ordner verstreut sind, kann Spotify sie wahrscheinlich nicht alle finden.
Auf der anderen Seite müssen Mac-Benutzer ein paar weitere Schritte ausführen. Um lokale Dateien zu Ihrer Spotify-Bibliothek auf Ihrem Mac hinzuzufügen, müssen Sie sie zuerst aktivieren. So wird's gemacht:
- Öffne dein Spotify Desktop-Anwendung.
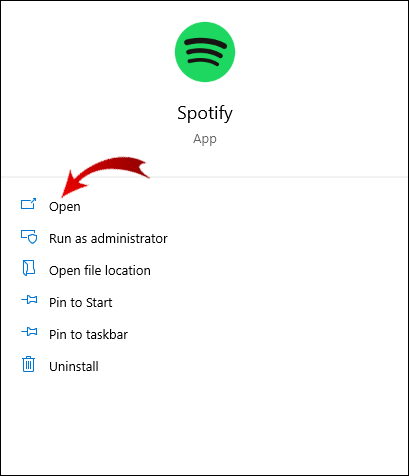
- Gehe zu Einstellungen in der linken Seitenleiste. Gehe zu Bearbeiten, und dann zu Präferenzen.
(Unter Windows befinden sich die Einstellungen im Dropdown-Menü in der oberen rechten Ecke Ihres Bildschirms.)
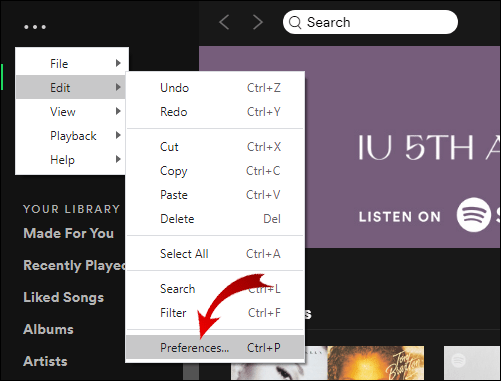
- Finden Lokale Dateien in der Rubrikenliste.
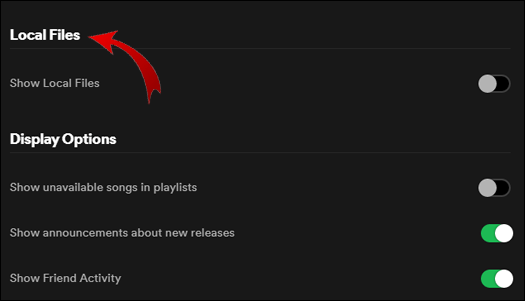
- Schalten Sie die Lokale Dateien anzeigen Schalter. Es wird grün.
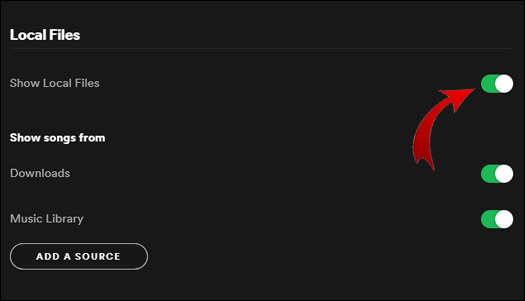
Jetzt ist es an der Zeit, die Dateien von Ihrem Computer einzufügen. Dies geschieht sowohl für Windows als auch für Mac auf die gleiche Weise.
- Im selben Abschnitt schlägt Spotify Ordner vor, aus denen Sie die Dateien hinzufügen können (normalerweise Downloads und Musikbibliothek).
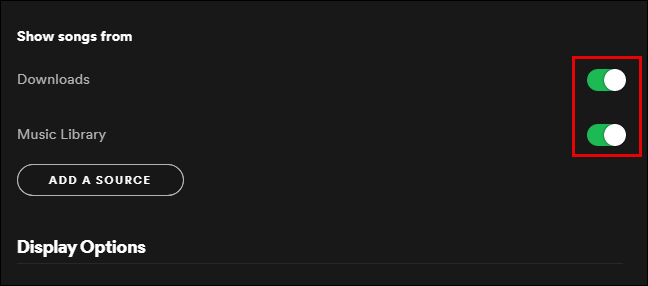
- Drücke den Quelle hinzufügen Taste.
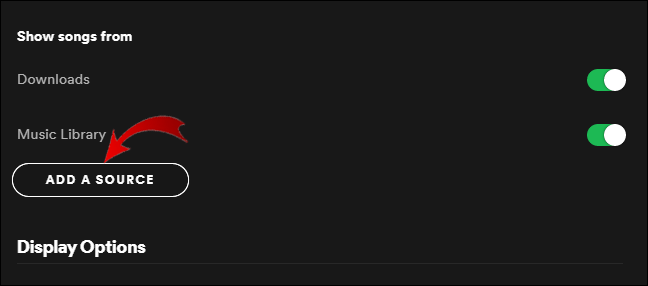
- Sie können einzelne Songs oder ein ganzes Album hinzufügen.
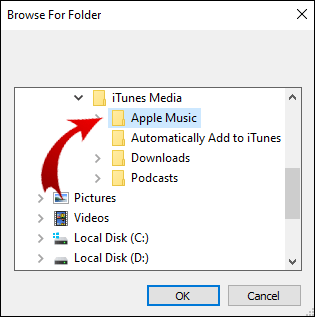
- Alle hinzugefügten Songs werden im Lokal Songs-Ordner in der Spotify-Bibliothek.
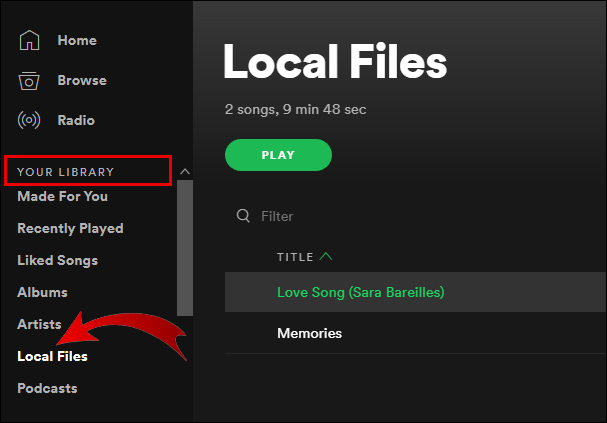
- Wenn Sie die lokalen Songs verschieben möchten, können Sie sie zu separaten Playlists hinzufügen oder eine brandneue Playlist für sie erstellen. Wenn Sie die lokalen Dateien auf Ihrem Telefon streamen möchten, empfehlen wir Ihnen, dies zu tun.
Denken Sie daran, dass sich die lokalen Dateien, die Sie zu Ihrer Spotify-Bibliothek hinzufügen möchten, auf der Festplatte des Computers befinden müssen. Um den Vorgang zu vereinfachen, stellen Sie sicher, dass Sie zuerst alles herunterladen und alle Melodien in einem Ordner speichern. Sobald die lokalen Dateien zu Ihren Spotify-Wiedergabelisten hinzugefügt wurden, können Sie sie wie jeden anderen Song anhören.
Notiz: Sie können nur mp3-, mp4- und m4p-Dateien einfügen.
So greifen Sie auf lokale Dateien auf dem Handy zu
Leider ist das Hinzufügen lokaler Dateien von einem mobilen Gerät nicht möglich. Sie können die lokalen Songs nur auf Ihrem Telefon anhören, wenn Sie ein Premium-Konto haben. Wenn Sie ein kostenloses Konto haben, können Sie nur lokale Dateien hinzufügen und auf Ihrem Computer anhören. Wenn Sie jedoch Ihre mobile App öffnen, nachdem Sie die lokalen Songs zu Ihrer Desktop-App hinzugefügt haben, können Sie sie immer noch sehen, ohne sie abzuspielen.
So greifen Sie auf lokale Dateien auf Spotify zuAndroid
Wenn Sie lokale Dateien in Ihrer mobilen App anhören möchten, müssen Sie sie dennoch über Ihren Computer einfügen, indem Sie die im vorherigen Abschnitt beschriebenen Schritte ausführen. Nachdem Sie die lokalen Musikdateien in eine neue Playlist verschoben haben, gehen Sie folgendermaßen vor:
- Öffne das Spotify App.
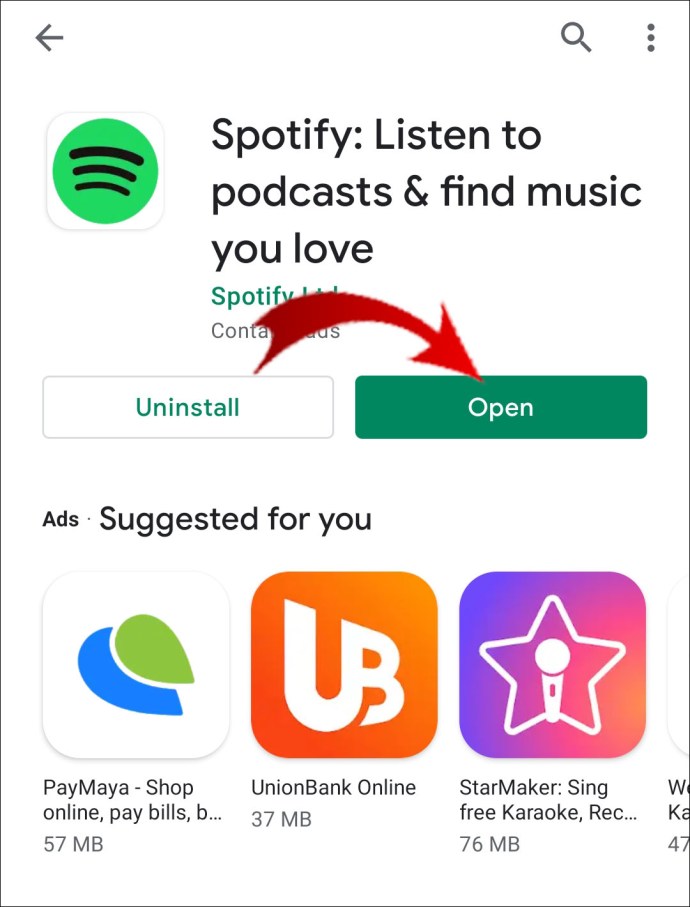
- Suchen Sie das neue Album mit den lokalen Dateien.
- Laden Sie das gesamte Album herunter, indem Sie auf das Pfeilsymbol tippen.
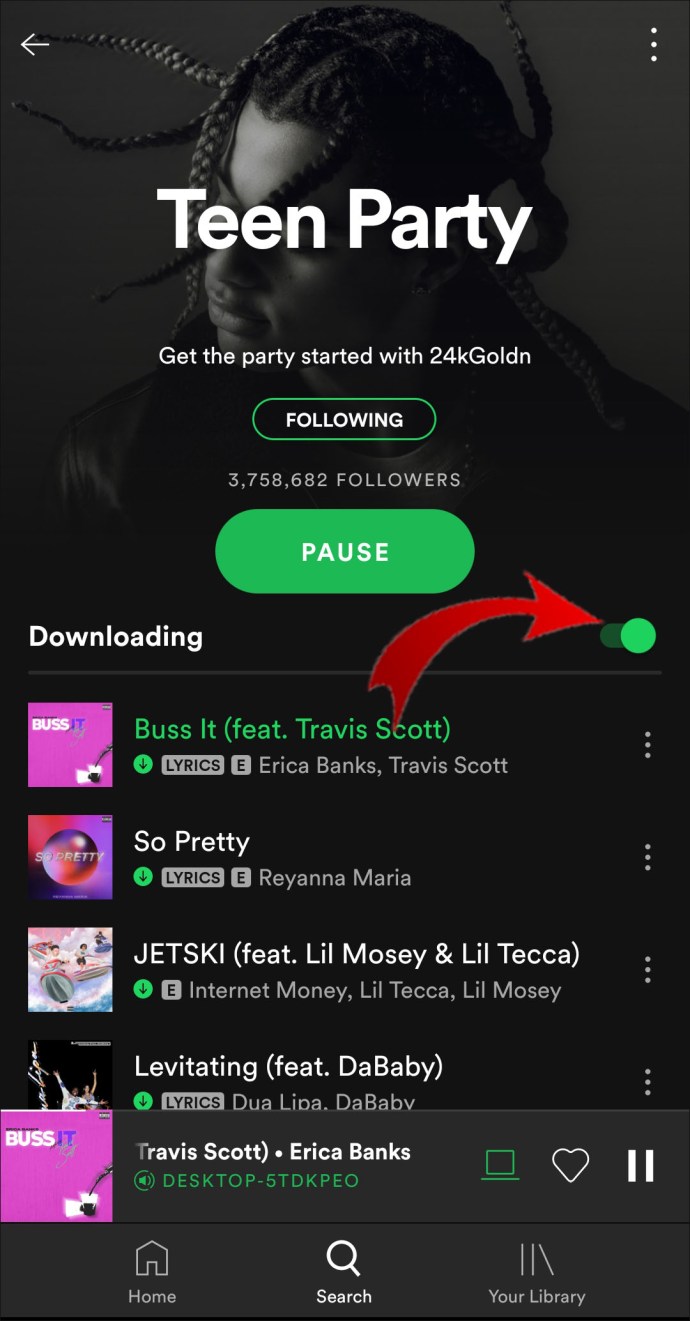
Jetzt können Sie die lokalen Dateien frei anhören.
Notiz: Um sicherzustellen, dass dies funktioniert, müssen sowohl Ihr Telefon als auch Ihr Computer mit demselben Wi-Fi-Netzwerk verbunden sein.
So greifen Sie auf lokale Dateien auf Spotify auf dem iPhone zu
Auch hier können Sie keine lokalen Dateien direkt von Ihrem Telefon hinzufügen, da Sie sie nur als Premium-Benutzer anhören können. Der Zugriff auf die lokalen Songs auf einem iPhone umfasst einige zusätzliche Schritte:
- Öffne das Spotify App.
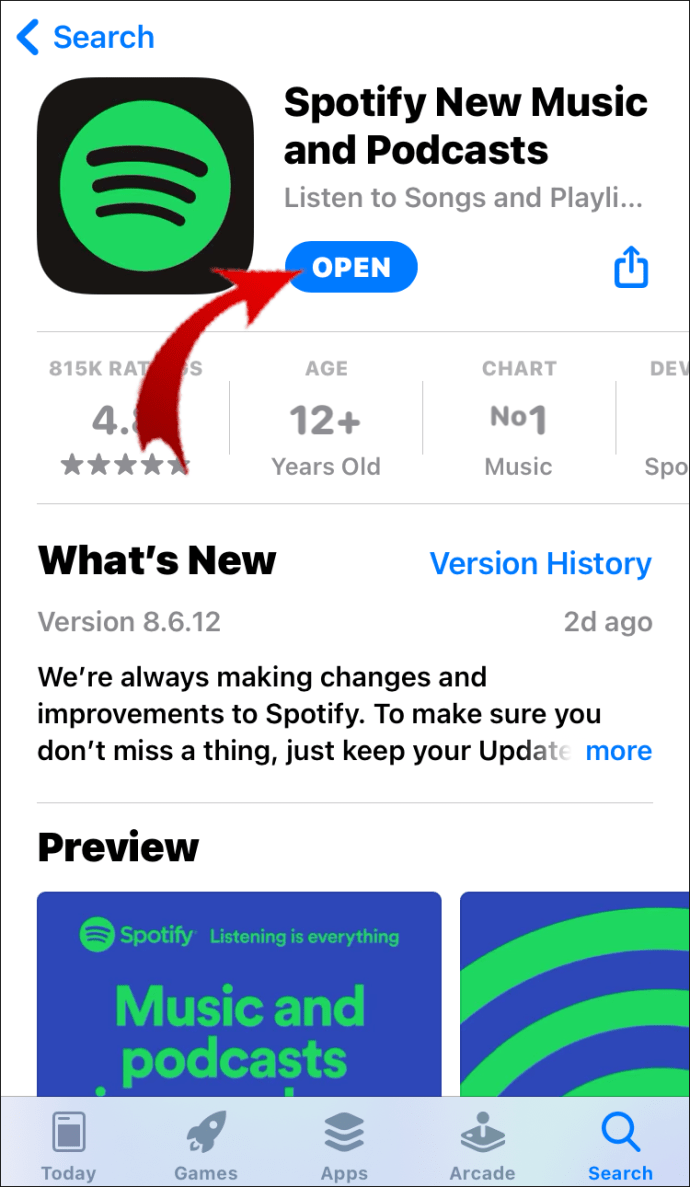
- Gehe zu Einstellungen in der oberen rechten Ecke Ihres Bildschirms.
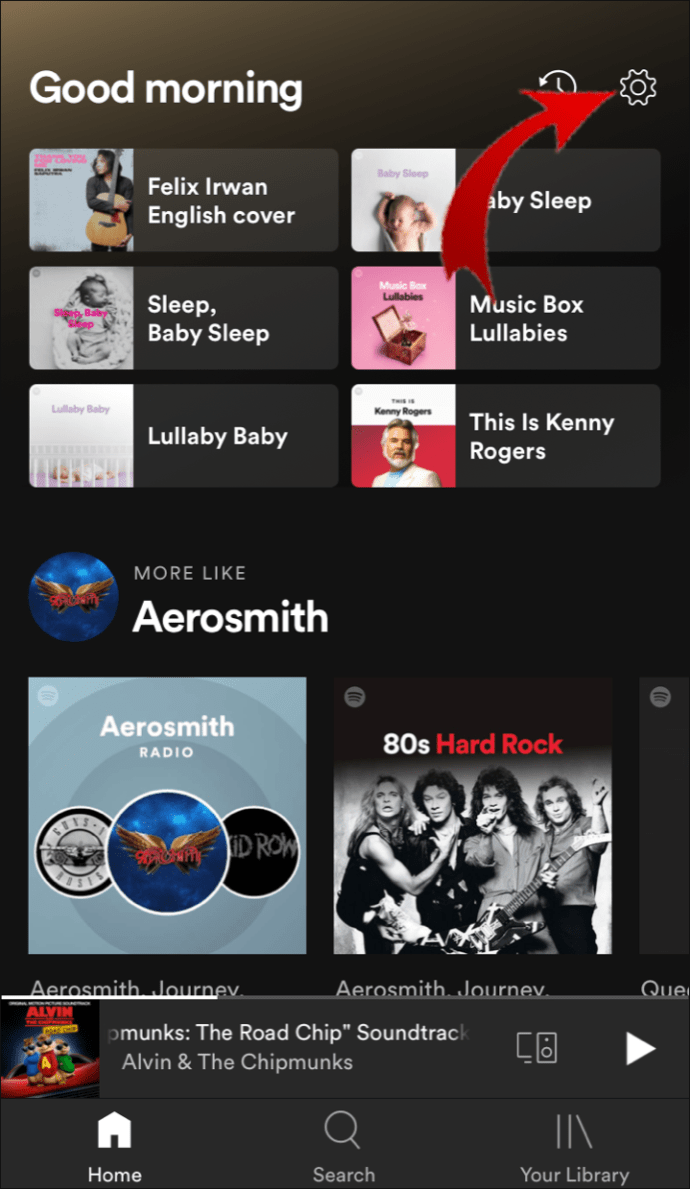
- Scrollen Sie nach unten zu Lokale Dateien.
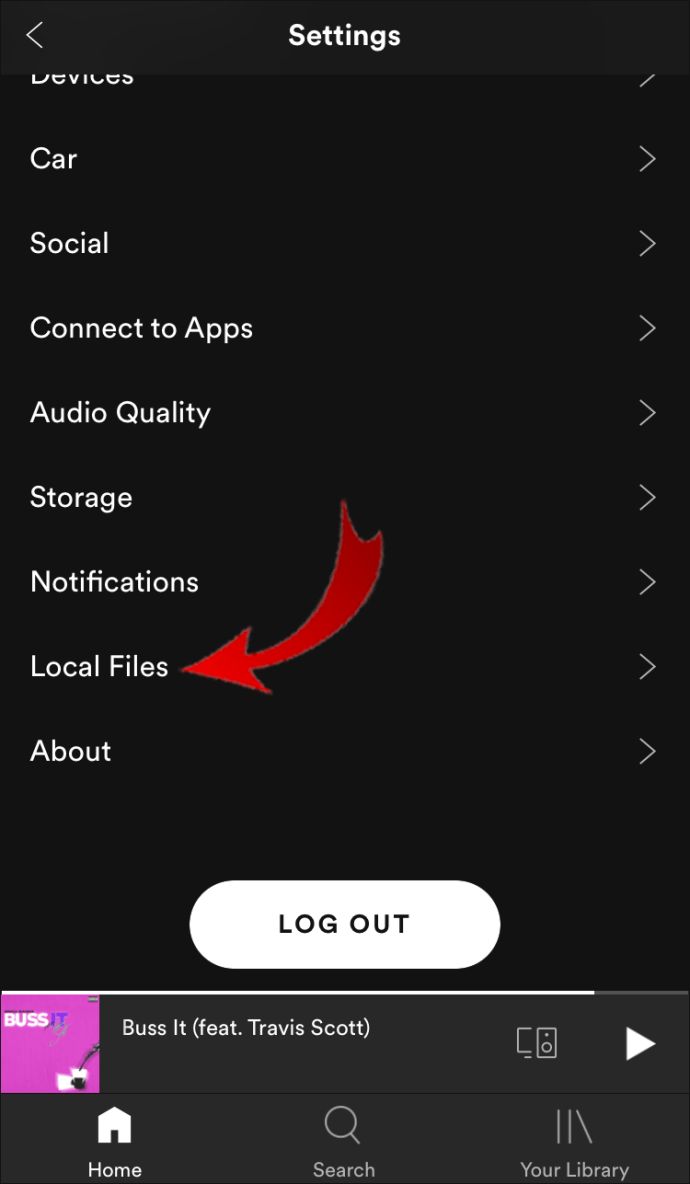
- Schalten Sie die Lokales Audio Dateien wechseln.
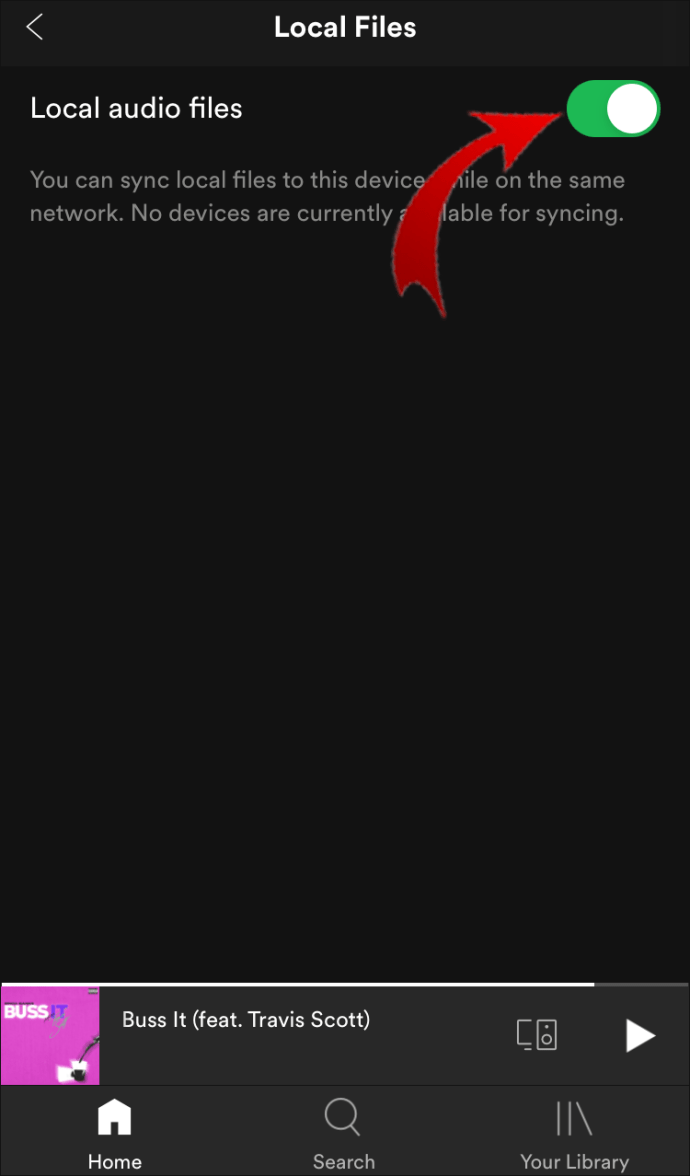
- Finden Sie die lokalen Songs, egal ob sie alle in einer Playlist oder in verschiedenen Playlists gespeichert sind. Laden Sie die Wiedergabelisten herunter. (Sie müssen die gesamte Playlist herunterladen, da Spotify Ihnen nicht erlaubt, separate Songs herunterzuladen.)
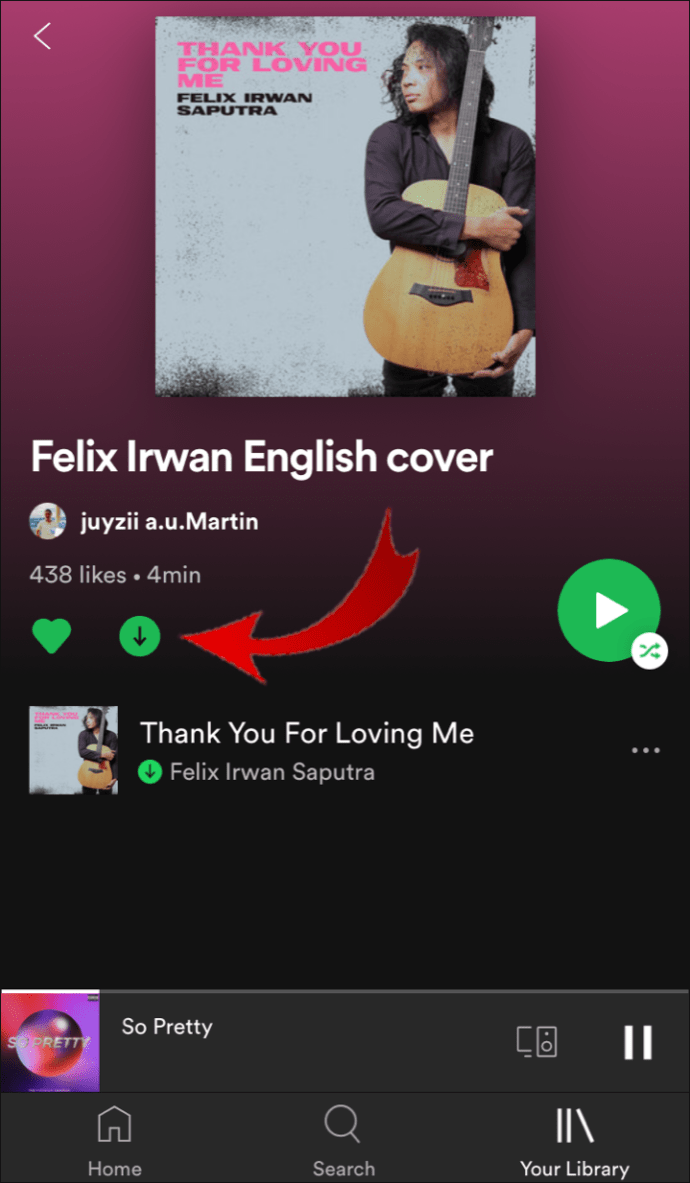
So beheben Sie lokale Dateien, die auf Spotify nicht auf dem Telefon angezeigt werden
Auch wenn Sie alle Schritte richtig befolgt haben, können dennoch einige Probleme auftreten. Falls die hinzugefügten lokalen Dateien nicht in Ihrer Spotify-Bibliothek auf Ihrem Telefon angezeigt werden, stellen Sie Folgendes sicher:
- Ihr Mobilgerät und Ihr Computer sind mit demselben Wi-Fi-Netzwerk verbunden.
- Ihre Spotify-App wird auf allen Ihren Geräten aktualisiert.
- Sie verwenden dasselbe Spotify-Konto.
- Alle Ihre Geräte sind auf dem neuesten Stand.
- Sie haben Ihre lokalen Dateien in Ihrer Desktop-App aktiviert.
Zusätzliche FAQs
Was ist eine lokale Datei auf Spotify?
Lokale Dateien sind Dateien, die auf der Festplatte Ihres Computers gespeichert sind. Beachten Sie, dass die einzigen lokalen Dateien, die Sie zu Ihrer Spotify-Bibliothek hinzufügen können, Lieder sind. Allerdings werden nicht alle Dateitypen von Spotify unterstützt. Dies sind diejenigen, die Sie bei Spotify hochladen können:
· .mp3-Dateien
· .m4p-Dateien
Notiz: M4p-Dateien, die Videos enthalten, sind nicht zulässig.
Nicht unterstützte Dateiformate sind FLAC-Dateien (m4A) und andere verlustfreie Formate.
Falls Sie Ihre lokalen Dateien immer noch nicht finden können, stellen Sie sicher, dass Sie keine Filter in Ihren Playlists aktiviert haben. Stellen Sie außerdem sicher, dass Sie das richtige Konto verwenden. Um einen Song in Ihrer Spotify-Bibliothek zu finden, gehen Sie zur Suchleiste und geben Sie ihn einfach ein.
Notiz: Spotify erlaubt Ihnen nicht, lokale Songs oder solche aus illegalen Quellen hochzuladen.
Wie überträgt man Songs von iTunes auf Spotify?
Wenn Sie Ihre Musik von iTunes auf Spotify hochladen möchten und nicht aus einem bestimmten Ordner auf Ihrem Computer, gehen Sie wie folgt vor:
Zuerst müssen Sie sicherstellen, dass Sie Dateien von iTunes freigeben können:
1. Öffnen iTunes.

2. Dann gehen Sie zu Präferenzen.

3. Wählen Sie die Fortschrittlich Möglichkeit.

4. Überprüfen Sie die „Teilen Sie die iTunes-Bibliotheks-XML mit anderen Anwendungen“ Möglichkeit.

Nachdem Sie nun die Option zum Teilen der Musik von iTunes aktiviert haben, können Sie die Songs hochladen. So wird's gemacht:
1. Öffnen Sie die Spotify Desktop-Anwendung.

2. Klicken Sie auf Einstellungen aus dem Dropdown-Menü

3. Wählen Sie aus dem Menü Quelle hinzufügen.

4. Klicken Sie auf iTunes.

5. Wählen Sie den spezifischen Ordner aus, den Sie zu Spotify hochladen möchten.
Hören Sie all Ihre Musik auf Spotify
Jetzt haben Sie gelernt, wie Sie lokale Dateien zu Ihrer Spotify-Bibliothek hinzufügen, die lokalen Dateien in Ihrer mobilen App abspielen und viele weitere Tricks. Es gibt eine Menge Optionen, die Spotify zu bieten hat, und wenn Sie alles herausgefunden haben, wird das Musikhören zu einem noch besseren Erlebnis. Indem Sie täglich neue auf Spotify hochgeladene Melodien mit Ihren eigenen lokalen Songs kombinieren, können Sie die individuellsten Playlists aller Zeiten erstellen.
Haben Sie schon einmal lokale Songs auf Spotify hinzugefügt? Haben Sie die Anweisungen in diesem Artikel verwendet? Lassen Sie es uns im Kommentarbereich unten wissen.