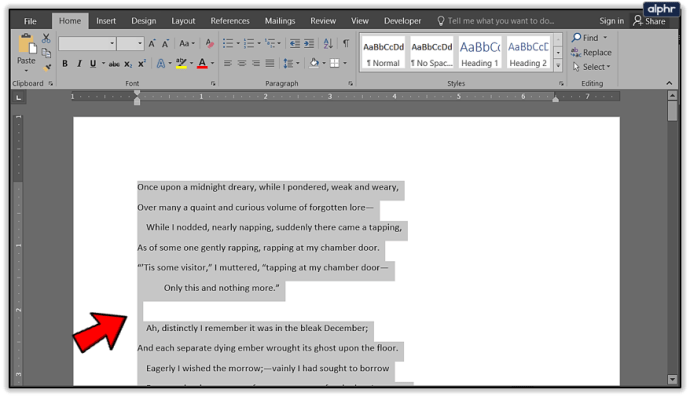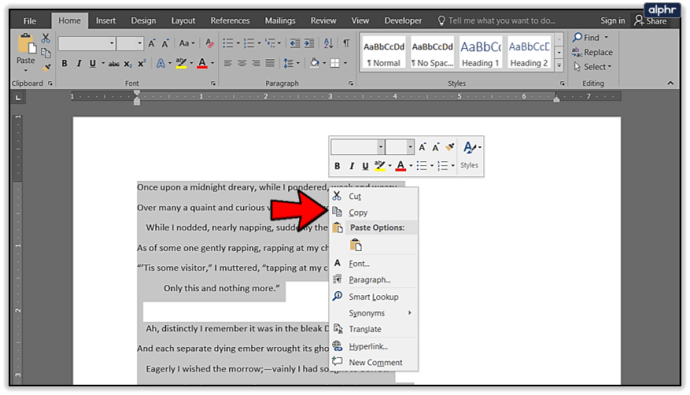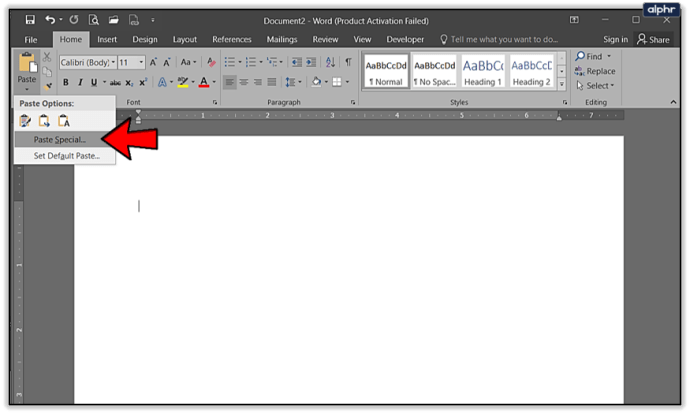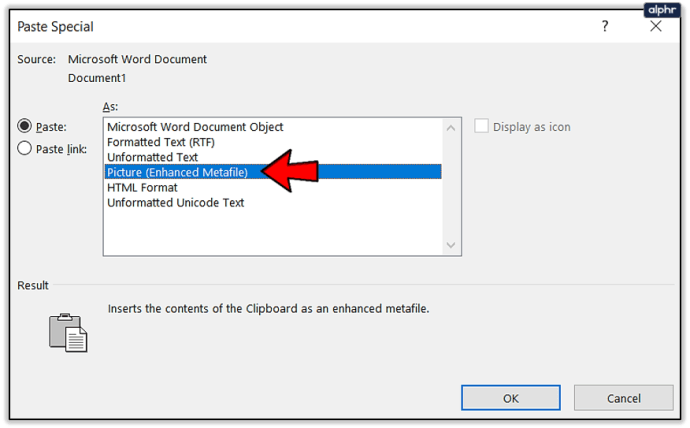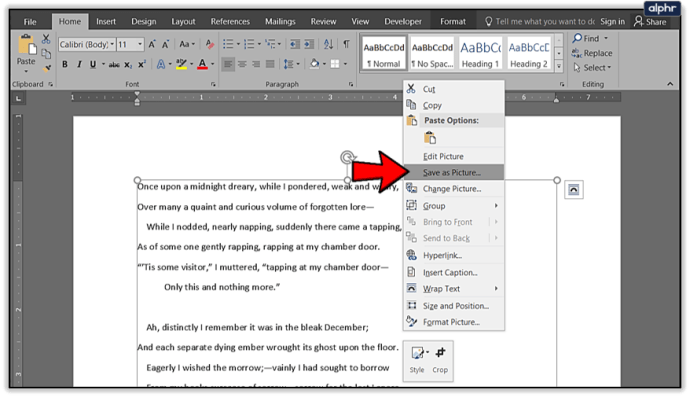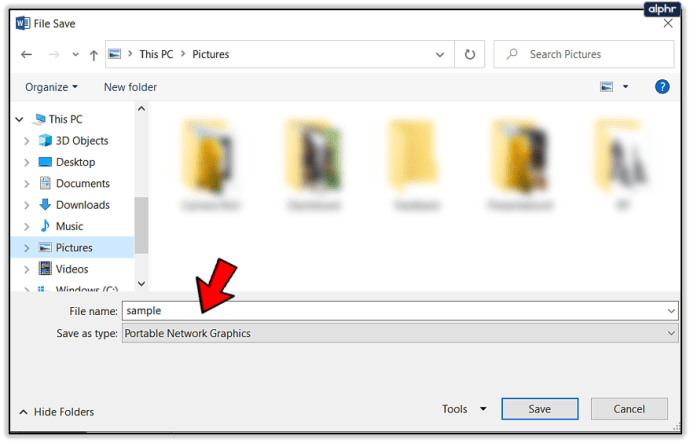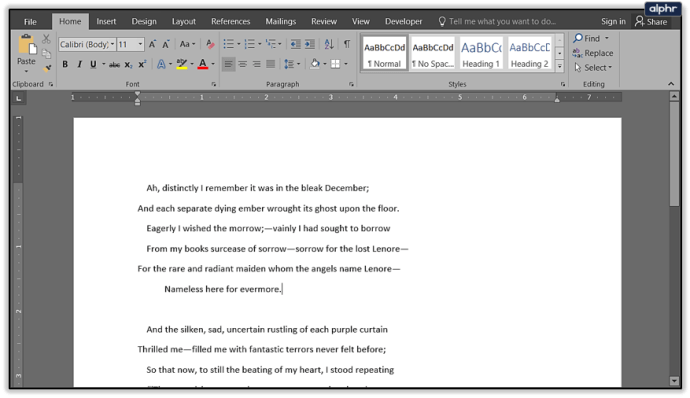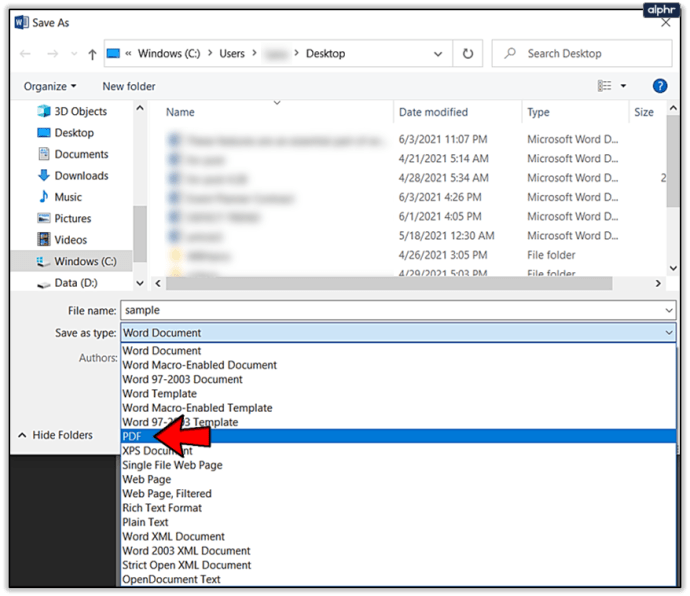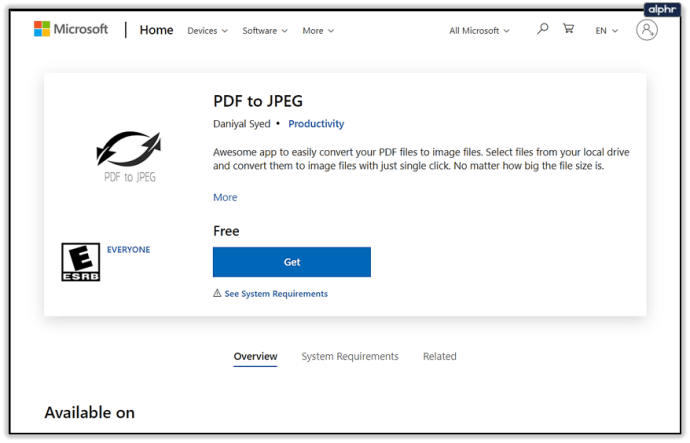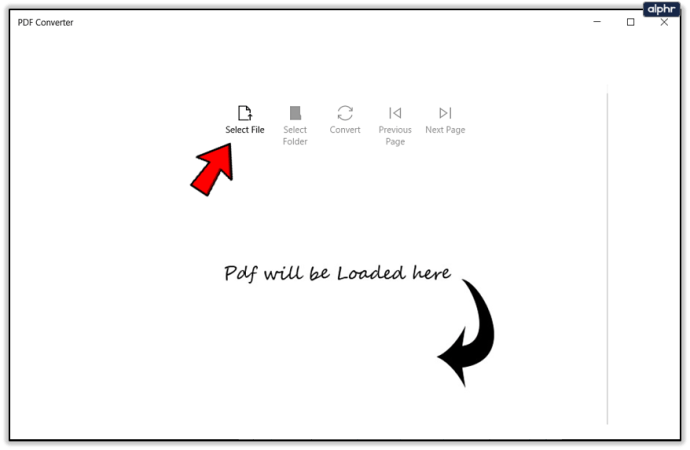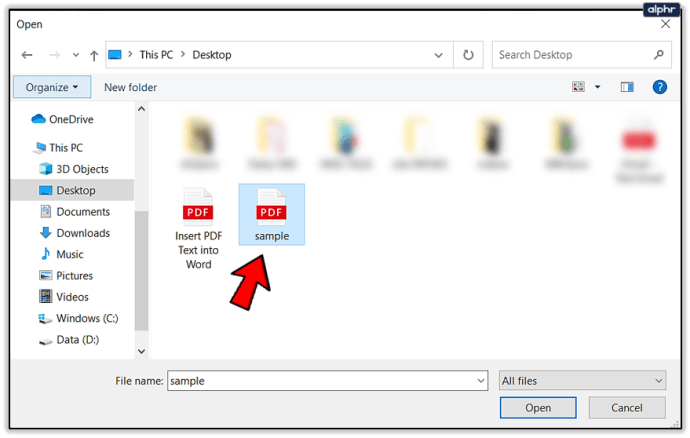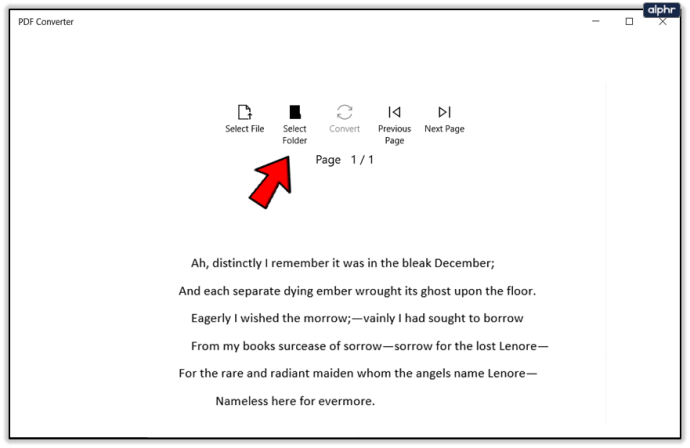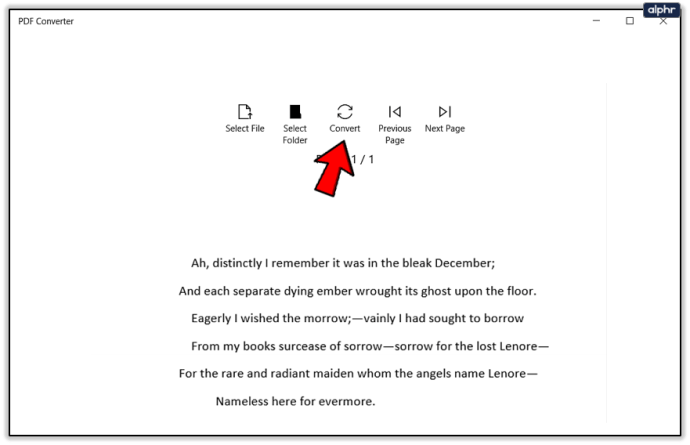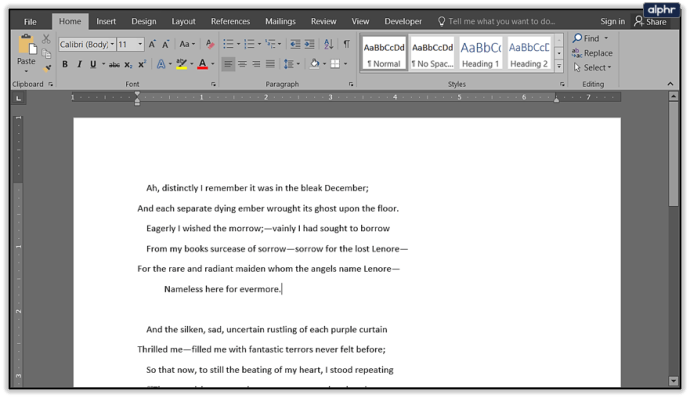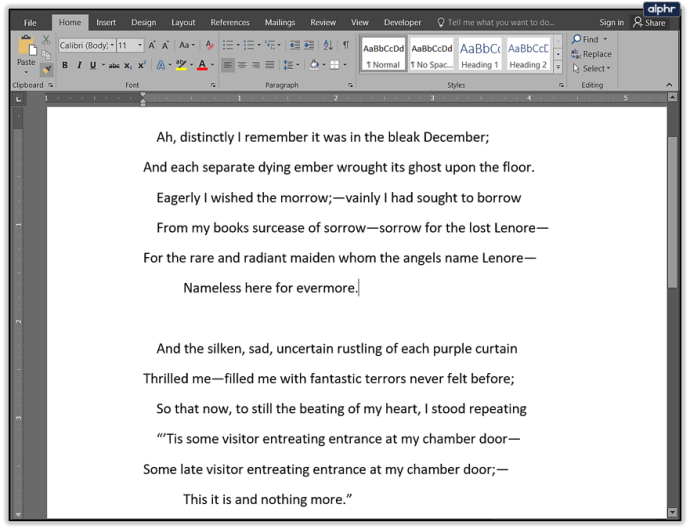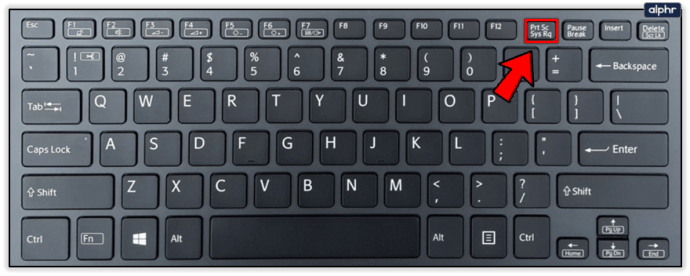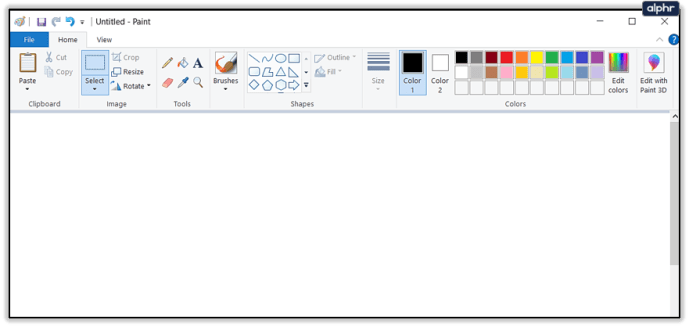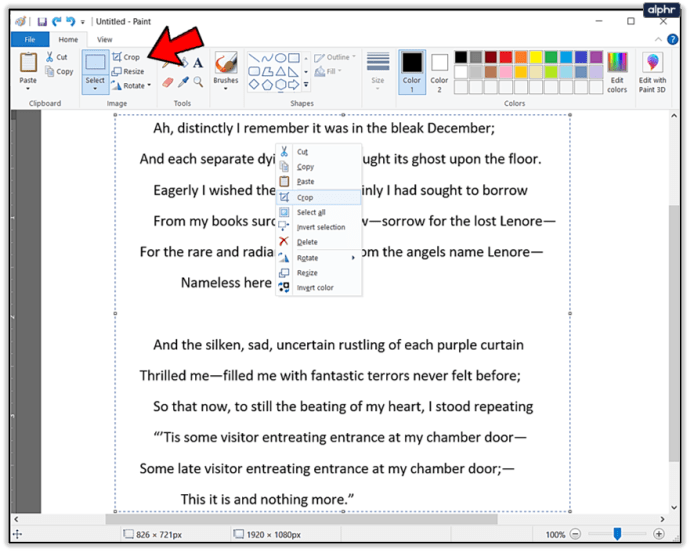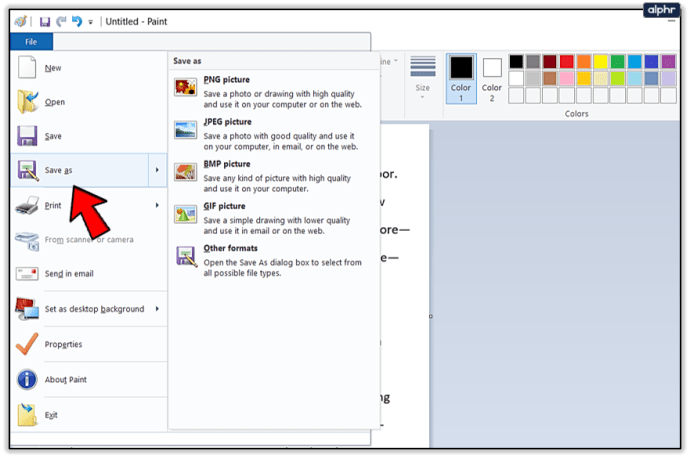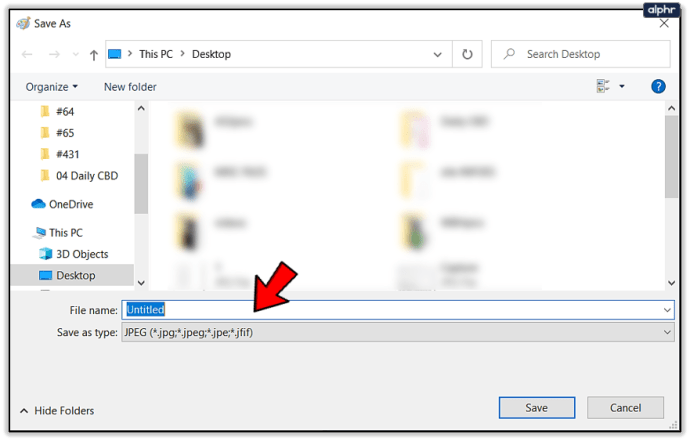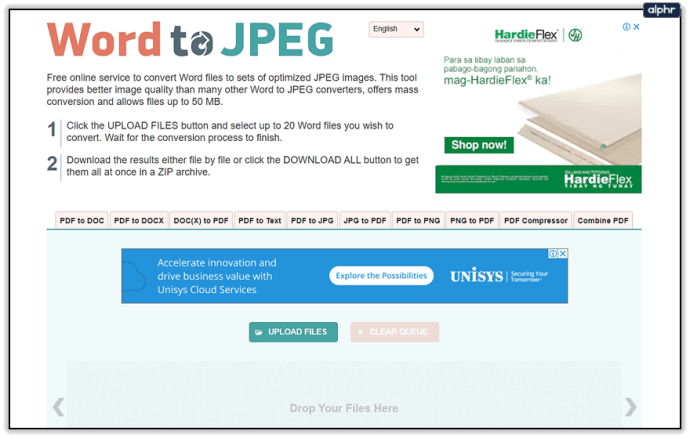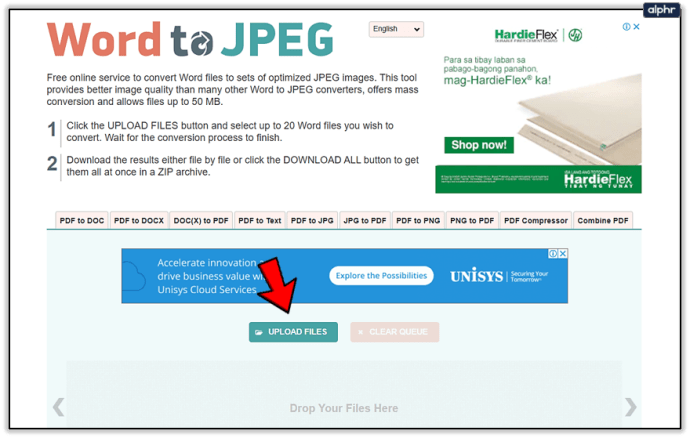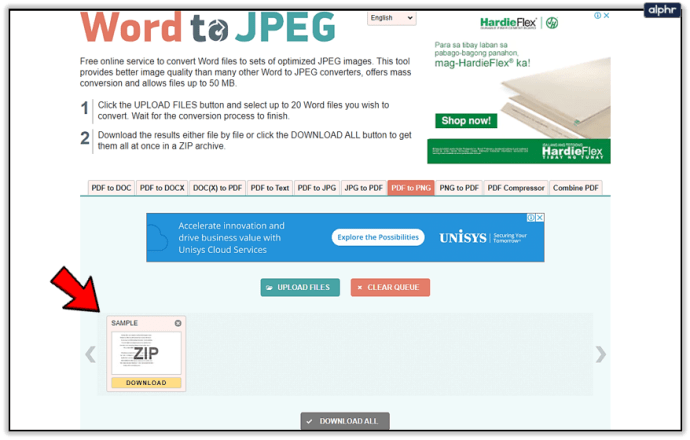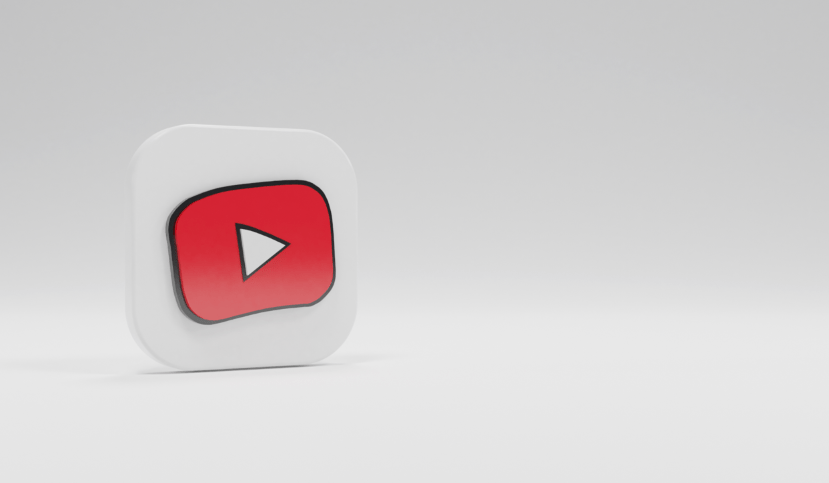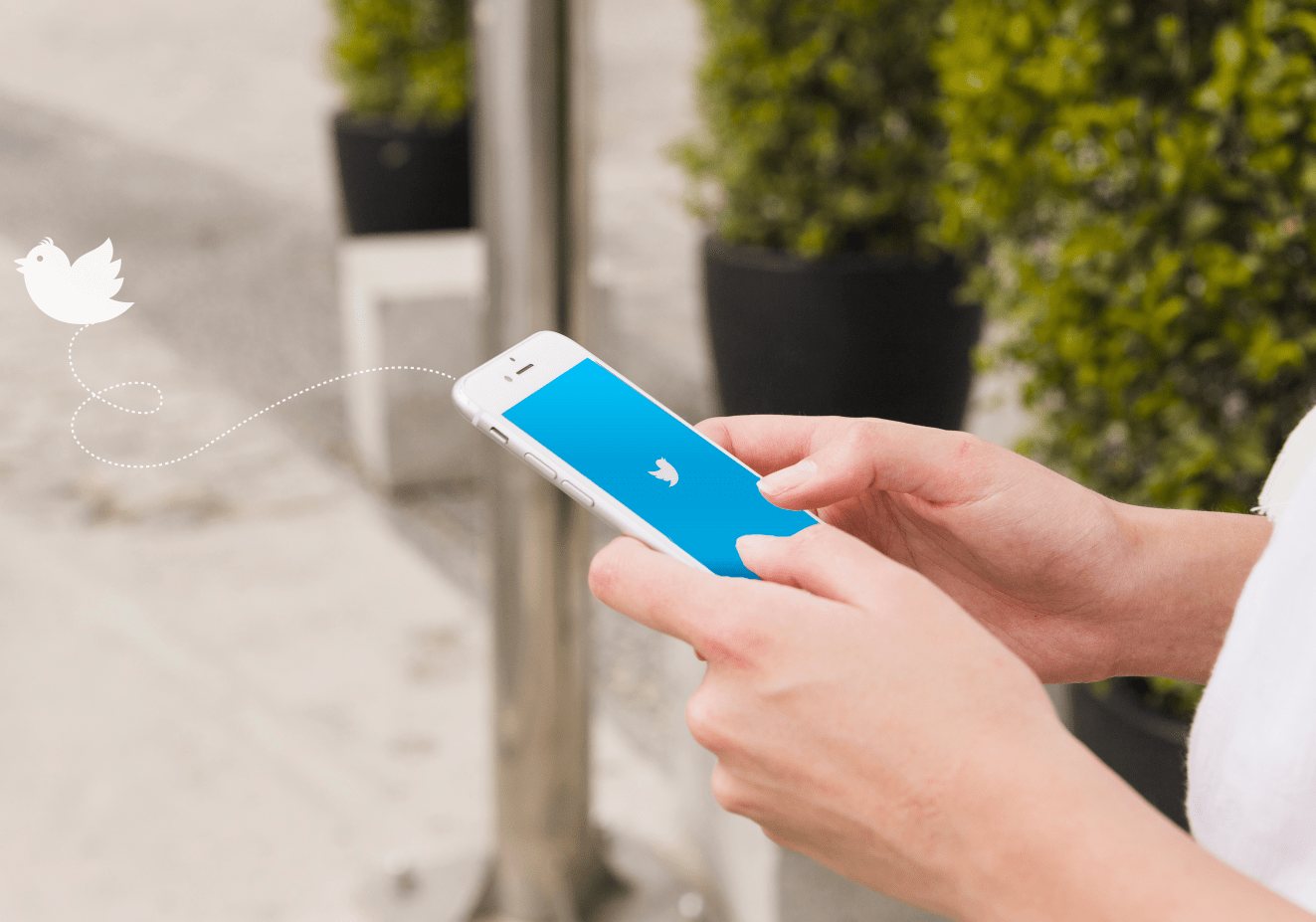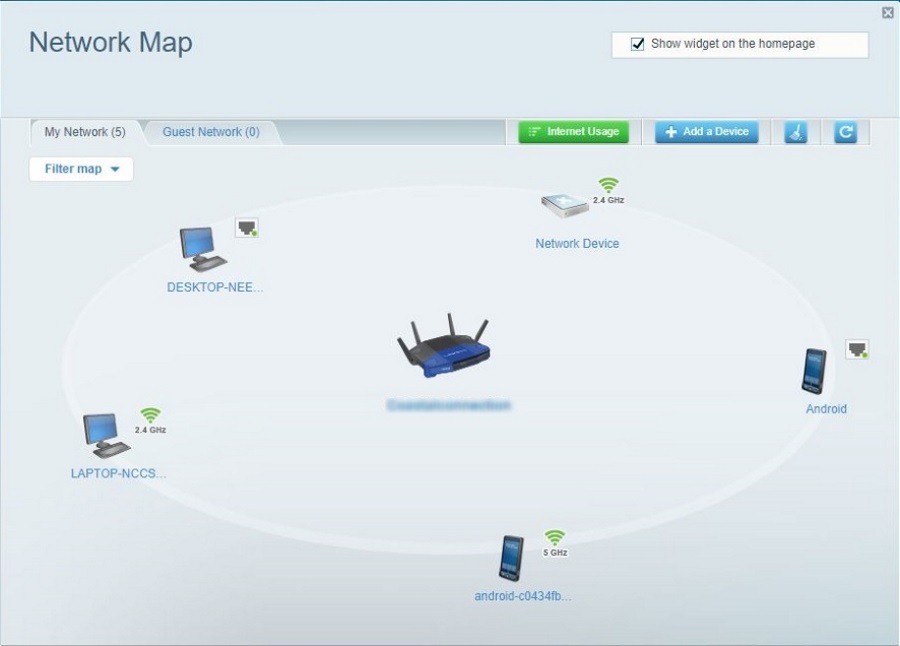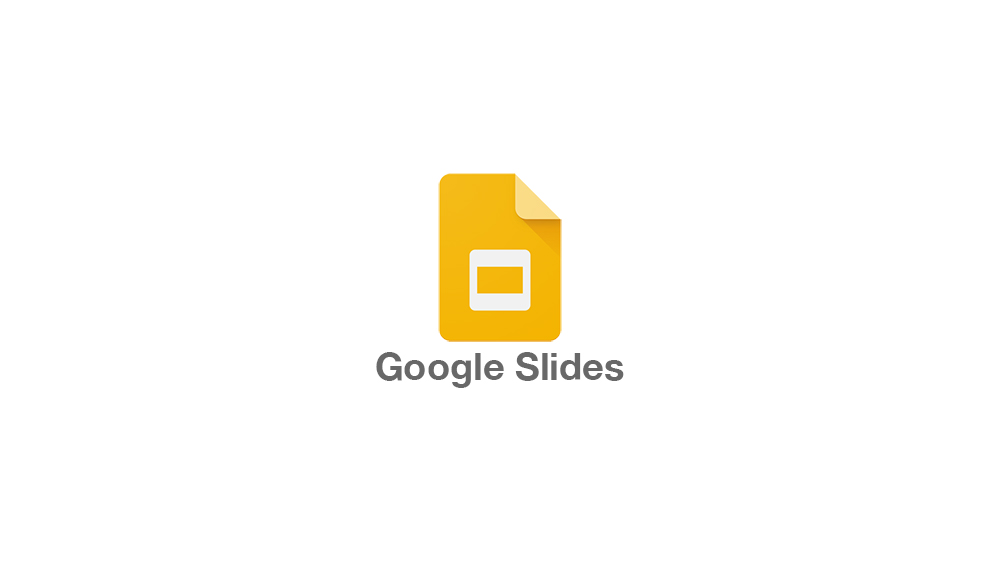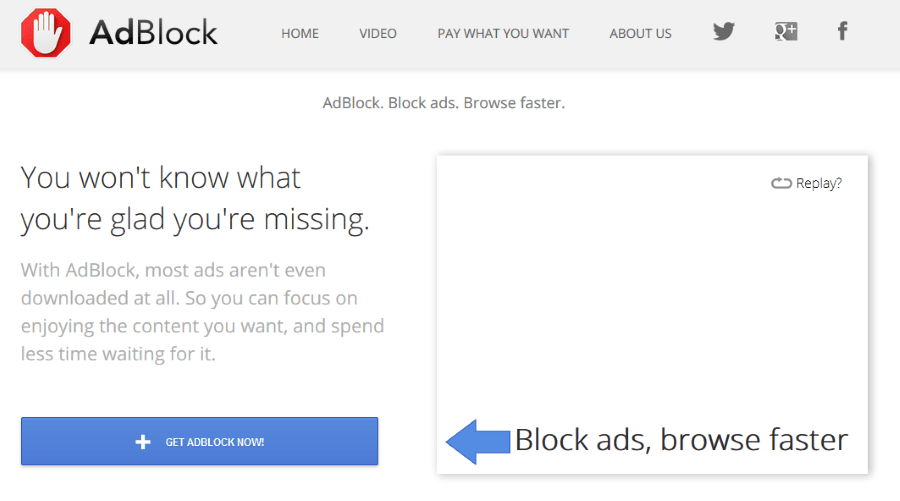So konvertieren Sie ein Word-Dokument in ein JPG- oder GIF-Bild
Obwohl Microsoft Word-Dokumente mit anderen Textverarbeitungsprogrammen kompatibel sind, müssen Sie sie manchmal möglicherweise als JPG- oder GIF-Bilder speichern. Sie können Ihr Dokument zwar nicht als Bilddatei exportieren, es gibt jedoch mehrere Möglichkeiten, dies zu tun. Alle von ihnen sind kostenlos und unkompliziert, sodass Sie jede verwenden können, die für Sie am bequemsten ist.

Konvertieren der Dokumente in Bilder mit Paste Special
Ab der Veröffentlichung von Office 2007 hat Word die Funktion Inhalte einfügen hinzugefügt, mit der Dokumente in PNG, JPG, GIF und andere Bildformate konvertiert werden können. Hier sind die Schritte:
- Öffnen Sie das Dokument, das Sie speichern möchten als JPG oder GIF. Um den gesamten Inhalt auszuwählen, drücken Sie STRG+A in Windows (oder Befehlstaste-A auf einem Mac). Wechseln Sie alternativ zum Menü Bearbeiten und wählen Sie Alle auswählen. Beachten Sie, dass bei dieser Methode nur eine einzelne Seite gespeichert wird. Sie müssen diese Schritte für jede Seite separat durchführen.
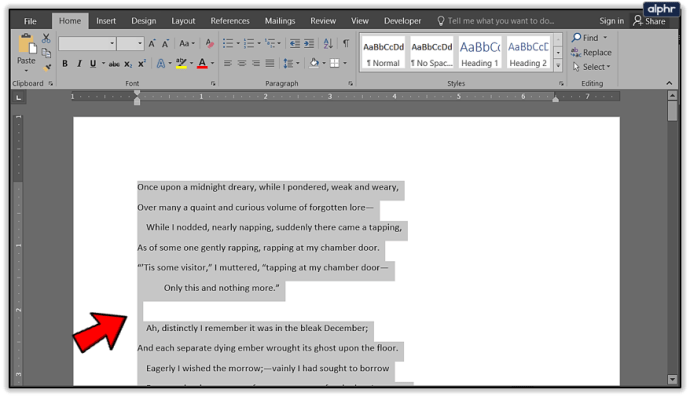
- Kopieren Sie Ihre Auswahl. Verwenden Sie auf einem PC STRG+C (oder Befehlstaste-C auf einem Mac). Sie können auch mit der rechten Maustaste auf den ausgewählten Inhalt klicken und Kopieren wählen oder auf das Symbol Kopieren in der oberen linken Ecke in Word klicken.
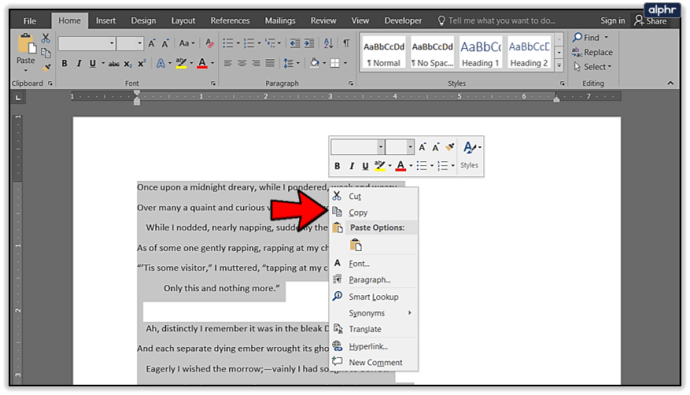
- Öffnen Sie ein neues Dokument und wählen Sie Inhalte einfügen aus dem Einfügemenü. Sie können Inhalte einfügen auch im Menü Bearbeiten finden.
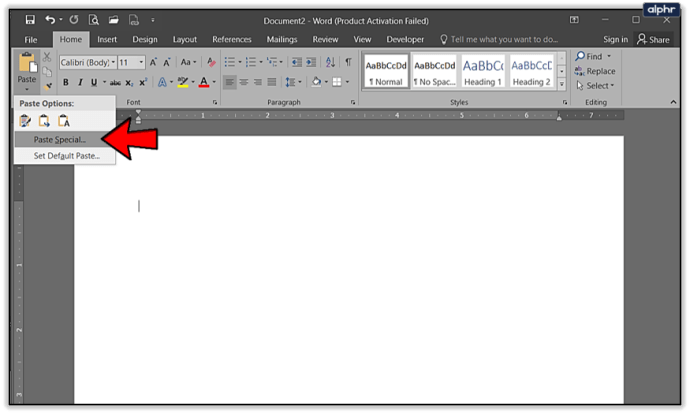
- Wählen Sie Bild (Erweiterte Metadatei) und klicken Sie auf OK. Das Bild der ausgewählten Einzelseite wird in das Dokument eingefügt.
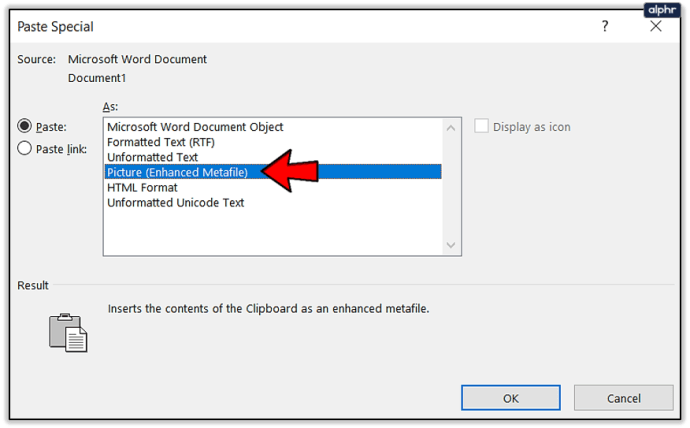
- Klicken Sie mit der rechten Maustaste auf den Inhalt und wählen Sie Als Bild speichern. Wählen Sie das gewünschte Bildformat aus, einschließlich JPG, GIF, PNG und einigen anderen. Das Endergebnis sollte wie diese Passage aus „The Raven“ von Edgar Allan Poe aussehen.
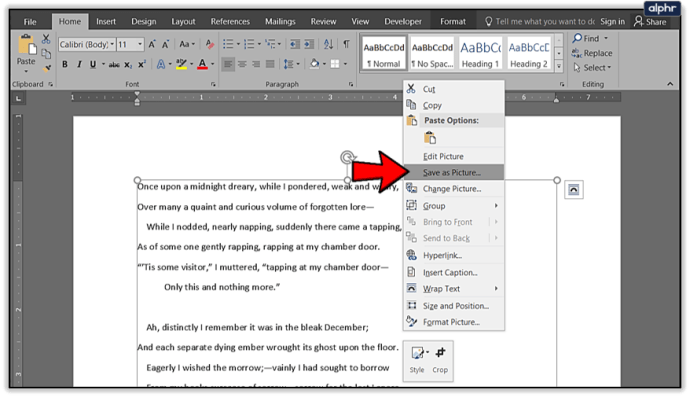
Wenn Sie ein Bild mit schwarzem Hintergrund erhalten, können Sie diese Lösungen ausprobieren:
- Speichern Sie das Bild erneut, diesmal jedoch in einem anderen Format.
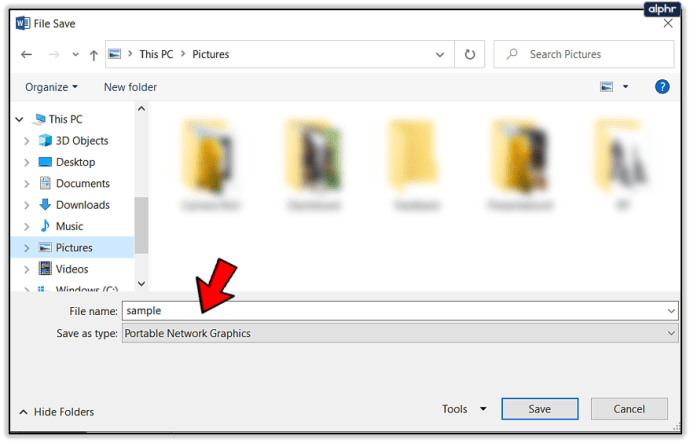
- Wenn Sie über sekundäre Anzeigen verfügen, deaktivieren Sie diese, bevor Sie die Dokumente konvertieren.
Konvertieren von Word-Dokumenten in PDF-Dateien
Mit den neuesten Versionen von Microsoft Word können Sie Ihre Dokumente als PDF-Dateien speichern, die einfacher in Bilddateien umgewandelt werden können.
Konvertierung unter Windows
- Öffnen Sie das Dokument, das Sie in JPG konvertieren möchten.
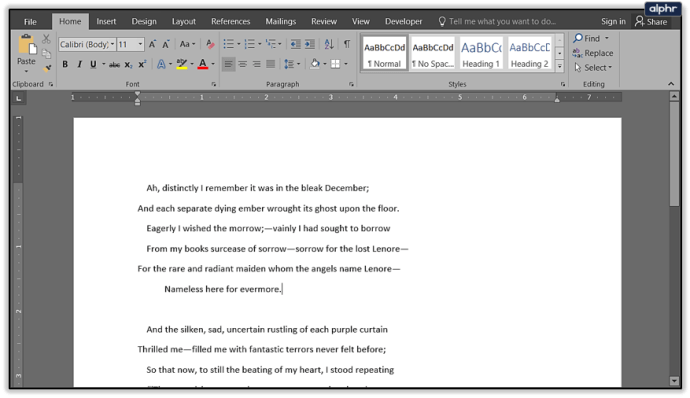
- Klicken Sie auf Datei>Speichern unter und speichern Sie als PDF.
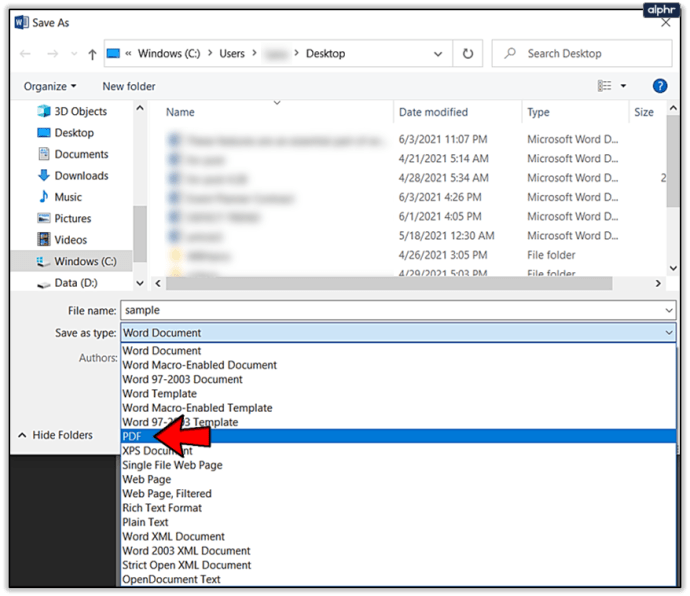
- Öffnen Sie den Microsoft Store und laden Sie die PDF to JPEG-App herunter.
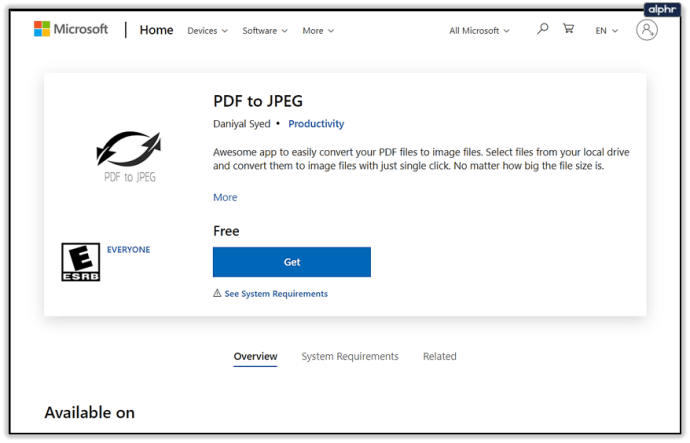
- Öffnen Sie das Programm und klicken Sie auf Datei auswählen.
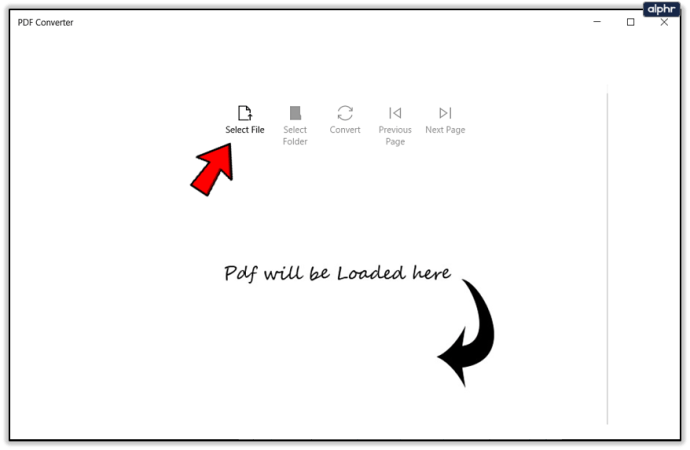
- Suchen Sie Ihr PDF und wählen Sie es aus.
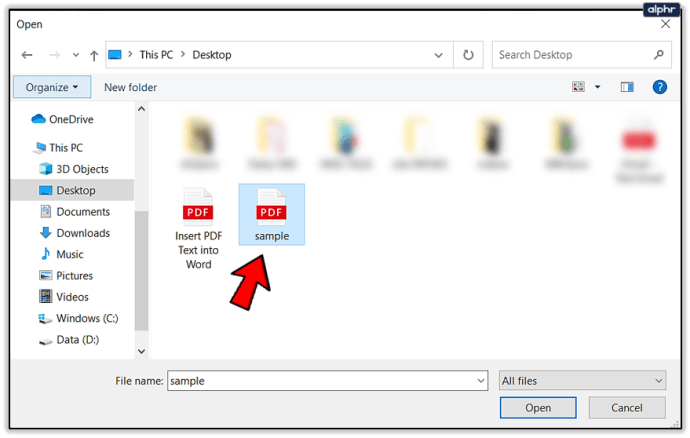
- Wählen Sie aus, wo die neue Datei gespeichert werden soll.
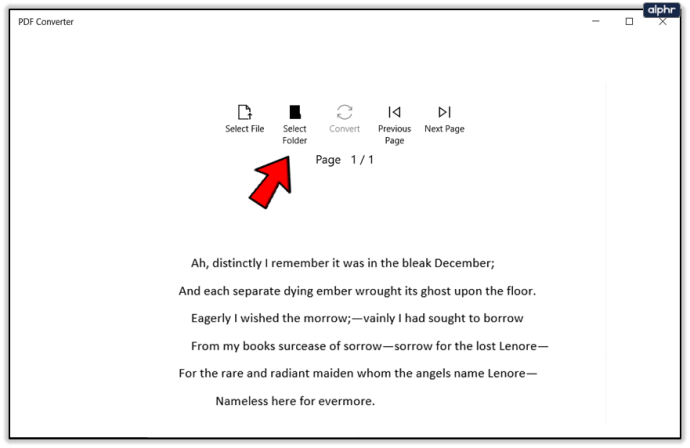
- Klicken Sie auf Konvertieren.
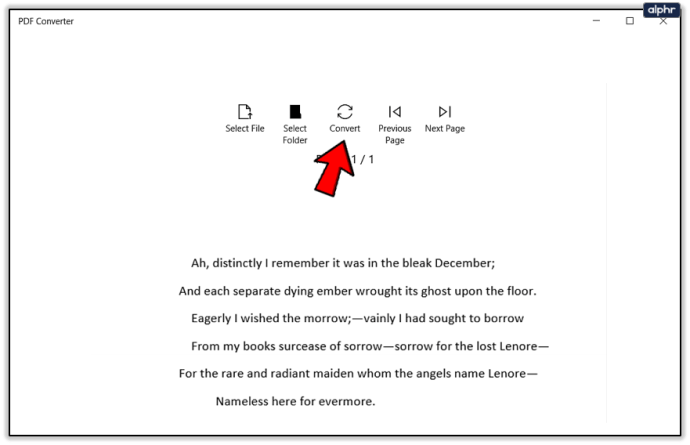
Beachten Sie, dass die PDF-zu-JPEG-App mehrere Seiten konvertiert, was besser funktionieren sollte, wenn Sie ein langes Dokument in Bilder konvertieren müssen. Die Einschränkung besteht darin, dass das Speichern in GIF oder anderen Bildformaten nicht unterstützt wird. Außerdem können Sie die Qualität der Bilder nicht einstellen.

Konvertierung auf Mac
- Öffnen Sie das Dokument, das Sie in JPG oder GIF konvertieren möchten.
- Gehen Sie zu Datei>Speichern unter und speichern Sie als PDF in Word. Beenden Sie die App.
- Klicken Sie auf die PDF-Datei, wählen Sie Öffnen mit aus dem Menü und wählen Sie Vorschau.
- Klicken Sie auf Datei und wählen Sie Exportieren aus dem Dropdown-Menü.
- Klicken Sie auf das Format und wählen Sie, um das Dokument als JPEG-Datei zu speichern.
- Verwenden Sie den Schieberegler, um die JPEG-Qualität auszuwählen.
- Klicken Sie auf Speichern, um die Konvertierung zu bestätigen.
Verwenden von Bildbetrachtern/-editoren
Sie können Microsoft Paint oder andere Bildbetrachter und -editoren verwenden, um Word-Dokumente als JPG oder GIF zu speichern.
- Öffnen Sie das Dokument, das Sie konvertieren möchten.
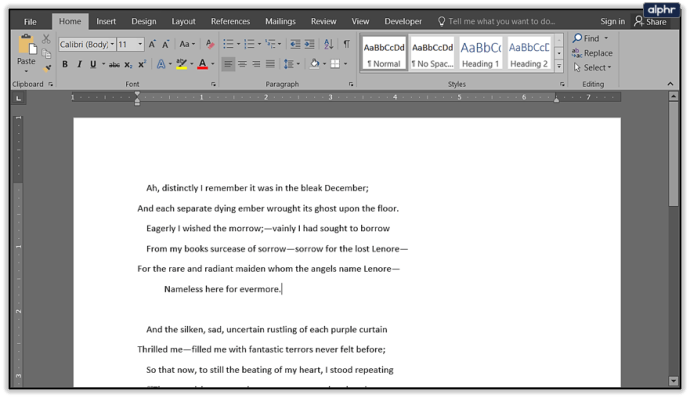
- Passen Sie das Dokument mit einem Zoomwerkzeug so an, dass es vollständig auf dem Bildschirm angezeigt wird.
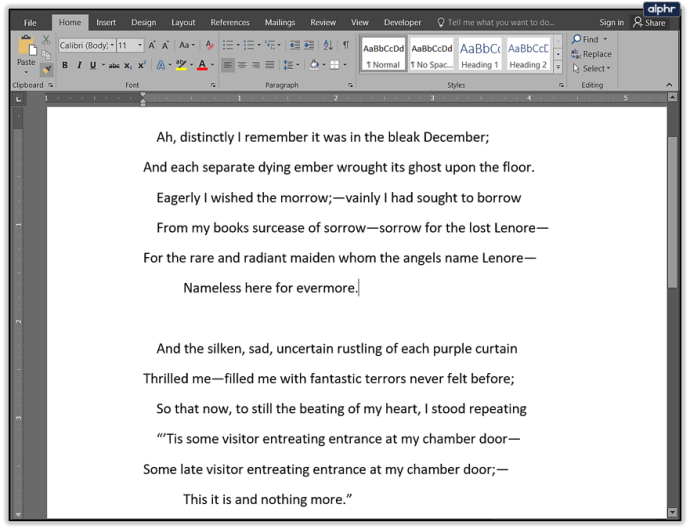
- Drücken Sie Bildschirm drucken.
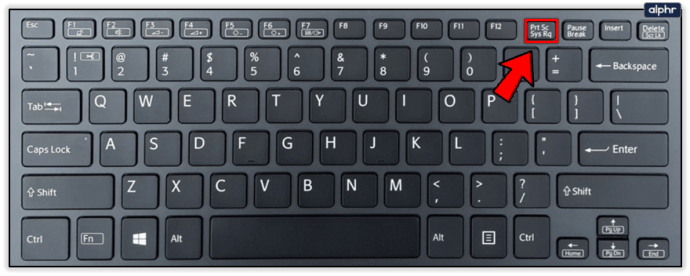
- Öffnen Sie Microsoft Paint oder eine ähnliche App wie IrfanView oder FastStone Image Viewer.
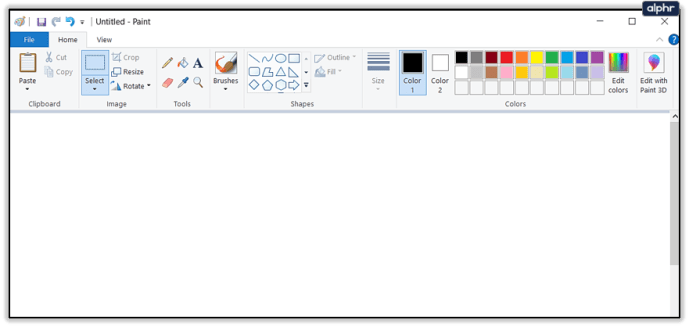
- Drücken Sie STRG+V. Das kopierte Bild wird auf dem Bildschirm angezeigt.

- Verwenden Sie das Zuschneidewerkzeug, um die unerwünschten Teile des Screenshots zu entfernen.
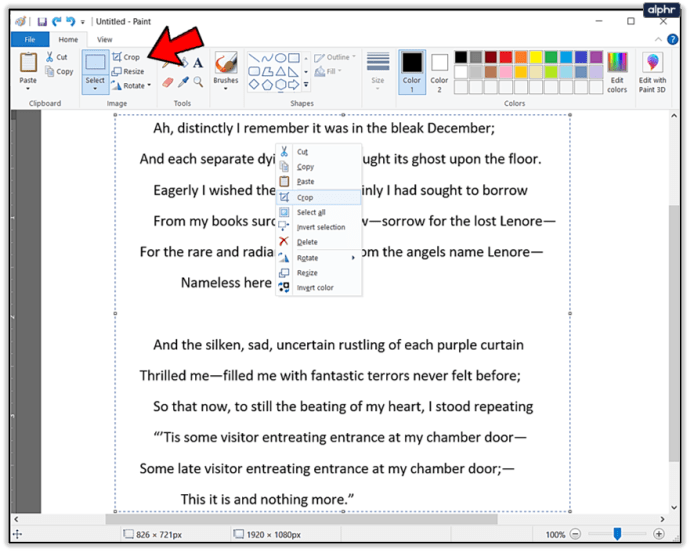
- Klicken Sie auf Speichern unter und benennen Sie Ihre Datei.
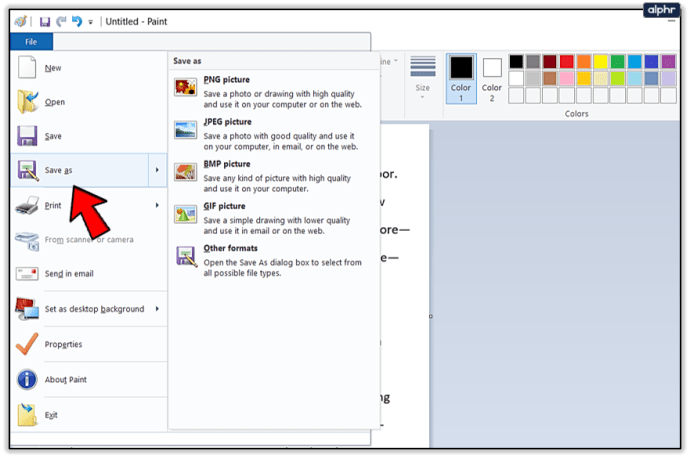
- Wählen Sie als Format JPG oder GIF.
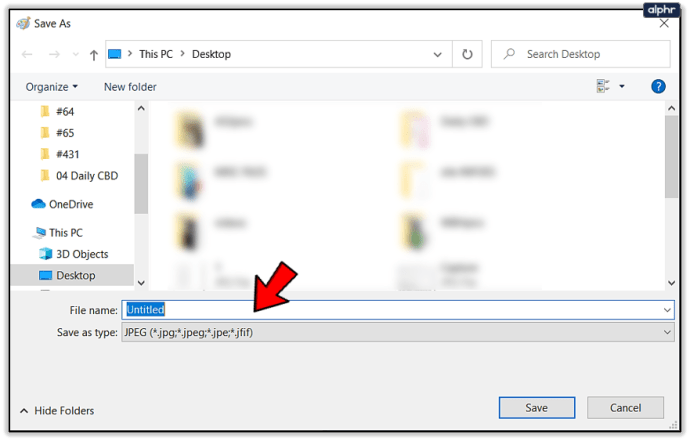
Verwenden von Online-Konvertern
Der Hauptvorteil von Online-Konvertern besteht darin, dass sie einfach zu bedienen sind und auf jeder Plattform funktionieren, solange Sie einen modernen Browser haben.
- Rufen Sie die Word-to-JPEG-Website auf.
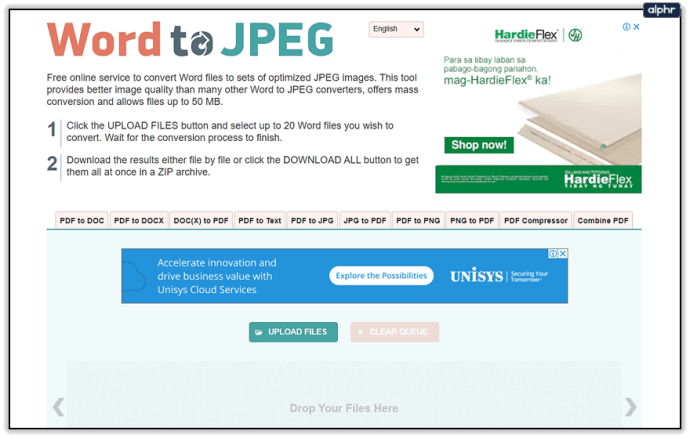
- Klicken Sie auf Dateien hochladen. Sie können bis zu 20 Word-Dokumente zum Konvertieren auswählen. Die Gesamtdateigröße darf 50 MB nicht überschreiten.
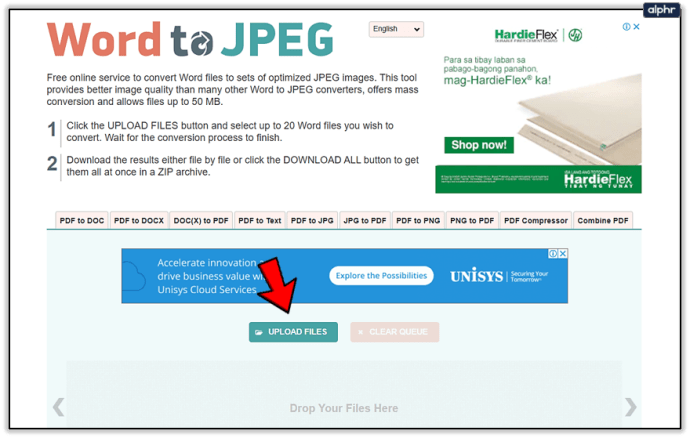
- Nachdem die Konvertierung abgeschlossen ist, laden Sie die JPGs einzeln oder als ZIP-Archiv herunter.
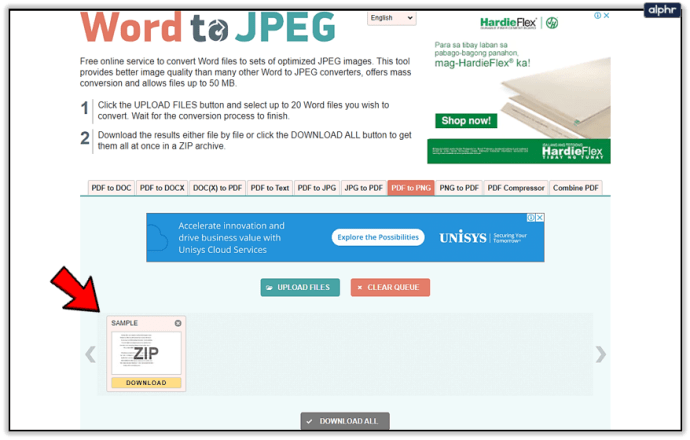
Konvertieren von Word-Dokumenten in Bilder nach Belieben
Jeder der beschriebenen Ansätze hat seine Vor- und Nachteile. Wenn Sie eine einzelne Seite in JPG oder GIF konvertieren müssen, ist die Verwendung von Print Screen und Microsoft Paint oder Paste Special der schnellste Weg, dies zu tun.
Wenn Sie jedoch mit mehreren Seiten arbeiten, gibt es bessere Lösungen. Es wird empfohlen, die Dokumente als PDF zu speichern, bevor Sie sie mit einer Drittanbieter-App unter Windows oder einem Vorschau-Tool konvertieren. Alternativ können Sie sich an Online-Konverter wenden.
Welche dieser Konvertierungsmethoden entspricht am besten Ihren Anforderungen? Wie oft müssen Sie Word-Dokumente in Bilder konvertieren? Teile deine Gedanken in den Kommentaren.