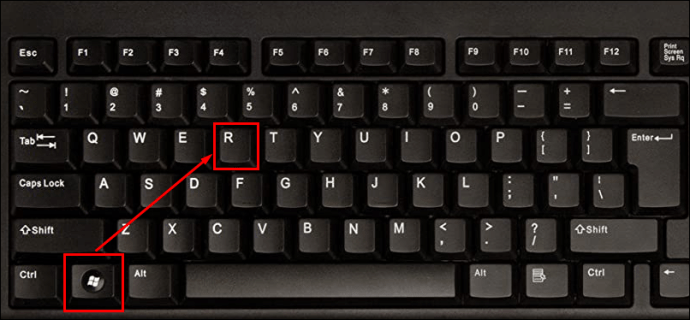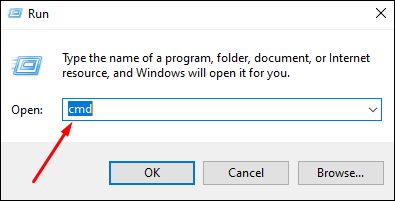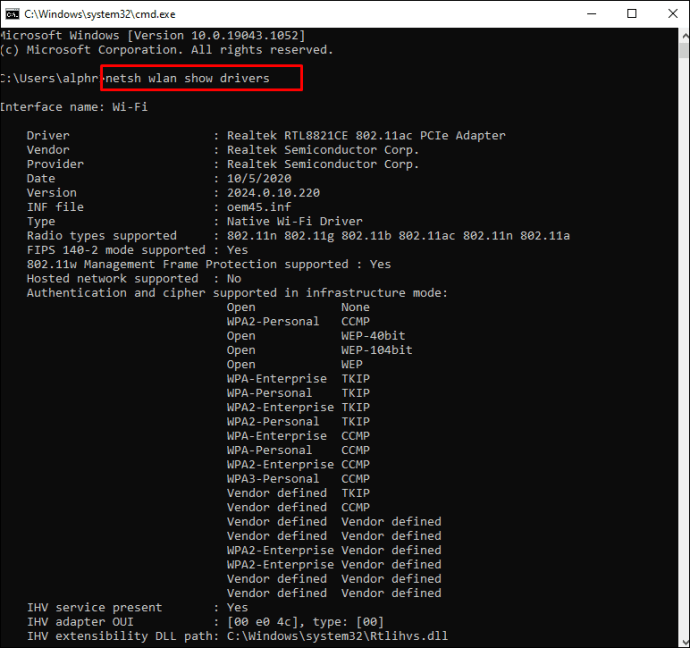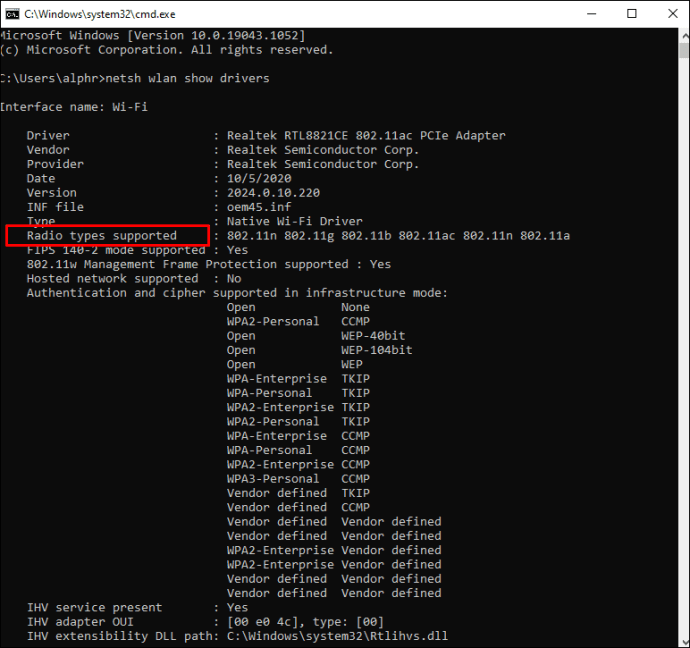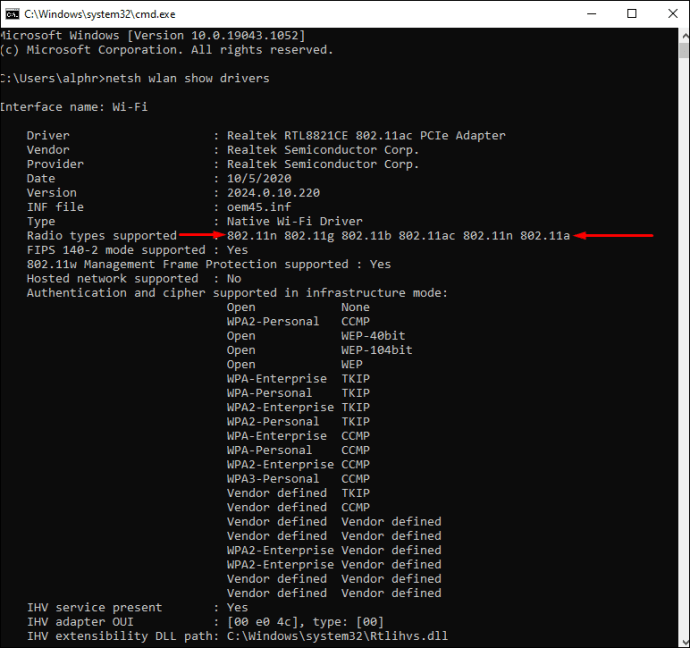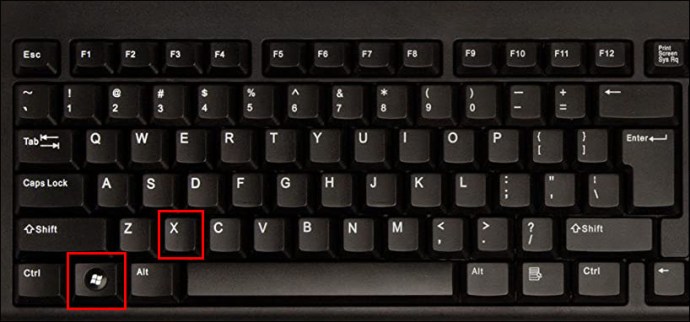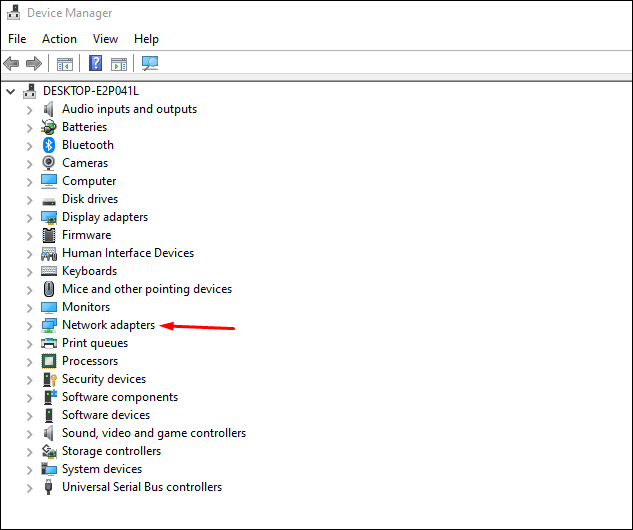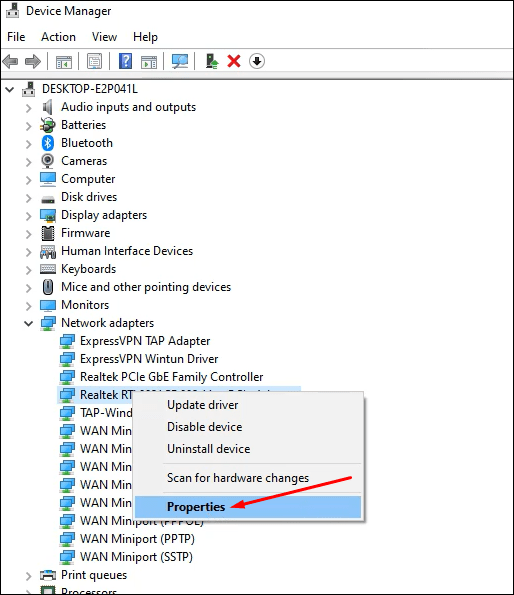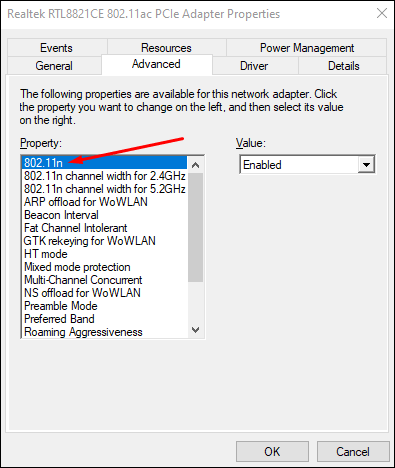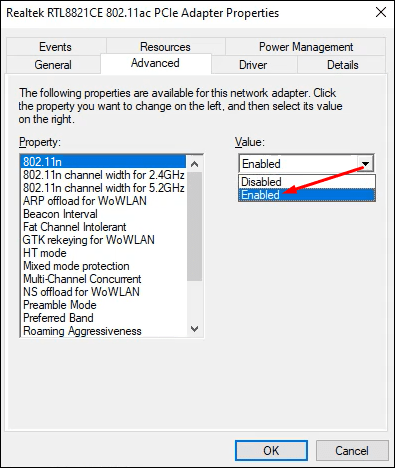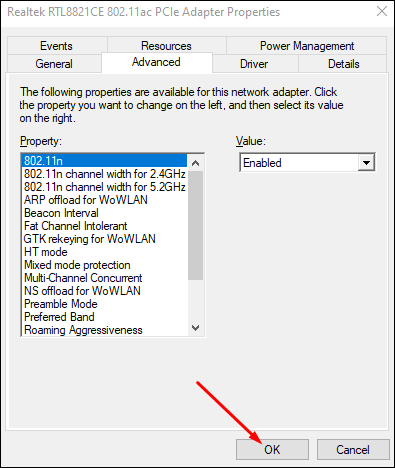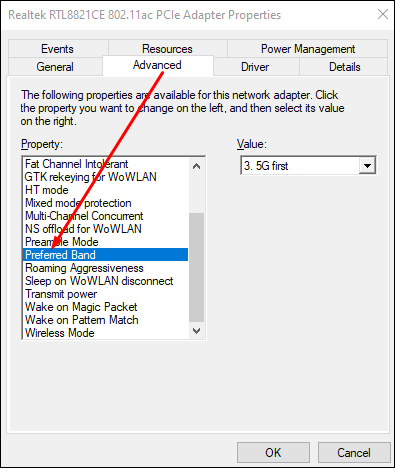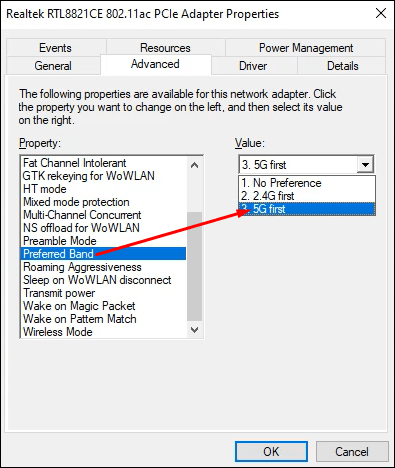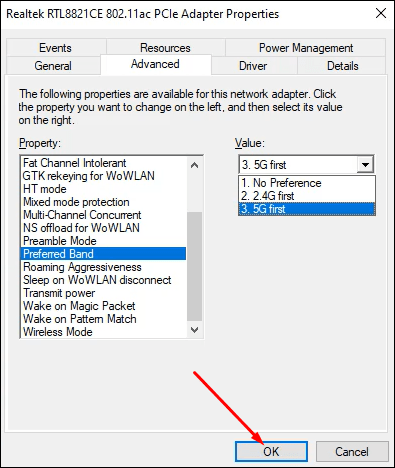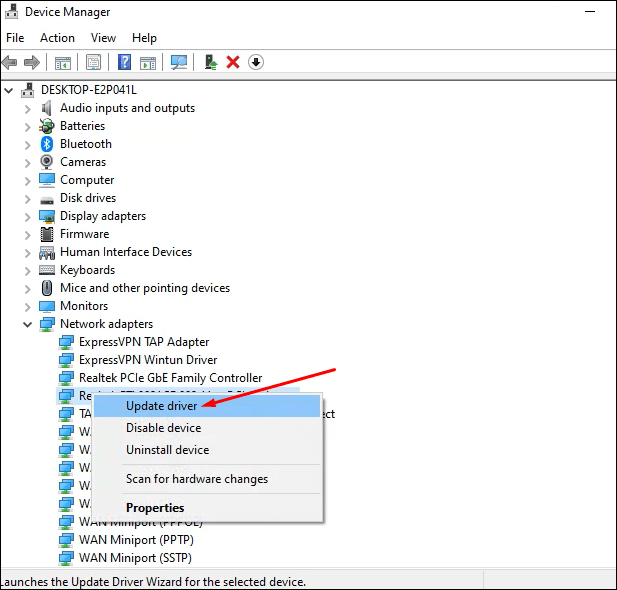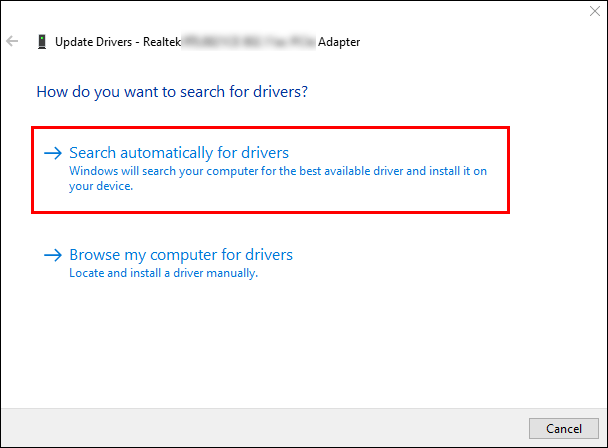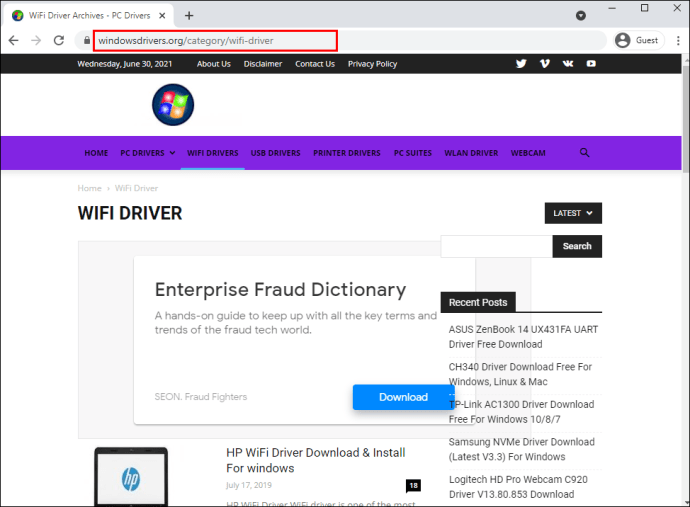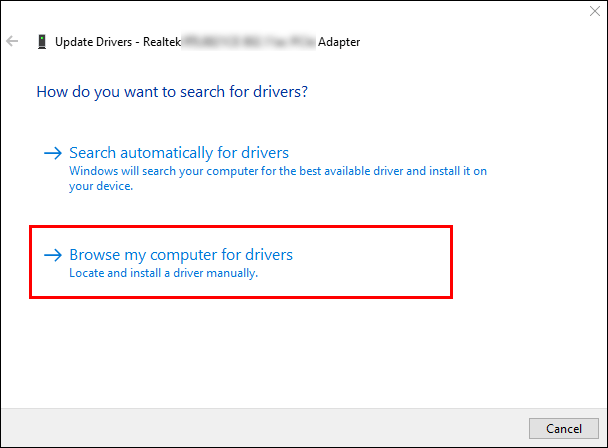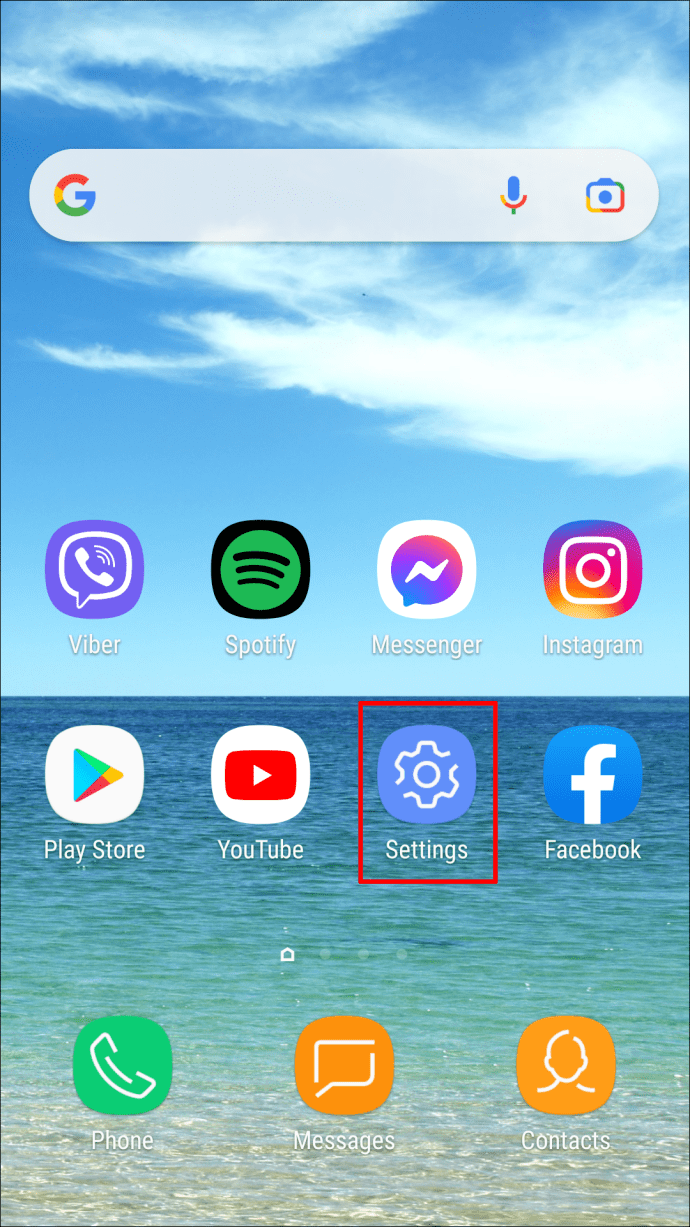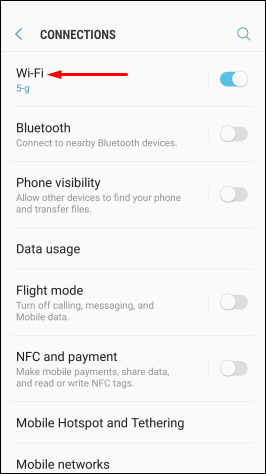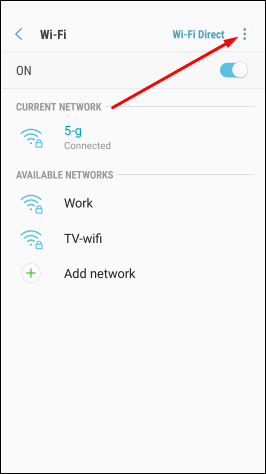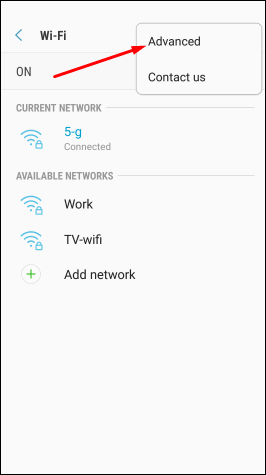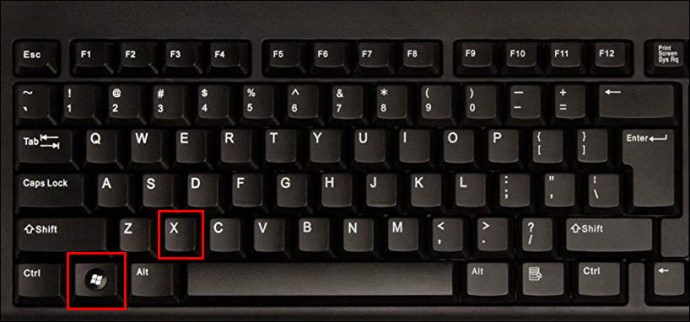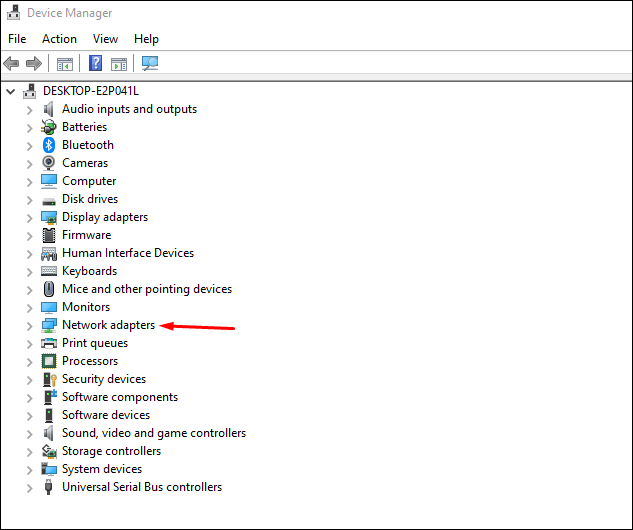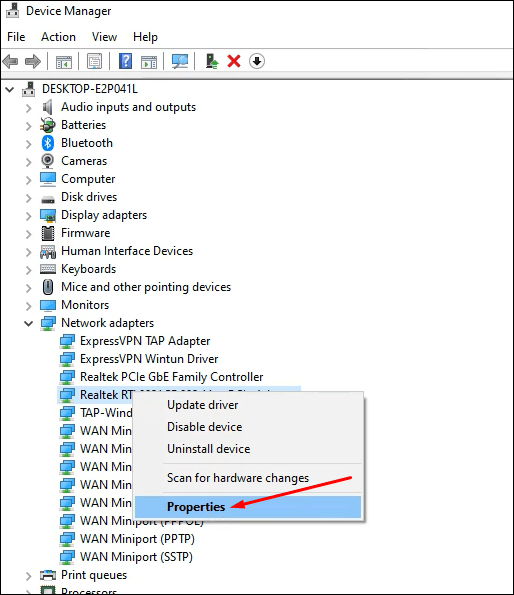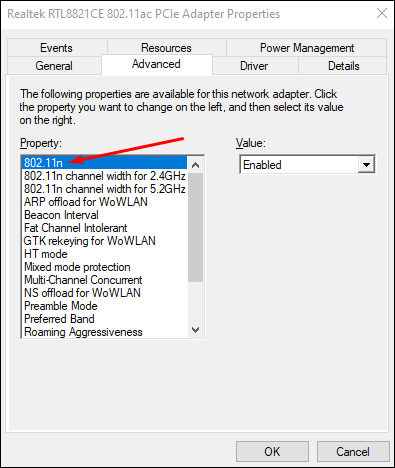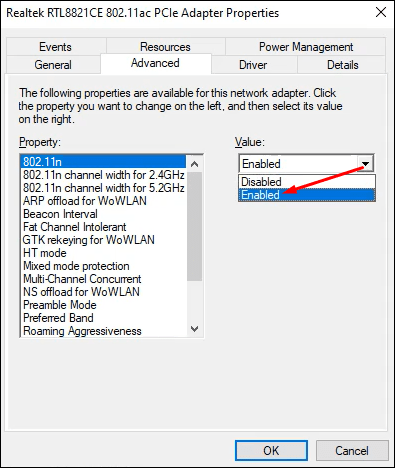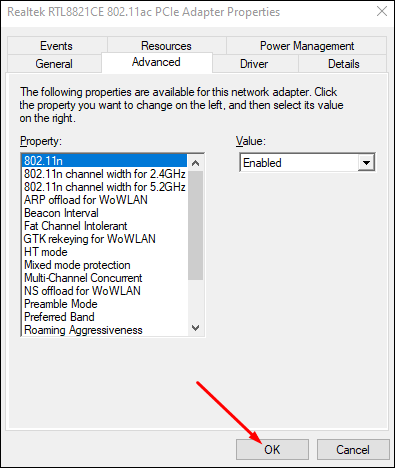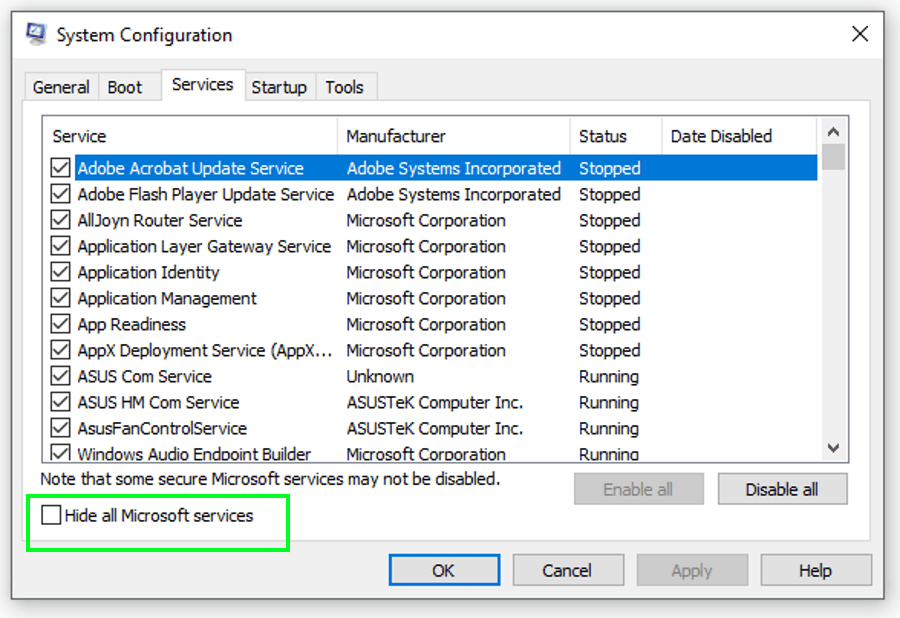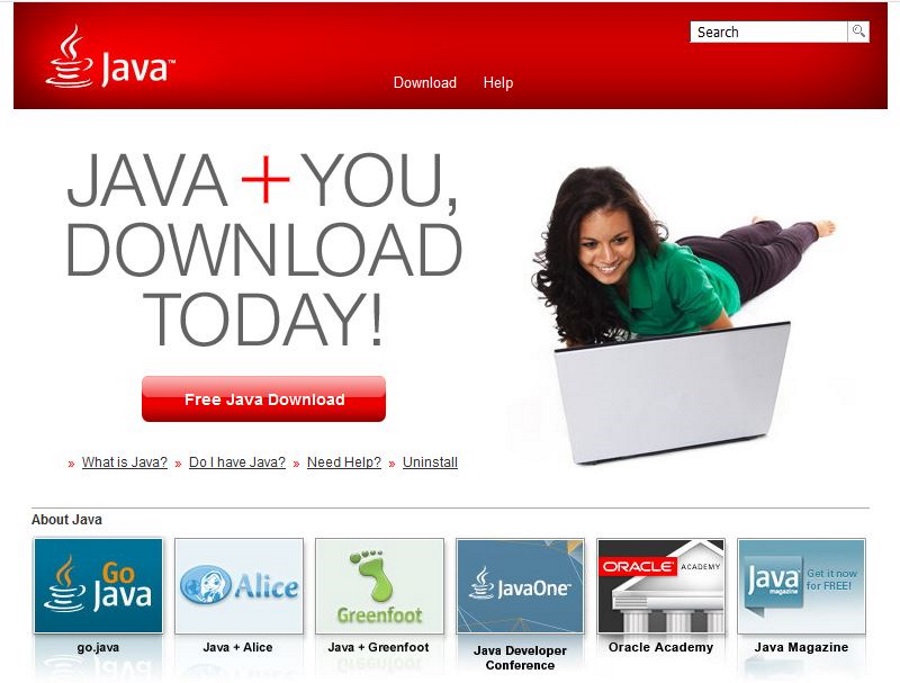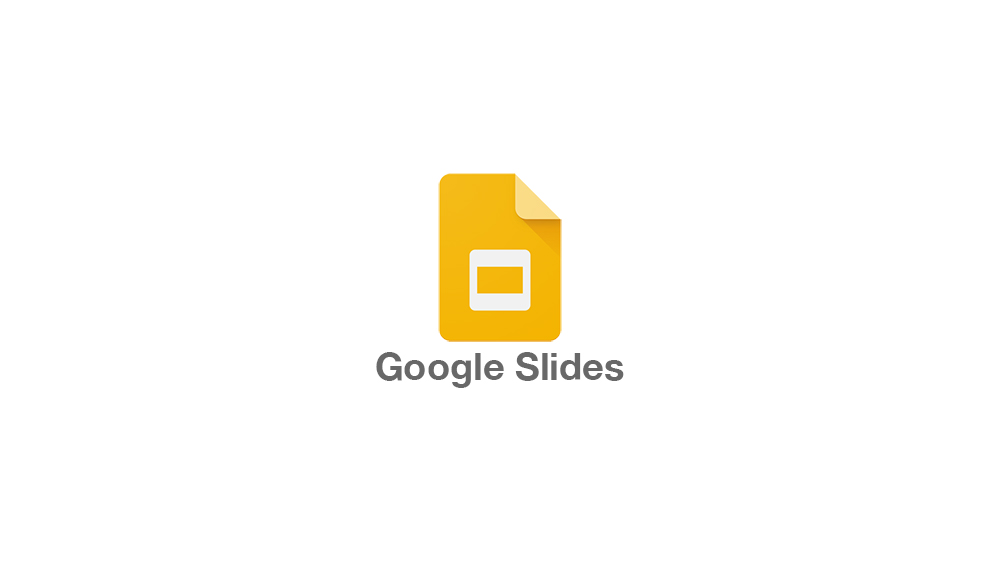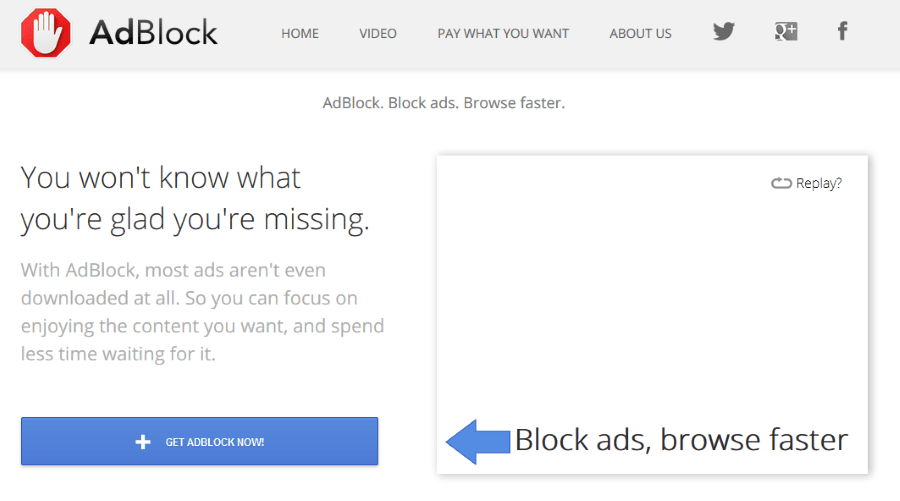5-GHz-WLAN wird nicht angezeigt [Vorgeschlagene Fehlerbehebungen]
Der Zugriff auf ein 5-GHz-WLAN-Netzwerk bietet eine blitzschnelle Internetverbindung für Ihre Geräte. Aber was nützt es, wenn es nicht in der Liste der verfügbaren Netzwerke Ihres Geräts angezeigt wird? Noch frustrierender kann es sein, wenn Sie die Option auch in den Einstellungen Ihres Routers nicht finden.
![5-GHz-WLAN wird nicht angezeigt [Vorgeschlagene Fehlerbehebungen]](http://uploads.industrials.pro/wp-content/uploads/internet/9/i6jt2jwyoa.jpg)
Wenn Sie mit diesem Problem zu kämpfen haben, sind Sie nicht allein. Es ist ein relativ häufiges Problem, und die meisten Leute wissen nicht, wie sie es beheben können.
In diesem Tutorial stellen wir Ihnen Tipps und Tricks zur Verfügung, die Ihnen bei der Behebung des Problems helfen, damit Sie wieder an die Arbeit gehen oder Ihre Lieblingsfernsehsendung oder Ihren Lieblingsfilm ohne Unterbrechung ansehen können.
Einige Gründe, warum 5-GHZ-WLAN möglicherweise nicht angezeigt wird
Es gibt mehrere Gründe, warum 5-GHz-WLAN möglicherweise nicht in Ihrer Liste der verfügbaren Netzwerke angezeigt wird:
- Ihr Computer oder Smartphone ist möglicherweise nicht mit 5-GHz-Netzwerken kompatibel.
- Ihre Hardware, einschließlich Ihres Routers, ist möglicherweise nicht mit 5-GHz-Netzwerken kompatibel.
- Der Zugriff auf 5-GHz-Netzwerke ist in Ihrem Gerät oder Router möglicherweise nicht richtig eingerichtet.
- Ihre Treiber sind möglicherweise veraltet oder beschädigt.
So beheben Sie, dass 5-GHz-WLAN in Windows 10 nicht angezeigt wird
Es ist nicht immer einfach, 5-GHz-WLAN auf Ihrem Computer zu finden. Sehen wir uns verschiedene Methoden zur Fehlerbehebung an, die es wert sind, ausprobiert zu werden:
Methode 1: Überprüfen Sie, ob Ihr Computer 5-GHz-WLAN unterstützt
Bevor Sie etwas Komplexes ausprobieren, sollten Sie zunächst feststellen, ob Ihr Computer mit 5-GHz-Netzwerken kompatibel ist. Hier sind die Schritte dazu:
- Öffnen Sie das Befehlsfeld "Ausführen", indem Sie gleichzeitig die Windows-Taste und die R-Taste drücken. Sie können dies auch tun, indem Sie „
Lauf“ im Windows-Suchfeld in der unteren linken Ecke Ihres Bildschirms.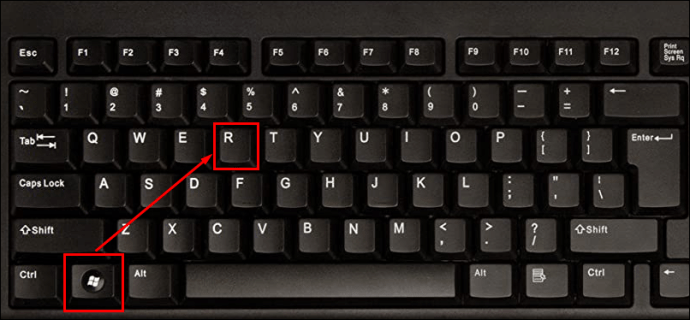
- Typ "
cmd“ im Feld Ausführen. Dies sollte die Eingabeaufforderung von Windows 10 starten.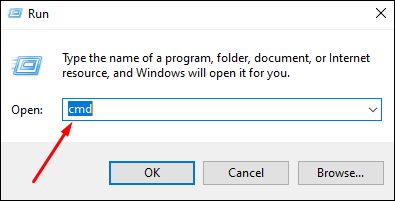
- Geben Sie Folgendes in die Eingabeaufforderung ein:
netsh wlan show treiberDrücken Sie danach auf "Enter". Sie sollten die Eigenschaften des Wi-Fi-Lan-Treibers Ihres Computers sehen.
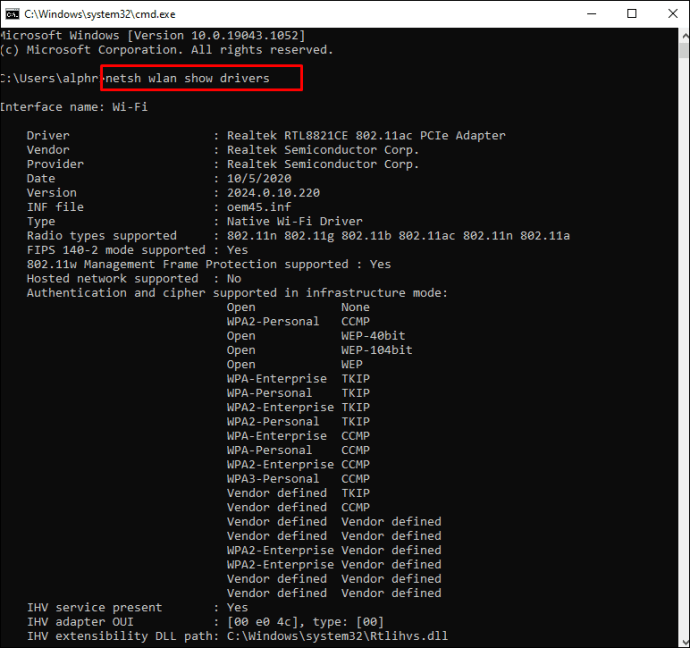
- Überprüfen Sie den Abschnitt „Unterstützte Funktypen“.
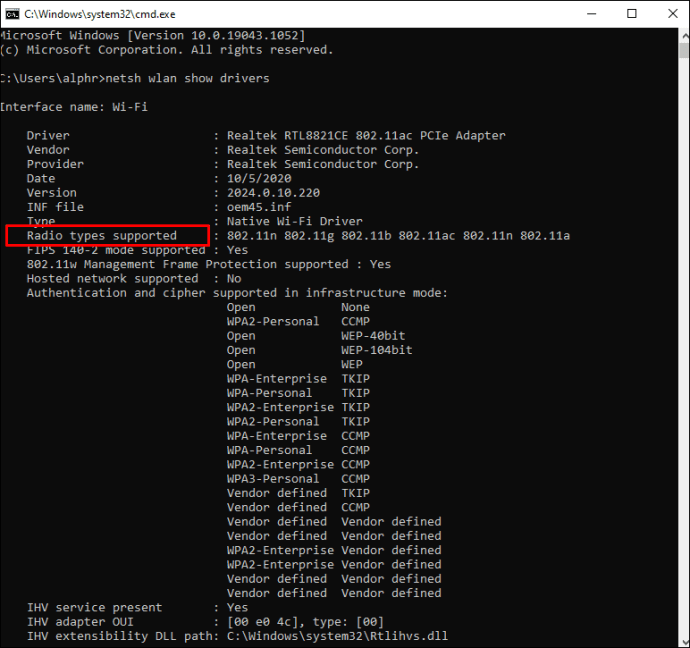
- Sie werden höchstwahrscheinlich einen von drei möglichen Netzwerkmodi wie folgt sehen:
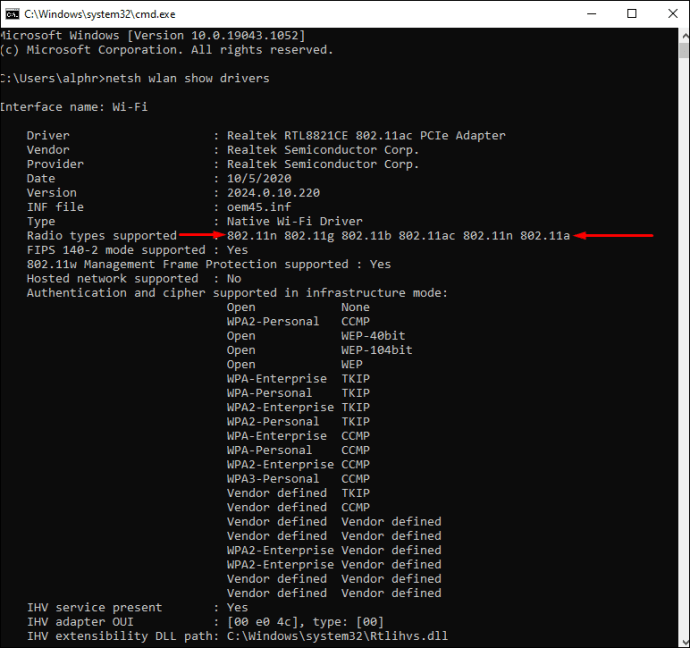
- 11g 802.11n: Dies zeigt an, dass Ihr Computer nur mit 2,4-GHz-Netzwerken kompatibel ist.
- 11n 802.11g 802.11b: Dies zeigt an, dass Ihr Computer nur mit 2,4-GHz-Netzwerken kompatibel ist.
- 11a 802.11g 802.11n: Dies zeigt an, dass Ihr Computer sowohl 2,4-GHz- als auch 5-GHz-Netzwerke unterstützt.
Wenn der dritte oben genannte Netzwerkmodus vorhanden ist, ist Ihr Computer 5G-fähig. Dies zeigt, dass das Verbindungsproblem nicht am Netzwerkadapter Ihres Geräts liegt. Es hat etwas mit Ihren Einstellungen zu tun, und Sie sollten gut sein, sobald Sie das korrigieren. Wenn Sie jedoch einen der ersten beiden Netzwerkmodi sehen, benötigen Sie einen aktualisierten Netzwerkadapter, der die 5-GHz-Bandbreite unterstützt.
Methode 2: Überprüfen Sie, ob Ihr WLAN-Router die 5-GHz-Bandbreite unterstützt
Um herauszufinden, ob Ihr Router die 5G-Bandbreite unterstützt, müssen Sie einige Nachforschungen anstellen.
Sehen Sie sich zuerst die Bedienungsanleitung Ihres Routers an. Die meisten Hersteller werden diese Informationen irgendwo in dieses Dokument aufnehmen. Alternativ können Sie überprüfen, ob auf der Verpackung des Routers Kompatibilitätsinformationen aufgedruckt sind.
Wenn Ihre Suche nicht erfolgreich ist, kann die offizielle Website des Herstellers helfen. Sie suchen nach einem Produkt mit demselben Modellnamen wie Ihr Router. Sobald Sie es gefunden haben, prüfen Sie, ob es 5-GHz-Netzwerke unterstützt. Wenn dies nicht der Fall ist, müssen Sie einen neuen 5G-fähigen Router kaufen.
Methode 3: Aktivieren Sie den 802.11n-Modus auf dem Wi-Fi-Adapter Ihres Computers
Die andere Möglichkeit besteht darin, dass die Netzwerkadaptereinstellungen Ihres Computers nicht richtig konfiguriert sind. Beispielsweise ist der 5-GHz-Wireless-Adaptermodus möglicherweise nicht aktiviert. Zum Glück können Sie dies schnell beheben. Hier ist wie:
- Drücken Sie gleichzeitig die Windows-Taste und die X-Taste, um den Windows-Geräte-Manager zu starten.
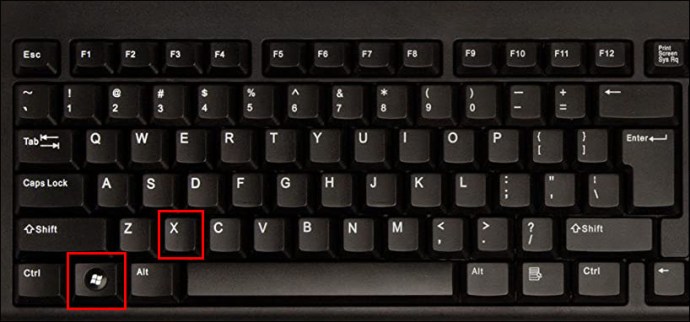
- Klicken Sie auf "Netzwerkadapter".
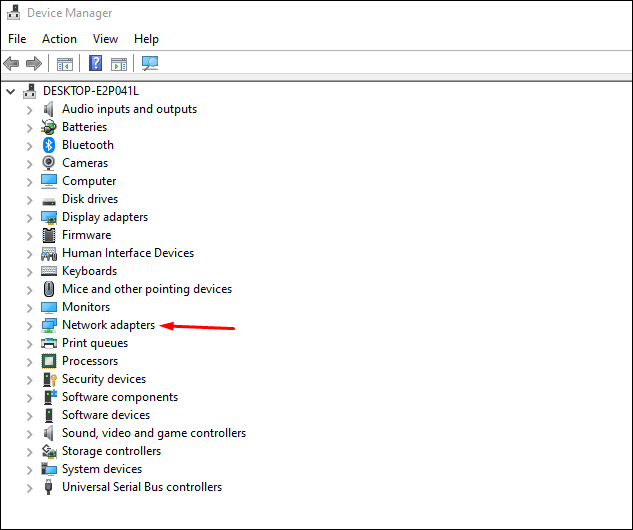
- Wählen Sie aus der Dropdown-Liste "Wireless-Adapter".
- Klicken Sie mit der rechten Maustaste auf „Wireless-Adapter“ und dann auf „Eigenschaften“.
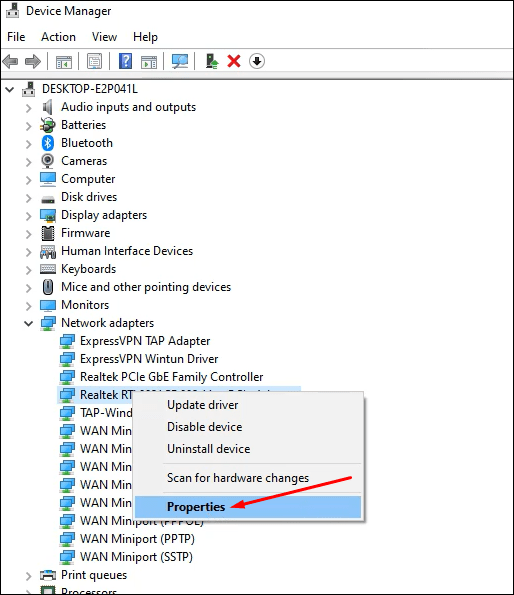
- Wählen Sie den 802.11n-Modus aus.
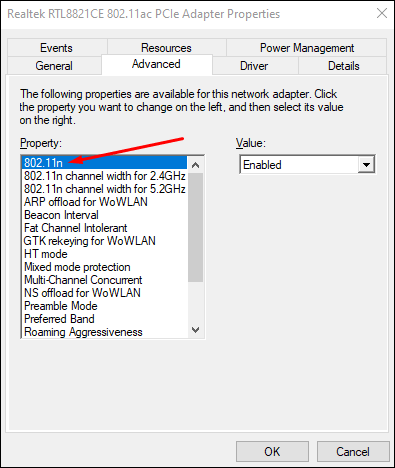
- Wählen Sie rechts im Dropdown-Menü "Wert" die Option "Aktiviert".
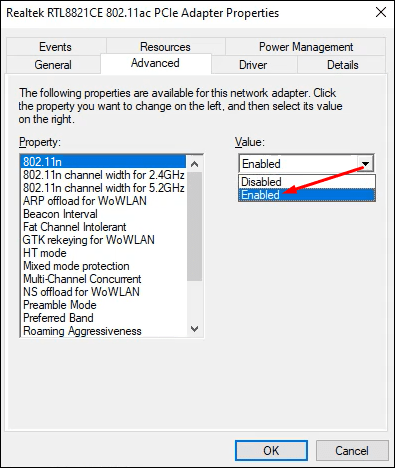
- Klicken Sie auf „OK“, um Ihre neuen Einstellungen zu speichern.
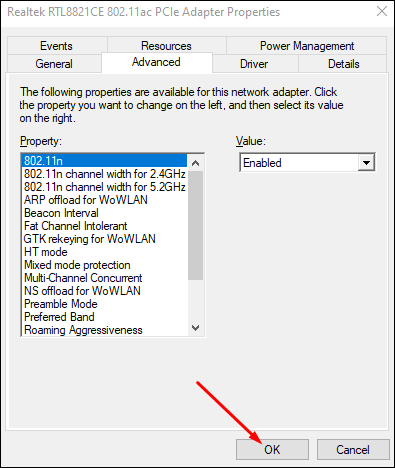
Um herauszufinden, ob das Problem behoben ist, starten Sie Ihren Computer neu und prüfen Sie dann, ob 5G in der Liste der verfügbaren WLAN-Verbindungen enthalten ist.
Methode 4: Stellen Sie die Bandbreite über den Geräte-Manager auf 5 GHz ein
Wenn das Problem weiterhin besteht, ist es möglicherweise an der Zeit, die Bandbreite über den Gerätemanager auf 5 GHz Wi-Fi einzustellen. Hier sind die Schritte:
- Drücken Sie gleichzeitig die Windows-Taste und die X-Taste, um den Windows-Geräte-Manager zu starten.
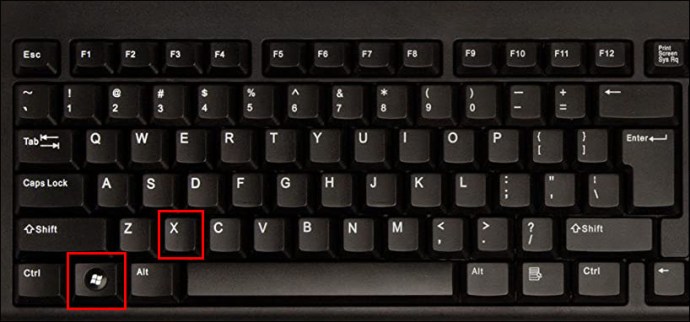
- Klicken Sie auf "Netzwerkadapter".
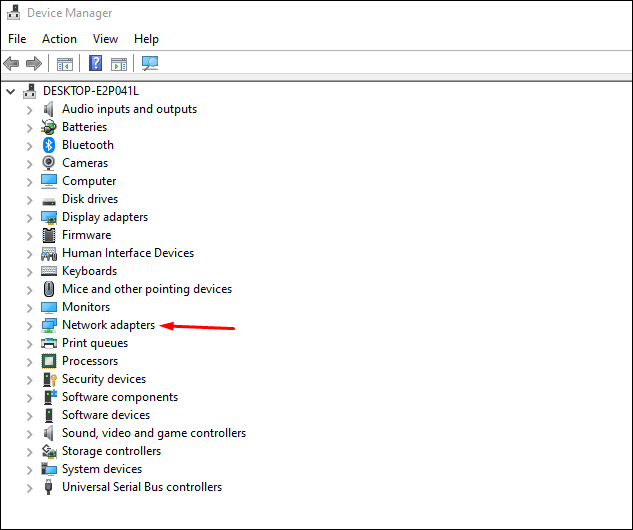
- Wählen Sie aus der Dropdown-Liste "Wireless-Adapter".
- Klicken Sie mit der rechten Maustaste auf „Wireless-Adapter“ und dann auf „Eigenschaften“.
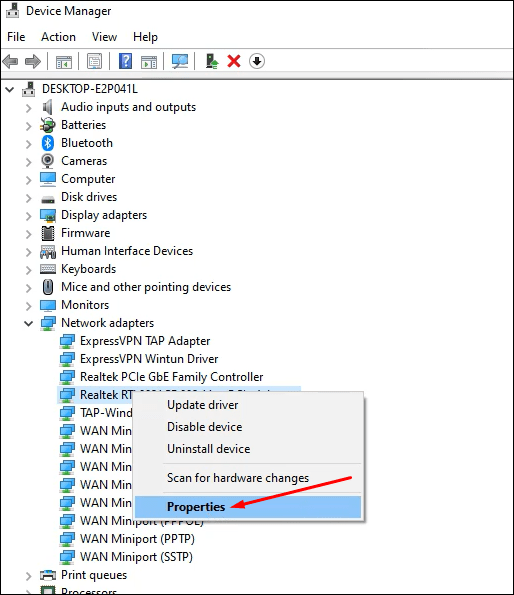
- Klicken Sie auf „Erweitert“ und wählen Sie dann „Bevorzugtes Band“.
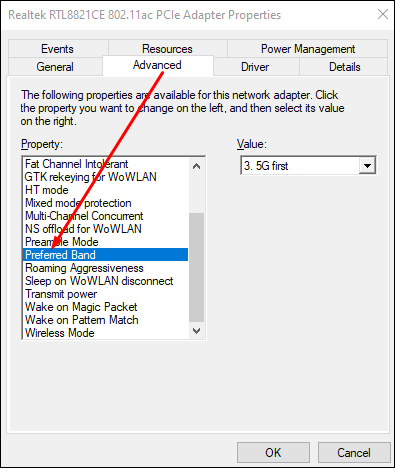
- Wählen Sie rechts im Dropdown-Menü "Wert" die Option "5,2 GHz-Band bevorzugen".
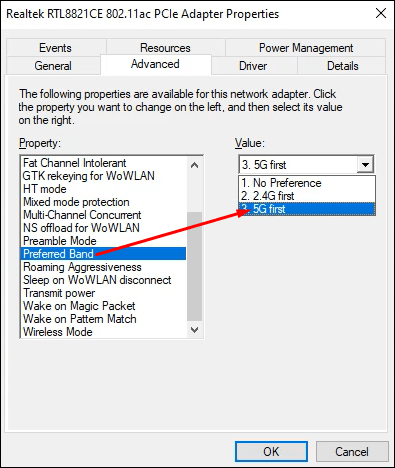
- Klicken Sie auf „OK“, um Ihre neuen Einstellungen zu speichern.
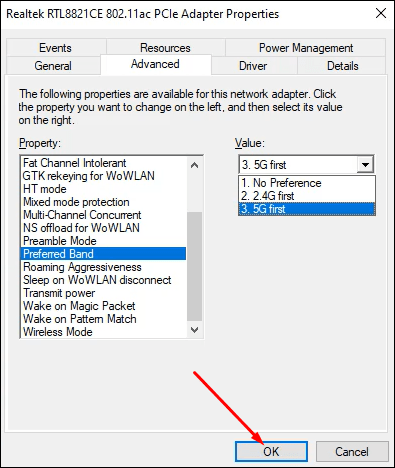
Wenn diese Methode immer noch nicht funktioniert, müssen Sie Ihre Wi-Fi-Treiber aktualisieren.
Methode 5: Aktualisieren Sie Ihren Wi-Fi-Treiber
Eine Verbindung mit der 5-GHz-Bandbreite ist fast unmöglich, wenn Ihre Treiber nicht auf dem neuesten Stand sind. Glücklicherweise können Sie sie in wenigen Schritten aktualisieren:
- Drücken Sie gleichzeitig die Windows-Taste und die X-Taste, um den Windows-Geräte-Manager zu starten.
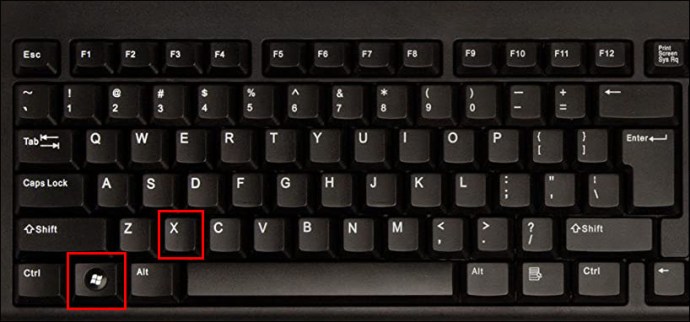
- Klicken Sie auf "Netzwerkadapter".
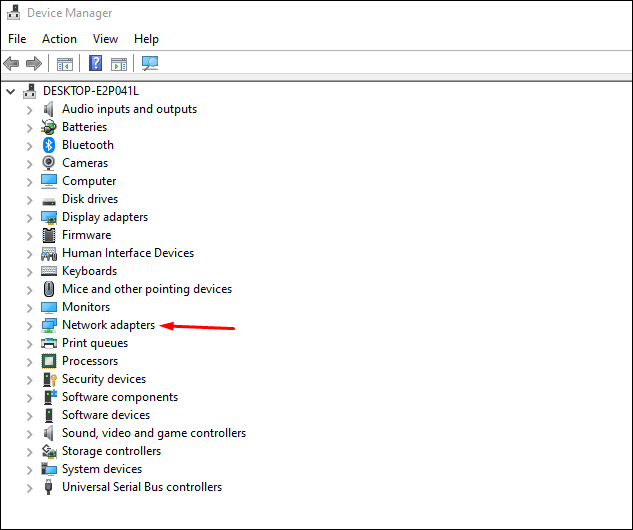
- Wählen Sie aus der Dropdown-Liste "Wireless-Adapter".
- Klicken Sie mit der rechten Maustaste auf „Wireless-Adapter“ und dann auf „Treibersoftware aktualisieren“. Dies sollte ein neues Fenster öffnen, in dem Sie aufgefordert werden, auszuwählen, ob Sie automatisch nach der Treibersoftware suchen oder Ihren Computer durchsuchen möchten.
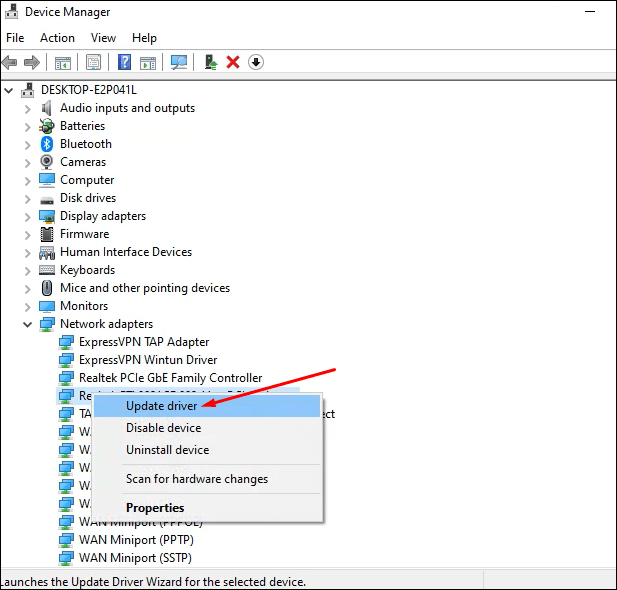
- Wählen Sie „Automatisch nach aktualisierter Treibersoftware suchen“.
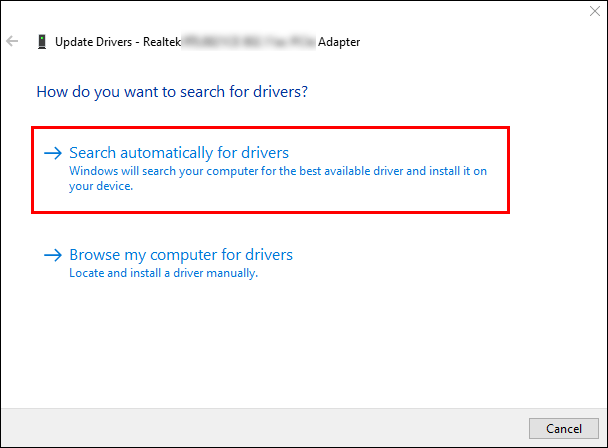
Nachdem der Treiber erfolgreich aktualisiert wurde, sollten Sie Ihren Computer neu starten und dann erneut versuchen, eine Verbindung zum Internet mit der 5 GHz-Bandbreite herzustellen.
Methode 6: Aktualisieren Sie die Wi-Fi-Treiber manuell
Wenn die automatische Treiberaktualisierung nicht funktioniert, können Sie dies manuell tun. Hier ist wie:
- Laden Sie Wi-Fi-Treiber von einer zuverlässigen Quelle wie Windowsdrivers.org herunter.
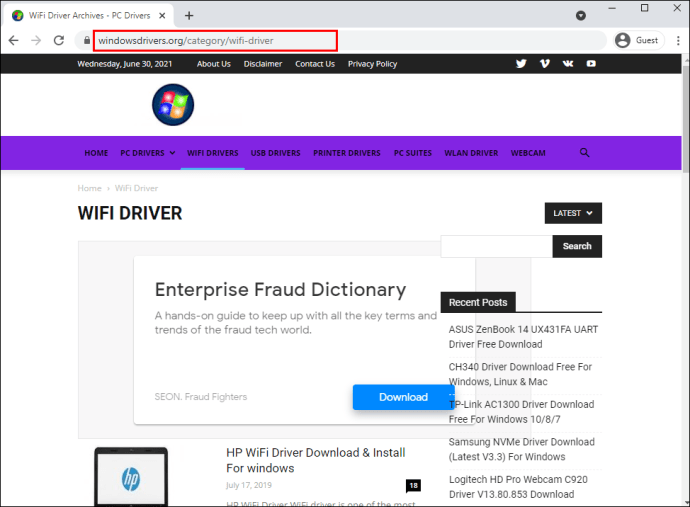
- Drücken Sie gleichzeitig die Windows-Taste und die X-Taste, um den Windows-Geräte-Manager zu starten.
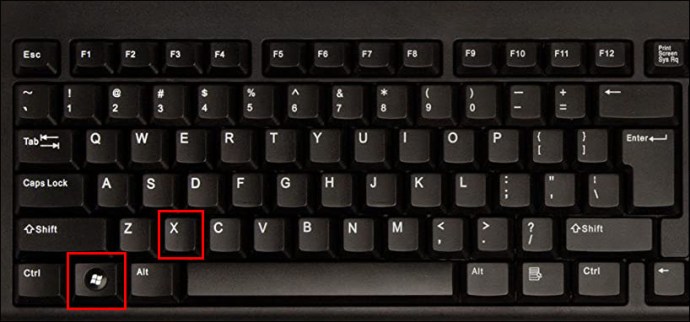
- Klicken Sie auf "Netzwerkadapter".
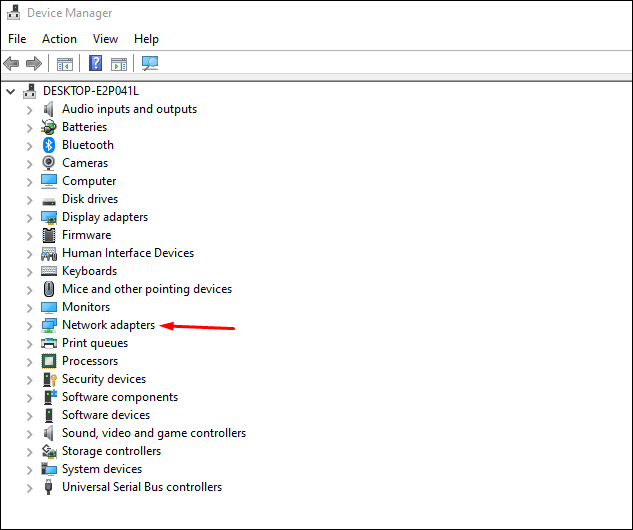
- Wählen Sie aus der Dropdown-Liste "Wireless-Adapter".
- Klicken Sie mit der rechten Maustaste auf „Wireless-Adapter“ und dann auf „Treibersoftware aktualisieren“.
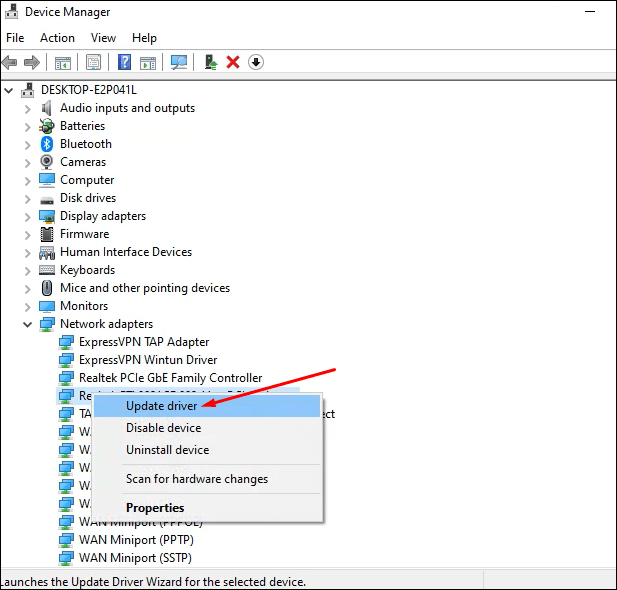
- Wählen Sie „Auf meinem Computer nach Treibersoftware suchen“.
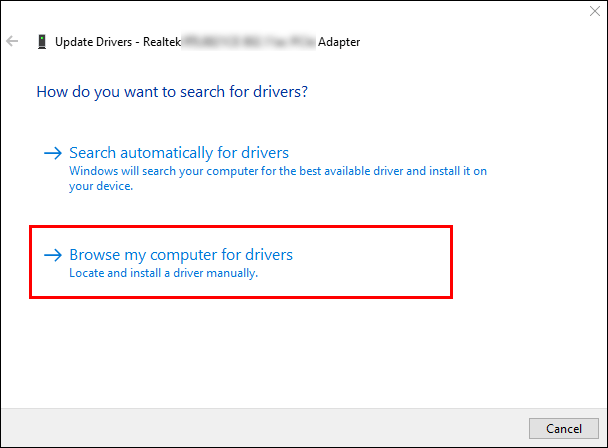
- Navigieren Sie zu den heruntergeladenen Treibern und klicken Sie dann auf „Installieren“.
So beheben Sie, dass 5-GHz-WLAN auf Android nicht angezeigt wird
Manchmal treten auch bei Android-Geräten 5-GHz-Verbindungsprobleme auf. Sie könnten im Schneckentempo beim Surfen stecken bleiben oder 5 GHz sperren und mit blitzschneller Geschwindigkeit surfen. Wenn Ihr Surfen entlang kriecht, kann dies an falschen Einstellungen, Cache-Aufbau oder sogar einem Router liegen, der die 5-GHz-Bandbreite nicht unterstützt. Wenn dieses Problem auftritt, sollten Sie die folgenden Fehlerbehebungsmethoden ausprobieren:
Methode 1: Starten Sie Ihr Gerät neu
Manchmal werden nicht alle vorinstallierten Programme Ihres Telefons aktiv, wenn Sie Ihr Gerät starten. Aus diesem Grund sollten Sie immer einen Neustart in Betracht ziehen, um Probleme mit der Internetkonfiguration zu lösen. Der Neustart ist so einfach wie das Drücken des Netzschalters, um Ihr Gerät auszuschalten und es nach ein oder zwei Minuten wieder einzuschalten.
Methode 2: Passen Sie die Einstellungen Ihres Telefons an
So stellen Sie 5 GHz als bevorzugte Bandbreite auf Ihrem Telefon ein:
- Tippen Sie auf „Einstellungen“.
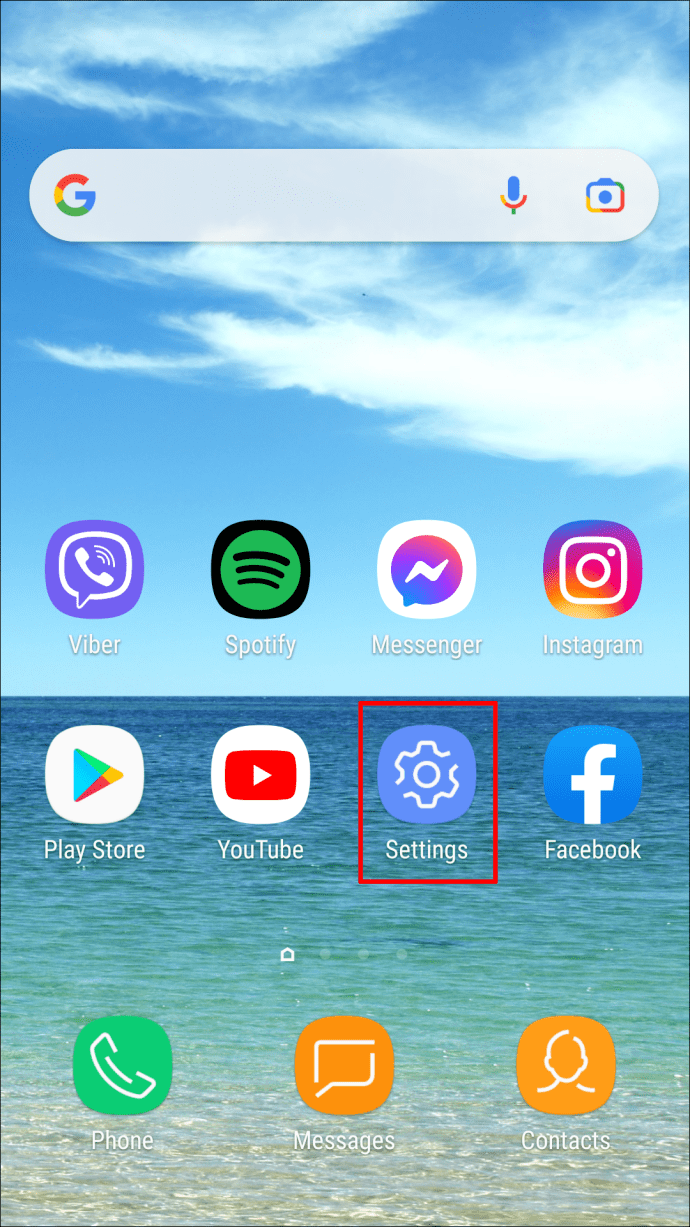
- Tippen Sie auf „WLAN“.
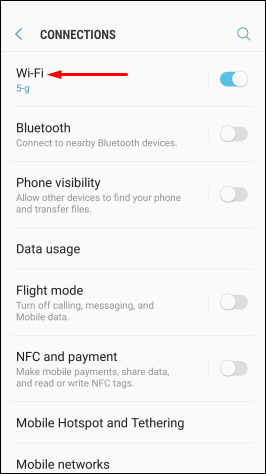
- Tippen Sie auf die Auslassungspunkte (drei kleine Punkte oben rechts).
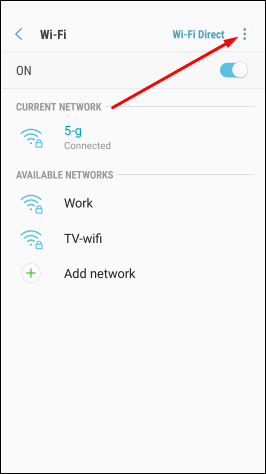
- Tippen Sie auf „Erweitert“.
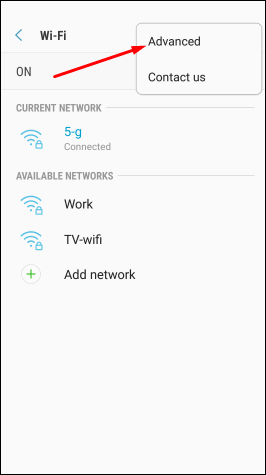
- Wählen Sie „WLAN-Frequenzband“.
- Wählen Sie 5 GHz und speichern Sie Ihre neuen Einstellungen.
Es ist wichtig zu beachten, dass sich die spezifischen Schritte, die Sie zum Einstellen von 5 GHz als bevorzugte Bandbreite in Ihrem Smartphone benötigen, je nach verwendetem Gerätetyp leicht unterscheiden.
Methode 3: Überprüfen Sie, ob Ihr WLAN-Router die 5-GHz-Bandbreite unterstützt
Wenn Ihr Telefon die 5-GHz-WLAN-Verbindung bei Ihnen zu Hause nicht findet, besteht die Möglichkeit, dass Ihr Router diese Frequenz nicht unterstützt. Aber es gibt nur eine Möglichkeit, dies herauszufinden: Sie müssen das Benutzerhandbuch Ihres Routers auf Kompatibilitätsinformationen überprüfen. Wie bei einem PC können Sie auch auf der Herstellerseite überprüfen, ob der Router 5GHz-Netzwerke unterstützt.
Methode 4: Passen Sie Ihre Adaptereinstellungen an
Der Wi-Fi-Adapter ist das Herz Ihres drahtlosen Geräts. Wenn nicht der richtige Netzwerkmodus eingestellt wurde, können Sie keine 5-GHz-WLAN-Verbindung finden. Mit Hilfe eines Windows-PCs können Sie die Einstellungen anpassen und im richtigen Netzwerkmodus sperren. Hier ist wie:
- Drücken Sie gleichzeitig die Windows-Taste und die X-Taste, um den Windows-Geräte-Manager zu starten.
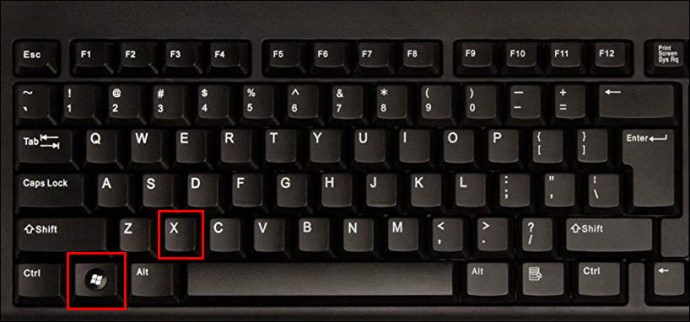
- Klicken Sie auf "Netzwerkadapter".
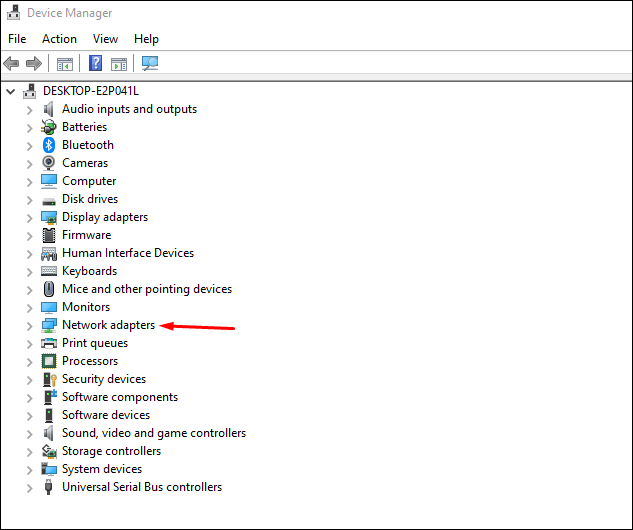
- Wählen Sie aus der Dropdown-Liste "Wireless-Adapter".
- Klicken Sie mit der rechten Maustaste auf „Wireless-Adapter“ und dann auf „Eigenschaften“.
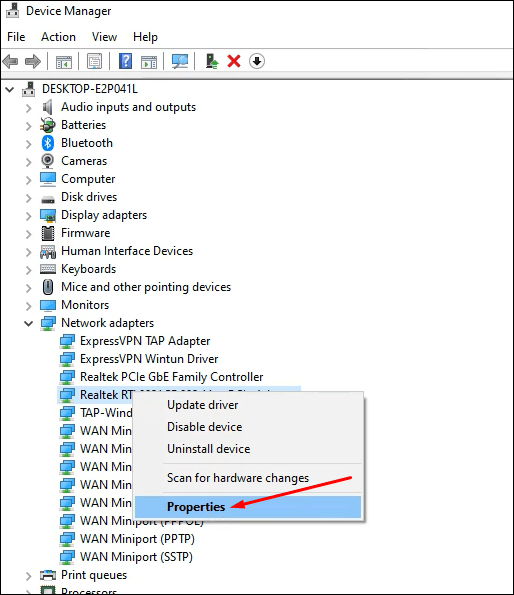
- Wählen Sie den 802.11n-Modus aus.
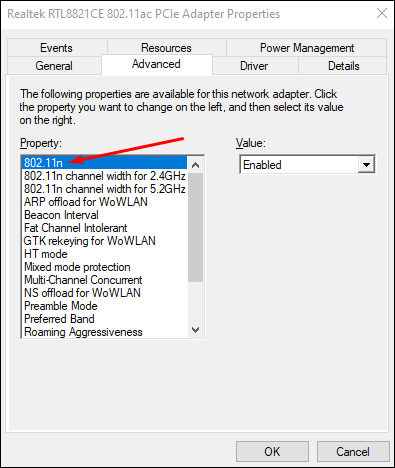
- Wählen Sie rechts im Dropdown-Menü "Wert" die Option "Aktiviert".
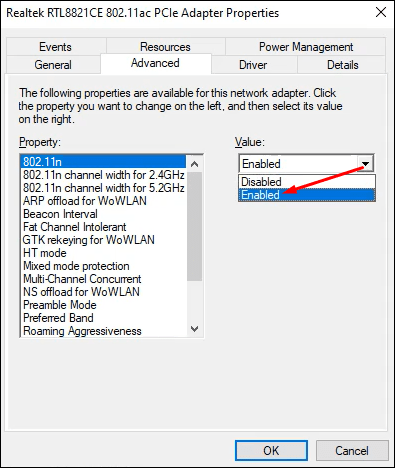
- Klicken Sie auf „OK“, um Ihre neuen Einstellungen zu speichern.
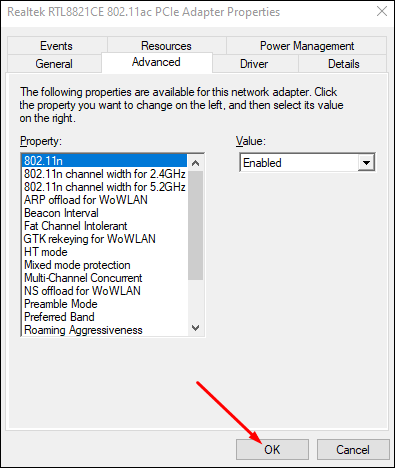
Bevor Sie die obigen Schritte ausführen, stellen Sie sicher, dass Sie eine Verbindung zwischen Ihrem Computer und Ihrem Router herstellen.
Methode 5: Werksreset
Wenn keine der von uns beschriebenen Fehlerbehebungsoptionen für Sie funktioniert, ist der letzte Ausweg ein Zurücksetzen Ihres Telefons auf die Werkseinstellungen. Es löscht alle Ihre Daten vom Telefon – einschließlich einer falschen drahtlosen Konfiguration oder anderer Systemeinstellungen, die Ihre Wi-Fi-Verbindung zu 5 GHz behindern könnten – und stellt die ursprünglichen Werkseinstellungen wieder her. Sie sollten jedoch Ihre Daten sichern, bevor Sie den Reset starten.
Es besteht eine geringe Chance, dass 5 GHz auch nach all diesen Optimierungen nicht angezeigt werden. In diesem Fall müssen Sie sich an den Hersteller Ihres Geräts wenden, um Hilfe zu erhalten.
Häufig gestellte Fragen
1. Wie kann ich 5-GHz-WLAN auf einem iPhone aktivieren?
1. Tippen Sie auf „Einstellungen“.

2. Tippen Sie auf „WLAN“.

3. Tippen Sie auf den Namen des 5G-Netzwerks, dem Sie beitreten möchten. Sie werden möglicherweise aufgefordert, das Kennwort des Netzwerks einzugeben.

2. Wie passe ich die Einstellungen meines Routers an?
1. Verbinden Sie Ihren Computer mit Ihrem Wi-Fi-Netzwerk.
2. Kopieren Sie die IP-Adresse des Routers und fügen Sie sie in Ihren Browser ein.
3. Geben Sie die Standard-Anmeldedaten ein, um sich anzumelden.
4. Navigieren Sie zur Konfigurationsseite und wählen Sie Ihr bevorzugtes Netzwerk aus.
3. Wie weit reicht das 5-GHz-WLAN?
Wi-Fi-Router, die im 5-GHz-Band arbeiten, können nur ein Drittel der Entfernung abdecken, die von herkömmlichen 2,4-GHz-Bändern abgedeckt wird. Router mit einer Leistung von 2,4 GHz erreichen in Innenräumen bis zu 92 Meter und im Freien 46 Meter, während Router mit 5 GHz nur 30 Meter in Innenräumen und 15 Meter im Freien erreichen können .
Verwandeln Sie Ihr Surferlebnis
Das 5-GHz-WLAN-Netzwerk bietet eine großartige Möglichkeit, die Überlastung Ihres 2,4-GHz-Bands zu überwinden und schnellere Surfgeschwindigkeiten auf Ihrem Gerät zu erzielen. Es wird jedoch nicht immer automatisch in der Liste der verfügbaren Netzwerke angezeigt, eine Situation, die ziemlich frustrierend sein kann. Dank dieses Artikels haben Sie jetzt mehrere Fehlerbehebungsmethoden, die das Problem höchstwahrscheinlich lösen.
Hatten Sie Probleme, Ihr Gerät mit der 5-GHz-Frequenz zu verbinden? Lass es uns in den Kommentaren unten wissen.