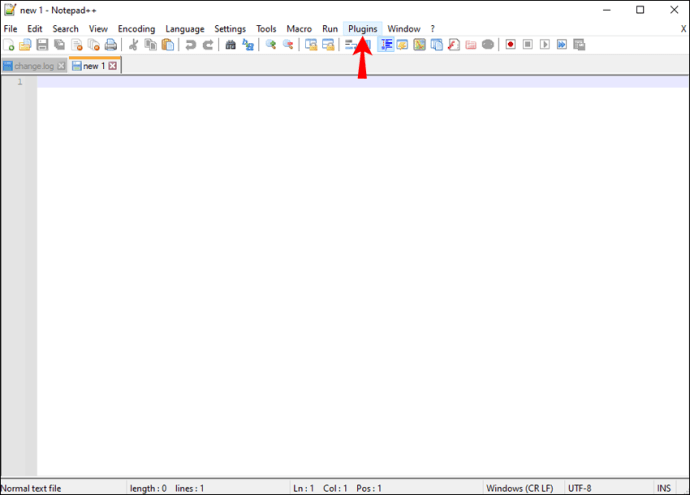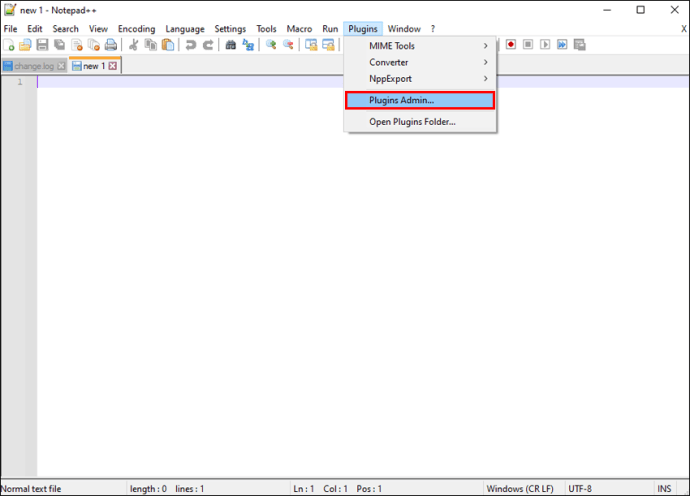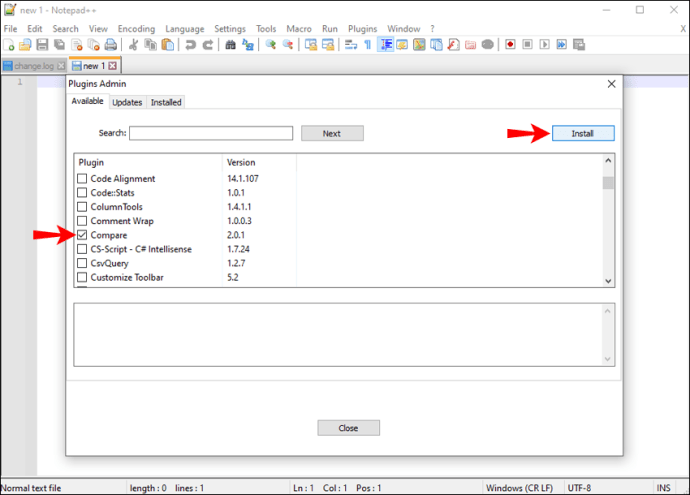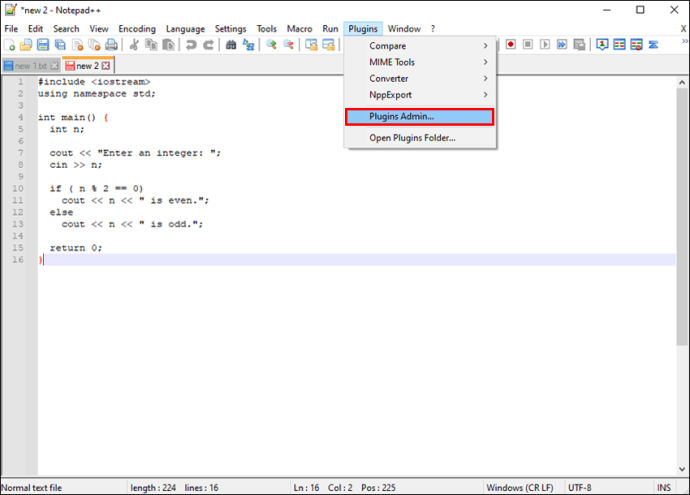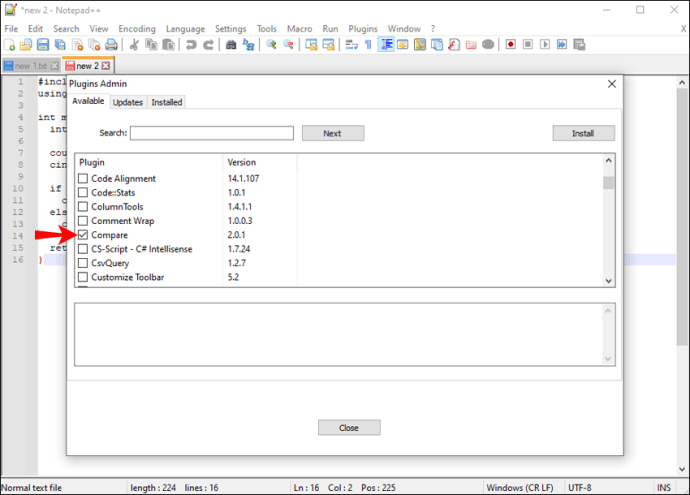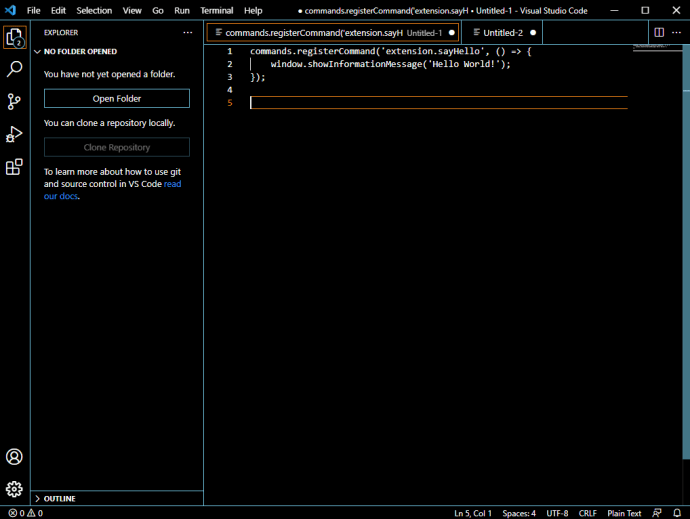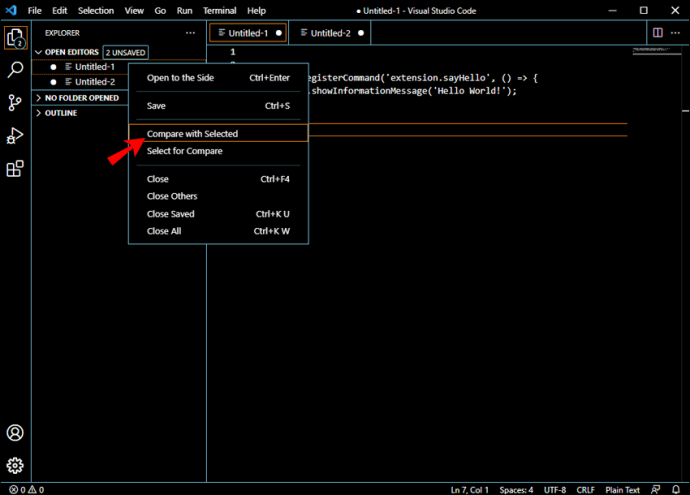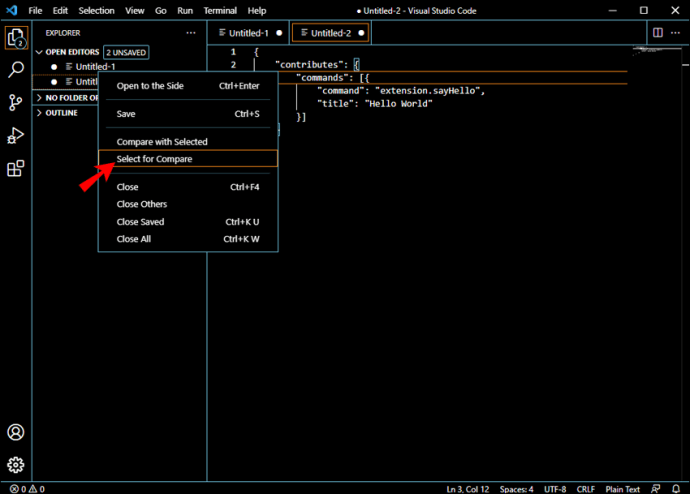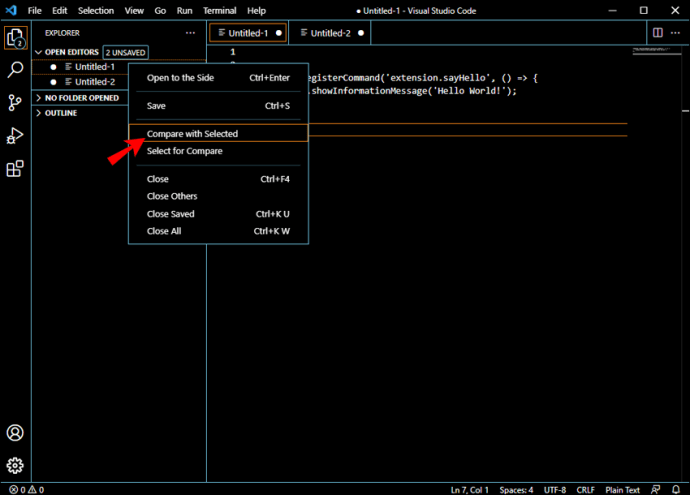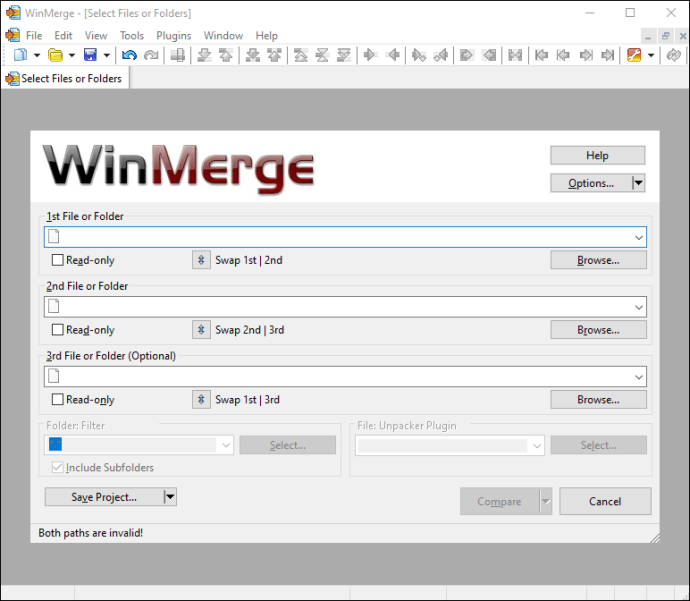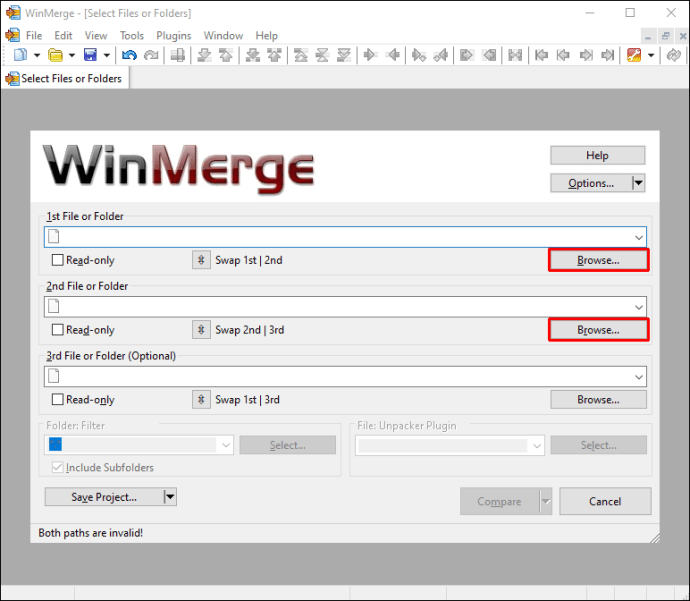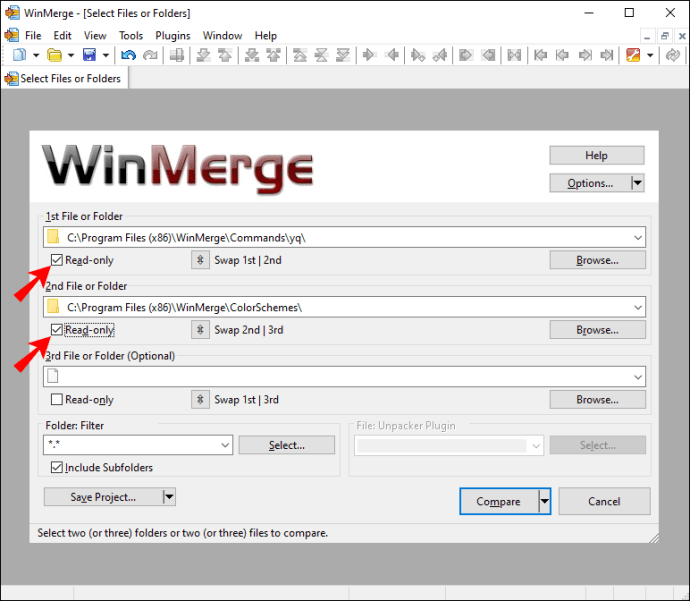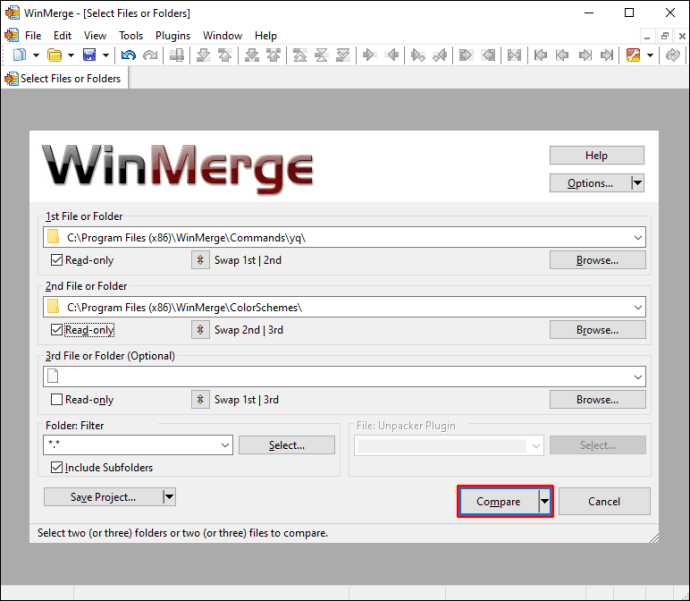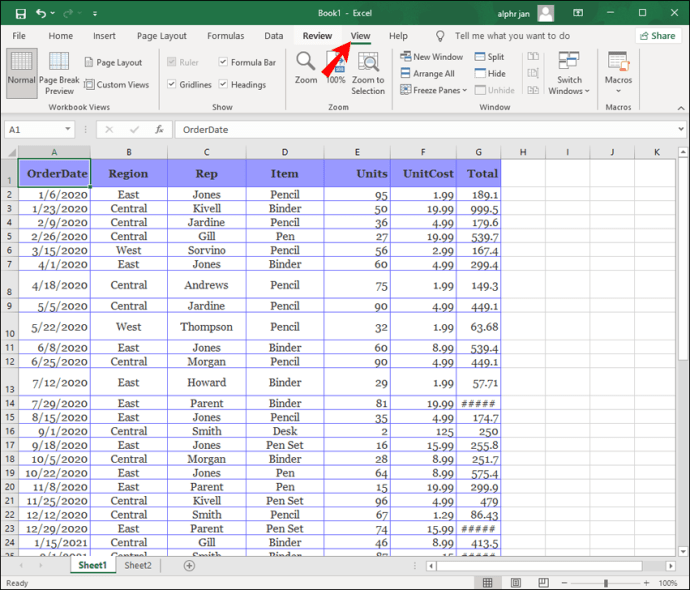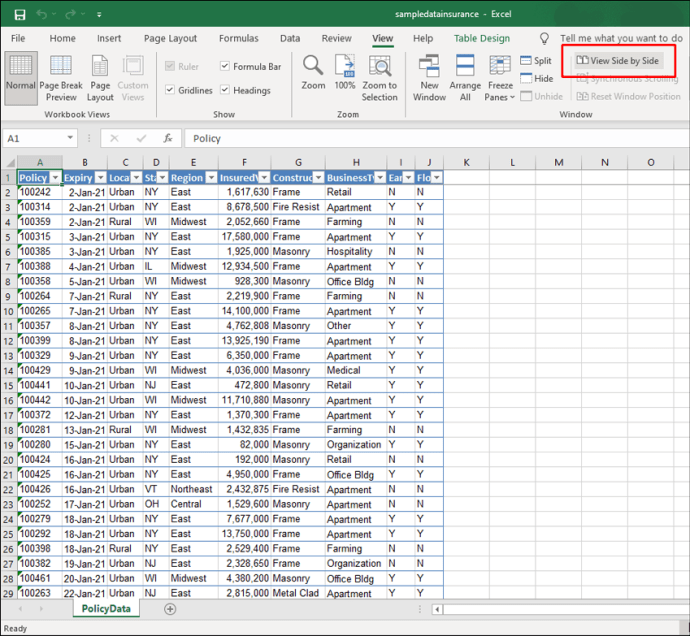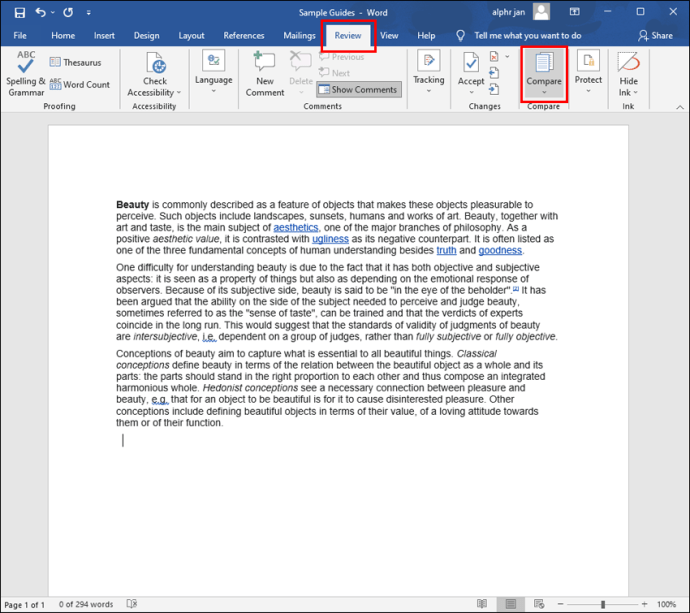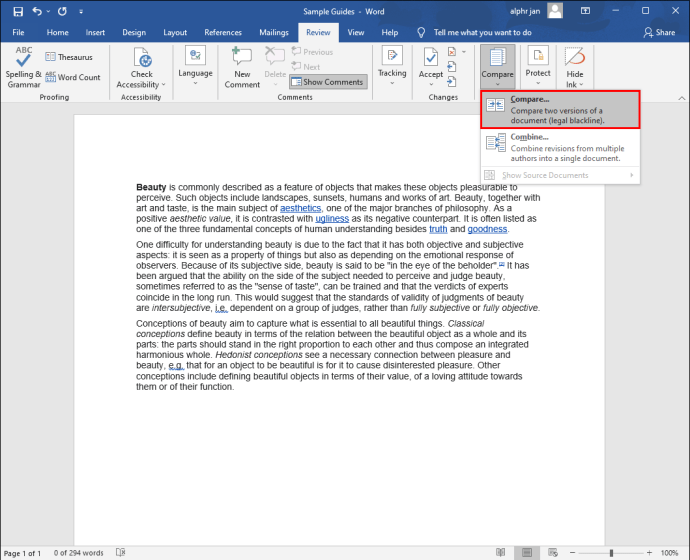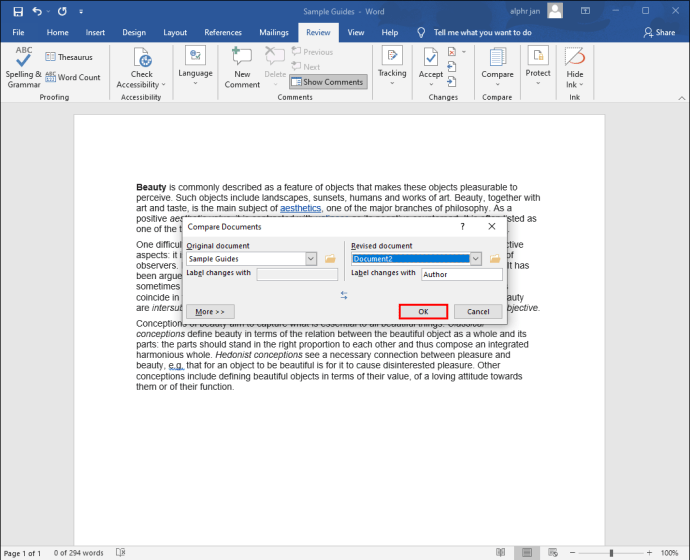So vergleichen Sie Dateien
Wenn Sie ein Autor oder Programmierer sind, haben Sie wahrscheinlich mehr als eine Arbeitsversion Ihrer Dokumente. Durch den Vergleich dieser Dateien können Sie Änderungen verfolgen und Unterschiede zwischen den beiden Versionen derselben Datei zusammenführen.

Außerdem kann das Kopieren von Dateien manchmal zu Datenverlust führen, was Sie dazu zwingt, Vergleiche anzustellen und sicherzustellen, dass nichts beschädigt wurde.
Das Vergleichen von Dateien ist in Quellcode-Editoren, Microsoft Office-Tools und sogar zwischen zwei Dateiverzeichnissen möglich. Normalerweise können Sie Dateien in Windows-, Mac- und Linux-Betriebssystemen auf mehr als eine Weise vergleichen. Wir führen Sie durch die effizientesten und praktischsten Lösungen.
So vergleichen Sie Dateien in Notepad++
Wenn Sie jeden Tag Code schreiben, haben Sie wahrscheinlich schon einmal Notepad++ verwendet. Es ist ein Text- und Quellcode-Editor, der mit dem Windows-Betriebssystem kompatibel ist.
Es ist völlig kostenlose Software, die nicht einmal viel Speicherplatz benötigt. Viele Programmierer verwenden Notepad++, um zwei Dateien zu vergleichen, aber diese Funktion ist nicht standardmäßig im Editor integriert.
Glücklicherweise müssen Sie nur das Plugin "Compare" installieren. Hier ist jeder Schritt, den Sie ausführen müssen, um zwei Dateien in Notepad ++ zu vergleichen.
- Laden Sie Notepad++ herunter und installieren Sie es auf Ihrem Windows-Computer.
- Starten Sie Notepad++ und klicken Sie oben in der Hauptsymbolleiste auf die Option „Plugins“.
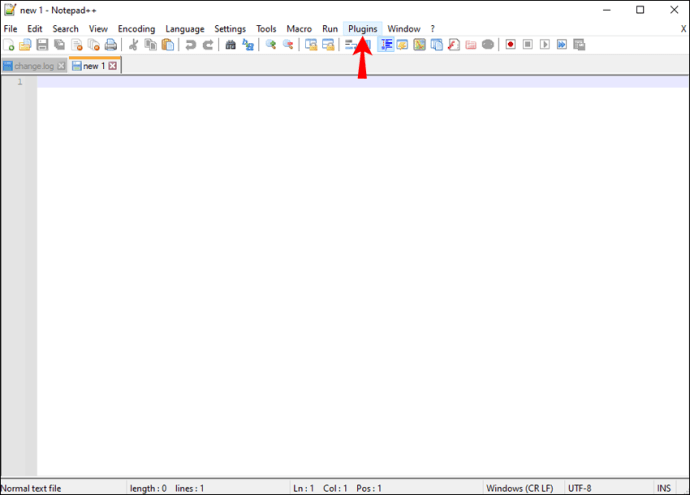
- Wählen Sie im Dropdown-Menü "Plugins-Administrator".
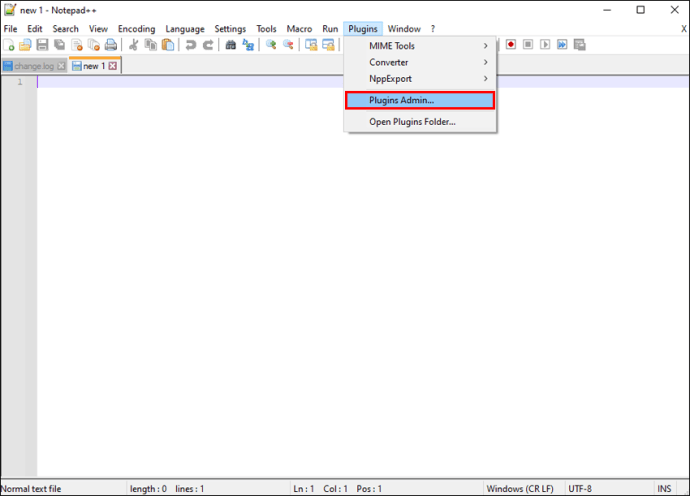
- Aktivieren Sie in der Liste der Plugins die Option „Vergleichen“ und klicken Sie dann auf die Schaltfläche „Installieren“.
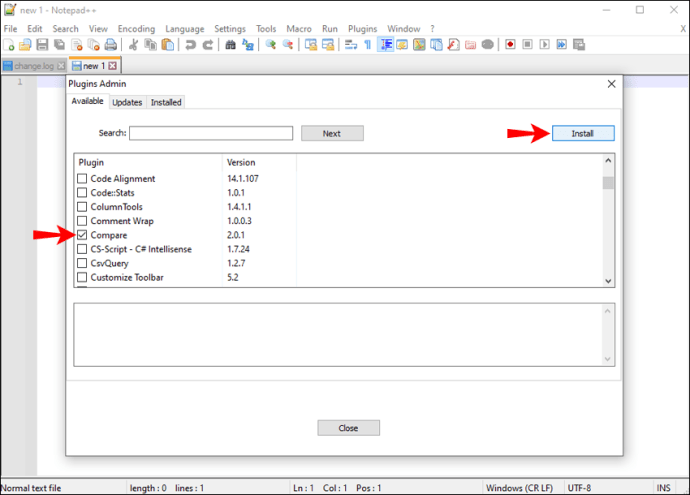
- Öffnen Sie zwei Dateien gleichzeitig und gehen Sie dann erneut zur Option „Plugins Admin“.
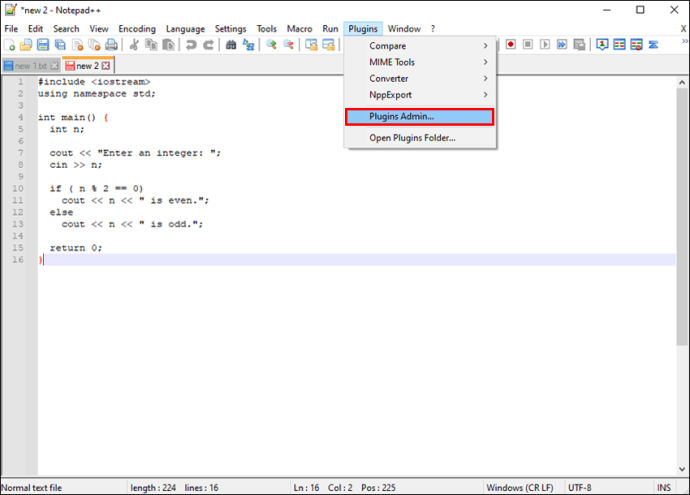
- Wählen Sie im Dropdown-Menü "Vergleichen".
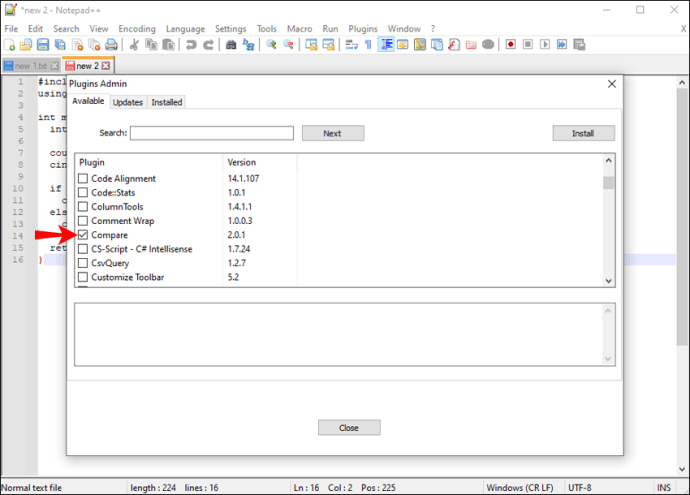
Notepad++ zeigt sofort jeden Unterschied zwischen den beiden Dateien an.
Jede Codezeile, die in irgendeiner Weise hinzugefügt, entfernt oder geändert wird, wird in Notepad++ hervorgehoben. Diese Unterschiede werden farblich abgestimmt, damit Benutzer sie effizienter verfolgen können.
So vergleichen Sie Dateien in Visual Studio-Code
Ein weiterer beliebter Quellcode-Editor, den viele Entwickler verwenden, ist Visual Studio Code. Es ist in Windows, macOS und Linux verfügbar.
Es unterstützt unzählige Programmiersprachen und ermöglicht Ihnen das Bearbeiten, Erstellen und Debuggen von Code. Sie können es aber auch verwenden, um zwei Dateien zu vergleichen und nach Unterschieden zu suchen. So funktioniert das:
- Falls noch nicht geschehen, laden Sie Visual Studio Code herunter und installieren Sie es auf Ihrem Computer.
- Starten Sie den Editor und öffnen Sie die Dateien, die Sie vergleichen möchten.
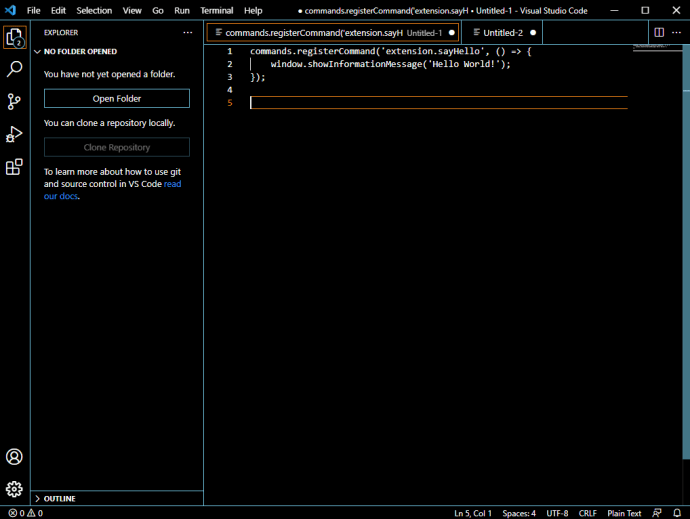
- Wählen Sie beide aus und verwenden Sie die Umschalttaste auf Ihrer Tastatur.
- Klicken Sie mit der rechten Maustaste auf die Dateien und wählen Sie „Ausgewählte vergleichen“ aus dem Menü.
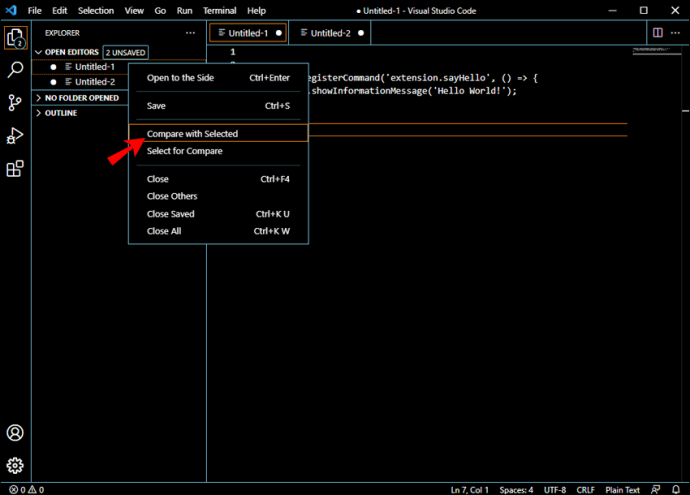
Dies ist eine Möglichkeit, Dateien in Visual Studio Code zu vergleichen. Aber hier ist eine andere Möglichkeit, wie Sie vorgehen können:
- Klicken Sie mit der rechten Maustaste auf die erste Datei.
- Klicken Sie im Menü auf „Zum Vergleich auswählen“.
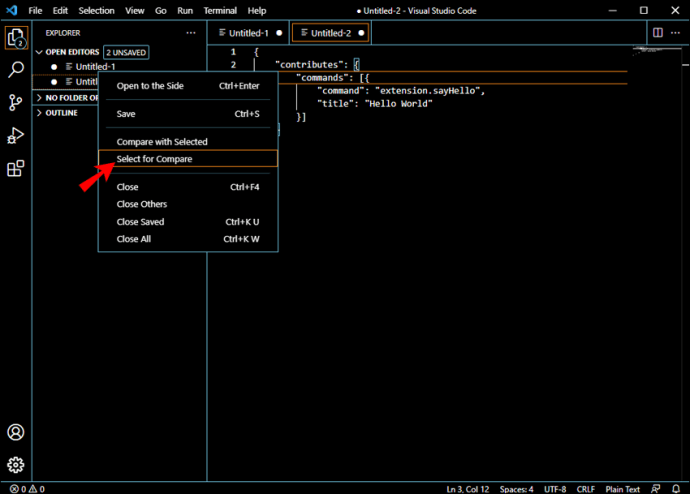
- Klicken Sie mit der rechten Maustaste auf die zweite Datei.
- Klicken Sie auf „Mit Ausgewählten vergleichen“.“
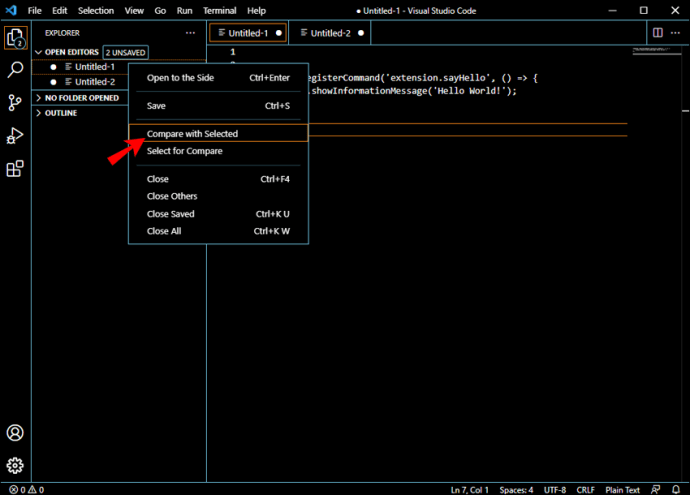
Beide Optionen sind schnell, einfach und liefern die gleichen Ergebnisse.
So vergleichen Sie Dateien in zwei Ordnern
Bei einigen Projekten müssen Sie den Inhalt von zwei Ordnern und sogar Unterordnern und nicht nur zwei Dateien vergleichen. Dies manuell zu tun, wäre unglaublich zeitaufwändig und mühsam.
Glücklicherweise gibt es Abkürzungen, die Sie nehmen können. Wenn Sie ein Windows-Benutzer sind, ist wahrscheinlich die beste Option das Dienstprogramm WinMerge. Dies ist eine völlig sichere und kostenlose Anwendung, und so können Sie sie verwenden:
- Laden Sie WinMerge herunter und installieren Sie es auf Ihrem Windows-Computer.
- Drücken Sie nach Abschluss der Installation die STRG + O-Taste auf Ihrer Tastatur. Das öffnet das Ordnervergleichsfenster.
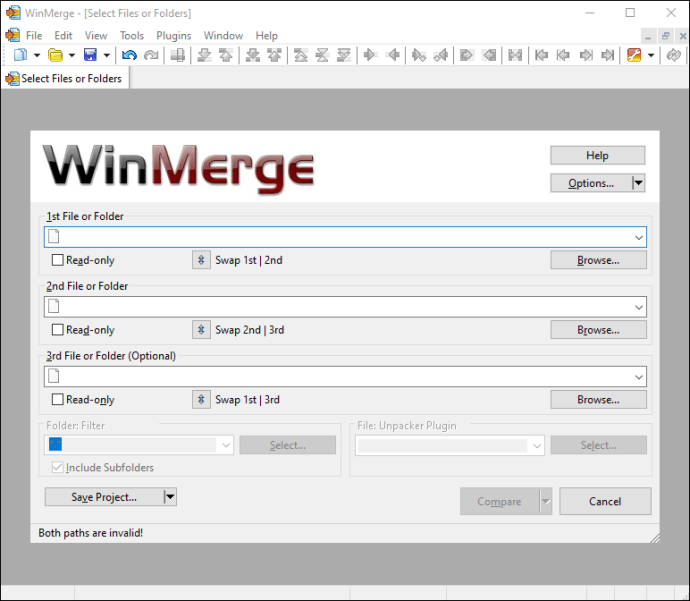
- Klicken Sie auf „Durchsuchen“, um den ersten Ordner auszuwählen, und folgen Sie den gleichen Schritten für den zweiten Ordner.
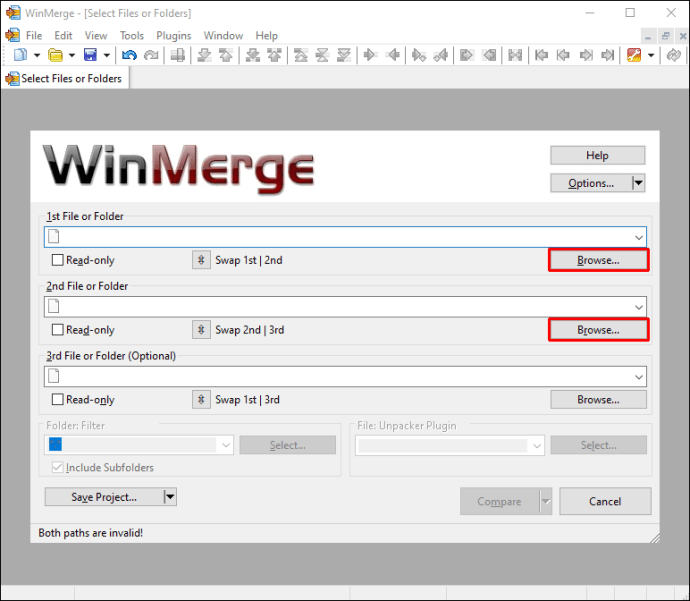
- Stellen Sie sicher, dass das Kontrollkästchen "Schreibgeschützt" neben beiden Ordnern aktiviert ist.
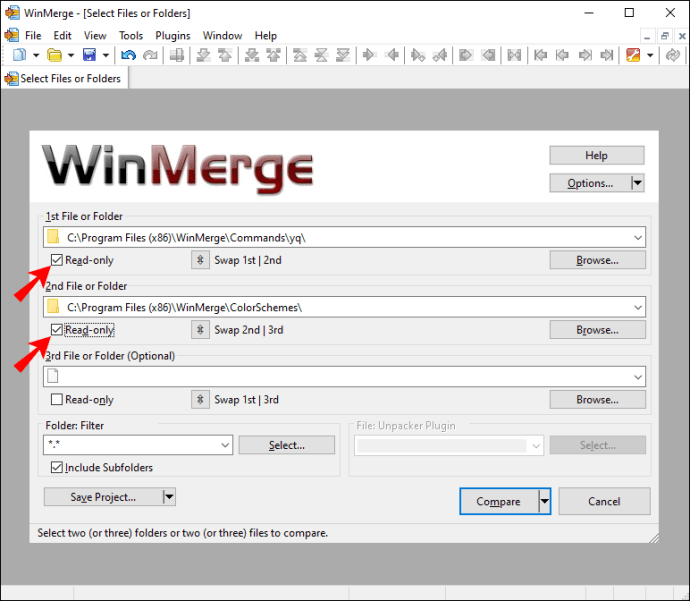
- Klicken Sie nun auf die Schaltfläche „Vergleichen“.
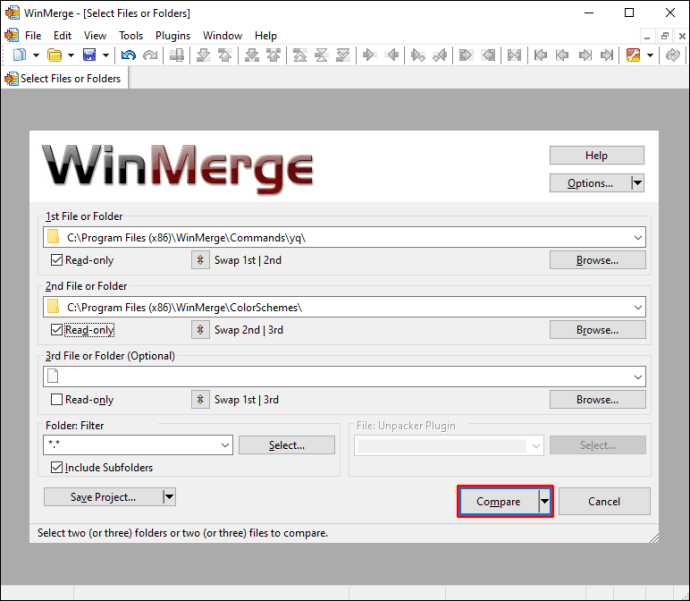
Der Vergleichsprozess beginnt sofort. Wenn die Ordnergrößen relativ klein sind, müssen Sie nicht allzu lange warten. Wenn die zu vergleichenden Verzeichnisse jedoch ziemlich groß sind, müssen Sie geduldig sein.
WinMerge zeigt eindeutige Dateien in Weiß und Dateien ohne Ähnlichkeiten in Gelb an. Dateien, die sich überschneiden, werden grau kategorisiert. Sie können diese Unterschiede anzeigen, indem Sie mit der rechten Maustaste auf die Dateien klicken.
Mac-Benutzer können sich darauf verlassen, dass das Terminal zwei Ordner vergleicht. Es ist ein Befehlszeilen-Hilfsprogramm, das Entwickler verwenden, um schnelle und einfache Änderungen am Betriebssystem vorzunehmen. So können Sie es verwenden:
- Gehen Sie zu "Anwendungen" und dann zu "Dienstprogramme".
- Verwenden Sie den Befehl „cd“, um in das Verzeichnis zu wechseln, das die Ordner enthält, die Sie vergleichen möchten.
- Wenn Sie dort sind, führen Sie den folgenden Befehl aus „
diff -rq Ordner1 Ordner2”.
Das ist alles, was Sie tun müssen. Sie können zeilenweise Unterschiede in Text und Code sehen.
So vergleichen Sie zwei Excel-Dateien
Der Vergleich zweier Excel-Dateien kann hilfreich sein, wenn Sie mit einem kleinen Datensatz arbeiten. Sie können das integrierte Vergleichstool verwenden und die Dateien manuell überprüfen.
Stellen Sie sich beispielsweise vor, Sie haben zwei Excel-Dateien, die den Bestand aus zwei verschiedenen Monaten verfolgen und deren Werte überprüfen müssen. So erstellen Sie eine bequeme Übersicht zum leichteren Vergleich:
- Starten Sie Excel und öffnen Sie die beiden Dateien, die Sie vergleichen möchten.
- Stellen Sie sicher, dass Sie das Blatt in jeder Datei auswählen, die verglichen werden soll.
- Gehen Sie in der Hauptsymbolleiste auf die Registerkarte "Ansicht".
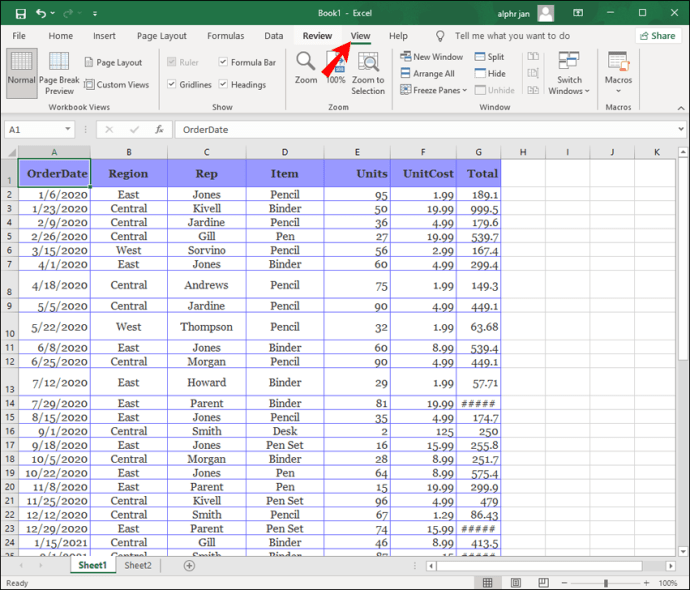
- Wählen Sie im Abschnitt "Windows" die Option "Seite an Seite anzeigen".
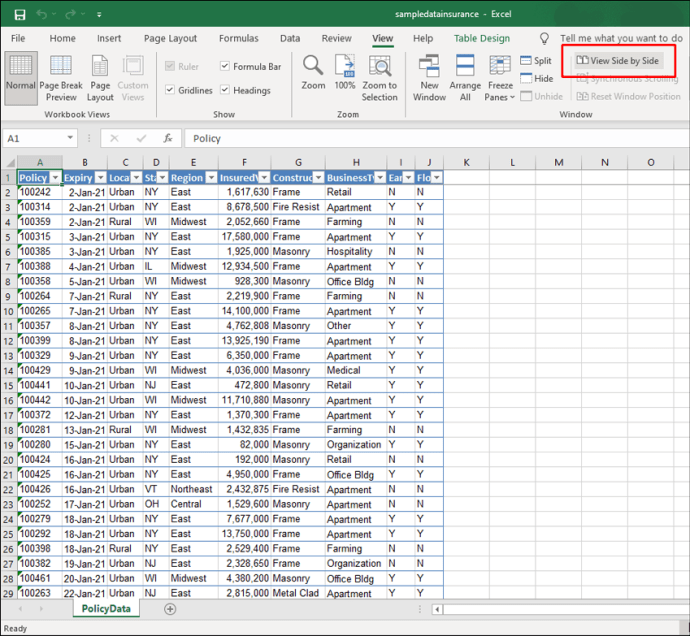
- Excel ordnet die Arbeitsmappe automatisch horizontal an und beide Dateien sind sichtbar.
Sie können diese Dateien nun manuell vergleichen und bearbeiten.
Zur Not können Sie sich aber auch auf ein Online-Vergleichstool eines Drittanbieters verlassen. Schauen Sie sich das XL Comparator-Tool an, wenn Sie keine Zeit verschwenden möchten und einen schnellen Vergleichsbericht benötigen.
Es ist eine kostenlose Ressource, die Excel-Dateien bis zu einer Größe von 5 MB unterstützt. Sie müssen lediglich zwei Dateien hochladen und den Komparator so einstellen, dass er nach übereinstimmenden oder unterschiedlichen Daten sucht. Sie können die Ergebnisse herunterladen und die hervorgehobenen Ähnlichkeiten oder Unterschiede vergleichen.
Obwohl diese Methode wertvoll und superschnell sein kann, ist sie wahrscheinlich nicht die beste Strategie, wenn Sie mit sensiblen Daten zu tun haben.
So vergleichen Sie zwei Word-Dateien
Wenn Sie täglich schreiben, kann es wichtig sein, vorherige und aktuelle Word-Dokumentversionen von Textdateien zu vergleichen.
Manchmal müssen Sie zwei Dokumente zusammenführen, aber Sie müssen zuerst prüfen, ob es Überschneidungen oder sich wiederholende Informationen gibt.
Glücklicherweise verfügt Word als Textverarbeitungsprogramm von Microsoft über eine integrierte Funktion, mit der Sie zwei Versionen eines Dokuments vergleichen können.
Führen Sie die Schritte aus, um zwei Versionen eines Dokuments in Word zu vergleichen:
- Öffnen Sie eine beliebige Version des Dokuments in Word.
- Wechseln Sie im Reiter „Review“ zum Ribbon „Vergleichen“.
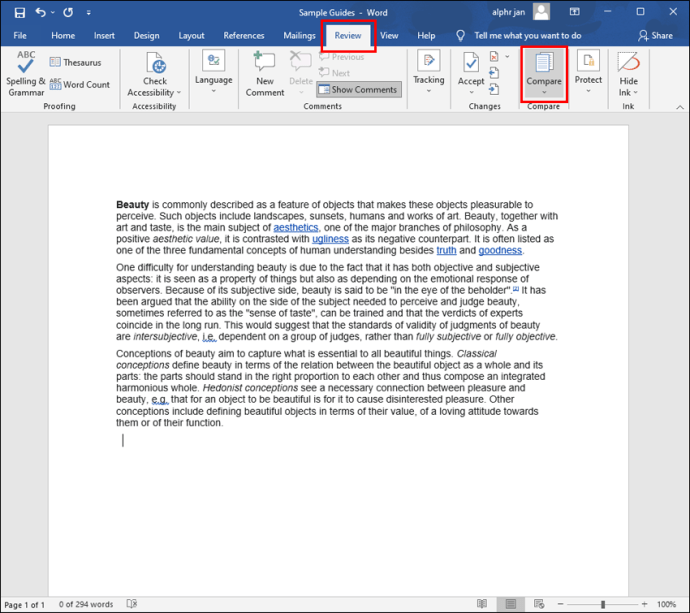
- Wählen Sie im Dropdown-Menü die Option „Vergleichen…“.
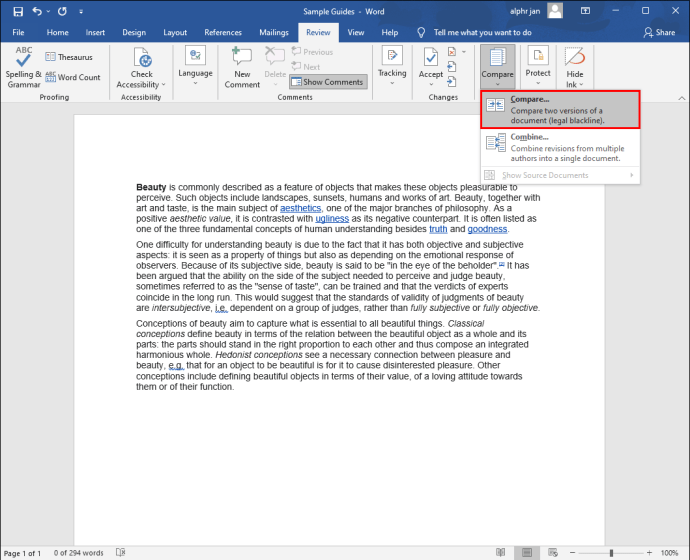
- Es öffnet sich ein neues Fenster. Laden Sie beide Versionen des Dokuments hoch und klicken Sie auf „OK“.
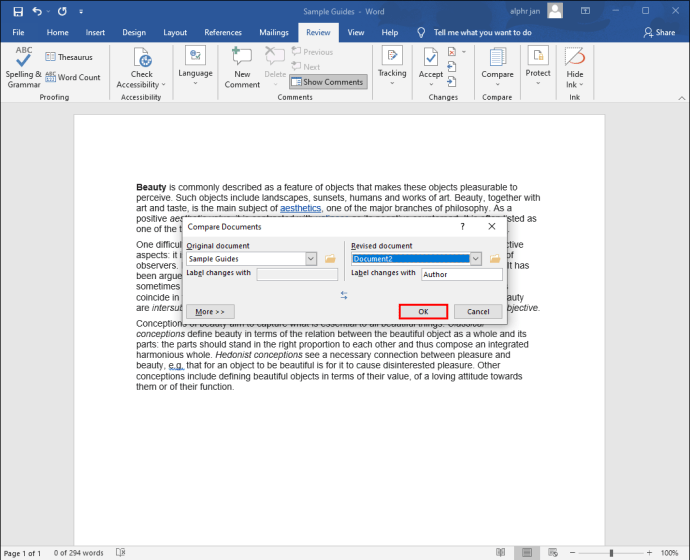
Wenn im überarbeiteten Dokument Änderungen nachverfolgt wurden, werden im Bedienfeld auf der linken Seite alle Überarbeitungen aufgelistet.
Auf der rechten Seite sehen Sie die Originaldatei über der überarbeiteten gestapelt. Während Sie durch den Text scrollen, bewegen sie sich gleichzeitig und ermöglichen es Ihnen, Unterschiede zu untersuchen.
Sie können auch auf die Funktion „Kombinieren“ im Menüband „Vergleichen“ zugreifen. Es ermöglicht Benutzern, überarbeitete Word-Dokumente von mehreren Autoren zu kombinieren.
So vergleichen Sie Dateien unter Linux
Autoren und Programmierer, die Linux bevorzugen, profitieren auch vom Vergleich zweier Dateien, um die Unterschiede zu untersuchen.
Es gibt mehrere Möglichkeiten zum Vergleichen von Dateien unter Linux, einschließlich der Verwendung des Visual Studio Code-Editors. Eine der ältesten und beliebtesten Methoden zum Vergleichen von Text und Code ist jedoch die Verwendung des Befehls „diff“.
Dieses Befehlszeilentool ist einfach zu bedienen und auf den meisten Linux-Systemen vorinstalliert. So sieht die Befehlszeilensyntax aus:
“diff [Optionen] Datei1 Datei2”
Unter Linux können Sie auch Kompare, eine grafische Benutzeroberfläche, verwenden, um die Unterschiede zwischen zwei Dateien zu sehen.
So vergleichen Sie Dateien in der Windows 10-Eingabeaufforderung
Windows-Benutzer haben die Möglichkeit, sich auf das integrierte Befehlszeilentool des Betriebssystems zu verlassen, um zwei Dateien zu vergleichen. Es ist ein einfacher Prozess, wenn Sie genau wissen, was zu tun ist.
Damit dies jedoch ordnungsgemäß funktioniert, müssen sich die Dateien am selben Speicherort befinden. Stellen Sie sicher, dass sie sich im selben Ordner befinden und führen Sie diese Schritte aus, um sie zu vergleichen:
- Gehen Sie zu „Start“ und suchen Sie nach „Eingabeaufforderung“.
- Wählen Sie die Option „Als Administrator ausführen“.
- Kopieren Sie den folgenden Befehl und fügen Sie ihn ein „
cd PFAD\ZU\DATEIEN“ und drücken Sie „Enter“. - Aktualisieren Sie den Befehl mit dem Speicherort der Dateien.
- Geben Sie nun den folgenden Befehl ein – „
fc Dateiname1.txt Dateiname2.txt“ – und drücken Sie „Enter“.
Stellen Sie sicher, dass Sie den richtigen Dateinamen anstelle von „Dateiname1“ und „Dateiname2“ eingeben.
Dateien erfolgreich verwalten
Auch wenn Sie nicht jeden Tag programmieren oder schreiben, müssen Sie möglicherweise von Zeit zu Zeit vorhandene Dateien vergleichen. Die gute Nachricht ist, dass viele großartige Tools Ihnen dabei helfen können. Text- und Code-Editoren wie Notepad++ und Visual Studio Code sind hervorragende Tools, die sofortige Ergebnisse liefern.
Außerdem ist alles farblich abgestimmt für eine bessere Benutzererfahrung. Microsoft-Tools wie Excel und Word verfügen über integrierte Vergleichstools, die jedoch mit Einschränkungen verbunden sind. Sie erhalten einen besseren Überblick, müssen aber trotzdem die Unterschiede selbst beobachten.
Um zwei Ordner zu vergleichen, benötigen Sie ein Drittanbieter-Tool in Windows oder Kenntnisse des Terminals in macOS. Schließlich bietet Linux mehrere Lösungen, und in Windows können Sie jederzeit eine Eingabeaufforderung ausführen, um zwei Dateien zu vergleichen.
Was wäre Ihre bevorzugte Methode, um zwei Dateien zu vergleichen? Lassen Sie es uns im Kommentarbereich unten wissen.