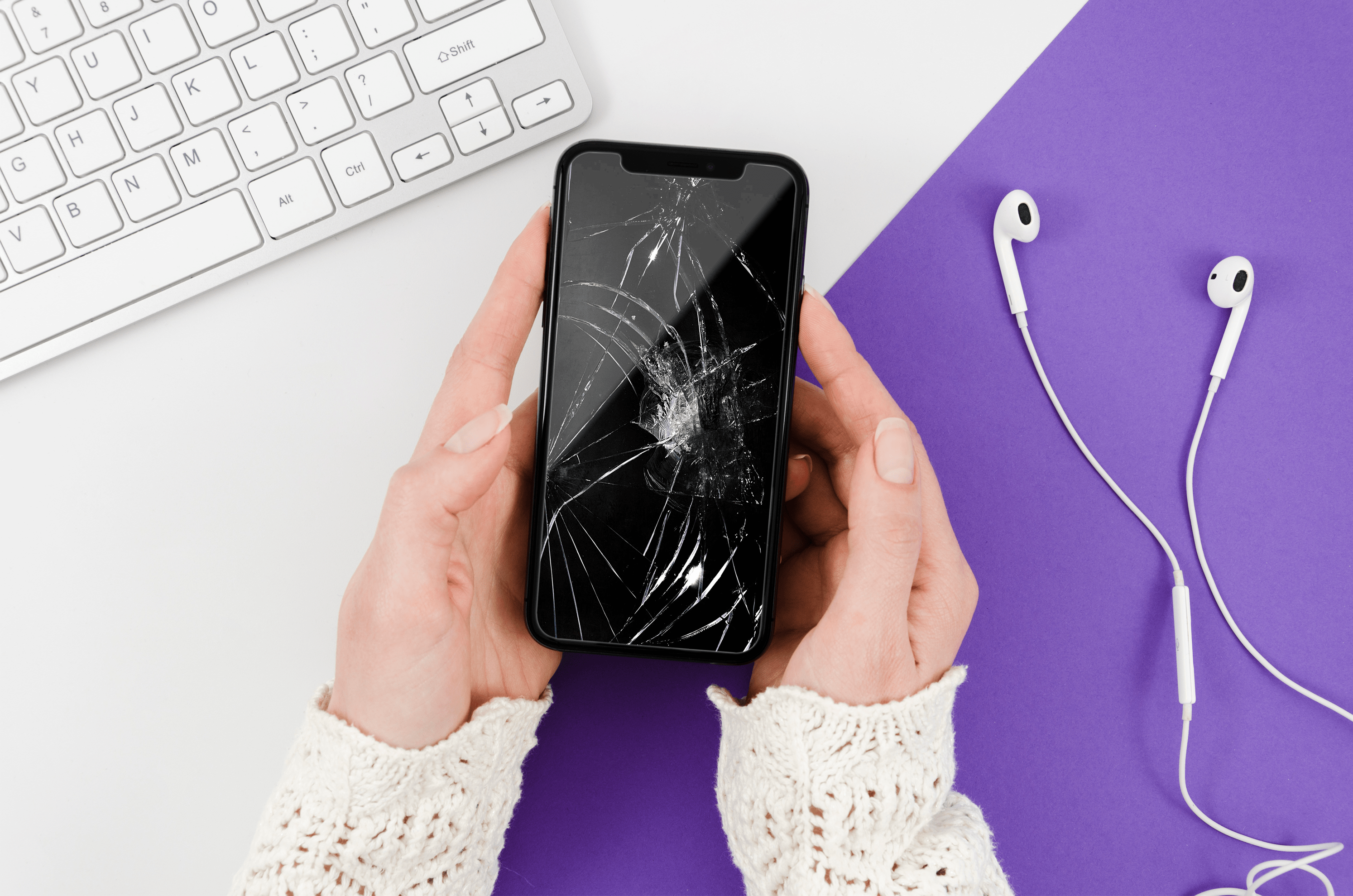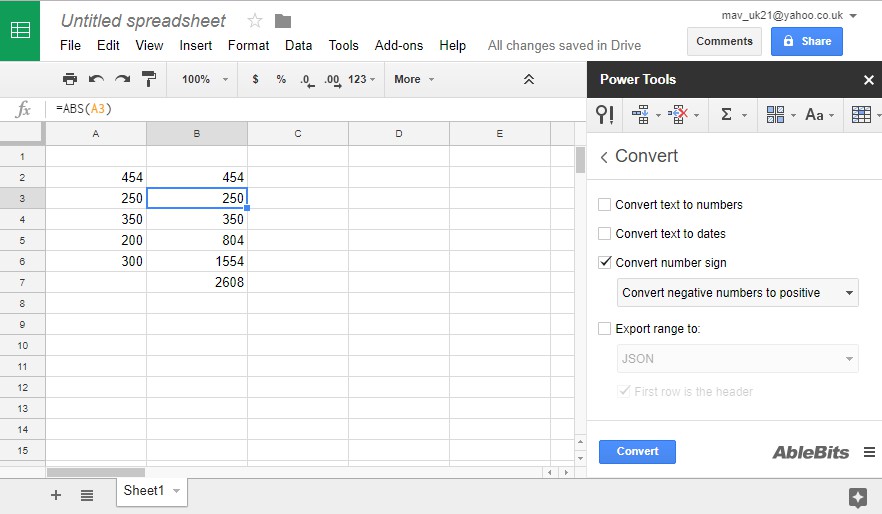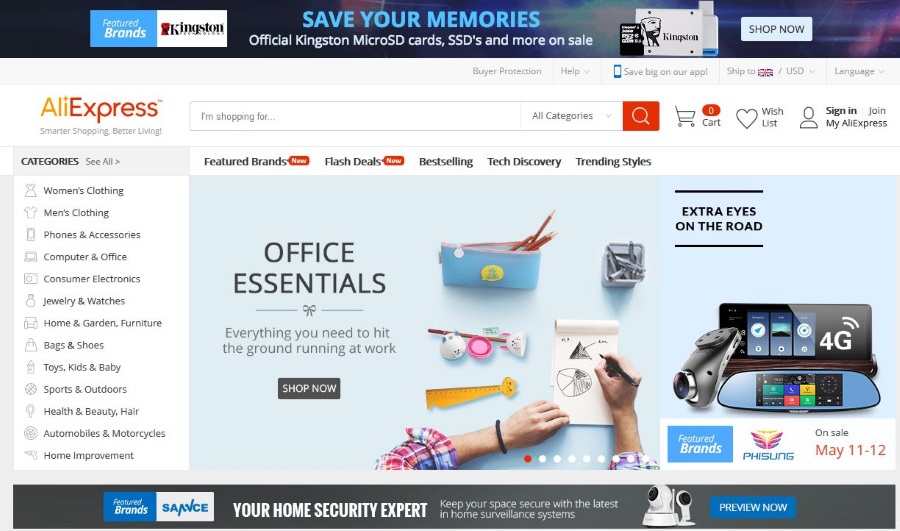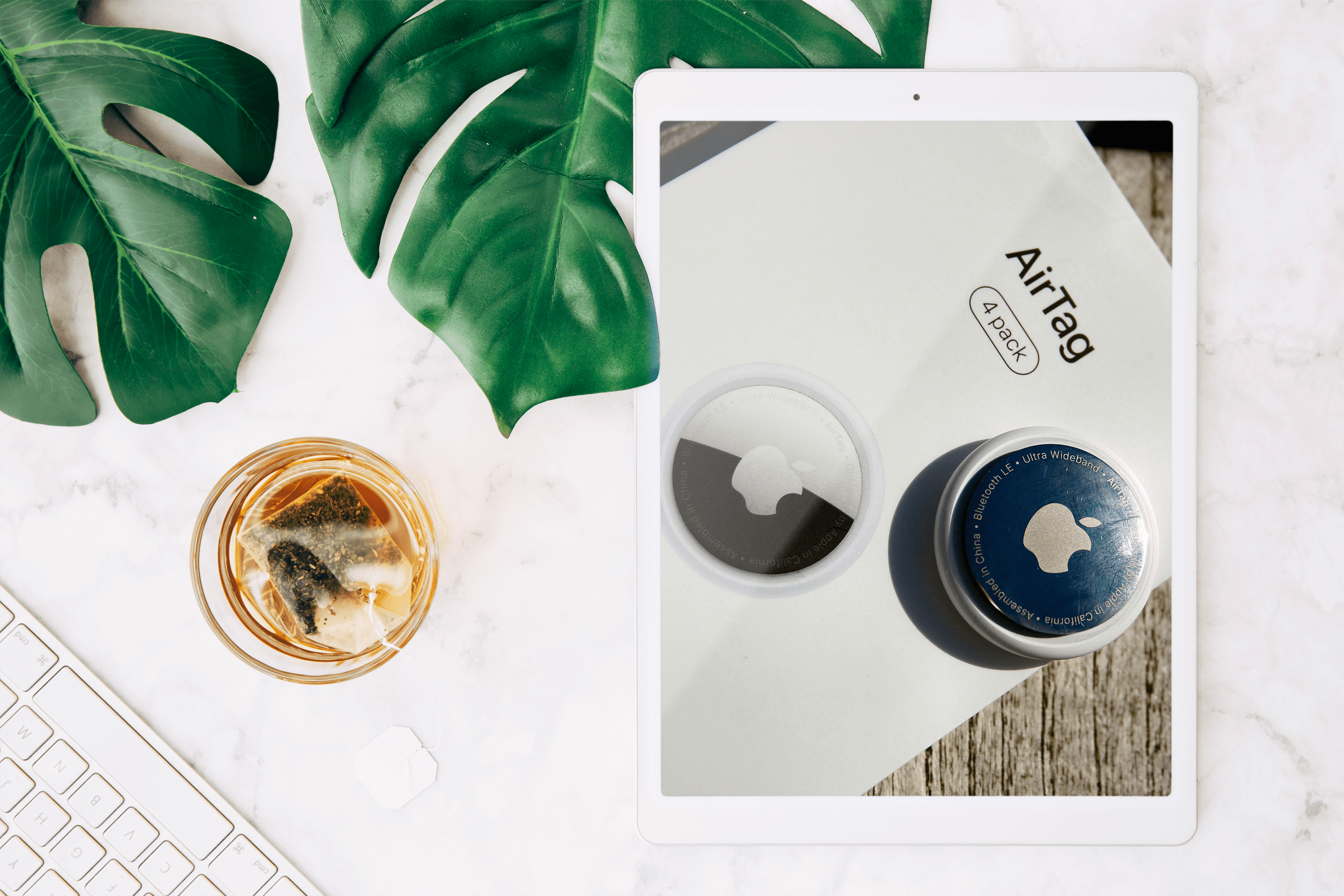So finden Sie das Befehlssymbol und andere technische Symbole in Mac OS X
Als ich kürzlich einen Tipp zur Tastaturbelegung in OS X geschrieben habe, musste ich das Befehlssymbol (⌘) eingeben. Da ich keine fortgeschritteneren Methoden verwende, gehe ich normalerweise zum Emojis und Symbole Fenster (früher bekannt als Spezielle Charaktere und erreichbar über Bearbeiten > Emoji & Symbole oder Strg-Befehl-Leertaste), um Zeichen wie Befehl (⌘), Option (⌥) oder Auswerfen (⏏) zu suchen und einzufügen. Ich arbeitete jedoch mit einer Neuinstallation von OS X, und als ich das Fenster Emoji & Symbole erreichte, war das Befehlssymbol nirgendwo zu finden. Nach einigen Minuten des Herumstöberns stellte sich heraus, dass Apple diese systembezogenen Symbole nicht mehr standardmäßig im Fenster Emoji & Symbole anzeigt. Aber keine Sorge! Sie können Ihre systembezogenen Symbole zurückbekommen, indem Sie sie einfach wieder einschalten. Hier ist wie.
Um auf Symbole wie Command (⌘), Option (⌥), Shift (⇧) und Control (⌃) zuzugreifen – was Apple als „Technische Symbole“ bezeichnet – müssen Sie zuerst das Fenster Emoji & Symbole öffnen. Starten Sie dazu fast jede App, die Texteingabe bietet, wie z. B. Textbearbeitung, Pages oder Safari.

Gehen Sie bei geöffneter App zu Bearbeiten > Emoji & Symbole oder verwenden Sie die Tastenkombination Strg-Befehl-Leertaste. Sie sehen ein neues Fenster mit einer Vielzahl von Symbolen, die in Kategorien wie Emoji, Pfeile, Währung und Mathematik unterteilt sind. Sie können jede Kategorie durchsuchen, indem Sie in der Liste auf der linken Seite des Fensters darauf klicken, oder Sie können alle Kategorien über das Suchfeld oben rechts im Fenster durchsuchen.

Standardmäßig zeigen aktuelle Versionen von OS X zehn Kategorien von Symbolen an, aber es gibt mehrere zusätzliche versteckte Kategorien, einschließlich der Kategorie "Technische Symbole", nach der wir suchen. Um diese versteckten Kategorien zu aktivieren, klicke auf das kleine Zahnradsymbol oben links im Fenster Emoji & Symbole und wähle Liste anpassen.

Ein neues Menü wird vom oberen Rand des Fensters nach unten geschoben und zeigt Dutzende von zusätzlichen Symbolkategorien. Scrollen Sie nach unten, bis Sie sehen Technische Symbole und aktivieren Sie das Kontrollkästchen, um es zu Ihrer Emojis & Symbols-Liste hinzuzufügen. Klicken Fertig Wenn Sie fertig sind, sehen Sie jetzt die Kategorie Technische Symbole auf der linken Seite des Fensters.

Wenn technische Symbole aktiviert sind, können Sie jetzt problemlos auf gängige systembezogene Symbole wie die oben genannten sowie auf Dutzende von zusätzlichen Symbolen zugreifen.

Wenn die Standardsymbole von OS X nicht ausreichen, können Sie auch zum zurückkehren Liste anpassen Option, um noch mehr Symbolkategorien zu durchsuchen und zu aktivieren, z. B. Notensymbole, Codetabellen und sprachspezifische Zeichen.