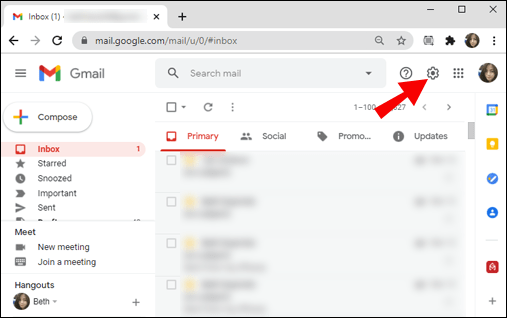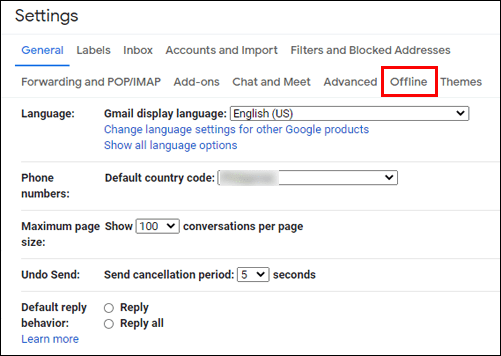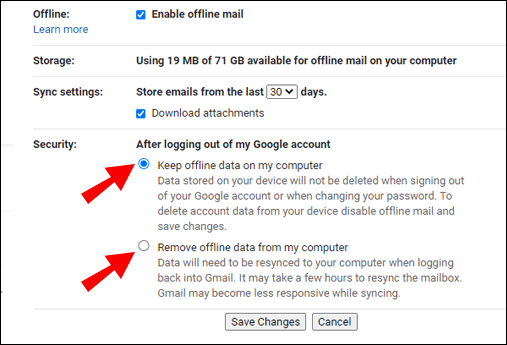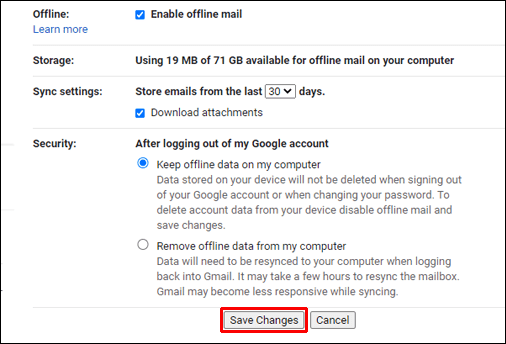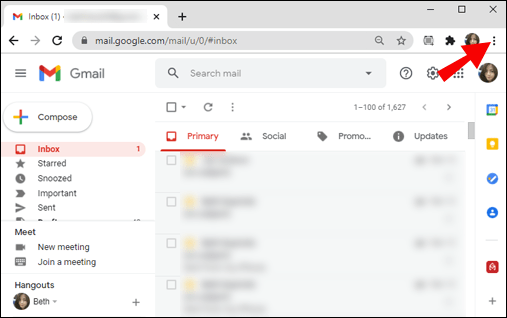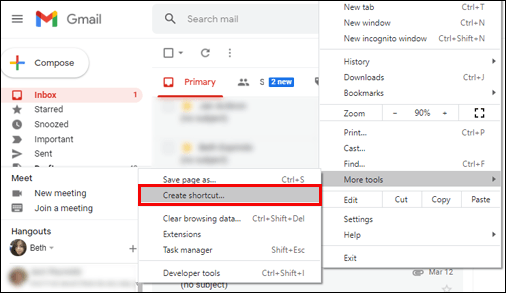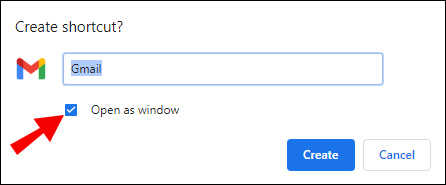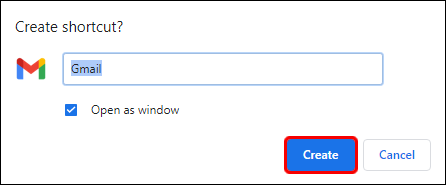So fügen Sie Google Mail zu Ihrem PC-Desktop hinzu
Ohne Zweifel ist Gmail der beliebteste kostenlose E-Mail-Client. Sie können mit jedem Webbrowser oder über eine App über viele mobile Geräte darauf zugreifen.

Aber stellen Sie sich vor, wie viel bequemer es wäre, eine Gmail-Desktop-App auf Ihrem PC zu haben.
Leider existiert noch keine offizielle Gmail-Desktop-App. Das bedeutet jedoch nicht, dass Sie keine Problemumgehungslösung finden können, um Ihrem PC-Desktop einen leicht zugänglichen Gmail-Link hinzuzufügen.
In diesem Artikel erklären wir, wie Sie „das System schlagen“ und von Ihrem PC-Desktop einfacher auf Gmail zugreifen können, und wir beantworten auch einige verwandte Fragen.
So fügen Sie Google Mail zu Ihrem PC-Desktop hinzu
Um sicherzustellen, dass Gmail als Desktop-App funktionieren kann, müssen Sie zunächst den nativen Offline-Modus aktivieren. Sie können dies mit jedem Webbrowser auf Windows- und macOS-PCs tun. Melden Sie sich bei Ihrem Gmail-Konto an und führen Sie dann diese Schritte aus:
- Öffnen Sie Ihren Gmail-Posteingang und navigieren Sie zum Zahnrad "Einstellungen" in der oberen rechten Ecke des Browsers.
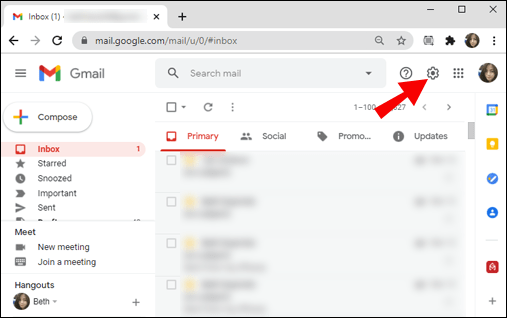
- Wählen Sie „Alle Einstellungen anzeigen“ und wechseln Sie dann zum Tab „Offline“.
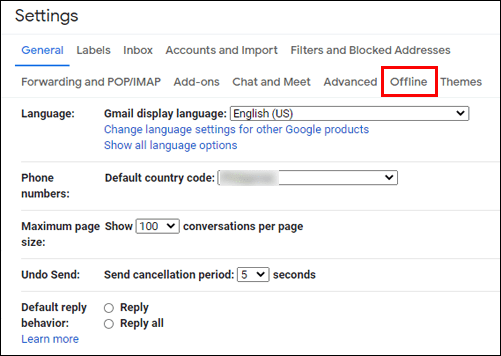
- Aktivieren Sie die Option "Offline-Mail aktivieren".
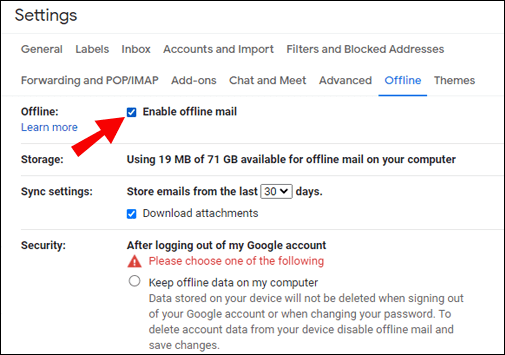
- Sie können zwischen „Offlinedaten auf meinem Computer behalten“ oder „Offlinedaten von meinem Computer entfernen“ wählen.
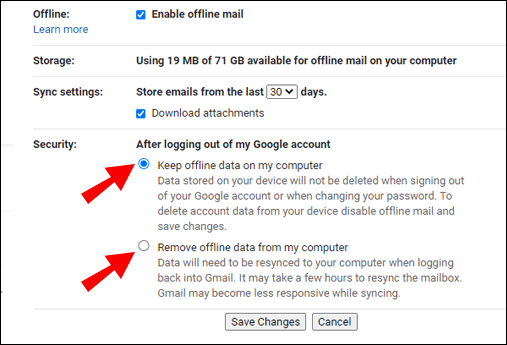
- Wählen Sie "Änderungen speichern".
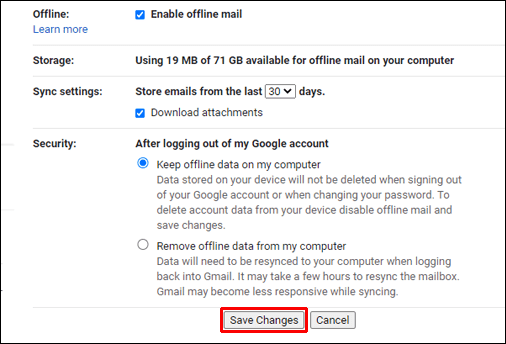
Wenn Sie einen Heimcomputer verwenden und sicher sind, dass niemand sonst Zugriff auf Ihre Daten hat, können Sie "Offlinedaten auf meinem Computer behalten" auswählen.
Sie haben auch Zugriff auf zusätzliche Einstellungen, z. B. ob Anhänge heruntergeladen werden oder wie lange E-Mails auf Ihrem PC gespeichert werden sollen.
Erstellen der Gmail-Desktop-Verknüpfung
Nachdem Sie den Offline-Modus in Ihrem Gmail-Konto aktiviert haben, ist es an der Zeit, eine Gmail-Desktopverknüpfung zu erstellen, die das Offline-Gmail-Fenster öffnet.
Dieser Vorgang unterscheidet sich je nach verwendetem Browser geringfügig, aber wir werden zuerst Chrome behandeln, da es am besten mit Gmail kompatibel ist und Sie es auf Windows- und macOS-PCs verwenden können.
Melden Sie sich zunächst mit einem Chrome-Webbrowser bei Ihrem Gmail-Konto an und folgen Sie dann diesen Anweisungen:
- Öffnen Sie Ihren Gmail-Posteingang und navigieren Sie zu den drei vertikalen Punkten in der oberen rechten Ecke des Browserfensters.
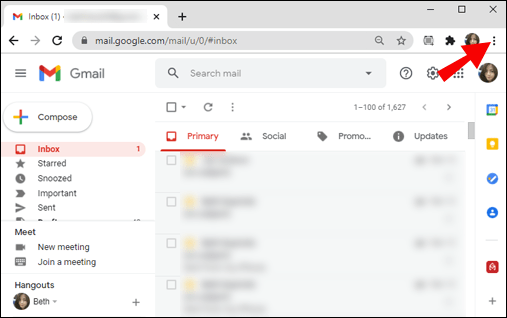
- Wählen Sie "Weitere Tools" und dann aus dem Erweiterungsmenü "Verknüpfung erstellen".
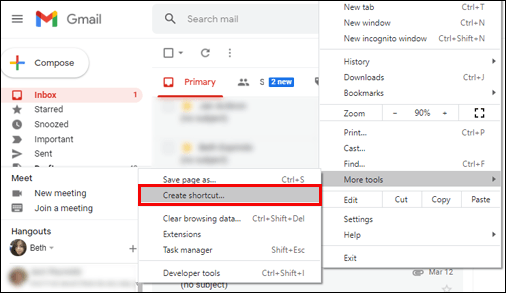
- Ein Popup-Fenster wird angezeigt. Geben Sie den Namen der Verknüpfung ein – zum Beispiel „Gmail“ – und aktivieren Sie das Kontrollkästchen „Als Fenster öffnen“.
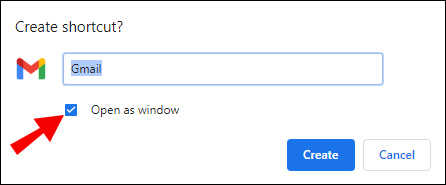
- Klicken Sie auf „Erstellen“.
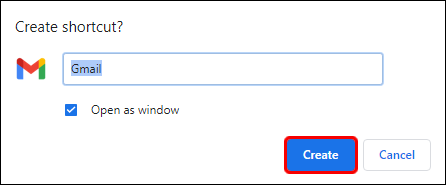
Auf Ihrem Desktop wird automatisch eine Gmail-Verknüpfung angezeigt. Wenn Sie darauf klicken, wird Ihr Gmail in einem separaten Fenster gestartet, nicht im Chrome-Browser. So kommen Sie einer funktionsfähigen Gmail-App auf Ihrem PC-Desktop am nächsten.
Zusätzliche FAQs
1. Gibt es eine Gmail-App für Windows?
Google muss noch eine Gmail-App für Windows erstellen. Die nächste Lösung besteht darin, dem E-Mail-Desktop-Client von Microsoft Outlook ein Gmail-Konto hinzuzufügen.
Wenn Sie Office 365 bereits verwenden, wissen Sie wahrscheinlich, dass Outlook die gleichzeitige Verwendung mehrerer E-Mail-Konten unterstützt. So können Sie Ihr Gmail-Konto zum Outlook-Desktop-Client hinzufügen:
1. Öffnen Sie Outlook und wählen Sie dann „Datei“ aus der Hauptsymbolleiste. Sie finden die Schaltfläche "+Konto hinzufügen" in der oberen linken Ecke.

2. Geben Sie Ihre Gmail-Adresse ein und klicken Sie auf „Verbinden“. Outlook startet automatisch das Gmail-Fenster und fragt Sie nach dem Passwort.

3. Wenn Sie Ihr Passwort eingeben, klicken Sie auf die Option „Anmelden“. Wenn Sie zuvor die 2-Faktor-Authentifizierung in Gmail eingerichtet haben, werden Sie aufgefordert, einen Code einzugeben, der an Ihr Mobilgerät gesendet wird.

4. Wenn Outlook das Hinzufügen Ihres Gmail-Kontos abgeschlossen hat, wählen Sie „Fertig“.
Outlook wird automatisch mit Ihrem Gmail-Konto synchronisiert. Der Vorgang kann eine Weile dauern. Darüber hinaus erhalten Sie möglicherweise eine E-Mail in Ihrem Gmail-Posteingang, die Sie über eine neue Anmeldung informiert. Dies ist zu erwarten, und Sie können es einfach ignorieren und fortfahren.
2. Was ist die beste Gmail-App für Mac Desktop?
Es gibt viele kostenlose und abonnementbasierte Desktop-E-Mail-Clients, die Sie auf Ihrem Mac-PC verwenden können. Wenn es um Gmail geht, können Sie Ihr Konto jedoch ganz einfach zur offiziellen Apple Mail-App auf Ihrem Computer hinzufügen.
Bis Google eine offizielle Gmail-Desktop-App auf den Markt bringt, können Sie Ihr Gmail-Konto wie folgt mit Apple Mail auf Ihrem Mac verbinden:
1. Klicken Sie auf Ihrem Startbildschirm auf das Apple-Logo in der oberen linken Ecke und wählen Sie dann „Systemeinstellungen“.

2. Klicken Sie nun auf das Symbol „Internetkonten“.

3. Wählen Sie „Google“ aus der Liste der Internetkonten im Popup-Fenster.

4. Klicken Sie bei Aufforderung auf „Browser öffnen“ und geben Sie die E-Mail-Adresse Ihres Google-Kontos ein. Klicken Sie dann auf „Weiter“.

5. Geben Sie Ihr Passwort ein und klicken Sie erneut auf „Weiter“.

6. Wählen Sie aus einem Dropdown-Menü „Mail“ und klicken Sie dann auf „Fertig“.
Die Apple Mail-Anwendung beginnt sofort mit der Einrichtung Ihres Gmail-Kontos. Wenn Sie die Apple Mail-App das nächste Mal auf Ihrem Mac starten, wird der Gmail-Posteingang neben der iCloud-E-Mail und allen anderen E-Mail-Konten angezeigt, die Sie möglicherweise synchronisiert haben.
3. Können Sie Gmail auf den Mac herunterladen?
Es gibt kein offizielles Gmail-Konto, das Sie auf Ihren Mac-PC herunterladen können. Sie können in Ihrem Browser eine Verknüpfung erstellen und bei Bedarf schnell auf Gmail zugreifen.
Der schnellste Weg, um mit einem beliebigen Browser, einschließlich Safari, eine Verknüpfung zu Gmail zu erstellen, besteht darin, die URL in Ihrem Browser hervorzuheben und auf Ihren Desktop zu ziehen. Stellen Sie sicher, dass Sie zuerst das Browserfenster verkleinern, um diesen Vorgang zu vereinfachen.
Sobald Sie die Verknüpfung auf Ihrem Mac-Desktop haben, können Sie sie bei Bedarf umbenennen. Beachten Sie jedoch, dass Sie zuerst den Offline-Modus von Google Mail aktivieren müssen, wenn Sie möchten, dass Ihre Google Mail-Verknüpfung den Posteingang in einem separaten Fenster und nicht im Browser öffnet. Gehen Sie dazu zu Ihrem Gmail-Posteingang und dann:
1. Klicken Sie auf das Zahnradsymbol Einstellungen und wählen Sie „Alle Einstellungen anzeigen“.

2. Wechseln Sie dann zum Reiter „Offline“ und wählen Sie „Offline-Mail aktivieren“.
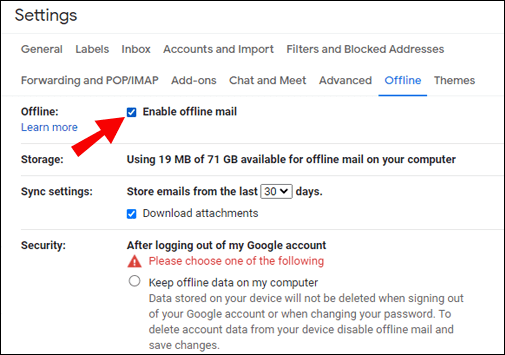
3. Aktivieren Sie das Kontrollkästchen „Offline-Daten auf meinem Computer behalten“ und wählen Sie „Änderungen speichern“.

4. Wie füge ich Google Mail zu meiner Mac-Symbolleiste hinzu?
Wenn Sie eine Gmail-Verknüpfung erstellen und den Offline-Modus aktivieren, können Sie sie zum Dock auf dem Mac hinzufügen, indem Sie die Verknüpfung einfach an diesen Ort ziehen.
Klicken Sie anschließend mit der rechten Maustaste auf die Gmail-Verknüpfung im Dock und wählen Sie "Im Dock behalten". Auf diese Weise finden Sie es dort, wann immer Sie es brauchen.
5. Gibt es eine Gmail-App für Mac Desktop?
Nein, eine offizielle Gmail-App für den Mac-Desktop gibt es nicht, jedenfalls noch nicht. Sie haben die Wahl, entweder eine Verknüpfung zu Ihrem Gmail-Posteingang zu erstellen und sie für den einfachen Zugriff an Ihr Dock anzuheften, oder einen Desktop-E-Mail-Client eines Drittanbieters zu verwenden und Ihr Gmail-Konto damit zu synchronisieren.
6. Wie melde ich mich bei Gmail an?
Wenn Sie Ihr Gmail-Konto in einem Desktop-E-Mail-Client eines Drittanbieters einrichten oder eine Verknüpfung erstellen, müssen Sie Ihre E-Mail-Adresse und Ihr Passwort angeben. Sie müssen sich jedoch zuerst über einen Browser bei Ihrem Gmail-Konto anmelden. Gehen wir also die Schritte durch, die Sie dafür benötigen:
1. Rufen Sie mit einem beliebigen Browser die offizielle Google Mail-Seite auf.
2. Geben Sie die E-Mail-Adresse Ihres Google-Kontos ein. Alternativ können Sie Ihre Telefonnummer verwenden, wenn diese in Ihrem Google-Konto registriert ist.
3. Geben Sie auch Ihr Passwort ein. Wenn Sie die 2-Faktor-Authentifizierung eingerichtet haben, erhalten Sie per SMS einen Code, den Sie ebenfalls eingeben müssen.
Falls Sie Ihre E-Mail-Adresse oder Ihr Passwort vergessen haben, bietet Google mehrere Optionen zur Fehlerbehebung.
Zugriff auf Google Mail von Ihrem PC-Desktop aus
Es wäre praktisch, die Gmail-App aus dem Microsoft Store herunterzuladen oder eine macOS-optimierte App für Ihren Mac zu erhalten.
Bis Gmail-Nutzer weltweit Zugriff auf so etwas erhalten, müssen sie sich jedoch auf andere, aber effektive Lösungen verlassen. Eine einfache Lösung besteht darin, es mit Ihrem Apple Mail- oder Outlook-Konto zu verknüpfen und Ihren Gmail-Posteingang in wenigen Minuten einzurichten.
Wenn Sie Gmail nicht in einer nicht-nativen Benutzeroberfläche verwenden möchten, funktioniert das Einrichten einer Gmail-Posteingangsverknüpfung ebenfalls gut.
Wie fügen Sie Ihrem PC-Desktop Gmail am liebsten hinzu? Lassen Sie es uns im Kommentarbereich unten wissen.