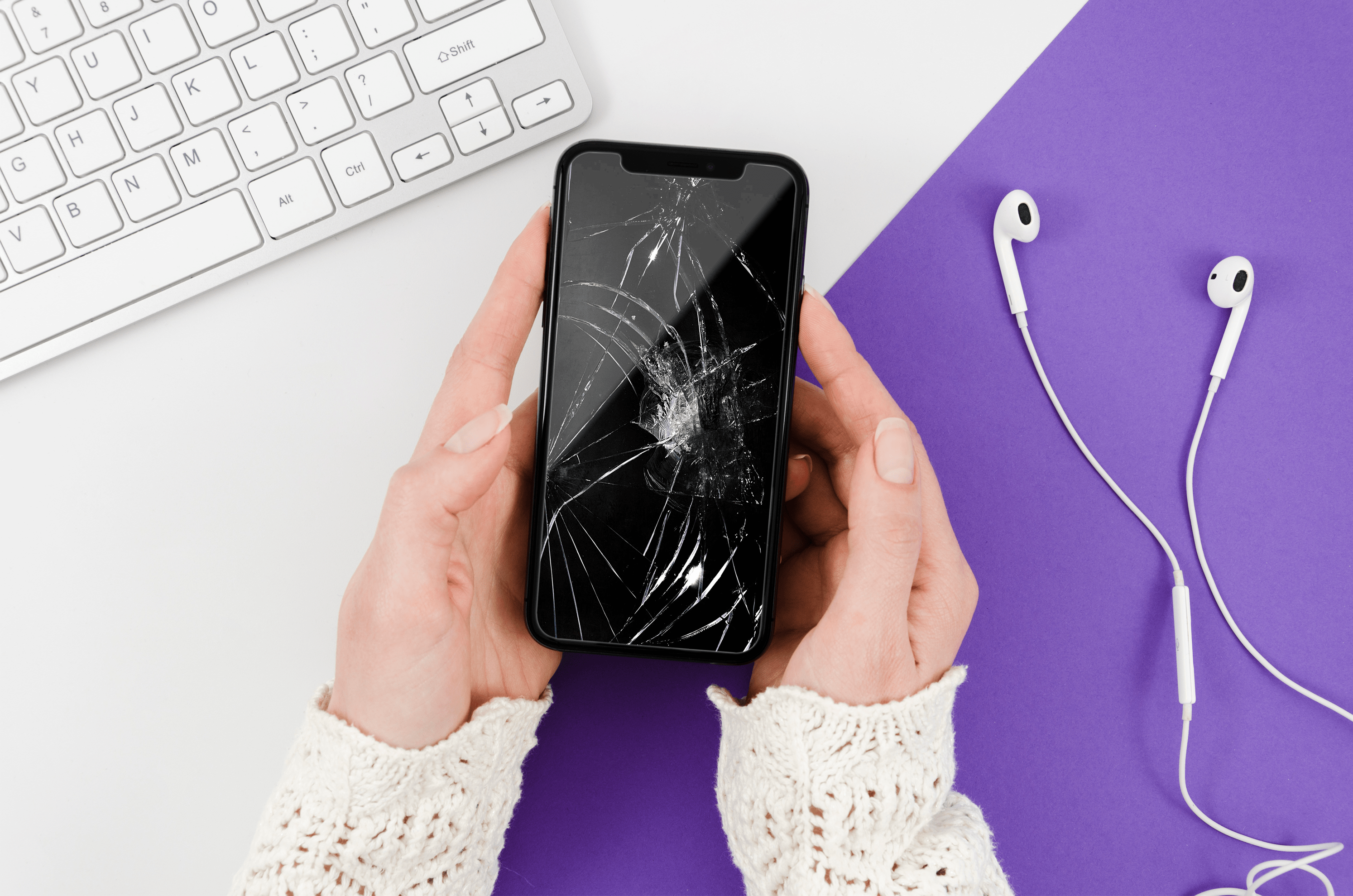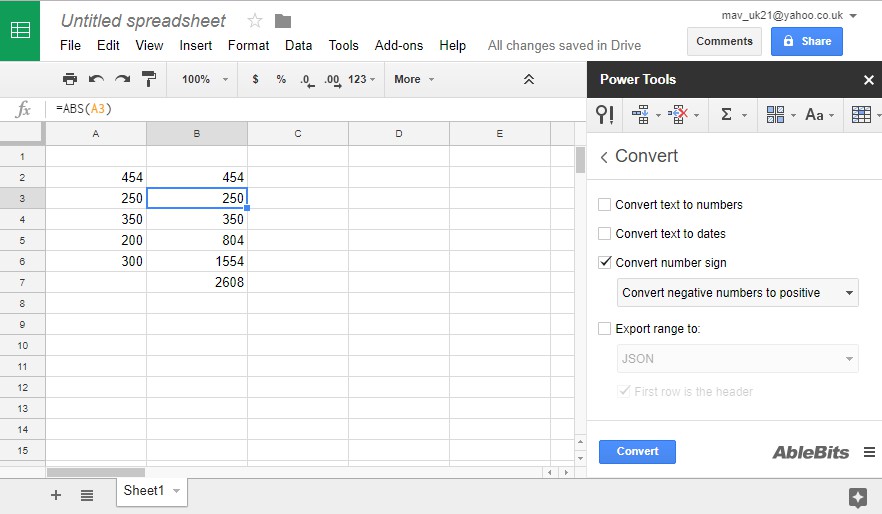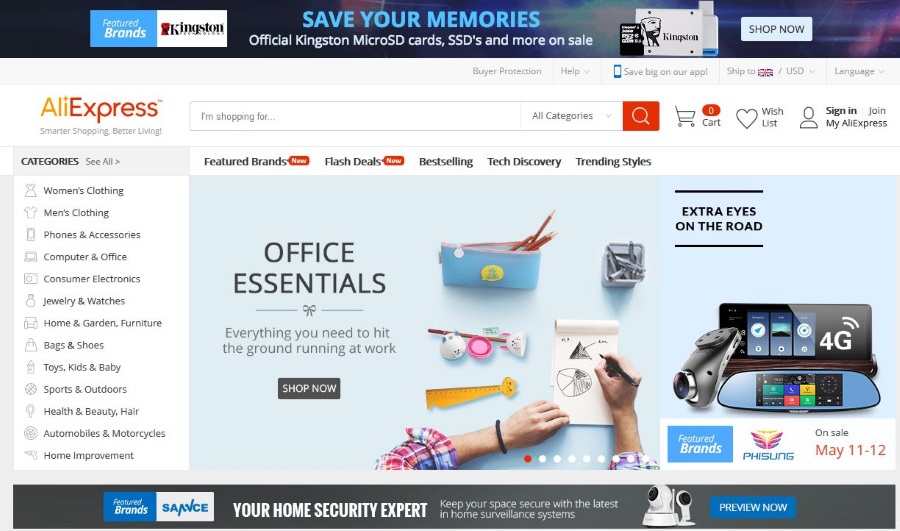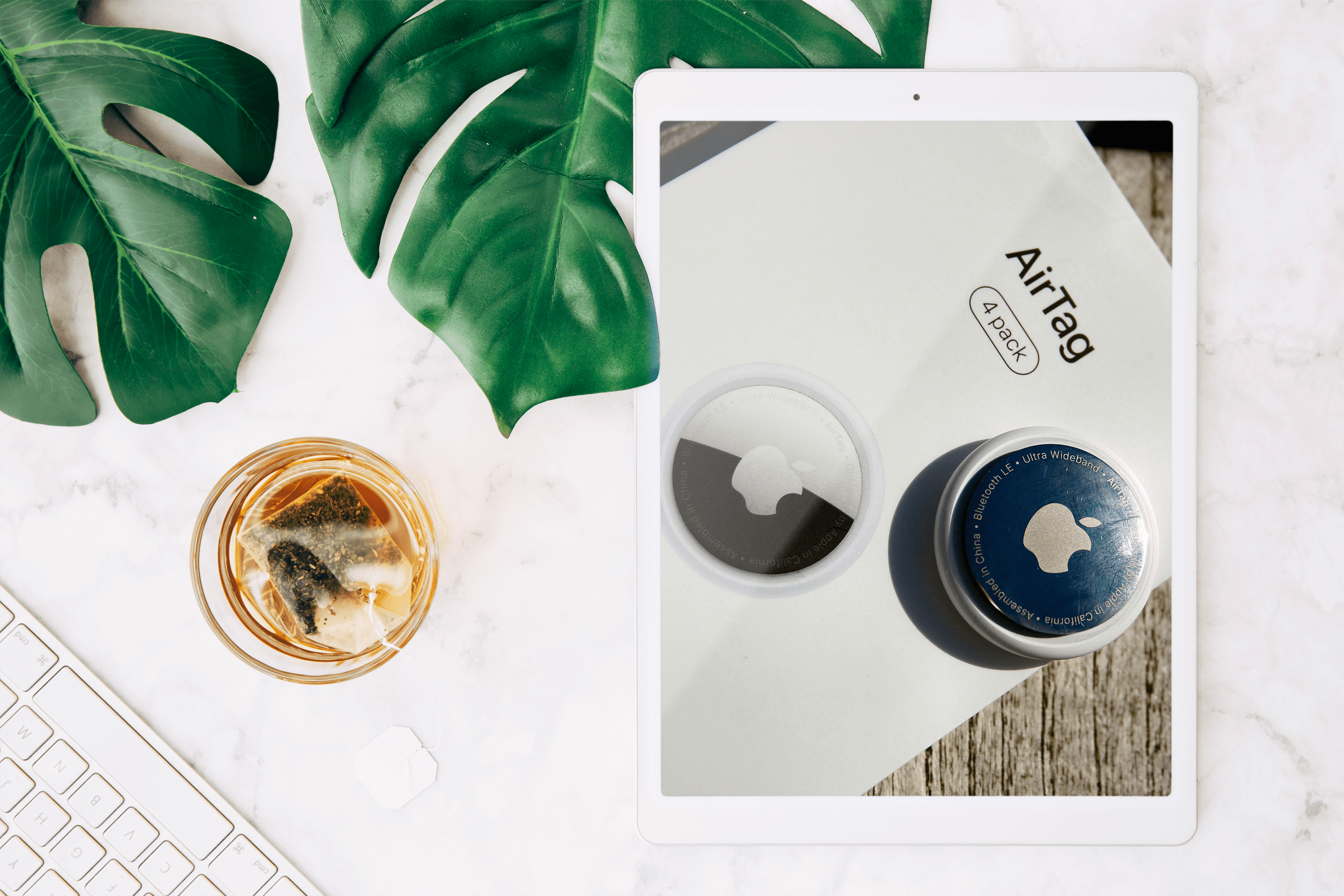Chromebook wechselt nicht in den Wiederherstellungsmodus – Was ist zu tun?
Das Einrichten eines Wiederherstellungslaufwerks für Ihr Chromebook ist immer eine gute Idee. Es funktioniert genauso wie unter Windows 10. Sie sollten ein Wiederherstellungslaufwerk erstellen, falls Probleme auftreten, die einen Powerwash oder eine Systemwiederherstellung erfordern. Das einzige Problem ist, dass es leichter gesagt als getan ist. Das Wiederherstellungsdienstprogramm von Chromebook ist nicht perfekt. Es funktioniert nicht jedes Mal, und Sie müssen den Vorgang wahrscheinlich einige Male wiederholen, bevor Sie das Problem beheben.

Wiederherstellungsmodus funktioniert nicht
Wenn Sie mit der Standardtastenkombination nicht in den Wiederherstellungsmodus gelangen, kann dies an einem Fehler oder einer Störung liegen. Viele Benutzer, die in der Vergangenheit mit diesem Problem konfrontiert waren, konnten die Probleme durch eine Neuinstallation des Betriebssystems beheben.
Wenn Sie den Wiederherstellungsmodus nicht öffnen können, sollten Sie zuerst alle Ihnen zur Verfügung stehenden Optionen ausprobieren, bevor Sie Ihr Chromebook vollständig neu installieren.

Starten Sie Ihr Chromebook neu
Das erste, was Sie versuchen sollten, wenn ein Gerät nicht mehr funktioniert, ist es neu zu starten. Viele Leute ignorieren diese Lösung und denken, dass sie keine Änderung bewirken wird, aber sie tut es oft. Schalten Sie Ihr Chromebook aus und lassen Sie es einige Minuten abkühlen. Schalten Sie es wieder ein und versuchen Sie erneut, den Wiederherstellungsmodus aufzurufen. Wenn es immer noch nicht funktioniert, fahren Sie mit der nächsten Methode fort.
Setzen Sie Ihr Chromebook auf die Standardeinstellungen zurück
Wenn der Neustart keine Ergebnisse gebracht hat, sollten Sie versuchen, Ihr Chromebook in den ursprünglichen Zustand zurückzusetzen. Weitere Informationen zum Zurücksetzen auf die Werkseinstellungen finden Sie hier. Starten Sie danach Ihr Chromebook, melden Sie sich an und versuchen Sie, die Esc + Refresh + Power-Taste gedrückt zu halten, um in den Wiederherstellungsmodus zu gelangen. Wenn Sie immer noch die Meldung „Chrome OS fehlt oder beschädigt“ erhalten, sollten Sie Chrome OS neu installieren. Sie müssen zuerst ein Chrome Recovery-USB-Laufwerk einrichten.
Einrichten des Wiederherstellungslaufwerks
Sie müssen das Chromebook-Wiederherstellungsprogramm auf einem anderen Gerät erstellen. Jeder funktionierende Windows-PC oder Mac-Laptop ist ausreichend. Es funktioniert vielleicht nicht sofort, aber wenn Sie es ein paar Mal versuchen, wird es irgendwann funktionieren. Hier ist, was Sie tun müssen:
- Öffnen Sie den Chrome-Browser auf Ihrem Computer. Gehen Sie zum Chrome Web Store und laden Sie das Dienstprogramm zur Wiederherstellung von Chromebooks herunter.
- Führen Sie das Programm aus und wählen Sie „Erste Schritte“.
- Das Setup fragt Sie nach der Modellnummer Ihres Chromebooks. Geben Sie die Nummer ein und klicken Sie auf „Weiter“.
- Legen Sie ein leeres USB-Laufwerk ein. Suchen Sie es im Dropdown-Menü und klicken Sie erneut auf "Weiter".
- Stellen Sie sicher, dass alles so ist, wie es sein sollte, und wählen Sie "Jetzt erstellen".
- Das Wiederherstellungsdienstprogramm lädt dann eine neue Version von ChromeOS herunter. Es entpackt das Betriebssystem-Installationspaket und erstellt automatisch ein bootfähiges USB-Laufwerk.
- Wenn der Vorgang abgeschlossen ist, informiert Sie das Chrome Recovery Utility, dass Ihr Wiederherstellungsmedium bereit ist.
- Trennen Sie das USB-Laufwerk und Sie können Ihr Chromebook OS wiederherstellen.
Wiederherstellen eines Chromebooks mit einem USB-Stick
Auch hier können Probleme beim Einrichten Ihres USB-Wiederherstellungssticks auftreten, also versuchen Sie es weiter, bis Sie es geschafft haben. So stellen Sie Ihr Chromebook mit einem USB-Stick wieder her.
- Trennen Sie alle Peripheriegeräte von Ihrem Chromebook. Dazu gehören Maus, Tastatur, Lautsprecher usw.
- Drücken Sie die Tasten Esc + Refresh + Power, um in den Wiederherstellungsmodus zu gelangen. Wenn Sie eine Chromebox oder ein Chromebit besitzen, finden Sie unten eine kleine Schaltfläche, die dasselbe tut.
- Stecken Sie den USB-Stick mit den Wiederherstellungsdateien ein und folgen Sie den Anweisungen.

- Der Vorgang startet automatisch, sobald Sie den USB-Stick einstecken. Es wird einige Zeit dauern, bis das Bild verifiziert ist. Wenn Sie einen Fehler erhalten, bedeutet dies, dass das Wiederherstellungsmedium nicht richtig funktioniert. Wiederholen Sie den Einrichtungsvorgang erneut und versuchen Sie es noch einmal. Das sollte das Problem beheben.
- Wenn es endlich mit der Installation beginnt, sehen Sie einen Fortschrittsbalken in der Mitte des Bildschirms.
- Dann erscheint nach ca. 5 Minuten ein neuer Bildschirm. Es wird sagen: "Die Systemwiederherstellung wird ausgeführt." Warten Sie, bis der Vorgang abgeschlossen ist.
- Wenn Sie die Meldung „Systemwiederherstellung ist abgeschlossen“ erhalten, können Sie den Wiederherstellungs-USB-Stick entfernen und Ihr Chromebook wird automatisch neu gestartet.
Wenn Sie Ihr Chromebook das nächste Mal ausführen, hat es dieselbe Form wie beim Kauf. Das bedeutet, dass Sie alle Apps von Grund auf neu installieren müssen.

Sachen zu wissen
Das Chromebook Recovery Utility funktioniert nicht so reibungslos, wie man es erwarten würde. Dies kann zu Problemen führen und Sie benötigen möglicherweise etwas Geduld, damit es funktioniert. Hier sind einige der Dinge, die Sie bei der Wiederherstellung Ihres Chromebooks beachten sollten:
- Das Wiederherstellungsdienstprogramm funktioniert nicht mit allen Medien. Einige USB-Marken funktionieren überhaupt nicht. SanDisk SD-Karten und USB-Sticks sind die sicherste Wahl, aber andere könnten auch funktionieren.
- Wenn Sie nicht auf das Wiederherstellungsdienstprogramm zugreifen können, formatieren Sie den USB-Stick am besten, bevor Sie die Wiederherstellungsdateien erneut kopieren.
- Deaktivieren Sie Ihren Antivirus, wenn Sie das Chromebook-Wiederherstellungsprogramm herunterladen, um andere Probleme zu vermeiden.
- Richten Sie das Dienstprogramm auf einem Windows- oder Mac-Computer ein, bevor Sie versuchen, ChromeOS neu zu installieren.
Viel Raum für Verbesserungen
Chromebooks laufen auf ChromeOS, das viel leichter und benutzerfreundlicher ist als die meisten anderen Betriebssysteme. ChromeOS hat jedoch noch einen langen Weg vor sich, bis es Windows, macOS und andere große Betriebssysteme herausfordern kann.
Der Entwicklermodus ermöglicht es Benutzern, die Fehler zu korrigieren und Fehler zu beheben, aber wenn Sie nicht aufpassen, können Sie andere Fehler und Probleme verursachen, die dazu führen, dass ChromeOS noch instabiler wird. Wenn Sie das Betriebssystem auf Ihrem Chromebook jemals neu installieren müssen, lassen Sie sich nicht entmutigen, wenn es beim ersten Versuch nicht funktioniert.
Kennen Sie eine einfachere Lösung für dieses Problem? Wie haben Sie es geschafft, das Wiederherstellungsdienstprogramm auf Ihrem Chromebook zum Laufen zu bringen? Erzählen Sie uns, wie Sie es im Kommentarbereich unten gemacht haben.