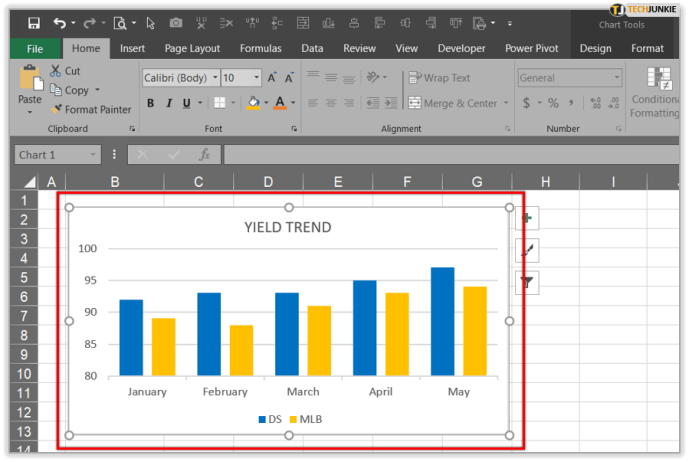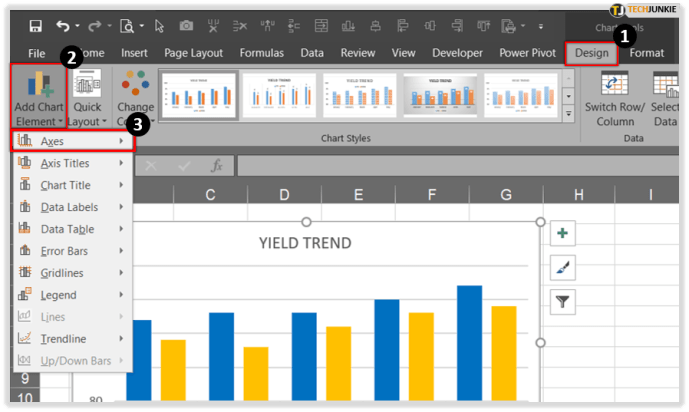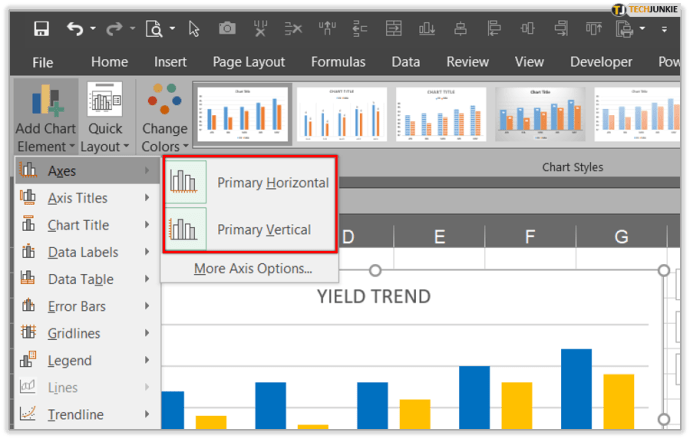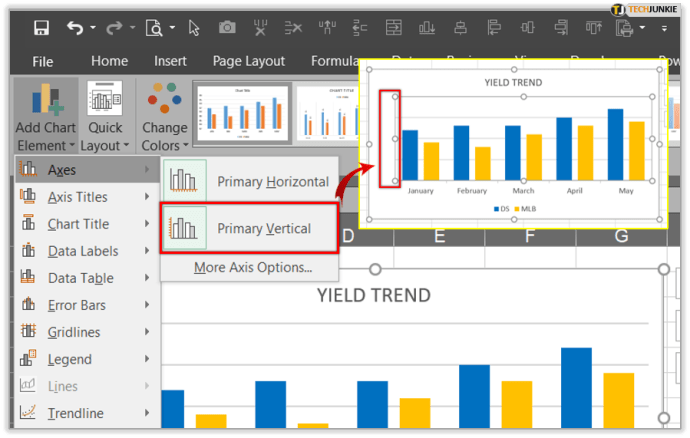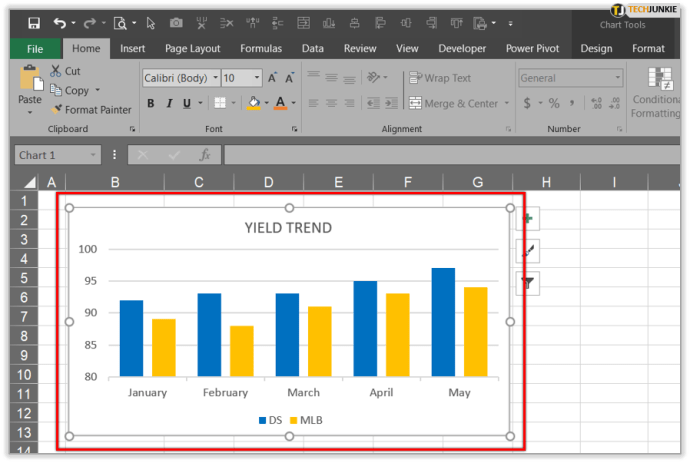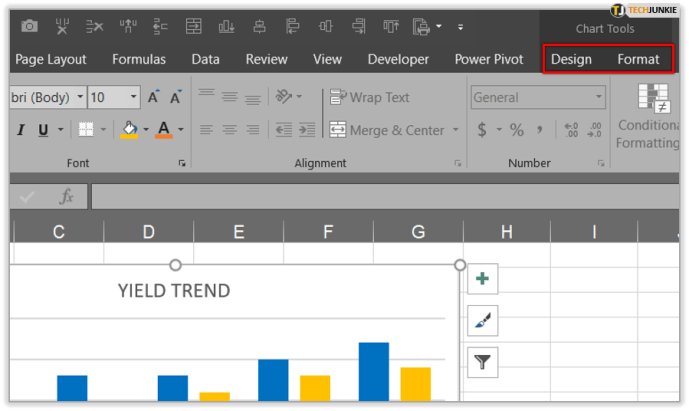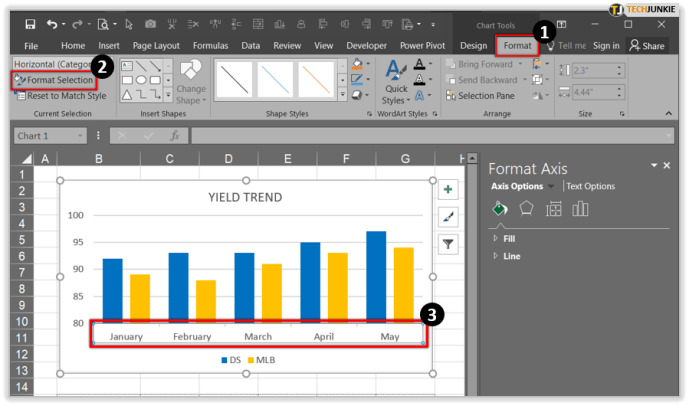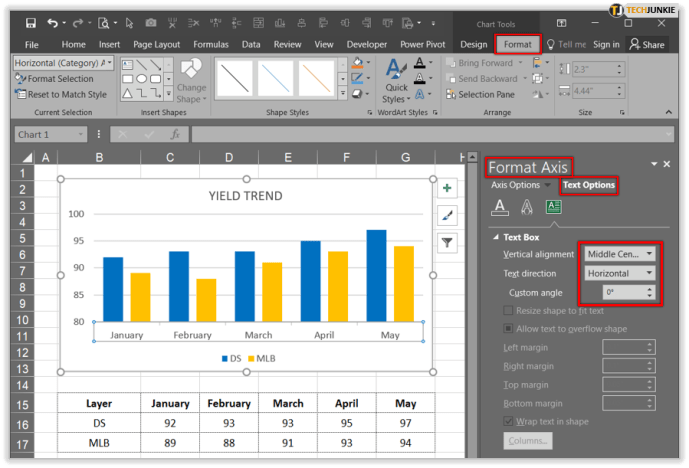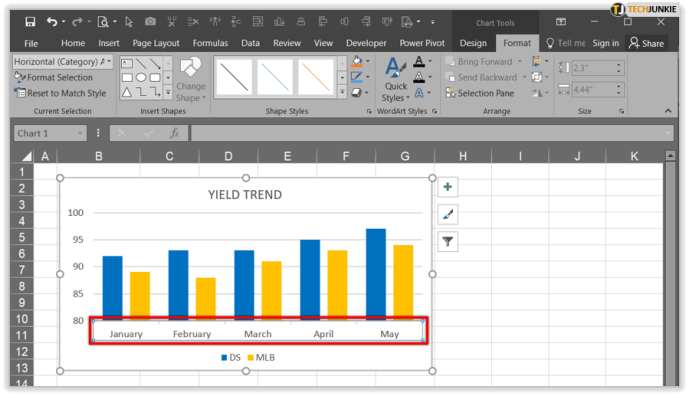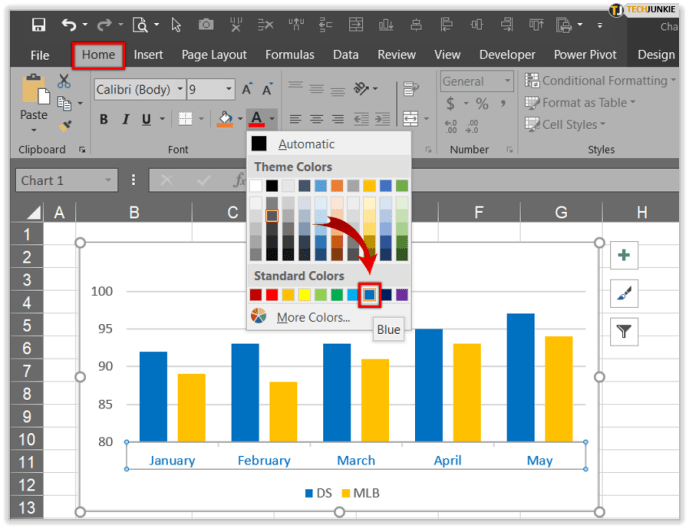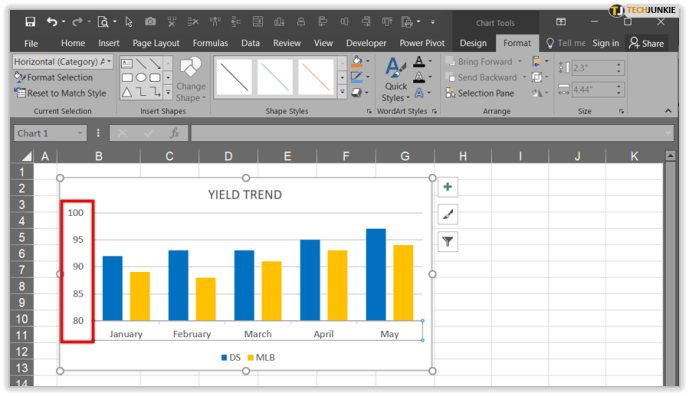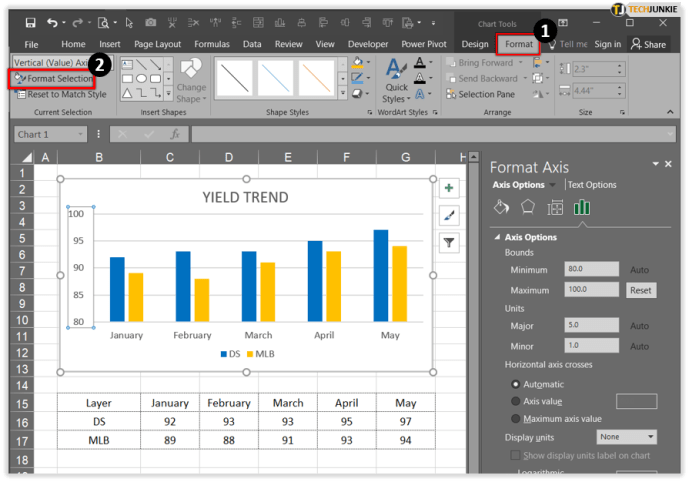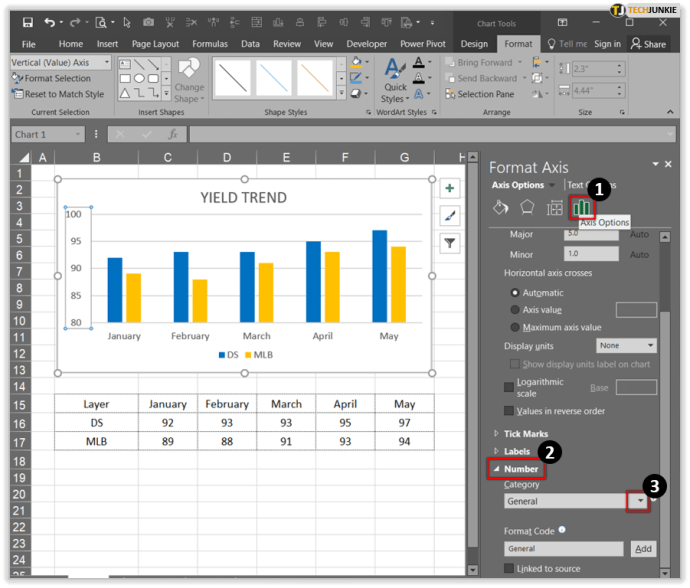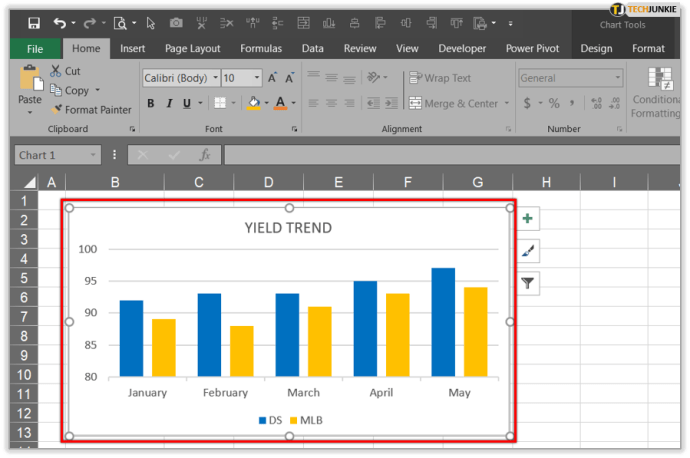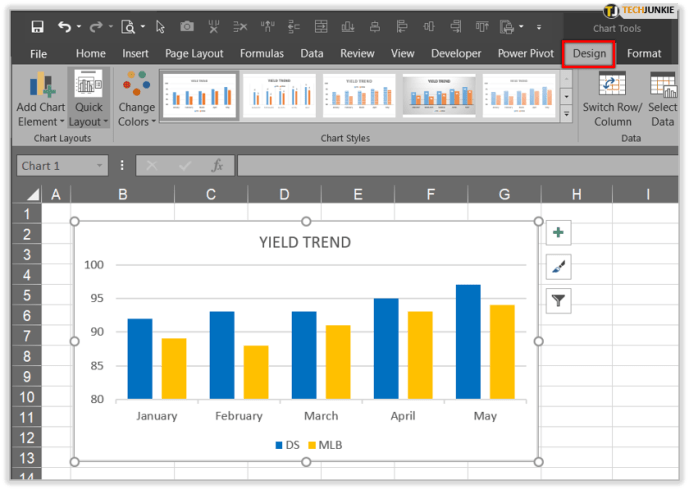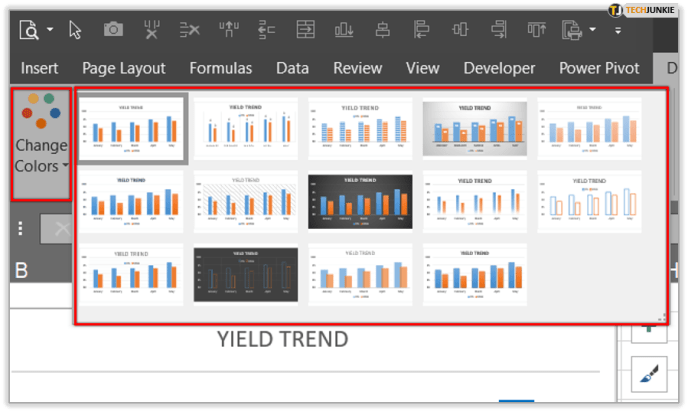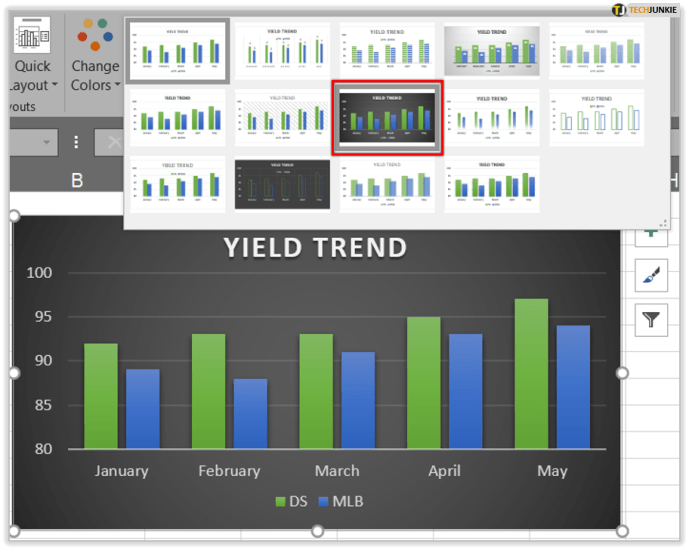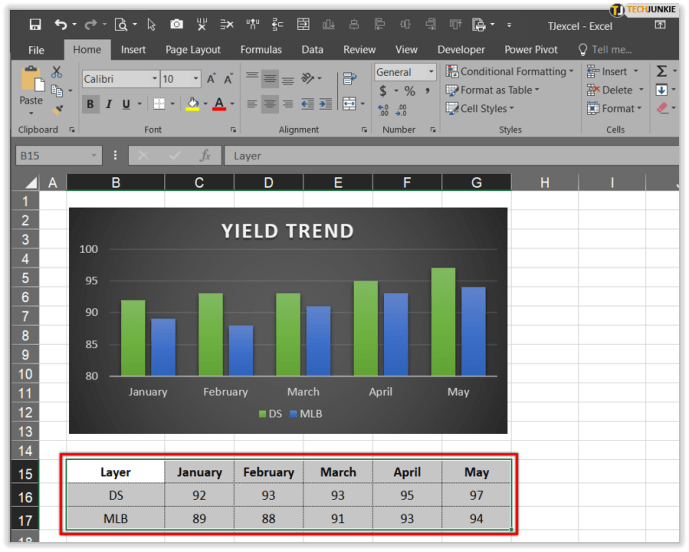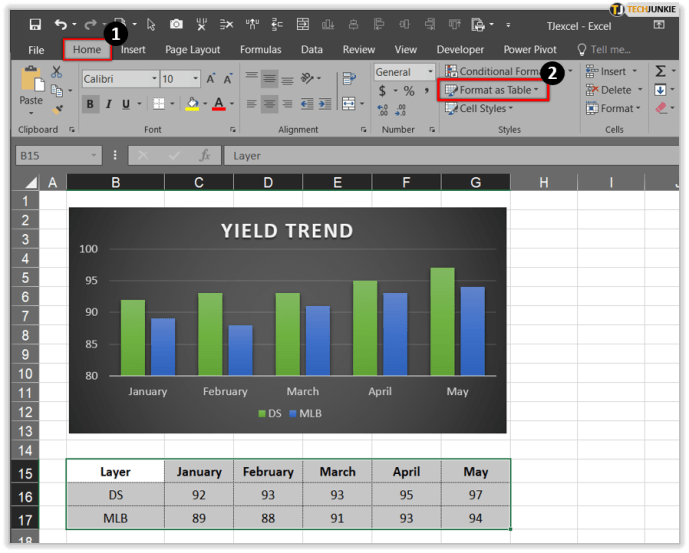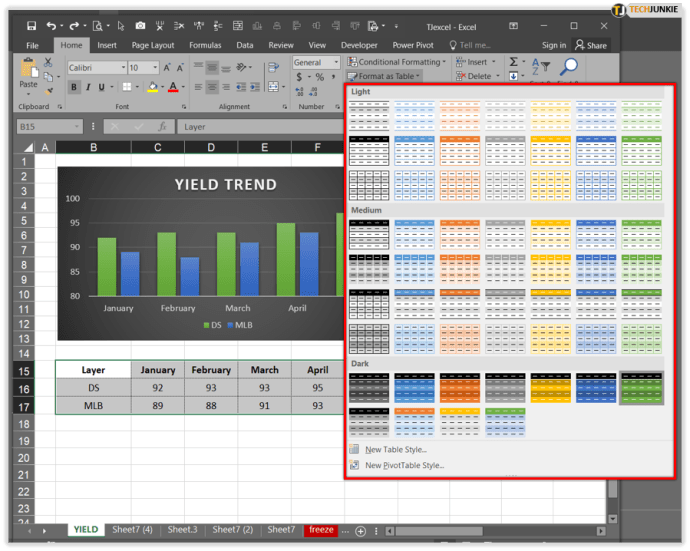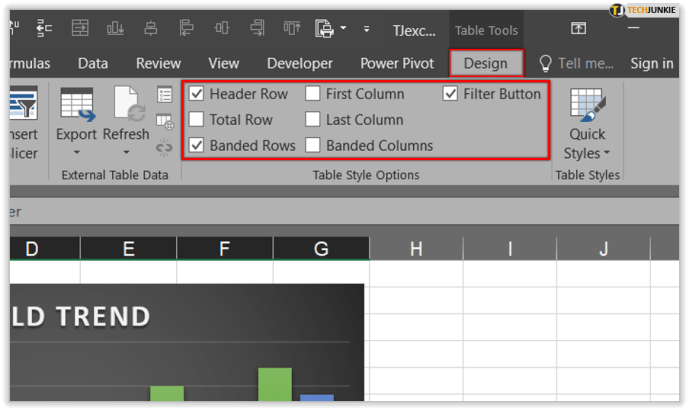So ändern Sie die Y-Achse in Excel
Excel-Kenntnisse gehören heute zu den unverzichtbaren Fähigkeiten für jeden Profi. Es ist ein leistungsstarkes Tool, das die Art und Weise, wie Sie Daten in jeder Arbeitsumgebung sehen und verstehen, verändern kann. Darüber hinaus werden mit neuen Updates seine Funktionalität und Verarbeitungsleistung erweitert, sodass es in der Lage ist, riesige Datenmengen zu verarbeiten.

In diesem Artikel führen wir Sie durch das Ändern der y-Achse in Excel und informieren Sie über deren Funktionalität.
Ändern der Y-Achsenskalierung
Angenommen, Sie möchten die vertikale Werteachse (Y-Achse) ändern, können Sie deren Werte anpassen, um einen großen Bereich abzudecken oder sie in eine logarithmische Skala umzuwandeln. Nachdem Sie die Skalierung auf der y-Achse geändert haben, müssen Sie manchmal auch alle angezeigten Achsen neu anordnen.
Ändern der Achsendarstellung in Excel
Jedes neue Diagramm in Excel enthält zwei Standardachsen: Wertachse oder vertikale Achse (Y) und Kategorieachse oder horizontale Achse (X). Wenn Sie ein 3D-Diagramm erstellen, gibt es in diesem Fall eine dritte, die Tiefenachse (Z). Das Bearbeiten oder Ändern einer der Achsen führt zu einer Änderung der Darstellung von Informationen, was Sie aus dem Diagramm lesen können und wo der Schwerpunkt liegt.

Aus- und Einblenden von Achsen
Wenn Sie mit verschiedenen Projekttypen arbeiten, kann es nützlich sein, einige der Achsen auszublenden, um Ihre Diagramme besser lesbar zu machen oder wichtige Zahlen hervorzuheben. So geht's:
- Bringen Sie den Cursor zu dem Diagramm, in dem Sie das Aussehen der Achsen ändern möchten.
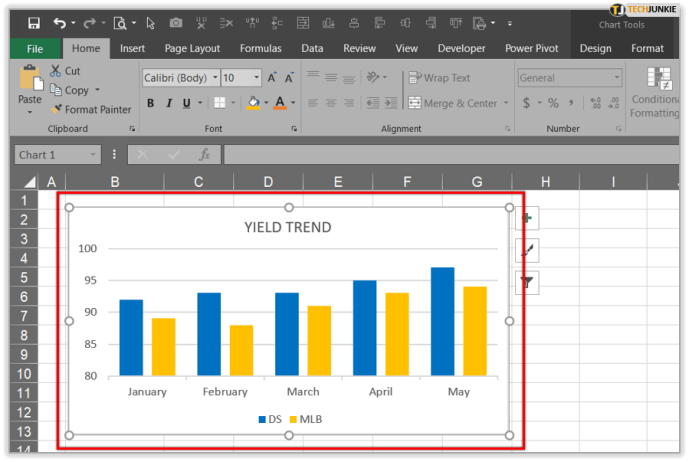
- Gehen Sie zu „Design“, dann zu „Diagrammelement hinzufügen“ und „Achsen“.
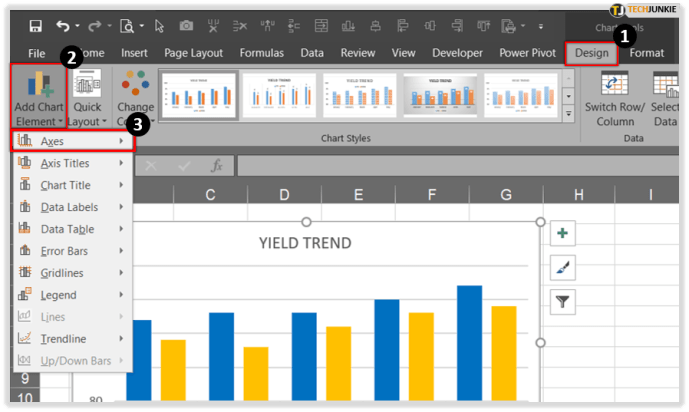
- Sie haben zwei Optionen: "Primary Horizontal" blendet die horizontale Achse ein / ein, und wenn Sie "Primary Vertical" wählen, wird die vertikale Achse ein- / ausgeblendet.
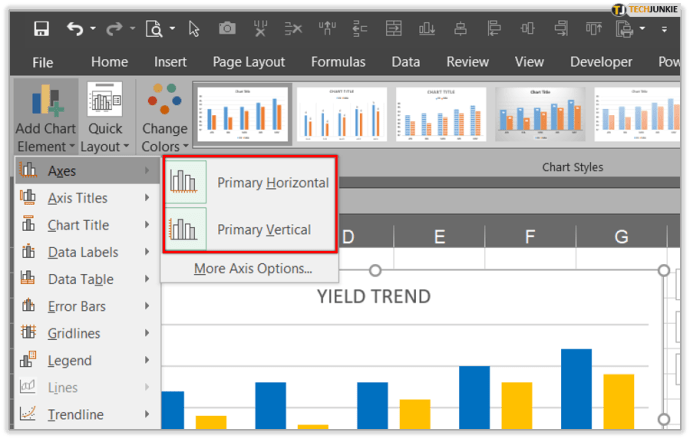
- Klicken Sie auf die gewünschte Option.
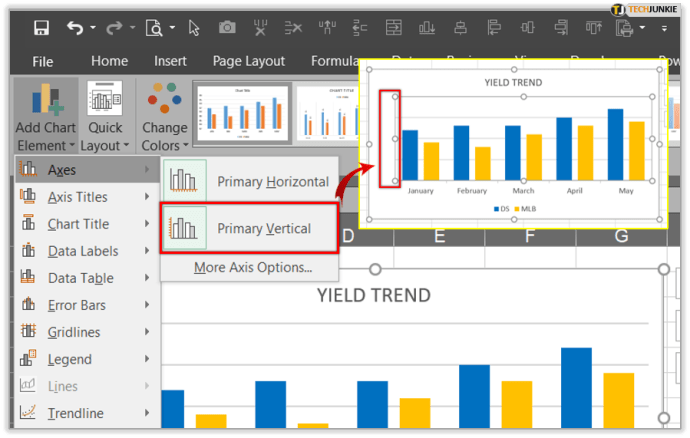
Achsenmarkierungen anpassen
Wenn Sie ein Diagramm erstellen, werden Sie feststellen, dass alle Markierungen und Beschriftungen standardmäßig vorhanden sind. Durch die Anpassung der Anzeige werden Unordnung oder unnötige Informationen entfernt. Mit weniger Markierungen und größeren und kleineren Etiketten hat Ihre Tabelle eine klarere Struktur und Ihr Team kann sie problemlos verwenden.
Ändern Sie die Ausrichtung und Ausrichtung von Etiketten
In einer Situation, in der Ihr Diagramm mehrere Kategorien enthält, gibt es eine Option, mit der Sie Beschriftungen auf allen Ebenen ausrichten können. Darüber hinaus können Sie auch den Abstand zwischen den Beschriftungsebenen festlegen. So geht's:
- Bringen Sie Ihren Cursor zum Diagramm und klicken Sie irgendwo.
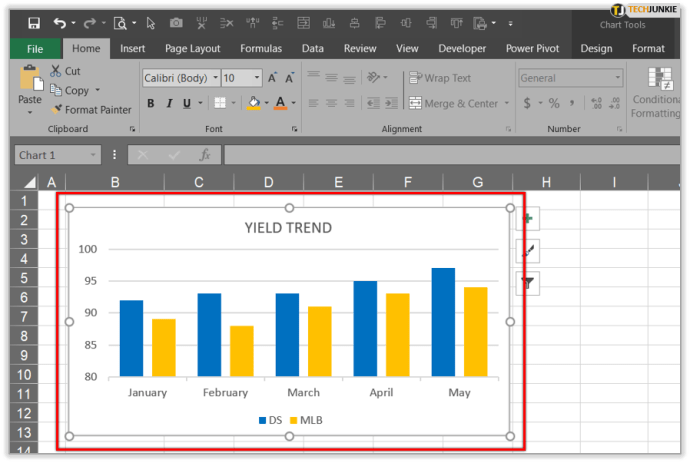
- Klicken Sie auf die „Diagrammtools“ und dann auf die Registerkarten „Design“ und „Format“.
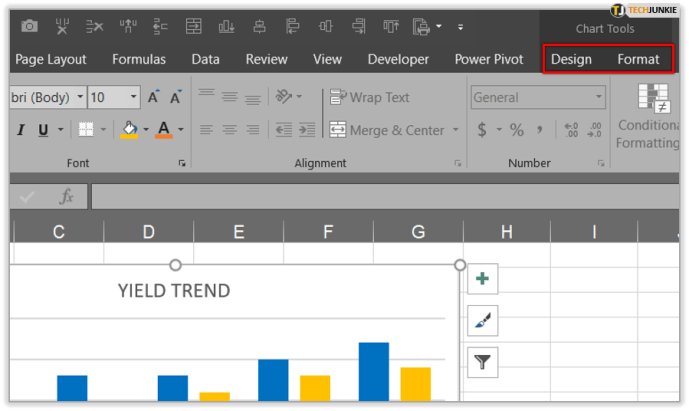
- Wenn Sie die Registerkarte „Format“ öffnen, klicken Sie auf „Formatauswahl“ und klicken Sie auf die Achse, die Sie ändern möchten.
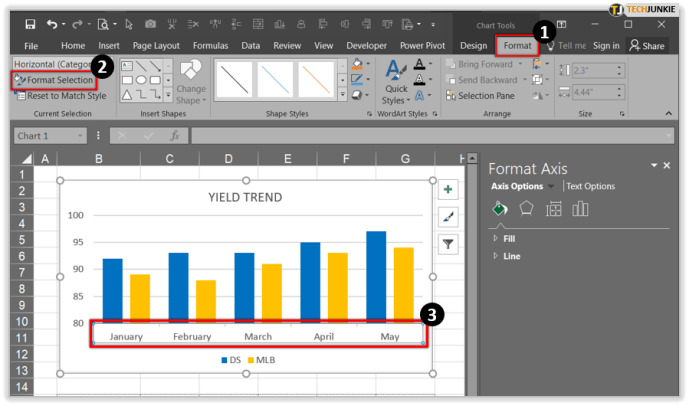
- Wenn Sie zu „Format“, „Achse formatieren“ und „Textoptionen“ gehen, können Sie wählen, ob der Text vertikal, horizontal oder in einem benutzerdefinierten Winkel ausgerichtet werden soll.
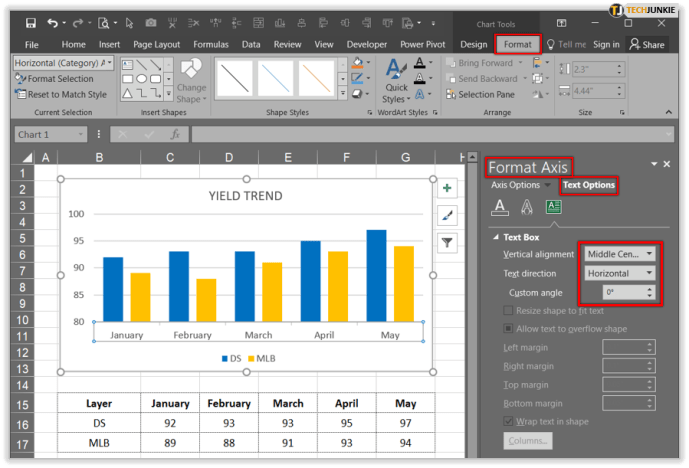
Darstellung von Text und Zahlen ändern
Mit Microsoft Excel können Sie Text und Zahlen in der Kategorieachse formatieren. So formatieren Sie Ihren Text:
- Klicken Sie auf die Achse, die Sie anpassen möchten.
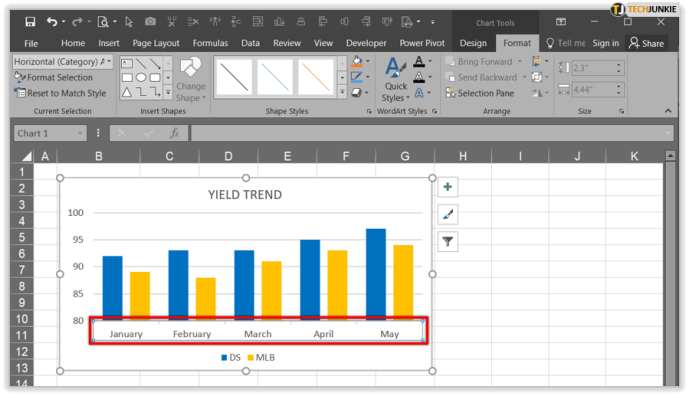
- Klicken Sie auf die Symbolleiste "Startseite" und klicken Sie auf die Formatierungsoptionen, die Sie anwenden möchten.
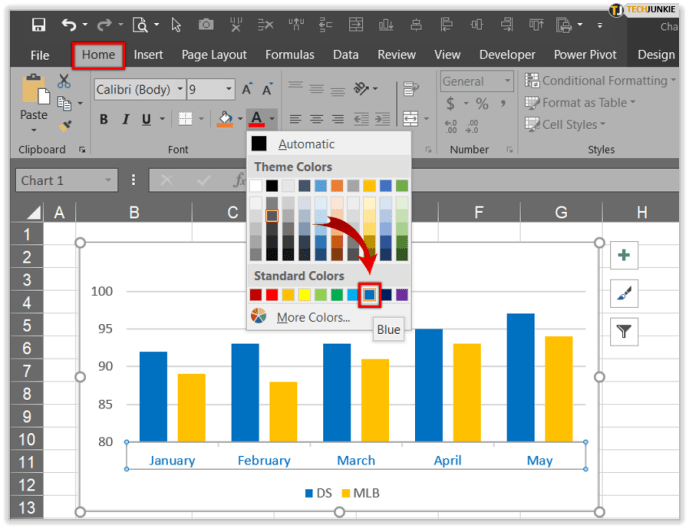
Wenn Sie Zahlen formatieren möchten, gehen Sie folgendermaßen vor:
- Klicken Sie auf die Achse, die Sie anpassen möchten.
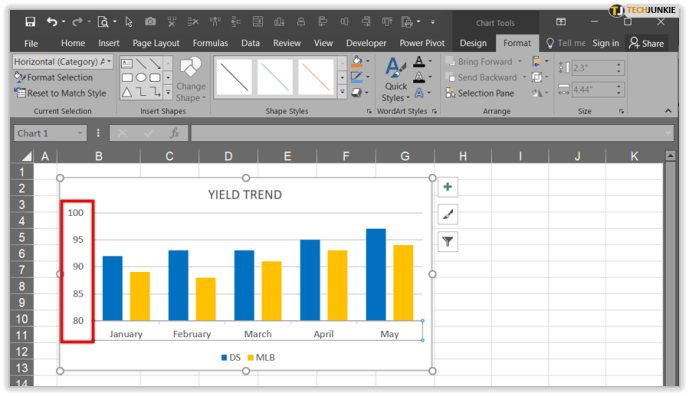
- Öffnen Sie die Registerkarte „Format“ und wählen Sie „Auswahl formatieren“.
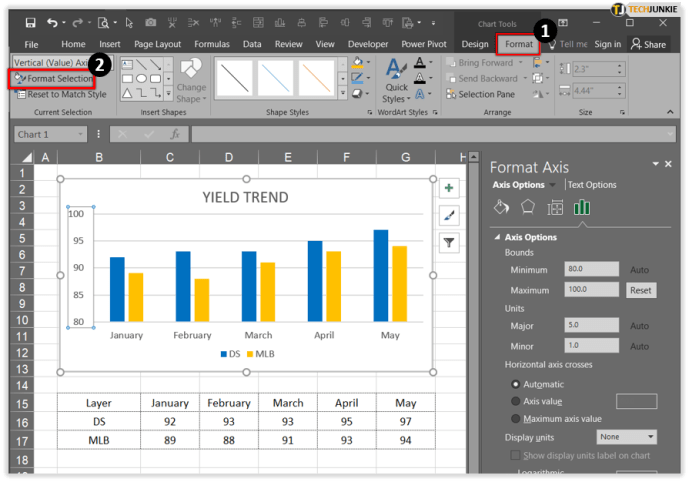
- Gehen Sie zu den „Achsenoptionen“, klicken Sie auf „Zahl“ und wählen Sie „Zahl“ aus der Dropdown-Auswahl unter Kategorie. Hier können Sie zwischen verschiedenen Nummerierungsformaten wählen.
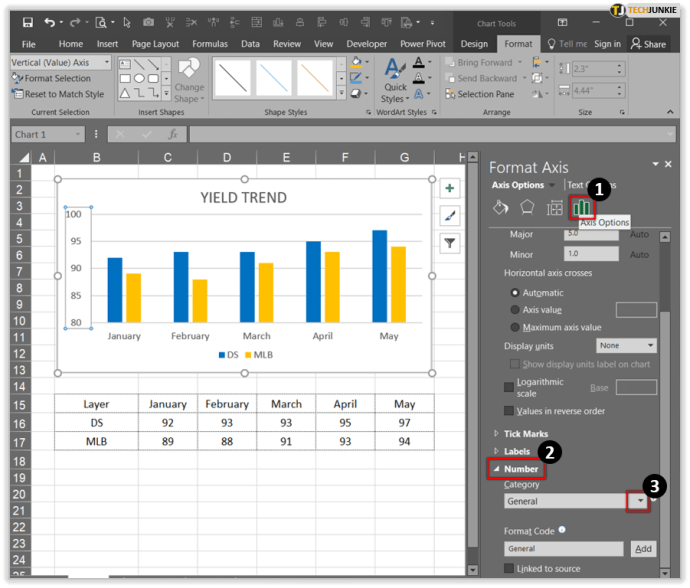
Ändern Sie die Farbe eines Diagramms
Für Leute, die ständig mit Diagrammen arbeiten, ist es von entscheidender Bedeutung, sie deutlich zu markieren, und manchmal ist der beste Weg, Farbe zu verwenden. Wenn Ihr Tisch schwarz-weiß ist und etwas Farbe benötigt, um ihn wirkungsvoller zu machen, gehen Sie wie folgt vor, um ihn hinzuzufügen:
- Bringen Sie den Cursor zu dem Diagramm, in dem Sie die Farbe ändern möchten.
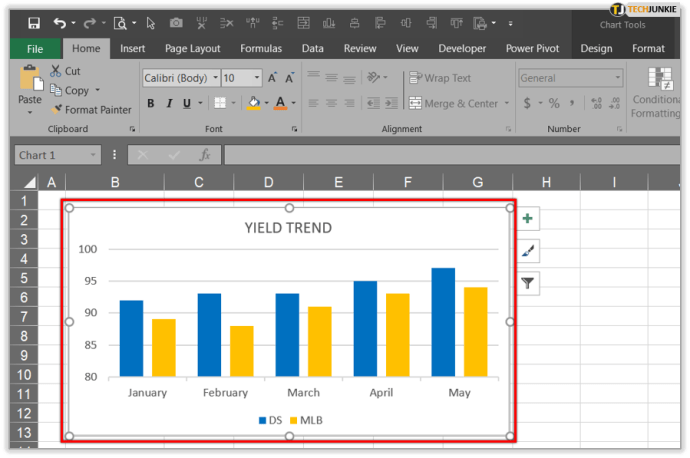
- Klicken Sie auf den Reiter „Design“. Die Option „Diagrammstile“ befindet sich in der oberen rechten Ecke.
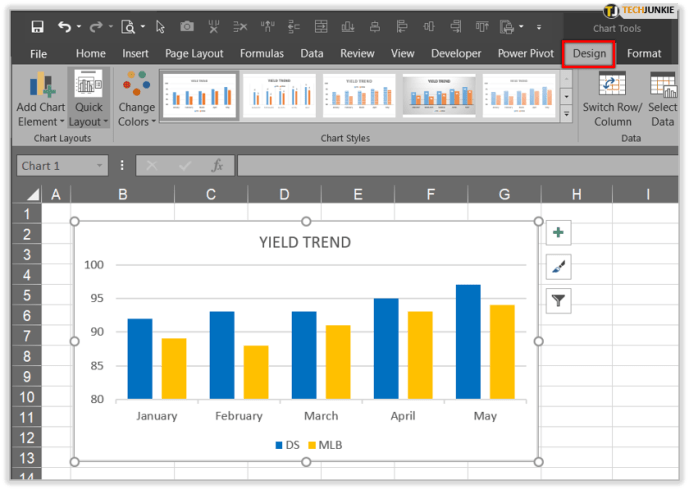
- Sobald Sie darauf klicken, sehen Sie die Optionen "Stil" und "Farbe" für Ihr Diagramm.
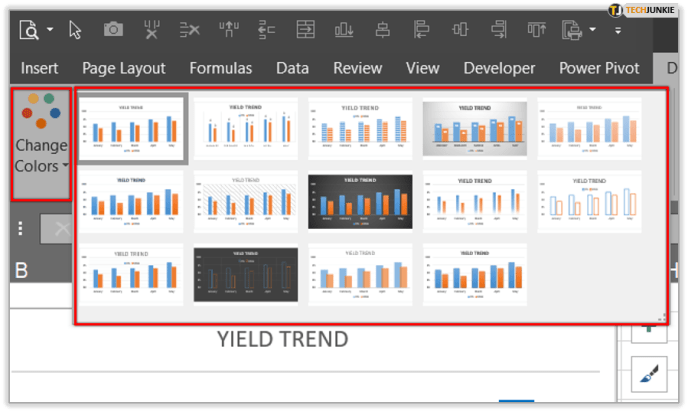
- Scrollen Sie und wählen Sie die gewünschte Farbe und den gewünschten Diagrammstil.
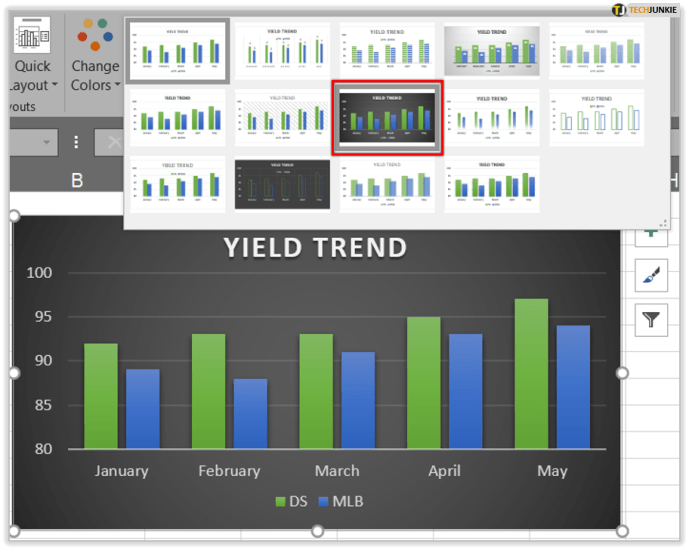
Ändern Sie die Farbe von Zeilen und Spalten
Nur ein bisschen Farbe kann den Unterschied in einem Tisch ausmachen. Wenn Sie alternativen Zeilen und Spalten Farbe hinzufügen möchten, gehen Sie wie folgt vor:
- Sie müssen alle Zellen oder Spalten auswählen.
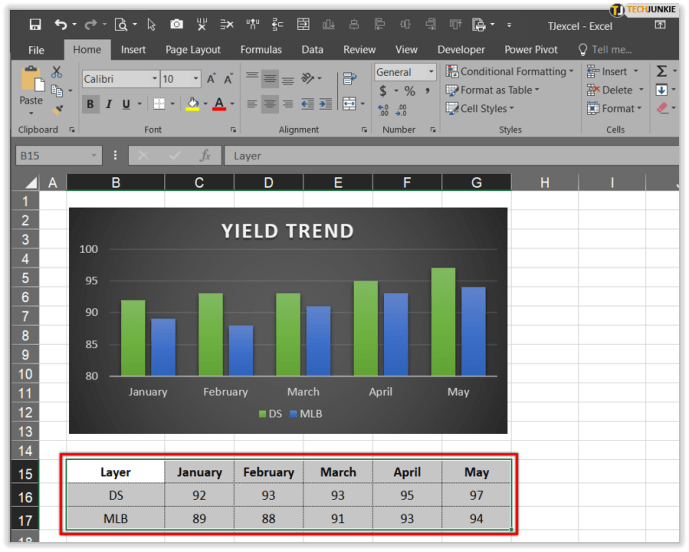
- Drücken Sie „Home“ und „Als Tabelle formatieren“.
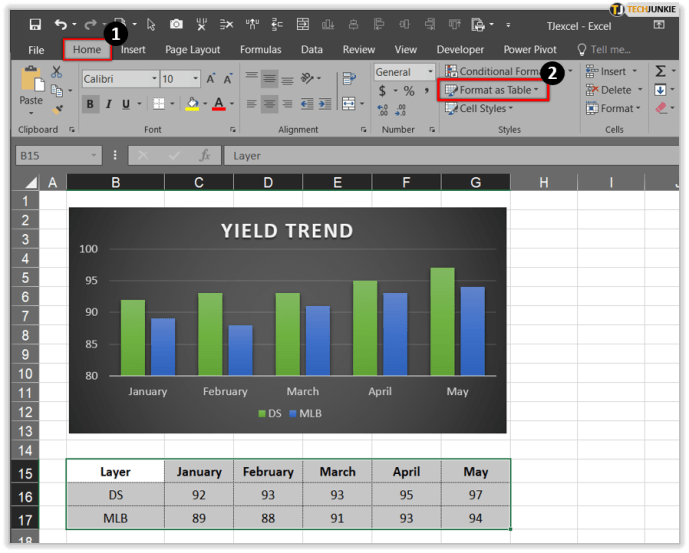
- Wählen Sie einen Stil, der verschiedene Farben und Schattierungen unterstützt.
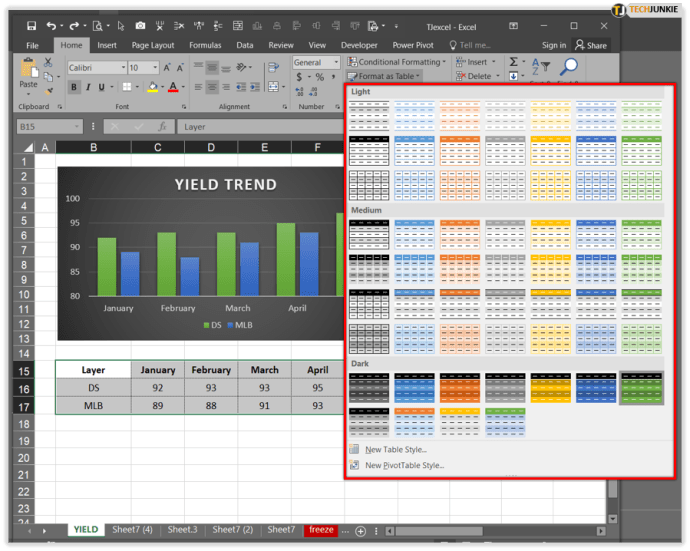
- Gehen Sie zu "Design" und von dort aus können Sie alle Zeilen und Spalten aktivieren und deaktivieren, die Sie schattieren möchten.
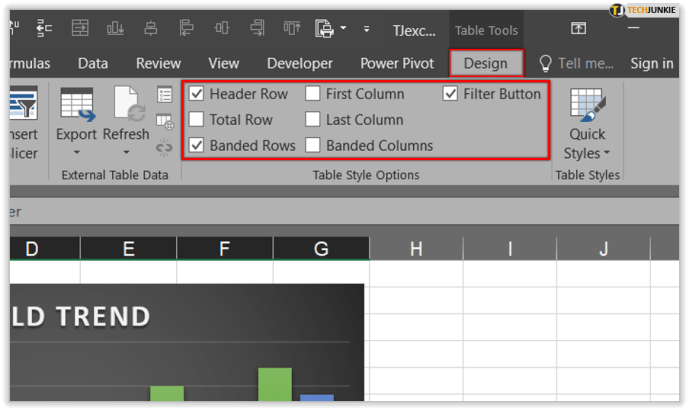

Abschluss
Eines der leistungsstärksten Microsoft Office-Tools an jedem Arbeitsplatz auf der ganzen Welt ist Microsoft Excel. Es gibt kein Unternehmen, das nicht von der Verwendung von Diagrammen, Listen und verschiedenen Grafiken zur Analyse, Budgetierung, Organisation oder Verfolgung von Ausgaben profitieren könnte. Excel hat sich für mehrere Branchen als entscheidend erwiesen, die auf die Systematisierung von Excel angewiesen sind.
Nachdem Sie nun wissen, wie Sie Achsen ändern und ausblenden sowie Text und Zahlen formatieren, lernen Sie Excel ein wenig besser kennen und nutzen es vollständig. Arbeiten Sie derzeit mit Excel? Verwenden Sie es, um Listen zu Hause zu erstellen, oder ist es ausschließlich geschäftlich?
Lassen Sie es uns im Kommentarbereich unten wissen.