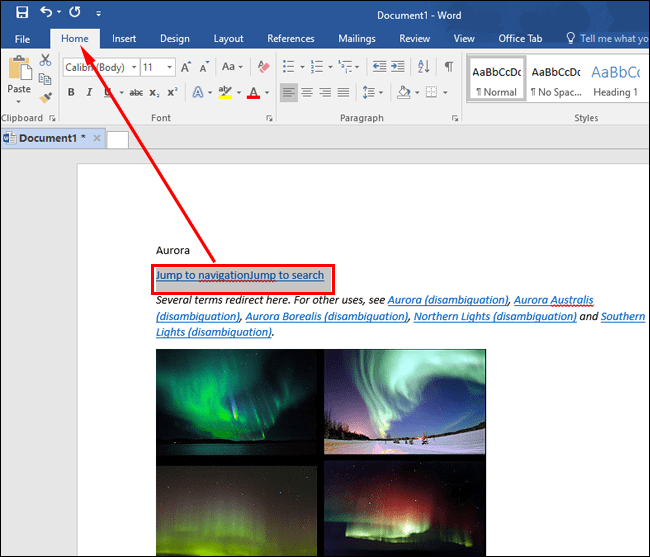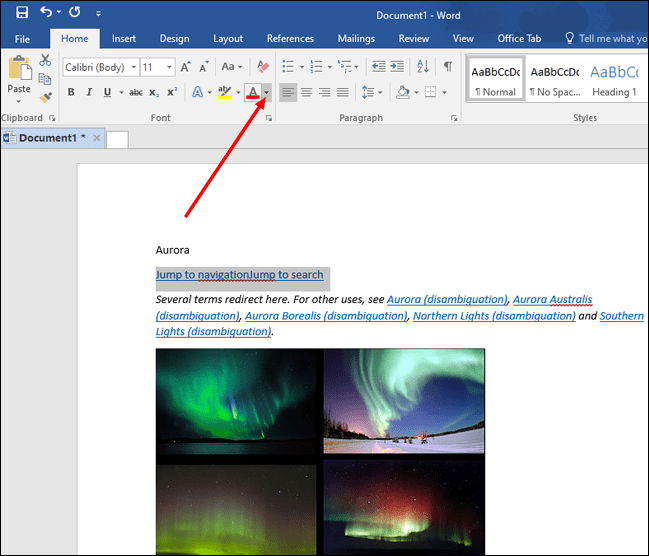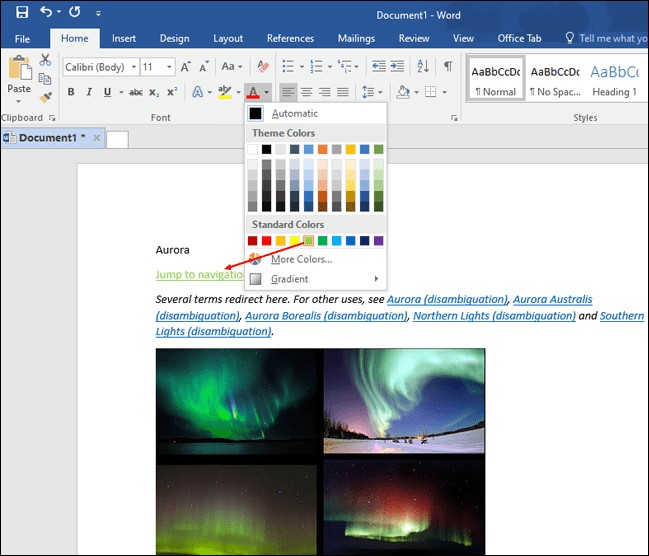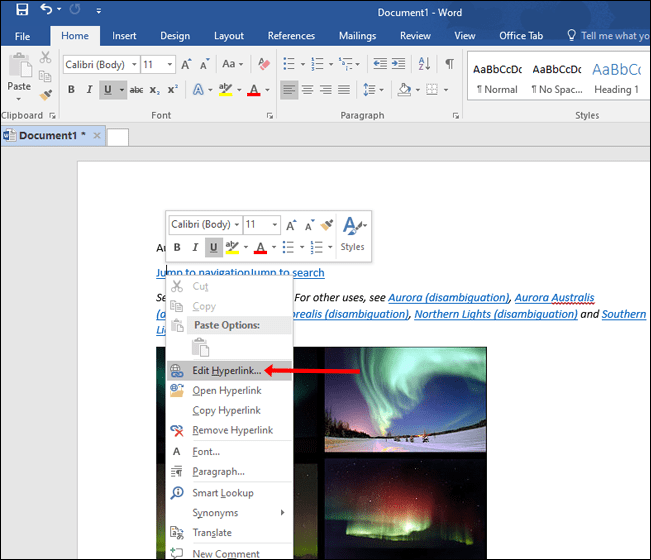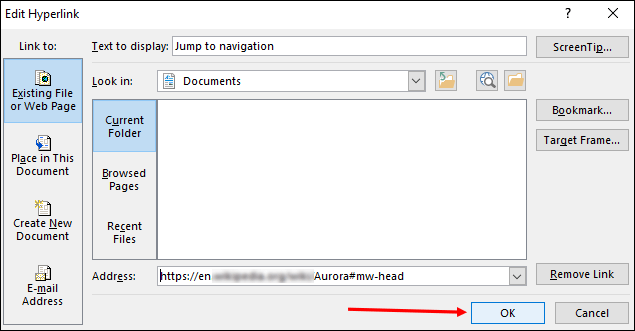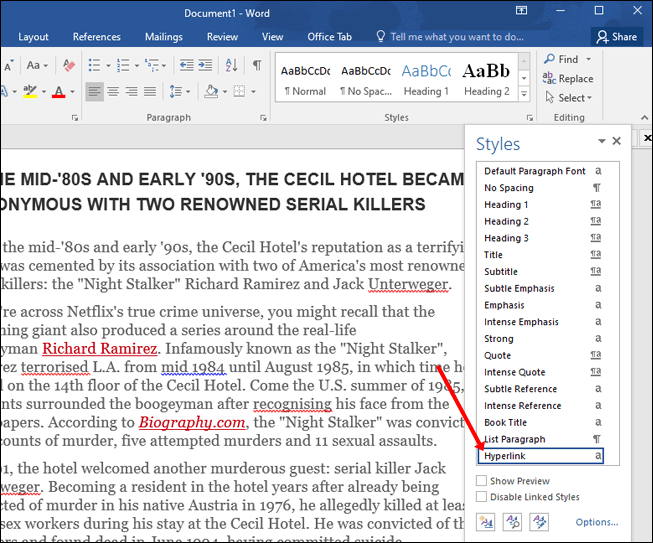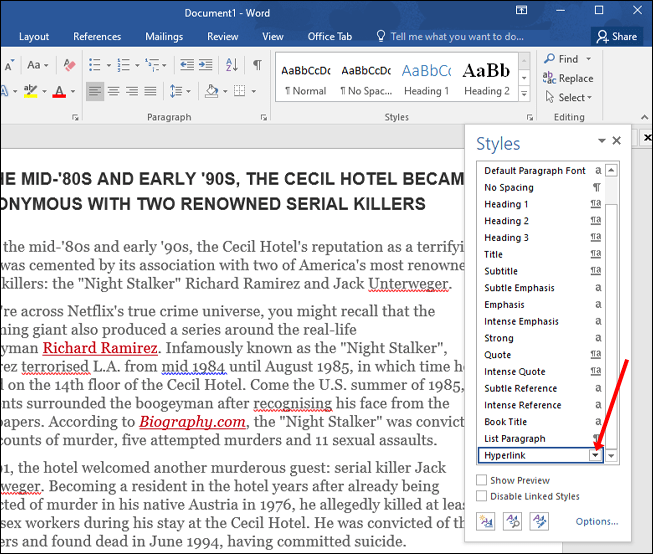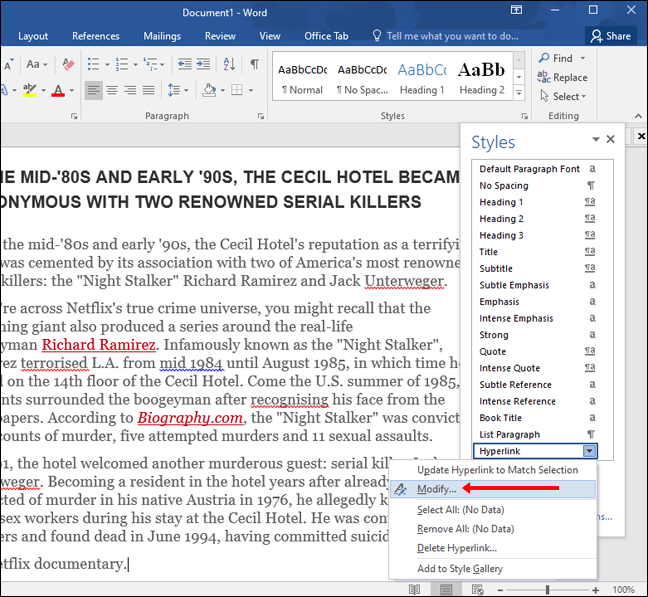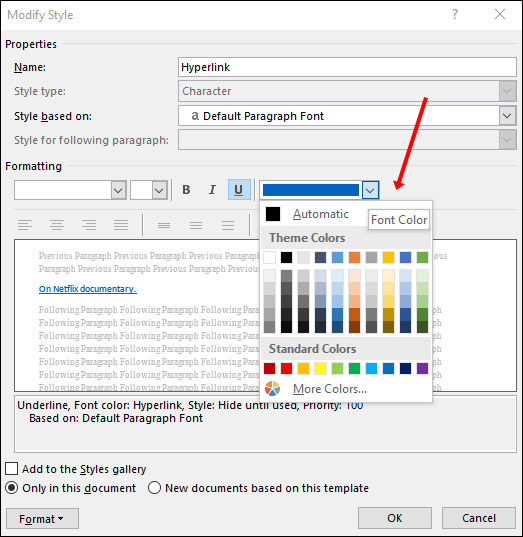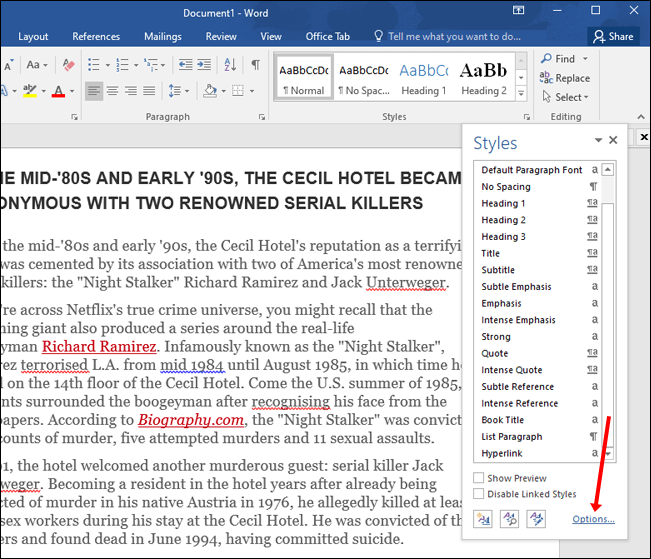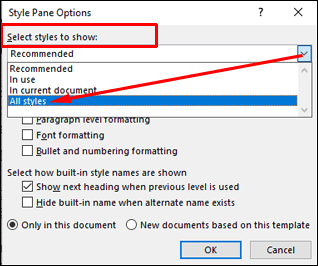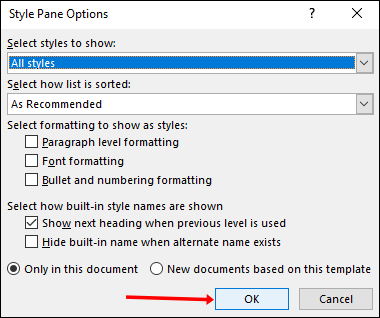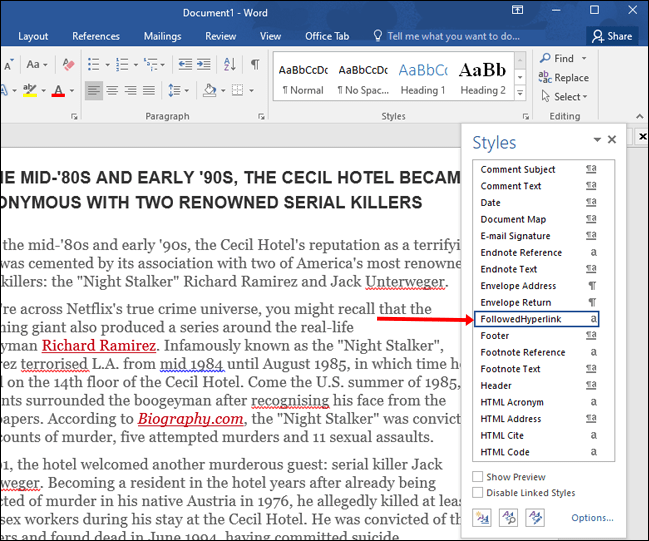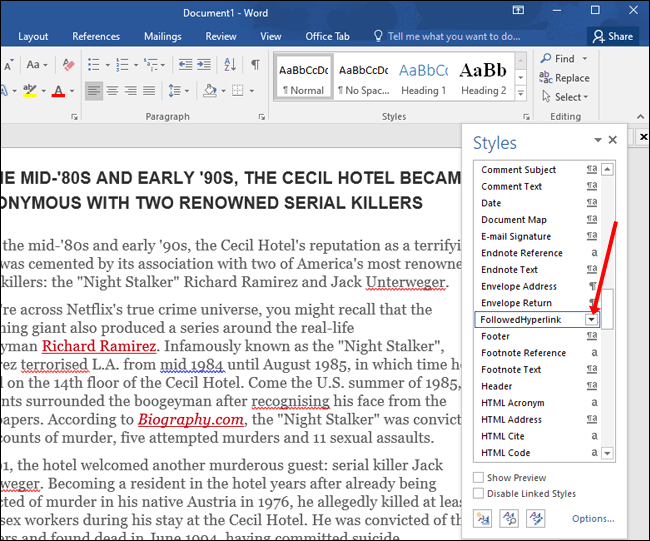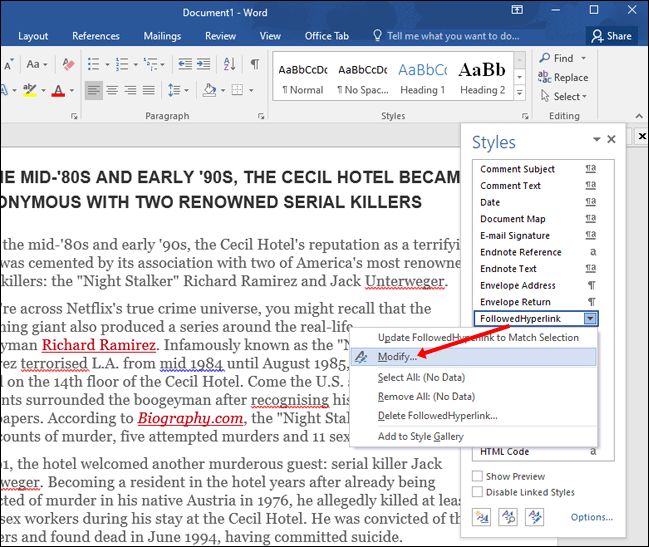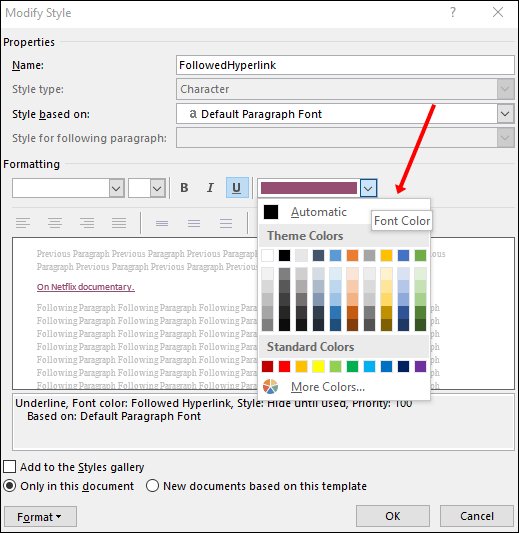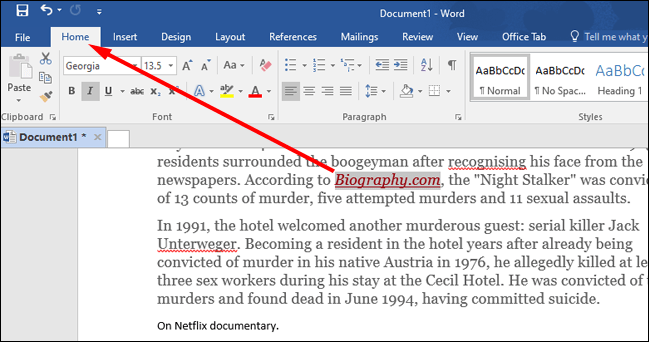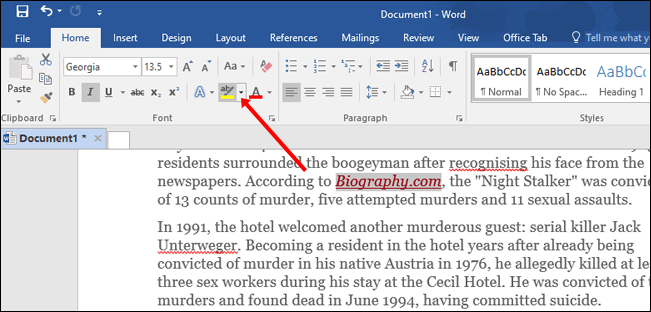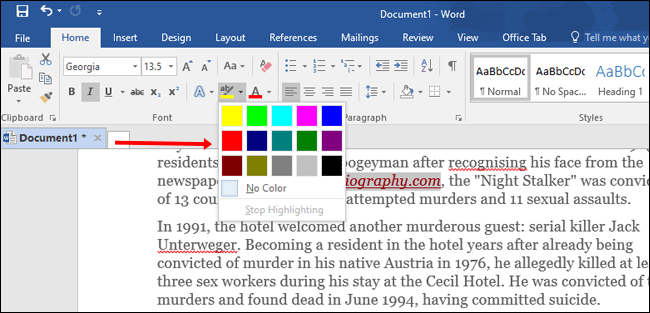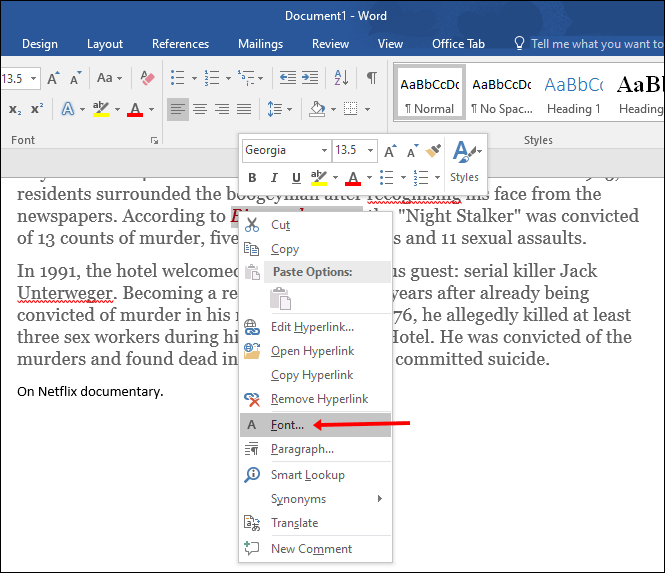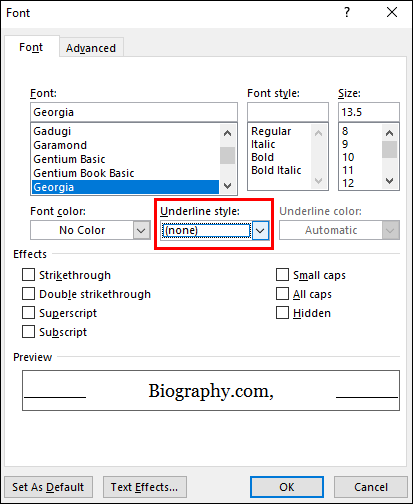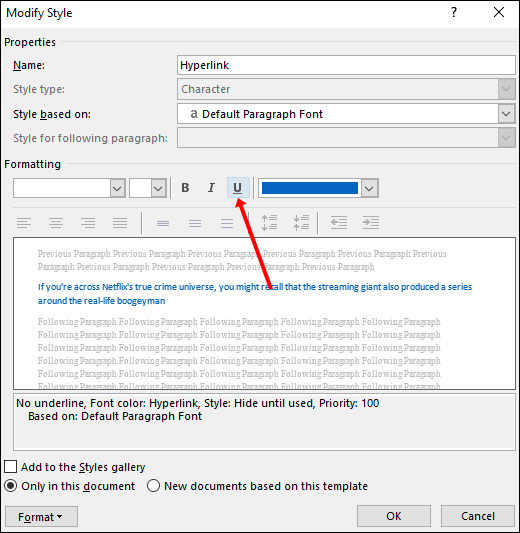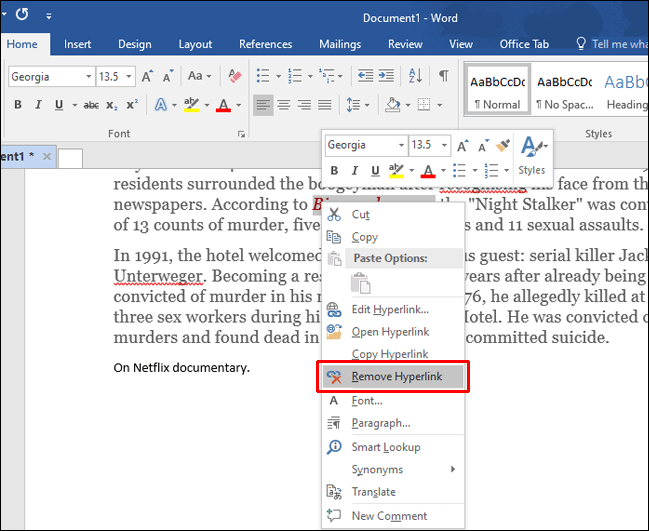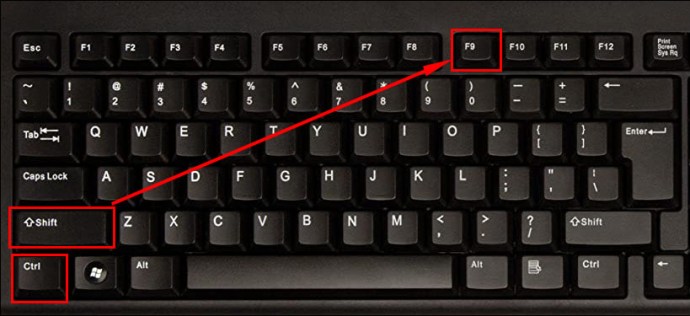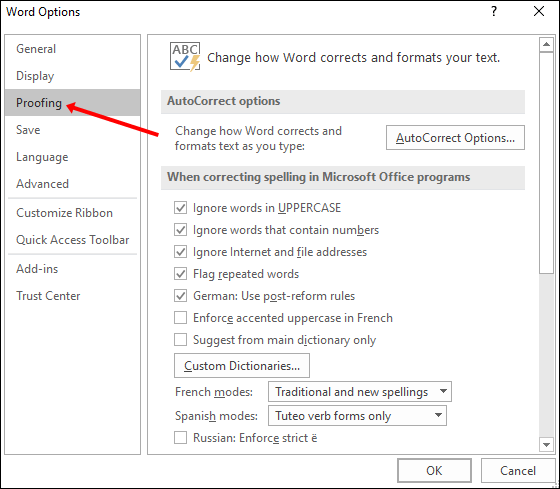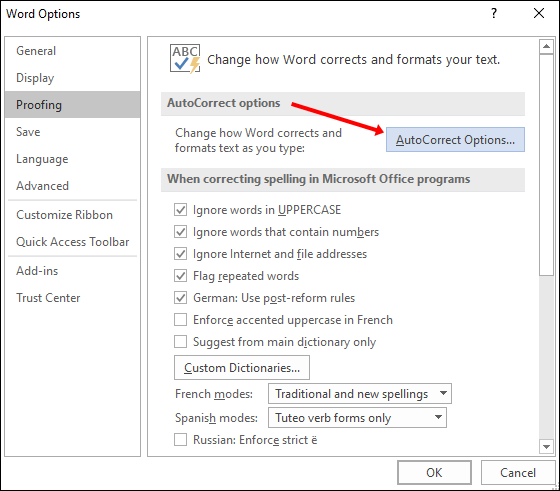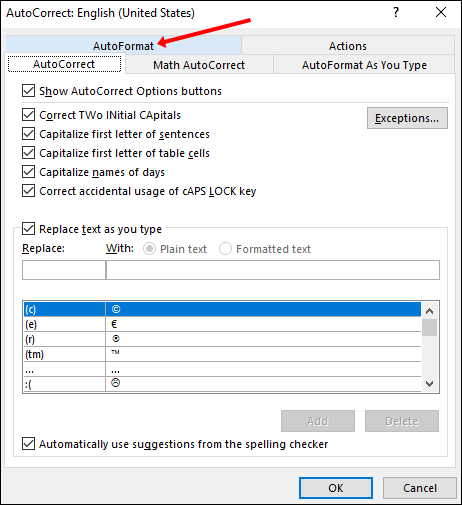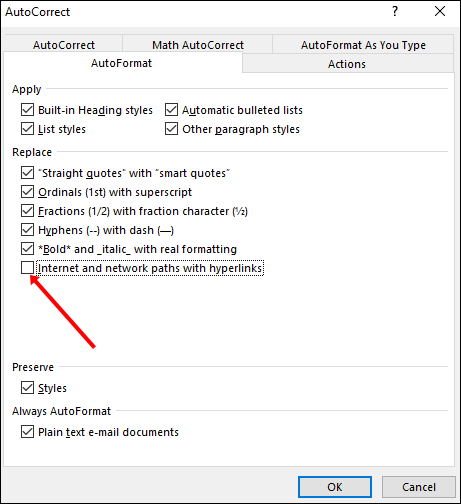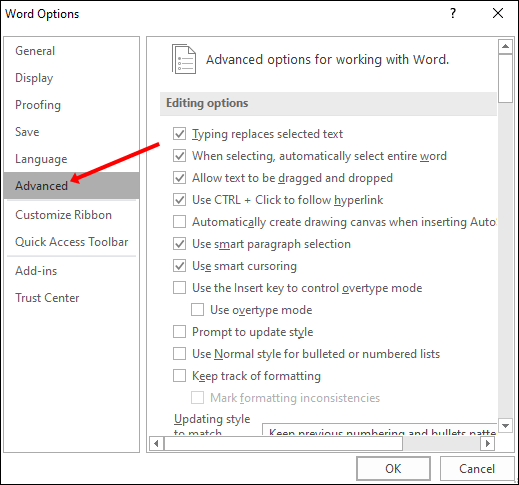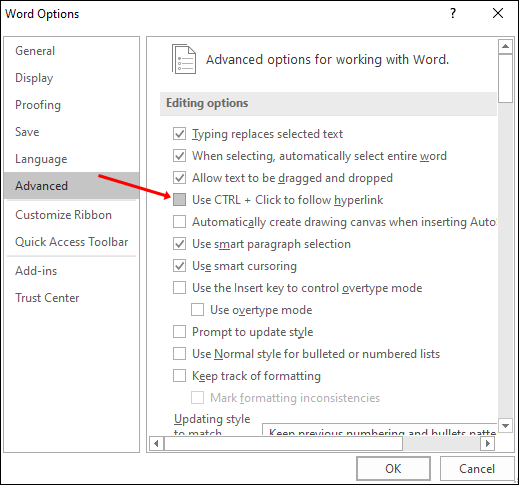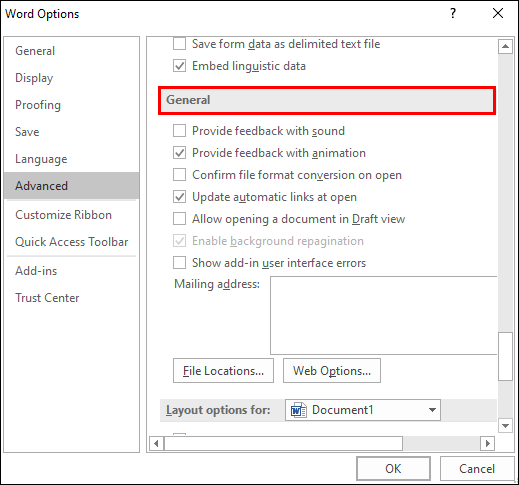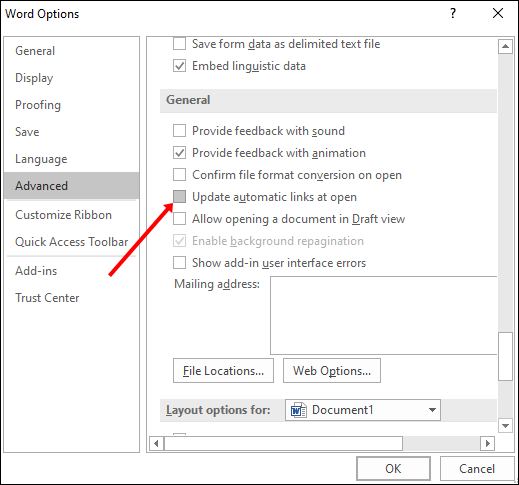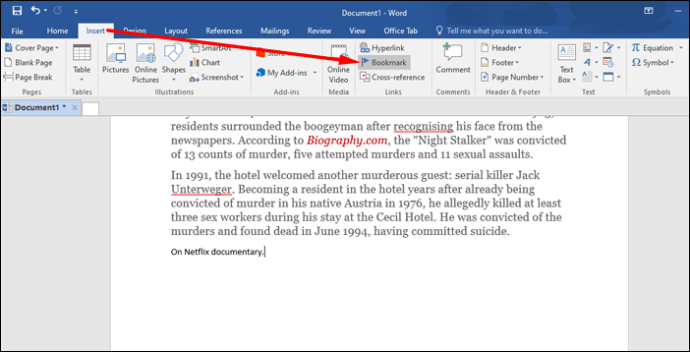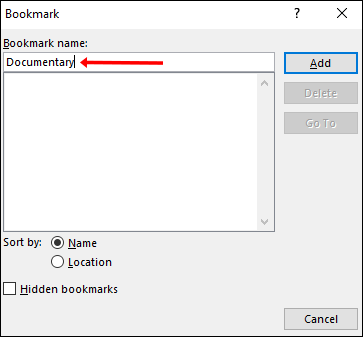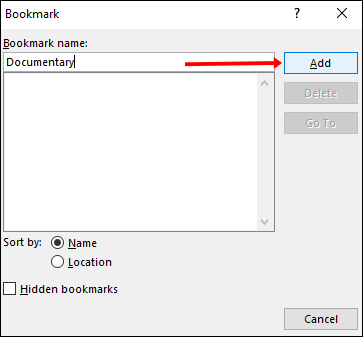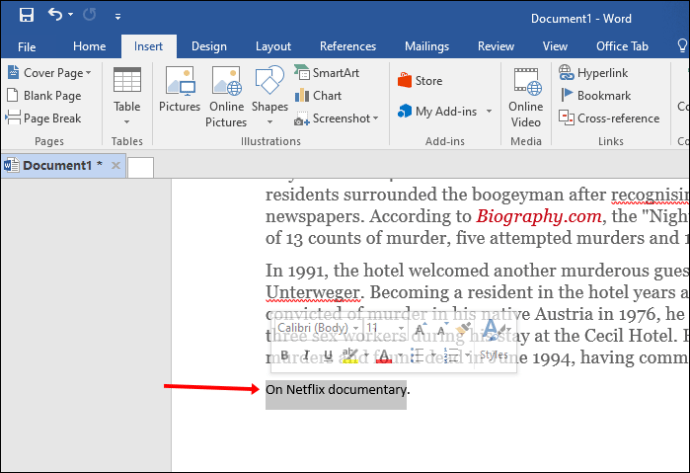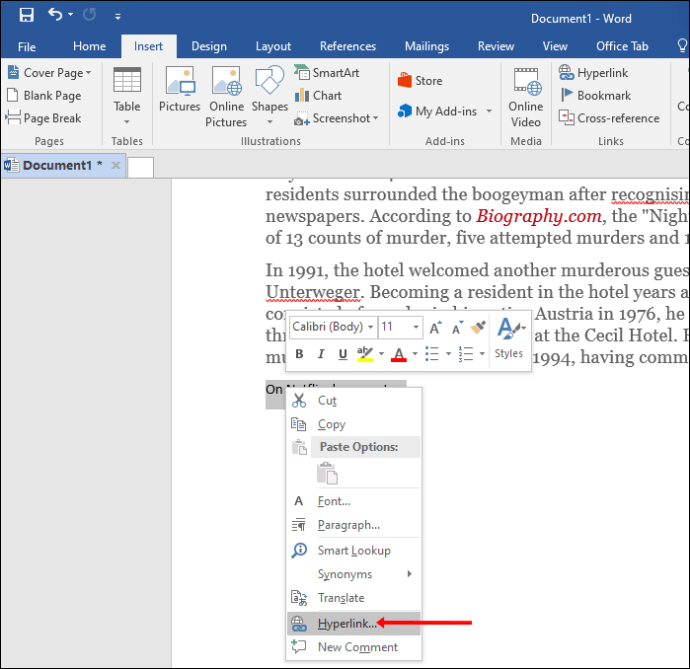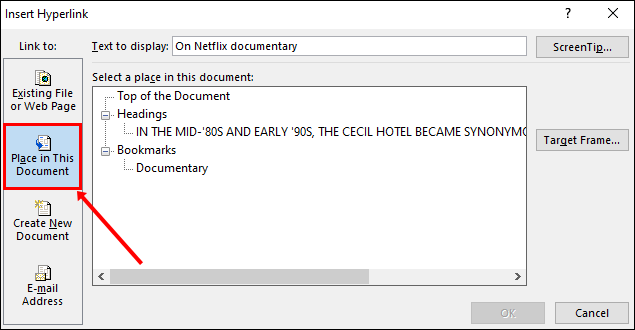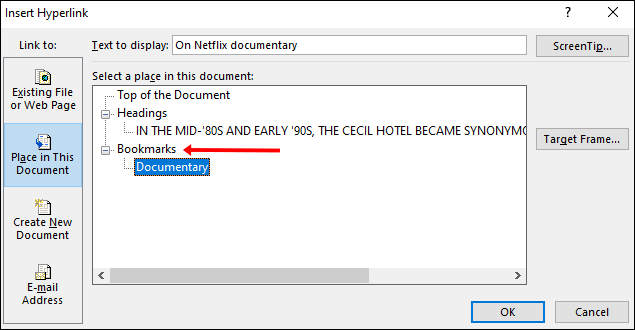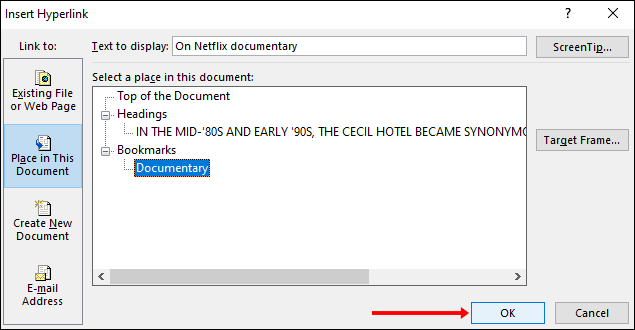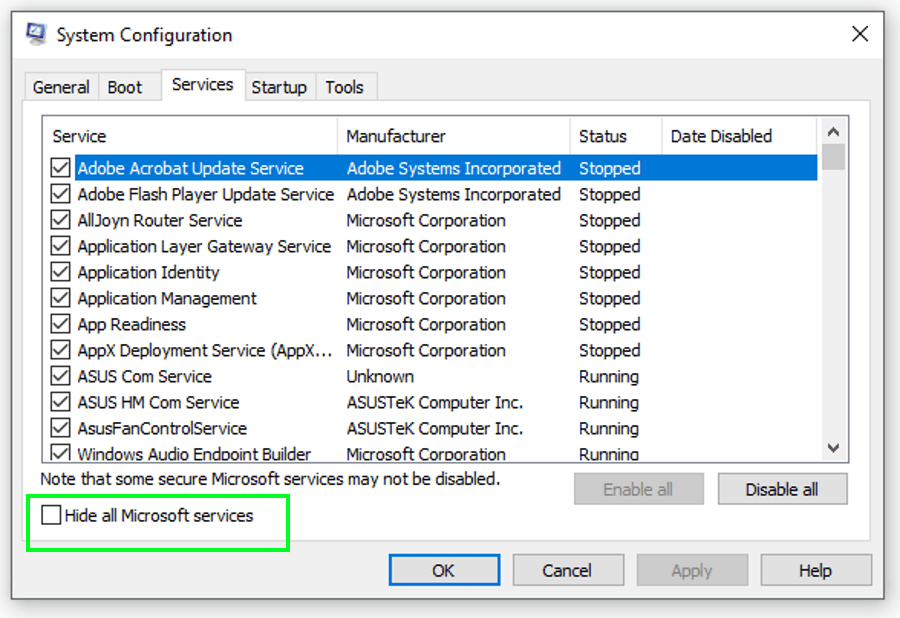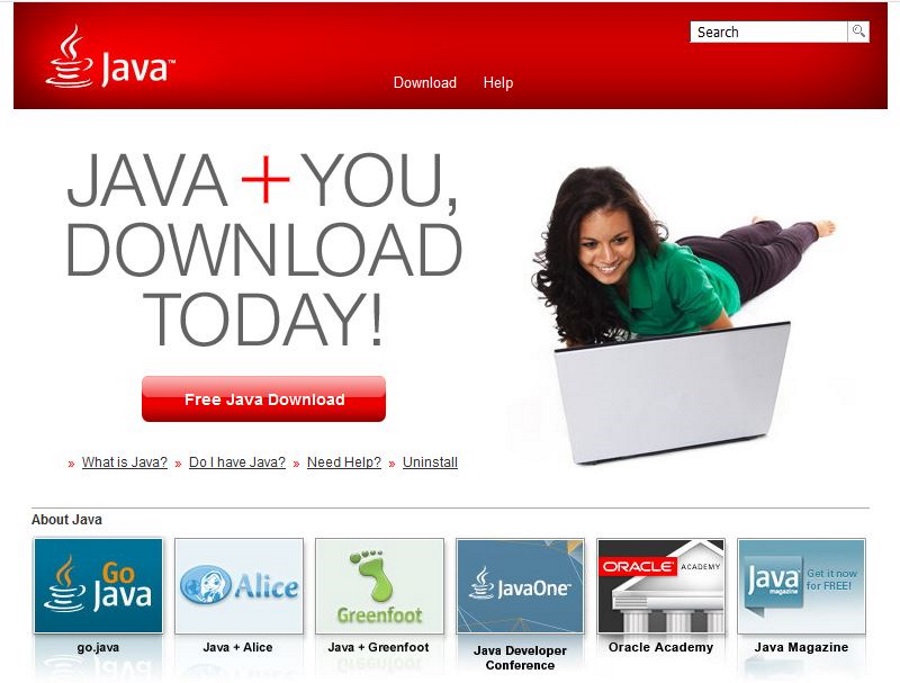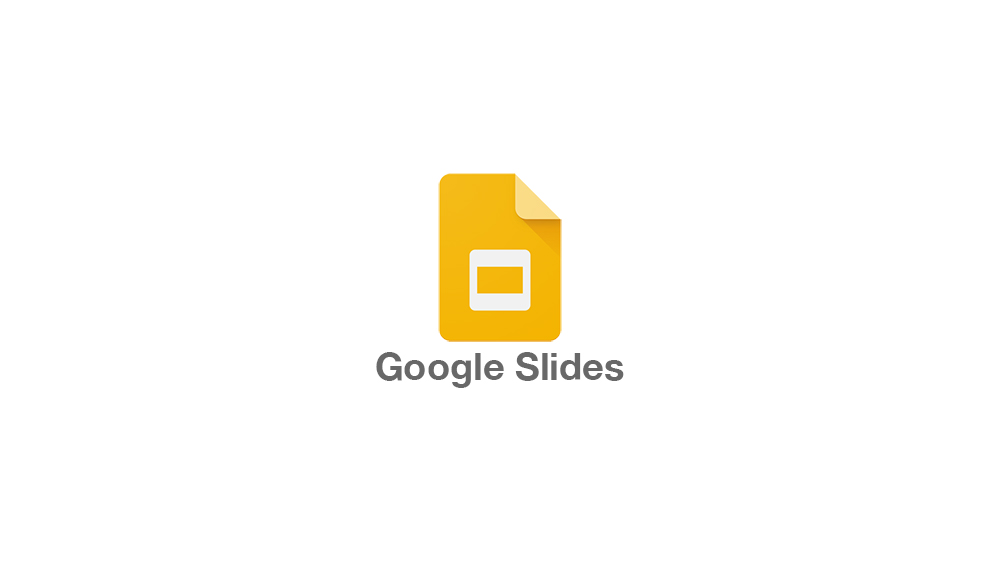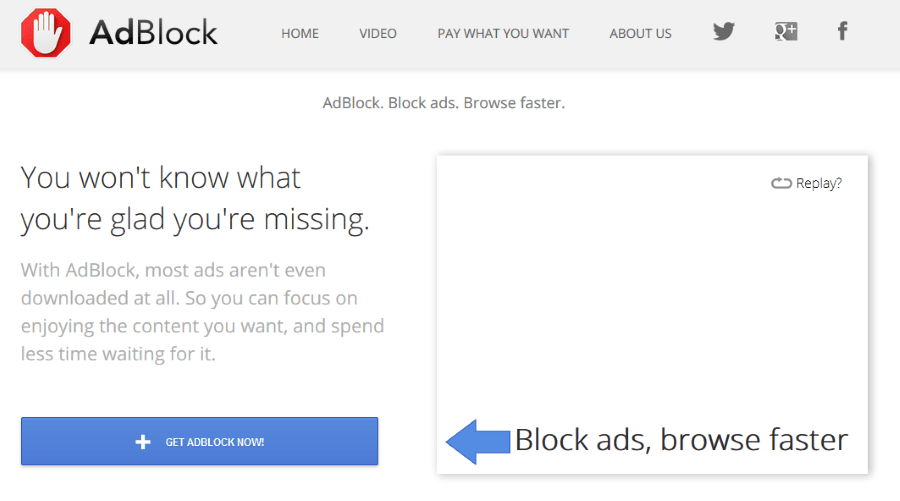So ändern Sie die Farbe von Links in einem Word-Dokument
Mit Microsoft Word können Sie das Aussehen Ihrer Links anpassen, einschließlich der Änderung ihrer Farbe. Wenn Sie einen Link in ein Word-Dokument einfügen, wird dieser standardmäßig blau angezeigt. Wenn Ihnen jedoch das Aussehen Ihres Links nicht gefällt, können Sie ihn auf verschiedene Weise ändern. Lesen Sie diesen Artikel weiter, und wir erklären Ihnen alles, was Sie über das Ändern der Farbe von Links in einem Word-Dokument und das Anpassen Ihrer Links im Allgemeinen wissen müssen.

Wie ändere ich die Farbe eines einzelnen nicht besuchten Links in einem Word-Dokument?
Nicht besuchte Hyperlinks sind Links, die noch nicht geöffnet wurden. Sie sind standardmäßig blau. Sie können die Farbe eines einzelnen nicht besuchten Links in Ihrem Word-Dokument ändern. Wenn Sie dies tun möchten, führen Sie die folgenden Schritte aus:
- Wählen Sie den gewünschten Link aus.
- Gehen Sie auf die Registerkarte „Startseite“.
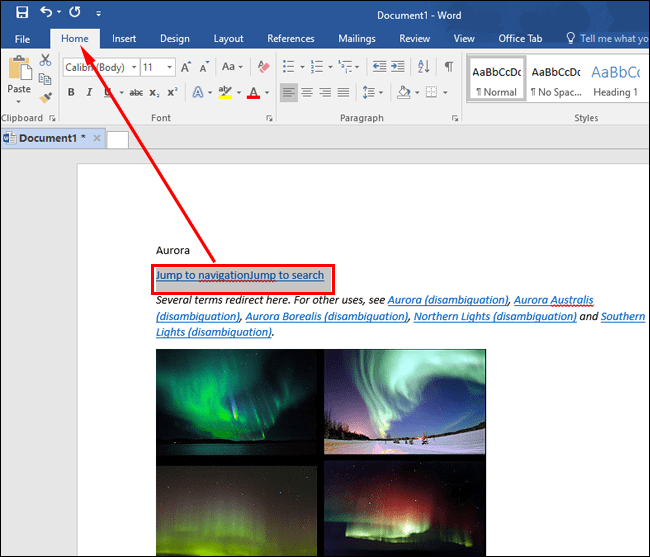
- Wählen Sie im Abschnitt "Schriftart" den Pfeil neben der Schriftfarbe aus.
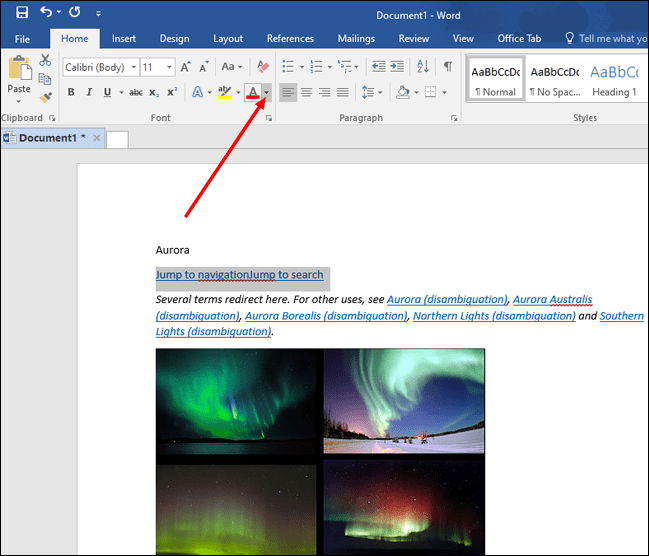
- Wählen Sie die Farbe für Ihren Link.
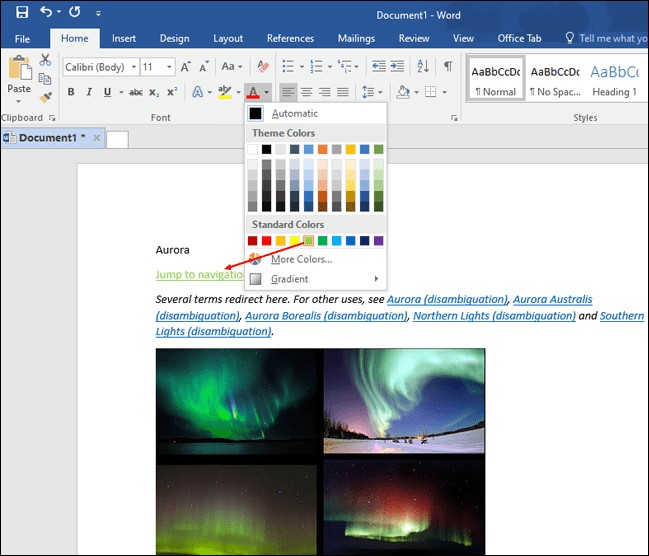
Es ist wichtig zu beachten, dass diese Methode für einen besuchten Link in einem Word-Dokument nicht funktioniert.
Wie halte ich einen besuchten Link in einem Word-Dokument in Blau?
Sobald Sie einen Link in einem Word-Dokument öffnen, ändert er seine Farbe von Blau zu Violett. Wenn Sie dies ändern und den Link nach dem Öffnen blau zurückgeben möchten, gehen Sie folgendermaßen vor:
- Klicken Sie mit der rechten Maustaste auf den von Ihnen besuchten Link.
- Tippen Sie auf "Hyperlink bearbeiten".
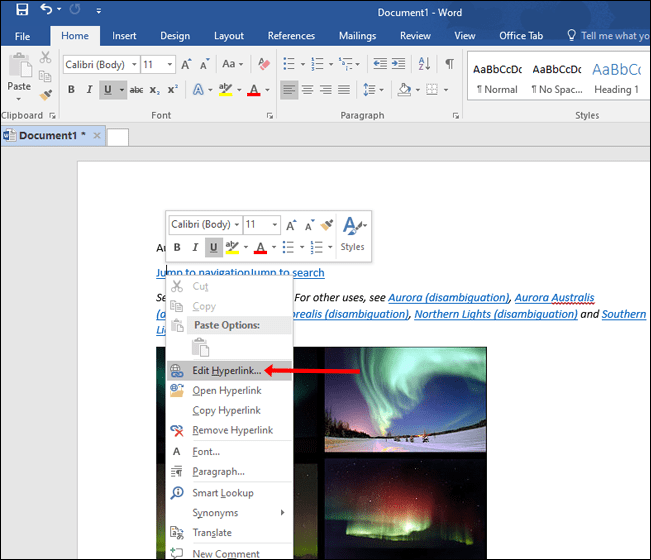
- Tippen Sie auf "OK".
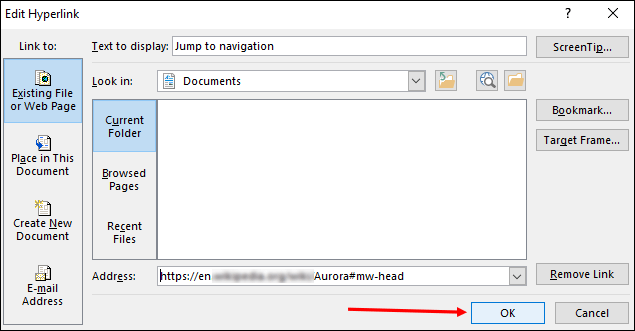
Auf diese Weise können Sie Ihren Link auch nach dem Öffnen blau halten.
Wie ändere ich die Farbe aller nicht besuchten Links in einem Word-Dokument?
Wenn Sie die Farbe aller nicht besuchten Links in Ihrem Dokument ändern möchten, gehen Sie folgendermaßen vor:
- Fügen Sie den Link zu Ihrem Dokument hinzu.
- Gehen Sie auf die Registerkarte „Startseite“.

- Gehen Sie zum Abschnitt „Stile“ und klicken Sie auf den Pfeil in der unteren rechten Ecke des Abschnitts.

- Scrollen Sie nach unten zu "Hyperlink".
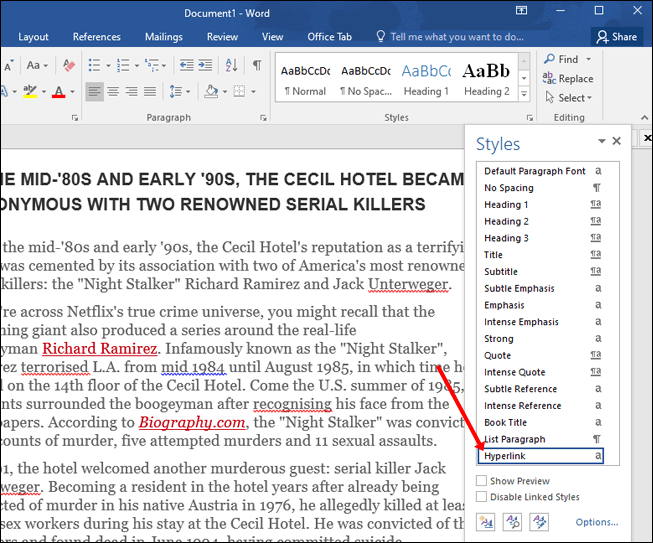
- Klicken Sie auf den Pfeil auf der rechten Seite.
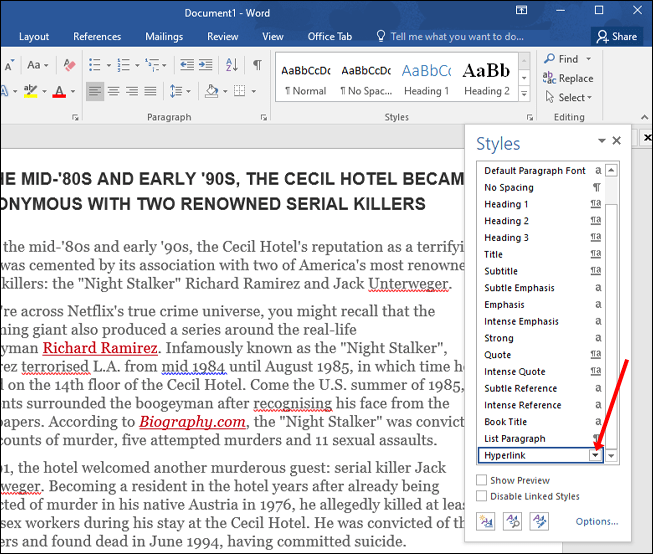
- Tippen Sie auf "Ändern".
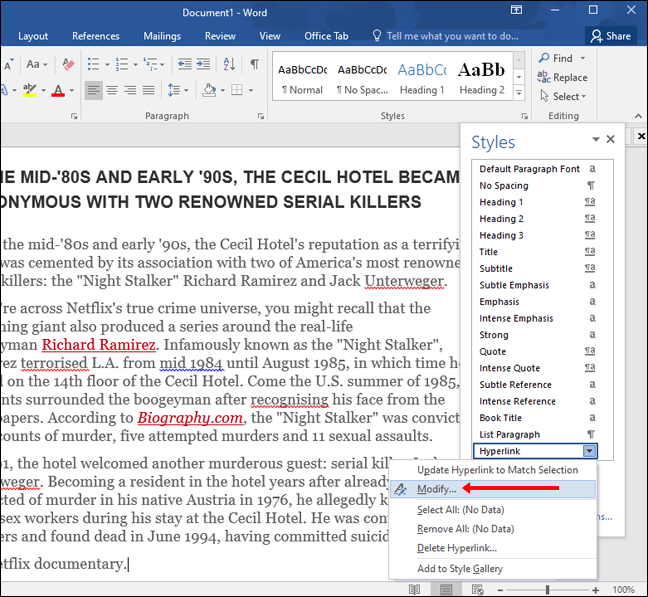
- Wählen Sie die Farbe, die Sie mögen.
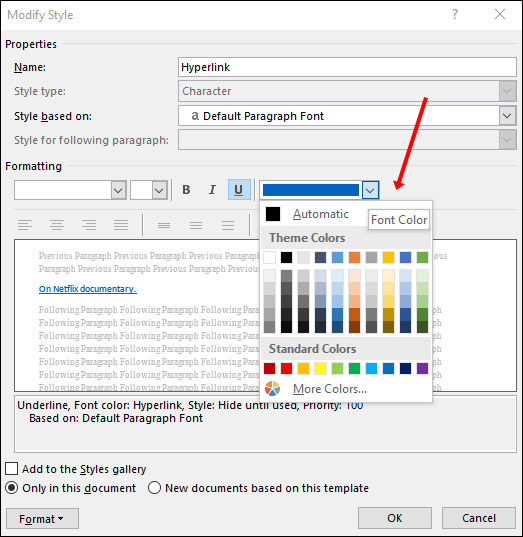
Wie ändere ich die Farbe aller besuchten Links in einem Word-Dokument?
Wenn Sie die Farbe aller bereits geöffneten Links in Ihrem Word-Dokument ändern möchten, gehen Sie wie folgt vor:
- Gehen Sie auf die Registerkarte „Startseite“.

- Gehen Sie zum Abschnitt „Stile“ und klicken Sie auf den Pfeil in der unteren rechten Ecke des Abschnitts.

- Tippen Sie unten rechts im Menü „Stile“ auf „Optionen“.
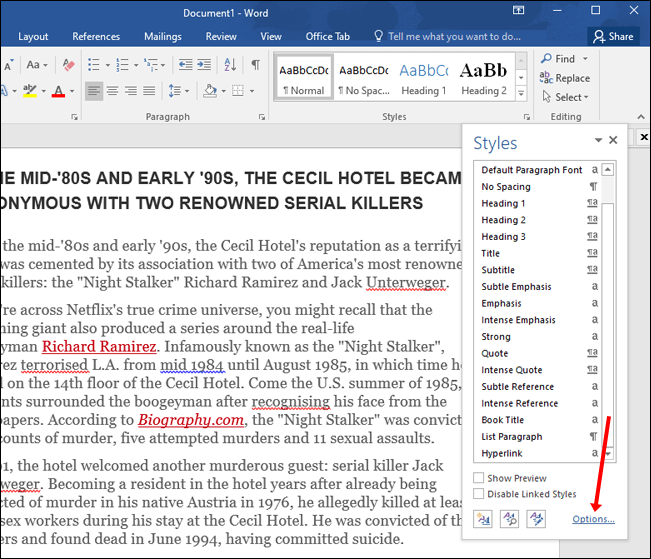
- Wählen Sie unter "Stile zum Anzeigen auswählen" die Option "Alle Stile".
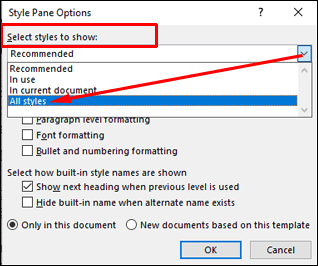
- Tippen Sie auf "OK".
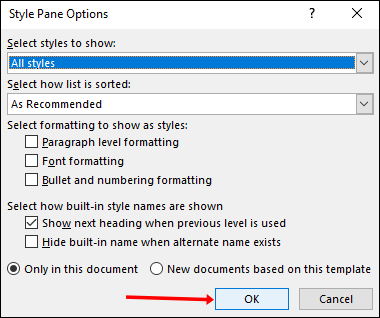
- Jetzt sehen Sie im Menü "Stile" eine Option namens "FollowedHyperlink".
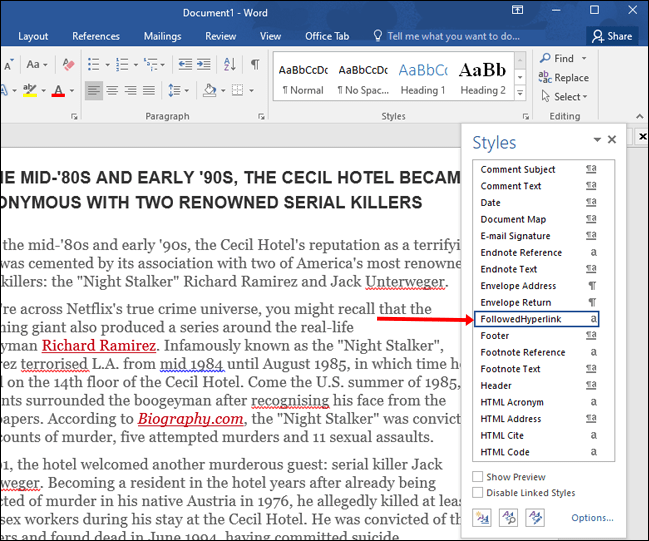
- Gehen Sie zu dieser Option und tippen Sie auf den Pfeil rechts daneben.
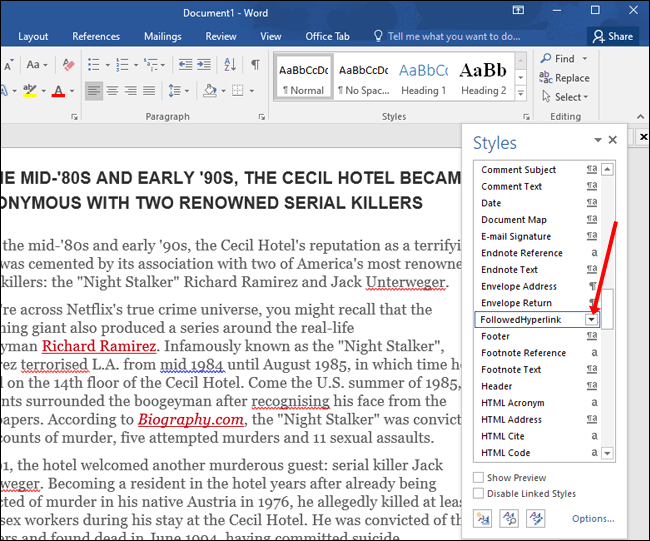
- Tippen Sie auf "Ändern".
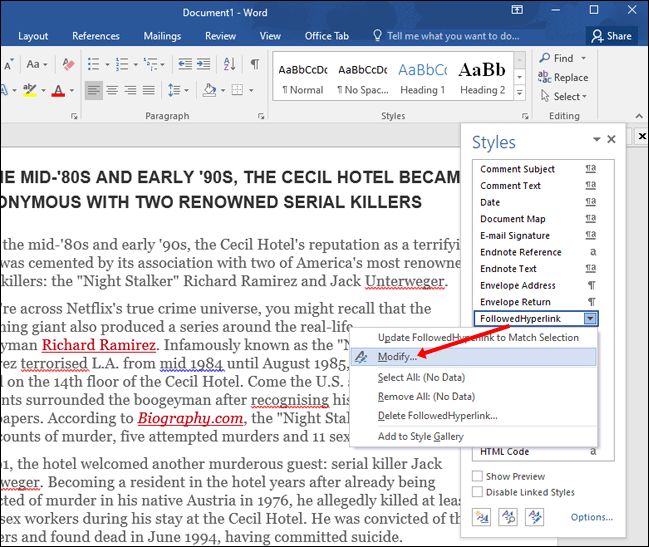
- Wählen Sie die Farbe, die Sie mögen.
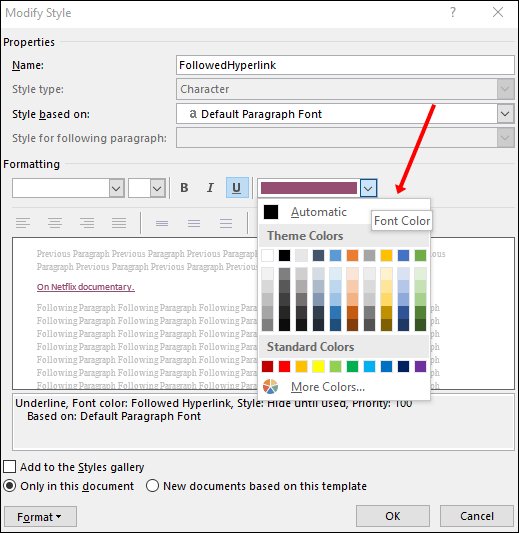
Wie hebt man einen Link in einem Word-Dokument hervor?
Sie können einen bestimmten Link in Ihrem Word-Dokument hervorheben, indem Sie ihn markieren. Wenn Sie dies ausprobieren möchten, führen Sie die folgenden Schritte aus:
- Wählen Sie den Link aus, den Sie hervorheben möchten.
- Gehen Sie auf die Registerkarte „Startseite“.
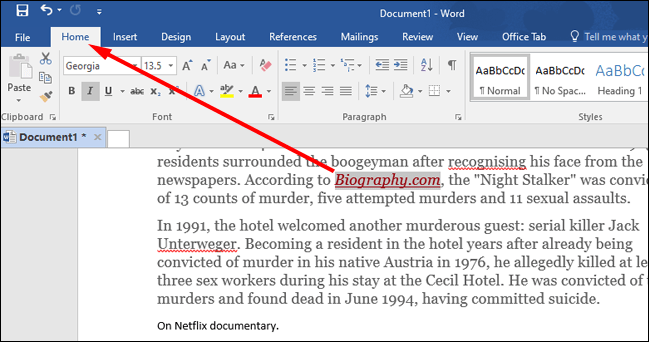
- Wählen Sie im Abschnitt "Schriftart" den Pfeil neben der Option "Texthervorhebungsfarbe".
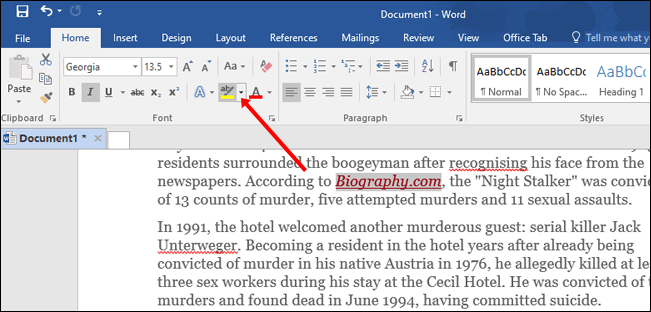
- Wählen Sie die gewünschte Farbe aus.
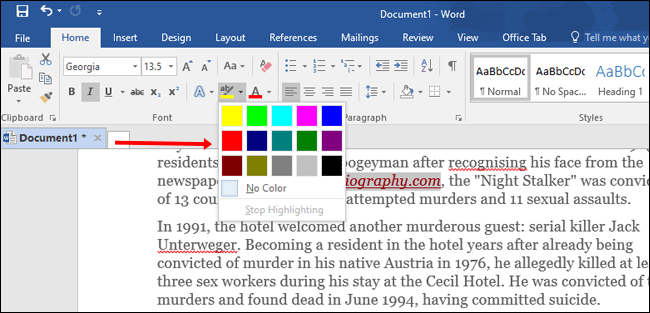
So entfernen Sie die Unterstreichung von einem einzelnen Hyperlink in einem Word-Dokument?
Wenn Sie einen Hyperlink in Ihr Word-Dokument einfügen, wird dieser standardmäßig unterstrichen. Sie können jedoch die Unterstreichung von einem Hyperlink entfernen. Auch wenn Sie die Unterstreichung entfernen, wird der Hyperlink weiterhin gespeichert und Sie können dem Link mit der üblichen Tastenkombination (Strg + Klick) folgen.
- Klicken Sie mit der rechten Maustaste auf den Hyperlink.
- Tippen Sie auf "Schriftart".
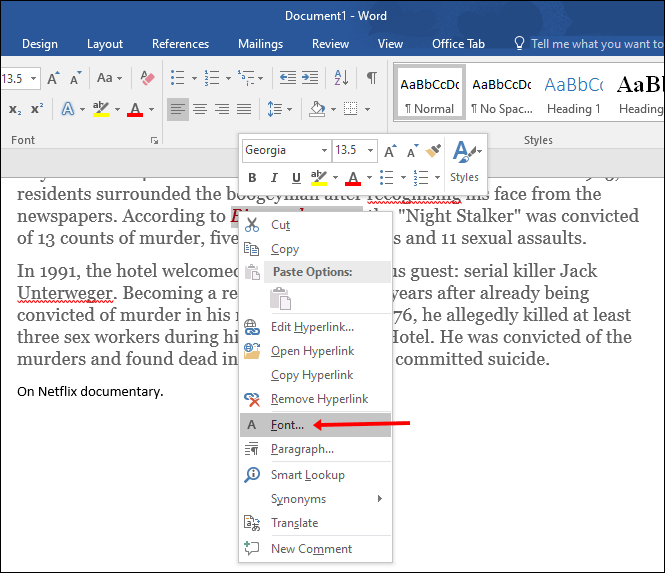
- Wählen Sie unter "Stil unterstreichen" die Option "Keine".
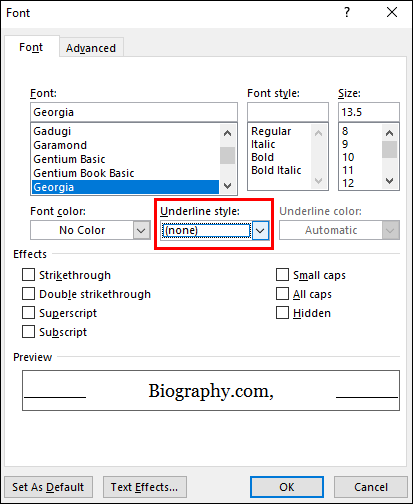
So entfernen Sie die Unterstreichung von allen Hyperlinks in einem Word-Dokument?
Wenn Sie den Stil Ihres Dokuments konsistent halten und die Unterstreichung von allen Ihren Links entfernen möchten, können Sie die folgenden Schritte ausführen:
- Gehen Sie auf die Registerkarte „Startseite“.

- Gehen Sie zum Abschnitt „Stile“ und klicken Sie auf den Pfeil in der unteren rechten Ecke des Abschnitts.

- Scrollen Sie nach unten zu "Hyperlink".
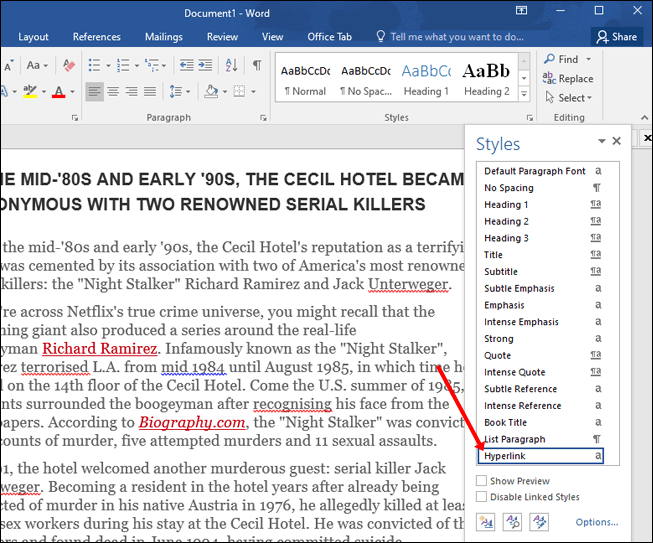
- Klicken Sie auf den Pfeil auf der rechten Seite.
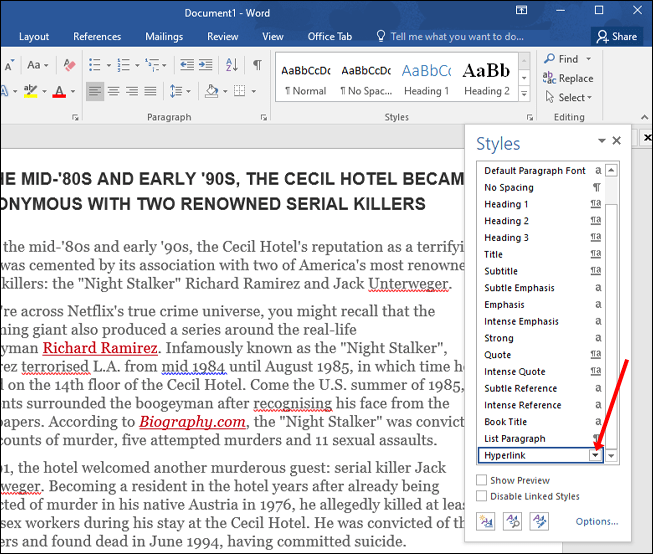
- Tippen Sie auf "Ändern".
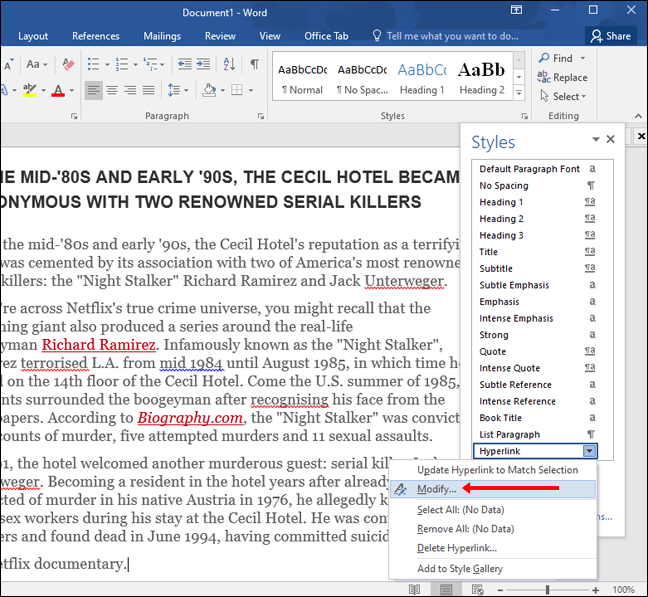
- Sie sehen das unterstrichene Symbol. Deaktivieren Sie es.
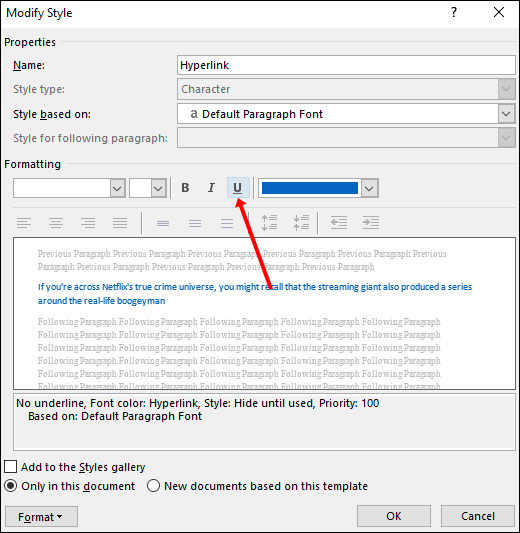
So entfernen Sie einen einzelnen Hyperlink in einem Word-Dokument?
Wenn Sie einen Text nach Word kopieren, werden Sie häufig feststellen, dass er Hyperlinks enthält. Sie können einen Hyperlink entfernen, indem Sie die folgenden Schritte ausführen:
- Klicken Sie mit der rechten Maustaste auf den Hyperlink.
- Tippen Sie auf "Hyperlink entfernen".
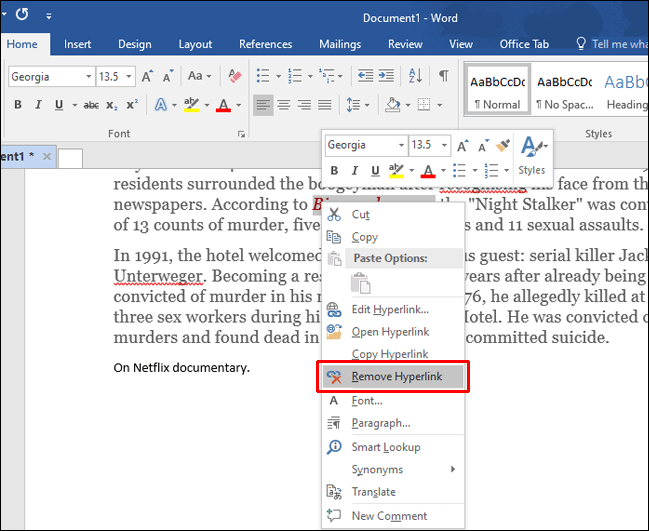
So entfernen Sie alle Hyperlinks in einem Word-Dokument
- Tippen Sie auf „Strg + A“, um das gesamte Dokument auszuwählen.

- Tippen Sie auf „Strg + Umschalt + F9“.
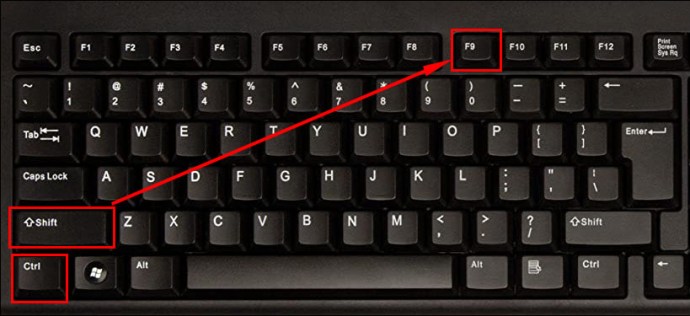
So deaktivieren Sie automatische Hyperlinks
Microsoft Word erstellt standardmäßig automatisch Hyperlinks. Sie können dies jedoch in wenigen einfachen Schritten deaktivieren:
- Tippen Sie oben links auf „Datei“.

- Tippen Sie auf "Optionen".

- Tippen Sie auf "Überprüfung".
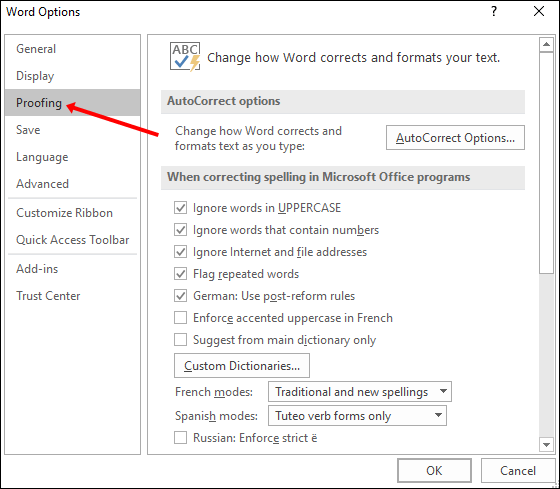
- Tippen Sie auf "Autokorrektur-Optionen".
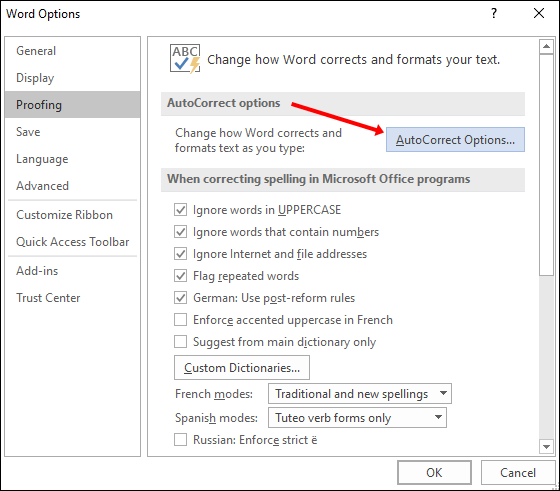
- Wechseln Sie zur Registerkarte "AutoFormat während der Eingabe".
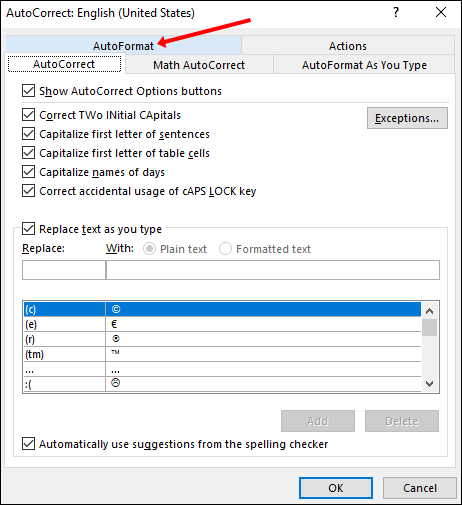
- Sie sehen ein Kontrollkästchen für "Internet- und Netzwerkpfade mit Hyperlinks". Stellen Sie sicher, dass das Kontrollkästchen deaktiviert ist.
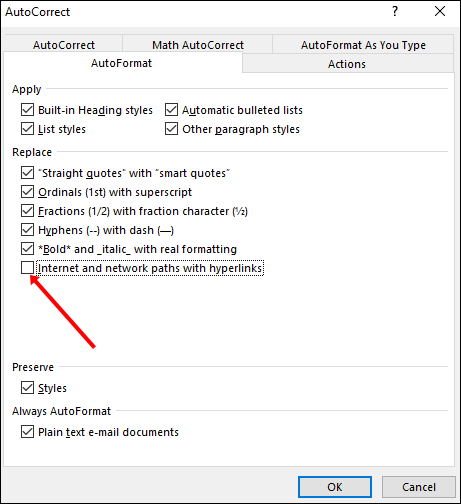
So deaktivieren Sie Verknüpfungen, um einem Link zu folgen
Standardmäßig können Sie in Word einem Link folgen, indem Sie "Strg + Klick" drücken. Wenn Sie diese Option deaktivieren möchten, können Sie dies folgendermaßen tun:
- Tippen Sie oben links auf „Datei“.

- Tippen Sie auf "Optionen".

- Tippen Sie auf "Erweitert".
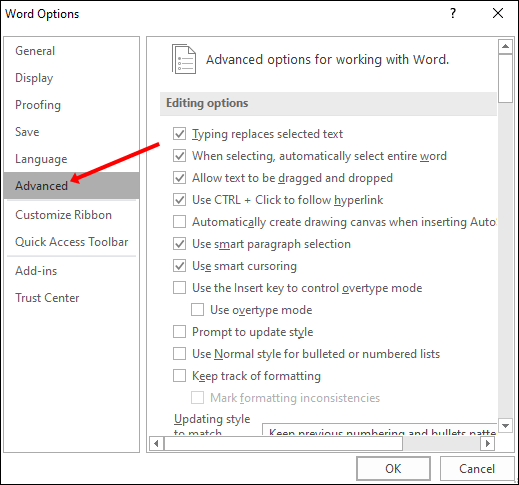
- Sie sehen ein Kontrollkästchen für "Verwenden Sie Strg + Klick, um dem Hyperlink zu folgen". Stellen Sie sicher, dass es nicht markiert ist.
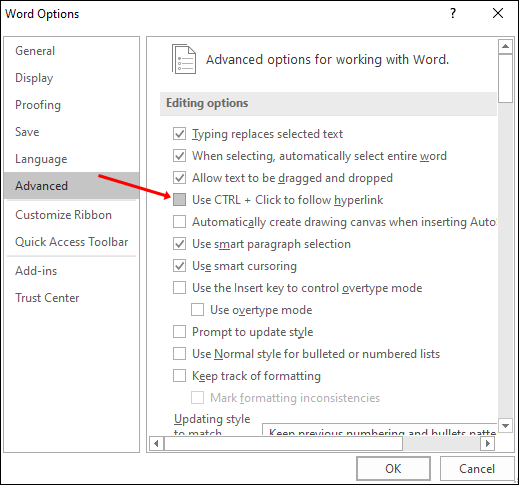
Wie aktualisiere ich automatische Links?
Microsoft Word aktualisiert Ihre Links automatisch. Das bedeutet, dass Ihr Link bei jeder Änderung in der Quelldatei aktualisiert wird. Wenn Ihr Link jedoch geändert wird, können Sie versehentlich wertvolle Informationen verlieren. Wenn Ihre Datei viele Links enthält, müssen Sie möglicherweise warten, bis Ihr Dokument geöffnet wird. Sie können diese Option also deaktivieren.
- Tippen Sie auf "Datei".

- Tippen Sie auf "Optionen".

- Tippen Sie auf "Erweitert".
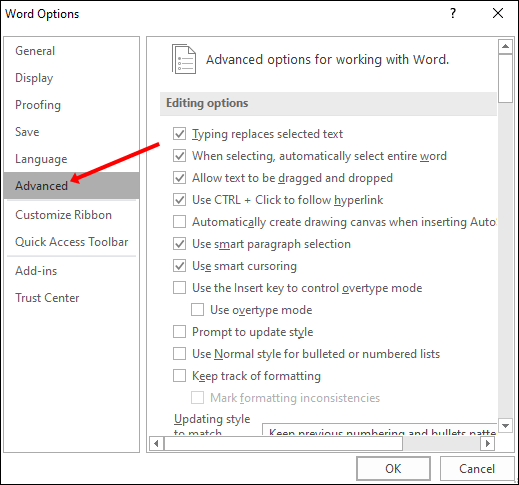
- Scrollen Sie nach unten zu "Allgemein".
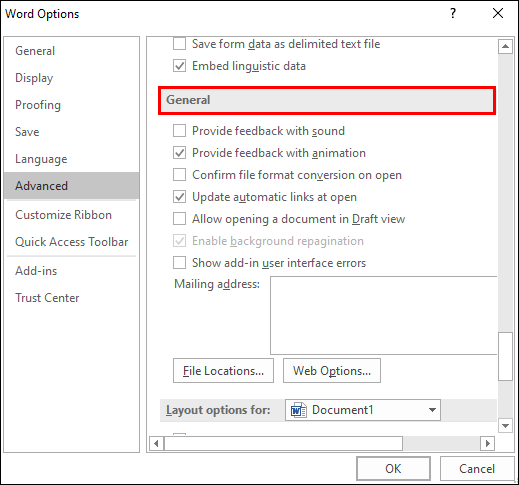
- Sie sehen ein Kontrollkästchen für "Automatische Links beim Öffnen aktualisieren". Stellen Sie sicher, dass es nicht markiert ist.
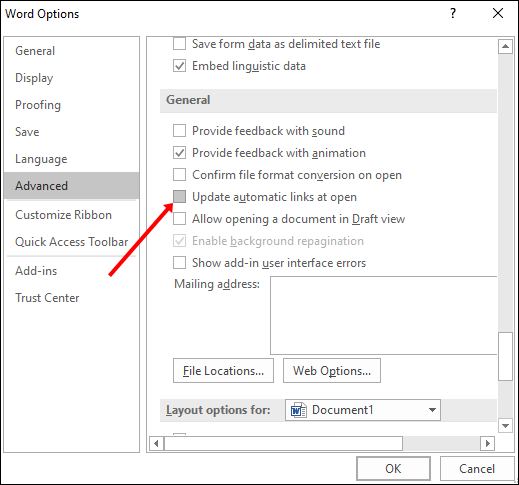
Wie erstelle ich einen Hyperlink im selben Word-Dokument?
Bisher haben wir den Umgang mit Links zu verschiedenen Websites behandelt. Aber was passiert, wenn Sie ein großes Dokument haben und einen Hyperlink einfügen möchten, der Sie zu einer bestimmten Stelle in Ihrem Dokument führt? Glücklicherweise bietet Word diese Funktion an. Sie können innerhalb Ihres Dokuments einfach hin und her springen, indem Sie Hyperlinks einfügen.
Mit dieser Funktion können Ihre Leser zu einem anderen Teil Ihres Dokuments springen. So können Sie einen Hyperlink innerhalb desselben Word-Dokuments erstellen:
- Markieren Sie das Ziel Ihres Hyperlinks, indem Sie ein Lesezeichen einfügen, das Sie unter der Registerkarte „Einfügen“ finden.
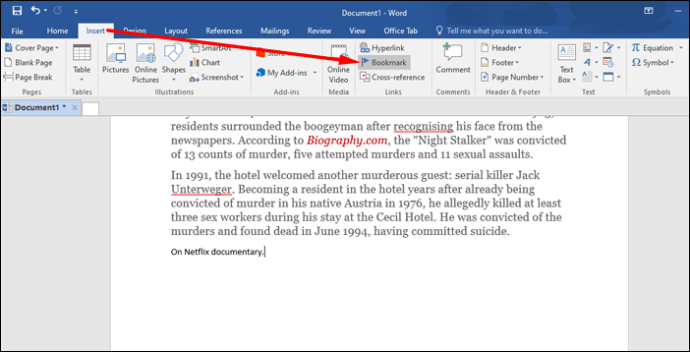
- Wählen Sie den Namen Ihres Lesezeichens.
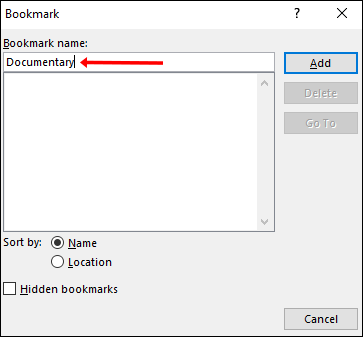
- Tippen Sie auf "Hinzufügen".
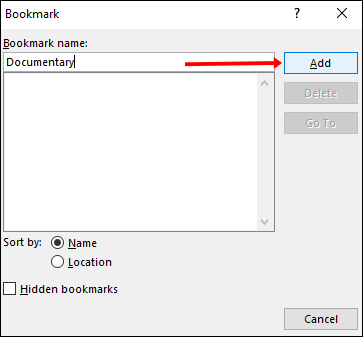
- Wählen Sie den Text aus, den Sie als Hyperlink verwenden möchten.
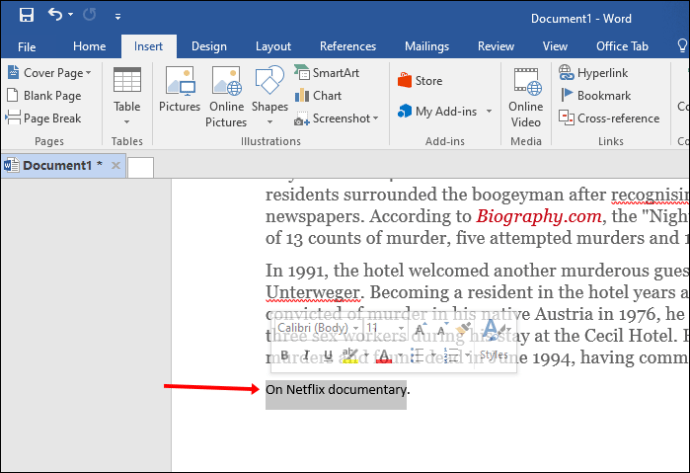
- Klicken Sie mit der rechten Maustaste auf den Text und tippen Sie auf "Hyperlink".
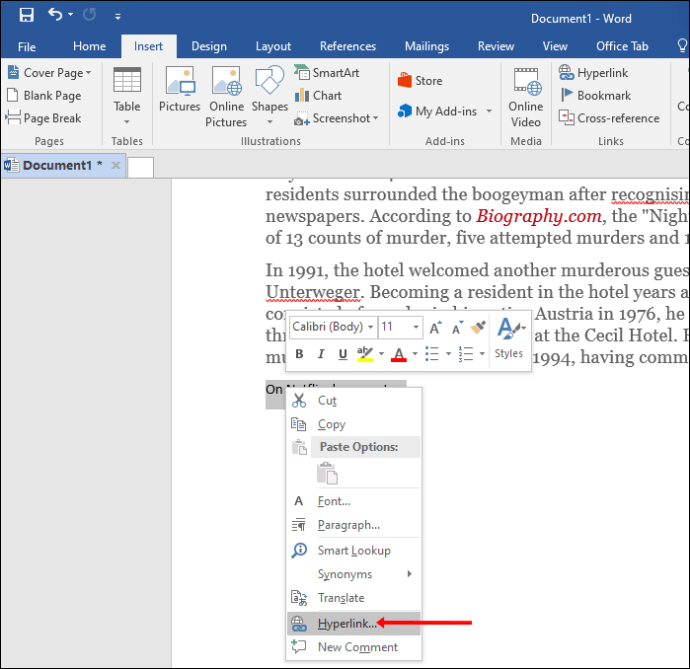
- Wählen Sie „In diesem Dokument platzieren“.
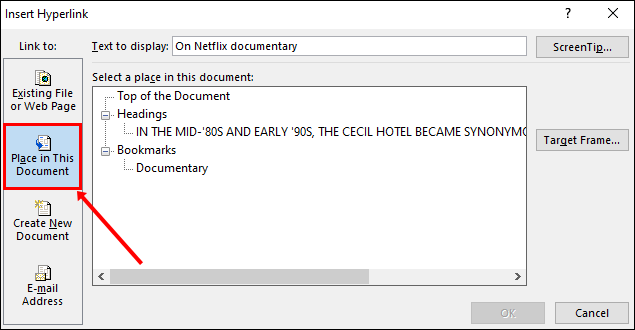
- Finden Sie Ihr Ziel unter „Lesezeichen“.
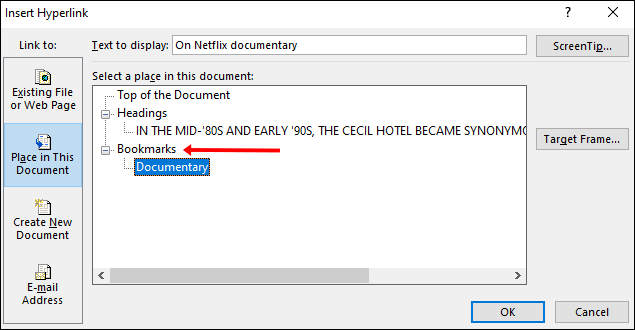
- Tippen Sie auf "OK".
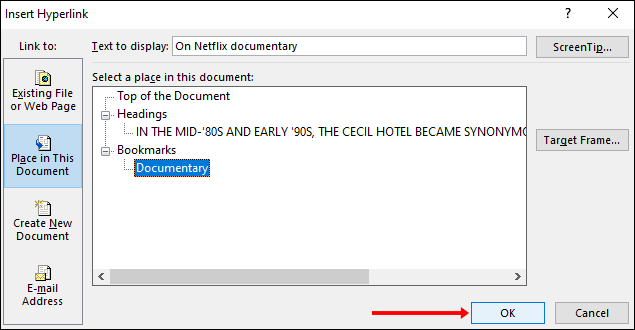
Was tun, wenn Ihr Hyperlink nicht funktioniert?
Wenn Sie auf einen Hyperlink klicken, sollte Ihr Browser automatisch starten und Sie auf die Seite führen. Geschieht dies nicht, funktioniert Ihr Hyperlink nicht richtig. Es gibt einige Dinge, die Sie überprüfen können, um festzustellen, was das Problem ist:
- Überprüfen Sie die Website – Starten Sie Ihren Browser und suchen Sie die Website mithilfe der URL-Adresse aus Ihrem Hyperlink. Websites können Seiten ändern oder löschen, was sich auf Ihren Hyperlink auswirken kann. Versuchen Sie, den neuen Standort auf der Website zu finden.
- Überprüfen Sie die URL – Wenn Sie die URL-Adresse manuell eingegeben haben, überprüfen Sie sie, um sicherzustellen, dass Sie nichts übersehen haben. Wenn Sie Ihre URL kopiert haben, überprüfen Sie, ob Sie die gesamte Adresse kopiert haben, da Sie möglicherweise etwas ausgelassen haben.
- Überprüfen Sie die Domänenstruktur – Das Präfix in der Adresse kann manchmal zu Fehlfunktionen Ihres Hyperlinks führen. Überprüfen Sie außerdem das Website-Suffix oder die Top-Level-Domain. Beispielsweise wird eine Seite auf „.gov“ nicht geöffnet, wenn Sie ihr das Suffix „.com“ gegeben haben.
- Word-Einstellung überprüfen – Stellen Sie sicher, dass in Word automatische Hyperlinks aktiviert sind. Wenn diese Option deaktiviert ist, funktionieren die Hyperlinks nicht.
Beherrschen von Word-Hyperlinks mit wenigen Klicks
Jetzt haben Sie mehr über Links in Word-Dokumenten erfahren. Diese Schritt-für-Schritt-Anleitung zeigt Ihnen, wie Sie Ihre Links anpassen und an Ihre Bedürfnisse anpassen.
Wie passen Sie Ihre Links in Word an? Sagen Sie es uns im Kommentarbereich unten.