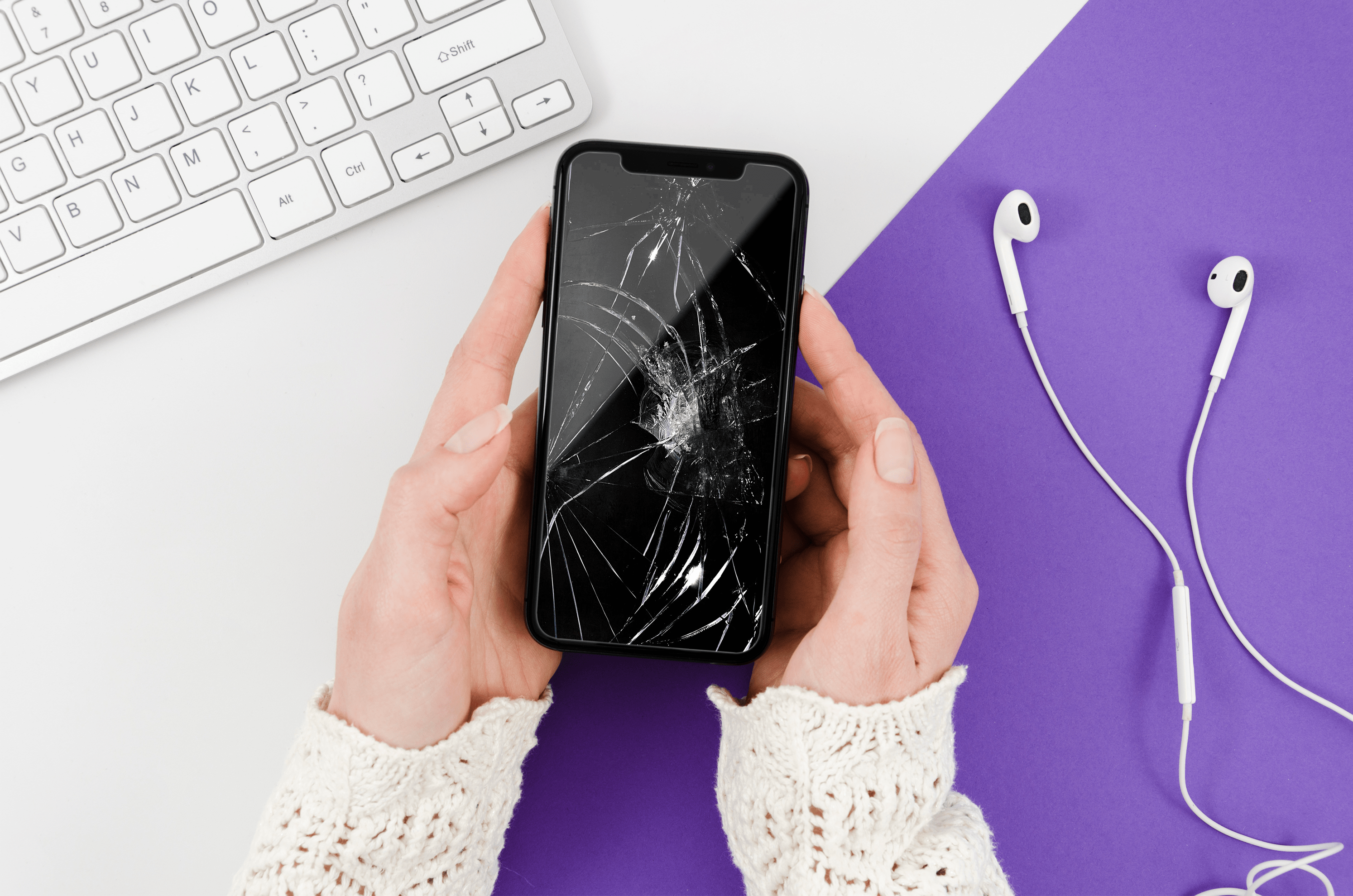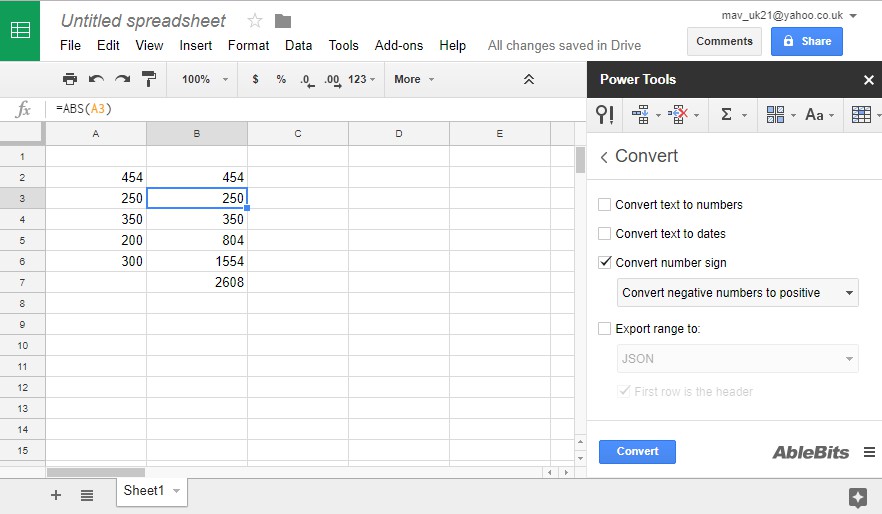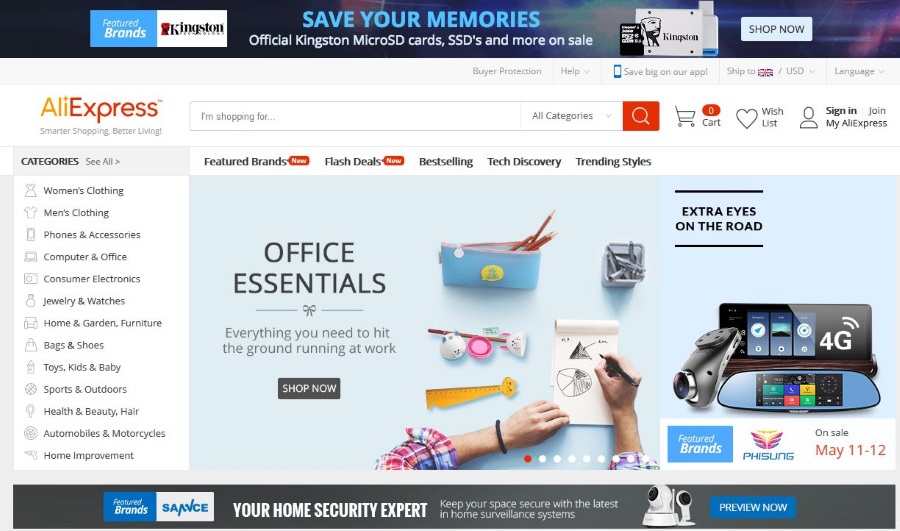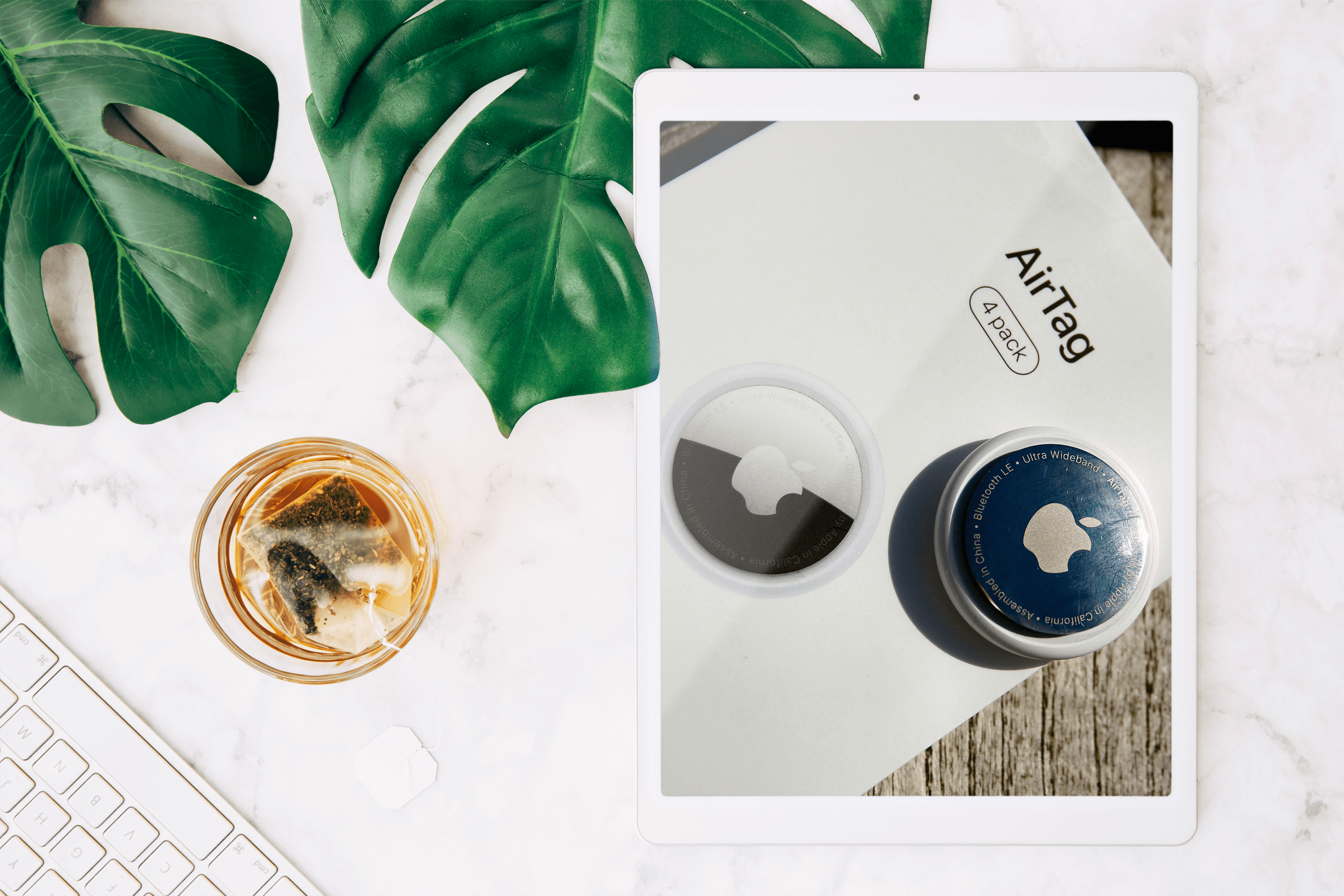So ändern Sie Ihr AT&T WiFi-Passwort
Wenn Sie AT&T für Ihren Internetdienst verwenden, haben Sie wahrscheinlich einen AT&T-Router/-Modem als Hardwareverbindungspunkt für den Dienst. Dieser Router verbindet sich mit allen Geräten in Ihrem Zuhause, die Sie mit dem Internet verbinden möchten, einschließlich Computer, Laptops, Tablets, Smartphones, Smart-TVs und andere verbundene Geräte.

Während der AT&T-Installationstechniker vermutlich die gesamte Einrichtung und Konfiguration Ihres Geräts mit einem Standardkennwort belassen hat, möchten Sie dieses Kennwort möglicherweise in ein von Ihnen gewähltes Kennwort ändern oder andere sicherheitsrelevante Änderungen vornehmen. Wenn Sie Ihr AT&T-Passwort in ein sichereres ändern, können Sie Ihr Heimnetzwerk vor unerwünschten Gästen schützen.
In diesem Artikel zeige ich Ihnen, wie Sie diese Änderungen an Ihren AT&T-Geräten vornehmen und die Sicherheit Ihres drahtlosen Netzwerks erhöhen. Ich zeige Ihnen auch, wie Sie einige andere wichtige Einstellungen an Ihrem AT&T-Router anpassen.
Ihre Hardware
AT&T Internet-Dienste haben im Laufe der Jahre eine große Vielfalt von Gerätekombinationen für die Router/Modem-Hardware verwendet, die für ihren Dienst verwendet wird.
Typischerweise entscheiden sich Internetanbieter für eine solide, zuverlässig leistungsstarke Hardwarekombination und verkaufen diese eine Zeit lang, bis ein besseres Gerät oder ein günstigerer Preis auf den Markt kommt und dann auf diese umsteigen.
Der Nachteil dabei ist, dass nicht jeder Router die gleiche Schnittstelle hat, so dass es schwierig sein kann, allgemeine Anweisungen bereitzustellen. Der Vorteil ist, dass die Hardware-Vielfalt bedeutet, dass der Internetanbieter (in diesem Fall AT&T) die Dinge einfach halten muss, damit alle seine unterstützte Hardware für den Dienst funktioniert.
Sie sollten sich die Hardware notieren, die Ihnen bei der Anmeldung für den AT&T-Internetdienst zur Verfügung gestellt wurde. Es ist eine ausgezeichnete Idee, ein Foto des bo zu machen, zusammen mit dem Aufkleber, den fast alle Router jetzt haben, der ihre Standard-Netzwerknamen, Passwörter usw. zeigt.
Dies kann Ihnen später viele Kopfschmerzen ersparen, wenn Sie versuchen, den Router aus der Ferne zu konfigurieren und sich nicht an die TCP/IP-Adresse oder das Admin-Passwort erinnern können.
Lassen Sie uns nun einen Blick darauf werfen, wie Sie Ihr AT & T WiFi-Passwort ändern können.
Smart Home-Manager
Ein wirklich nettes Feature des Internetdienstes von AT&T ist, dass er eine webbasierte Schnittstelle zur Steuerung Ihres Routers zusammen mit einer Android-App und einer iPhone-App bietet, die dasselbe tun.
Dieser Dienst, der als Smart Home Manager bezeichnet wird, ermöglicht es Ihnen, alle Ihre Geräteverbindungen anzuzeigen und zu verwalten, alle mit Ihrem Netzwerk verbundenen Geräte anzuzeigen und den WLAN-Zugriff auf jeden einzelnen Computer in Ihrem Netzwerk umzuschalten – so können Sie Ihr Netzwerk ganz einfach schützen.
Sie können auch den Smart Home Manager verwenden, um Ihr WLAN-Passwort zu ändern und sogar den Netzwerknamen zu ändern. Melden Sie sich einfach mit Ihrem AT&T-Benutzernamen und -Passwort beim Service an und folgen Sie den Bildschirmen, um Ihre erforderlichen Aufgaben zu erledigen.

Allerdings unterstützen nicht alle Router und nicht alle Abonnenten den Smart Home Manager. Wenn Sie dieses nützliche Tool also nicht verwenden können, müssen Sie Ihr Passwort anhand der folgenden Anweisungen manuell ändern.
Soll ich etwas kaputt machen?
Viele Leute befürchten, dass sie ihren Internetdienst irgendwie beschädigen, wenn sie an ihren Router-Einstellungen herumspielen. Nicht jeder ist ein Tech-Experte.
Die Wahrheit ist, dass Sie, wenn Sie sich wirklich darauf konzentrieren, einige Dinge kaputt machen könnten, indem Sie auf die Konfigurationsseite Ihres Routers gehen und Dinge ändern, die Sie nicht verstehen.
Die einfachste Lösung für dieses Problem? Ändere nichts, was du nicht verstehst!
Glücklicherweise sind einfache Dinge wie das Ändern des WLAN-Passworts ziemlich sicher. Sie haben auch die Möglichkeit, den Router über die Taste auf der Rückseite zurückzusetzen. Dadurch wird das gesamte Gerät neu gestartet und normalerweise alles, was Sie versehentlich durcheinander gebracht haben, rückgängig gemacht.

Wenn Sie sich Sorgen machen, etwas zu zerstören oder etwas zu vermasseln, sollte es Ihnen gut gehen, solange Sie die Anweisungen befolgen.
So ändern Sie Ihr AT&T WiFi-Passwort
Das Ändern des Standard-WLAN-Passworts auf dem Modem ist normalerweise das Erste, was Sie tun möchten, sobald Ihr Dienst verbunden ist. Dies ist nicht nur eine Sache von AT&T – Sie sollten Ihr Passwort ändern, wenn Sie einen neuen Internetdienstanbieter bekommen.
Führen Sie dazu einfach diese Schritte aus:
- Schauen Sie auf dem Aufkleber an der Seite des Modems nach der IP-Adresse für die Konfiguration und dem Gerätezugriffscode. Die IP-Adresse könnte //192.168.1.254 oder etwas anderes sein.
- Verbinden Sie Ihren Computer mit dem Netzwerk, falls dies noch nicht geschehen ist.
- Geben Sie die IP-Adresse in Ihren Browser ein und geben Sie den Gerätezugriffscode ein, wenn Sie dazu aufgefordert werden.
- Wählen Sie LAN und WLAN aus.
- Wählen Sie Benutzernetzwerk und ändern Sie das WLAN-Passwort, wo es angegeben ist.
- Wählen Sie unten rechts auf der Seite Speichern aus.
Sie können nun Ihr neues WLAN-Passwort verwenden, um auf das Netzwerk zuzugreifen. Wenn Ihr Computer über WLAN verbunden ist, werden Sie möglicherweise aus dem Netzwerk geworfen und müssen sich erneut anmelden.
Ändern Sie die SSID auf dem 2Wire Gateway
Die SSID (Service Set Identifier) ist der Name Ihres Netzwerks. Die Standard-SSID auf einem AT&T 2Wire Gateway, einem der gängigsten Modems/Router, ist normalerweise „2WIRE“ plus die letzten drei Ziffern der Seriennummer des Modems.
Jeder weiß das und obwohl jedes Modem eine andere Seriennummer hat, braucht es kein Genie, um verschiedene Zahlenkombinationen auszuprobieren, um darauf zuzugreifen. Wenn Sie in einem belebten Apartmentkomplex oder irgendwo mit vielen AT&T-Kunden wohnen, hilft dies auch nicht bei der Netzwerkidentifikation.
Darüber hinaus ist die Benennung Ihres Netzwerks eine Gelegenheit, kreativ zu sein. Klar, du könntest zu „Sue’s Network“ gehen, aber würde „The Domain of Doom“ nicht cooler aussehen? Und beide sind besser als „2WIRE361“.
Ändern wir also die SSID. Folgen Sie einfach diesen fünf Schritten:
- Melden Sie sich mit //192.168.1.254 in einem Browser bei Ihrem 2Wire Gateway-Modem an.
- Wählen Sie LAN und WLAN aus.
- Wählen Sie Netzwerkname (SSID).
- Ändern Sie den Standardnamen in einen anderen Namen.
- Wählen Sie unten rechts auf der Seite Speichern aus.
Das Ändern der SSID ist ein einfacher Schritt, der sich geringfügig positiv auf die Sicherheit auswirkt. Es ist jedoch für die Netzwerkidentifikation nützlicher, wenn viele WLAN-Netzwerke vorhanden sind. Wenn Sie sich einen Namen ausdenken, versuchen Sie, ihn einprägsam zu machen, ohne private Informationen preiszugeben. Machen Sie es also anstelle von "JohnSmithsNetwork" oder "Apartment26WiFi" zu etwas, das Sie nicht anhand von Name oder Adresse identifiziert. Dies ist eine weitere kleine Sicherheitsvorkehrung, die sich jedoch lohnt, während Sie Ihr Modem konfigurieren.

Aktivieren Sie die WPA2-Sicherheit auf dem 2Wire Gateway
Eine zusätzliche Optimierung für Ihr AT&T 2Wire Gateway besteht darin, sicherzustellen, dass es die neueste Verschlüsselung verwendet. Neuere Installationen haben standardmäßig die WPA2-Verschlüsselung aktiviert, was ein Pluspunkt für AT&T ist. Ältere Modems verwenden möglicherweise noch WPA, das viel schwächer ist. Wenn Sie Ihr WLAN-Netzwerk vollständig absichern möchten, sollten Sie sicherstellen, dass Sie WPA2 verwenden.
Befolgen Sie diese Schritte, um die WPA2-Sicherheit auf Ihrem 2Wire Gateway zu aktivieren:
- Melden Sie sich mit //192.168.1.254 in einem Browser bei Ihrem 2Wire Gateway-Modem an.
- Wählen Sie LAN und WLAN aus.
- Scrollen Sie durch das Benutzernetzwerk und suchen Sie nach Authentifizierungstyp.
- Bestätigen Sie, dass es sich um WPA2 handelt, oder ändern Sie es, wenn dies nicht der Fall ist.
AT&T verwendet WPA2-PSK (AES), den aktuellen Sicherheitsstandard. Es sollte Ihr drahtloses Netzwerk sicher halten, bis WPA3 auf den Markt kommt. Wenn Sie den Verschlüsselungstyp ändern, müssen Sie Ihr Passwort nicht erneut ändern oder andere Änderungen vornehmen. Ihre Geräte erkennen und konfigurieren sich automatisch für die Änderung.
Ändern Sie das Frequenzband
Neuere Internetinstallationen verfügen im Allgemeinen über ein Modem/Router, der zwei verschiedene Signalfrequenzen unterstützt – 2,4 GHz und 5 GHz. Es gibt ein paar wichtige Unterschiede zwischen den Bands.
2,4 GHz-Signale durchdringen feste Objekte wie Wände und Böden besser als 5 GHz-Signale und haben dadurch eine etwas größere Reichweite. 5 GHz-Verbindungen bieten jedoch einen höheren Durchsatz.
Beide Bänder geben Ihnen im Allgemeinen ein schnelles, zuverlässiges Signal. Das 2,4-GHz-Band wird von Dingen wie Babyphones und Garagentoröffnern verwendet. Darüber hinaus verfügt das 2,4-GHz-Band nur über 3 Verbraucherkanäle, während das 5-GHz-Band nur für die Vernetzung verwendet wird und über 23 Kanäle verfügt.
Im Allgemeinen, wenn Sie ein gutes 5-GHz-Signal für Ihr verbundenes Gerät erhalten, ist dies das zu verwendende Band. Die meisten neuen Router unterstützen (und senden/empfangen) gleichzeitig auf beiden Bändern und betreiben praktisch zwei verschiedene Netzwerke. Normalerweise werden die Wörter „5 GHz“ oder etwas Ähnliches an die SSID angehängt, sodass Sie möglicherweise „2WIRE291“ und „2WIRE291 5 GHz“ sehen, wenn Sie nach Verbindungen suchen. Normalerweise müssen Sie das richtige Netzwerk für Ihr Gerät auswählen, wenn Sie es mit dem Netzwerk verbinden.
Möglicherweise müssen Sie jedoch auswählen, auf welchem Band Ihr Router funktioniert. Befolgen Sie in diesem Fall diese Anweisungen, um die Frequenz an Ihrem Router einzustellen. Zum jetzigen Zeitpunkt (April 2019) verfügt AT&T über drei verschiedene Router-Modelle, die eine manuelle Bandauswahl ermöglichen.
Technicolor TC7200
- Geben Sie 192.168.0.1 in Ihren Browser ein.
- Melden Sie sich mit Ihren Daten an oder verwenden Sie Administrator als Benutzername und Passwort.
- Auswählen Kabellos, dann wähle Radio im 5-GHz-Bereich.
- Im oberen Auswahlfeld können Sie nun 5 GHz aktivieren.
- Klicken Speichern.
Thomson TWG870
- Geben Sie 192.168.0.1 in Ihren Browser ein.
- Lassen Sie das Benutzerfeld leer und verwenden Sie Administrator als Passwort.
- Auswählen Kabellos aus dem Menü.
- Im Auswahlfeld 802.11-Band können Sie 2,4 GHz oder 5 GHz auswählen.
- Klicken Anwenden.
Ubee EVW3226
- Geben Sie 192.168.0.1 in Ihren Browser ein.
- Melden Sie sich mit Ihren Daten an oder verwenden Sie Administrator als Benutzername und Passwort.
- Auswählen Kabellos aus dem Menü.
- Auswählen Radio auf der linken Seite im 5-GHz-Abschnitt.
- Im oberen Auswahlfeld können Sie nun 5 GHz aktivieren.
- Klicken Speichern.
Weiterlesen
Um die Sicherheit Ihres Heimnetzwerks zu verbessern, ist es keine schlechte Idee, Ihr AT&T-Passwort zu ändern, nachdem Sie Ihr Internet installiert haben.
Glücklicherweise ist das Ändern Ihres AT&T WiFi-Passworts ziemlich einfach. Befolgen Sie einfach die oben beschriebenen Schritte, um Ihr Netzwerkkennwort schnell und einfach zu ändern.
Haben Sie weitere Vorschläge zur Verwaltung Ihres drahtlosen AT&T-Netzwerks? Teile sie mit uns in den Kommentaren unten!
Wir haben viele andere großartige Tutorial-Materialien, die Ihnen helfen, das Beste aus Ihrem WLAN herauszuholen!
Haben Sie Probleme, die Verbindung zum WLAN zu trennen? Sehen Sie sich unser Tutorial zur Behebung von Verbindungsproblemen an.
Sie fragen sich, welchen Kanal Sie verwenden sollen? Lesen Sie unseren Artikel über die besten Kanäle für den 5-GHz-Rundfunk.
Besorgt, dass Sie einen Blutegel haben? Wir zeigen Ihnen, wie Sie feststellen können, ob jemand Ihr WLAN verwendet … und wie Sie ihn, sobald Sie ihn gefunden haben, starten.
Haben Sie ein Kindle Fire? So verbinden Sie Ihr Fire mit Ihrem Netzwerk.