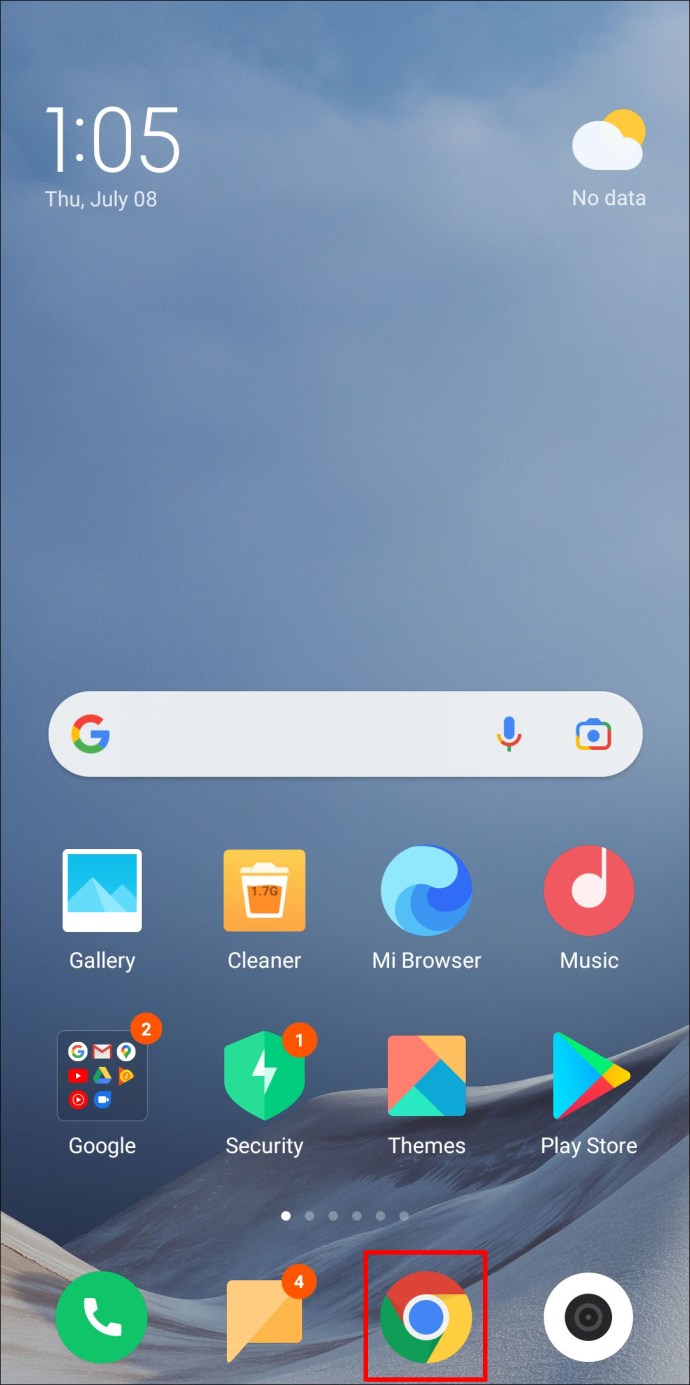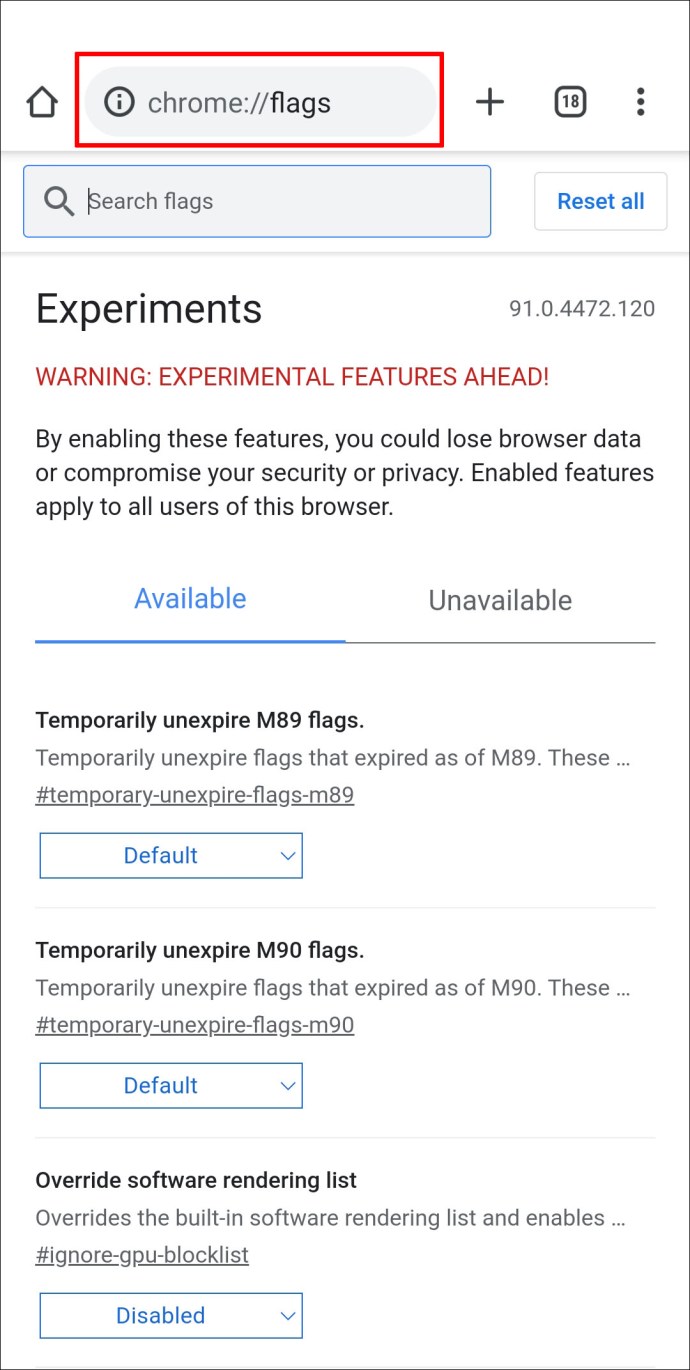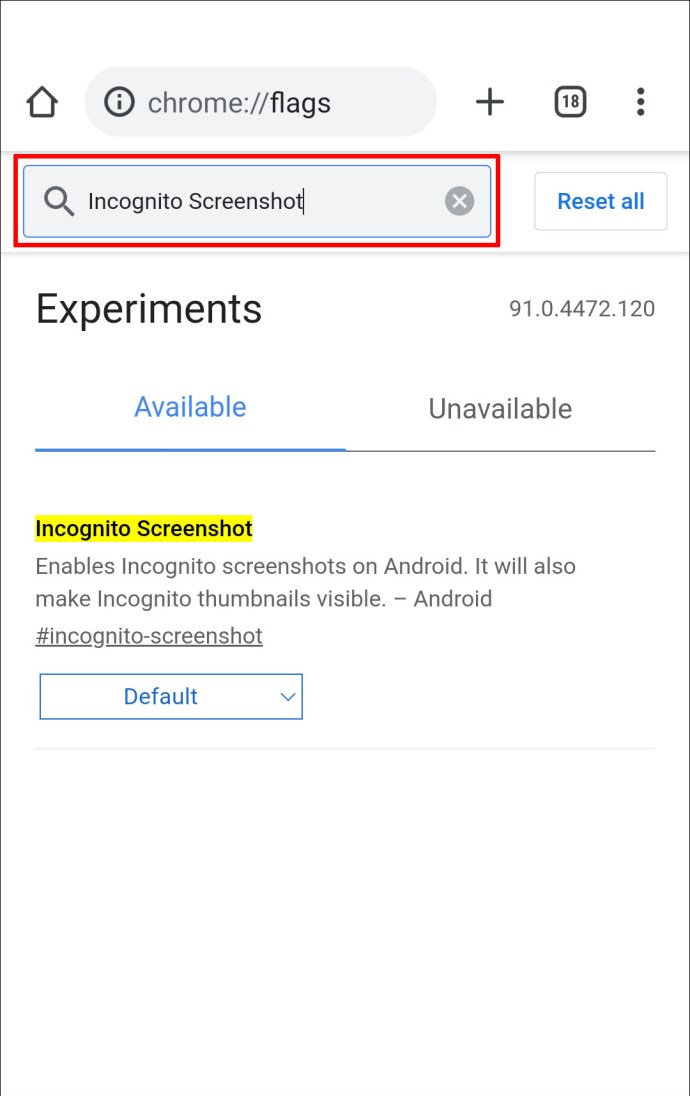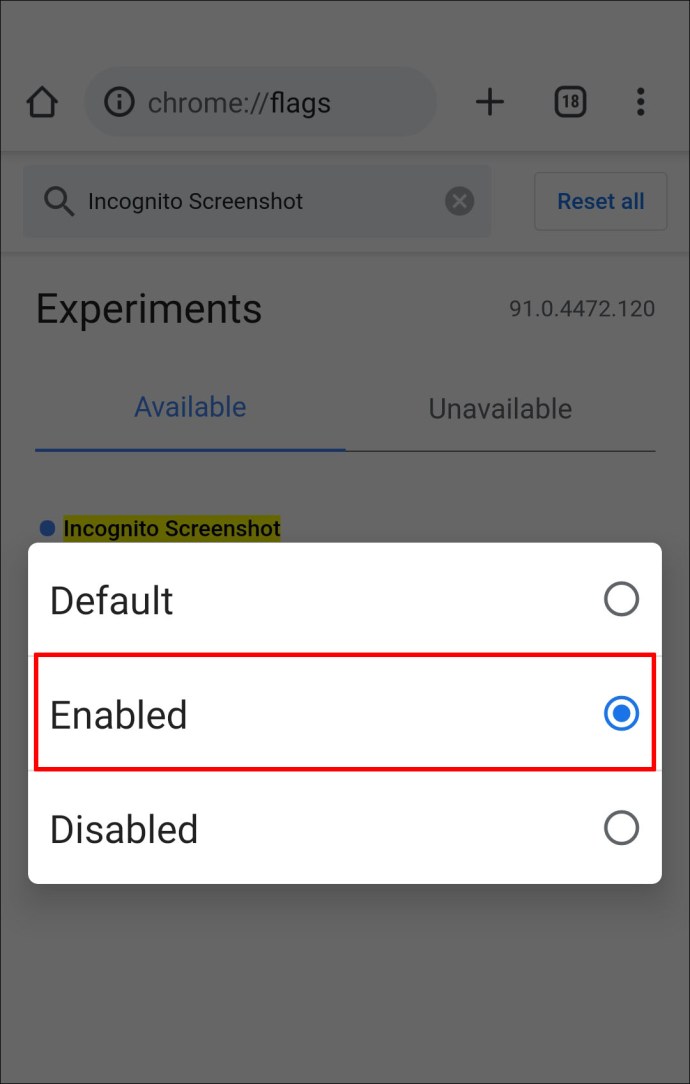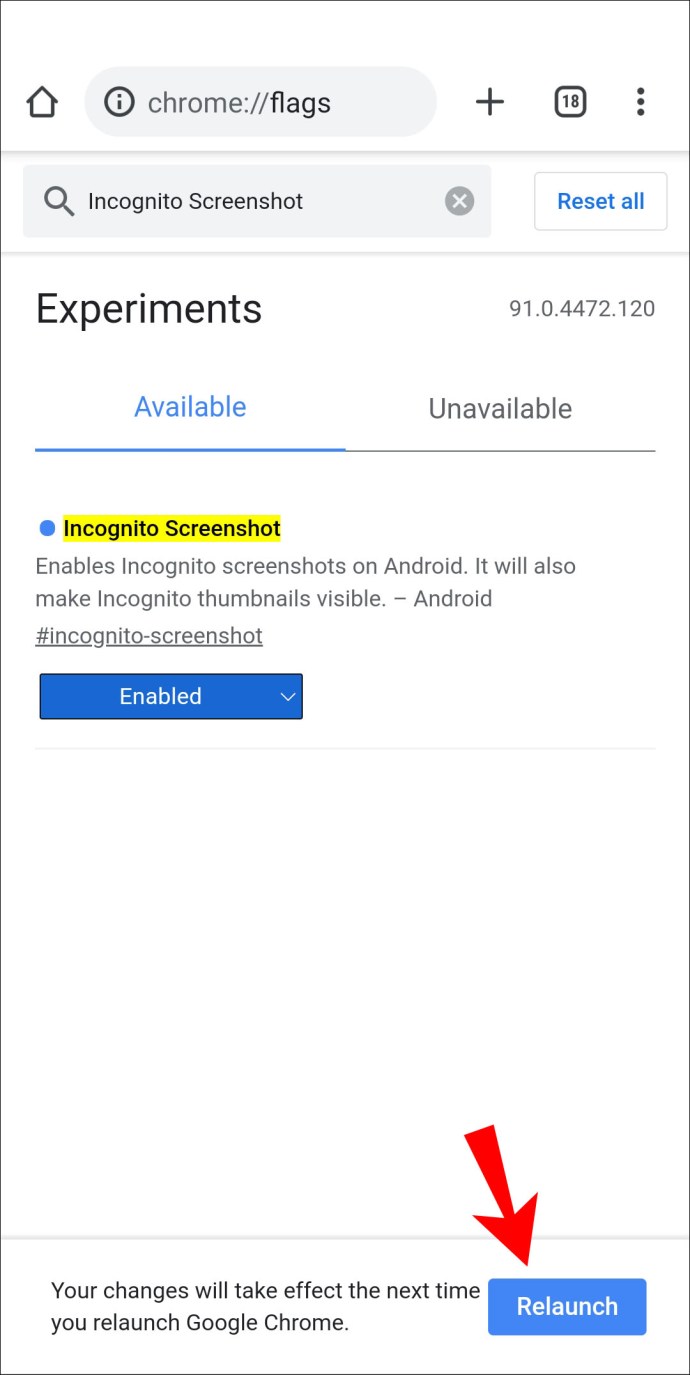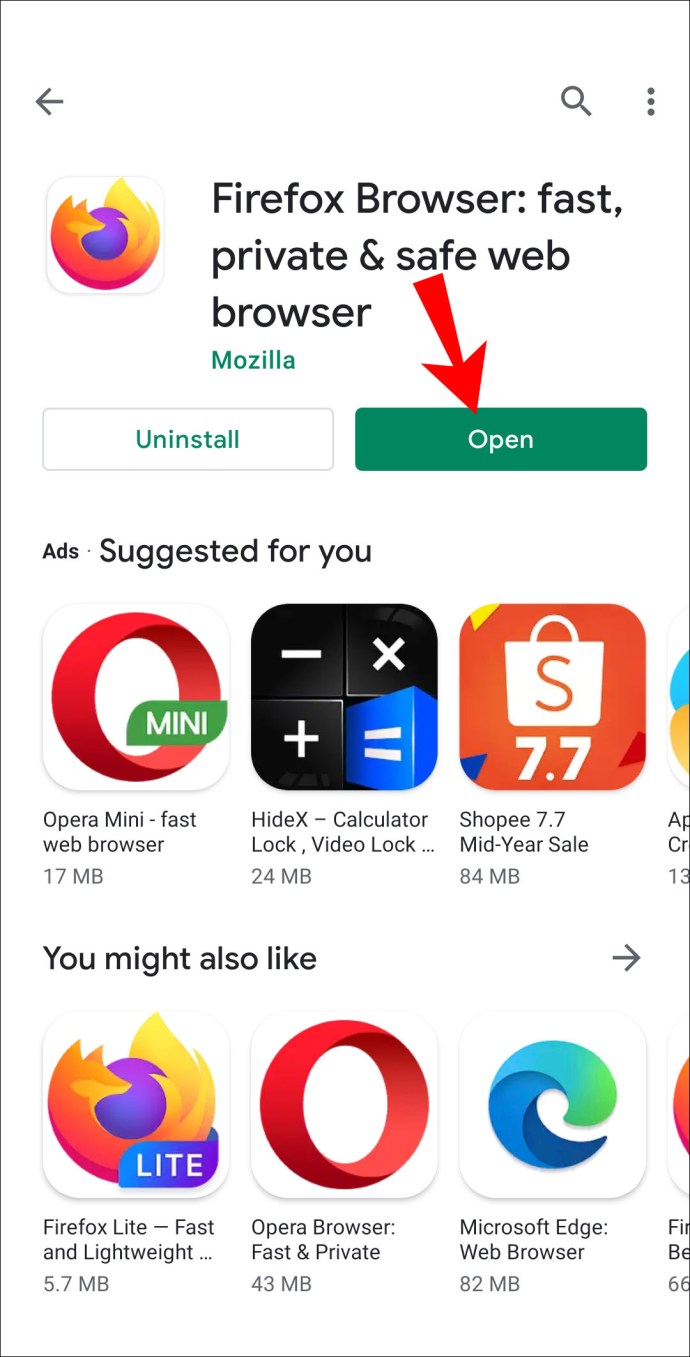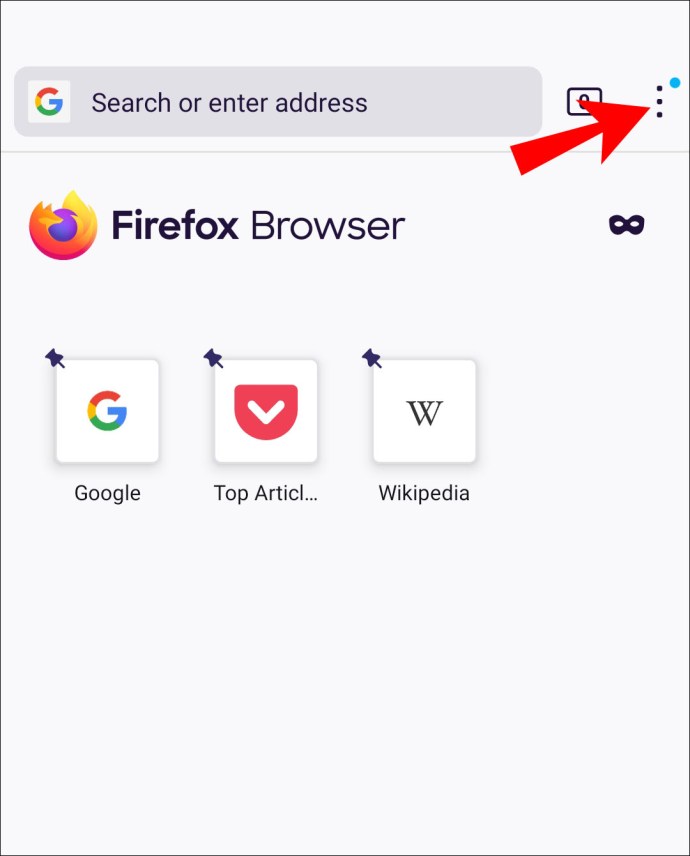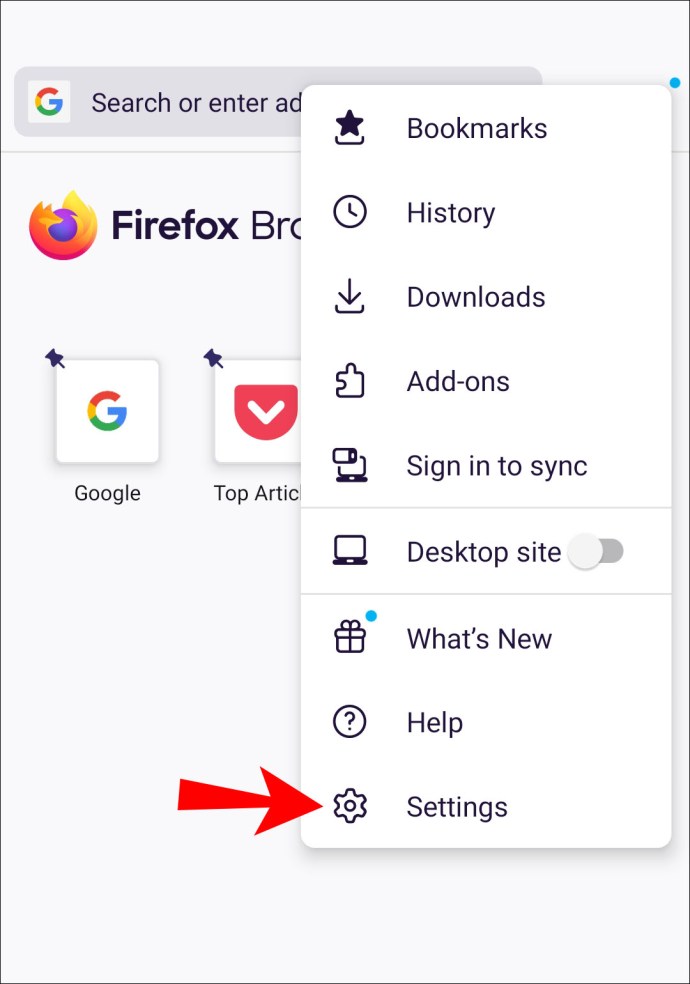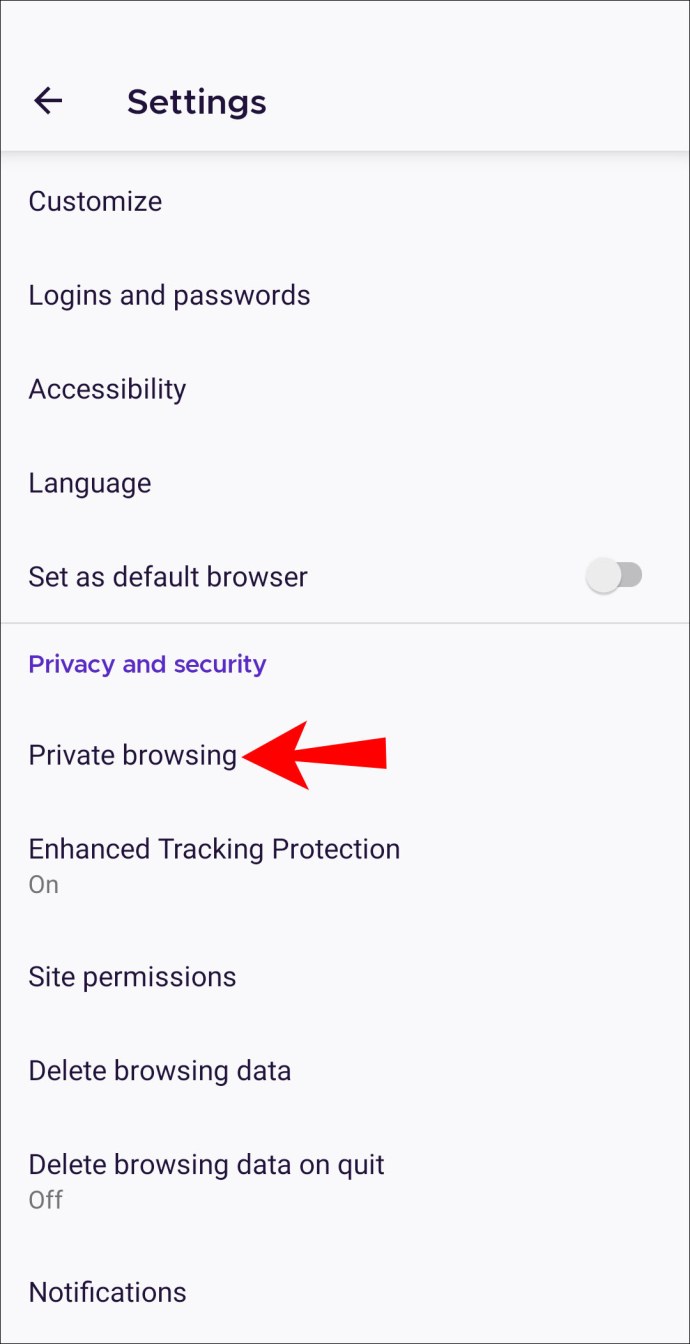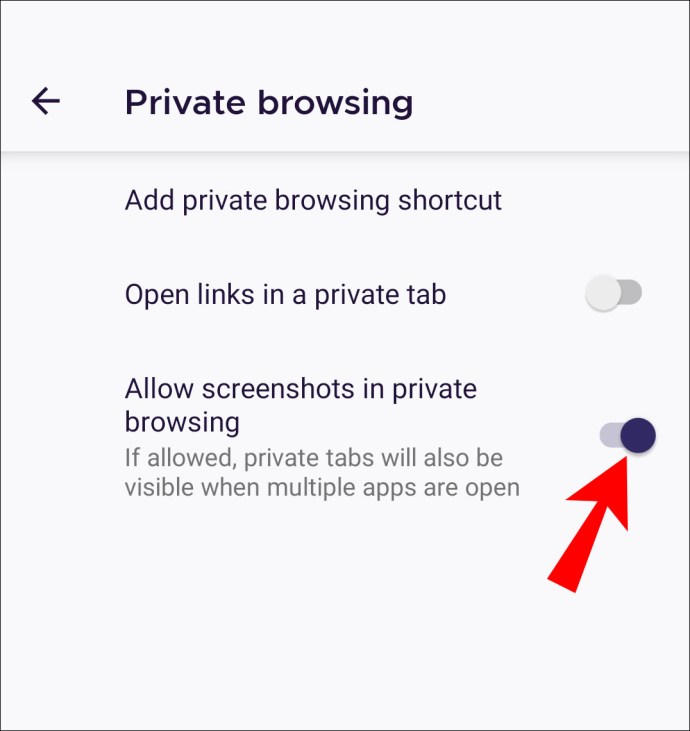Screenshot kann aufgrund von Sicherheitsrichtlinien nicht erstellt werden – Versuchen Sie diese Fixes
Wenn Sie versuchen, ein Bild von Ihrem Bildschirm aufzunehmen, kann es frustrierend sein, wenn die Meldung "Screenshot aufgrund der Sicherheitsrichtlinie nicht möglich" angezeigt wird. Sie haben vielleicht einige wertvolle Informationen online gefunden und möchten sie genau so mit jemandem teilen, wie sie dargestellt werden. Ein Screenshot kann der perfekte Weg sein, um genau das zu tun.

Screenshot kann aufgrund von Sicherheitsrichtlinien nicht erstellt werden
Im Allgemeinen sind die Gründe für den Erhalt dieser Nachricht in der Regel:
- Ein browserbasiertes Problem. Zum Beispiel ist die Screenshot-Erfassungsfunktion nicht verfügbar, wenn Sie im Inkognito-Modus über Google Chrome und Firefox surfen.
- Ein App-basiertes Problem. Einige Apps haben die Screenshot-Erfassung deaktiviert; Daher erhalten Sie die Nachricht, wenn Sie versuchen, einen Screenshot von einem seiner Bildschirme zu erstellen.
- Ein gerätebasiertes Problem. Wenn auf Ihrem Gerät eine Einschränkung für die Aufnahme von Screenshots besteht, werden alle Versuche, Screenshots zu erstellen, in dieser Nachricht angezeigt.
Die Verwendung eines anderen Geräts zum Aufnehmen des Bildes ist zwar eine Option, aber nicht ideal. Lesen Sie weiter, um Tipps zur Behebung der einzelnen Ursachen mit demselben Gerät zu erhalten.
Inkognito-Modus in Google Chrome
Da der Zweck des Inkognito-Browsings darin besteht, Sitzungen privat zu halten, deaktivieren Chrome und Firefox standardmäßig die Screenshot-Erfassungsfunktion, um die Sitzungen privat zu halten.
Wie repariert man?
Um Screenshots im Inkognito-Modus mit Ihrem Android-Gerät aufnehmen zu können, müssen Sie zum Chrome-Flaggenmenü navigieren. Hier befinden sich die experimentellen Funktionen von Chrome. So aktivieren Sie Screenshots:
- Starten Sie Chrome.
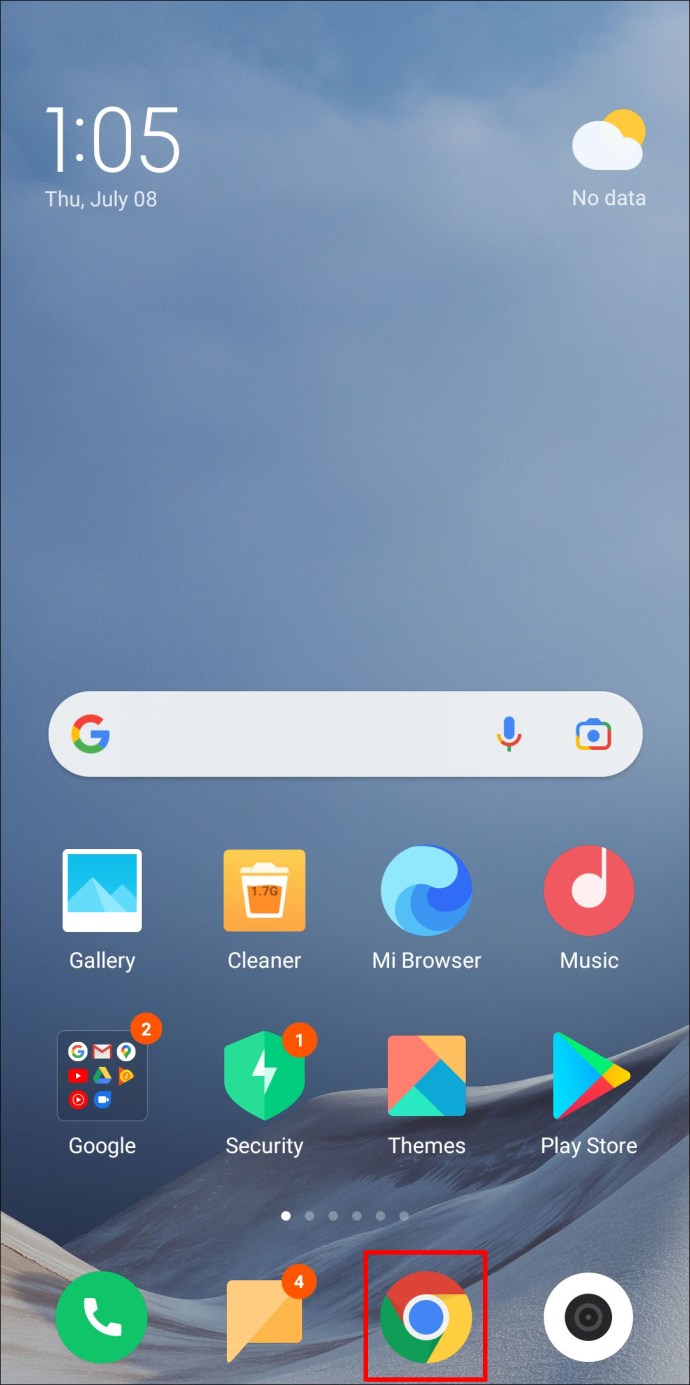
- Geben Sie dann „chrome://flags“ in eine Adressleiste ein.
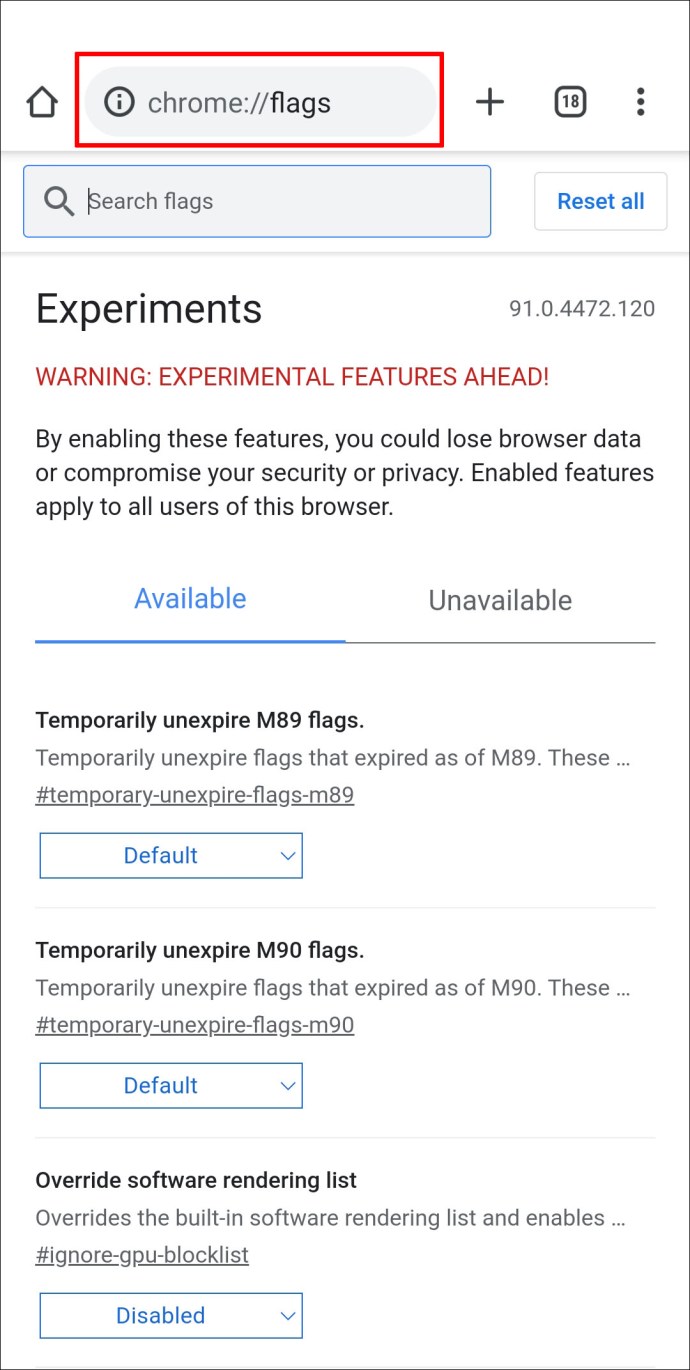
- Geben Sie auf dem Chrome-Flags-Bildschirm "Inkognito-Screenshot" in das Suchfeld ein. Die Option "Inkognito-Screenshot" wird in den Ergebnissen angezeigt.
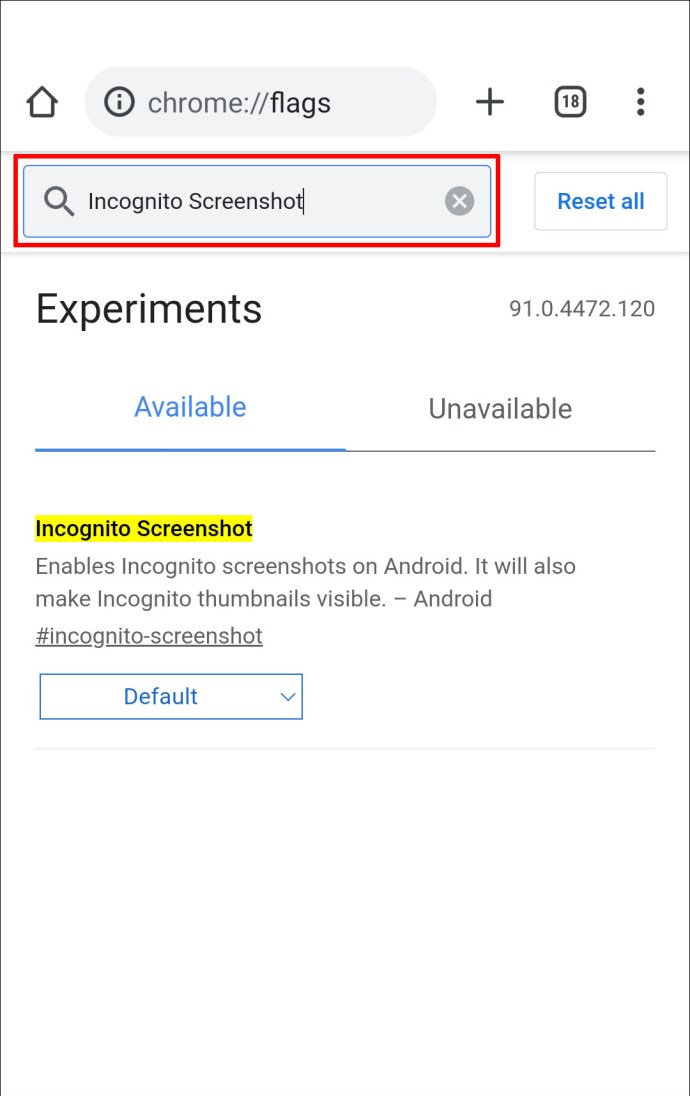
- Klicken Sie auf das Pulldown-Menü darunter und wählen Sie dann "Aktiviert".
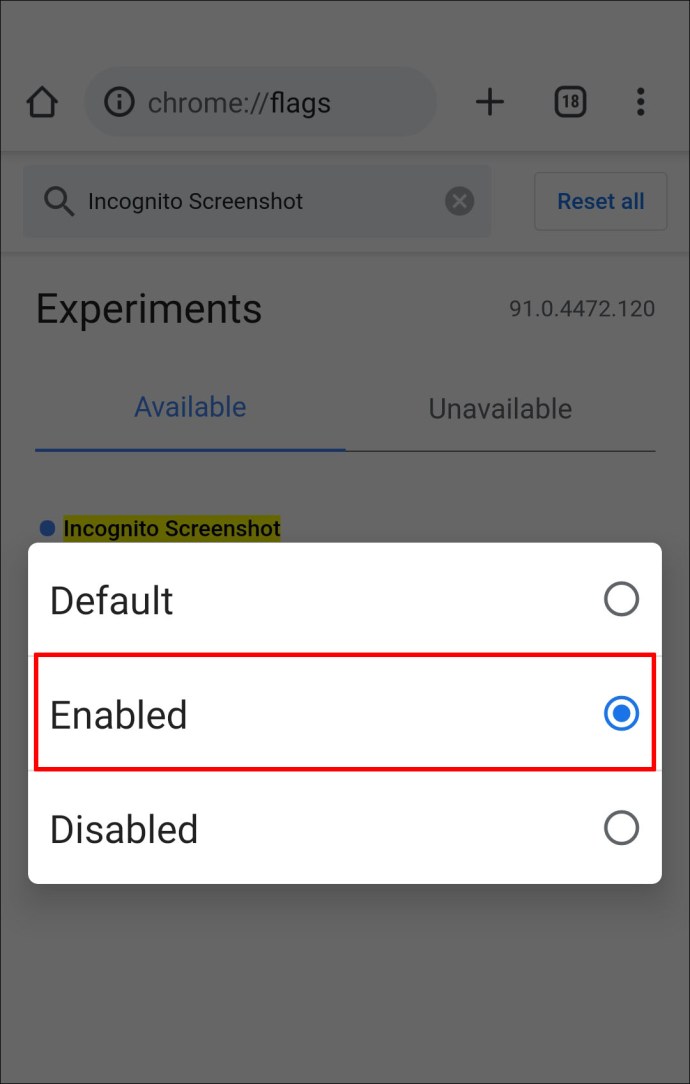
- Damit diese Änderungen wirksam werden, klicken Sie unten rechts auf „Neu starten“.
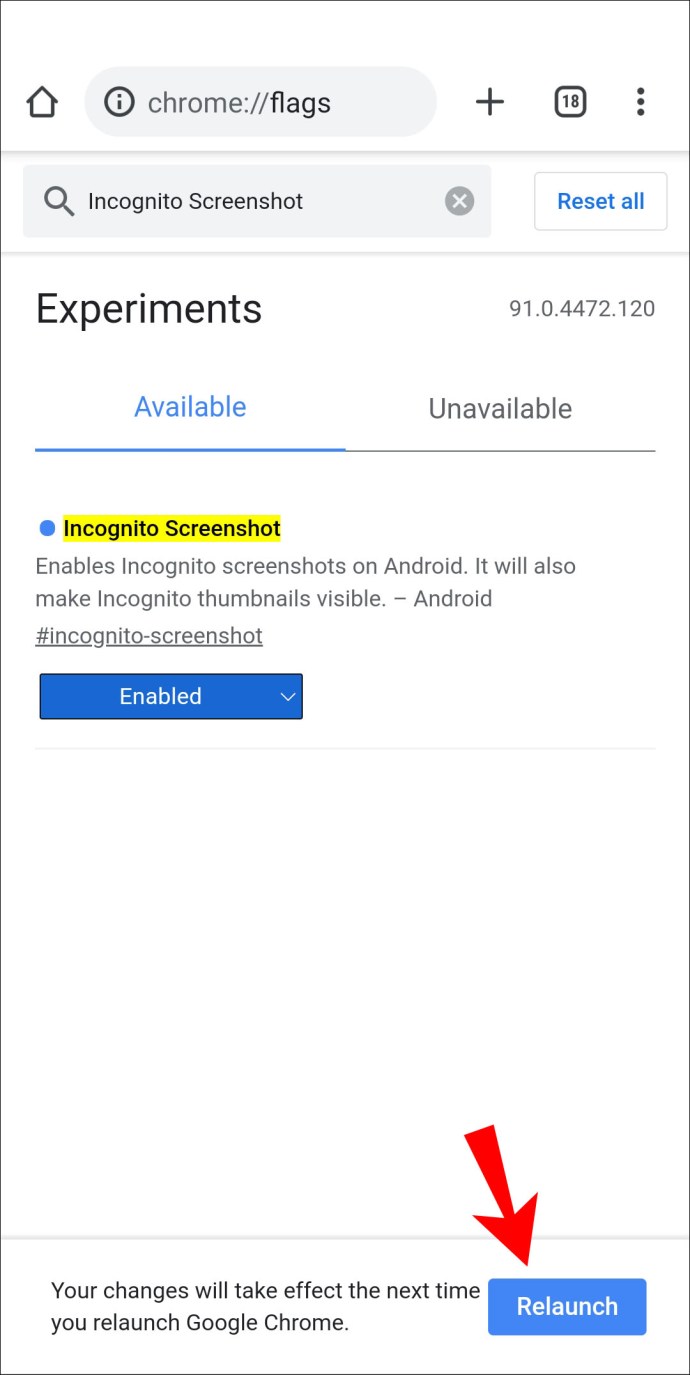
So erlauben Sie Screenshots im privaten Firefox-Browsing:
- Starten Sie Firefox.
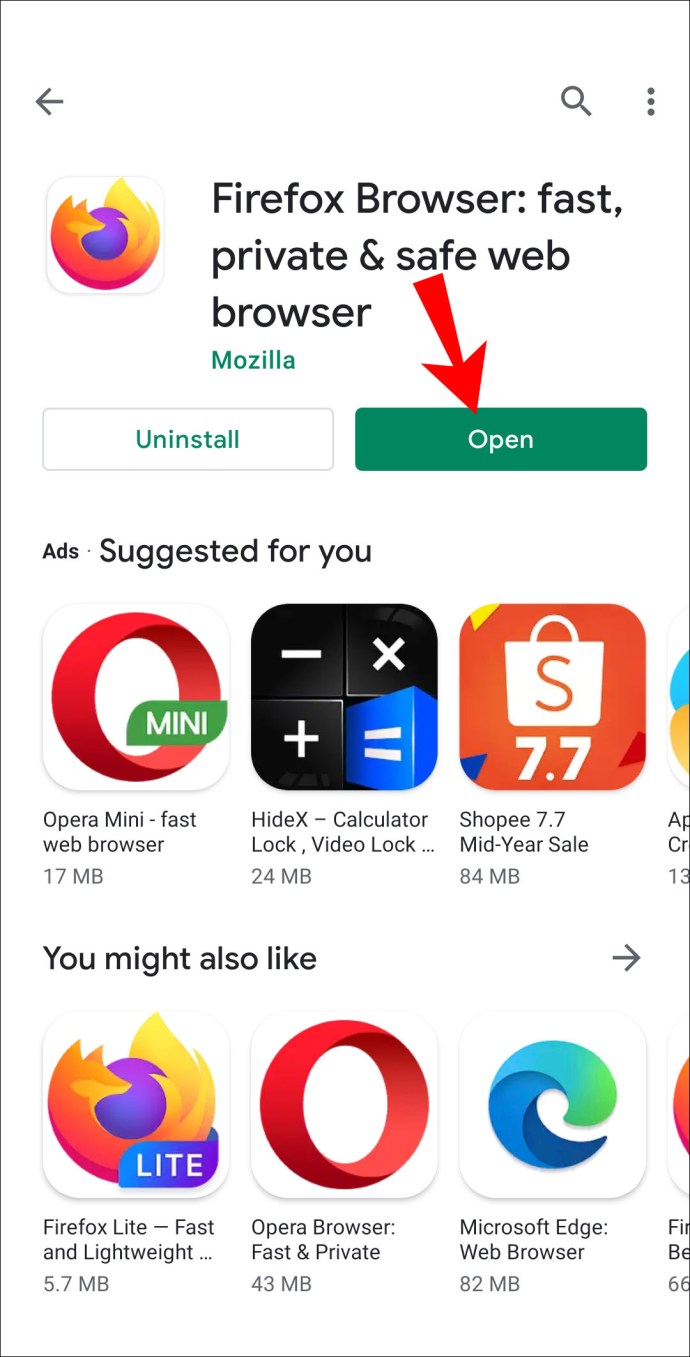
- Klicken Sie oben rechts auf dem Bildschirm auf das Dreipunkt-Menü.
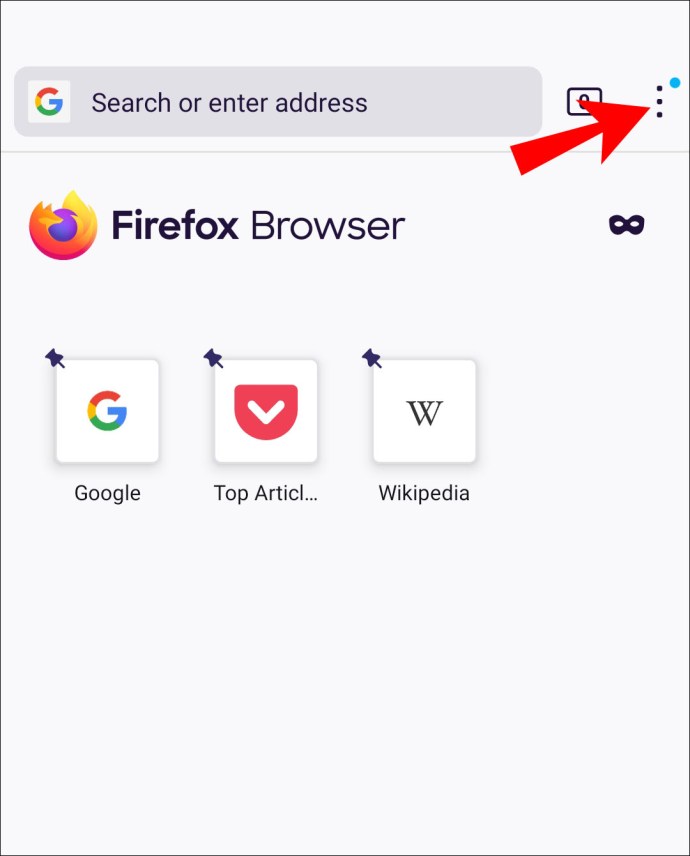
- Wählen Sie „Einstellungen“.
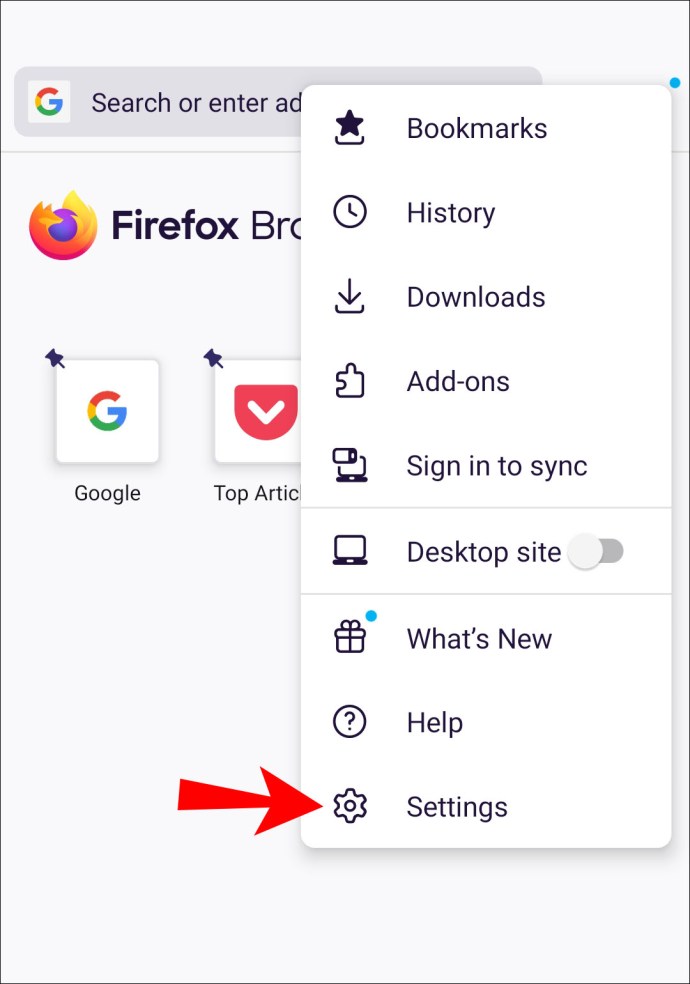
- Wählen Sie unten "Privates Surfen".
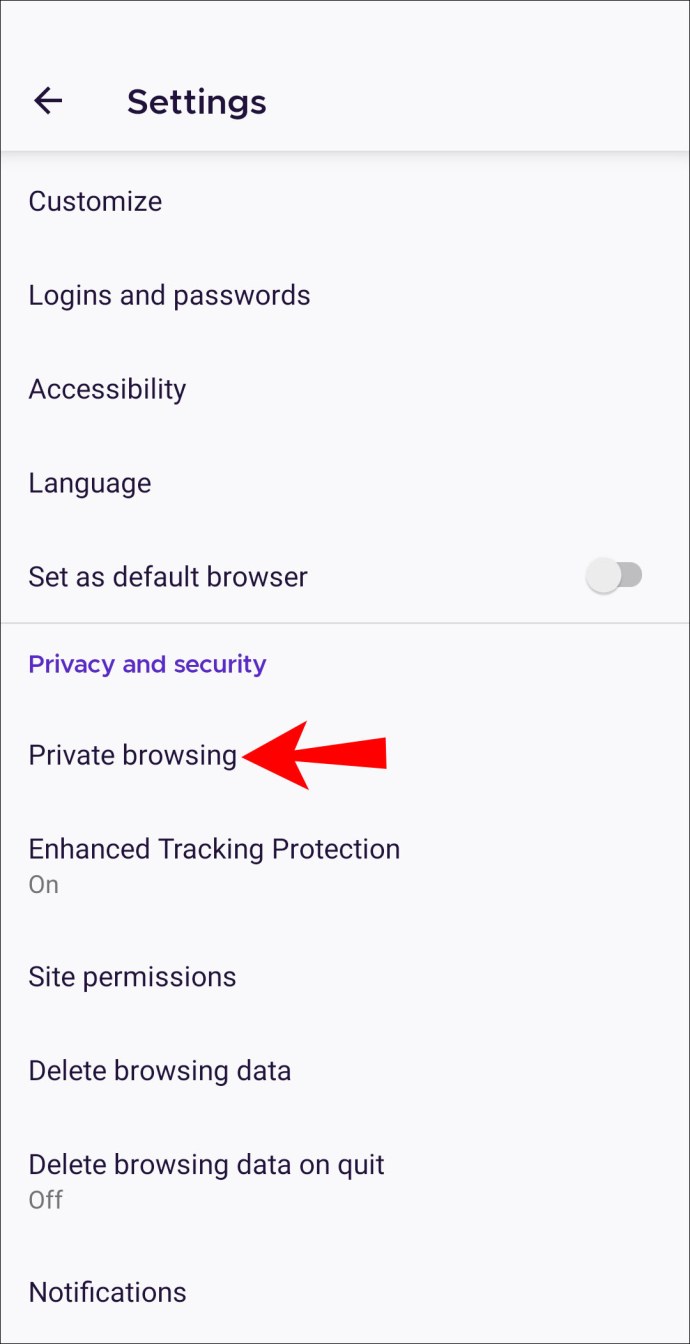
- Aktivieren Sie die Option "Screenshots im privaten Surfen zulassen".
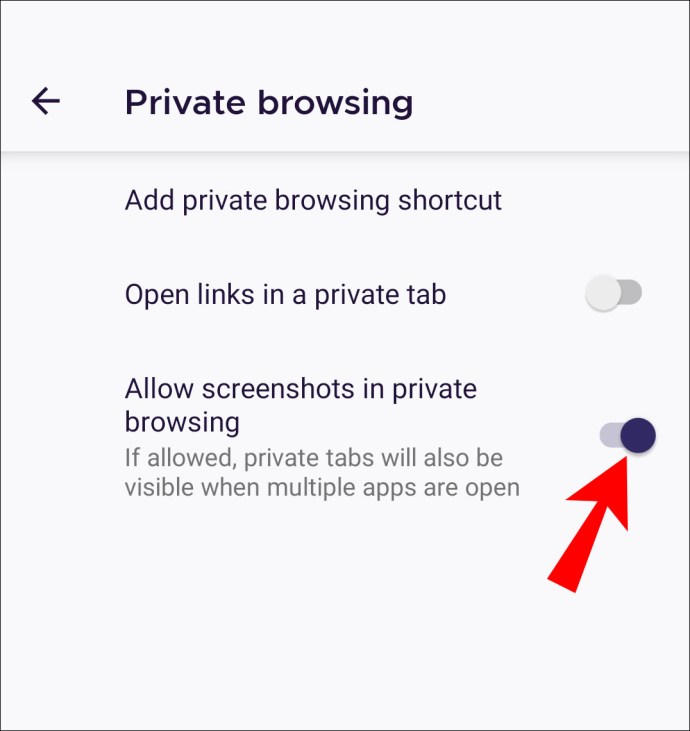
Gerätebeschränkungen
Möglicherweise wurde von einer Institution oder dem Telefonhersteller eine Beschränkung der Screenshot-Erfassung eingeführt:
- Wenn Sie ein Android-Gerät verwenden, das von der Arbeit oder einer Bildungseinrichtung bereitgestellt wird, kann es aus Gründen der Unternehmenssicherheitsrichtlinie eine geräte- oder kontobasierte Einschränkung haben, um die Aufnahme von Screenshots zu verhindern, oder
- Wenn Sie noch nie Screenshots machen konnten und sich Ihr Gerät in Privatbesitz befindet, wurde die Funktion möglicherweise seit dem Kauf deaktiviert.
Alternativen Fixes
Bei Geräten, die von einer Institution ausgestellt wurden, können Sie sich an die IT-Abteilung wenden, um sie zu fragen, ob dies eine beabsichtigte Einschränkung ist und um Ratschläge zur Erstellung von Screenshots mit dem Gerät zu erhalten.
Einschränkungen für Hochsicherheits-Apps
Aufgrund des hohen Sicherheitsniveaus, das von einigen Anwendungen wie Finanz- und Geldverwaltungs-Apps sowie solchen, die vertrauliche Daten speichern, benötigt und gefordert wird, kann die Screenshot-Funktion bei diesen Plattformen deaktiviert sein.
Außerdem können Facebook und Netflix die Screenshot-Erfassung aufgrund von Datenschutz oder urheberrechtlich geschützten Inhalten deaktivieren.
Alternativ können Sie mit der App oder dem Modell des von Ihnen verwendeten Geräts die Einschränkung deaktivieren, die das Aufnehmen des Screenshots verhindert. Versuchen Sie, zu den App-Einstellungen zu gehen, um zu sehen, welche Optionen verfügbar sind.
Zusätzliche FAQs
Kann ich Sicherheitsrichtlinien entfernen?
Wenn Sie die Google Apps Device Policy App installiert haben, deaktivieren und/oder deinstallieren Sie sie, um die Sicherheitsrichtlinien auf Ihrem Gerät zu verhindern:
1. Starten Sie die App „Einstellungen“ und wählen Sie „Sicherheit“.
2. Wählen Sie eine der folgenden Optionen:
· „Geräteadministratoren auswählen“
· "Geräteadministratoren"
3. Deaktivieren Sie die Device Policy-App.
4. Klicken Sie auf „Deaktivieren“ und dann auf „OK“.
Um die App zu deinstallieren,
1. Navigieren Sie zu einer der folgenden Optionen:
· „Einstellungen“, „Anwendungen“, dann „Anwendungen verwalten“ oder
· „Einstellungen“ und dann „Apps“.

2. Klicken Sie auf die App.

3. Wählen Sie dann „Deinstallieren“ oder „Deaktivieren“ und dann „OK“.

Wenn Ihnen Ihr Gerät von einer Institution mit vorinstallierter Device Policy App zur Verfügung gestellt wurde oder Sie es als Arbeitsgerät eingerichtet haben, können Sie die mit der App verknüpften Konten abmelden und diese anschließend deaktivieren und/oder deinstallieren:
1. Starten Sie die Google Apps Device Policy App auf Ihrem Gerät.
2. Klicken Sie auf der Seite „Status“ für die Konten, die Sie beim Gerät registriert haben, auf „Abmelden“.
3. Navigieren Sie dann zu einer der folgenden Optionen:
· „Einstellungen“, „Anwendungen“, dann „Anwendungen verwalten“ oder
· „Einstellungen“ und dann „Apps“.

4. Klicken Sie auf die App.

5. Wählen Sie dann „Deinstallieren“ oder „Deaktivieren“ und dann „OK“.

Alternativ können Sie Ihr Gerät auf die Werkseinstellungen zurücksetzen, um die App zu entfernen. Wir empfehlen Ihnen jedoch, ein Backup Ihres Geräts zu erstellen, da dadurch alle Daten, Anwendungen und Einstellungen entfernt werden. So setzen Sie Ihr Gerät auf die Werkseinstellungen zurück:
1. Starten Sie „Apps“ von Ihrem Startbildschirm.
2. Wählen Sie „Einstellungen“ und dann „Sichern und zurücksetzen“.

3. Wählen Sie „Werksdaten zurücksetzen“.

4. Wählen Sie „Gerät zurücksetzen“.
5. Klicken Sie auf „Alles löschen“.
Endlich können Sie Ihre Bildschirme kostenlos aufnehmen
Die Screenshot-Erfassungsfunktion eignet sich hervorragend zum Speichern von Informationen, um später darauf zurückgreifen zu können, oder um einen Bildschirm vollständig an jemanden zu senden. Wenn Sie jedoch anstelle des Screenshots von der Meldung "Screenshot aufgrund von Sicherheitsrichtlinien nicht möglich" begrüßt werden, kann die Blase platzen. Glücklicherweise gibt es Möglichkeiten, dies zu umgehen, z. B. die App zu deaktivieren oder zu entfernen oder eine App zum Erfassen von Screenshots zu installieren.
Nachdem wir Ihnen nun gezeigt haben, wie Sie diesen Rückschlag beheben können, was war die Ursache und was haben Sie unternommen, um ihn zu beheben? Lassen Sie es uns im Kommentarbereich unten wissen.