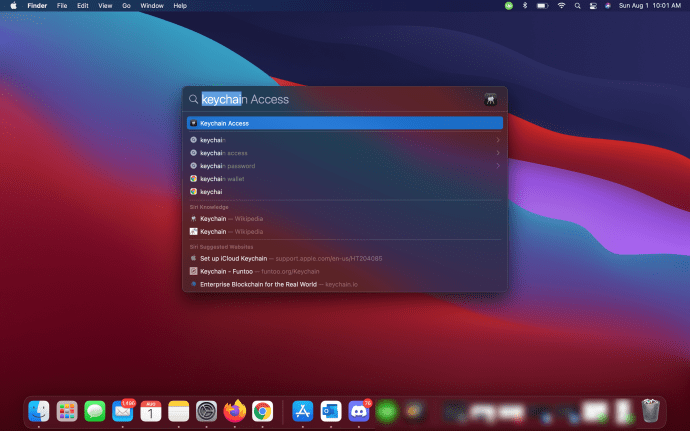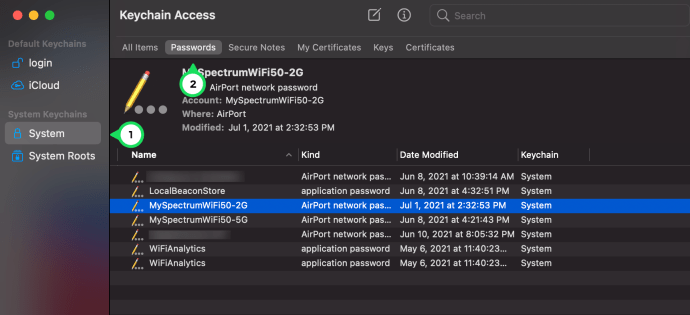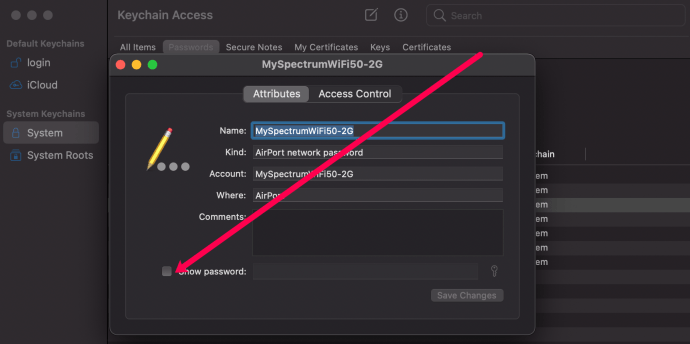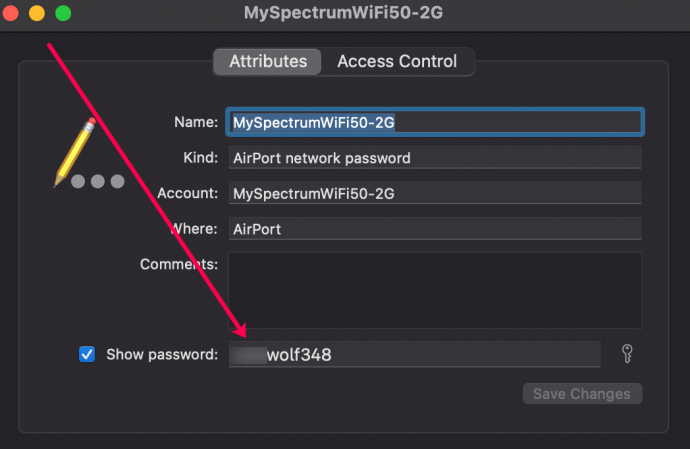Ich kann meinen Benutzernamen und mein Passwort für die WLAN-Anmeldung nicht finden – was soll ich tun?
Von allen Benutzernamen und Passwörtern, die Sie im Auge behalten müssen, sind Ihre WLAN-Anmeldedaten eindeutig. Erstens legen Sie weder Ihren eigenen Benutzernamen noch Ihr eigenes Passwort fest. Zweitens ändern sich Ihr Benutzername und Ihr Passwort mit jedem neuen Router, den Sie erhalten. Schließlich wissen Sie möglicherweise nicht einmal, wo Sie Ihren Benutzernamen oder Ihr Passwort ändern sollen.

In diesem Artikel erfahren Sie, wie Sie Ihren WLAN-Benutzernamen und Ihr Passwort finden. Außerdem geben wir Ihnen ein paar hilfreiche Tipps und Tricks mit auf den Weg, um Sie zum Meister Ihres WLAN-Netzwerks zu machen.
Sachen zu wissen
Bevor wir eintauchen, müssen wir einige Unterscheidungen treffen, damit dieser Artikel mehr Sinn macht. Wenn Sie nicht technisch versiert oder mit Ihrem Router, WLAN-Netzwerk usw. vertraut sind, lesen Sie zuerst diesen Abschnitt. Ansonsten überspringen Sie gerne weiter.
Zuerst gibt es die SSID (Benutzername) und das Passwort, die Sie verwenden, um ein Gerät mit Ihrem WLAN-Netzwerk zu verbinden. Als nächstes gibt es einen Benutzernamen und ein Passwort, die Sie benötigen, um Änderungen an Ihrem WLAN-Netzwerk vorzunehmen. Wir werden beide unten überprüfen.
Es gibt viele Möglichkeiten, diese Informationen zu finden. Wenn Sie bereits mit dem betreffenden WLAN-Netzwerk verbunden sind, finden Sie den Benutzernamen und das Passwort auf dem verbundenen Gerät. Wenn Sie versuchen, eine Verbindung herzustellen, zeigen wir Ihnen im nächsten Abschnitt, wie Sie den Benutzernamen und das Passwort erhalten.
Was ist mein WLAN-Benutzername?
Wie oben erwähnt, hängt der von Ihnen benötigte „Benutzername“ davon ab, welche Aufgaben Sie ausführen möchten. Der erste und häufigste Benutzername ist Ihre SSID (der Name Ihres Routers). Der zweite ist der Benutzername, den Sie benötigen, um auf die Einstellungen Ihres Routers zuzugreifen.
So finden Sie Ihre SSID und Ihr Passwort, wenn Sie nicht verbunden sind
Wenn Sie versuchen, ein Gerät mit Ihrem WLAN-Netzwerk zu verbinden, benötigen Sie Ihre SSID (den Namen Ihres WLAN-Netzwerks). Dies ist ganz einfach zu finden, wenn Sie Ihren Router zur Hand haben. Auf jedem Router befindet sich ein Aufkleber. In der Regel auf der Rückseite oder Unterseite angebracht, können Sie hier schnell den Namen Ihres WLAN-Netzwerks finden.

Dieser Aufkleber zeigt Ihnen oft zwei SSIDs; eine für das 2,4-GHz-Band und die andere für das 5-GHz-Band. Dies ist der Name, nach dem Sie suchen, wenn Sie Ihr Gerät mit dem Internet verbinden.
Wenn Sie den Namen auf dem Aufkleber nicht sehen können, versuchen Sie am besten, eine Verbindung zum WLAN-Netzwerk mit dem stärksten Signal herzustellen. Dieses Netzwerk ist normalerweise dasjenige, das oben in der Netzwerkliste angezeigt wird und die meisten Balken hat. Wenn die Verbindung erfolgreich ist, haben Sie jetzt Ihre SSID.
So finden Sie Ihren WLAN-Benutzernamen
Vielleicht müssen Sie Ihre WLAN-Einstellungen optimieren, das Passwort ändern oder die Sicherheit Ihres Netzwerks überprüfen. Um eines dieser Dinge zu tun, benötigen Sie Ihren WLAN-Benutzernamen.
Die meisten Netzwerk-Benutzernamen sind einfach "Admin", also versuchen Sie es zuerst. Wenn Sie als nächstes wissen, welchen Router Sie haben (Netgear, Asus usw.), können Sie eine schnelle Google-Suche nach "[Routerhersteller]-Benutzername" durchführen und es wird sicherlich angezeigt. Schließlich sollte sich der Benutzername (zusammen mit dem Passwort) auf dem Router-Aufkleber befinden (wie oben gezeigt).

Notiz: Um diesen Benutzernamen zu verwenden, benötigen Sie die IP-Adresse des Routers. Geben Sie die IP-Adresse in die Adressleiste Ihres bevorzugten Browsers ein. Hier können Sie den Benutzernamen Ihres WLANs eingeben. Wenn Sie dabei weitere Hilfe benötigen, haben wir hier einen Artikel.
So finden Sie Ihr WLAN-Passwort
Jetzt, da Sie Ihre SSID und Ihren Benutzernamen kennen, ist es an der Zeit, Ihre Passwörter zu finden. Es gibt zwei verschiedene Passwörter für Ihren Router. Eine wird verwendet, um Ihre Geräte zu verbinden, wenn sie mit Ihrer SSID gekoppelt sind. Der andere wird verwendet, um Änderungen an Ihrem Netzwerk vorzunehmen.
So finden Sie Ihr Login-Passwort
Wenn Sie versuchen, sich bei den Einstellungen Ihres Routers anzumelden und Änderungen vorzunehmen, benötigen Sie den Benutzernamen und das Passwort. Wie oben besprochen, lautet der Benutzername wahrscheinlich "Admin", dies ist auch bei den meisten Standard-Login-Passwörtern der Fall. Versuchen Sie zuerst ‚Admin‘ und dann ‚Passwort‘. Andernfalls googlen Sie die Marke und das Modell Ihres Geräts als Standard-Login-Passwort.
So finden Sie Ihr Standardpasswort zum Verbinden von Geräten
Wenn Sie nicht mit Ihrem WLAN-Netzwerk verbunden sind, finden Sie das Standardpasswort auf der Rückseite (oder Unterseite) Ihres Routers. Wenn Sie denselben Aufkleber verwenden, um Ihre SSID zu finden, sehen Sie auch das WLAN-Passwort.

Wenn dieses Passwort nicht funktioniert, hat es möglicherweise jemand aktualisiert. Bei den meisten Routern können Sie einen Reset durchführen, um eine Verbindung mit der Standard-SSID und dem Standardkennwort herzustellen. Andernfalls müssen Sie mit dem Benutzernamen und dem Kennwort zu den Einstellungen Ihres Routers gehen, um das Kennwort anzuzeigen.
So finden Sie Ihre WLAN-SSID und Ihr Passwort, wenn Sie unter Windows verbunden sind
Der schnellste Weg, um die WLAN-SSID und das Passwort in Windows zu identifizieren, ist die Verwendung einer Eingabeaufforderung.
- Klicken Sie mit der rechten Maustaste auf eine leere Stelle in der Windows-Taskleiste und wählen Sie Task-Manager.
- Wählen Sie Datei und Neue Aufgabe ausführen.
- Aktivieren Sie das Kontrollkästchen neben „Diese Aufgabe mit Administratorrechten erstellen“ und geben Sie „CMD“ in das Fenster ein. Klicken Sie auf OK.
- Geben Sie "netsh wlan show profile" ein. Dadurch wird eine Liste aller WLAN-Netzwerke angezeigt, denen Sie jemals beigetreten sind. Dadurch wird die SSID angezeigt.
- Geben Sie "netsh wlan show profile "SSID" key=clear" ein. Geben Sie dort, wo SSID angezeigt wird, den in Schritt 4 identifizierten Netzwerknamen ein. Dadurch erhalten Sie das Kennwort dieses Netzwerks.
Denken Sie daran, dass dies nur funktioniert, wenn Sie bereits Mitglied dieses Netzwerks waren. Es wird nicht funktionieren, wenn Sie es noch nie benutzt haben.
So finden Sie Ihre WLAN-SSID, wenn Sie mit einem Mac verbunden sind
Angenommen, Ihr Mac ist bereits mit Ihrem WLAN-Netzwerk verbunden, führen Sie diese Schritte aus, um den Benutzernamen und das Passwort zu erhalten:
- Öffnen Sie das Spotlight Ihres Macs (Leertaste + Befehl). Geben Sie Schlüsselbundzugriff ein.
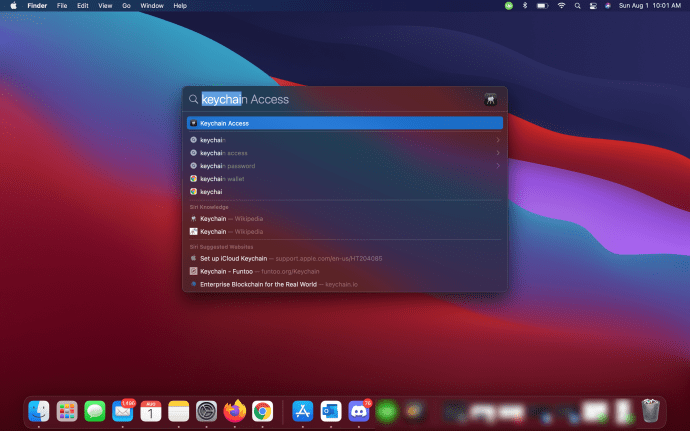
- Wählen Sie links „System“ und oben „Passwörter“. Doppelklicken Sie auf das Netzwerk, das Sie anzeigen möchten.
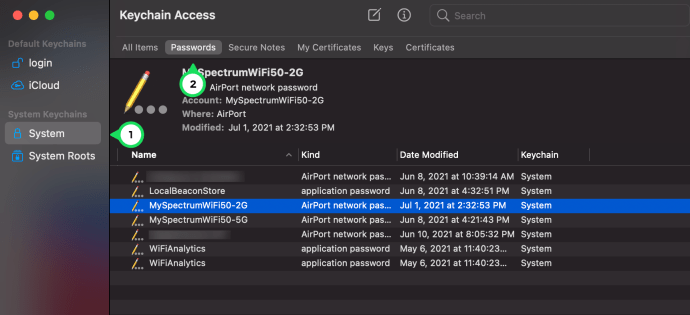
- Aktivieren Sie das Kontrollkästchen „Kennwort anzeigen“ und geben Sie das Anmeldekennwort Ihres Macs ein.
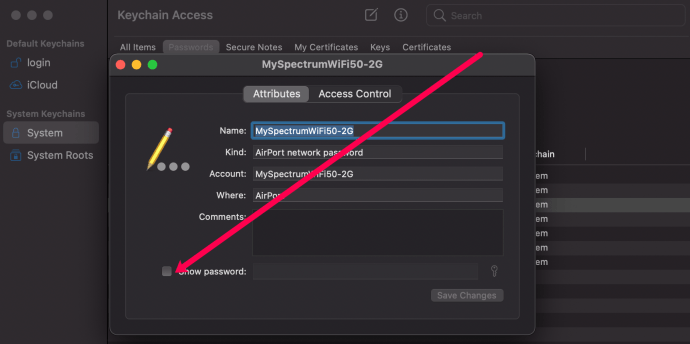
- Das Passwort wird jetzt unten im Popup-Fenster angezeigt.
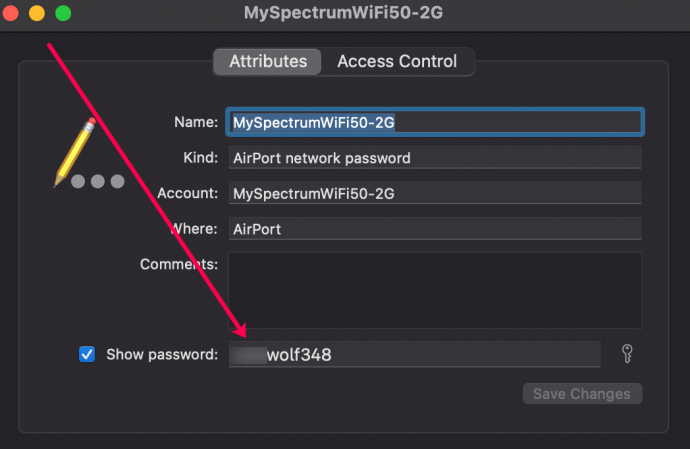
Setzen Sie einen Router auf den Standardbenutzernamen und das Standardkennwort zurück, um eine Verbindung herzustellen
Wenn Sie noch nie Mitglied eines bestimmten WLAN-Netzwerks waren und diesem beitreten müssen, sind Ihre Möglichkeiten begrenzt. Sie haben wirklich nur zwei Möglichkeiten, die kleine Karte zu finden, die Ihrem Modem oder Router mit den Zugangsdaten beiliegt, oder das Gerät zurückzusetzen. Manchmal befindet sich die Standardanmeldung auf einem Aufkleber unter dem Gerät. Dies hängt vom Gerät und Ihrem ISP ab.
Es gibt Tools von Drittanbietern, die WLAN-Passwörter scannen und hacken können, aber diese erfordern Fachwissen. Außerdem können WPA2-Passwörter sehr schwierig zu hacken sein.
Wenn Sie einen Router oder ein Modem zurücksetzen müssen, gehen Sie wie folgt vor. Dadurch werden alle von Ihnen vorgenommenen Netzwerkänderungen oder -konfigurationen zurückgesetzt, Sie können jedoch auf das Gerät zugreifen und Ihren Netzwerkbenutzernamen und Ihr Kennwort auf die Standardeinstellungen zurücksetzen. Diese Standardwerte sind normalerweise „admin“ für den Benutzernamen und „password“ für das Passwort.
- Suchen Sie die Reset-Taste auf der Rückseite oder Seite des Geräts. Es wird oft hilfreich mit "Reset" bezeichnet, aber nicht immer.
- Halten Sie diese Taste einige Sekunden lang gedrückt. Einige Router blinken ihre Lichter, um Ihnen mitzuteilen, dass es funktioniert hat, andere nicht.
- Lassen Sie den Router neu starten und laden Sie die Standardkonfiguration neu.
- Melden Sie sich mit „admin“ und „password“ an
- Setzen Sie das Passwort zurück, da die meisten Benutzernamen fest codiert sind.
- Notieren Sie sich dieses Passwort an einem sicheren Ort!
Es ist allzu leicht, Benutzernamen und Passwörter zu verlieren, ohne sie aufzuschreiben. Zumindest wissen Sie jetzt, wie Sie sie bei Bedarf wiederherstellen können.
Kennen Sie andere Möglichkeiten, einen WLAN-Benutzernamen und ein Passwort zu finden, ohne den Router zurückzusetzen? Erzählen Sie uns davon unten, wenn Sie dies tun!