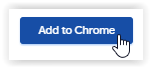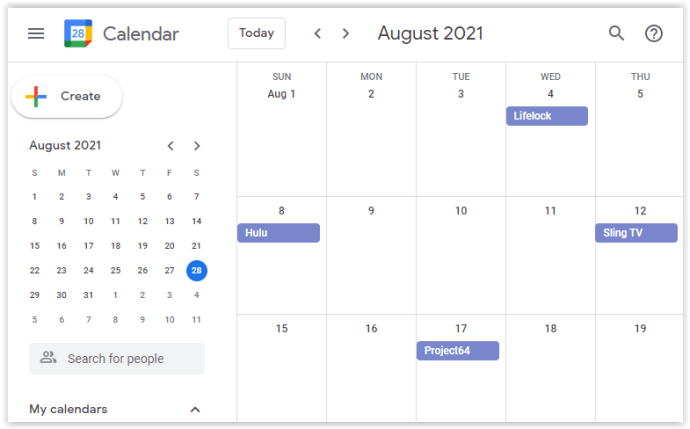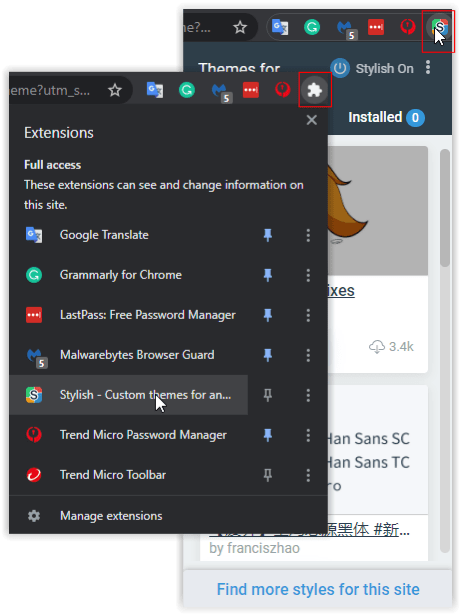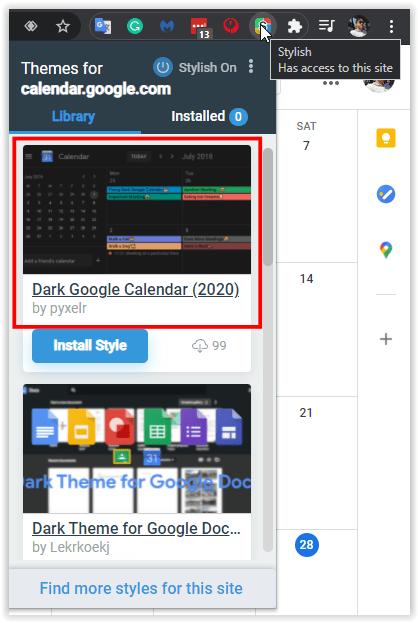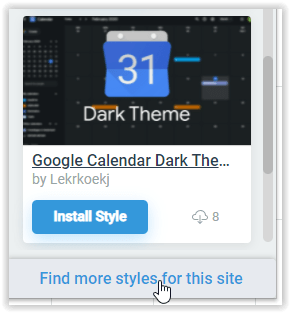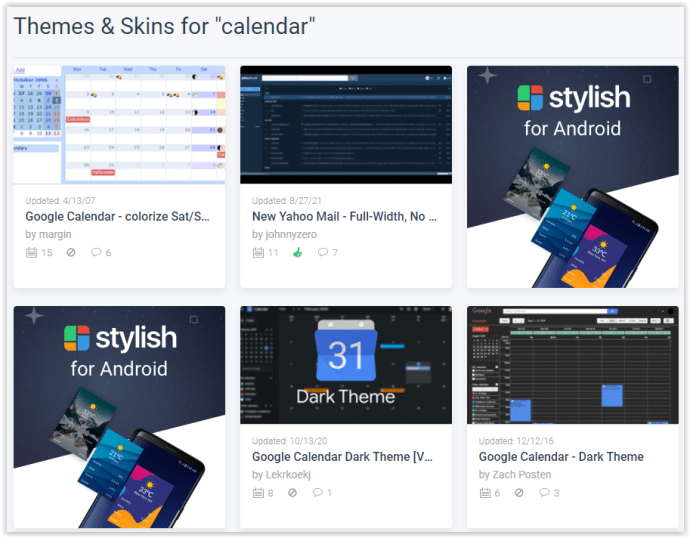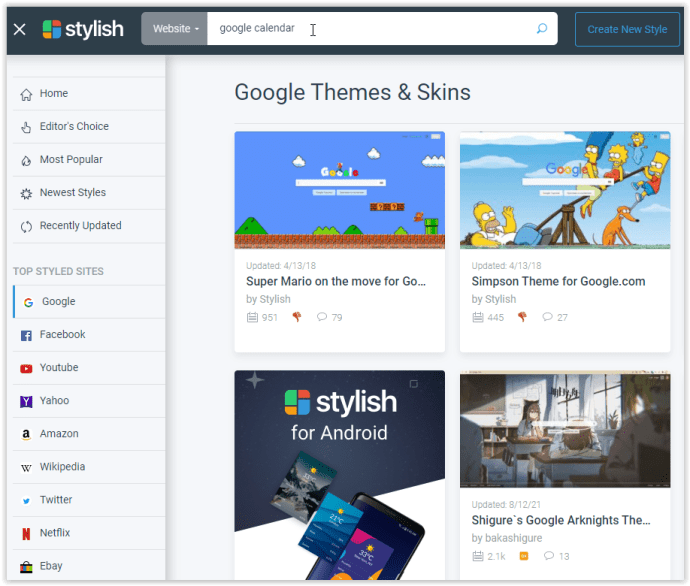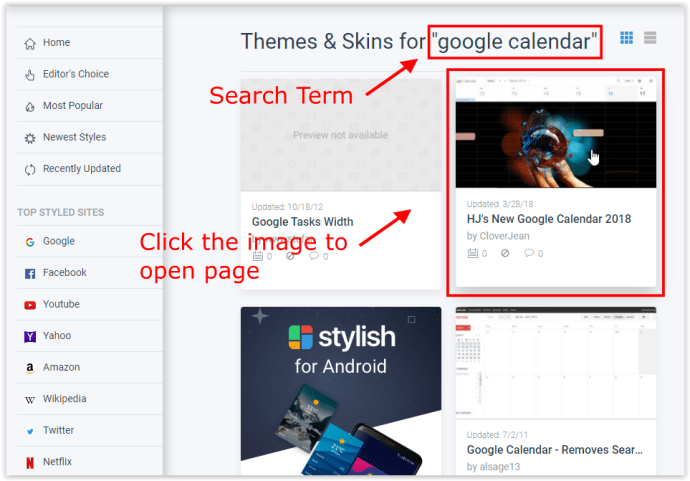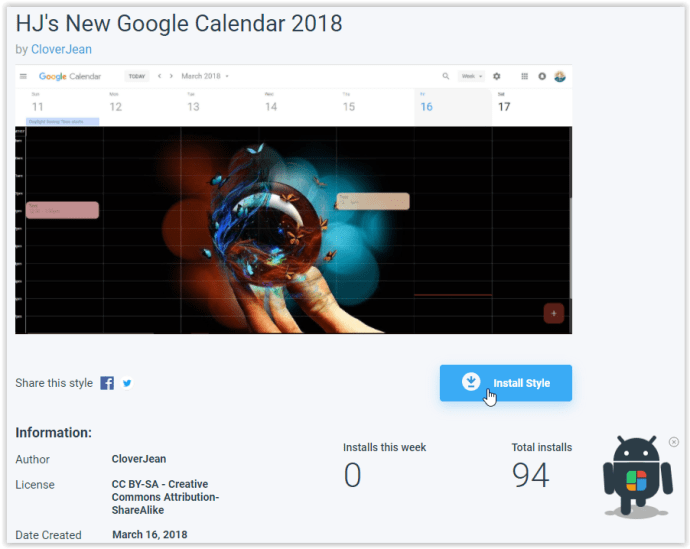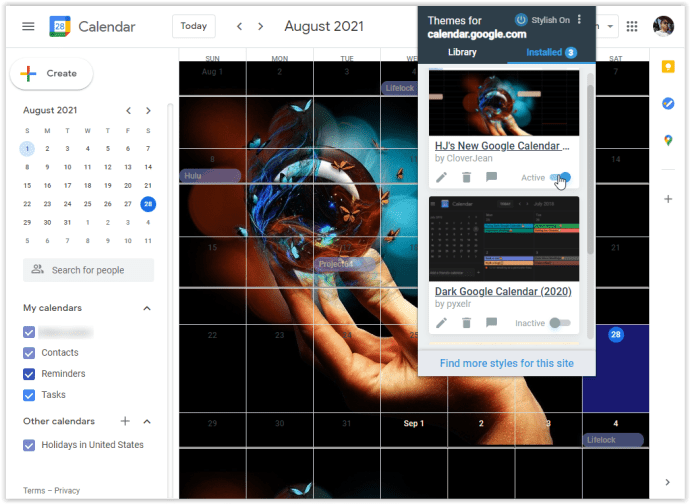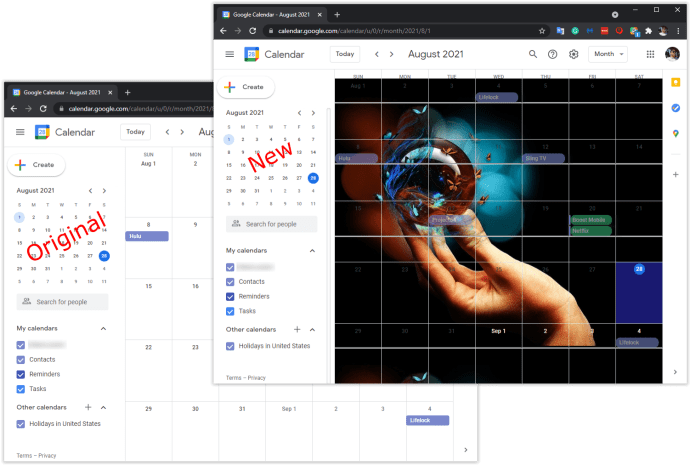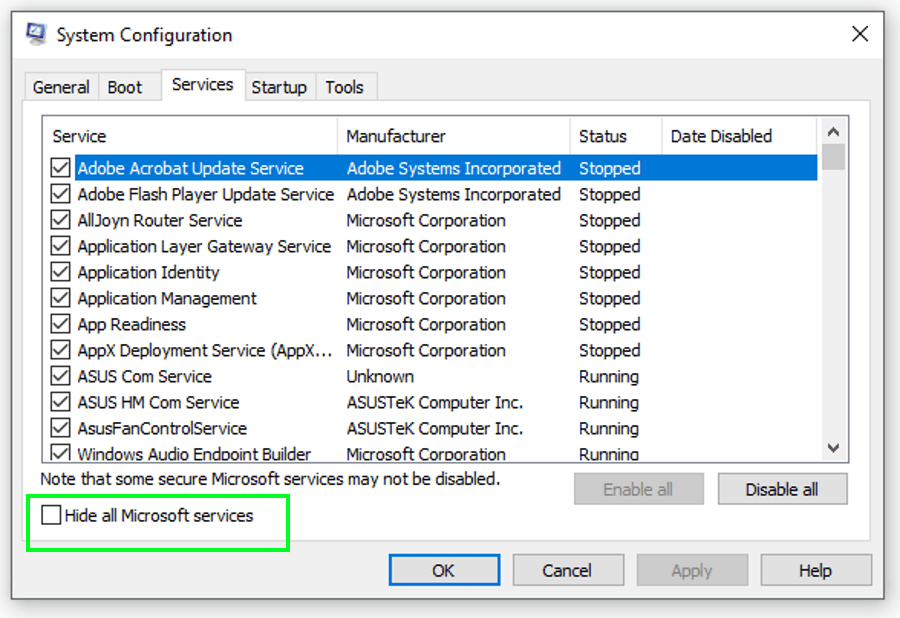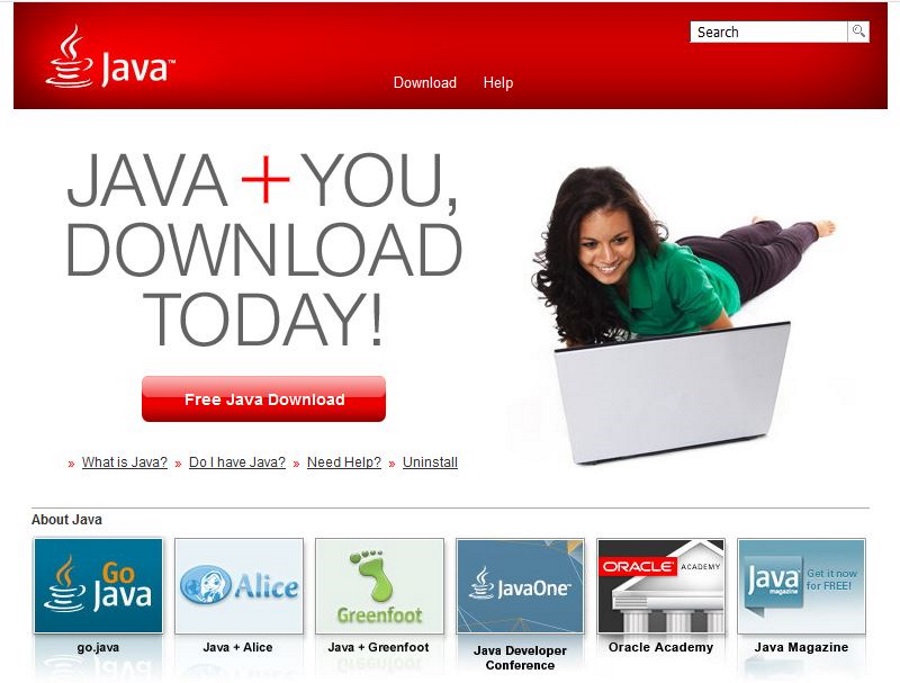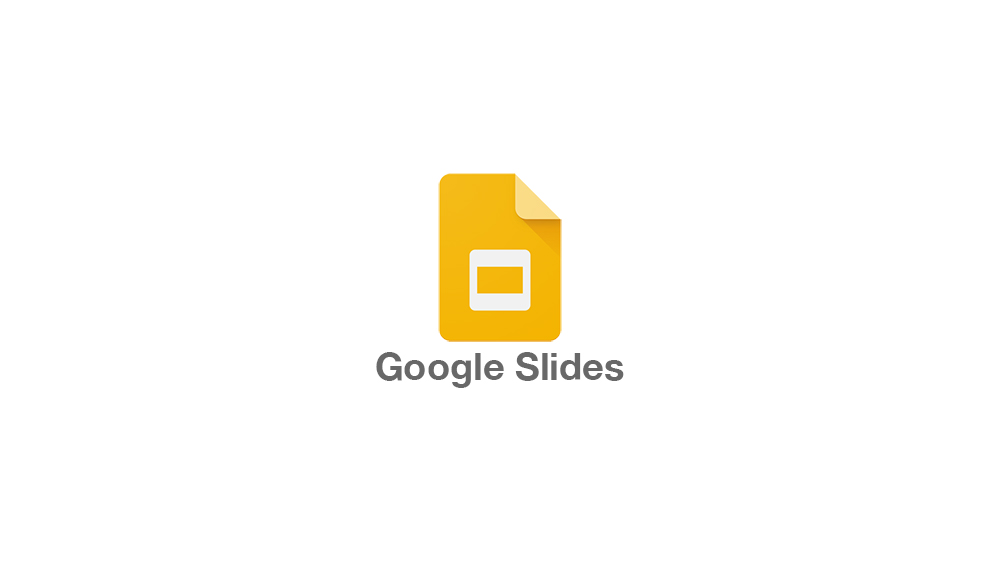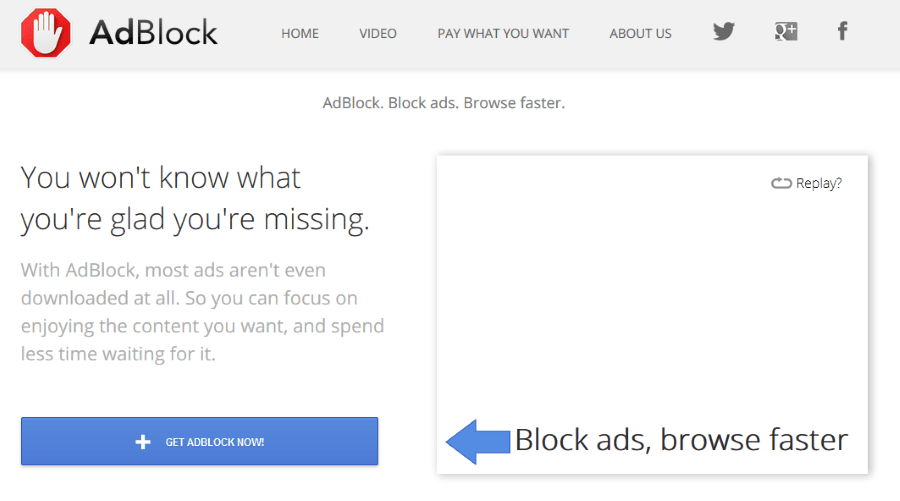So fügen Sie ein Hintergrundbild zu Google Kalender hinzu
Das Hinzufügen eines Hintergrundbilds zu Ihrem Google Kalender war lange Zeit einfach. Alles, was Sie tun mussten, war die Labs-Funktion zu verwenden, die Google in den Google Kalender-Einstellungen angeboten hat. Leider hat Google aus irgendeinem Grund beschlossen, die Labs-Funktion einzustellen, sodass wir keine schnelle und einfache Möglichkeit haben, das Hintergrundbild zu ändern. Google Labs war ein Test-/Versuchsprogramm, mit dem Sie Funktionen und Optionen in verschiedenen Google Apps wie Gmail und Kalender nutzen konnten. Einige Funktionen fanden ihren Weg in mehrere Apps, andere nicht.

Egal, nur weil die Labs-Funktion weg ist, heißt das nicht, dass es nicht noch ein paar Tricks gibt, die Sie verwenden können. Um jetzt ein Hintergrundbild hinzuzufügen, müssen Nutzer von Google Kalender die Hilfe von Drittanbietern in Anspruch nehmen.
Hinzufügen eines Hintergrundbilds zu Google Kalender mit Chrome-Erweiterungen
Seit dem Verschwinden von Google Labs besteht die einzige Möglichkeit, ein Hintergrundbild zu Google Kalendern hinzuzufügen, darin, den Chrome-Browser und eine Drittanbieter-Erweiterung zu verwenden. Hier sind die Top drei.
Chrome-Erweiterung für benutzerdefinierte Kalenderhintergründe

Eine Chrome-Erweiterung, mit der Sie Ihren Google Kalender-Hintergrund aufpeppen können, ist die treffend benannte benutzerdefinierte Kalenderhintergründe. Sie können vollständige Hintergrundbilder hinzufügen, um die Anwendung aufzupeppen und ihr jederzeit ein anderes Aussehen zu verleihen.
- Gehen Sie zu Benutzerdefinierte Kalenderhintergründe und klicken Sie auf das “Zu Chrome hinzufügen “ Schaltfläche in der oberen rechten Ecke der Seite, um es zu installieren.
- Klicken Sie nach der Installation auf das Symbol oben rechts in Google Chrome und wählen Sie dann "Optionen . “
- Klicken Sie auf Ihre bevorzugte Anzeigeoption:
- Einzelbild – Dies ist ein statisches Bild, das Sie als Hintergrundbild festlegen können. Das Bild ändert sich nicht, bis Sie es direkt ändern.
- Monatliches Bild – Mit dieser Option können Sie für jeden Monat des Jahres ein anderes Bild einrichten.
- Fügen Sie Ihr ausgewähltes Bild in das entsprechende Eingabefeld ein.
- Sie müssen die URL für Ihr Bild eingeben (oder kopieren und einfügen).
- Wenn Sie mit dem Hinzufügen Ihrer Bilder fertig sind, klicken Sie auf das "Speichern" Schaltfläche im unteren rechten Bereich des Bildschirms.
- Wenn Sie sich jetzt bei Ihrem Google Kalender-Konto anmelden, sehen Sie den Bildhintergrund hinter Ihrem Kalender.
Es ist am besten, nicht so verrauschte Bilder zu wählen, wenn es um die visuelle Wahrnehmung geht, da dies den Kalender schwer zu sehen macht. Um es den Augen zu erleichtern, halten Sie sich an Bilder, die eine einzelne Farbpalette enthalten, wie z. B. Naturszenen.
G-calize Chrome-Erweiterung

G-calize ist mit seinen angebotenen Funktionen etwas einzigartiger. Die Erweiterung ermöglicht es Ihnen nicht, Ihr Google Kalender-Hintergrundbild anzupassen, sondern ermöglicht es Ihnen, die Hintergrundfarbe und -schriftart für einzelne Tage zu ändern der Woche. Eine solche Erweiterung ist für diejenigen gedacht, die ablenkende Bilder vermeiden möchten, aber dennoch einen Farbtupfer hinzufügen möchten. Dieser Ansatz zum Anpassen Ihres Google Kalender-Hintergrunds bietet eine farbenfrohe Möglichkeit, die weiße Standardeinstellung zu ersetzen. G-calize macht die Unterscheidung zwischen den einzelnen Wochentagen für die Augen viel einfacher.
- Gehe zu G-calize und klicke auf das Blau "Zu Chrome hinzufügen “, um es zu installieren.
- Klicken Sie nach der Installation mit der rechten Maustaste auf das Erweiterungssymbol rechts neben Ihrer Adressleiste und wählen Sie dann “Optionen .”
- Im linken Seitenmenü werden Ihnen zwei Registerkarten angezeigt:
- Wochentag : Ändern Sie die Schrift- und Hintergrundfarben für jeden Wochentag. Sie können eine der vordefinierten Farben aus der Palette verwenden oder Ihre eigenen anpassen.
- Urlaub : Wählen Sie den Feiertag und ändern Sie die Farben und Schriftarten nach Herzenslust. Sie können sogar einen Kalender importieren, wenn Sie bereits einen haben.
- Wenn Sie mit dem Ändern der Farbeinstellungen fertig sind, scrollen Sie einfach nach unten und wählen Sie "Speichern.” Die Änderungen sollten sofort erfolgen.
- Rufen Sie Ihre Google Kalender-Seite erneut auf (oder aktualisieren Sie sie) und Sie werden den neuen Look bemerken, den Sie erstellt haben.
Im Laufe der Zeit gewöhnen Sie sich an Ihr Farbdarstellungsschema und wissen, zu welchem Wochentag Sie ein Ereignis hinzufügen, z. B. sonntags und mittwochs.
Stilvolle Chrome-Erweiterung

Stylish ist eine fantastische Google Chrome-Erweiterung, mit der Sie eine Vielzahl von Stilen auf jede Website anwenden können, nicht nur auf Google Kalender. Stylish hat auch eine Erweiterung für Mozilla Firefox.
- Gehe zu Stilvoll und klicke auf das Blau "Zu Chrome hinzufügen .“ Taste.
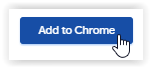
- Gehen Sie zu Google Kalender.
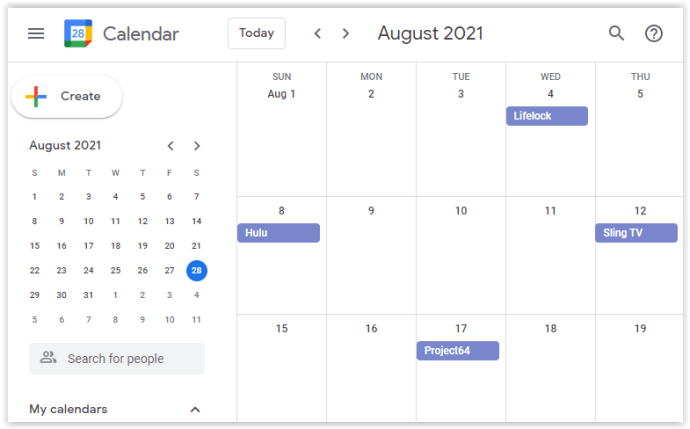
- Klicken Sie mit der linken Maustaste auf das "Stilvoll Erweiterungssymbol“ finden Sie oben rechts in Ihrer Adressleiste , die möglicherweise nicht angeheftet im Google-Erweiterungssymbol angezeigt wird.
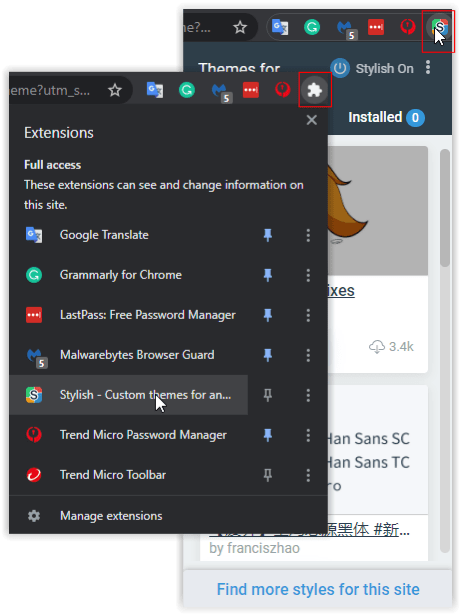
- Sie sehen eine Liste der verfügbaren Designs für Google Kalender. Diese Auswahlmöglichkeiten sind nur eine Handvoll Themen für die URL, und einige treffen nicht zu.
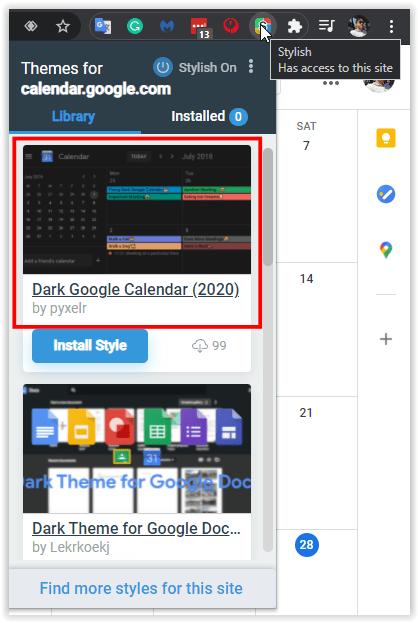
- Klicken Sie für weitere Google Kalender-Hintergründe auf das „Finden Sie Stile für verschiedene Websites“ Link am Ende der Liste.
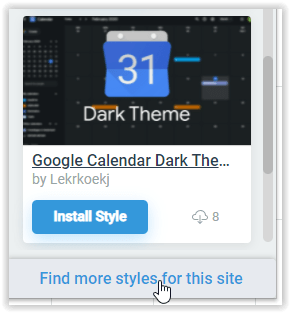
- Es wird eine ganze Themenbibliothek angezeigt, aus der Sie auswählen können, die jedoch nicht spezifisch für die Google Kalender-Optionen ist. Sie müssen suchen.
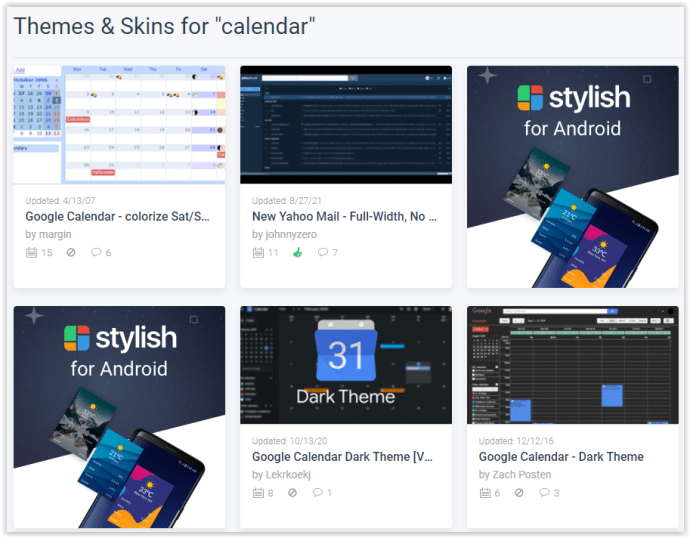
- Geben Sie in die Suchleiste der Stylish-Webseite ein "Google Kalender" und drücke "Eintreten" oder klicke auf das „Suchsymbol“ (Lupe).
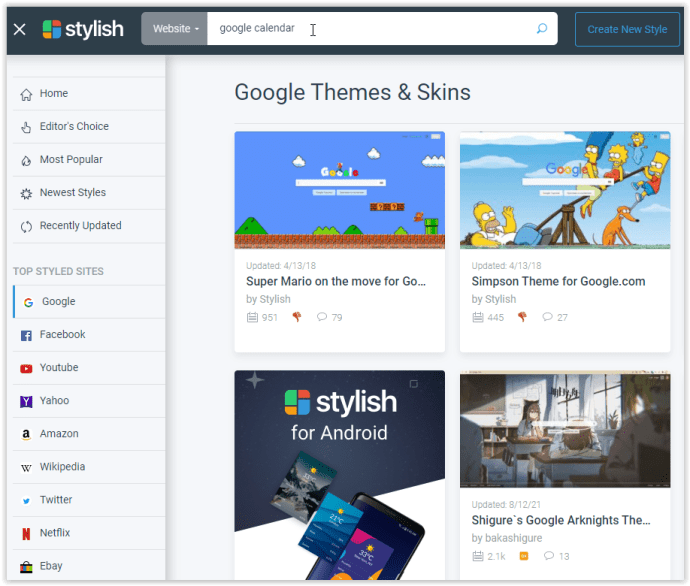
- Die Ergebnisse sind nicht perfekt, aber Sie können die Liste durchsuchen, um Google Kalender-Hintergründe zu finden. Wenn Sie einen Stil sehen, der Ihnen gefällt, klicken Sie auf das Bild, um seine Seite zu öffnen.
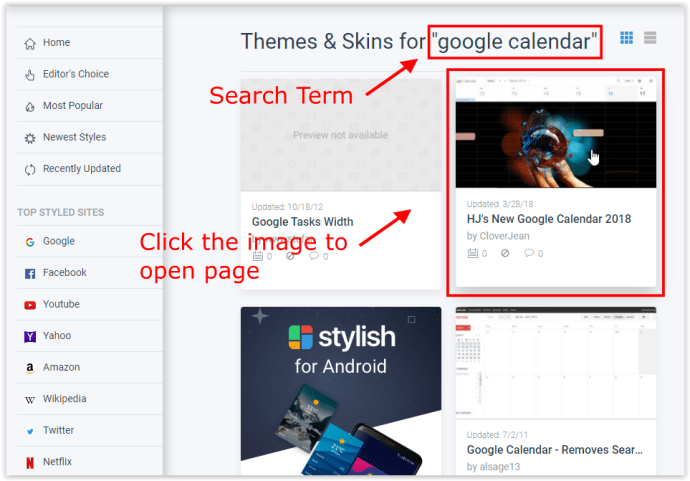
- Wählen Sie auf der Seite des ausgewählten Hintergrunds die „Stil installieren“ Schaltfläche unter dem Bildbeispiel.
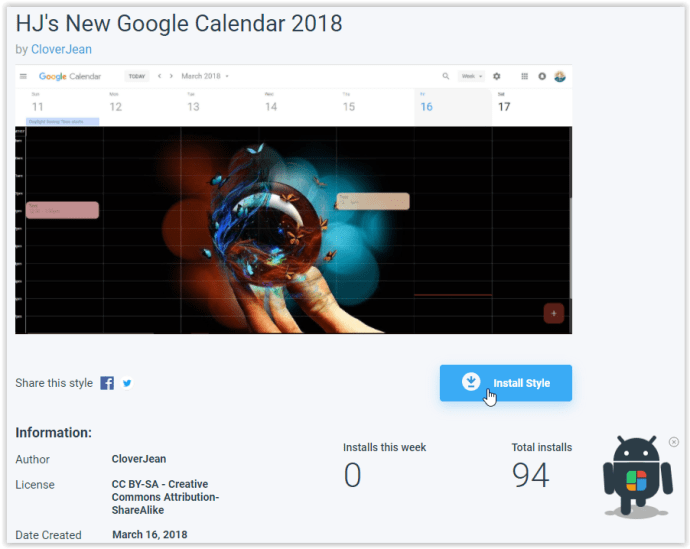
- Klicken Sie in Google Kalender mit der linken Maustaste auf das „Stift“ Erweiterungssymbol im Browser (oben rechts), wählen Sie das "Eingerichtet" und streichen Sie dann über die "Aktiv" Schieberegler des gewählten Hintergrunds nach rechts, um ihn einzuschalten. In einigen Fällen können Sie mehrere Designs oder Skins gleichzeitig erstellen.
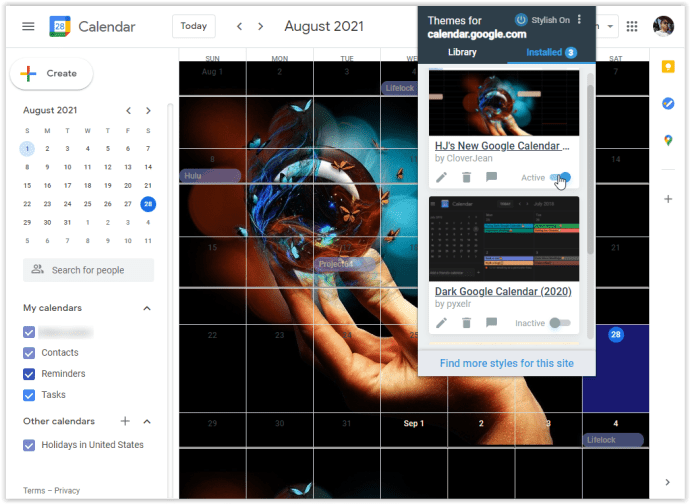
- Aktualisieren Sie Google Kalender und Ihr Hintergrund oder andere Bilder sollten angezeigt werden.
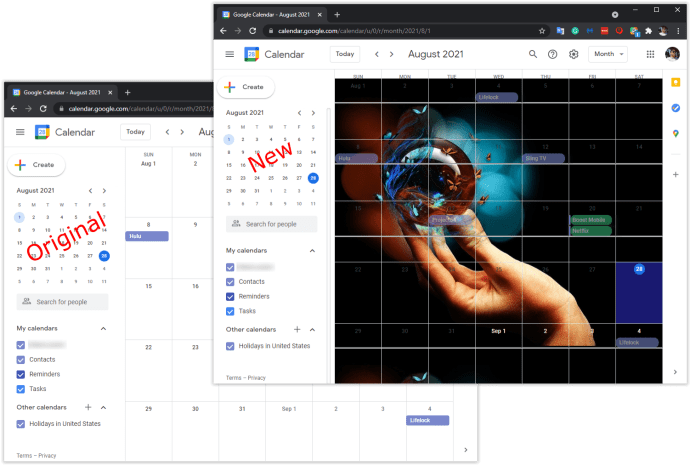
Nicht nur Ihr Google-Kalender passt sich einem ausgewählten Stil an, sondern auch alle anderen Websites, auf denen Stylish das Thema ändern kann.
Der Stylus schien in einigen Fällen beim Durchsuchen von Hintergründen/Designs für Google Kalender etwas langsam zu laden. Die Anzeige der installierten Liste war etwas träge, wenn die Erweiterungsoptionen oben im Browser geöffnet wurden.
Bei der Suche nach Hintergründen ist die Suchfunktion der Stylus-Erweiterung etwas daneben, da sie mehr als den von Ihnen angeforderten Suchbegriff auflistet. Unabhängig davon, wenn Sie geduldig stöbern, finden Sie einige wirklich coole Themen/Hintergründe für Ihre URLs, einschließlich „Google Kalender“ (calendar.google.com).