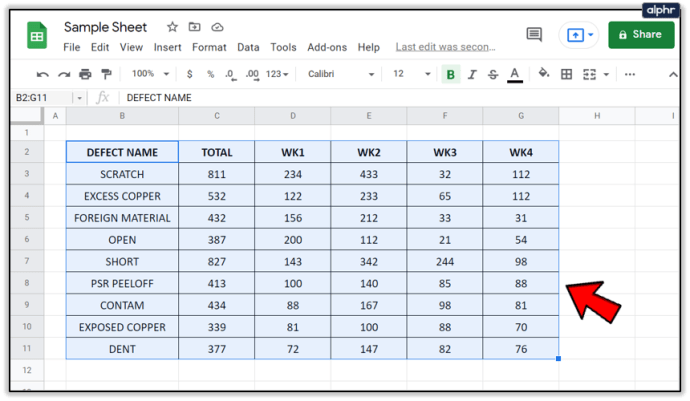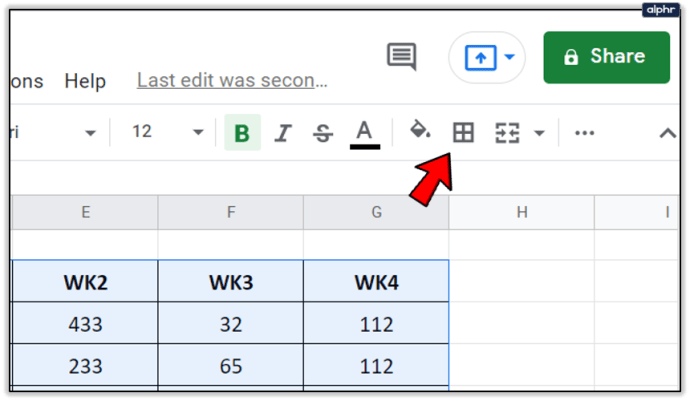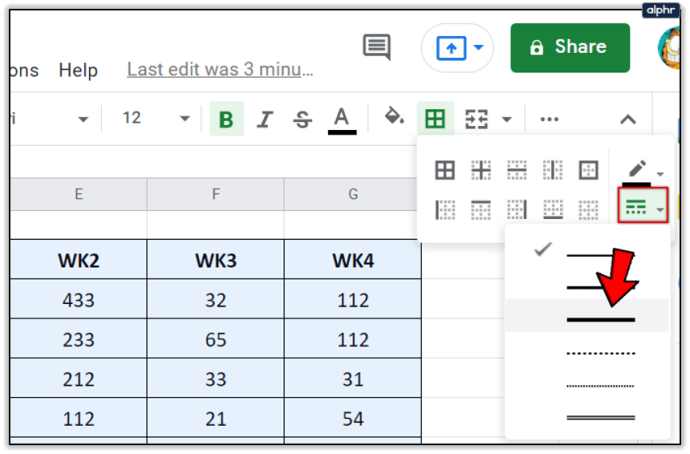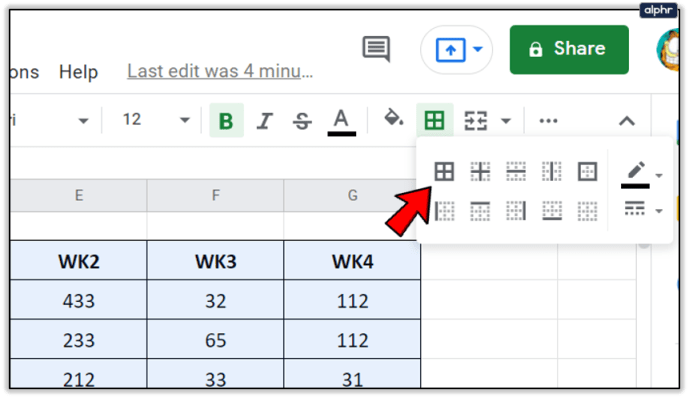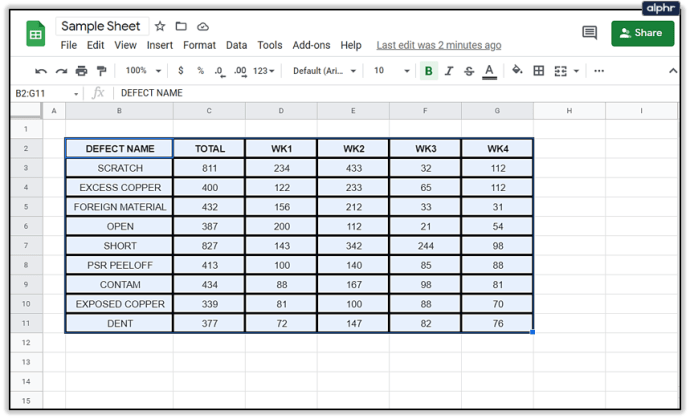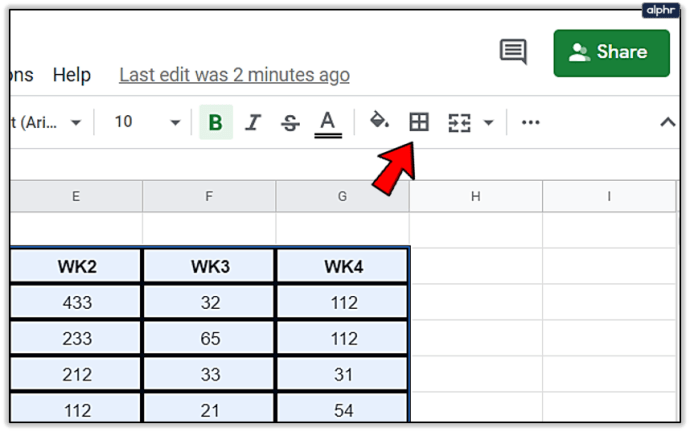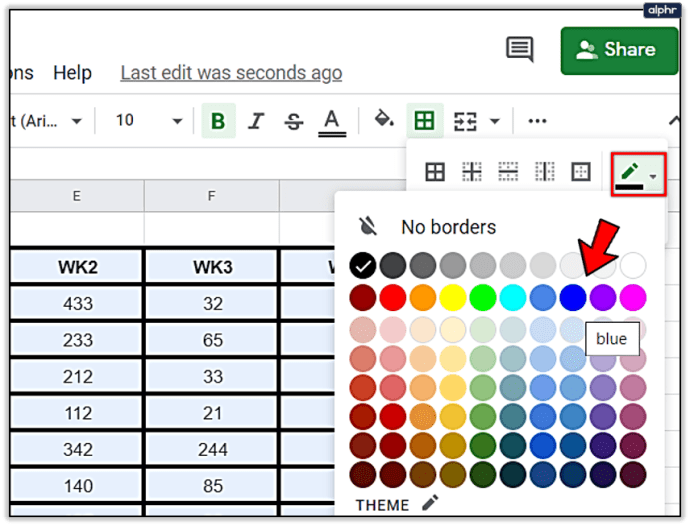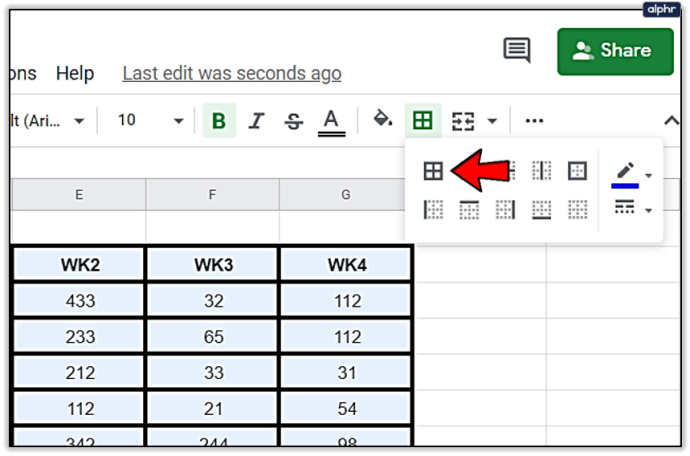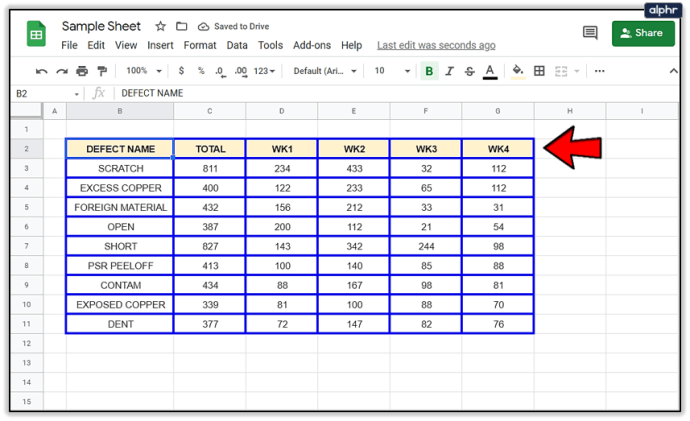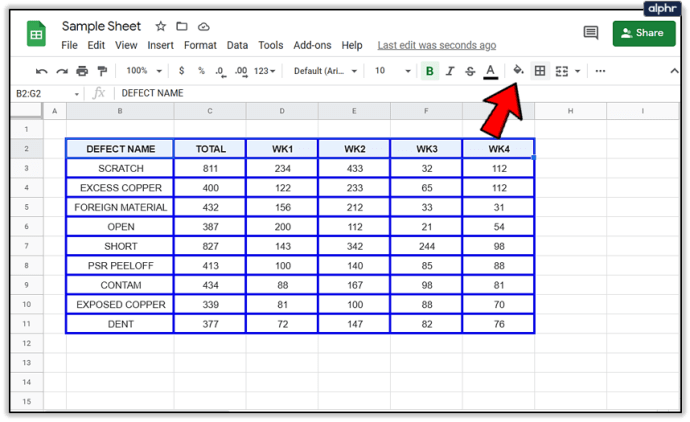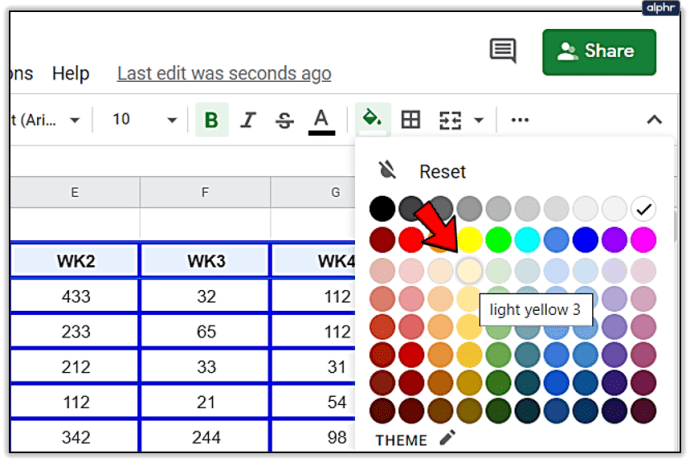So erhöhen Sie die Rahmenbreite in Google Tabellen
Google Sheets ist eine weit verbreitete cloudbasierte Online-Tabellenkalkulationsalternative aus dem beliebtesten Online-Unternehmensmoloch aller. Es sieht aus und fühlt sich an wie Excel, aber anstatt als teure Office-Suite oder als lästiges Jahresabonnement zu kommen, ist Sheets völlig kostenlos. Natürlich verfügt es nicht über die gesamte Palette leistungsstarker Funktionen, die Excel bereitstellen kann, aber für 90% der Benutzer wird alles erledigt, was Sie sich wünschen können.

Eine wichtige Funktion, die Google Tabellen unterstützt, ist die Möglichkeit, den Zellen in jedem Arbeitsblatt Stile zuzuweisen. Insbesondere möchten viele Menschen die Rahmenbreite ihrer Zellen erhöhen und Dinge nach Belieben formatieren. In diesem Artikel werde ich ein Tutorial zum Erhöhen der Breite Ihrer Zellenränder sowie einige andere Formatierungstipps bereitstellen.

Rahmenbreite in Google Tabellen erhöhen
Wie bei den meisten Vorgängen in Google Tabellen ist das Ändern der Rahmenbreite relativ einfach. Die Optionen zum Erhöhen der Rahmenbreite sind begrenzt, aber es gibt genügend Auswahlmöglichkeiten, um eine Tabelle hervorzuheben.
- Wählen Sie den Zellbereich aus, für den Sie die Rahmenbreite erhöhen möchten.
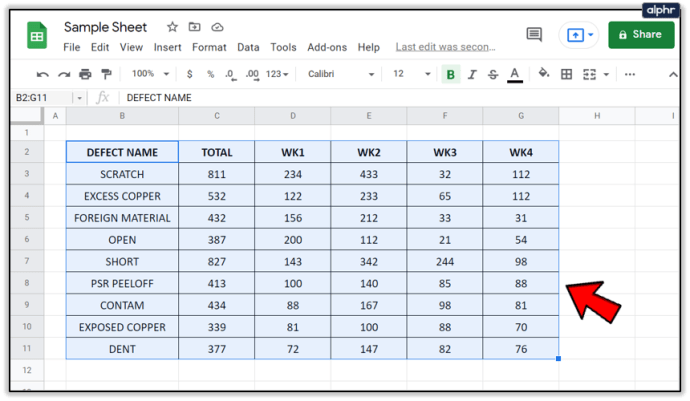
- Wählen Sie das Menüsymbol „Rahmen“ oben auf dem Blatt (es sieht aus wie vier Quadrate als ein Quadrat).
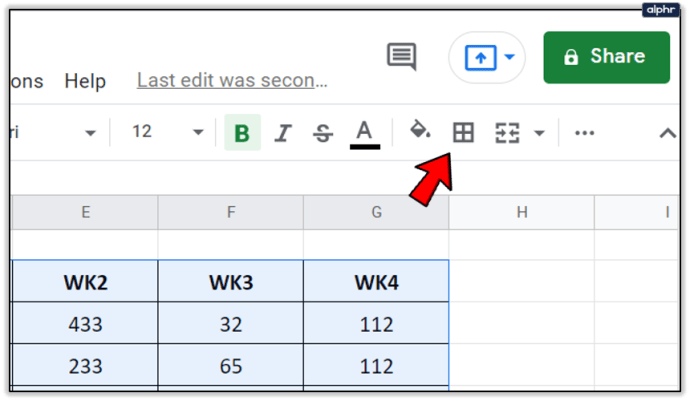
- Wählen Sie das Symbol für den Rahmenstil aus und wählen Sie dann den gewünschten Stil aus dem Dropdown-Menü.
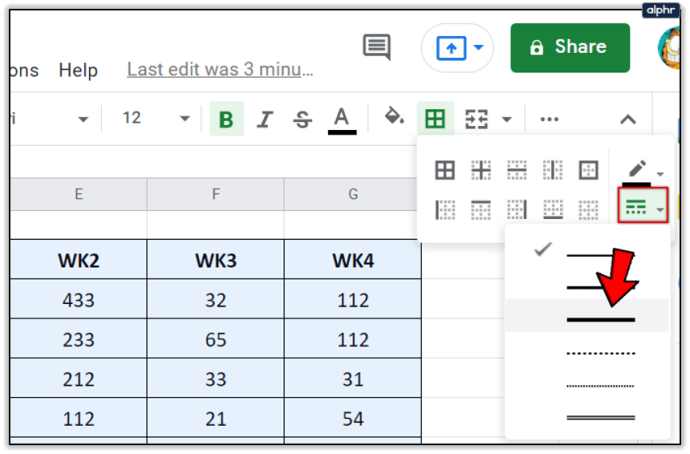
- Wählen Sie die Randoption aus, die Sie anwenden möchten.
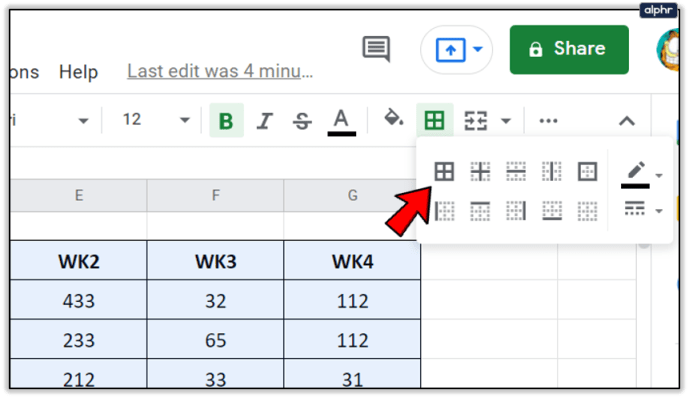
Das ist alles, was Sie tun müssen! Ihre ausgewählten Zellen sollten jetzt einen anderen Rahmenstil haben. Sie können diese Schritte für jede Zellenauswahl einer beliebigen Form wiederholen.

Rahmenfarbe in Google Tabellen ändern
Eine andere Möglichkeit, eine Tabelle hervorzuheben, besteht darin, die Farbe des Zellenrahmens von Standardschwarz zu ändern. Dadurch springt die Zelle aus dem Bildschirm heraus und rückt sie in den Mittelpunkt. Dies ist ideal, wenn Sie Kennzahlen haben, die Sie visuell darstellen und hervorheben möchten.
- Wählen Sie den Zellbereich aus, den Sie ändern möchten.
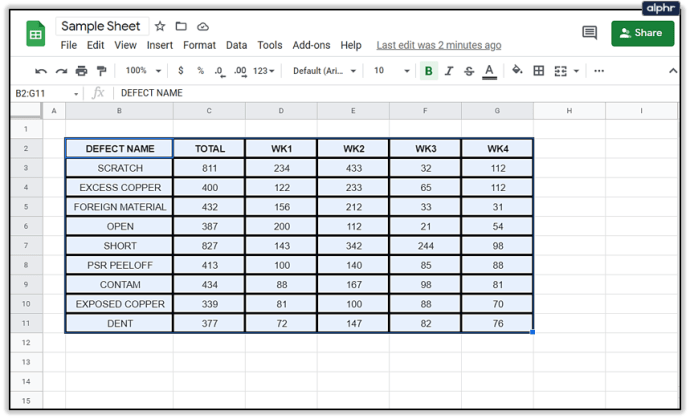
- Wählen Sie oben auf dem Blatt das Symbol für das Schnellmenü "Rahmen".
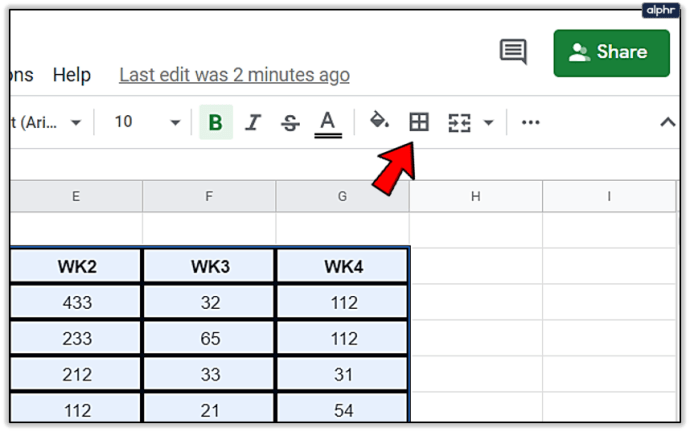
- Wählen Sie das Bleistiftsymbol aus dem Menü aus und klicken Sie dann auf die Rahmenfarbe Ihrer Wahl. Ändern Sie die Farbe in etwas, das auffällt und in das Thema passt.
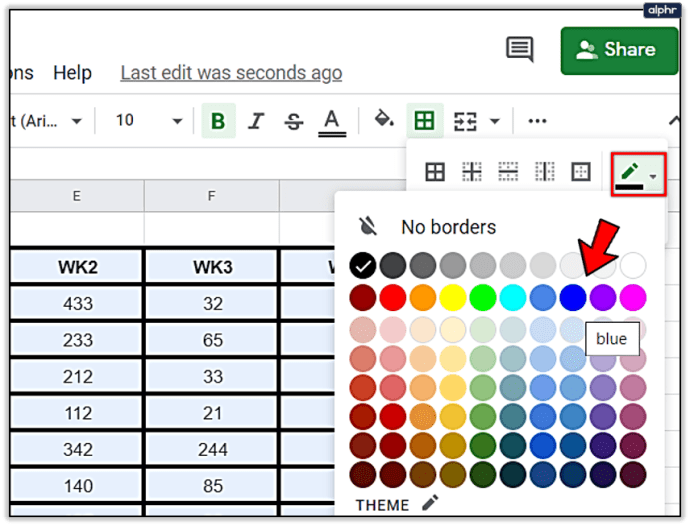
- Wählen Sie aus den Rahmenoptionen aus, um Änderungen zu übernehmen.
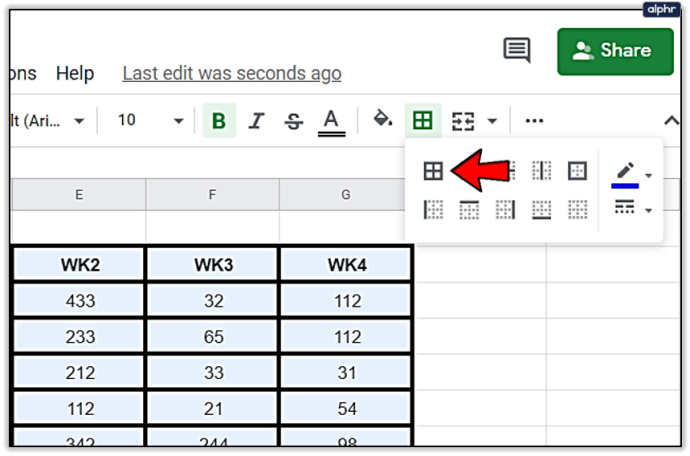
Ihre Tabelle sollte jetzt einen anderen Farbrahmen haben und sich vom Rest des Blattes abheben. Auf diese Weise können Sie sicherstellen, dass die gewünschten Daten die Aufmerksamkeit erhalten, die sie verdienen.

Zellenfarbe in Google Tabellen ändern
Das Ändern der Zellenfarbe ist eine nützliche Methode, um verschiedene Datensätze zu trennen oder Tabellen auf andere Weise hervorzuheben. Es ist auch für größere Blätter mit mehreren Tabellen nützlich.
- Wählen Sie den Zellbereich aus, den Sie ändern möchten.
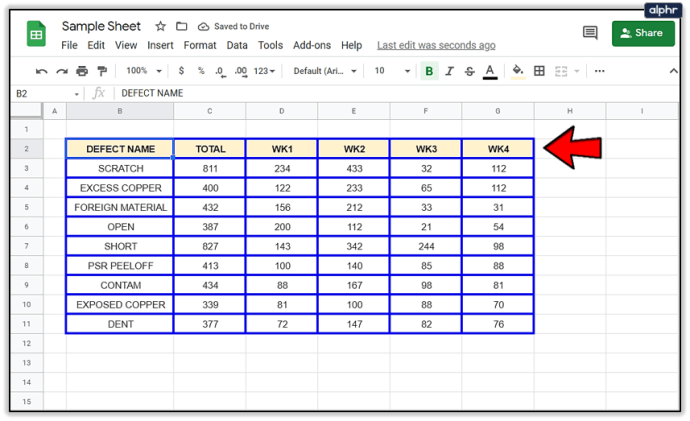
- Wählen Sie das Menüsymbol Füllen im oberen Menü.
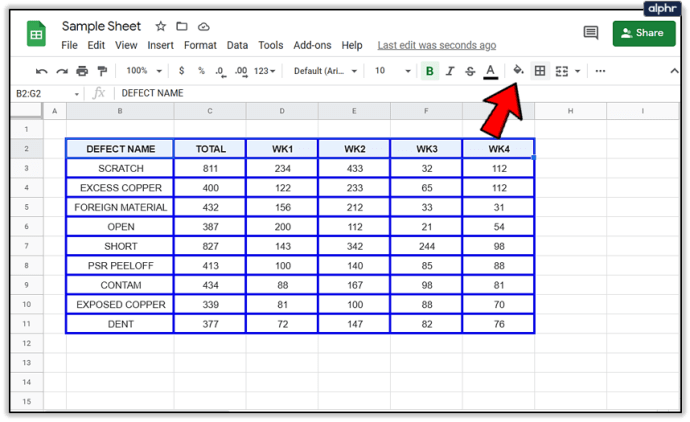
- Wählen Sie die Farbe aus, die Sie verwenden möchten.
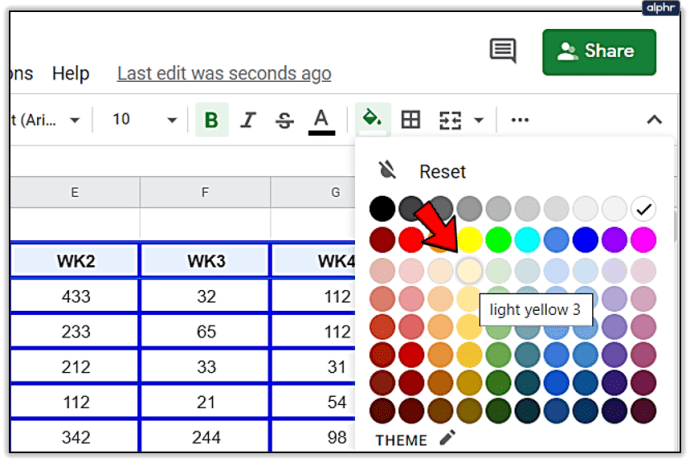
- Klicken Sie darauf und die ausgewählten Zellenhintergründe sollten die Farbe ändern.
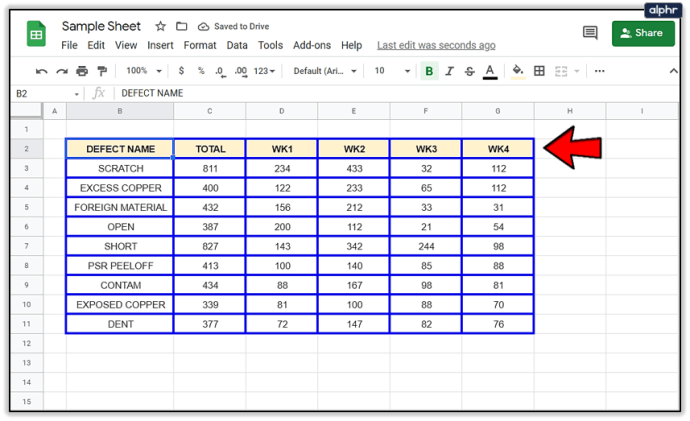
Haben Sie tolle Tipps oder Techniken zum Formatieren von Daten in Google Tabellen? Teile sie mit uns in den Kommentaren unten!