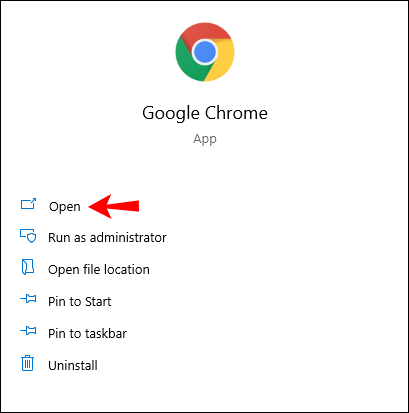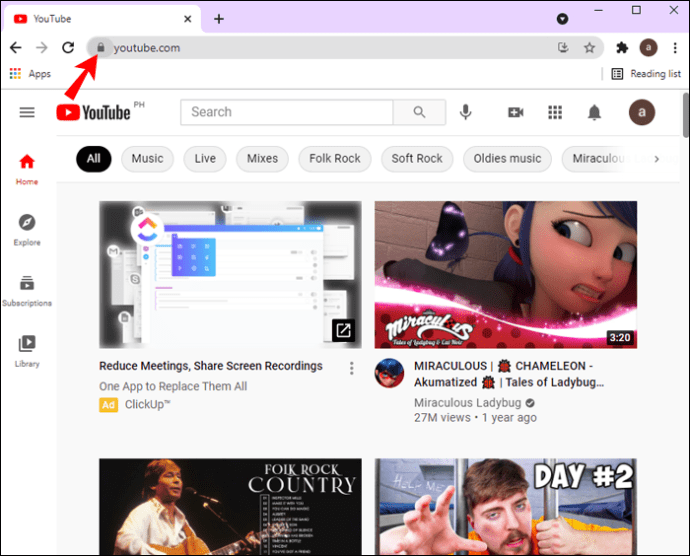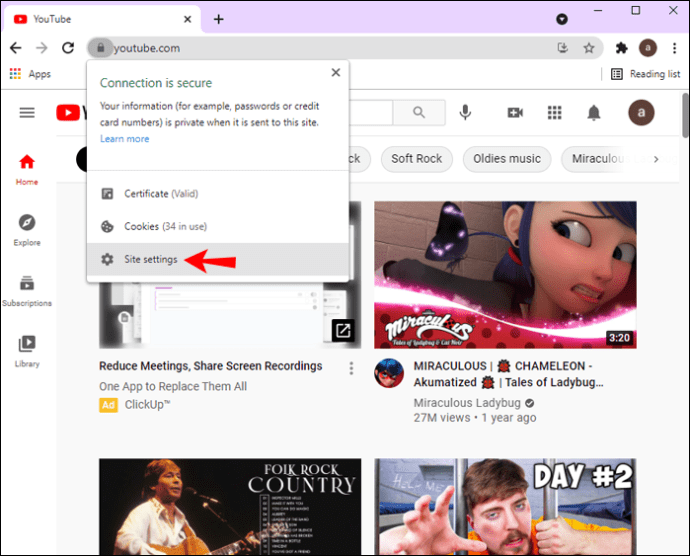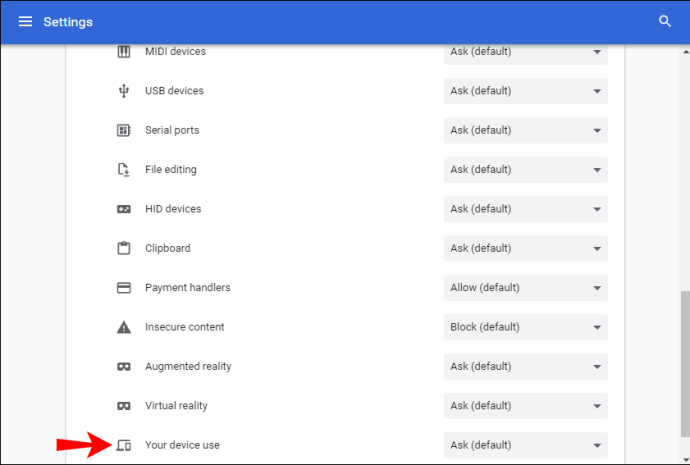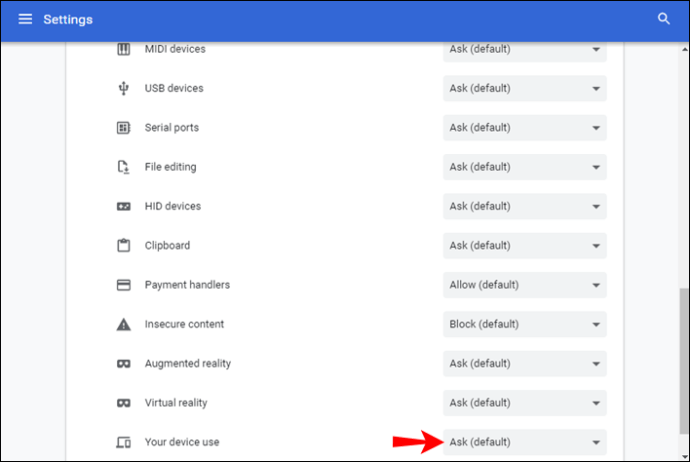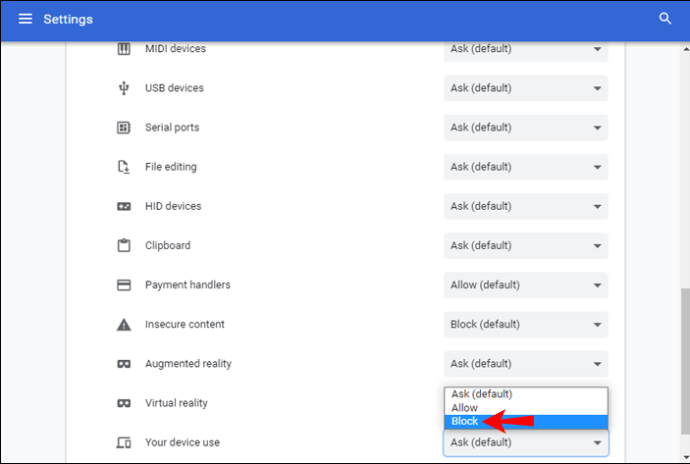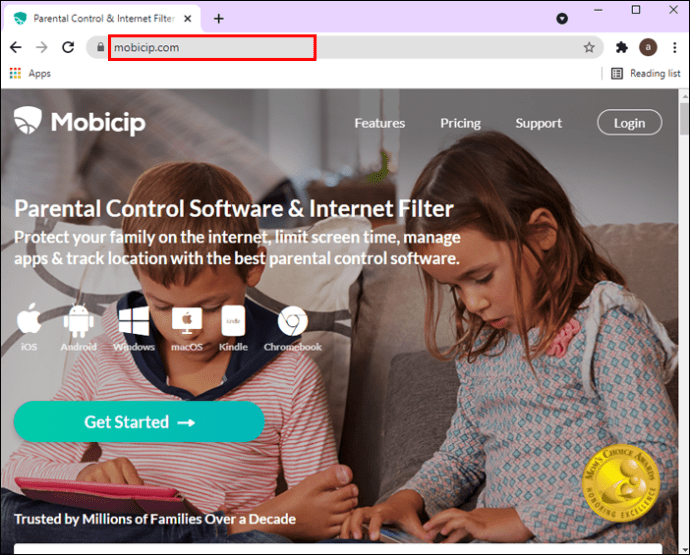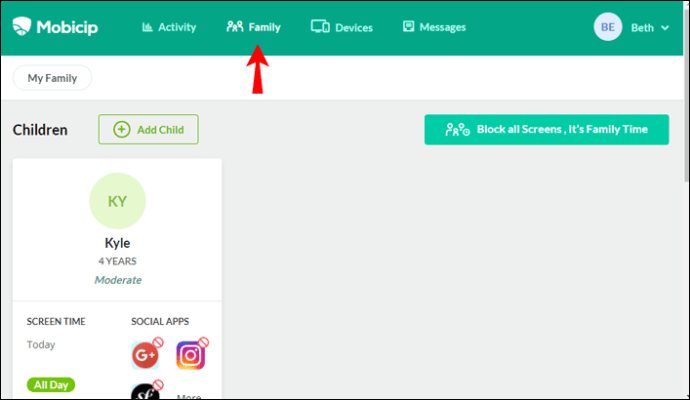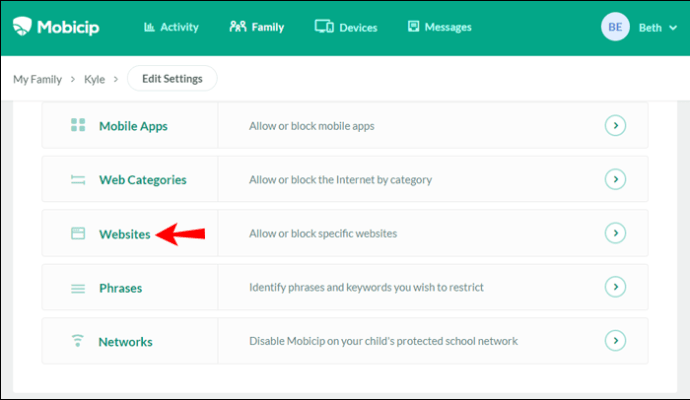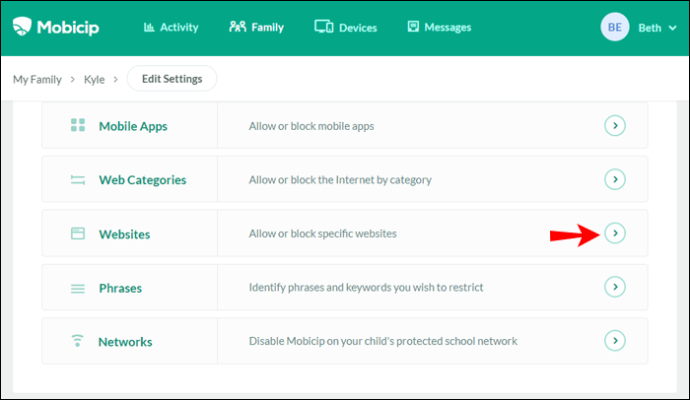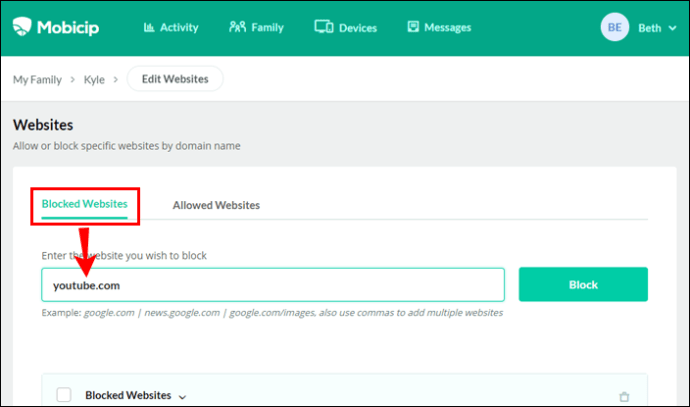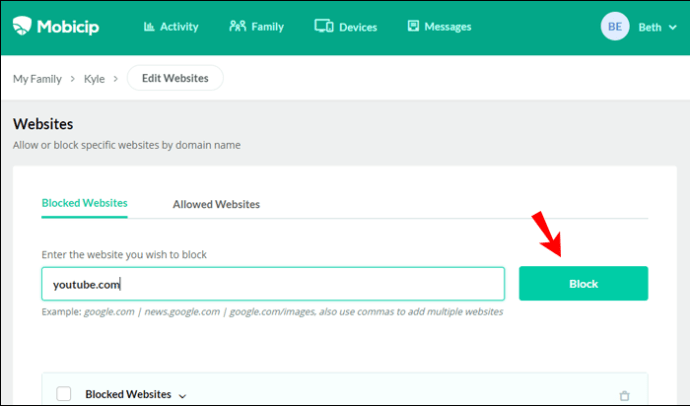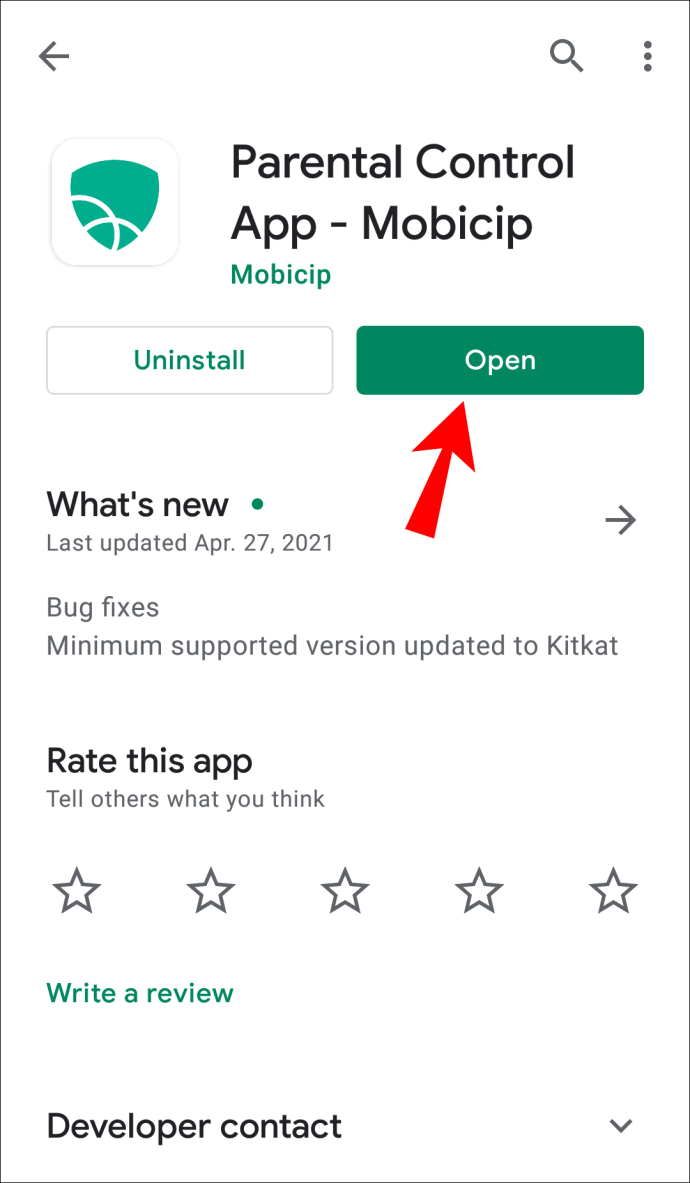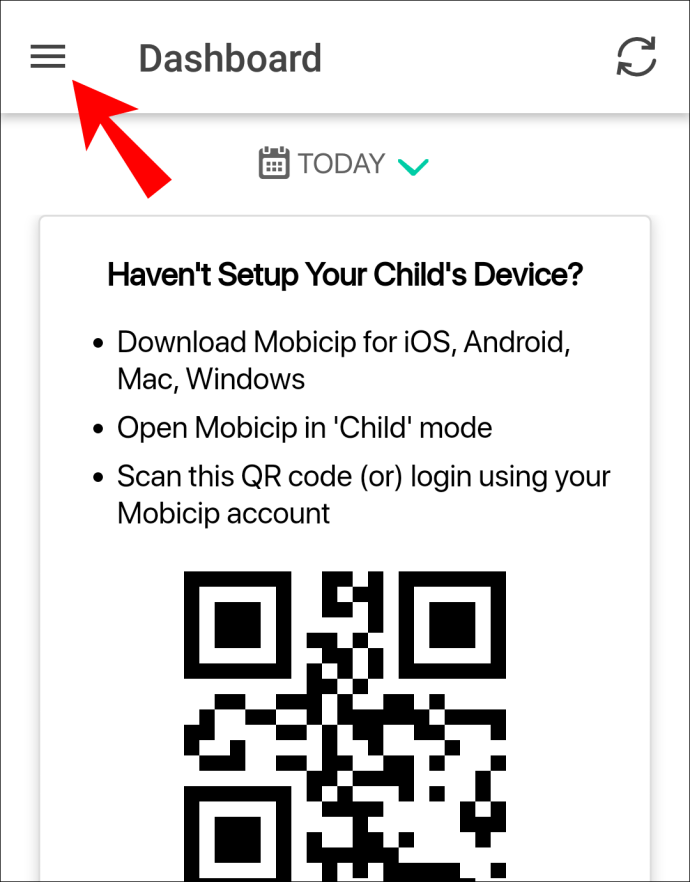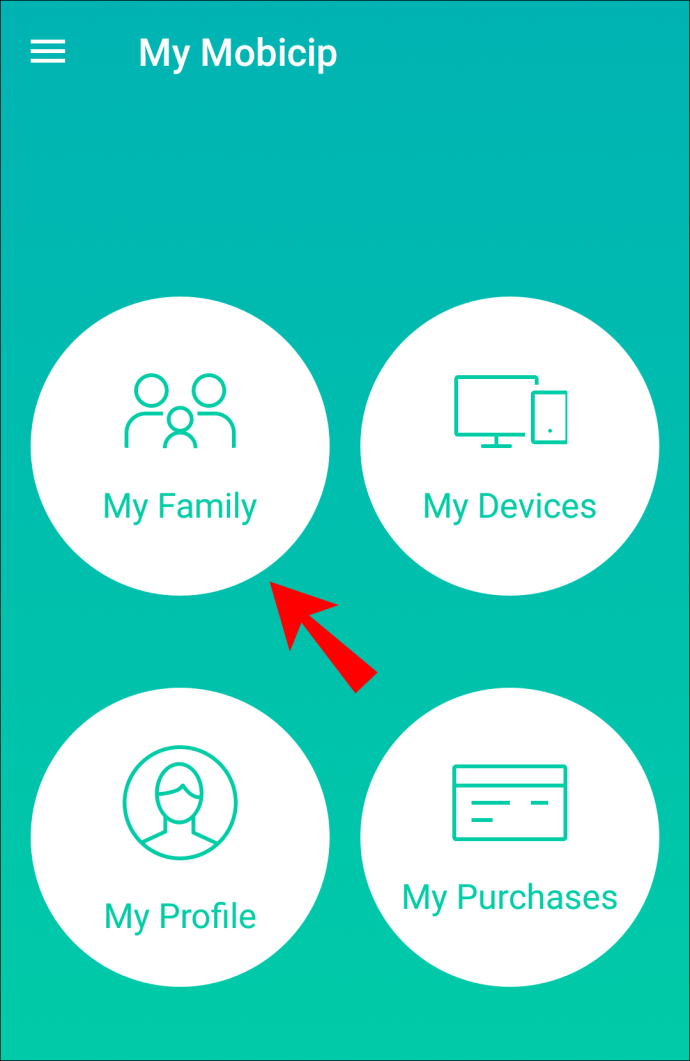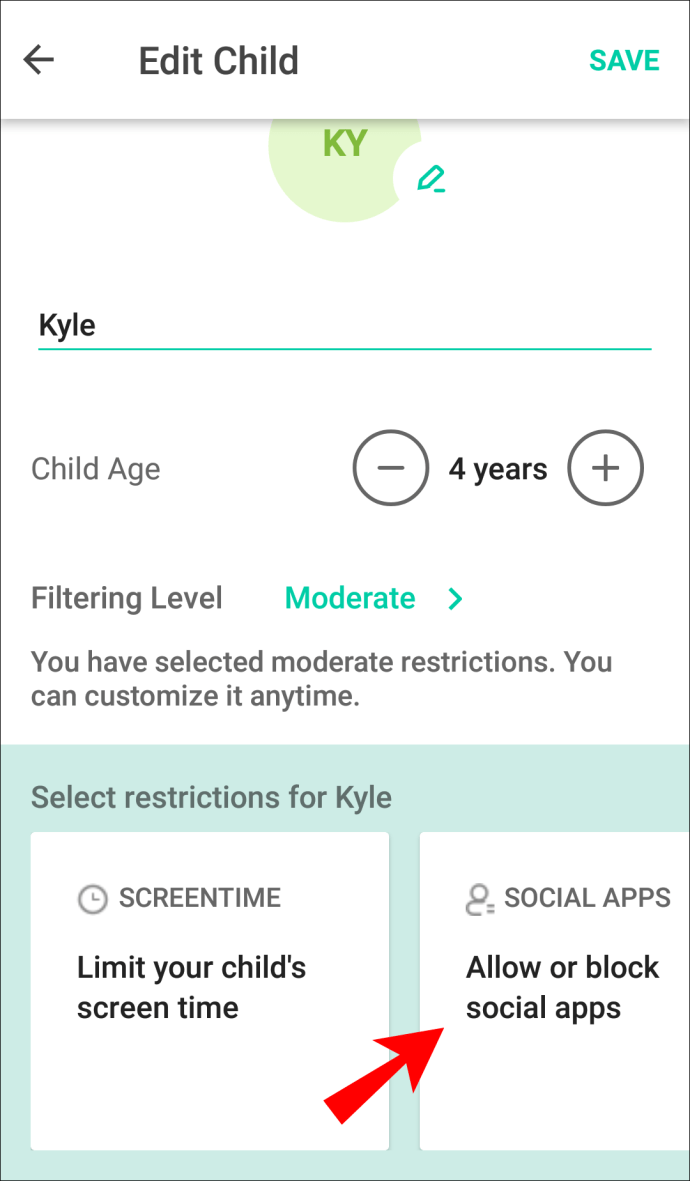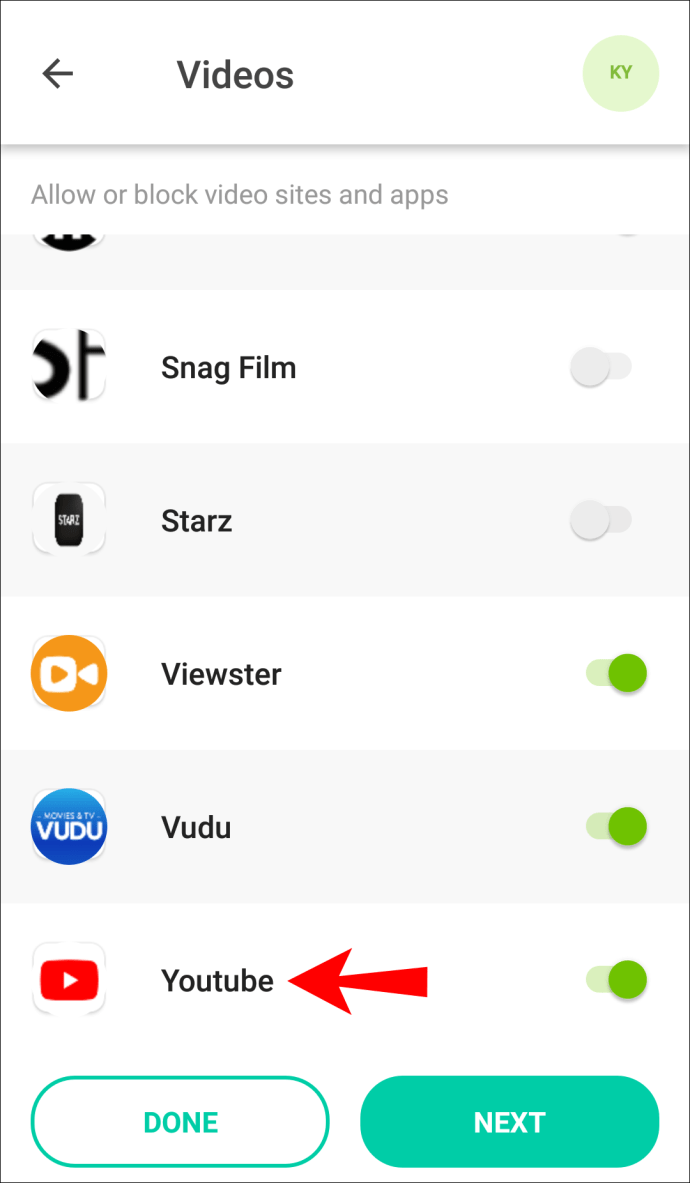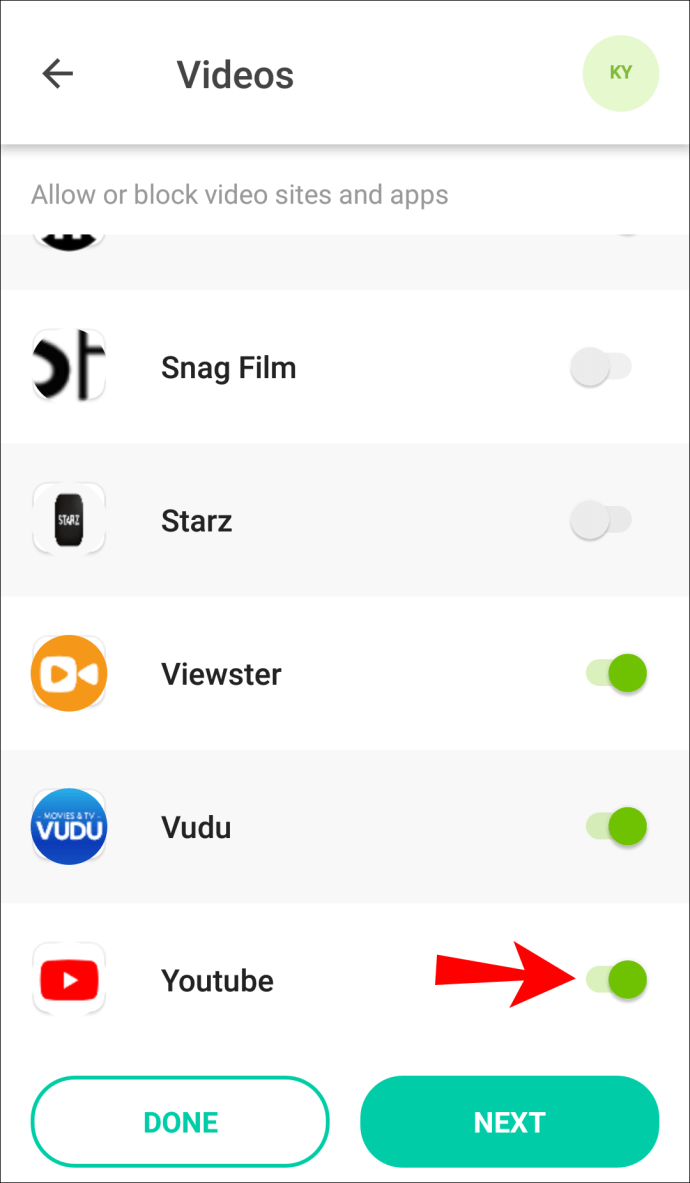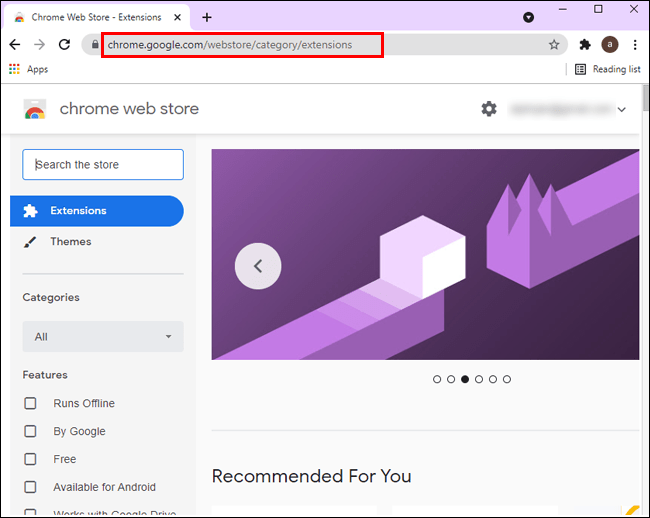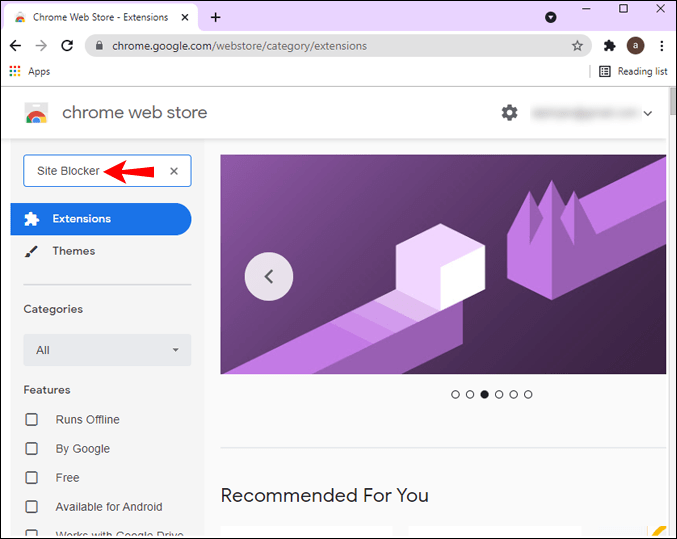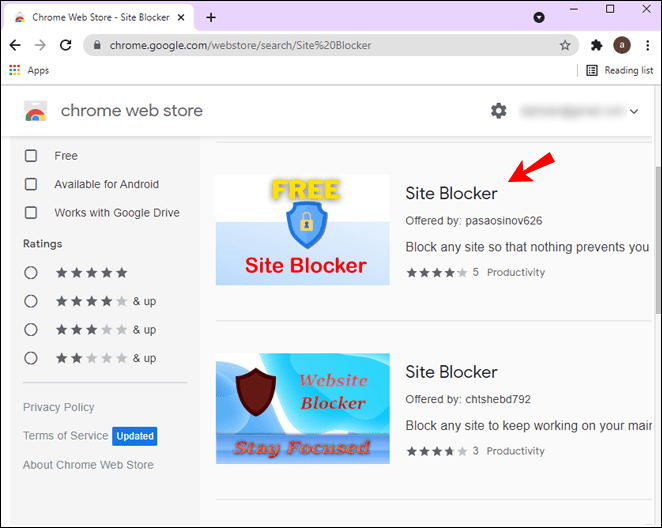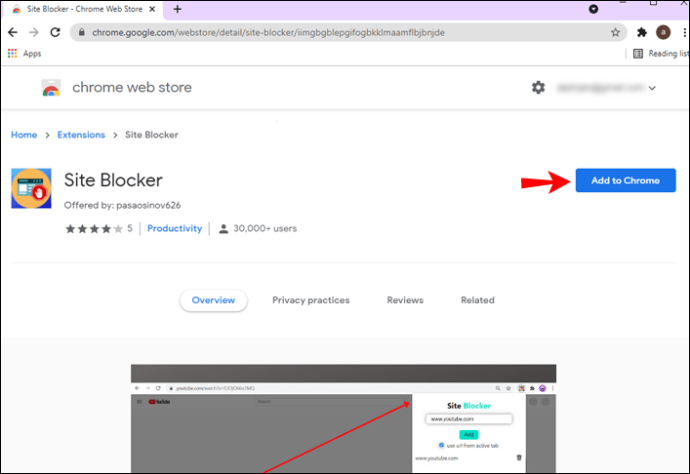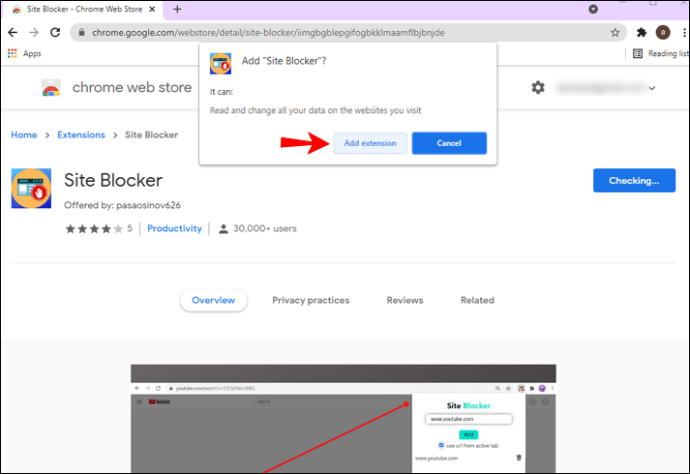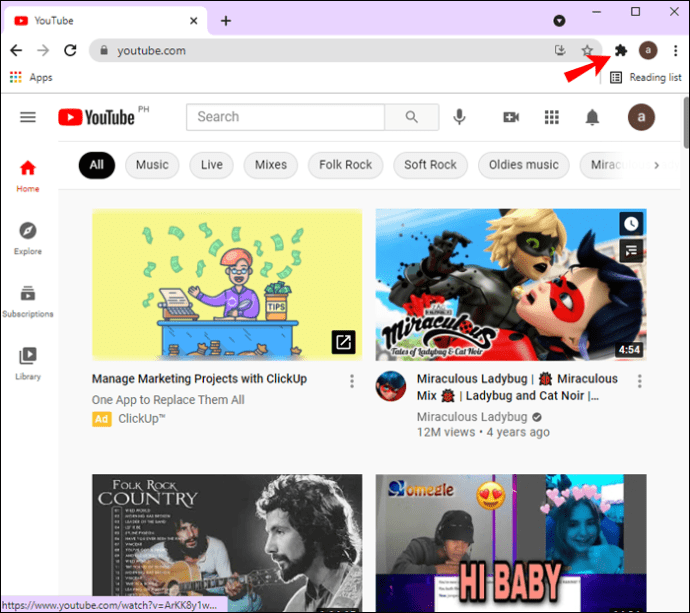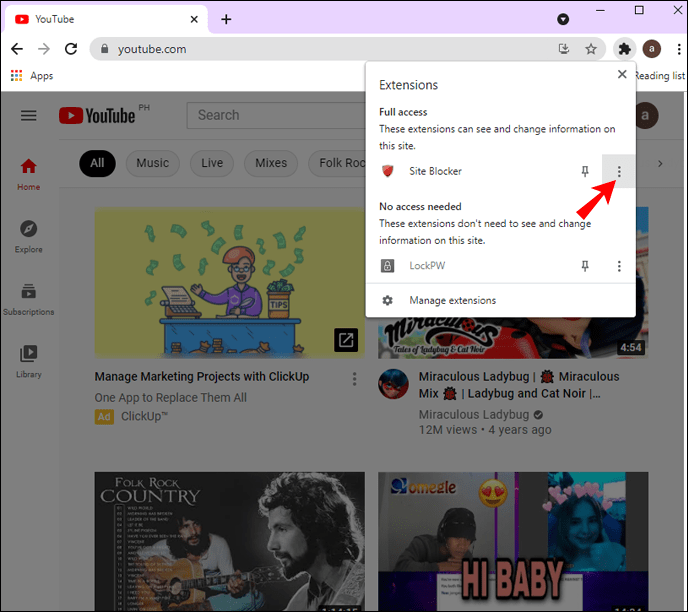So blockieren Sie YouTube in Google Chrome
Von erstaunlichen Vorfällen bis hin zu beliebten Katzenpossen hat YouTube der Welt einige großartige Videos präsentiert. Aber manchmal kann das Klicken durch die Tausenden von Videos, die urkomische, schockierende und erstaunliche Inhalte ansehen, Sie von wichtigen Verantwortlichkeiten ablenken.
Wäre es toll, YouTube in Google Chrome zu blockieren, um diese Ablenkung zu beseitigen und mit Ihrer Arbeit fortzufahren? Nun, es ist möglich. Tatsächlich gibt es mehrere Möglichkeiten, eine Website wie YouTube in wenigen einfachen Schritten zu blockieren. Und gute Nachrichten – wenn Sie Ihre Meinung ändern, haben Sie die Möglichkeit, die Website zu entsperren.
Diese Anleitung zeigt Ihnen verschiedene Möglichkeiten, wie Sie YouTube von Google Chrome blockieren können. Wir werden auch den Prozess des Blockierens von YouTube-Kanälen und einigen zusätzlichen Optionen durchgehen, die Ihnen zur Verfügung stehen.
Egal für welche Methode Sie sich entscheiden, jede Option schränkt den Zugriff auf YouTube oder andere Websites, die Sie blockieren möchten, effektiv ein. Wir werden den Prozess zum Blockieren von YouTube mit jeder Methode durchlaufen.
Ändern von Site-Berechtigungen
Wenn Sie die Site-Berechtigungen ändern, haben Sie viel mehr Möglichkeiten, als nur die gesamte Website zu blockieren. Führen Sie die folgenden Schritte aus, um YouTube mithilfe der Websiteeinstellungen zu blockieren:
- Öffnen Sie Google Chrome.
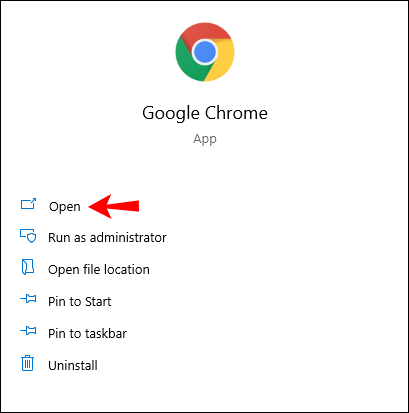
- Gehen Sie zu YouTube.
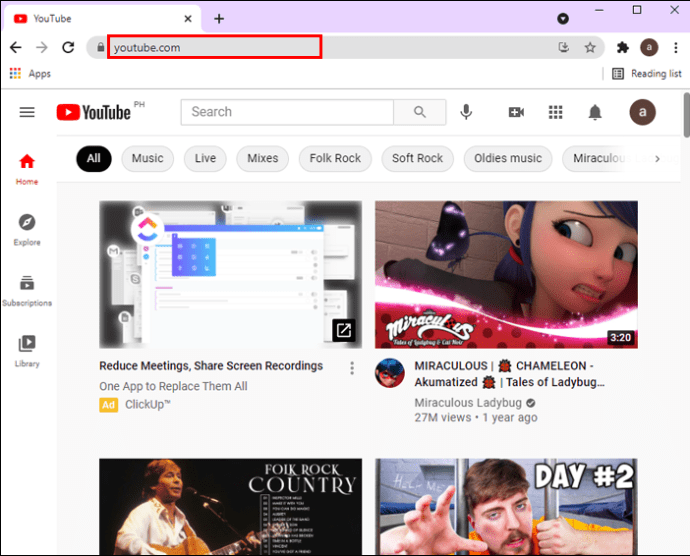
- Klicken Sie auf das Schlosssymbol auf der linken Seite der URL.
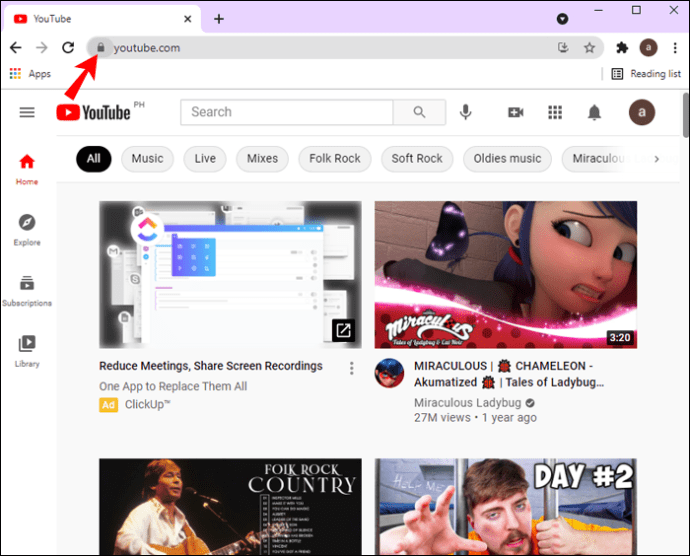
- Wählen Sie "Site-Einstellungen" aus dem Dropdown-Menü.
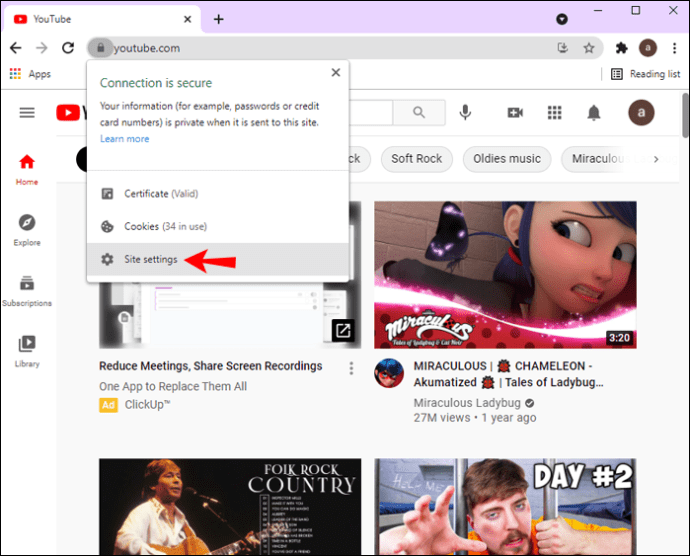
- Scrollen Sie nach unten zu "Ihre Gerätenutzung".
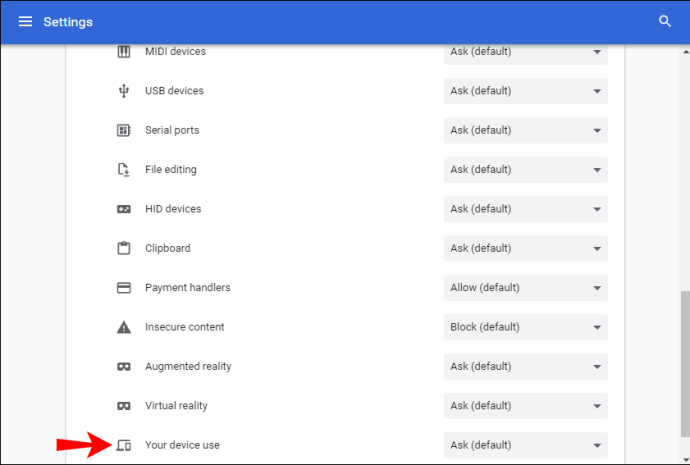
- Klicken Sie auf das Feld „Fragen (Standard)“.
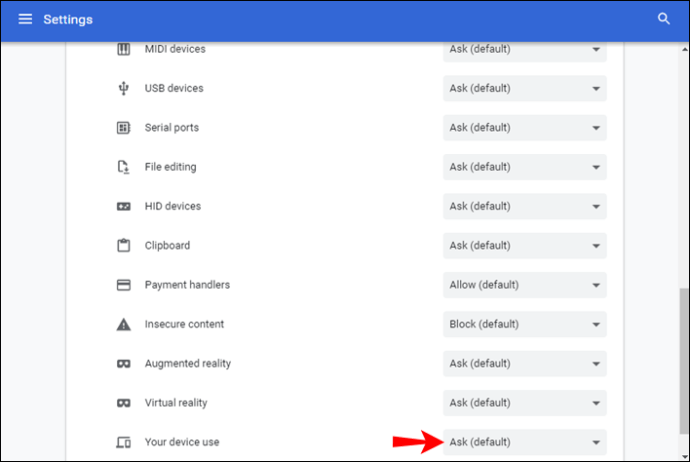
- Wählen Sie "Blockieren".
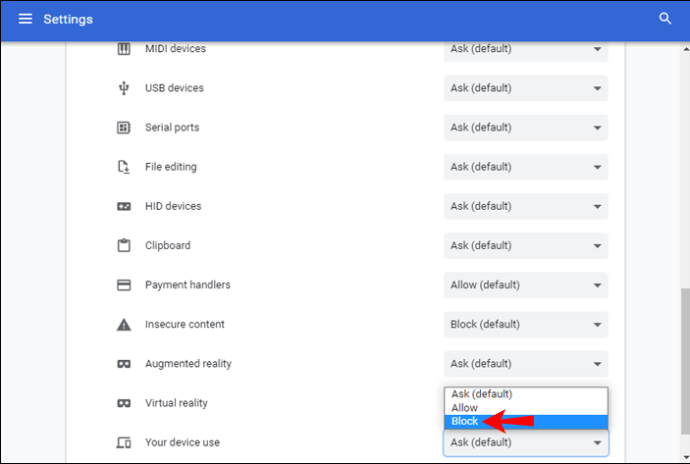
Es gibt mehrere andere Funktionen, die Sie auf der Seite mit den Site-Einstellungen blockieren können, z. B. Benachrichtigungen, automatische Downloads, Standort, Kamera, Mikrofon, Werbung, Hintergrundsynchronisierung und vieles mehr. Wenn Sie Ihre Meinung ändern, kehren Sie zu dieser Seite zurück und wählen Sie die Option „Zulassen“.
So blockieren Sie YouTube in Google Chrome auf einem Desktop
Um YouTube in Google Chrome vollständig zu blockieren, können Sie eine App namens Mobicip installieren. Mit dieser App können Sie nicht nur eine gesamte Website blockieren, sondern Sie können sie auch verwenden, um die Bildschirmzeit zu begrenzen, den Standort zu verfolgen und andere Apps zu verwalten. Sie können diese Kindersicherungs-App verwenden, wenn Sie ein Windows-, Mac- oder Chromebook-Benutzer sind.
Nachdem Sie ein Konto für diese App erstellt haben, müssen Sie als Nächstes Folgendes tun:
- Öffnen Sie Mobicip in Ihrem Browser und melden Sie sich an.
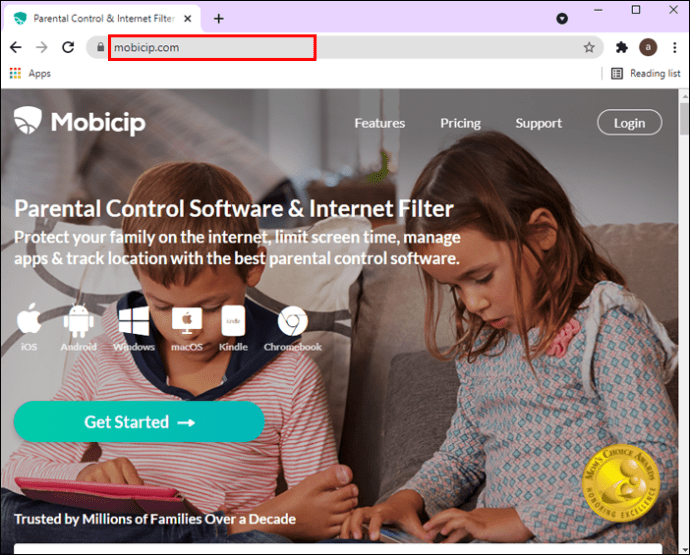
- Klicken Sie im oberen Menü auf den Reiter „Familie“.
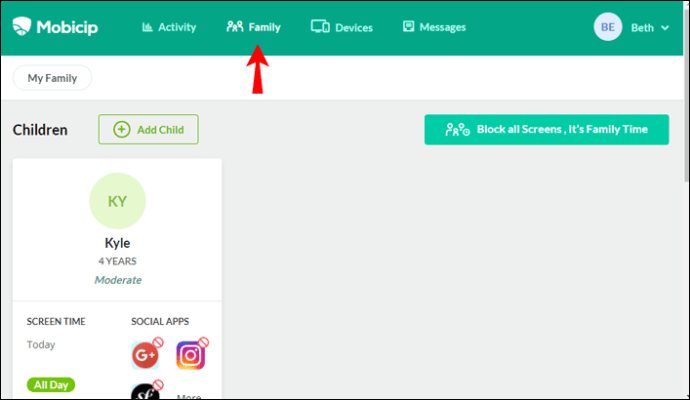
- Scrollen Sie nach unten, bis Sie "Websites" sehen.
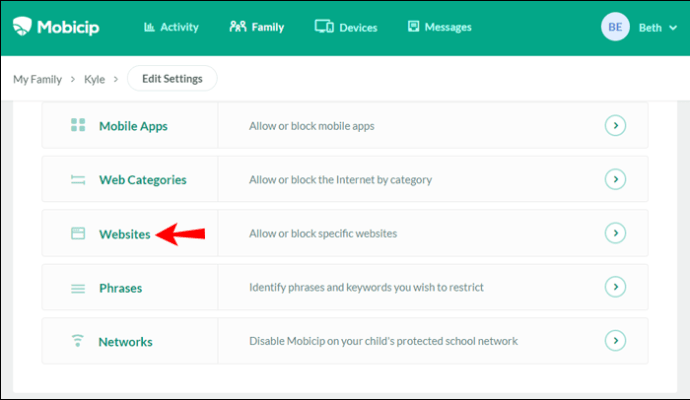
- Klicken Sie auf den Pfeil auf der rechten Seite.
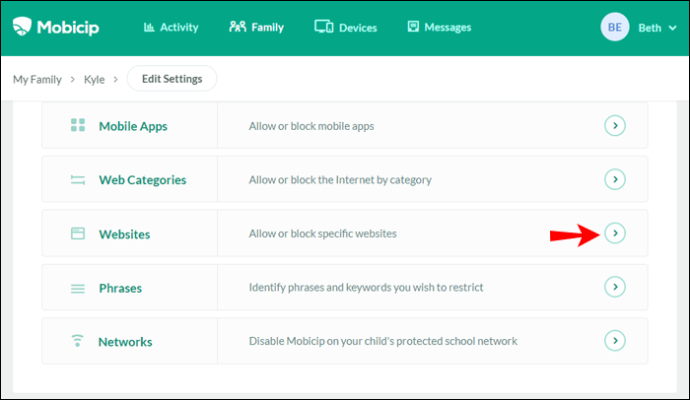
- Geben Sie unter "Blockierte Websites" "
youtube.com.”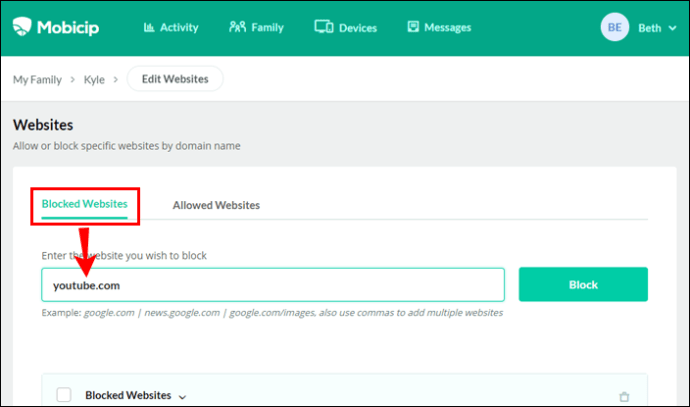
- Klicken Sie auf "Blockieren".
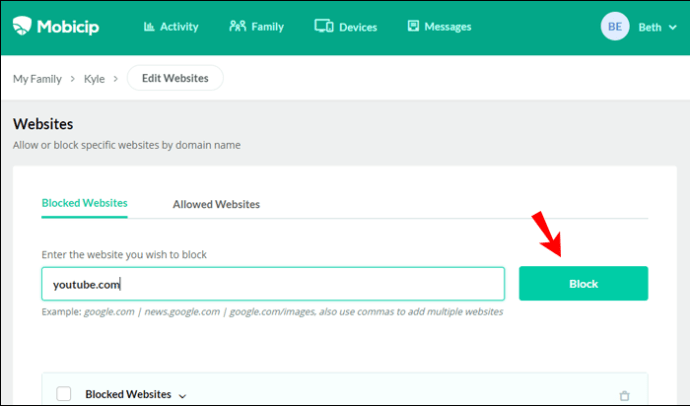
Wenn Sie Ihre Meinung ändern, können Sie jede App ganz einfach entsperren, indem Sie sie zur Liste "Zugelassene Apps" hinzufügen. Eine großartige Funktion, die diese App zu bieten hat, ist die Möglichkeit, sie mit mehreren Geräten zu verbinden. Auf diese Weise können Sie auswählen, welche Benutzer Einschränkungen haben und welche nicht.
So blockieren Sie YouTube in Google Chrome auf einem iPhone oder Android
Sie können diese App auch für iOS- und Android-Geräte verwenden. Sie haben sogar die Möglichkeit, bestimmte Apps zu blockieren, bevor sie auf dem Gerät Ihres Kindes installiert werden. So können Sie YouTube blockieren:
- Öffnen Sie Mobicip auf einem Mobilgerät.
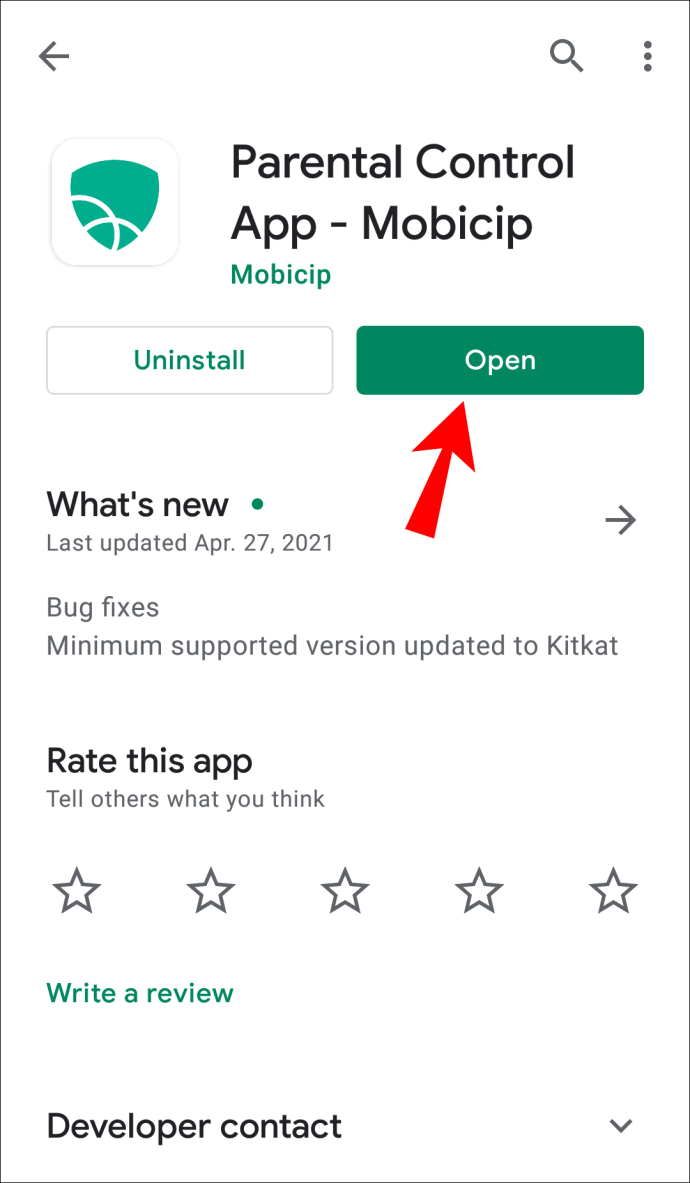
- Gehen Sie zu den drei horizontalen Linien in der oberen linken Ecke des Bildschirms.
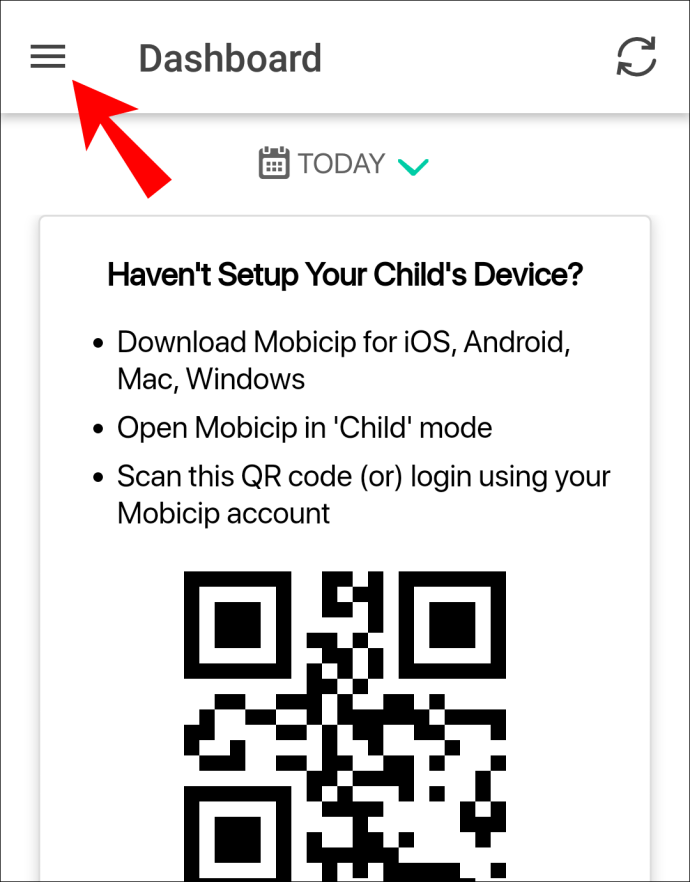
- Wählen Sie „Meine Familie“.
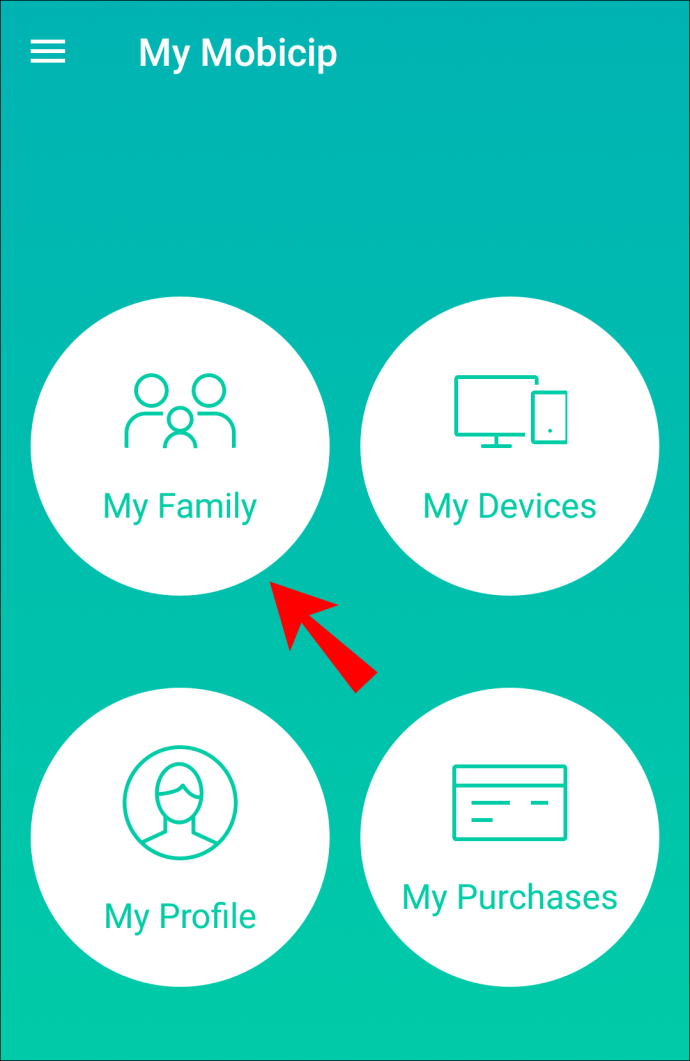
- Rufen Sie das Profil der Person auf, von der Sie YouTube blockieren möchten.
- Wählen Sie "Social-Apps".
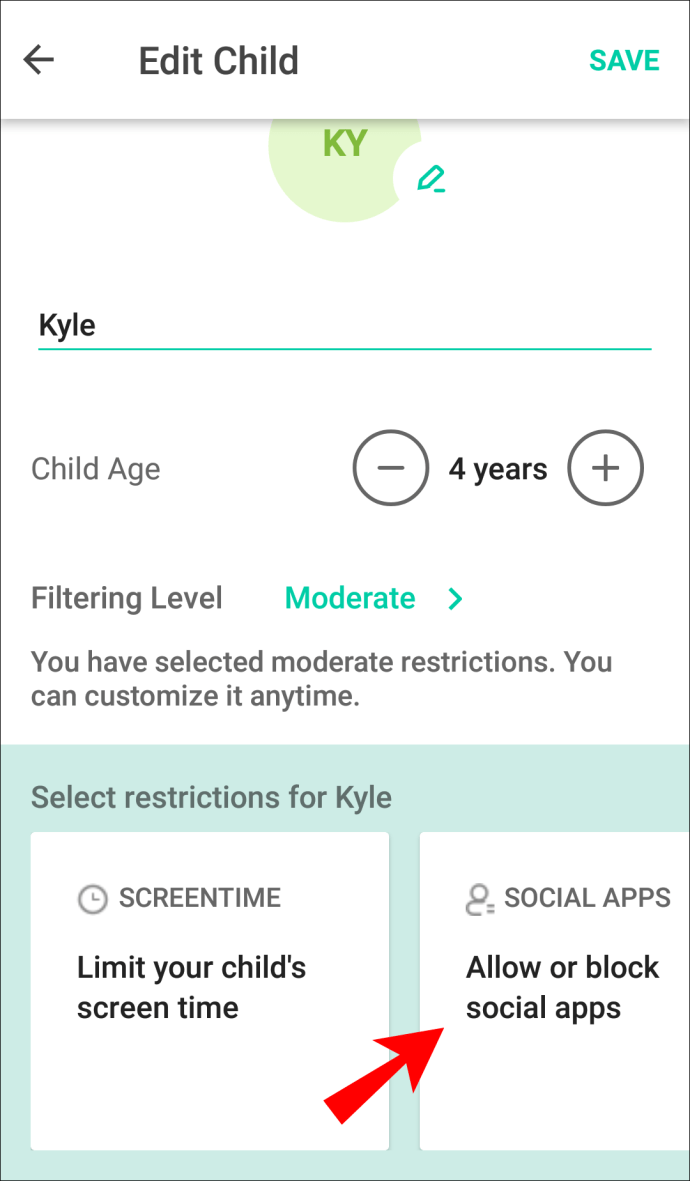
- Finden Sie YouTube in der Liste.
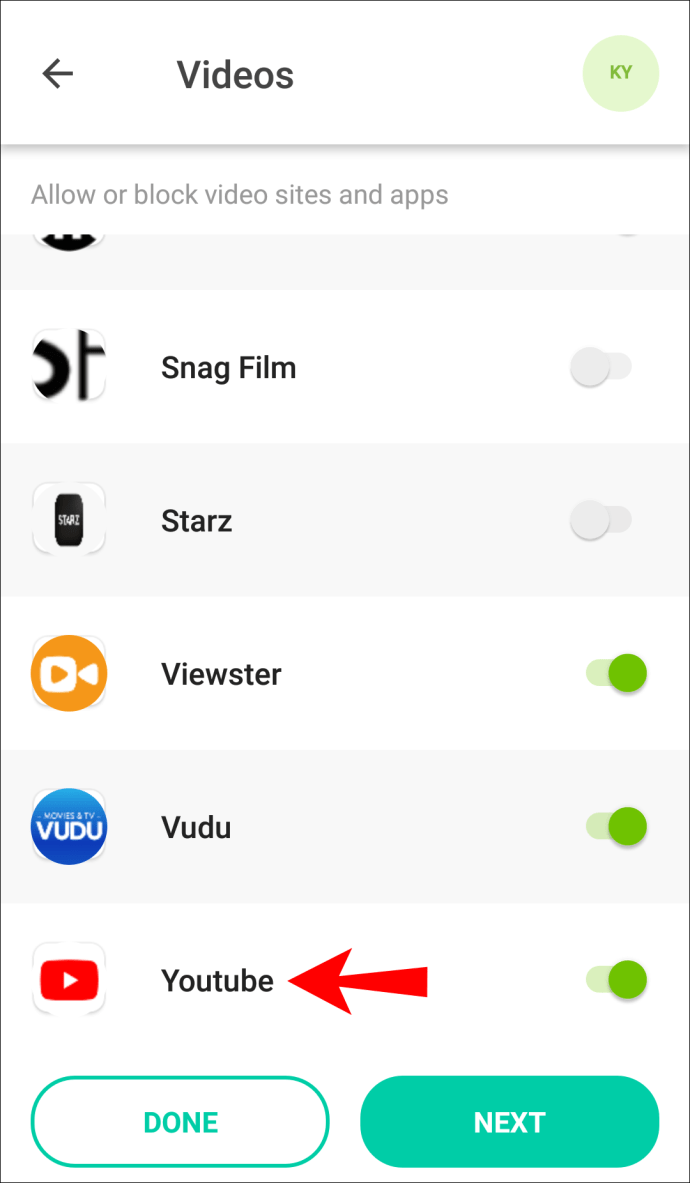
- Schalten Sie den Schalter um.
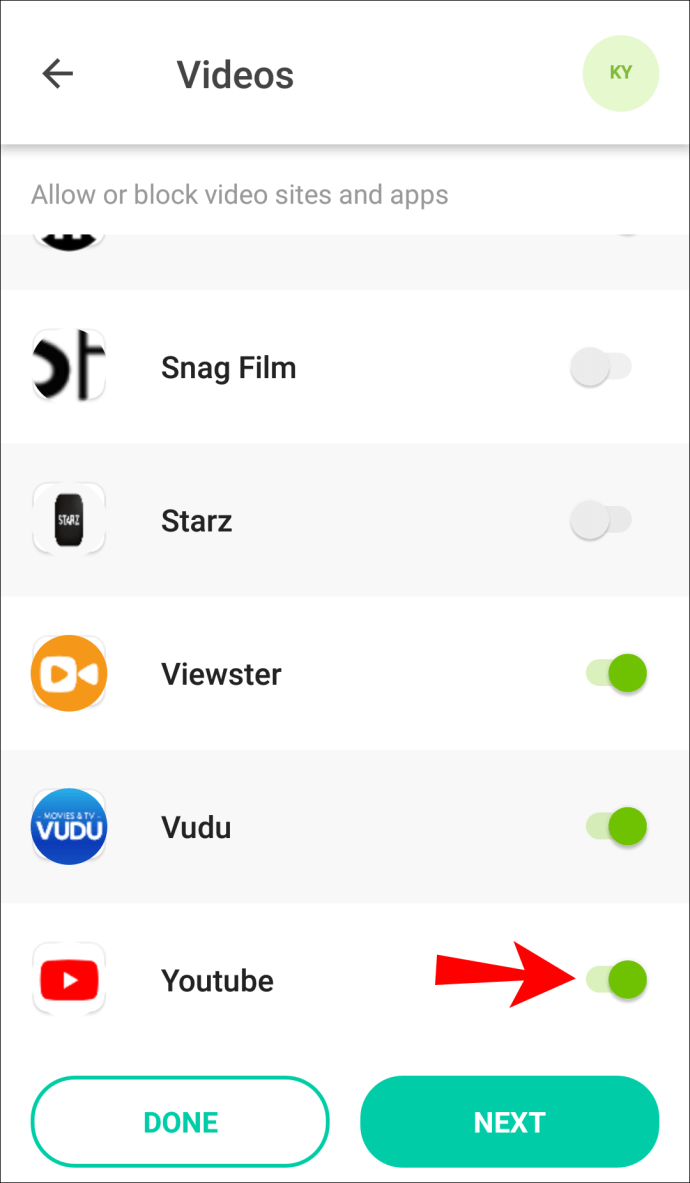
Sie finden YouTube auch unter „Videos“ und „Mobile Apps“. Beachten Sie jedoch, dass Sie bei Auswahl von "Mobile Apps" weiterhin über den Browser Ihres Telefons auf YouTube zugreifen können.
Wie blockiere ich YouTube in Google Chrome mit einer Browsererweiterung?
Eine andere Möglichkeit, YouTube in Google Chrome zu blockieren, ist eine Browsererweiterung. So wird's gemacht:
- Öffnen Sie Google Chrome.
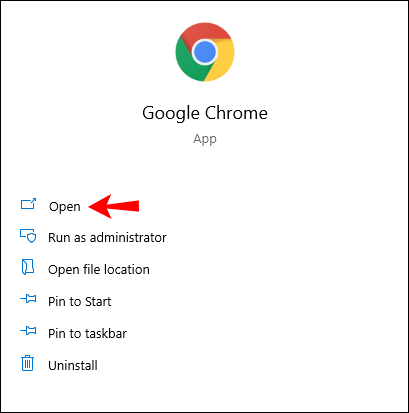
- Rufen Sie den Google Chrome-Webstore auf.
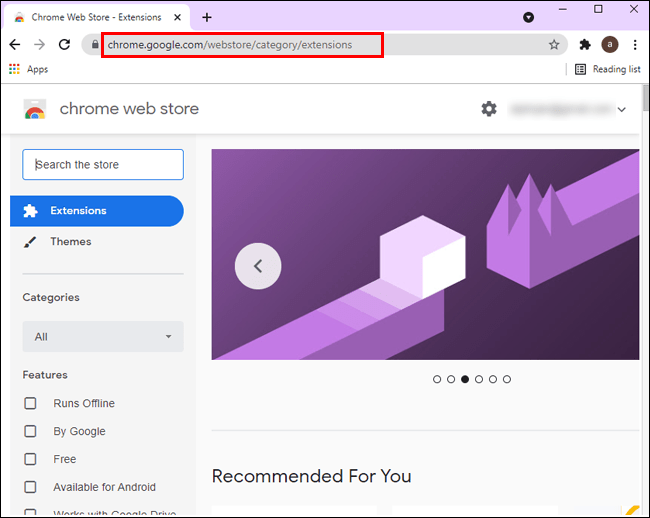
- Eintippen "
Site-Blocker“ in der Suchleiste.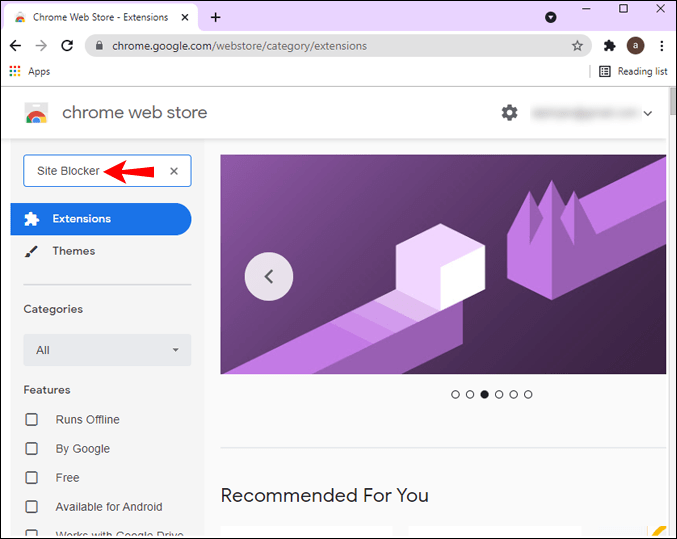
- Wählen Sie die Erweiterung „Site Blocker“ aus der Liste der Optionen aus.
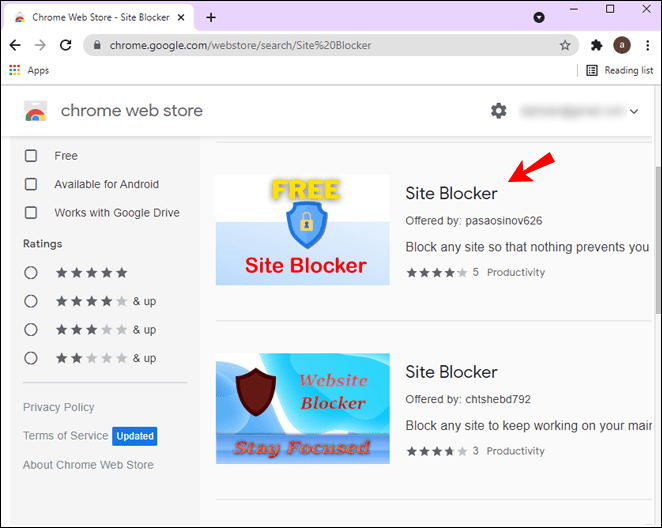
- Klicken Sie rechts auf die Schaltfläche „Zu Chrome hinzufügen“.
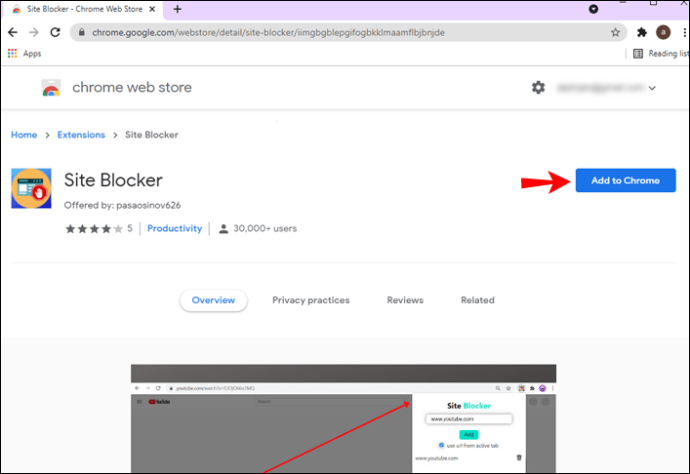
- Gehen Sie im Popup-Fenster zu "Erweiterung hinzufügen".
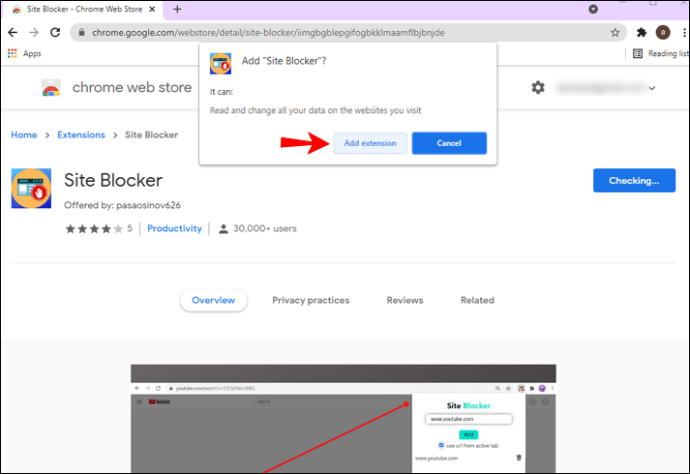
Sie haben die Browsererweiterung erfolgreich heruntergeladen. Jetzt ist es an der Zeit, YouTube zu blockieren. Befolgen Sie die folgenden Schritte, um herauszufinden, wie:
- Gehen Sie zu YouTube.
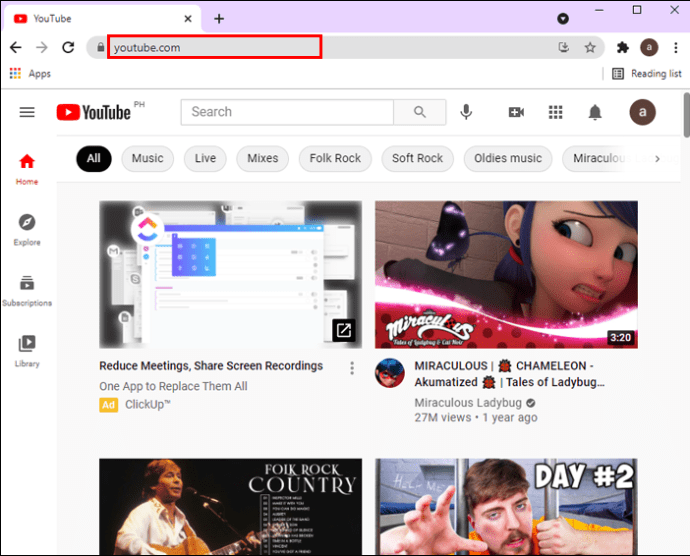
- Klicken Sie auf das Erweiterungssymbol in der oberen rechten Ecke Ihres Bildschirms.
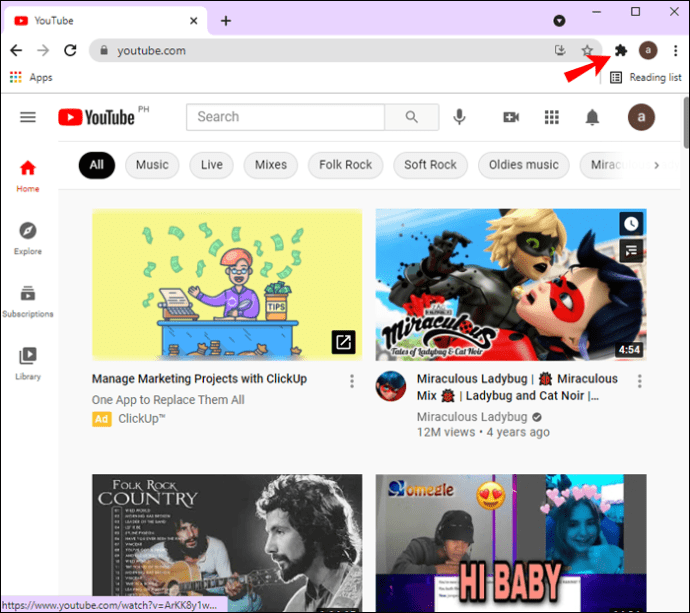
- Klicken Sie neben „Site-Blocker“ auf die drei Punkte.
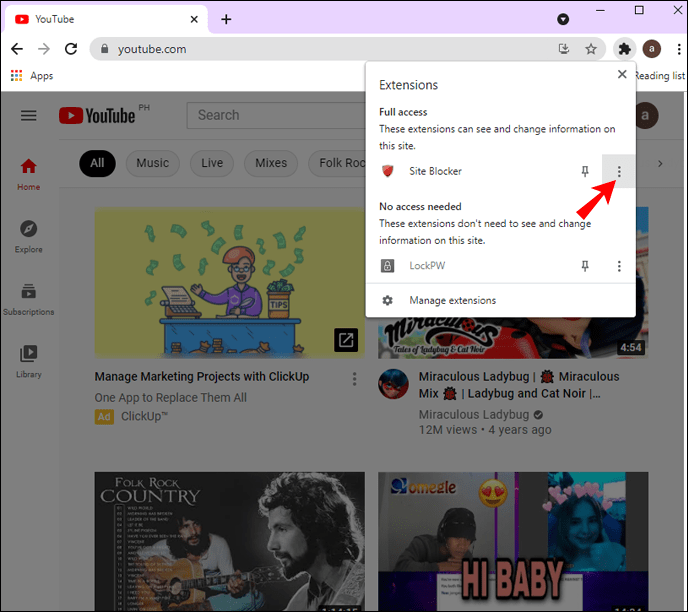
- Wählen Sie „Diese Website blockieren“.
Das ist alles dazu. Mit dieser Chrome-Erweiterung können Sie praktisch jede Website oder Plattform blockieren. Wenn Sie Ihre Meinung ändern, ist es sehr einfach, sie zu entsperren.
Zusätzliche FAQs
Wie kann ich einfach einen YouTube-Kanal blockieren?
Das Blockieren eines YouTube-Kanals ist sehr einfach, aber Sie benötigen dazu ein YouTube-Konto. So wird's gemacht:
1. Öffnen Sie YouTube.
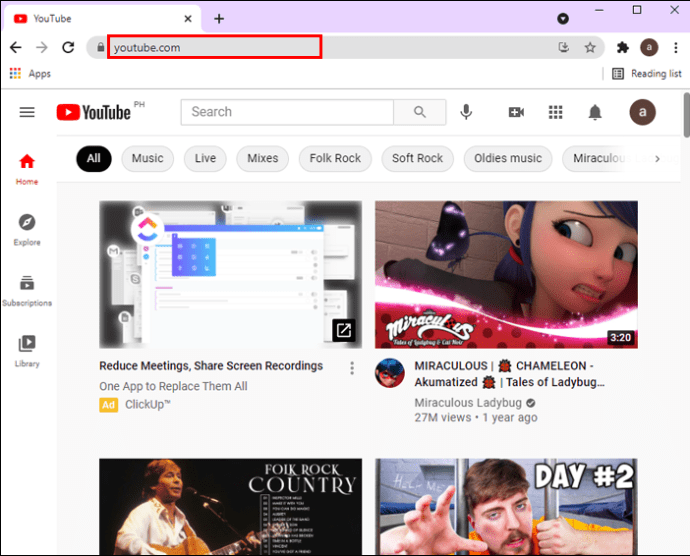
2. Geben Sie den Namen des Kanals ein, den Sie blockieren möchten.

3. Gehen Sie in ihrem YouTube-Profil zum Abschnitt „Über“.

4. Scrollen Sie nach unten, bis Sie unten rechts auf Ihrem Bildschirm ein Flaggensymbol sehen.

5. Wählen Sie „Benutzer blockieren“.

6. Klicken Sie auf „Senden“.
 |
|
Gehen Sie wie folgt vor, um einen YouTube-Kanal in Ihrer mobilen App zu blockieren:
1. Öffnen Sie die YouTube-App.

2. Tippen Sie auf das Lupensymbol in der oberen linken Ecke Ihres Bildschirms.

3. Suchen Sie nach dem YouTube-Kanal, den Sie blockieren möchten.

4. Öffne eines ihrer Videos und gehe zu ihrem Benutzernamen unter dem Video.

5. Schieben Sie über das obere Menü und wählen Sie "Info".

6. Tippen Sie auf die drei Punkte in der oberen rechten Ecke.

7. Wählen Sie „Benutzer blockieren“.

Kann ich die YouTube-Domain einfach komplett von meinem Computer aus blockieren?
Es ist auch möglich, YouTube in allen Computerbrowsern zu blockieren, aber dieser Vorgang ist im Vergleich zu anderen Methoden aus diesem Handbuch viel technischer. Sie müssen auf die Hostdatei Ihres Computers zugreifen. Der Speicherort der Hostdatei für Windows ist „C:\Windows\System32\drivers\etc,“ und für Mac befindet sich die Hostdatei im Terminal des Geräts.
Führen Sie die folgenden Schritte aus, um YouTube in allen Computerbrowsern zu blockieren:
1. Öffnen Sie Ihre Hostdatei.
2. Geben Sie „127.0.0.1“ ganz unten.

3. Drücken Sie die Tabulatortaste auf Ihrer Tastatur.

4. Geben Sie „youtube.com.”

5. Drücken Sie „Enter“.

6. Geben Sie „127.0.0.1“ erneut und drücken Sie „Tab“.

7. Geben Sie „myoutube.com“ und drücken Sie „Enter“.

8. Klicken Sie in der oberen linken Ecke der Datei auf „Datei“.

9. Wählen Sie „Speichern unter…“

10. Wählen Sie „Textdokumente“.

11. Wählen Sie im Dropdown-Menü "Alle Dateien".

12. Wählen Sie die Datei „hosts“ und dann „Speichern“.

13. Bestätigen Sie, dass Sie es speichern möchten.
An dieser Stelle sollten Sie Ihr Gerät neu starten. Beim nächsten Einschalten wird YouTube von allen Computerbrowsern blockiert.
Vergiss deine Zeit auf YouTube zu verschwenden
Jetzt wissen Sie, wie Sie YouTube von Google Chrome auf all Ihren Geräten blockieren können. Sie wissen auch, wie Sie einen YouTube-Kanal blockieren und YouTube von allen Computerbrowsern blockieren. Jetzt können Sie sich entspannen und wissen, dass Sie oder Ihre Kinder keine Zeit mehr auf dieser süchtig machenden Plattform verschwenden werden.
Haben Sie YouTube schon einmal von Google Chrome blockiert? Haben Sie eine der in diesem Artikel beschriebenen Methoden verwendet? Lassen Sie es uns im Kommentarbereich unten wissen.