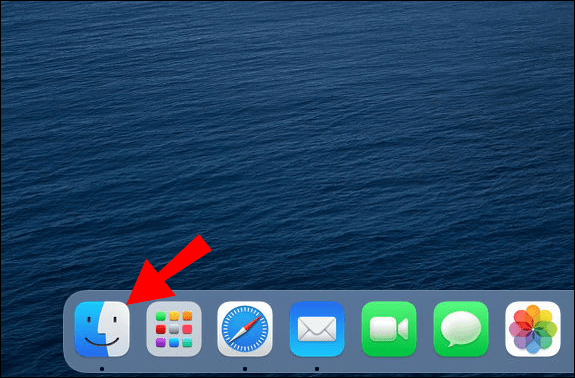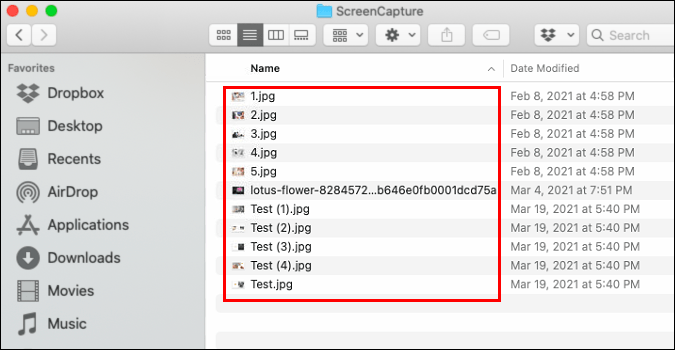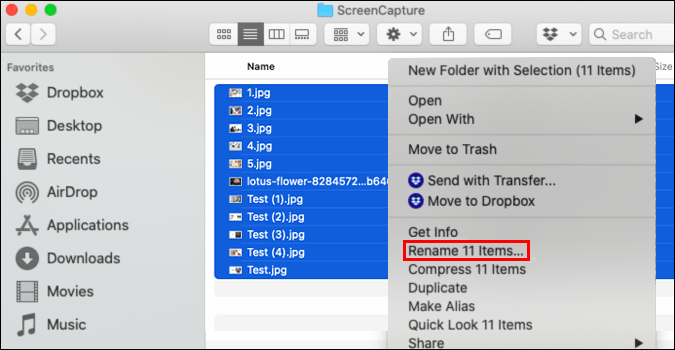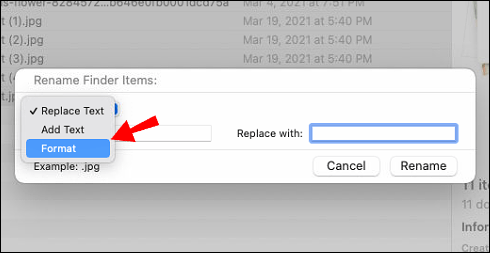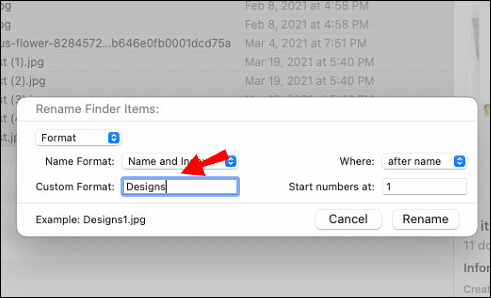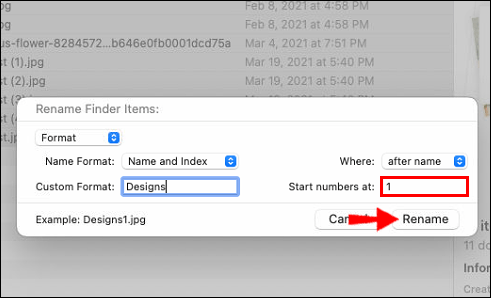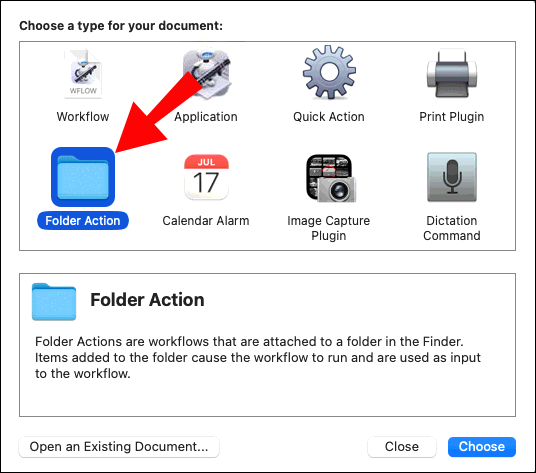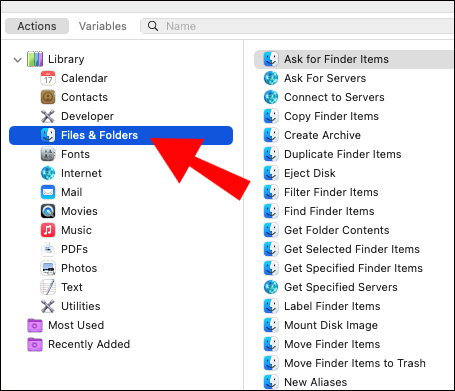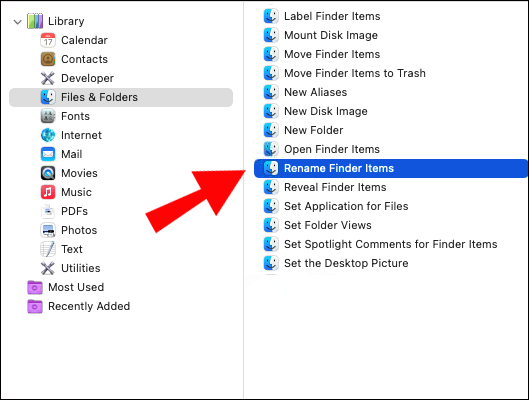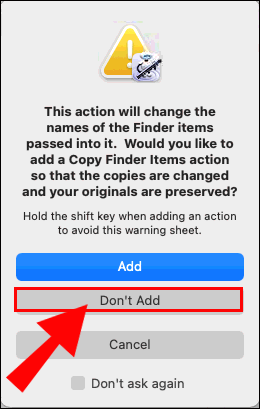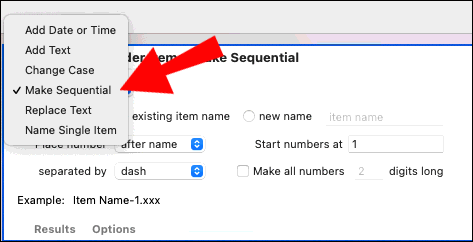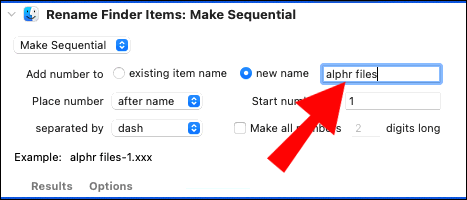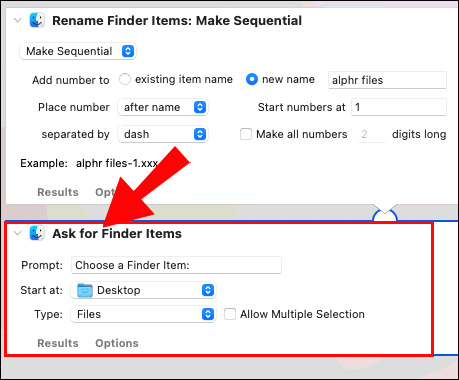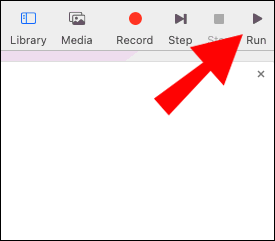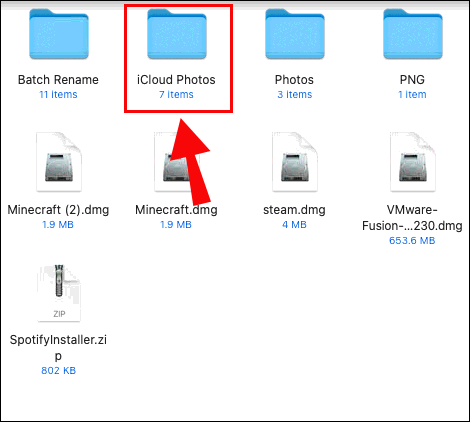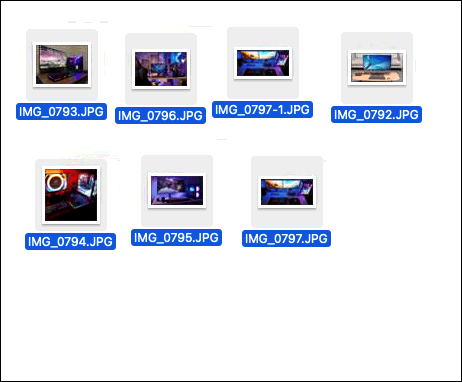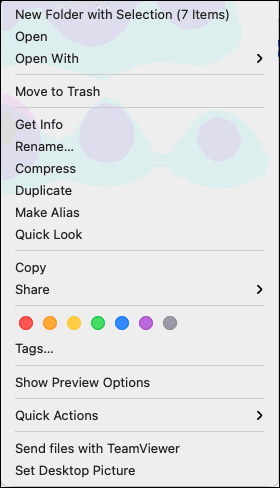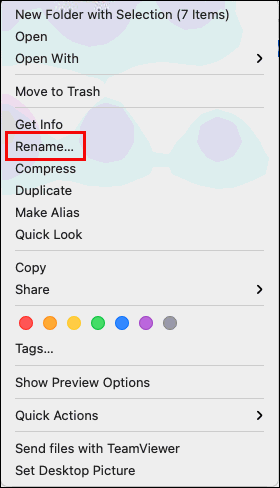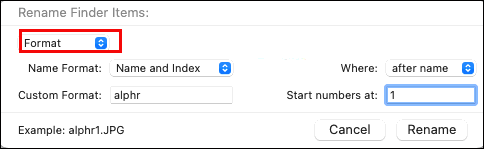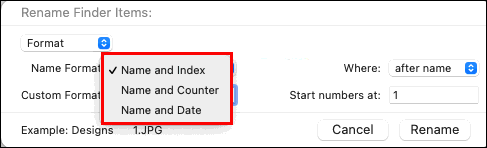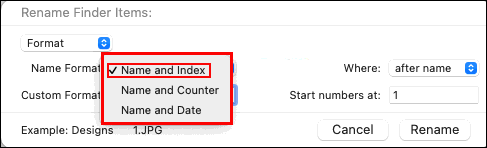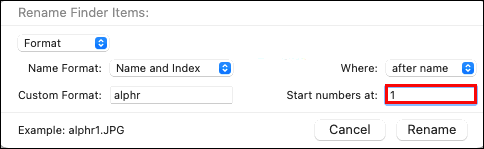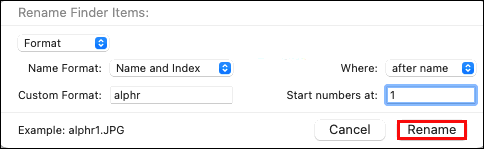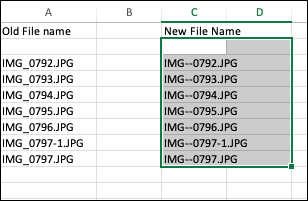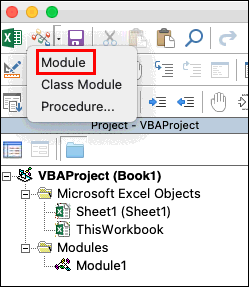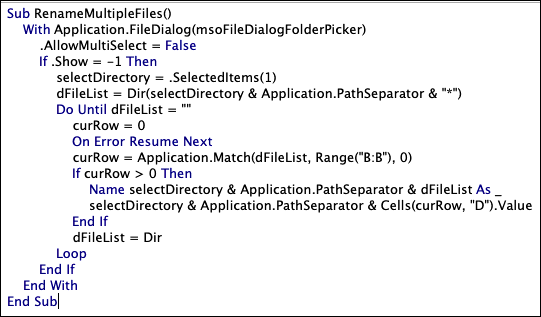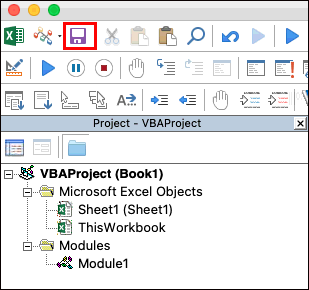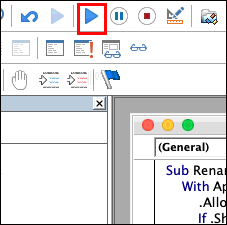So benennen Sie Dateien auf einem Mac im Stapel um
Machen Sie eine Dateiverwaltung oder organisieren usw. und müssen eine Reihe von Dateien umbenennen? Nun, Sie sind auf der richtigen Seite, um zu erfahren, wie Sie dies automatisch auf Ihrem Mac tun.

In diesem Artikel führen wir Sie durch die Schritte zum Batch-Umbenennen Ihrer Dateien, ohne dass Sie ein Drittanbieter-Tool installieren müssen. Außerdem haben wir die Schritte für allgemeine Fragen zu diesem Thema bereitgestellt.
So benennen Sie Dateien auf einem Mac stapelweise um
Diese Methode funktioniert mit jedem Dateityp, solange alle Dateitypen gleich sind:
- Klicken Sie im Dock auf "Finder".
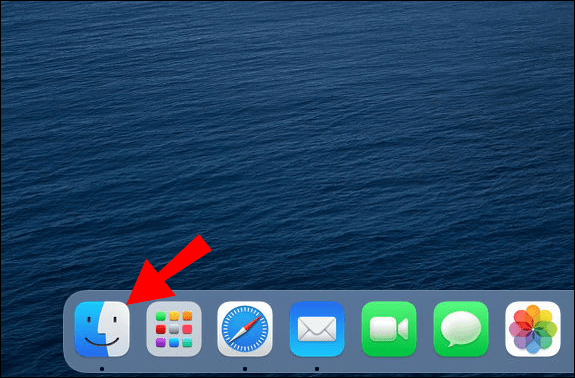
- Suchen Sie die umzubenennenden Dateien.
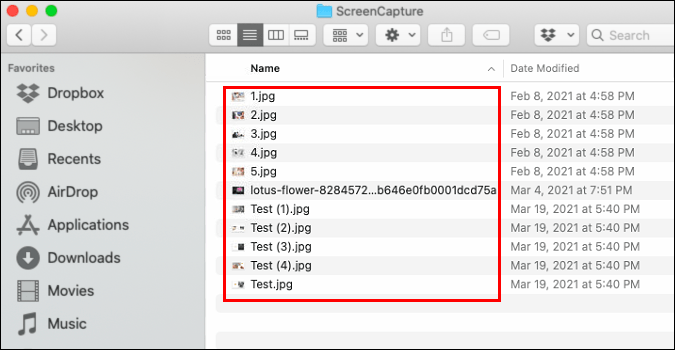
- Halten Sie die Umschalttaste gedrückt und wählen Sie die Dateien aus.
- Wählen Sie im Fenster „Finder“ die Option „Aktion“.
- Klicken Sie auf „Artikel umbenennen (nummerieren)…“
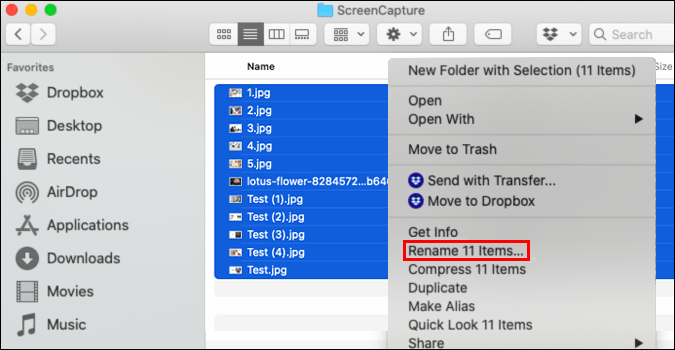
- Wählen Sie im Dropdown-Menü aus den Umbenennungstools "Format".
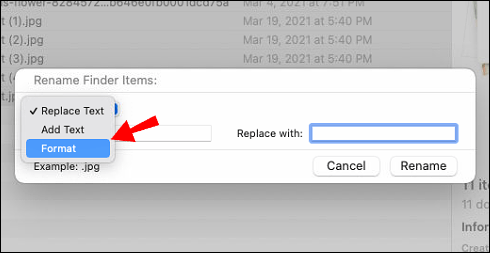
- Wählen Sie ein Format für die gewünschte Struktur:
- „Name und Datum“
- „Name und Index“ oder
- "Name und Zähler."
- Fügen Sie unter "Benutzerdefiniertes Format" einen Namen für den Dateistapel hinzu.
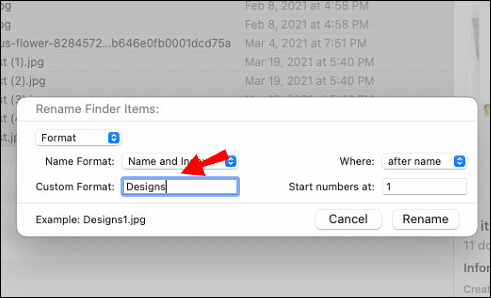
- Geben Sie eine "Startnummer" ein, sie kann mit einer beliebigen Nummer beginnen, dann "Umbenennen".
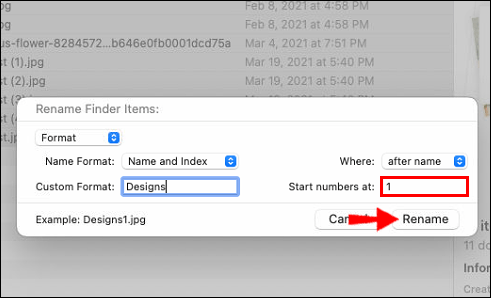
Wie benenne ich Dateien auf dem Mac mit Automator im Stapel um?
Bevor Sie beginnen, haben Sie einen Ordner mit allen umzubenennenden Dateien auf dem Desktop gespeichert. So benennen Sie Ihre Dateien mit Mac Automator stapelweise um:
- Wählen Sie „Finder“ > „Anwendungsordner“ und klicken Sie dann auf die „Automator-App“.
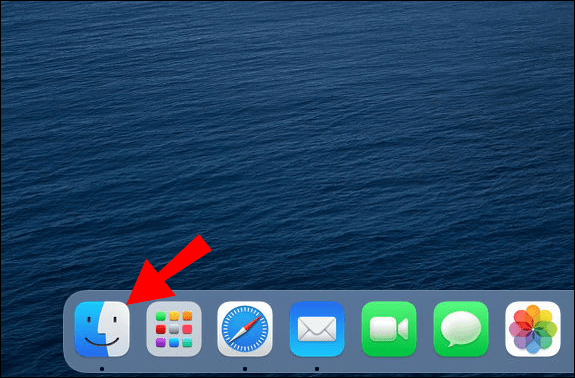
- Wählen Sie „Ordneraktion“ > „Auswählen“.
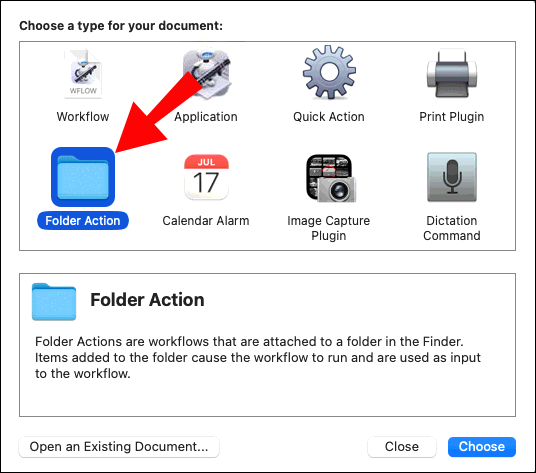
- Wählen Sie in der ersten Spalte links „Dateien & Ordner“ aus.
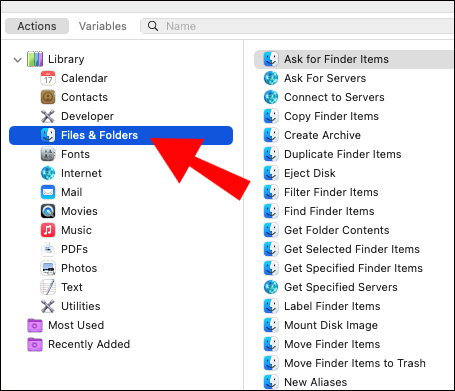
- Doppelklicken Sie in der mittleren Spalte auf "Suchobjekte umbenennen".
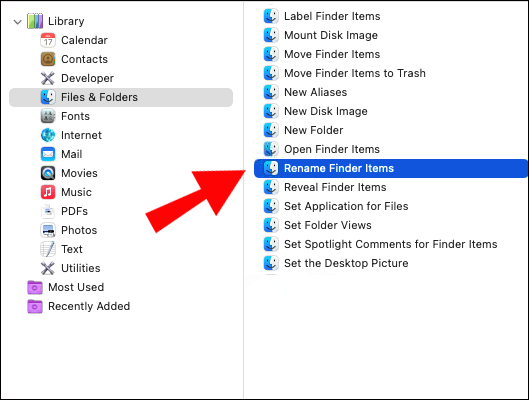
- Es erscheint im Wesentlichen ein Popup-Fenster, in dem Sie gefragt werden, ob Sie die Originaldateien nach dem Umbenennen mit den Originalnamen aufnehmen möchten. Wählen Sie „Nicht hinzufügen“, wenn Sie sie nicht behalten möchten.
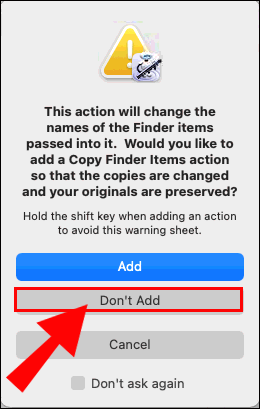
- Wählen Sie im Fenster "Finder-Objekte umbenennen" aus dem ersten Dropdown-Menü "Sequentiell erstellen".
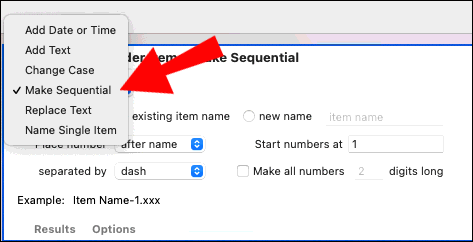
- Aktivieren Sie das Optionsfeld neben „neuer Name“ und geben Sie den neuen Namen für Ihre Dateien ein.
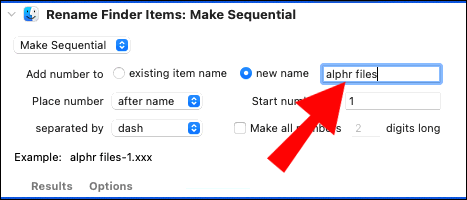
- Ziehen Sie von Ihrem Desktop oder im Finder den Ordner mit all Ihren Dateien in den Bereich.
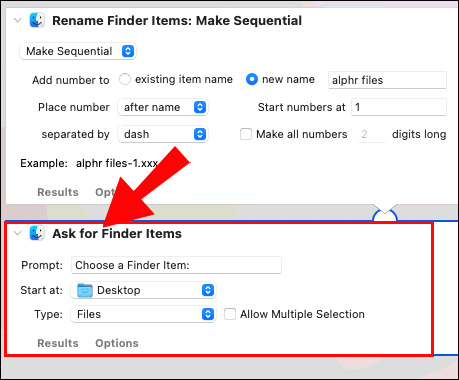
- Klicken Sie dann auf den Play-Button.
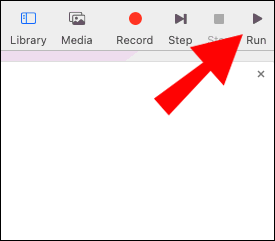
Wie benenne ich Dateierweiterungen auf dem Mac im Stapel um?
So benennen Sie Dateierweiterungen mit dem Mac stapelweise um:
- Öffnen Sie "Finder".
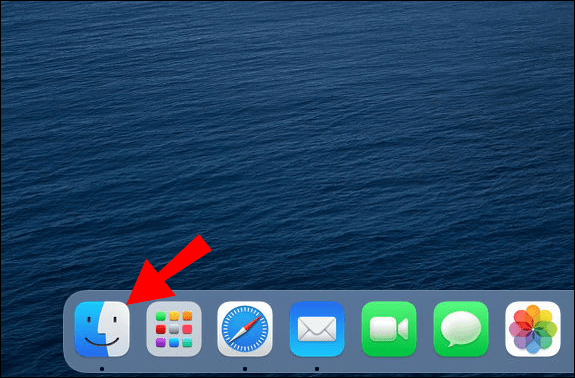
- Suchen Sie die umzubenennenden Dateien.
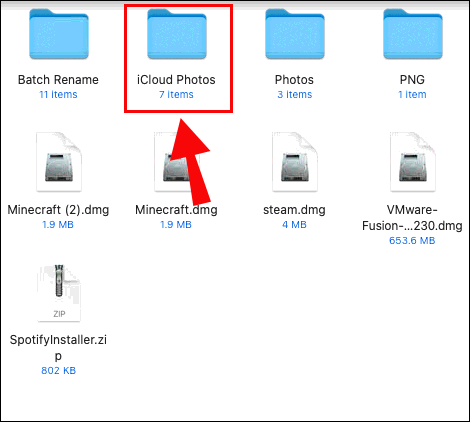
- Halten Sie die „Umschalttaste“ gedrückt, um die Dateien auszuwählen.
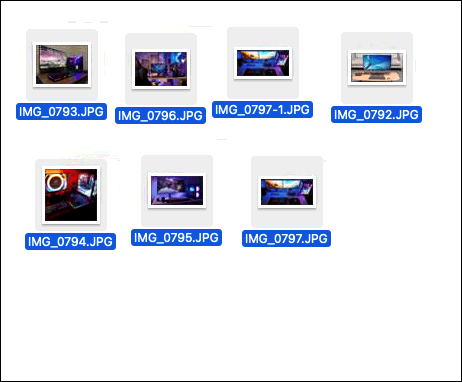
- Klicken Sie im Fenster „Finder“ auf das Zahnradsymbol (Aktionsschaltfläche) oder klicken Sie mit der rechten Maustaste auf die ausgewählten Dateien, um auf das Menü zuzugreifen.
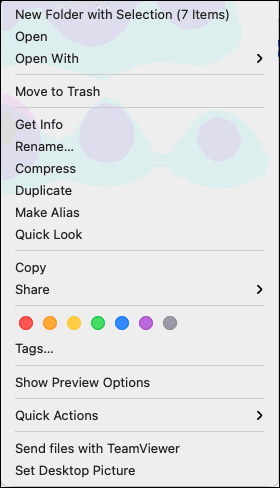
- Wählen Sie unter "Informationen" und über "Elemente komprimieren" die Option "Elemente umbenennen".
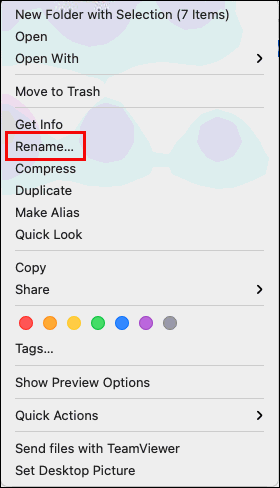
- Wählen Sie in der Symbolleiste „Umbenennen“ die Option „Formatieren“.
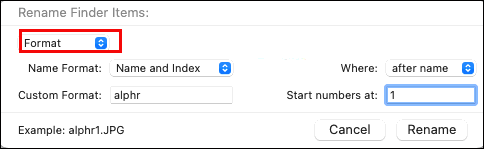
- Wählen Sie nun das „Namensformat“ zum Umbenennen Ihrer Dateien. Wähle aus:
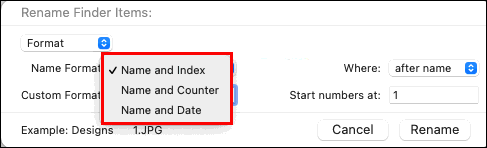
- „Name und Index“
- „Name und Zähler“ oder
- "Name und Datum."
- Geben Sie den neuen Namen, der in alle ausgewählten Dateien aufgenommen werden soll, in das Feld „Namensformat“ ein.
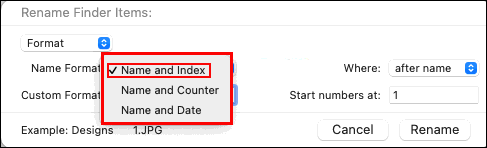
- Geben Sie im Feld „Startnummern um“ eine Zahl ein, die Zahl kann mit einer beliebigen Zahl beginnen.
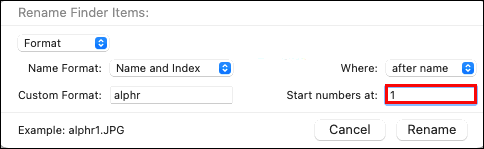
- Wählen Sie „Umbenennen“.
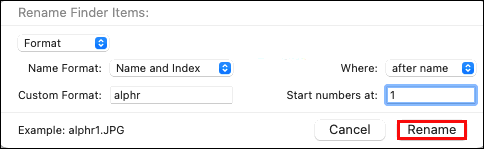
So benennen Sie mehrere Dateien mit einem Makro um
So benennen Sie Dateien mithilfe des Visual Basic-Makros in Excel stapelweise um:
- Geben Sie in einem neuen Arbeitsblatt in einer Spalte alle aktuellen Dateinamen für die umzubenennenden Dateien ein, und geben Sie dann in einer anderen Spalte die neuen Dateinamen ein.
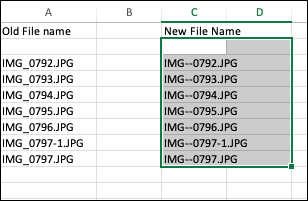
- Öffnen Sie Ihre Arbeitsmappe, wählen Sie dann „Visual Basic“ auf der Registerkarte „Entwickler“ oder drücken Sie „Alt“ + „F11“. Das Fenster „Visual Basic Editor“ wird geöffnet.
- Um ein neues Modul zu erstellen, wählen Sie „Einfügen“ > „Modul“.
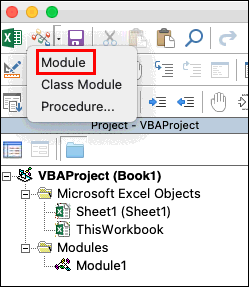
- Geben Sie den folgenden VBA-Code in das Codefenster ein:
Sub RenameMultipleFiles()Mit Application.FileDialog(msoFileDialogFolderPicker)
.AllowMultiSelect = False
Wenn .Show = -1 Dann
selectDirectory = .SelectedItems(1)
dFileList = Dir(selectDirectory & Application.PathSeparator & "*")
Bis dFileList = ""
curRow = 0
Bei Fehler Fortsetzen als nächstes
curRow = Application.Match(dFileList, Range("B:B"), 0)
Wenn curRow > 0 Then
Name selectDirectory & Application.PathSeparator & dFileList As _
selectDirectory & Application.PathSeparator & Cells(curRow, "D").Value
Ende Wenn
dFileList = Dir
Schleife
Ende Wenn
Ende mit
End Sub
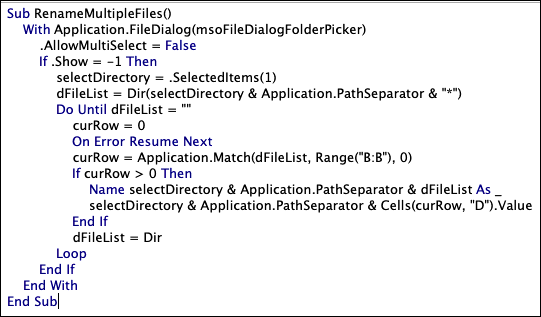
- Klicken Sie anschließend auf „Speichern“.
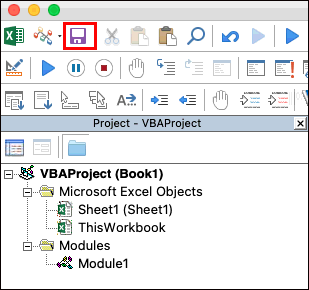
Notiz: Bei dieser Demonstration,Range("B:B") bezieht sich auf die ursprüngliche Dateinamenliste, und Spalte D bezieht sich auf die neue Dateinamenliste. Daher müssen Sie diese Verweise aktualisieren, um die Spalten widerzuspiegeln, die Ihre Daten belegen.
- Wählen Sie im aktuellen Arbeitsblatt „Ausführen“, um das Makro auszuführen.
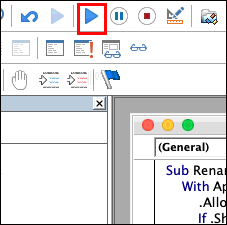
- Wählen Sie im Dialogfeld „Browser“ das Verzeichnis aus, das die umzubenennenden Dateien enthält, und klicken Sie dann auf „OK“. Wenn Sie zu dem Verzeichnis navigieren, sehen Sie die geänderten Dateinamen.
Zusätzliche FAQs
Wie benenne ich mehrere Dateien gleichzeitig um?
So benennen Sie mehrere Dateinamen gleichzeitig mit macOS um:
1. Klicken Sie im Dock auf „Finder“.

2. Suchen Sie die umzubenennenden Dateien.

3. Halten Sie die Umschalttaste gedrückt, um die Dateien auszuwählen.

4. Wählen Sie im Fenster „Finder“ die Option „Aktion“.

5. Wählen Sie „Artikel umbenennen (nummerieren)…“

6. Wählen Sie im Dropdown-Menü aus den Umbenennungswerkzeugen „Format“.

7. Wählen Sie ein Dateinamenformat für die gewünschte Struktur:
· „Name und Datum“
· „Name und Index“ oder
· „Name und Zähler“.

8. Fügen Sie unter „Benutzerdefiniertes Format“ einen Namen für den Dateistapel hinzu.

9. Fügen Sie eine „Startnummer“ hinzu. Sie kann mit einer beliebigen Zahl beginnen.

10. Wählen Sie „Umbenennen. Alle von Ihnen ausgewählten werden umbenannt und der Reihe nach ab Ihrer eingegebenen Startnummer aufgelistet.

So benennen Sie mehrere Dateinamen gleichzeitig mit Windows um:
1. Öffnen Sie den „Datei-Explorer“.

2. Suchen Sie den Ordner mit den Dateien, deren Namen geändert werden müssen.

3. Wählen Sie die Registerkarte „Ansicht“.

4. Klicken Sie auf die Ansicht „Details“ und dann auf die Registerkarte „Startseite“.

5. Klicken Sie auf die Schaltfläche „Alle auswählen“. Verwenden Sie die Tastenkombination "Strg" + "A", um alle Dateien auszuwählen. Oder halten Sie die „Strg“-Taste gedrückt und klicken Sie auf jede Datei.

6. Wählen Sie auf der Registerkarte „Startseite“ die Option „Umbenennen“. Der Name einer der markierten Dateien wird hervorgehoben.

7. Geben Sie den neuen Dateinamen für alle Ihre Dateien ein und drücken Sie dann „Enter“. Alle Dateien erhalten nun den neuen Namen mit einer Nummer zur Unterscheidung.

Was ist der schnellste Weg, um eine Datei auf dem Mac umzubenennen?
So benennen Sie eine einzelne Datei mit dem Mac am schnellsten um:
1. Wählen Sie die Datei aus, die Sie umbenennen möchten.

2. Drücken Sie die Eingabetaste. Der aktuelle Dateiname wird hervorgehoben.

3. Geben Sie den neuen Dateinamen ein und drücken Sie erneut auf „Enter“.

Wie benennen Sie mehrere Fotos auf einem Mac um?
Es gibt zwei Möglichkeiten, mehrere Fotos auf dem Mac mit dem Finder umzubenennen:
1. Wählen Sie im Finder alle Fotos aus, die Sie umbenennen müssen, und klicken Sie dann mit der rechten Maustaste darauf.

2. Wählen Sie im Menü „Elemente umbenennen (nummerieren)“. Das Umbenennungsfenster wird mit Optionen angezeigt, aus denen Sie auswählen können:
· Suchen und ersetzen Sie Wörter oder Zahlen,
· Text zu allen Dateinamen hinzufügen, oder
· Formatieren Sie die Dateinamen vollständig und
· Wahl der Nummerierung der Dateien.

3. Nachdem Sie ein neues Format und Ihre gewünschten Einstellungen eingegeben haben, wählen Sie „Umbenennen“.

Bevor Sie beginnen, haben Sie einen Ordner mit allen Fotos, die Sie umbenennen möchten, auf Ihrem Desktop gespeichert. So benennen Sie Ihre Fotos mit Mac Automator stapelweise um:
1. Wählen Sie „Finder“ > „Programmordner“ und klicken Sie dann auf die „Automator-App“.

2. Wählen Sie „Ordneraktion“ > „Auswählen“.

3. Wählen Sie in der ersten Spalte links „Dateien & Ordner“.

4. Doppelklicken Sie in der mittleren Spalte auf „Finder-Elemente umbenennen“.

5. Es erscheint im Wesentlichen ein Popup-Fenster, in dem Sie gefragt werden, ob Sie die Originaldateien nach dem Umbenennen mit den Originalnamen aufnehmen möchten. Wählen Sie „Nicht hinzufügen“, wenn Sie sie nicht behalten möchten.

6. Wählen Sie im Fenster „Finder-Objekte umbenennen“ aus dem ersten Dropdown-Menü „Sequentiell erstellen“.

7. Aktivieren Sie das Optionsfeld neben „neuer Name“ und geben Sie den neuen Namen für Ihre Dateien ein.

8. Ziehen Sie von Ihrem Desktop oder im Finder den Ordner mit all Ihren Fotos in den Bereich.

9. Klicken Sie dann auf die Wiedergabeschaltfläche.

Wie benennen Sie einen Ordner auf einem Mac um?
Hier zeigen wir Ihnen zwei Möglichkeiten, einen Ordner mit Ihrem Mac umzubenennen.
1. Suchen Sie den Ordner, den Sie umbenennen möchten.

2. Klicken Sie auf den Ordner und dann mit der linken Maustaste darauf.

3. Der aktuelle Name des Ordners wird hervorgehoben. Beginnen Sie mit der Eingabe des neuen Namens oder wählen Sie die Wörter aus, die Sie ersetzen möchten.

4. Wenn Sie fertig sind, drücken Sie „Enter“.

So benennen Sie mehrere Ordner um:
1. Suchen Sie die Ordner, die Sie umbenennen möchten.

2. Um sie hervorzuheben, klicken Sie einmal auf den ersten Ordner, halten Sie dann die „Shift“-Taste gedrückt und klicken Sie einmal auf den letzten Ordner, wenn die Ordner in einer bestimmten Reihenfolge sind. Wenn sie sich nicht in einer bestimmten Reihenfolge befinden, halten Sie die "Befehlstaste" gedrückt, während Sie einmal auf den Ordner klicken, den Sie umbenennen möchten.

3. Um die Option zum Umbenennen zu erhalten, klicken Sie mit der rechten Maustaste auf die markierten Ordner.

4. Wählen Sie „Elemente umbenennen (nummerieren)“ aus dem Dropdown-Menü.

5. Geben Sie den Dateinamen, den Sie ersetzen möchten, in das Feld „Suchen“ des Popup-Fensters ein.

6. Anschließend den Namen der Ersatzdatei im Textfeld „Ersetzen durch“.

7. Wählen Sie „Umbenennen“.

Batch-Umbenennung Ihrer Dateien mit wenigen Klicks
Heute verfügen unsere Computer und Laptops über integrierte Funktionen und Tools, die uns dabei helfen sollen. Stellen Sie sich vor, Sie müssten eine Menge Dateien nacheinander umbenennen. Dies wäre nicht nur äußerst mühsam, sondern Sie könnten auch einen Fehler machen und Verletzungen durch wiederholte Belastung verursachen.
Nachdem wir Ihnen nun verschiedene Möglichkeiten gezeigt haben, Ihre Dateien und Ordner schnell umzubenennen, möchten wir gerne wissen, welche Methoden Sie verwendet haben. Waren Sie mit den Ergebnissen zufrieden? Lassen Sie es uns im Kommentarbereich unten wissen.