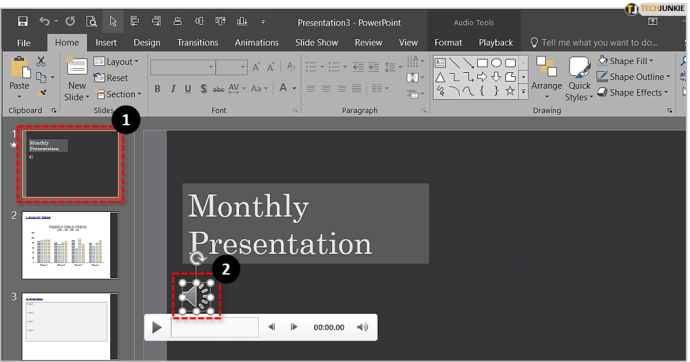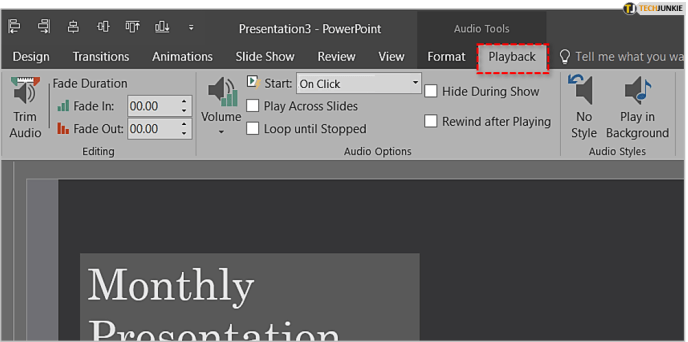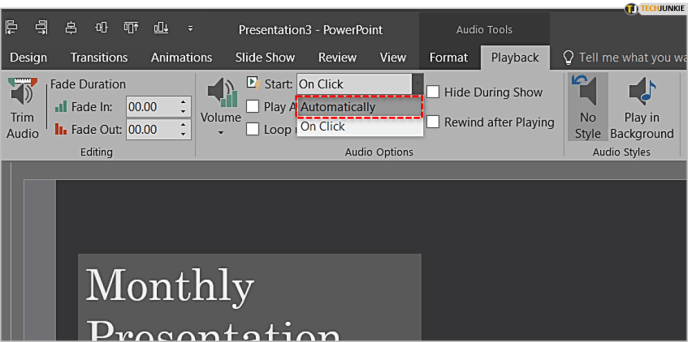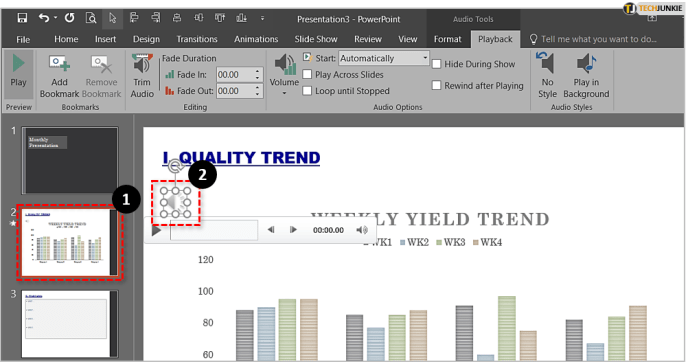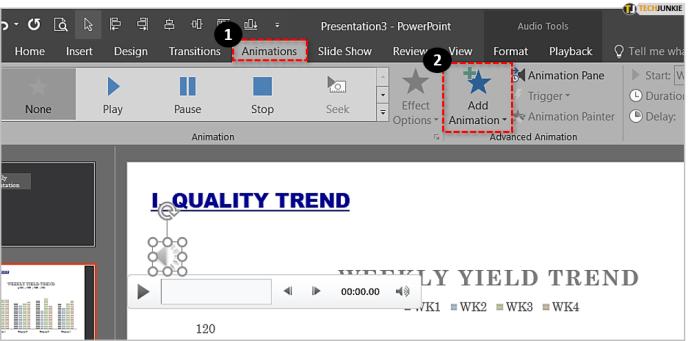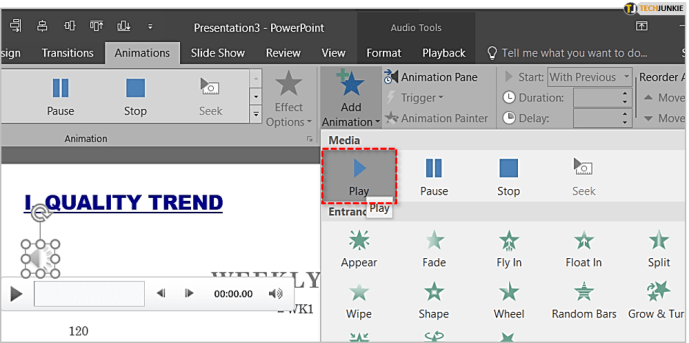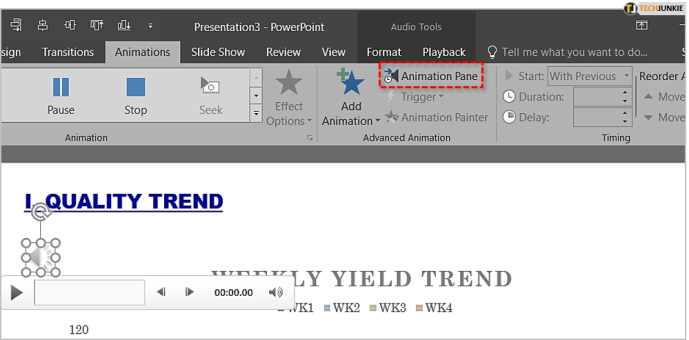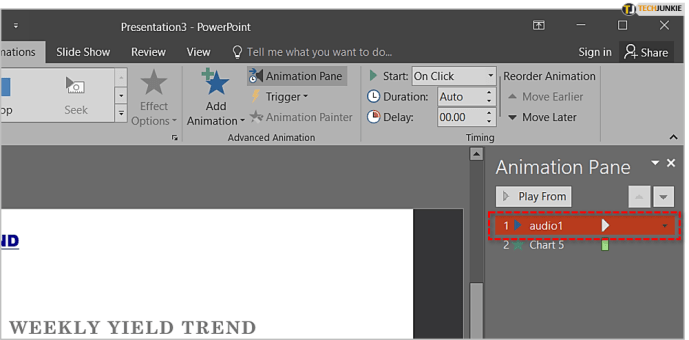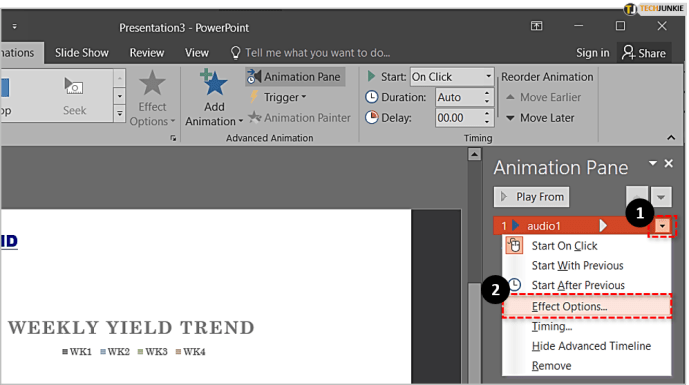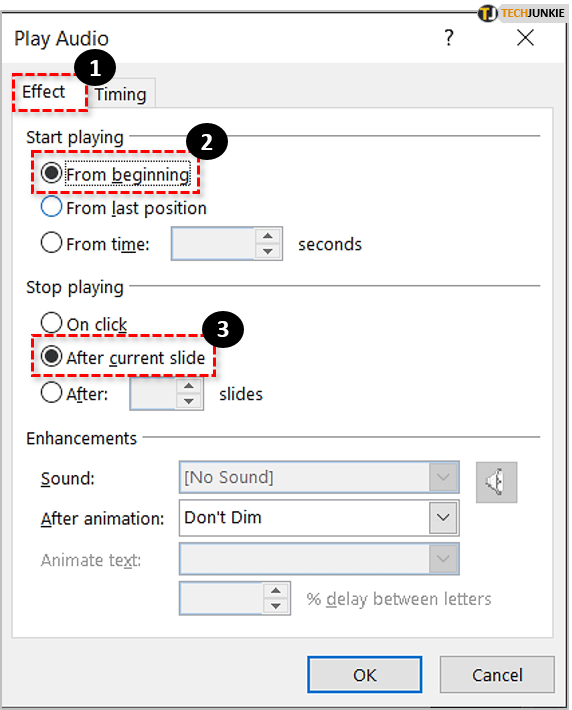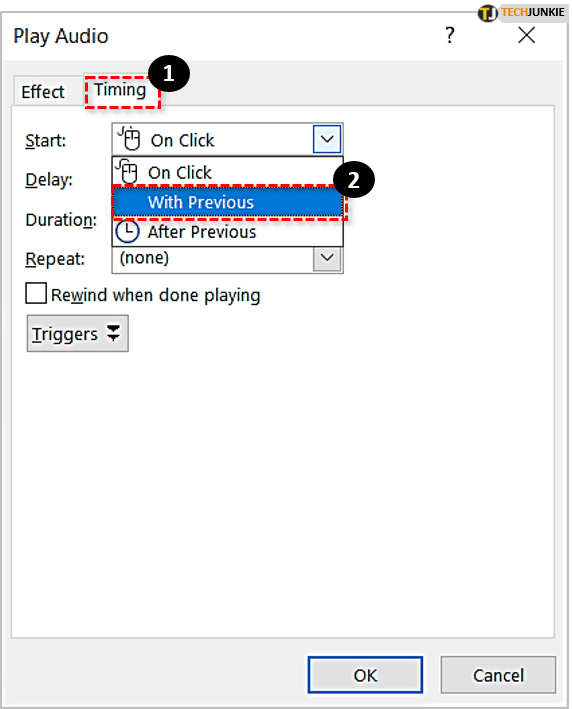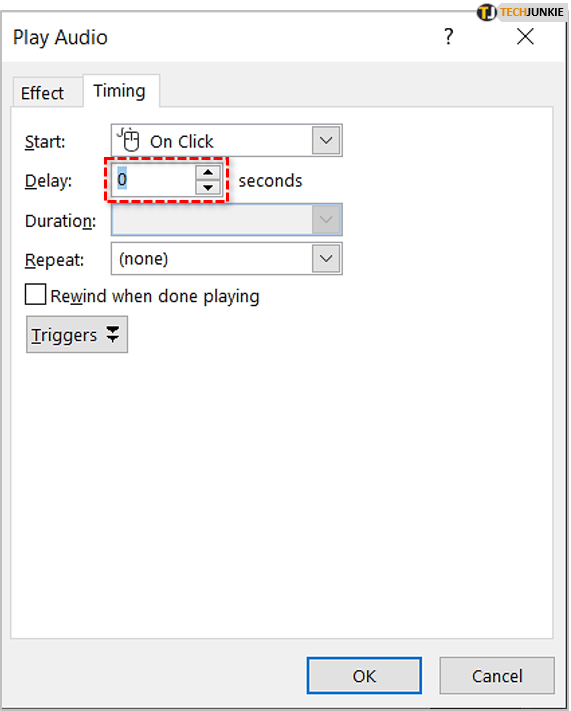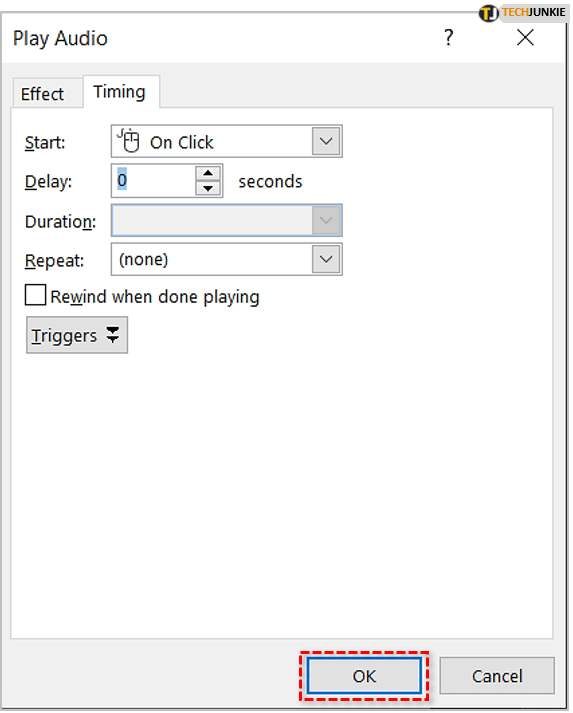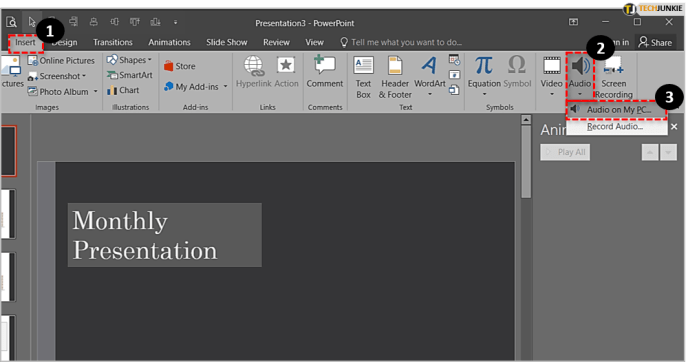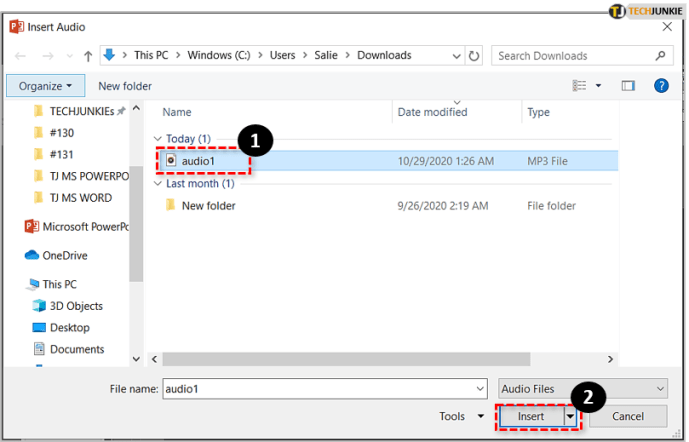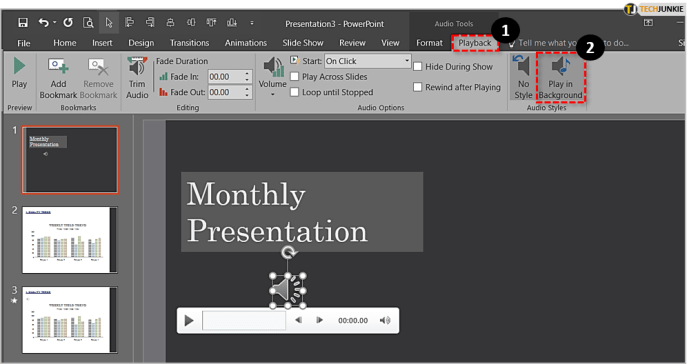So spielen Sie Audio in PowerPoint automatisch ab
Musik macht alles besser und PowerPoint-Präsentationen – natürlich je nach Anlass und Zweck – machen da keine Ausnahme.

Wenn Sie PowerPoint bereits verwendet haben, wissen Sie wahrscheinlich bereits, dass Sie Songs, Soundeffekte und andere Audiodateien in Ihre Präsentationen einfügen können. Aber wussten Sie, dass Sie dieses Audio so programmieren können, dass es automatisch abgespielt wird, anstatt es manuell starten zu müssen?
Je nach Vorliebe können Sie den Ton sofort mit der ersten Folie starten oder bis zum Erscheinen einer bestimmten Folie verzögern.
In diesem Artikel erklären wir, wie Sie diese beiden Dinge tun.
Wie kann ich Audio in PowerPoint automatisch abspielen lassen?
Die automatische Audiowiedergabe in PowerPoint ist relativ einfach einzurichten und kann je nach Bedarf an Ihre Präsentation angepasst werden.
Im Folgenden sehen wir uns an, wie Sie es einrichten, um Audio von Anfang an nur für bestimmte Folien und über mehrere Folien abzuspielen.
Audio von Anfang an wiedergeben
Wenn Sie eine Audiodatei gleich zu Beginn Ihrer Präsentation abspielen möchten, ist der Vorgang sehr einfach.
Hier ist, was Sie tun müssen:
- Gehen Sie zur ersten Folie Ihrer Präsentation und klicken Sie auf das Klang Symbol in der Normalansicht.
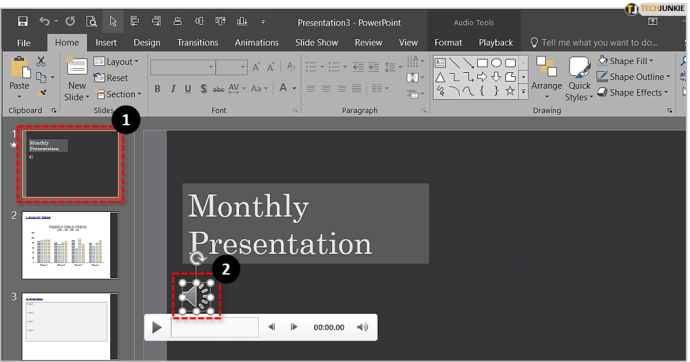
- Klicken Sie auf die Wiedergabe Registerkarte im Audio-Tools Sektion.
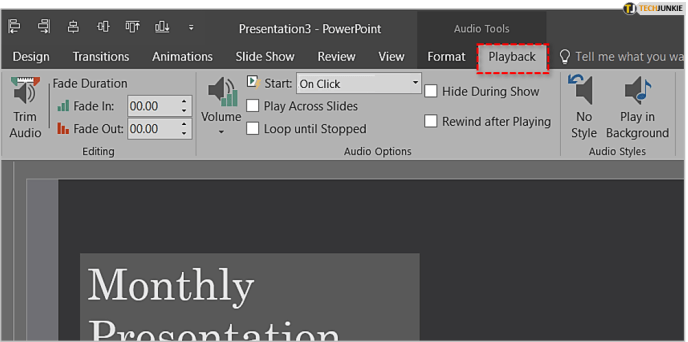
- Unter Audiooptionen, öffne das Dropdown-Menü neben Start und wählen Sie Automatisch. Wenn Sie eine neuere Version von PowerPoint (2016 und neuer) verwenden, können Sie auch die Option mit der Bezeichnung . auswählen In Klickfolge aus dem Dropdown-Menü, um den gleichen Effekt zu erzielen.
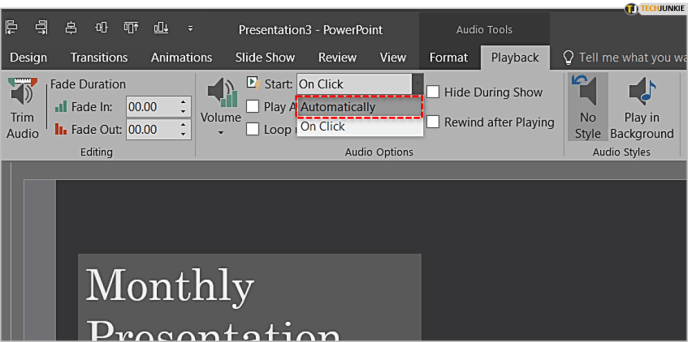
Stellen Sie nach der Einrichtung sicher, dass alles so ist, wie es sein sollte. Um eine Vorschau Ihrer Präsentation anzuzeigen (und Ihr Audio zu testen), klicken Sie auf die Registerkarte „Diashow“ und wählen Sie dann „Von Anfang an“.

Audio von einer bestimmten Folie abspielen
Wenn Sie Ihr Hörspiel von einer bestimmten Folie und/oder mit einer vordefinierten Zeitverzögerung abspielen lassen möchten, ist der Vorgang etwas komplizierter. So geht's:
- Gehen Sie wie im vorherigen Abschnitt zu der Folie, bei der die Audiowiedergabe beginnen soll, und klicken Sie auf das Klang Symbol in der Normalansicht.
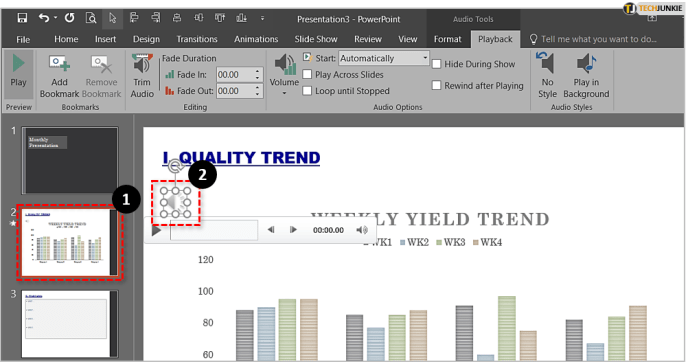
- Klicken Sie auf die Animationen Tab und dann weiter Animation hinzufügen.
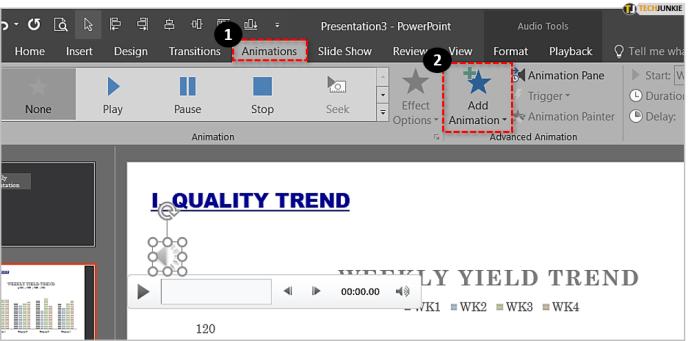
- Wählen Sie im Medienbereich Spiel, die erste Option links.
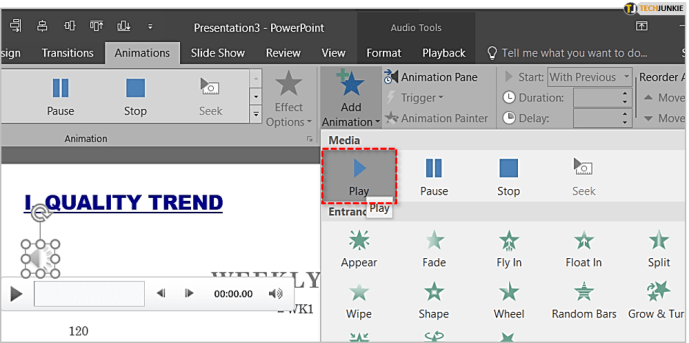
- Klicken Sie auf die Animationsbereich neben der Schaltfläche Animation hinzufügen.
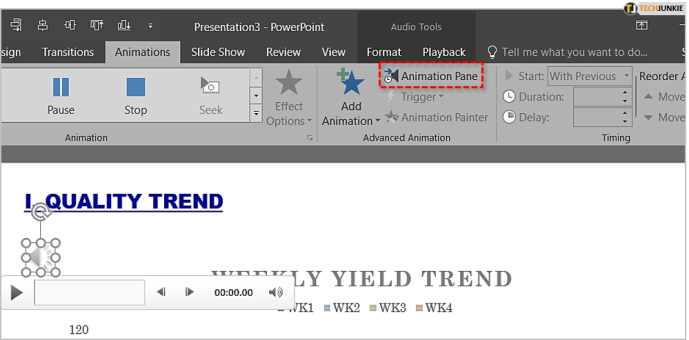
- Ordnen Sie die Elemente im Animationsbereich neu an, sodass die Audiodatei an erster Stelle in der Liste steht.
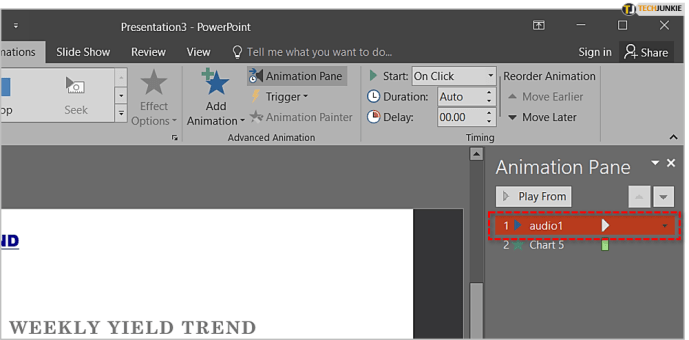
- Klicken Sie auf den Abwärtspfeil neben der Audiodatei und wählen Sie Effektoptionen… aus dem Dropdown-Menü.
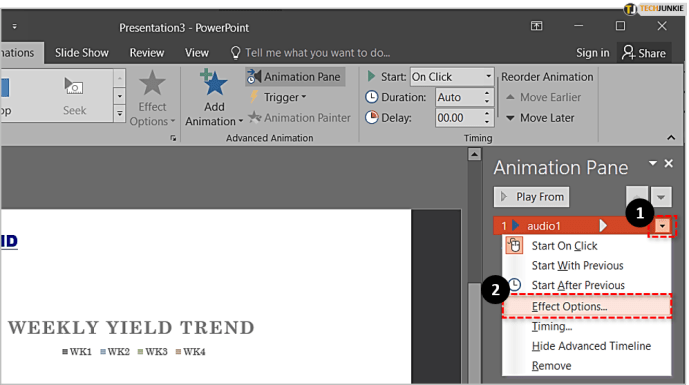
- Wählen Sie auf der Registerkarte Effekt die Option Von Anfang an unter der Option Wiedergabe starten. Wählen Sie auf derselben Registerkarte unter der Option Wiedergabe stoppen die Option Nach der aktuellen Folie.
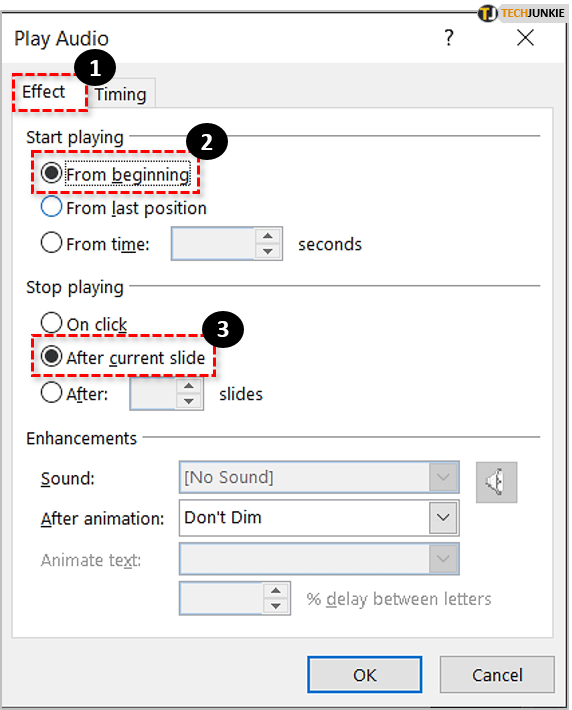
- Klicken Sie nun auf die Zeitliche Koordinierung Tab. Neben dem Wort Start sehen Sie ein Dropdown-Menü. Klicken Sie darauf und wählen Sie die Option mit der Bezeichnung Mit früheren.
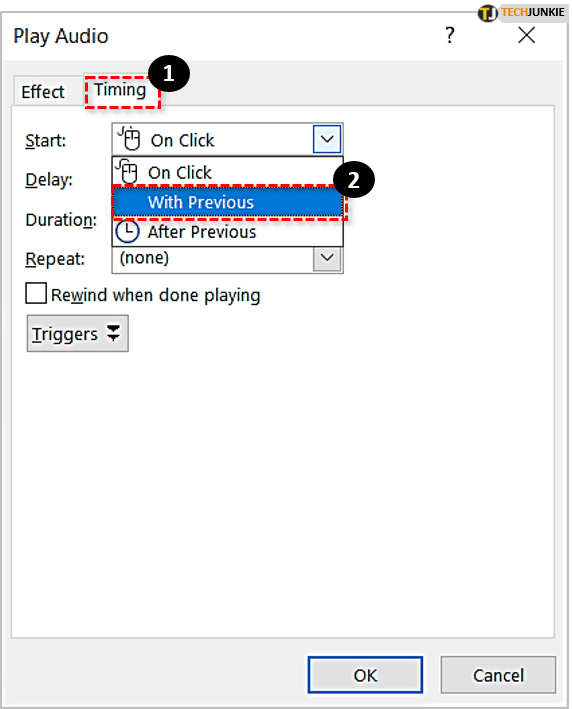
- Wenn Sie nicht möchten, dass der Ton beim Laden der Folie beginnt, können Sie im dafür vorgesehenen Feld eine benutzerdefinierte Verzögerung festlegen. Fügen Sie einfach die Anzahl der Sekunden hinzu, die vergehen sollen, bevor das Audio beginnt. Wenn Sie den Ton nicht verzögern möchten, lassen Sie das Feld leer und fahren Sie mit dem nächsten Schritt fort.
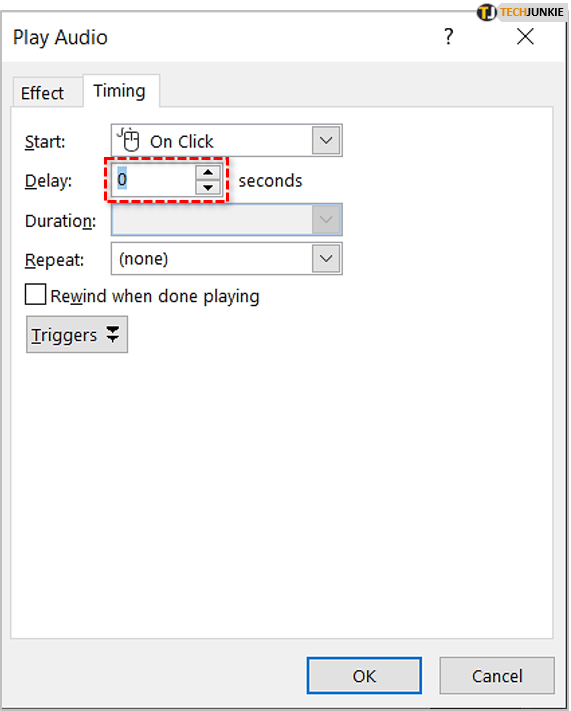
- Klicken Sie abschließend auf OK um Ihre Änderungen zu bestätigen.
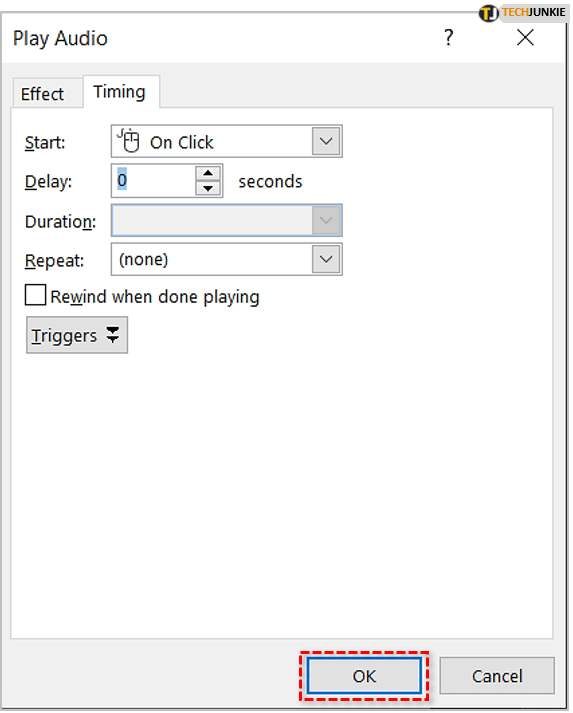
Klicken Sie erneut auf die Registerkarte „Diashow“ und wählen Sie „Von Anfang an“, um eine Vorschau Ihrer Präsentation anzuzeigen und zu sehen, ob die Audiowiedergabe von der von Ihnen ausgewählten Folie beginnt.
Audio über mehrere Folien abspielen
Wenn Sie einen langen Vortrag halten und nur zufällige, nicht störende Musik im Hintergrund abspielen möchten, können Sie sie auch in Ihre Präsentation integrieren und so einstellen, dass sie über mehrere Folien hinweg abgespielt wird.
Führen Sie dazu die nächsten Schritte aus:
- Gehe zum Einfügung Registerkarte, klicken Sie auf Audio, und wählen Sie dann Audio auf meinem PC. Wenn Sie Office 2010 oder eine ältere Version verwenden, wird die Option beschriftet Audio aus Datei.
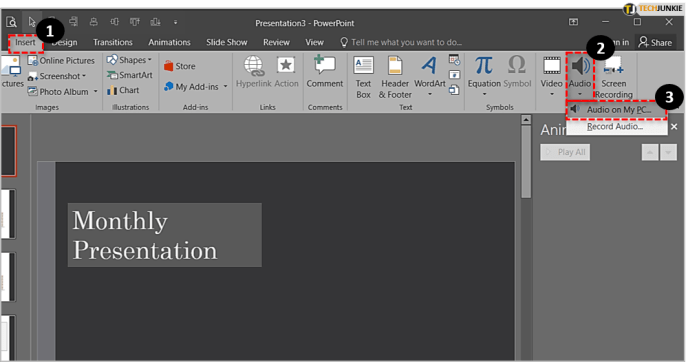
- Durchsuchen Sie Ihren Computer nach der Datei, die Sie wiedergeben möchten. Wenn Sie es gefunden haben, doppelklicken Sie darauf oder wählen Sie es aus und klicken Sie dann auf Einfügung.
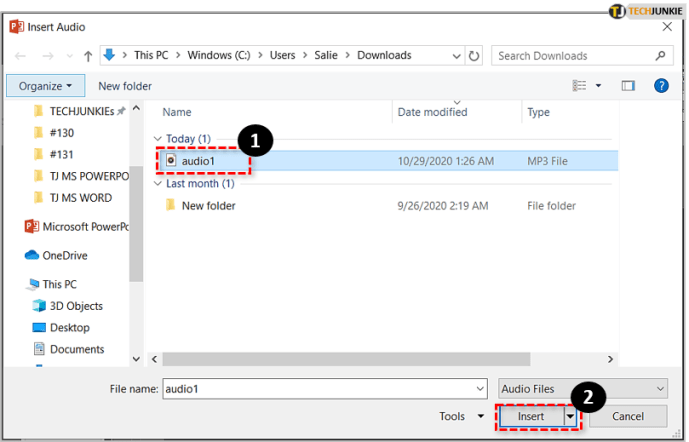
- Unter Audio-Tools, klicken Sie auf die Registerkarte Wiedergabe und wählen Sie die Option Im Hintergrund spielen. In älteren PowerPoint-Versionen sollten Sie auf das Dropdown-Feld neben dem klicken Start Option und wählen Über Folien hinweg spielen von der Liste. In beiden Versionen wird die Datei automatisch abgespielt, sobald Sie die Diashow starten.
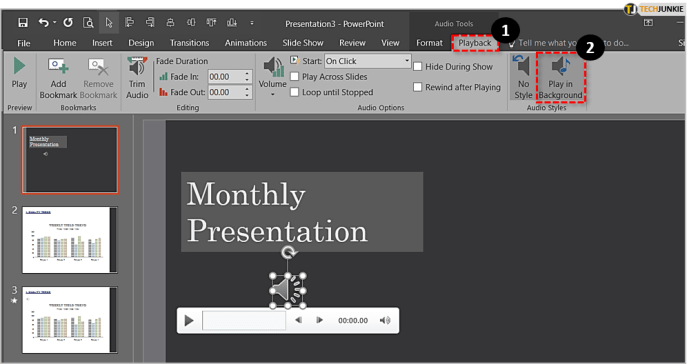
Wenn die von Ihnen gewählte Audiodatei zu kurz ist, um die Dauer Ihrer gesamten Präsentation abzudecken, können Sie einen Testlauf der Präsentation durchführen, sie zeitlich festlegen und weitere Audiodateien auf anderen Folien einfügen, damit keine Stillepausen auftreten.
Sie können auch kostenlose Audiobearbeitungstools wie Audacity oder Free Audio Editor verwenden, um zwei oder mehr Audiodateien zu einer zu kombinieren und so sicherzustellen, dass das Audio so lange wie nötig abgespielt wird.
Speichern von Audiodateien
Wenn Sie Ihre Präsentation auf einem Flash-Laufwerk speichern, stellen Sie sicher, dass sich die Audiodateien und die Präsentation im selben Ordner befinden. Andernfalls kann PowerPoint die von Ihnen eingefügten Dateien nicht finden und Ihre Präsentation ist daher stumm.
Das einzige, was Sie in solchen Situationen tun können, wäre, den Pfad jeder Audiodatei in Ihrer Präsentation zu bearbeiten, was sehr zeitaufwändig ist und daher am besten vermieden wird.
Abschließende Gedanken
Microsoft PowerPoint ist unglaublich flexibel und ermöglicht es Ihnen, Ihre Präsentation mit einer Vielzahl nützlicher Tools und Funktionen anzupassen.
Wenn Sie die oben beschriebenen Schritte ausführen, können Sie ganz einfach Audio für die automatische Wiedergabe in PowerPoint einrichten.