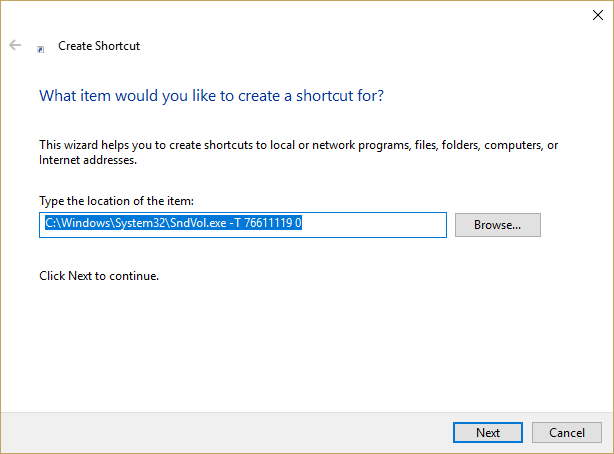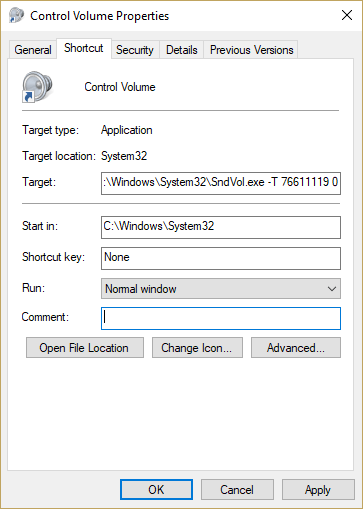So passen Sie den Audiopegel in Windows 10 mit Hotkeys an
Die Benutzererfahrung von Windows 10 ist eine enorme Verbesserung gegenüber jeder früheren Version von Windows, und viele Windows 10-Benutzer verwenden unsere Maschinen tatsächlich gerne, im Gegensatz zu früheren Generationen, bei denen wir manchmal weniger Schmerzen hatten als zu anderen Zeiten.

Es gibt viele Dinge, die man am Windows 10-Desktop lieben kann, aber es gibt einen Lebensbereich, in dem Windows-Benutzer scheinbar neidisch auf ihre Mac-Brüder und -Schwestern starren müssen, und das ist die Verwendung von Hotkeys zur Steuerung der Lautstärke auf dem Computer. Aber verzweifeln Sie nicht! Es ist möglich, dieselbe Funktionalität auf einem Windows 10-Computer zu erhalten.
In diesem Artikel zeige ich Ihnen drei Möglichkeiten, um Ihrem Windows 10-Computer Hotkeys zur Lautstärkeregelung hinzuzufügen. Eine Möglichkeit verwendet eine eigenständige App, die sich auf die Lautstärkeregelung konzentriert, namens 3RVX. 3RVX ist cool und bietet Ihnen eine Bildschirmanzeige. Die zweite Möglichkeit besteht darin, die leistungsstarke Skriptsprache AutoHotKey zu verwenden, um einen Lautstärkeregler-Hotkey direkt zu programmieren. Und schließlich zeige ich Ihnen eine einfache Möglichkeit, eine Tastenkombination zu erstellen, die Ihre Master-Lautstärke steuert.
Machen Sie es mit 3RVX
3RVX bietet Ihnen nicht nur die Möglichkeit, beliebige Hotkeys zuzuweisen, um Ihr Systemaudio zu steuern, sondern bietet auch ein On-Screen-Display (OSD), das Sie anpassen können. Sie können sogar genau einstellen, wie die Lautstärke auf Ihre Befehle reagiert. Unter macOS ist das nicht möglich!
Laden Sie zuerst die neueste Version von 3RVX von der Website des Entwicklers herunter und installieren Sie sie. Die aktuelle Version (Stand März 2019) ist 2.9.2. Starten Sie die Anwendung nach der Installation über das Windows-Startmenü. Dadurch werden die 3RVX-Einstellungen aufgerufen.

Klicken Sie auf die Registerkarte Hotkeys, um die Hotkeys für die Lautstärkeanpassung anzupassen. Es gibt keine Standard-Hotkeys; Sie müssen einige manuell hinzufügen.

Klicken Sie auf die Schaltfläche +, um einen neuen Hotkey hinzuzufügen. Klicken Sie dann im Hotkey-Editor auf den grauen Balken bei „Keys“. Es erscheint ein Dialogfeld, in dem Sie aufgefordert werden, einen Hotkey einzugeben. Versuchen Sie, etwas zu verwenden, das nicht bereits einer anderen Systemfunktion zugewiesen ist. Ich empfehle, die Windows-Taste mit einer Mausrad-Aktion zu verwenden, wenn Ihre Maus über ein Scrollrad verfügt.
Nachdem Sie einen Hotkey ausgewählt haben, müssen Sie ihn einer Aktion zuweisen. Klicken Sie im Hotkey-Editor auf das Aktionsmenü und wählen Sie aus, ob der gerade eingegebene Hotkey den Ton erhöhen, verringern oder stummschalten soll. Sie werden feststellen, dass Sie auch Aktionen zum Erhöhen oder Verringern der Bildschirmhelligkeit, zum Öffnen des CD-Fachs und mehr zuweisen können.
Versuchen Sie, Hotkeys zum Erhöhen, Verringern und Stummschalten des Audios hinzuzufügen, und klicken Sie dann auf die Schaltfläche Übernehmen. Um es zu testen, schließen Sie die 3RVX-Einstellungen. Wenn Sie jetzt Ihren Hotkey eingeben, sollten Sie auf Ihrem Bildschirm eine Audiosymbol-Überlagerung sehen, die fast identisch mit dem macOS ist.

Um dieses Programm beim Start auszuführen, wählen Sie die Registerkarte Allgemein, die Folgendes enthält: Beim Start ausführen Möglichkeit. Klicken Speichern um die Einstellungen zu übernehmen.
Machen Sie es mit AutoHotKey
Manchmal möchten Sie Ihrem System einfach keine weitere Einzweckanwendung hinzufügen, oder Sie verwenden AutoHotKey bereits für andere Aufgaben und möchten nur Ihre AHK-Skriptbibliothek um eine erweitern, um Ihnen Hotkeys für die Lautstärkeregelung zu geben. AutoHotKey ist ein enorm leistungsfähiges Skript- und Automatisierungssystem für Windows. Es ist völlig kostenlos und Sie können es hier herunterladen.

Es würde den Rahmen dieses Artikels sprengen, zu erklären, wie man in AutoHotKey programmiert, daher werde ich Ihnen stattdessen zwei grundlegende Skripte zur Verfügung stellen. Das erste Skript ist das grundlegendste von allen. Wenn Sie diesen Text in a. AHK-Datei und doppelklicken Sie dann auf die AHK-Datei, um eine einfache Hotkey-Steuerung der Lautstärkeeinstellung zu erhalten. Durch Drücken der Alt- und der Linkspfeiltaste wird die Lautstärke um einen Schritt verringert, während die Alt-Rechtspfeiltaste sie um einen Schritt erhöht. Hier ist das Skript:
+Links::SoundSet, -5
+Rechts::SoundSet, +5
Zurückkehren
Dieses einfache Skript (solange es funktioniert) gibt Ihnen jedoch keine Rückmeldung darüber, wo sich der Lautstärkepegel befindet! Aus diesem Grund habe ich mir dieses Skript von Joe Winograd ausgeliehen, einem großartigen AutoHotKey-Codierer und Guru.
Joes Skript gibt Ihnen eine visuelle Darstellung der sich ändernden Lautstärke und spielt auch einen Ton ab, der den Lautstärkepegel demonstriert, wenn Sie ihn mit den Tasten Alt-Links und Alt-Rechts nach oben oder unten bewegen. Joes Skript platziert auch ein Kopfhörersymbol in der Werkzeugleiste, damit Sie die Ausführung steuern können.
Hier ist Joes Drehbuch:
#Warn,UseUnsetLocal
#NoEnv
#Einzelinstanz erzwingen
SetBatchLines,-1
SoundGet,Lautstärke
Volumen:=Runde (Volumen)
TrayTip:=“Alt+Pfeil links oder Alt+Pfeil rechts, um die Lautstärke anzupassen“ . „`nAktuelles Volumen=“ . Volumen
TrayIconFile:=A_WinDir . "System32DDORes.dll" ; Holen Sie sich das Tray-Symbol von DDORes.dll
TrayIconNum:=”-2032″ ; Kopfhörer als Tray-Icon verwenden (Symbol 2032 in DDORes)
Menü,Tray,Tipp,%TrayTip%
Menü,Tray,Icon,%TrayIconFile%,%TrayIconNum%
Zurückkehren
!Links::
SetTimer,SliderOff,3000
SoundSet,-1
Gosub,DisplaySlider
Zurückkehren
!Rechts::
SetTimer,SliderOff,3000
SoundSet,+1
Gosub,DisplaySlider
Zurückkehren
SchiebereglerAus:
Fortschritt, Aus
Zurückkehren
DisplaySlider:
SoundGet,Lautstärke
Volumen:=Runde (Volumen)
Fortschritt,%Volume%,%Volume%,Volume,HorizontalVolumeSliderW10
TrayTip:=“Alt+Pfeil links oder Alt+Pfeil rechts, um die Lautstärke anzupassen“ . „`nAktuelles Volumen=“ . Volumen
Menü,Tray,Tipp,%TrayTip%
Zurückkehren
Jetzt können Sie die Lautstärke unter Windows mit einem Hotkey Ihrer Wahl schnell anpassen!
Mit Verknüpfungen machen
Dieser kommt direkt von Melchisedek Qui, einem Moderator im Microsoft Answers-Forum, und es ist ein cleverer und unkomplizierter Ansatz.
- Klicken Sie mit der rechten Maustaste auf einen leeren Bereich Ihres Desktops und wählen Sie Neu->Verknüpfung.
- Geben Sie im Textfeld "C:\WindowsSystem32SndVol.exe -T 76611119 0" (ohne Anführungszeichen) ein oder schneiden Sie es aus und fügen Sie es ein und klicken Sie auf Weiter.
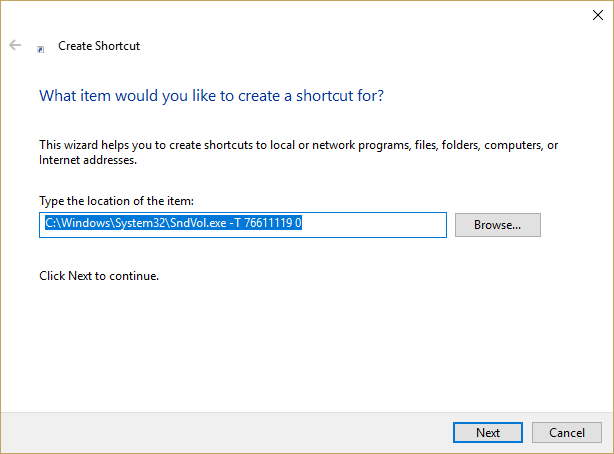
- Geben Sie einen Namen für die Verknüpfung ein – ich habe meine „Sound Control“ genannt.
- Klicken Sie auf Fertig stellen.
- Klicken Sie mit der rechten Maustaste auf die neue Verknüpfung und wählen Sie Eigenschaften.
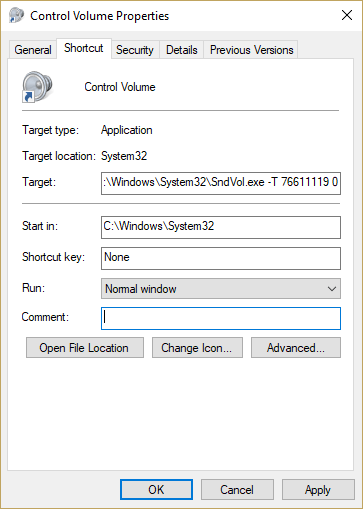
- Geben Sie im Bereich Tastenkombination die gewünschte Tastenkombination ein.
- OK klicken.
Wenn Sie jetzt Ihre Lautstärke über die Tastatur einstellen möchten, drücken Sie einfach Ihren Hotkey und der Lautstärkemixer wird geladen. Sie können dann die Aufwärts- und Abwärtspfeiltasten verwenden, um Ihren Lautstärkeregler einzustellen. Einfach!
Wir haben weitere Ressourcen für Sie zum Thema Lautstärkeregelung und Scripting in Windows 10.