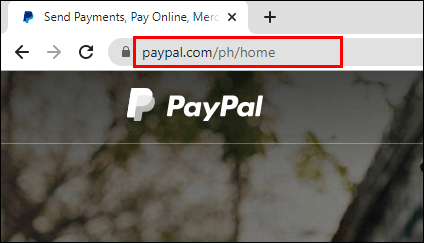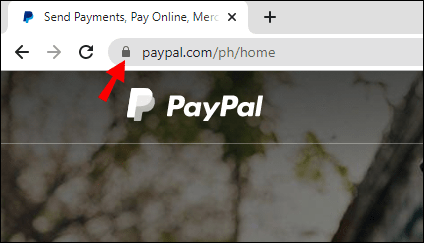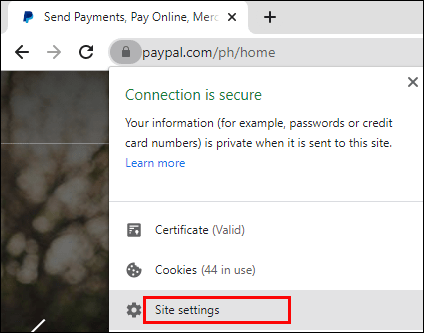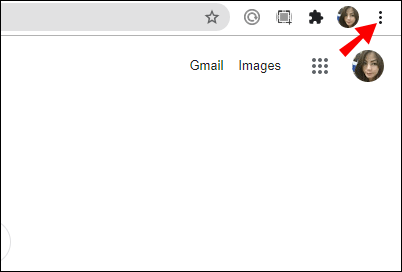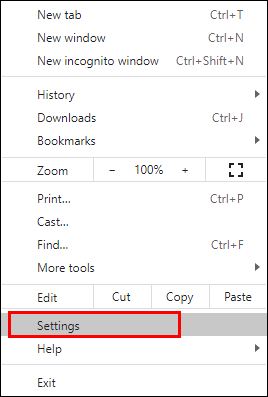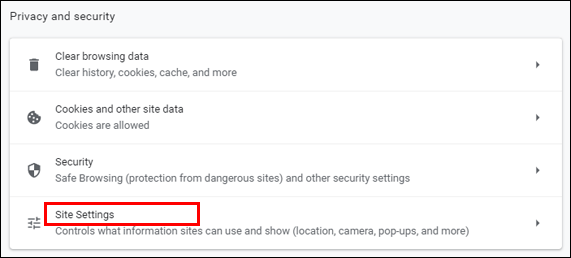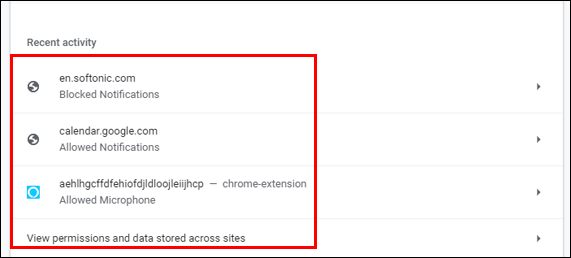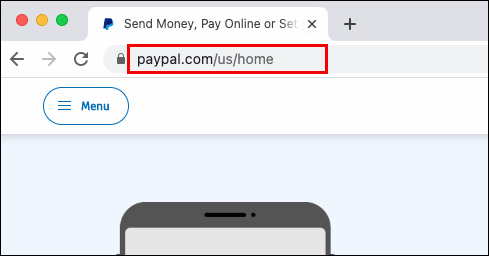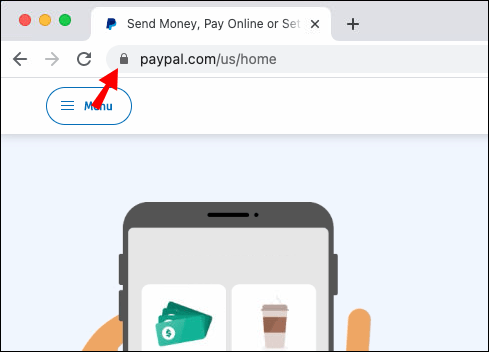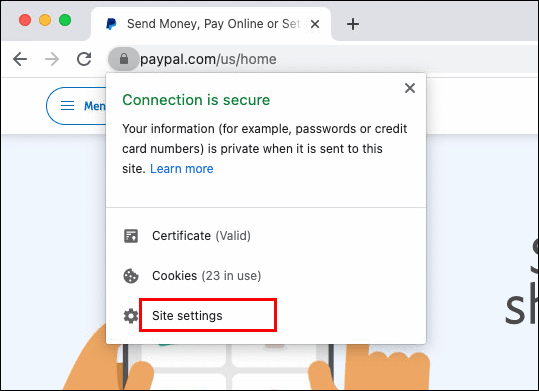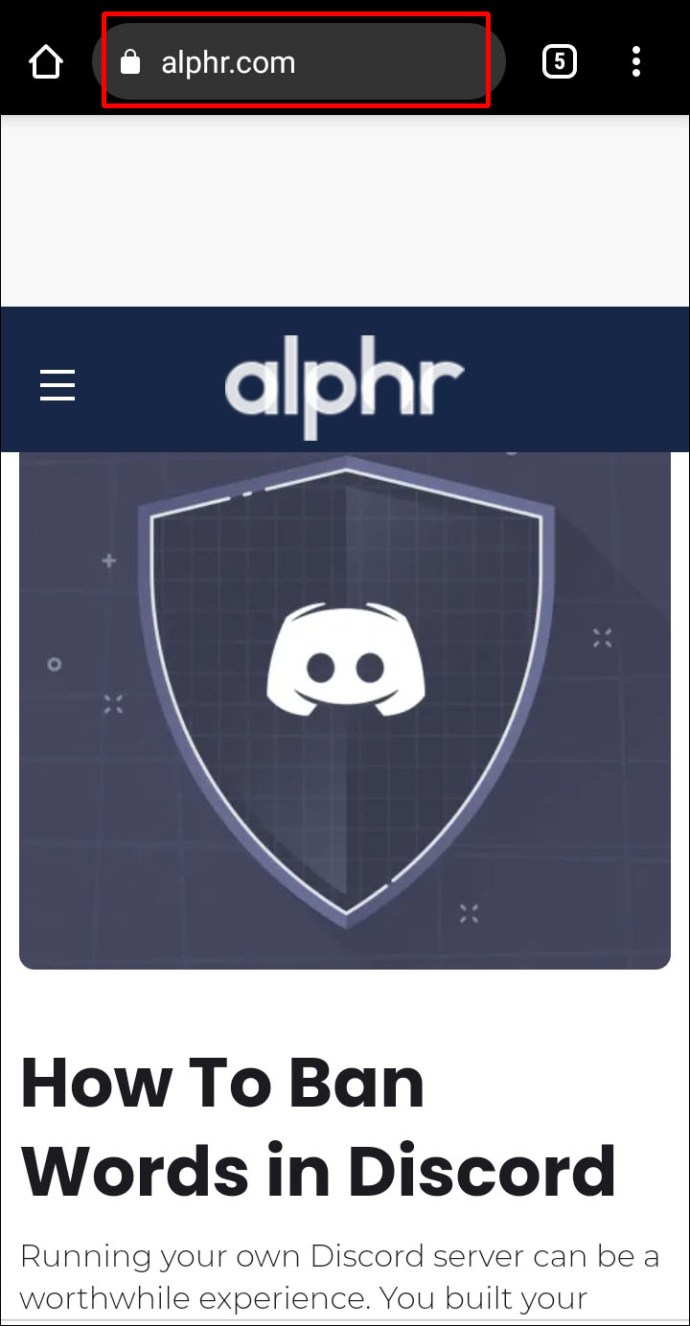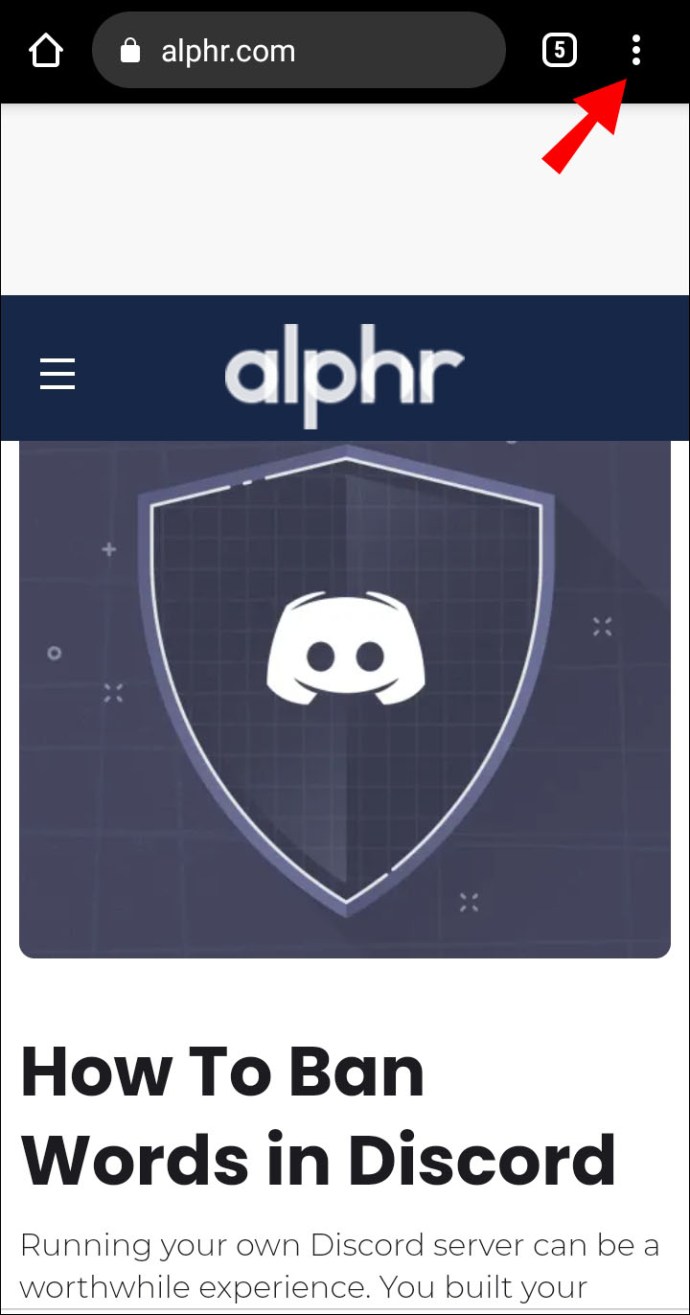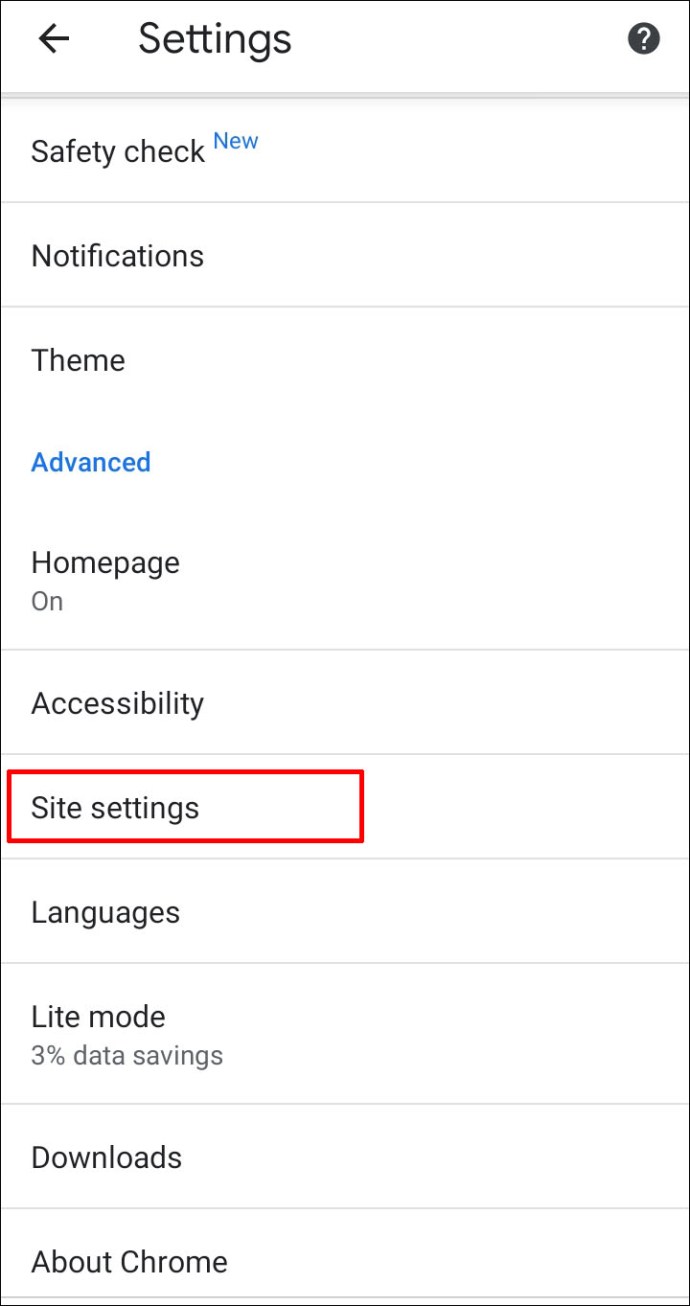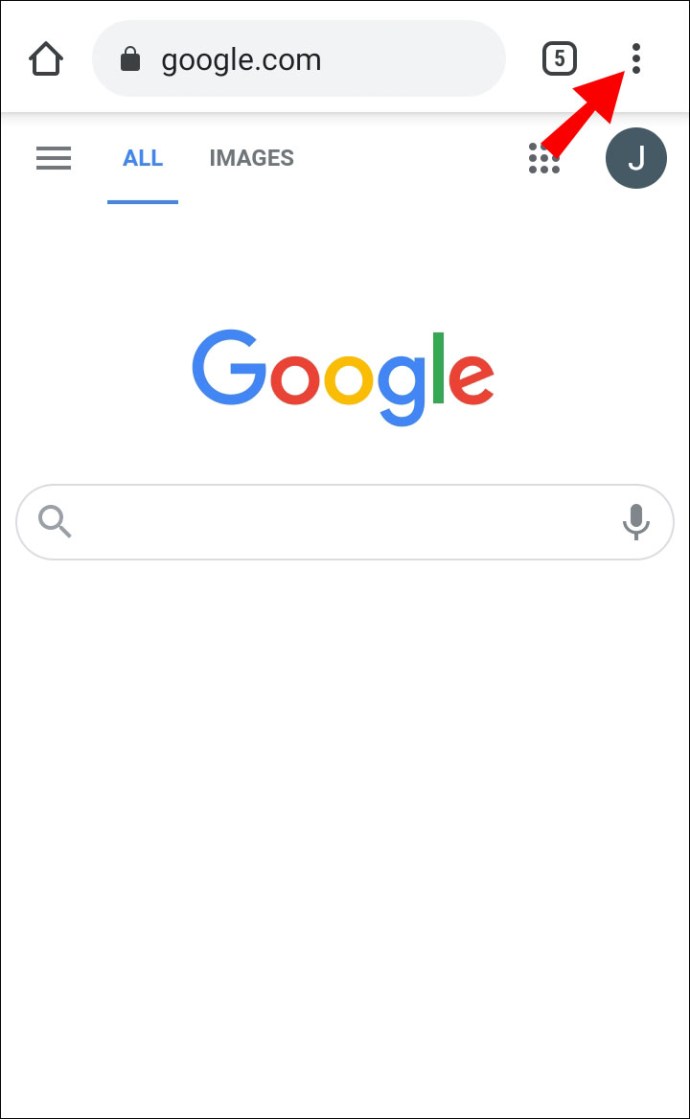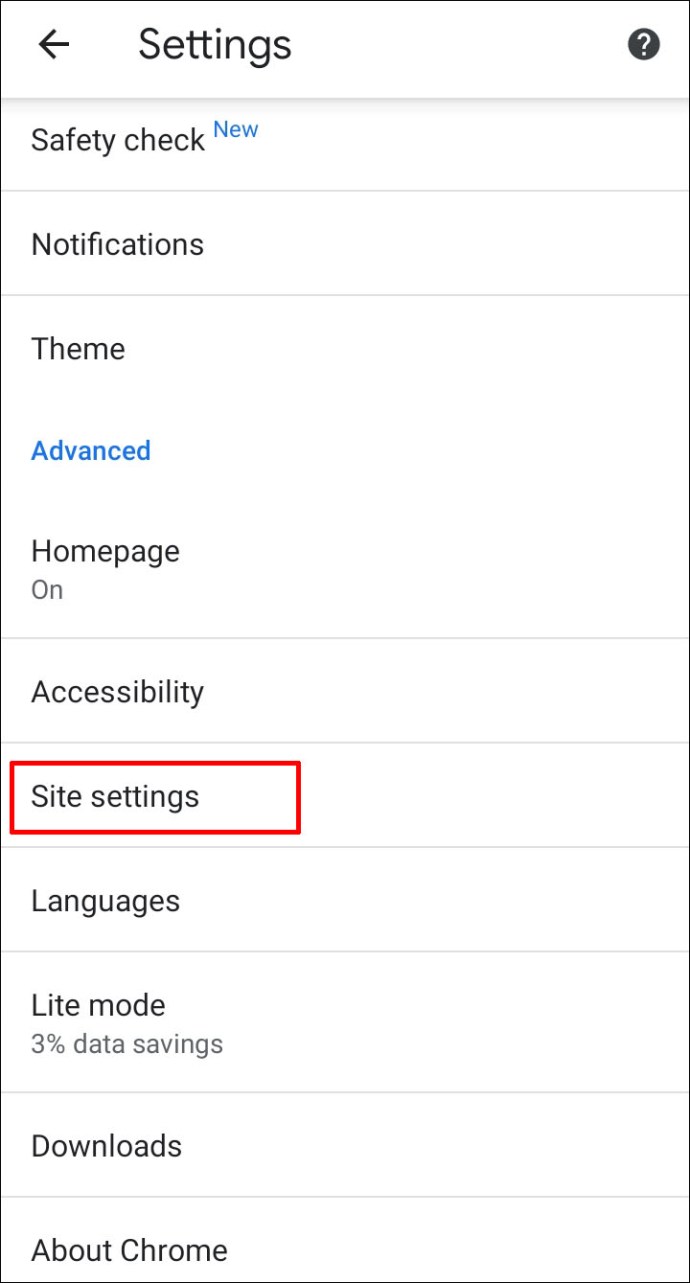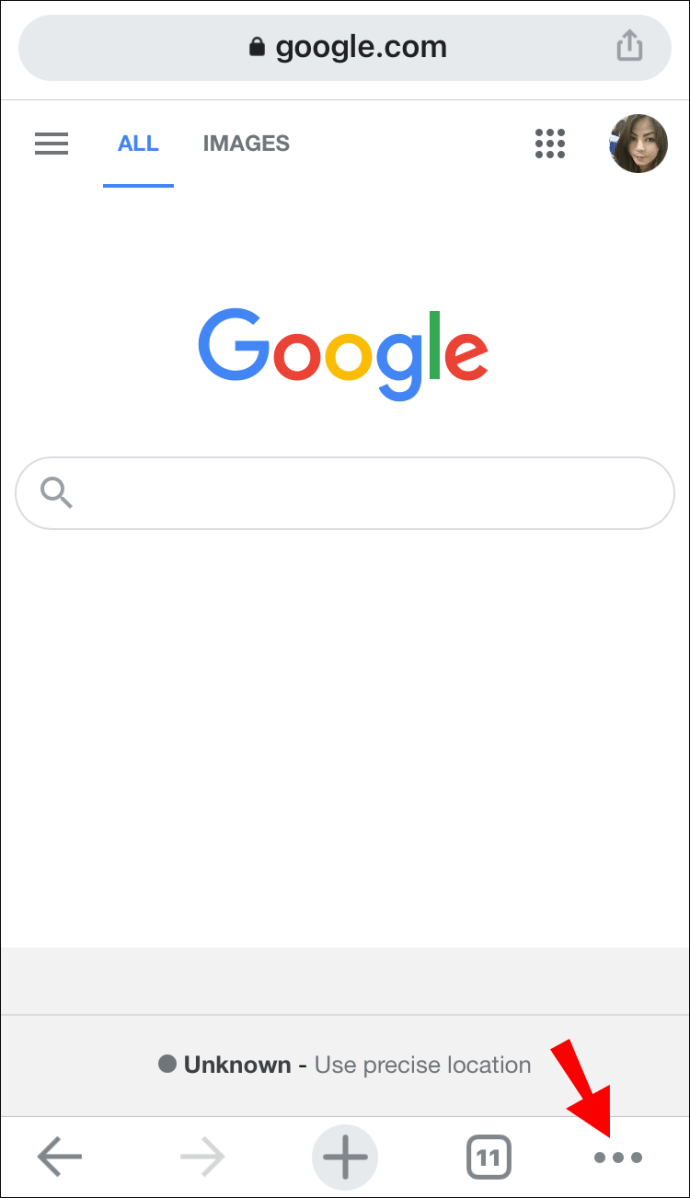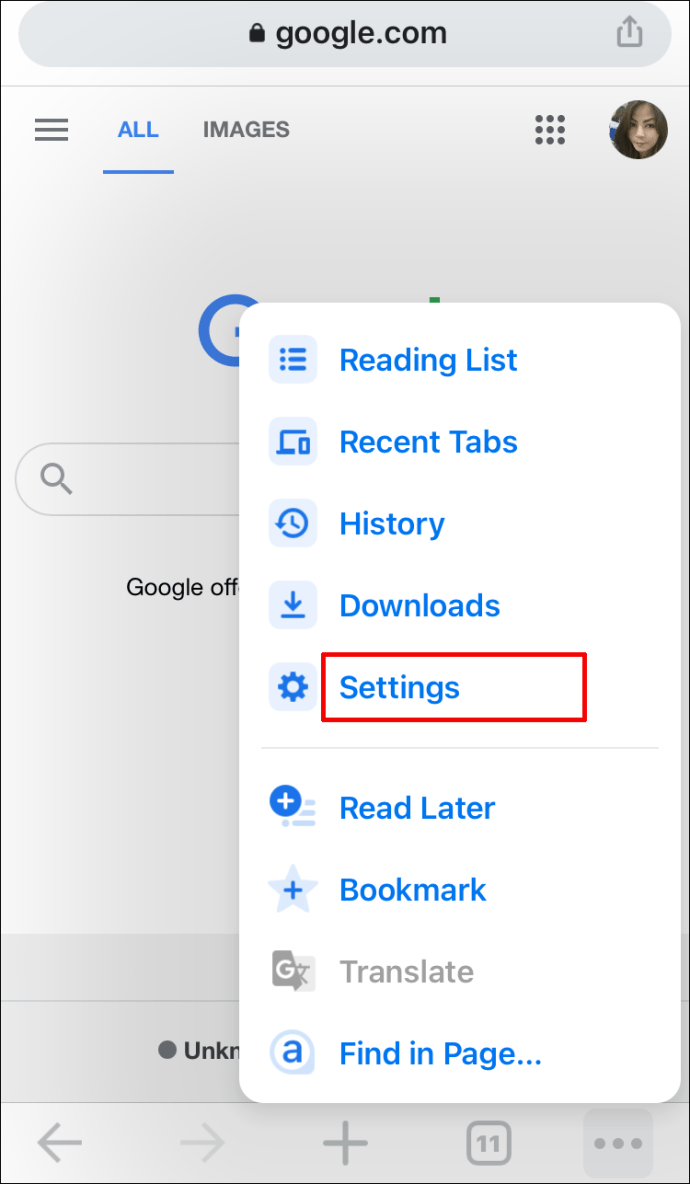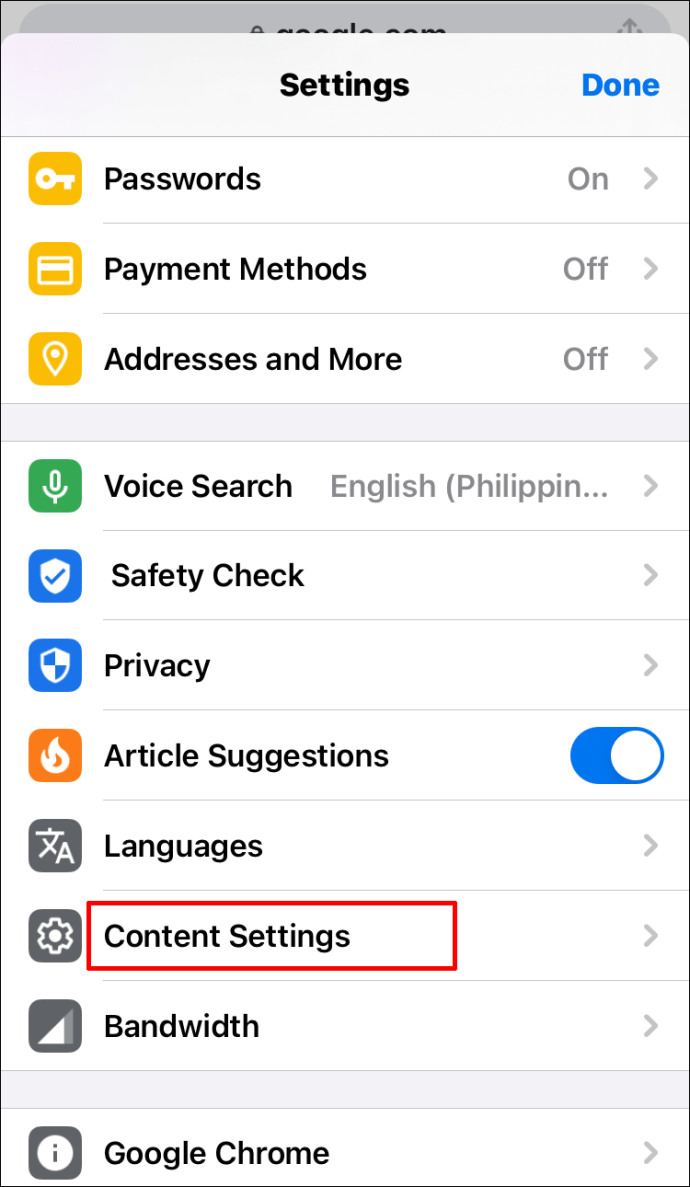So fügen Sie vertrauenswürdige Sites zu Google Chrome hinzu
Google Chrome analysiert Websites zu Ihrer Sicherheit und warnt Sie, wenn die Verbindung nicht sicher ist. Gelegentlich kann diese Funktion jedoch den Zugriff auf Websites einschränken, die Sie unabhängig vom Sicherheitsstatus besuchen möchten. Wenn Sie sich fragen, wie Sie eine Website zur Liste der vertrauenswürdigen Sites hinzufügen können, sind wir hier, um Ihnen zu helfen.

In diesem Handbuch erklären wir, wie Sie vertrauenswürdige Sites in Google Chrome hinzufügen – auf Mac, Windows, Android, iPhone und mit GPO. Darüber hinaus beantworten wir einige der häufigsten Fragen zu vertrauenswürdigen Websites in Chrome.
So fügen Sie vertrauenswürdige Sites in Google Chrome hinzu
Lassen Sie uns direkt eintauchen – um eine vertrauenswürdige Website in Google Chrome hinzuzufügen, führen Sie die folgenden Schritte aus:
- Öffnen Sie in Chrome die Website, die Sie als vertrauenswürdig markieren möchten.
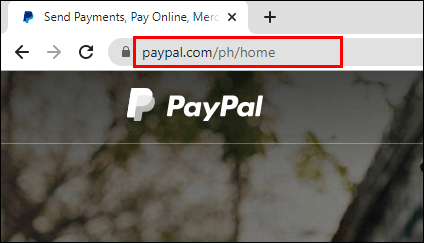
- Klicken Sie links neben dem Website-Eingabefeld auf das Schloss-, Info- oder Warnsymbol.
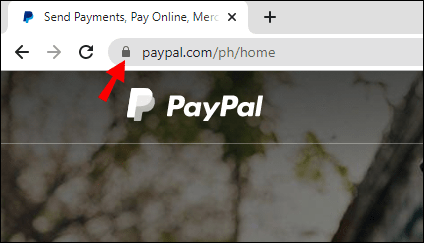
- Wählen Sie nun Seiteneinstellungen aus dem Menü.
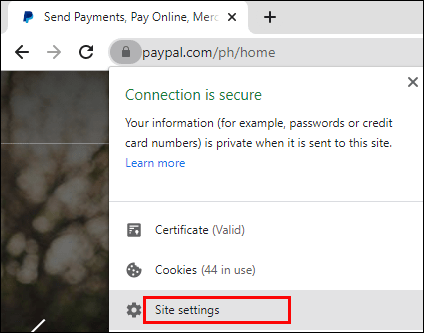
- Wählen Sie die Sicherheitseinstellungen – um eine Website als vertrauenswürdig zu markieren, klicken Sie auf das Schlosssymbol. Änderungen werden automatisch gespeichert.
Sie können auch Sicherheitseinstellungen für mehrere Sites gleichzeitig verwalten. Befolgen Sie dazu die folgenden Anweisungen:
- Klicken Sie in Chrome auf das Drei-Punkte-Symbol in der oberen rechten Ecke Ihres Bildschirms.
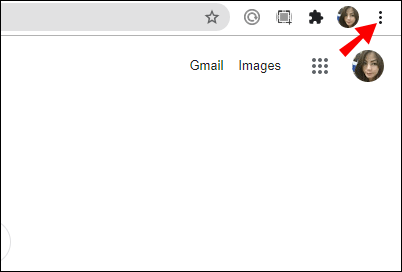
- Auswählen Einstellungen aus dem Dropdown-Menü.
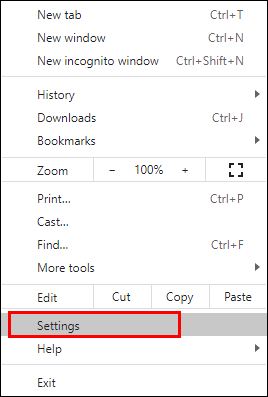
- Navigieren Sie nun zum Privatsphäre und Sicherheit Abschnitt und wählen Sie Seiteneinstellungen.
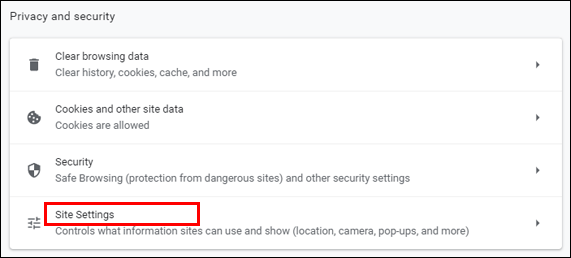
- Sie sehen eine Liste der von Ihnen besuchten Websites. Verwalten Sie die Berechtigungen von Websites, die Sie als vertrauenswürdig markieren möchten. Änderungen werden automatisch gespeichert.
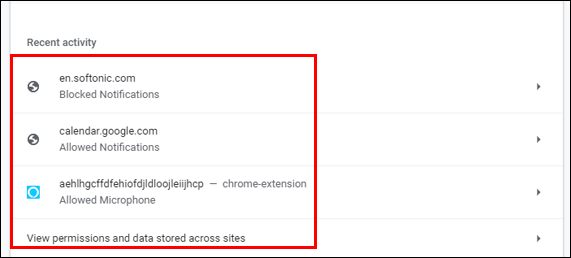
So fügen Sie vertrauenswürdige Sites in Google Chrome auf einem Mac hinzu
Führen Sie die folgenden Schritte aus, um die Website-Sicherheitseinstellungen auf dem Mac zu verwalten:
- Öffnen Sie in Chrome die Website, die Sie als vertrauenswürdig markieren möchten.
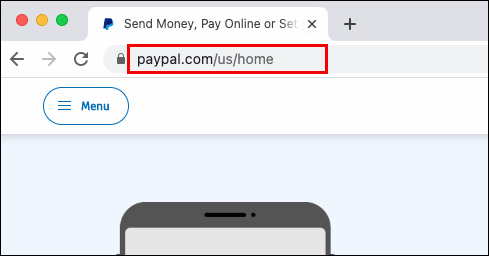
- Klicken Sie links neben dem Website-Eingabefeld auf das Schloss-, Info- oder Warnsymbol.
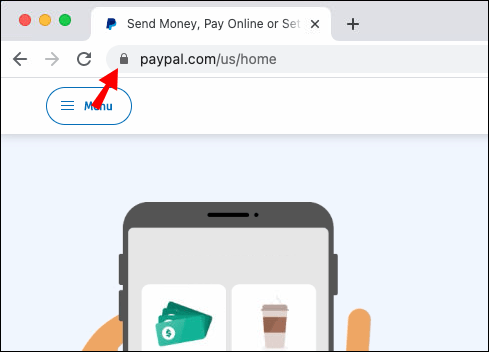
- Auswählen Seiteneinstellungen aus dem Menü.
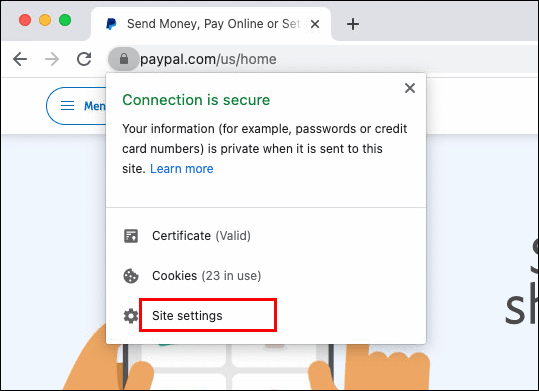
- Wählen Sie die Sicherheitseinstellungen – um eine Website als vertrauenswürdig zu markieren, klicken Sie auf das Schlosssymbol. Änderungen werden automatisch gespeichert.
So fügen Sie vertrauenswürdige Sites in Google Chrome unter Windows hinzu
Das Ändern der Website-Sicherheitseinstellungen unter Windows unterscheidet sich nicht wesentlich von der Änderung auf dem Mac. Befolgen Sie dazu die folgenden Anweisungen:
- Öffnen Sie in Chrome die Website, die Sie als vertrauenswürdig markieren möchten.
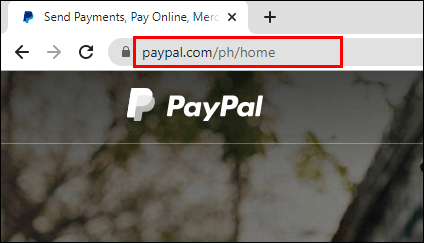
- Klicken Sie links neben dem Website-Eingabefeld auf das Schloss-, Info- oder Warnsymbol.
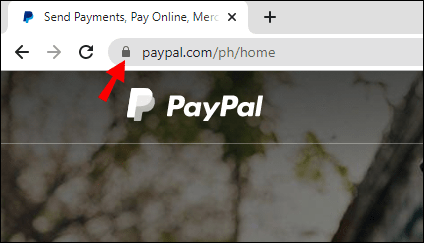
- Auswählen Seiteneinstellungen aus dem Menü.
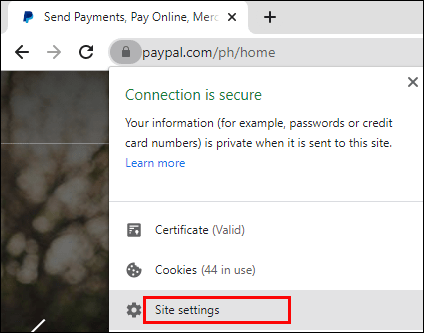
- Wählen Sie die Sicherheitseinstellungen – um eine Website als vertrauenswürdig zu markieren, klicken Sie auf das Schlosssymbol. Änderungen werden automatisch gespeichert.
So fügen Sie vertrauenswürdige Sites in Google Chrome mit GPO hinzu
Wenn Sie eine Gruppenrichtlinie verwenden, ist die Verwaltung der Website-Sicherheitseinstellungen in Chrome etwas komplizierter als ohne Domänencontroller. Sie müssen die Einstellungen über Ihr GPO und nicht über Chrome festlegen. Gehen Sie wie folgt vor, um eine Website als vertrauenswürdig zu markieren:
- Öffne das Google Chrome-Gruppenrichtlinienobjekt Ordner auf Ihrem PC.
- Unter dem Administrationsvorlagen Abschnitt, navigieren Sie zu Richtlinien für die HTTP-Authentifizierung.
- Doppelklicken Sie auf das Whitelist des Authentifizierungsservers Einstellung.
- Markieren Sie das Kontrollkästchen neben Ermöglicht.
- Geben Sie die Website-Adresse in das Texteingabefeld unter dem ein Whitelist des Authentifizierungsservers.
- Bestätigen Sie durch Anklicken OK.
So fügen Sie vertrauenswürdige Sites in Google Chrome auf einem Android-Gerät hinzu
Die Anweisungen zum Ändern der Website-Sicherheitseinstellungen in der Google Chrome-Android-App unterscheiden sich geringfügig von denen für PCs. Führen Sie die folgenden Schritte aus, um eine Website als vertrauenswürdig zu markieren:
- Öffnen Sie in Chrome die Website, die Sie als vertrauenswürdig markieren möchten.
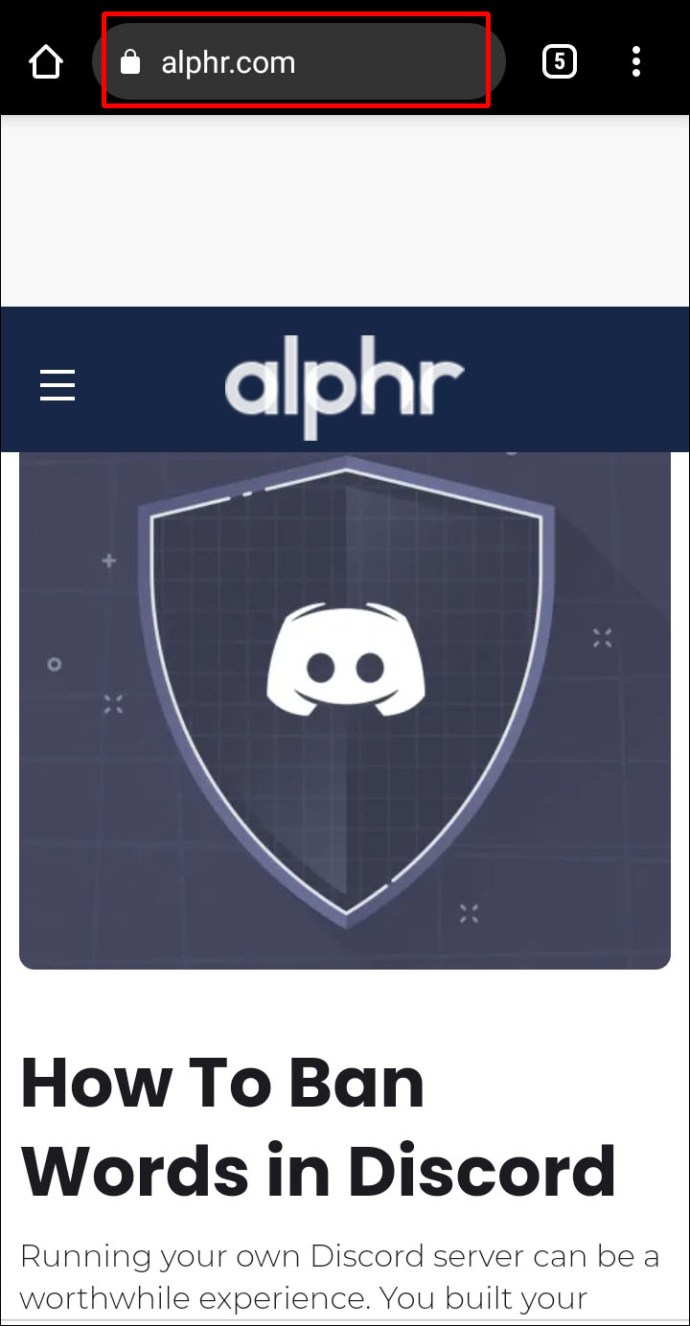
- Tippen Sie auf das Drei-Punkte-Symbol in der oberen rechten Ecke Ihres Bildschirms.
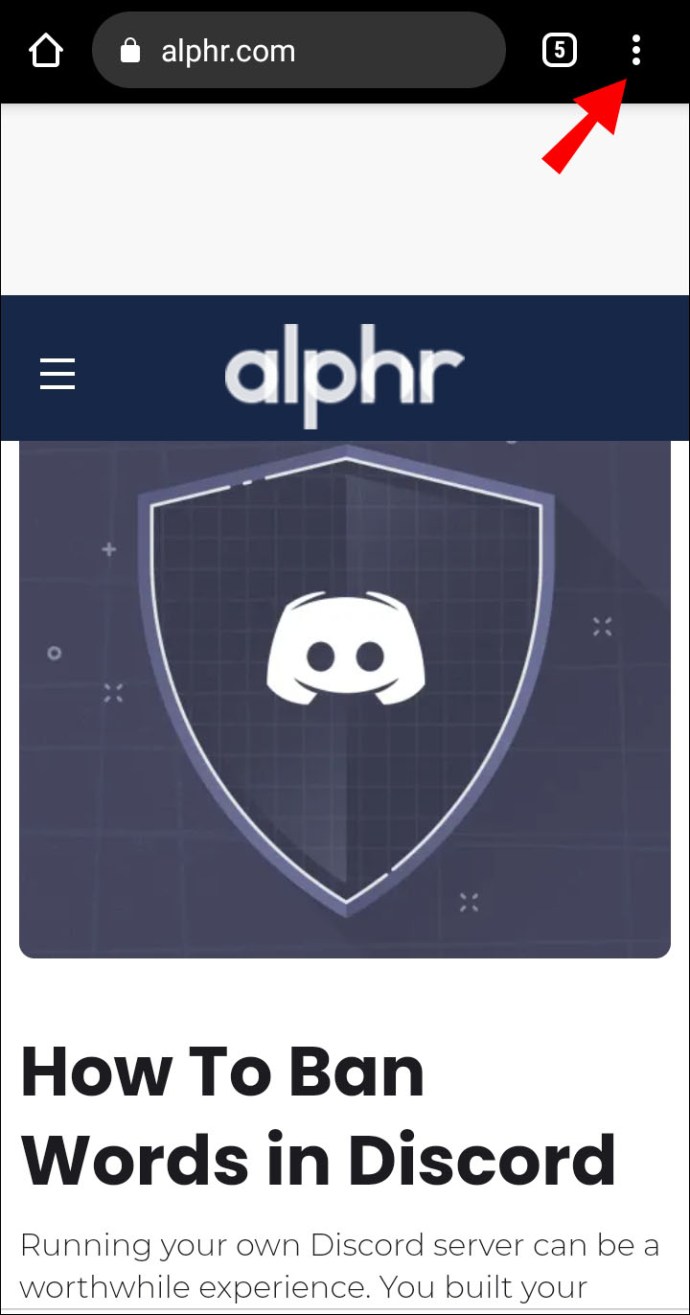
- Wählen Sie aus dem Dropdown-Menü Seiteneinstellungen.
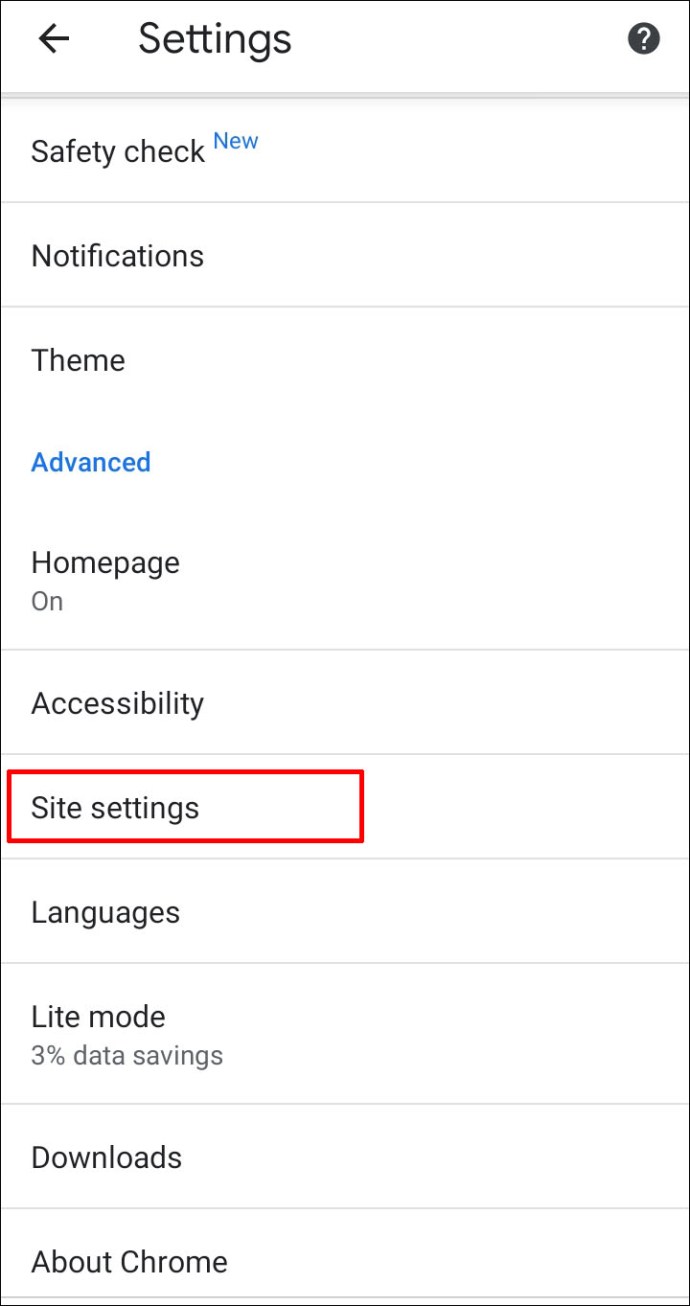
- Navigieren Sie zu Berechtigungen und wählen Sie ein Schlosssymbol aus, um die Website als vertrauenswürdig zu markieren. Änderungen werden automatisch gespeichert.
Um die Berechtigungen mehrerer Websites auf Android gleichzeitig zu verwalten, befolgen Sie die folgenden Anweisungen:
- Tippen Sie in der Chrome-App auf das Drei-Punkte-Symbol in der oberen rechten Ecke Ihres Bildschirms.
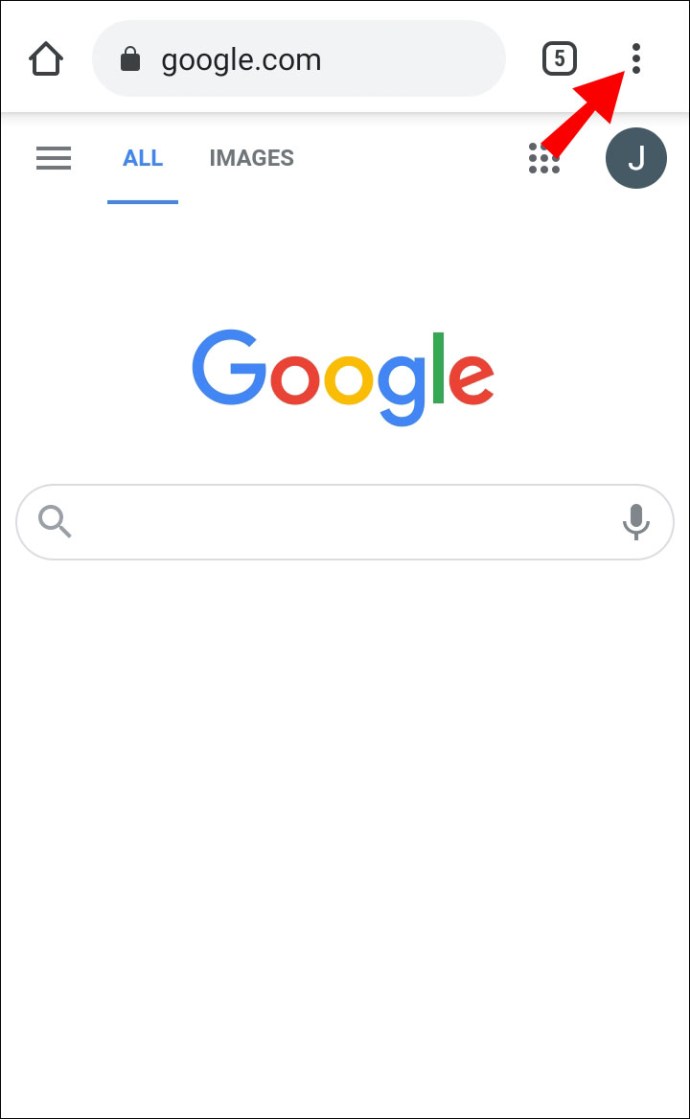
- Scrollen Sie nach unten zum Fortschrittlich Abschnitt, dann wählen Sie Seiteneinstellungen.
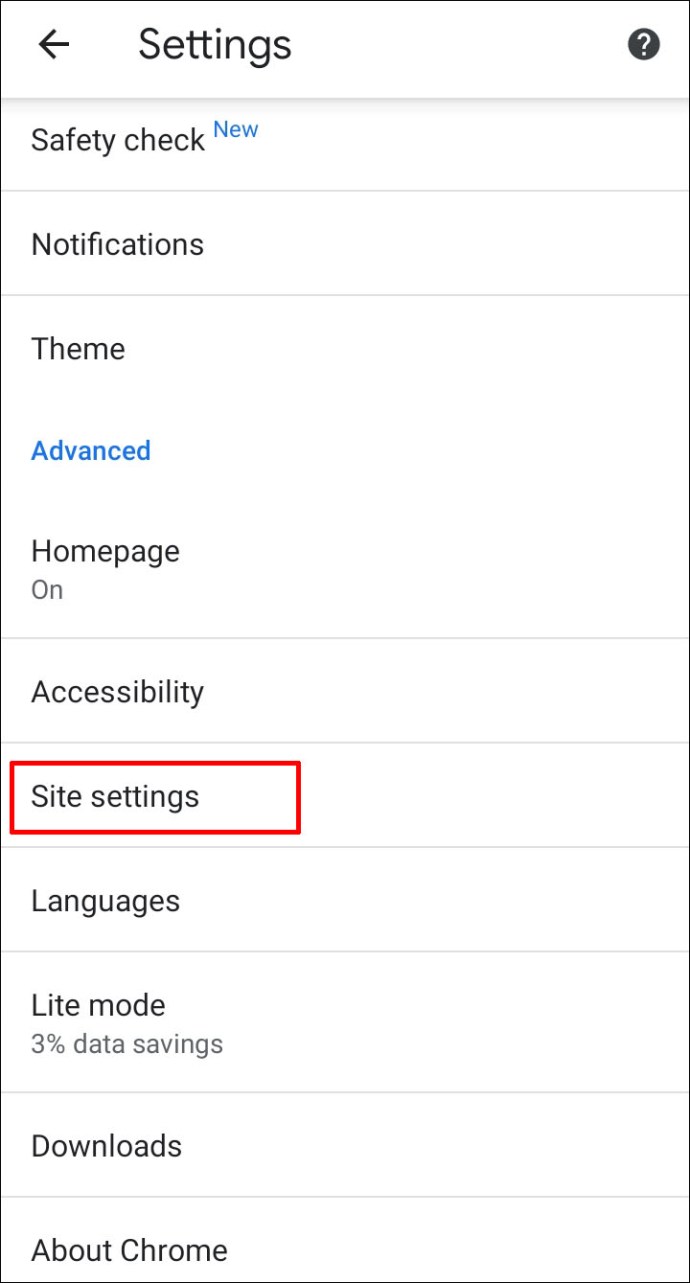
- Verwalten Sie die Berechtigungen, die Sie aktualisieren möchten.
So fügen Sie vertrauenswürdige Sites in Google Chrome auf einem iPhone hinzu
Sie können die Sicherheitseinstellungen für Websites in Chrome für iPhone oder iPad ändern, indem Sie die folgenden Schritte ausführen:
- Tippen Sie in der Chrome-App auf das Drei-Punkte-Symbol in der unteren rechten Ecke Ihres Bildschirms.
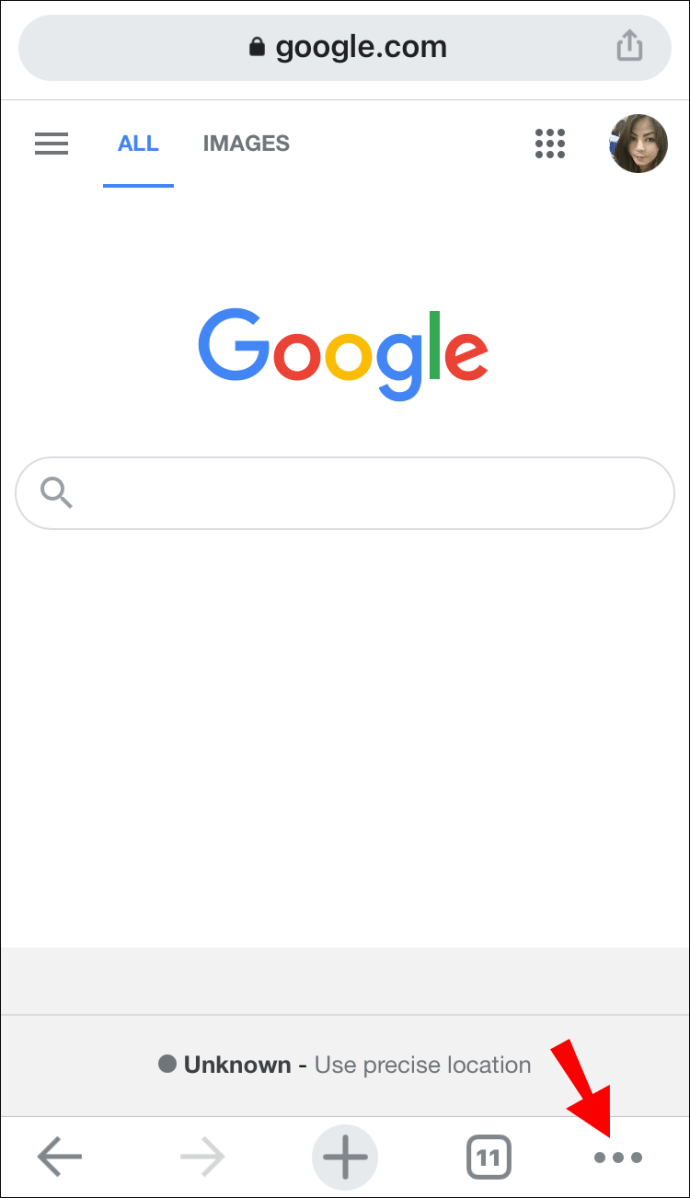
- Auswählen Einstellungen aus dem Dropdown-Menü.
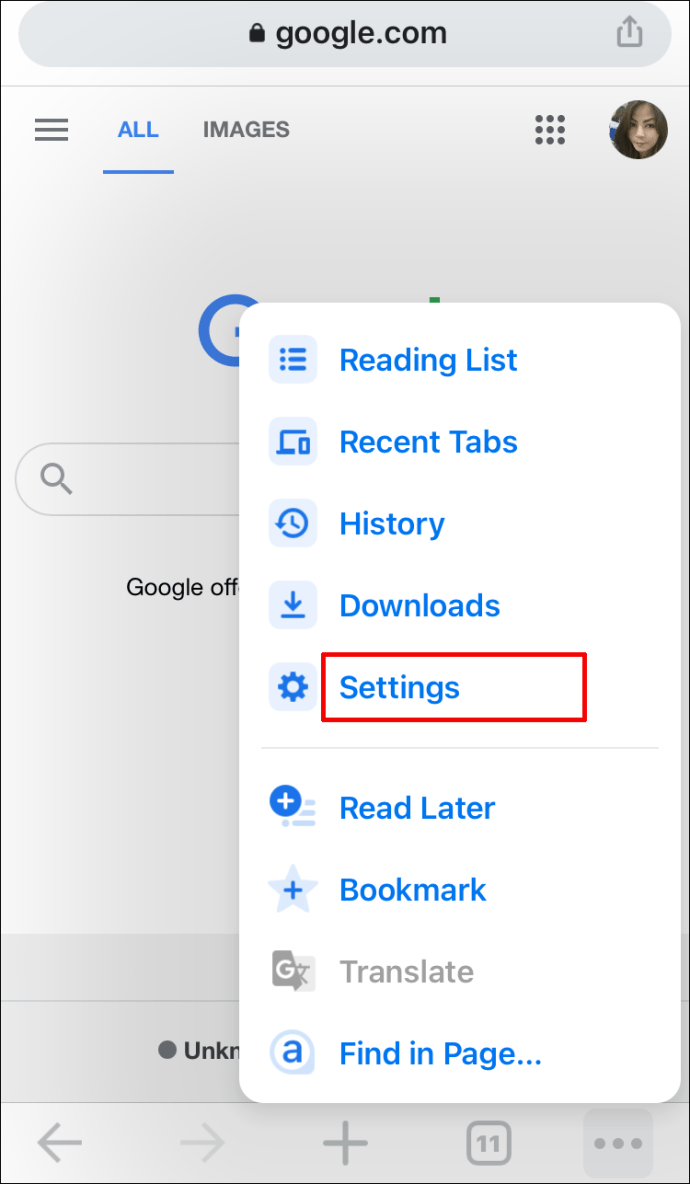
- Auswählen Inhaltseinstellungen.
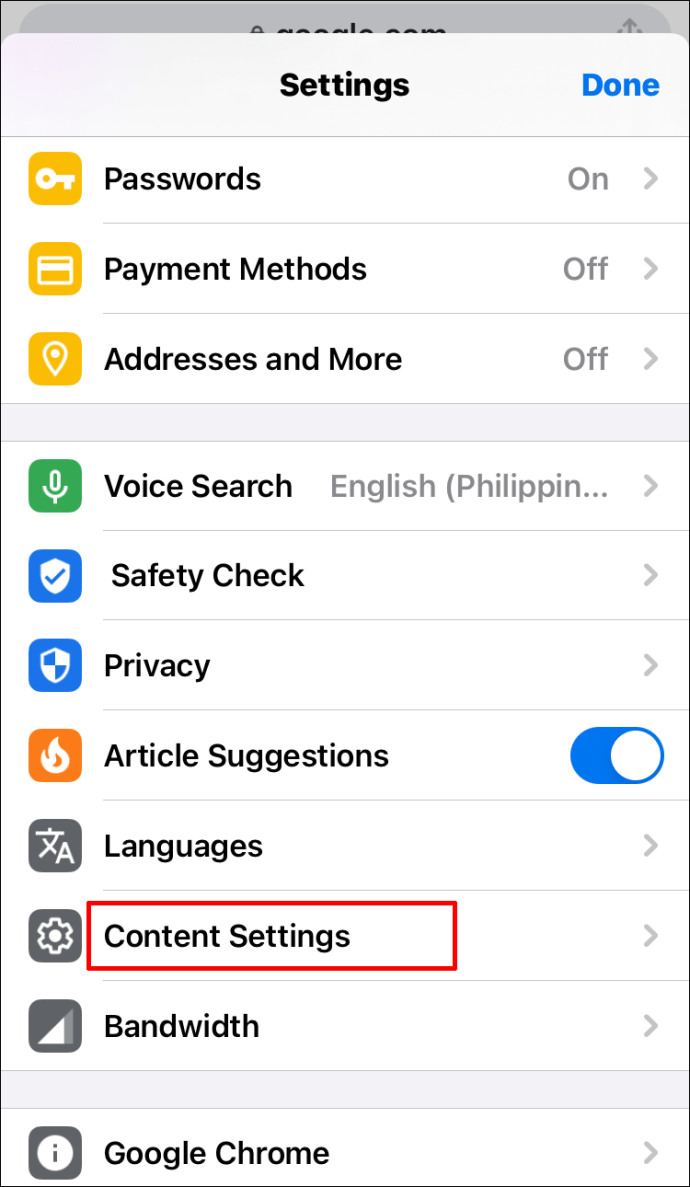
- Verwalten Sie Sicherheitsberechtigungen für die Websites, die Sie als vertrauenswürdig markieren möchten.
Häufig gestellte Fragen
Nachdem Sie nun wissen, wie Sie vertrauenswürdige Websites in Google Chrome hinzufügen, möchten Sie möglicherweise genauere Informationen zu den Website-Sicherheitseinstellungen des Browsers erhalten. Lesen Sie diesen Abschnitt, um Antworten auf einige der häufigsten Fragen zu erhalten.
Wie lege ich vertrauenswürdige Sites in Edge fest?
Um die Sicherheitseinstellungen der Site in Microsoft Edge zu ändern, müssen Sie die Windows-Systemsteuerung verwenden.
1. Öffnen Sie das Startmenü, geben Sie „Schalttafel“, und klicken Sie dann auf die App. 
2. Navigieren Sie dann zu Internet Optionen, müssen Sie möglicherweise die ändern Gesehen von Option zu Kleine Icons. 
3. Wählen Sie nun die Sicherheit Registerkarte oben im Menü. 
4. Klicken Sie auf Vertrauenswürdige Seiten, dann doppelklicken Sie auf das Websites Taste. 
5. Geben Sie die Website-Adresse in das Diese Website zur Zone hinzufügen Textfeld, klicken Sie Hinzufügen, und bestätigen Sie mit OK. 
Wie erlaube ich eine Website in Chrome?
Wenn Google Chrome eine Website als unsicher erkennt, können Sie sie über die Website-Einstellungen als vertrauenswürdig markieren. Öffnen Sie dazu die gewünschte Website in Chrome. Klicken Sie dann auf das Info- oder Warnsymbol neben dem Eingabefeld für die Site-Adresse. Wählen Sie Site-Einstellungen und ändern Sie dann das Info- oder Warnsymbol in das Schlosssymbol. Änderungen werden automatisch gespeichert.
Optional können Sie die Sicherheitseinstellungen mehrerer Websites gleichzeitig verwalten – öffnen Sie dazu den Browser und klicken Sie auf das Drei-Punkte-Symbol in der oberen rechten Ecke Ihres Bildschirms. Wählen Sie Einstellungen aus dem Dropdown-Menü. Navigieren Sie zu Datenschutz und Sicherheit und dann zu Site-Einstellungen. Sie sehen eine Liste aller von Ihnen besuchten Websites. Verwalten Sie Sicherheitsberechtigungen für Websites, die Sie als vertrauenswürdig markieren möchten.
Wie überprüfe ich vertrauenswürdige Sites?
Die Überprüfung des Sicherheitsstatus einer Website in Google Chrome ist sehr einfach. Öffnen Sie eine Website in Ihrem Browser und suchen Sie das entsprechende Symbol links neben dem Eingabefeld für die Site-Adresse. Ein Schlosssymbol bedeutet, dass die Verbindung sicher ist. Informationen, die über die Website gehen, sind für Dritte nicht sichtbar, aber privat.
Ein Infosymbol weist darauf hin, dass nicht genügend Informationen vorhanden sind oder die Website nicht sicher ist. Dies bedeutet, dass die Informationen auf der Website nicht privat sind. Dies kann jedoch durch den Besuch der // statt einer // Website-Version geändert werden. Geben Sie einfach die Website-Adresse mit // vorne ein.
Wenn Sie ein rotes Warnsymbol sehen, ist die Website weder sicher noch gefährlich. Es ist sehr wahrscheinlich, dass Informationen von solchen Websites an Dritte weitergegeben werden. Wir raten dringend von solchen Websites ab, um ein Weitergeben Ihrer Informationen zu vermeiden, insbesondere wenn Sie eine Zahlung über die Website vornehmen möchten.
Wie füge ich eine Site zu meinen vertrauenswürdigen Sites in der Registrierung hinzu?
Wenn Sie ein verwaltetes Chrome-Konto ausführen und Windows verwenden, können Sie eine Website nur über das Chrome-GPO als vertrauenswürdig markieren. Öffnen Sie dazu den Chrome-GPO-Ordner und navigieren Sie zu Richtlinien für die HTTP-Authentifizierung. Wählen Sie dann Aktiviert und geben Sie die Adresse der Website ein, die Sie als vertrauenswürdig markieren möchten. Sie können Browserrichtlinien, die in GPO nicht verfügbar sind, über die Windows-Registrierung verwalten.
Sie können beispielsweise Blocklisten für die Installation von Erweiterungen verwalten, sicheres Surfen aktivieren oder Berichte zu Nutzungs- und Absturzdaten aktivieren. Laden Sie zuerst diese Zip-Datei herunter. Führen Sie die Datei aus, navigieren Sie zu Konfiguration und wählen Sie dann Beispiele aus. Suchen Sie die Datei chrome.reg und kopieren Sie sie. Öffnen Sie diese Datei mit einem beliebigen Texteditor wie Microsoft Word oder Google Docs und bearbeiten Sie den Text der Datei. Hier finden Sie Vorlagen für bestimmte Einstellungen.
Warum wird eine Website in Chrome nicht sicher angezeigt?
Ein rotes Warnzeichen oder ein Infosymbol neben der Adresse einer Website weist darauf hin, dass die über die Website geteilten Informationen nicht privat sind. Meistens markiert Chrome Websites mit // im Vordergrund als unsicher. HTTP steht für Hypertext Transfer Protocol. HTTPS hingegen ist ein sicheres Hypertext-Übertragungsprotokoll.
Einige Websites haben zwei Versionen, was bedeutet, dass Sie die Adresse der Website von // bis // bearbeiten können. Chrome erkennt die Site dann als sicher. Geben Sie Ihre Zahlungsdaten und andere sehr private Informationen nicht über HTTP-Websites weiter.
Wie behebe ich den Fehler „Ihre Verbindung ist nicht privat“ in Chrome?
Gelegentlich zeigt Chrome die Meldung „Ihre Verbindung ist nicht privat“ an und deaktiviert den Zugriff auf eine Website. Dies passiert oft, wenn Sie versuchen, öffentliches WLAN zu nutzen, zum Beispiel am Flughafen. Versuchen Sie in diesem Fall, sich auf einer // Seite anzumelden. Wenn dies nicht funktioniert, versuchen Sie, sich im Inkognito-Modus auf derselben Seite anzumelden. Wenn die Anmeldung nicht erfolgreich ist, liegt das Problem höchstwahrscheinlich an der Chrome-Erweiterung und Sie müssen sie deaktivieren. Sie können auch versuchen, Ihr Betriebssystem zu aktualisieren oder Ihr Antivirenprogramm auszuschalten.
Beachten Sie die Verwaltung von Sicherheitseinstellungen
Hoffentlich können Sie mit Hilfe unseres Leitfadens die Sicherheitseinstellungen der Website in Google Chrome problemlos verwalten. Beachten Sie jedoch, dass Chrome oft einen triftigen Grund hat, eine Website als nicht sicher zu kennzeichnen. Geben Sie keine personenbezogenen Daten über Websites weiter, die keine Verschlüsselung verwenden. Wenn eine von Ihnen besuchte Website häufig das HTTP-Protokoll verwendet, sollten Sie sie bitten, zur HTTPS-Version zu wechseln, um Risiken zu minimieren.
Welcher Browser ist Ihr Favorit und warum? Teilen Sie Ihre Meinung im Kommentarbereich unten mit.