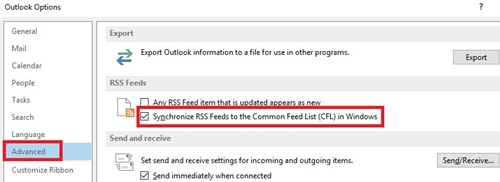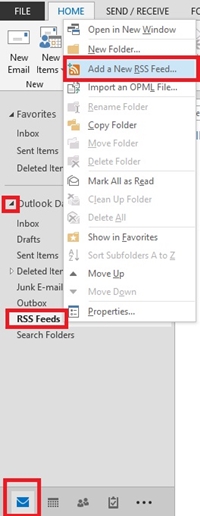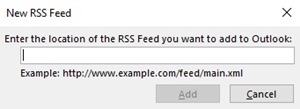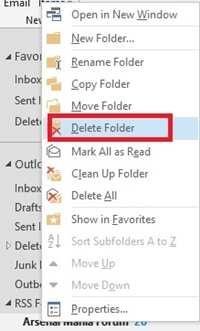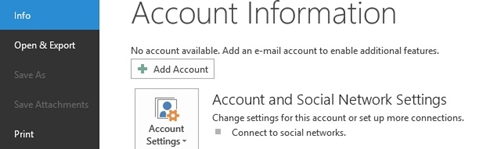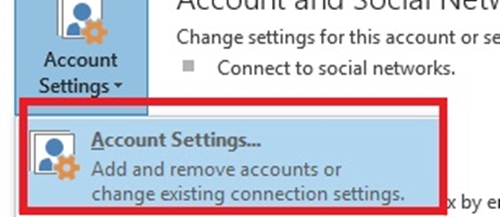So fügen Sie RSS-Feeds zu Microsoft Outlook hinzu
Während Social-Media-Feeds sie an Popularität überholen, sind RSS-Feeds immer noch eine wertvolle Möglichkeit, mit der Welt in Kontakt zu bleiben. Sie helfen Ihnen, Blogs, Nachrichten-Websites und andere Inhalte zu verfolgen, und Sie können sie mit Ihrer E-Mail-App verknüpfen.

Dieser Artikel hilft Ihnen, einen RSS-Feed mit Ihrem Microsoft Outlook zu abonnieren. Sie können alle Feeds, die Ihnen gefallen, sammeln und in einem Outlook-Ordner zusammenfassen. Dies ist eine der besten Möglichkeiten, Ihren Hub für persönliche Informationen anzupassen.
Abonnieren Sie einen RSS-Feed direkt von einer Webseite
Angenommen, eine Webseite hat ein direktes RSS-Feed-Symbol, können Sie es direkt von Ihrer Webseite abonnieren und es wird in Ihrem Outlook-RSS-Feed-Ordner angezeigt.
Beachten Sie, dass Sie alle Ihre Feeds mit der Common Feed List (CFL) synchronisieren müssen, um diese RSS in Microsoft Outlook anzuzeigen.
Schritt 1: Feeds zur allgemeinen Feedliste hinzufügen
Um Feeds zur CFL hinzuzufügen, müssen Sie diese Option in Microsoft Outlook einrichten. Folge diesen Schritten:
- Öffnen Sie Microsoft Outlook.
- Klicken Sie oben links auf die Registerkarte „Datei“.
- Optionen wählen.'
- Klicken Sie auf das Menü „Erweitert“ auf der linken Seite des Bildschirms.
- Suchen Sie den Abschnitt "RSS-Feeds".
- Aktivieren Sie die Option "RSS-Feeds mit der Common Feed List (CFL) in Windows synchronisieren".
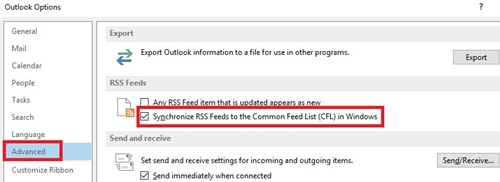
Nachdem Sie dies aktiviert haben, werden alle von Ihnen abonnierten RSS-Feeds direkt in Ihr Outlook geleitet.
Schritt 2: RSS-Feed direkt über den Browser abonnieren
Wenn Sie die Feeds mit der CFL synchronisieren, können Sie sie über Ihren Browser zu Outlook hinzufügen. Dazu sollten Sie:
- Öffnen Sie die Webseite, die Sie abonnieren möchten.
- Suchen Sie das RSS-Feed-Symbol. Es sollte ein orangefarbenes Signalsymbol sein oder die Beschriftung „RSS“ oder „XML“ haben.
- Klicken Sie auf dieses Symbol. Ein RSS-Fenster sollte sich öffnen.
- Wählen Sie auf der Seite, die angezeigt wird, nachdem Sie auf die Schaltfläche geklickt haben, "Diesen Feed abonnieren" aus.
- Klicken Sie auf die Schaltfläche "Abonnieren".
Manuelles Hinzufügen von RSS-Feeds zu Outlook
Sie können Outlook auch manuell RSS-Feeds hinzufügen. Dazu sollten Sie:
- Kopieren Sie die Adresse der RSS-Feed-Seite (klicken Sie mit der rechten Maustaste auf den Link in der Adressleiste und wählen Sie „Kopieren“.)
- Öffnen Sie Outlook.
- Klicken Sie unten links in der Seitenleiste auf das E-Mail-Symbol.
- Erweitern Sie die Liste „Outlook-Datendatei“, indem Sie auf den Pfeil links davon klicken.
- Klicken Sie mit der rechten Maustaste auf RSS-Feeds (oder RSS-Abonnements, je nach Outlook-Version) und klicken Sie dann auf "Neuen RSS-Feed hinzufügen". Ein neues Fenster sollte erscheinen.
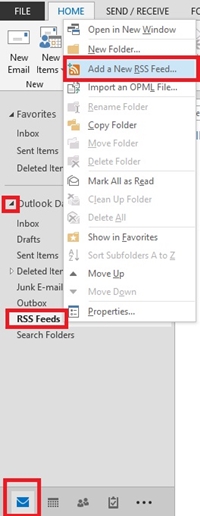
- Fügen Sie die kopierte RSS-Feed-Adresse in das Feld ein.
- Wählen Sie "Hinzufügen".
- Klicken Sie auf "Ja".
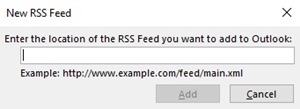
Dies sollte Ihrer Feedliste einen neuen RSS-Feed hinzufügen.
Wenn nach dem Einfügen und Hinzufügen des Links nichts angezeigt wird, stellen Sie sicher, dass der Link mit der Erweiterung .xml oder .rss endet. Andernfalls erkennt Outlook es nicht.
So entfernen Sie einen RSS-Feed aus Outlook
Es gibt zwei Möglichkeiten, einen RSS-Feed aus Outlook zu entfernen.
Schritt 1: Entfernen des Feeds aus der Datendateiliste
- Erweitern Sie die Liste „Outlook-Datendatei“, indem Sie auf den Pfeil in der Seitenleiste links klicken.
- Suchen Sie den Ordner des Feeds, den Sie löschen möchten. Es sollte sich im Abschnitt "RSS-Feeds" befinden.
- Klicken Sie mit der rechten Maustaste auf diesen Ordner.
- Wählen Sie „Ordner löschen“.
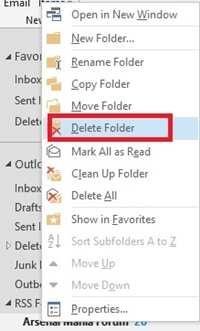
Sobald Sie dies tun, werden Sie diesen speziellen Feed abbestellen und Sie erhalten keine neuen Beiträge davon in Ihrem RSS-Feed-Ordner.
Schritt 2: Entfernen des Feeds über die „Kontoeinstellungen“
Es gibt auch eine alternative Möglichkeit, einen RSS-Feed zu entfernen. Sie können dies über die "Kontoeinstellungen" tun. Sie müssen nur:
- Klicken Sie oben links auf dem Bildschirm auf die Registerkarte „Datei“.
- Wählen Sie auf der Registerkarte „Info“ die Option „Konto- und Sozialnetzwerkeinstellungen“.
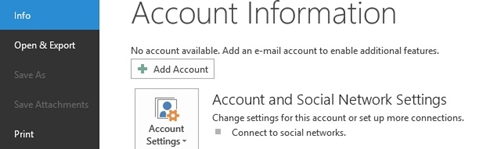
- Klicken Sie im Dropdown-Menü auf "Kontoeinstellungen". Ein neues Fenster sollte erscheinen.
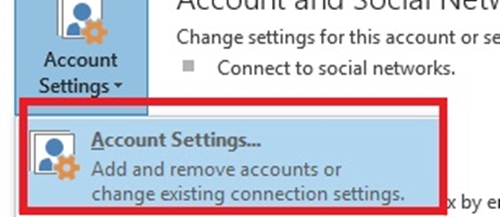
- Wählen Sie die Registerkarte „RSS-Feed“.
- Wählen Sie den Feed aus, den Sie abbestellen möchten.
- Klicken Sie auf die Schaltfläche „Entfernen“.
Beachten Sie, dass Sie dieselben Schritte verwenden können, um einen RSS-Feed hinzuzufügen. Folgen Sie einfach den Schritten 1-4 und klicken Sie dann auf die Schaltfläche „Neu“. Wenn das Dialogfeld geöffnet wird, fügen Sie einfach den Feed-Link ein.
Der RSS-Feed taucht immer wieder auf?
In einigen Fällen besteht die Möglichkeit, dass ein RSS in Ihrer Feed-Liste angezeigt wird, selbst wenn Sie ihn manuell entfernen. Dies geschieht normalerweise, wenn Sie Ihre Feeds über die CFL synchronisiert haben. Wenn CFL aktiviert ist, wird ein gelöschter Feed wieder angezeigt.
Um es zu entfernen, sollten Sie:
- Gehen Sie in Microsoft Office zu „Datei“.
- Klicken Sie auf "Optionen".
- Klicken Sie auf das Menü „Erweitert“.
- Suchen Sie den Abschnitt "RSS-Feeds".
- Deaktivieren Sie die Option „RSS-Feeds mit der Common Feed List (CFL) in Windows synchronisieren“.
Dann löschen Sie es aus Microsoft Outlook.
Werden RSS-Feeds Geschichte?
Soziale Plattformen wie Twitter und Facebook gewinnen gegenüber dem traditionellen RSS-Feed einen Vorteil. Der Fall des RSS-Feeds ist jedoch noch nicht eingetreten, und beliebte RSS-Reader wie Feedly vergrößern ihre Nutzerbasis täglich.
Glauben Sie, dass RSS-Feeds mehr oder weniger relevant werden? Teile deine Haltung im Kommentar unten.