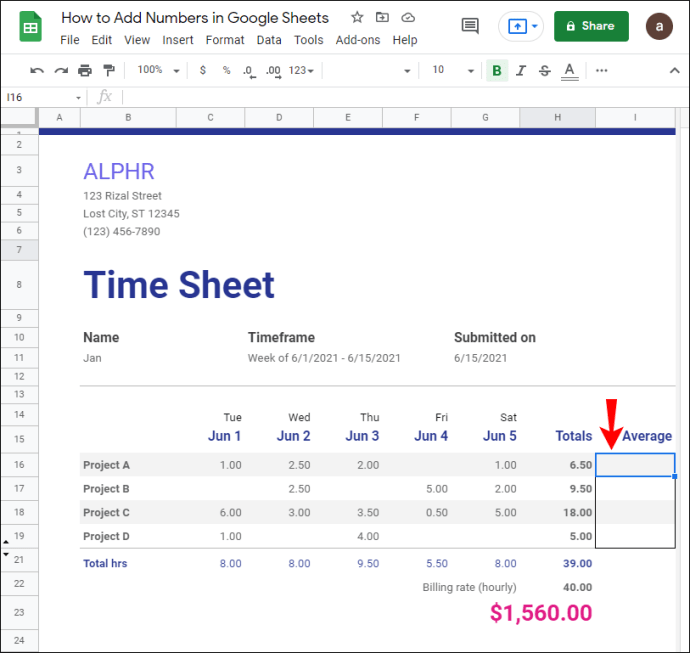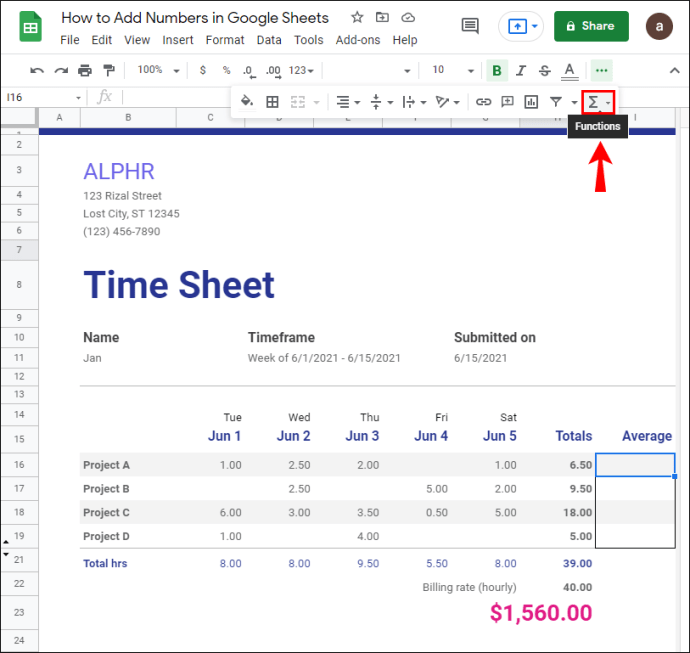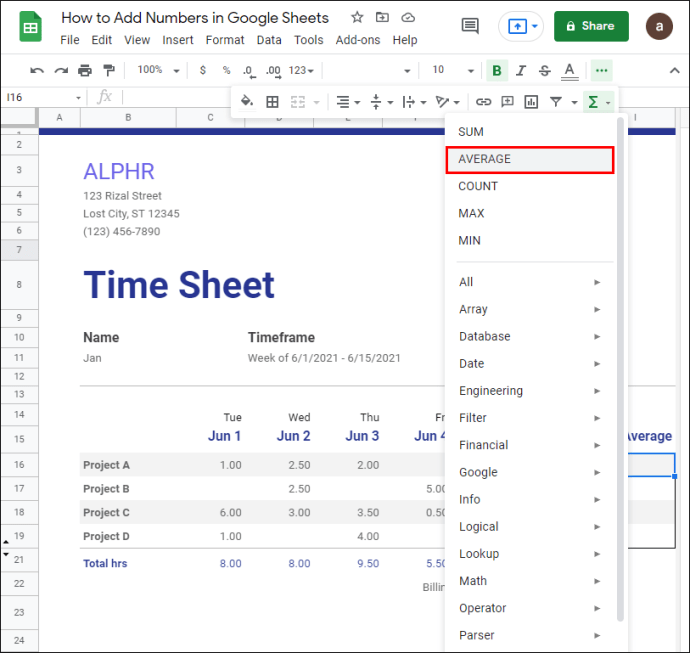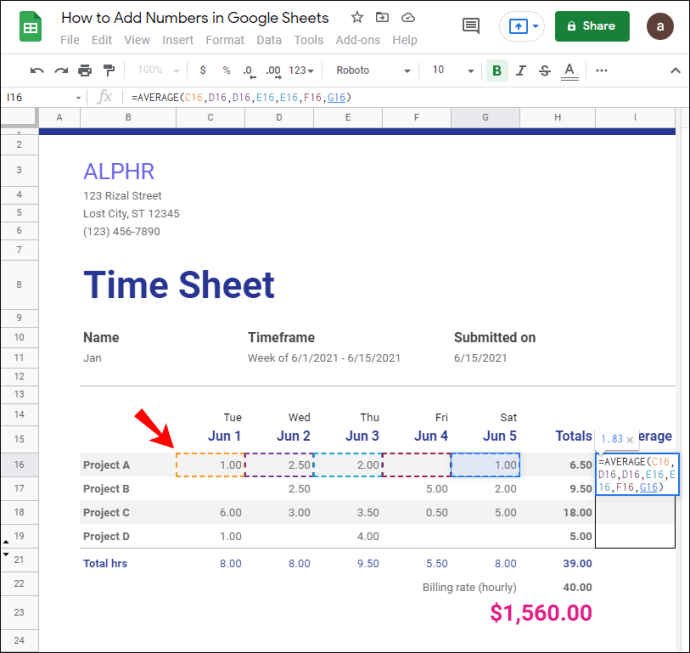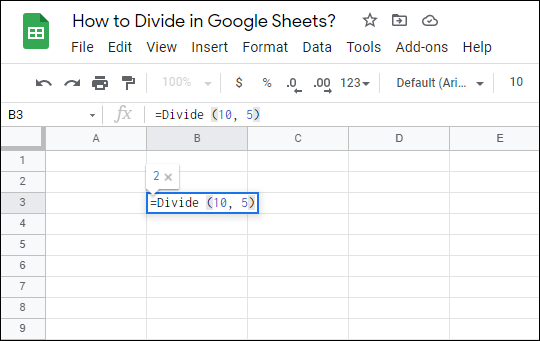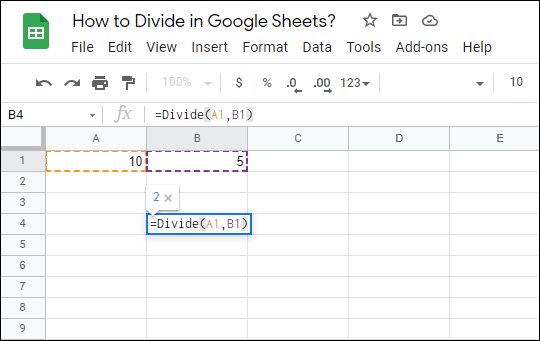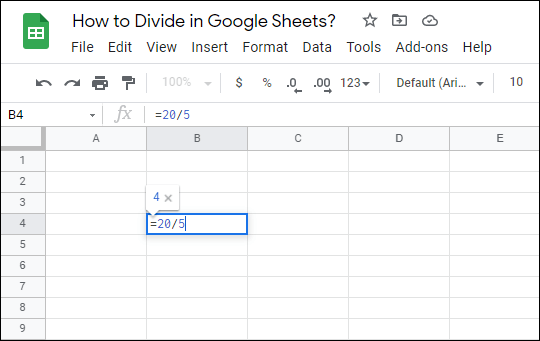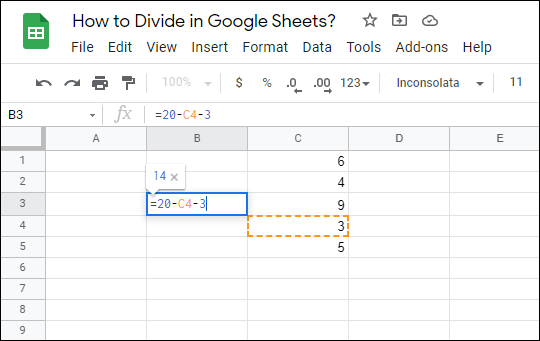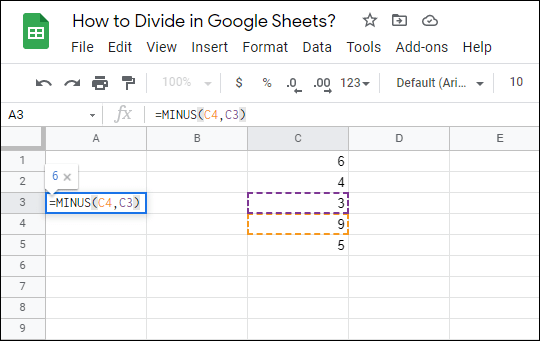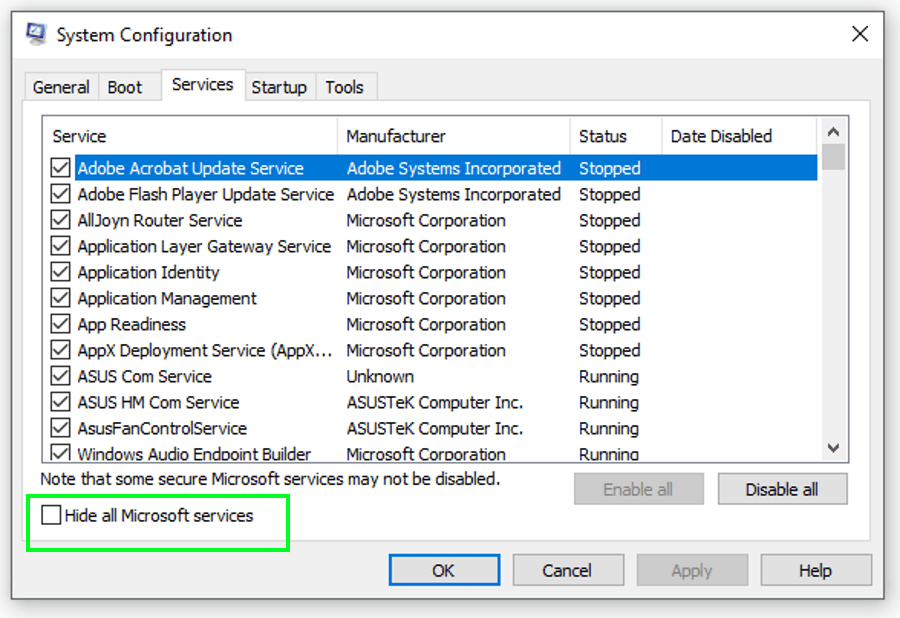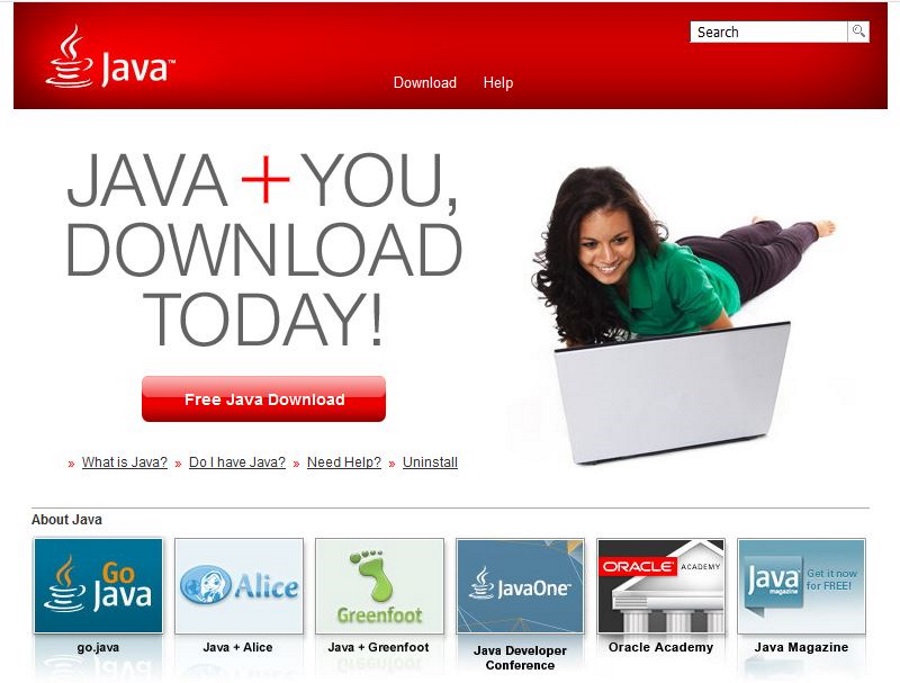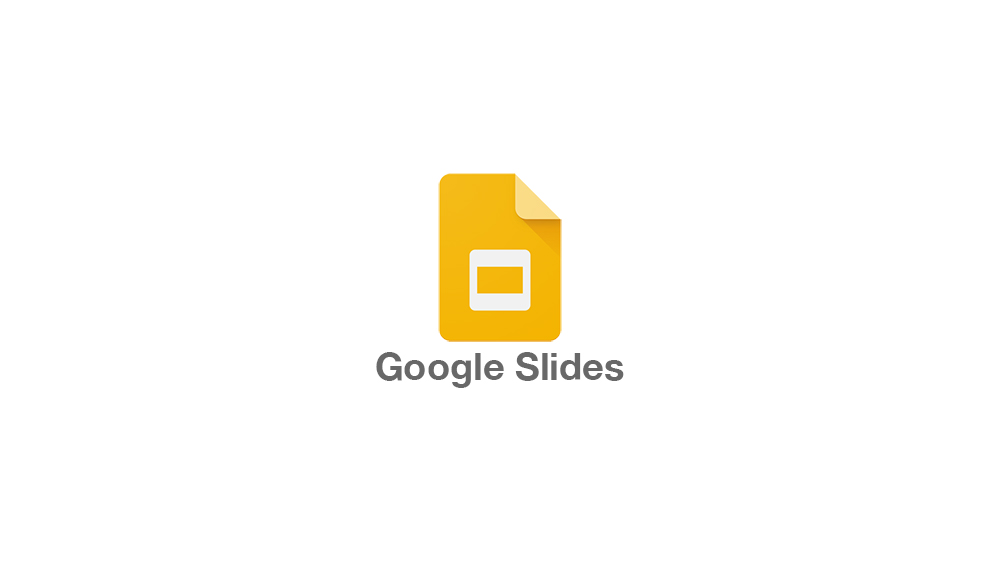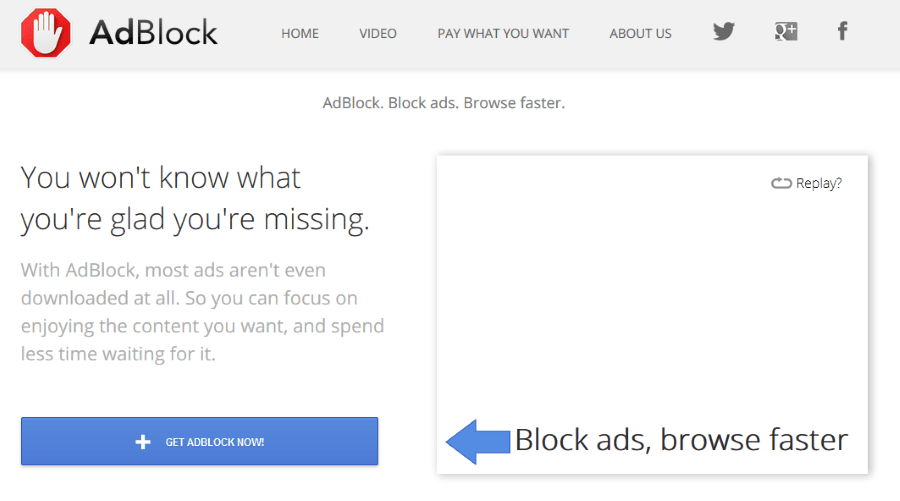So fügen Sie Zahlen in Google Tabellen hinzu
Ist Google Sheets Ihr wichtigstes Tabellenkalkulationsprogramm? Haben Sie sich jemals gefragt, wie Sie Ihren Tabellenkalkulationen Zahlen hinzufügen können?

Wir zeigen Ihnen, wie Sie Zahlen in Google Tabellen auf verschiedene Weise hinzufügen. Außerdem erfahren Sie, wie Sie Funktionen verwenden, Listen erstellen und andere wichtige Funktionen, die Ihren Arbeitsablauf in Google Sheets verbessern.
Wie füge ich Zahlen in Google Tabellen hinzu?
Die Arbeit mit Zahlen ist normalerweise der Grund, warum Menschen mit Google Tabellen arbeiten. Zum Beispiel kann es Ihnen helfen, sie richtig hinzuzufügen. Es gibt zwei Möglichkeiten, dies zu tun.
- Fügen Sie eine Zahl hinzu, um eine Zelle zu vereinzeln
- Gehen Sie zu Google Tabellen.
- Klicken Sie auf die Zelle, in die Sie eine Zahl einfügen möchten.
- Geben Sie die Nummer ein.
- Drücken Sie Enter."
- Zahlen mit einer Funktion hinzufügen
- Gehen Sie zu Google Tabellen.
- Klicken Sie mit einer Funktion auf die Zelle, in der Sie Zahlen hinzufügen möchten.
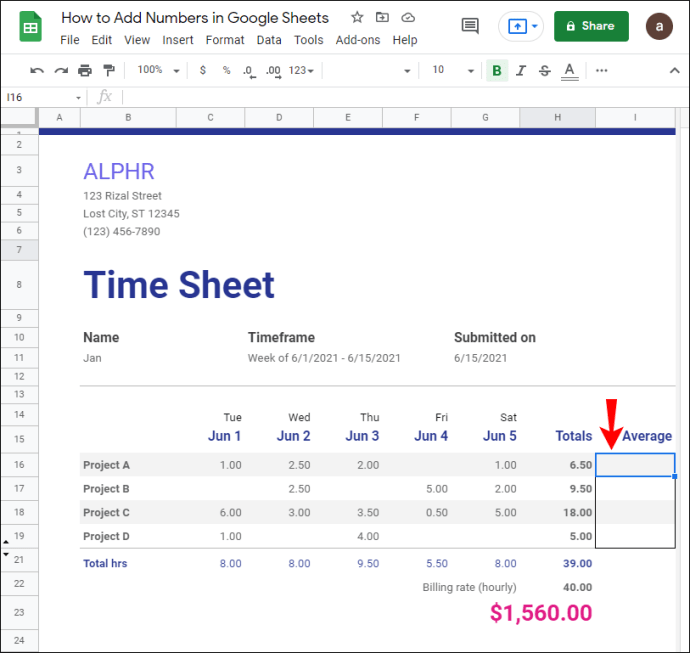
- Klicken Sie in der horizontalen Symbolleiste am oberen Bildschirmrand auf die Schaltfläche „Funktionen“.
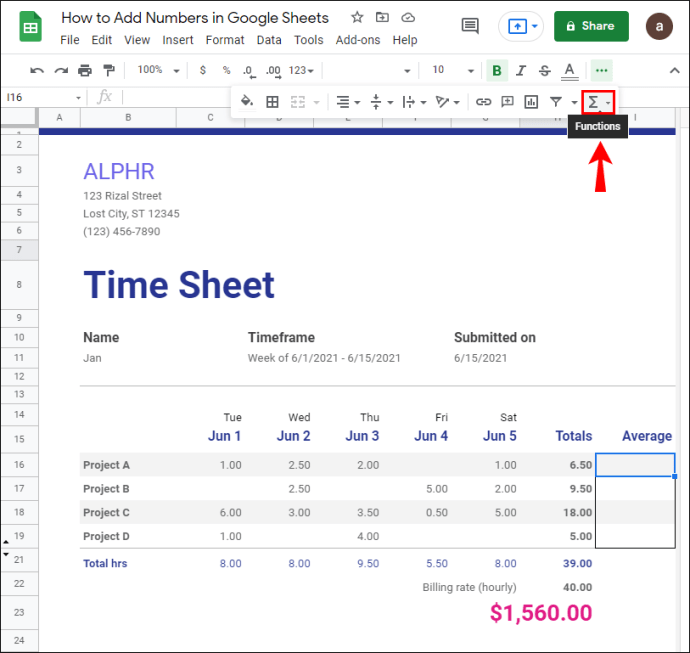
- Wählen Sie die Funktion aus, die Sie verwenden möchten (z. B. MITTELWERT).
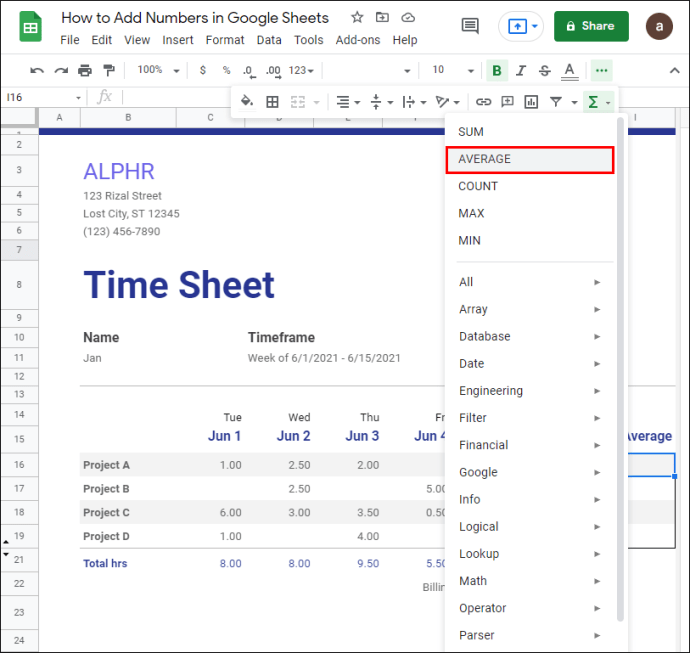
- Markieren Sie die Zellen mit Werten (Zahlen), auf die Sie die Funktion anwenden möchten.
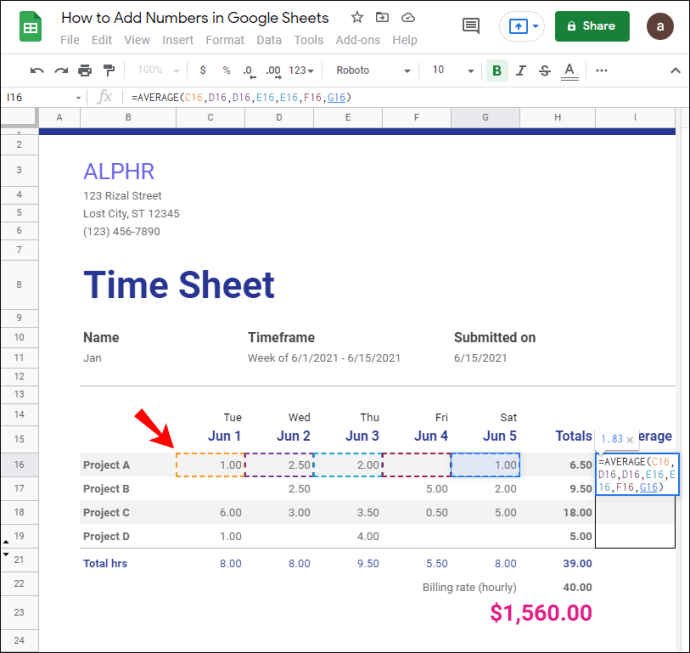
- Drücken Sie Enter."
Wie unterteile ich in Google Tabellen?
Es gibt zwei Möglichkeiten, Zahlen in Google Tabellen zu teilen. Sie können entweder die Divide-Funktion verwenden, bei der nur zwei Zahlen gleichzeitig geteilt werden können. Oder Sie können die Divisionsformel verwenden, um mehrere Zahlen gleichzeitig zu teilen.
- Verwenden Sie die Divide-Funktion in einer einzelnen Zelle
- Öffnen Sie eine Tabelle in Google Tabellen.
- Klicken Sie auf eine Zelle, in der Sie die Divisionsfunktion verwenden möchten.
- Eintippen "
=TEILEN(10,5)“ und drücken Sie „Enter“.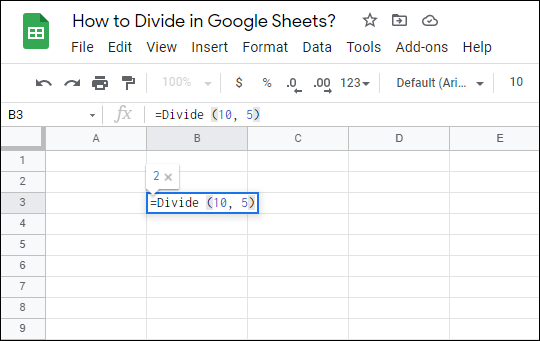
Notiz: Die Zahlen 10 und 5 sind Beispiele. Ersetzen Sie den Dividenden „10“ und den Divisor „5“ durch die Zahlen, die Sie teilen möchten.
- Verwenden Sie die Divide-Funktion für zwei Zellen
- Öffnen Sie eine Tabelle in Google Docs.
- Klicken Sie auf eine Zelle, in der Sie die Divisionsfunktion verwenden möchten.
- Eintippen "
=TEILEN (A1, B1)“ und drücken Sie „Enter“.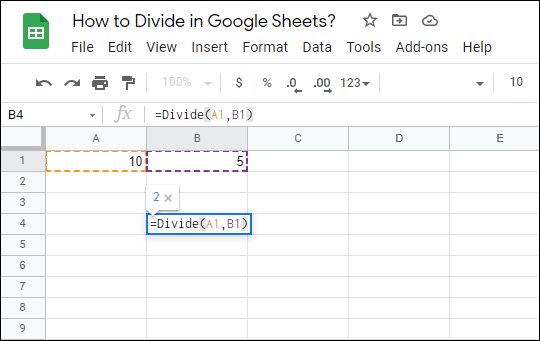
Notiz: Geben Sie anstelle von „A1“ und „B1“ Zellnotationen ein, die Ihren Dividenden und Divisor enthalten. Sie können auch eine Kombination aus einem Zellenwert und einer Zahl verwenden (z. B. „=DIVIDE (A1,4)“).
- Verwenden Sie die Divisionsformel
- Rufen Sie Ihre Google-Tabellen auf.
- Klicken Sie auf eine Zelle, in der Sie Zahlen teilen möchten.
- Eintippen "
=20/5“ und drücken Sie „Enter“.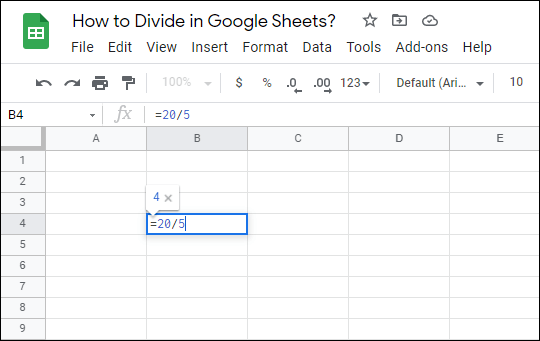
Bei der Divisionsformel können Sie mehr als zwei Zahlen verwenden (z. B. „=10/4/3“).

Sie können auch eine Kombination aus Zellnotationen und Zahlen verwenden, z. B. „=C11/5/B2“.
Wie subtrahiere ich in Google Tabellen?
Die Methoden zum Subtrahieren von Zahlen in Google Tabellen sind dem Dividieren sehr ähnlich. Sie können die MINUS-Funktion (begrenzt auf zwei Zahlen!) oder die Minus-Formel verwenden.
- Verwenden Sie die Minusformel
- Öffnen Sie Ihre Tabelle in Google Tabellen.
- Klicken Sie auf eine Zelle, in der Sie Zahlen subtrahieren möchten.
- Eintippen "
=20-C4-3“ und drücken Sie „Enter“.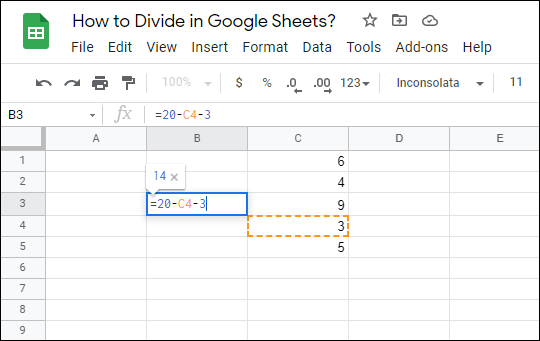
Wie Sie sehen, können Sie in Google Tabellen beim Schreiben einer Subtraktion Zellnotationen und Werte kombinieren.
- Verwenden Sie die Minus-Funktion
- Öffnen Sie Ihre Google-Tabellen.
- Klicken Sie auf eine Zelle, in der Sie Zahlen subtrahieren möchten.
- Eintippen "
=MINUS(C4,C3)“ und drücken Sie „Enter“.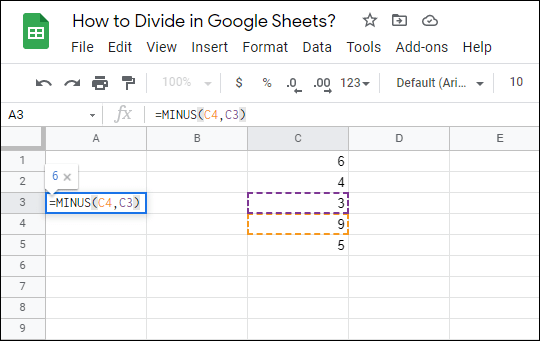
Notiz: Ersetzen Sie „C4“ und „C3“ durch eigene Zellnotationen oder Zahlen. Sie können immer eine Kombination aus beidem verwenden (z. B. „=MINUS(C4,2)“).
Zusätzliche FAQs
Wie füge ich eine Werteliste in Google Tabellen hinzu?
Manchmal möchten Sie, dass der Benutzer nur einen Wert aus einer von Ihnen erstellten Liste eingibt. Glücklicherweise können Sie jeder Zelle(n) Ihrer Tabelle eine Dropdown-Liste mit Werten hinzufügen.
1. Gehen Sie zu Google Tabellen.
2. Wählen Sie die Zelle(n) aus, für die Sie eine Werteliste erstellen möchten.
3. Klicken Sie in der horizontalen Symbolleiste am oberen Bildschirmrand auf „Daten“.

4. Klicken Sie auf „Datenvalidierung“.

5. Im Dialogfenster können Sie ein Kriterium auswählen. Hinweis: Wir wählen "Liste der Elemente", da Sie benutzerdefinierte Zahlen und Text eingeben können, aber Sie können auch andere Optionen erkunden.
6. Geben Sie die gewünschten Werte ein. Trennen Sie sie durch ein Komma.

7. Klicken Sie auf „Speichern“.

Klicken Sie nun auf die kleine Pfeilschaltfläche in einer Zelle, der Sie eine Werteliste hinzugefügt haben, und Sie können einen Ihrer benutzerdefinierten Werte auswählen.
Was ist die Multiplikationsformel in Google Tabellen?
Wenn Sie Zahlen oder Zellenwerte in Google Tabellen multiplizieren möchten, müssen Sie die Multiplikationsformel verwenden.
Damit Google Tabellen erkennt, dass Sie eine Formel in eine Zelle eingeben, müssen Sie die Formel mit dem Gleichheitszeichen (=) beginnen. Dann können Sie die Zahlen und/oder Zellennotationen, die Sie multiplizieren möchten, hinzufügen und ein Sternchen () dazwischen schreiben. Eine typische Multiplikationsformel in einer Google Tabellen-Zelle würde so aussehen: „=23*A6”
Um das Produkt einer Multiplikationsformel zu erhalten, drücken Sie „Enter“.
Wie multipliziert man in Google Sheets?
Die Multiplikationsformel ist nur eine Möglichkeit, Werte in Ihrer Tabelle zu multiplizieren. Die Multiply-Funktion funktioniert ähnlich, während die Array-Funktion Ihnen die Möglichkeit bietet, eine Auswahl von Zeilen oder Spalten auf einmal zu multiplizieren. Trotzdem werden wir jede Methode beschreiben.
· Verwenden Sie die Multiplikationsformel
1. Öffnen Sie Ihre Tabelle in Google Tabellen.
2. Klicken Sie auf die Zelle, in die Sie die Multiplikationsformel einfügen möchten.
3. Geben Sie „=20*3*C4“ und drücken Sie „Enter“.

Ersetzen Sie die Werte im Beispiel durch Ihre Werte. Notiz: Sie können beliebig viele Werte verwenden.
· Verwenden Sie die Multiplikationsfunktion
1. Gehen Sie zu Google Tabellen.
2. Klicken Sie auf eine Zelle, in der Sie die Multiplikationsfunktion verwenden möchten.
3. Geben Sie „=MEHRFACH (2,B3)“ und drücken Sie „Enter“.

Ersetzen Sie wieder die Werte im Beispiel durch Ihre Werte. Notiz: Mit der Multiply-Funktion können Sie nur zwei Werte verwenden.
· Verwenden Sie die Array-Funktion für Zeilen oder Spalten
1. Öffnen Sie Google Tabellen.
2. Klicken Sie auf eine Zelle, in der Sie die Array-Funktion eingeben möchten.
3. Geben Sie „ARRAYFORMEL (A1:A10*B1:B10)“ und drücken Sie „Enter“.

In diesem Fall haben wir zwei Zellbereiche (A1:A10 und B1:B10) in zwei verschiedenen Spalten für unsere Array-Funktion ausgewählt. Sie können einen Zellbereich in jeder Zeile oder Spalte in Ihrer Tabelle auswählen.
Wie füge ich automatisch Zahlen in Google Tabellen hinzu?
Google Tabellen bietet Ihnen die Möglichkeit, Zahlen zu mehreren Zellen hinzuzufügen. Aber diese Möglichkeit hat ihre Grenzen. Es funktioniert wie eine Funktion zum Kopieren und Einfügen, sodass Sie nur die gleichen Zahlen hinzufügen können, die Sie ursprünglich eingegeben haben. So geht's:
1. Öffnen Sie Google Tabellen.
2. Geben Sie die Zahlen in zwei oder mehr nebeneinander liegende Zellen ein. Diese Zellen müssen sich in derselben Zeile oder Spalte befinden.
3. Markieren Sie die Zellen.
4. Klicken Sie auf das kleine blaue Kästchen und ziehen Sie es in die Richtung entgegen der Zahlenausrichtung. Ziehen Sie in diesem Fall das blaue Feld in Spaltenrichtung.

Notiz: Ziehen Sie bei Zahlen in einer Spalte die Zellen in Zeilenrichtung.
Wie verwende ich die Summenfunktion in Google Tabellen?
Die Sum-Funktion kann auf Zeilen, Spalten oder unabhängige Zellen angewendet werden. Sie können die Sum-Funktion entweder manuell auswählen oder direkt in die Zelle eingeben, wie wir es in den vorherigen Beispielen getan haben. Für diese Demonstration wählen wir die Sum-Funktion in der Symbolleiste aus, damit Sie auch diese Methode kennen lernen.
· Wenden Sie die Sum-Funktion auf Zeilen und Zellen an
1. Öffnen Sie Ihre Tabelle in Google Tabellen.
2. Klicken Sie auf die Zelle, auf die Sie die Summenfunktion anwenden möchten.
3. Klicken Sie in der horizontalen Symbolleiste am oberen Bildschirmrand auf die Schaltfläche „Funktionen“.

4. Klicken Sie auf „SUMME“.

5. Wählen Sie den Zellbereich aus, dessen Werte Sie summieren möchten. Sie können sowohl Zeilen als auch Zellen auswählen.

6. Drücken Sie „Enter“.
· Wenden Sie die Summenfunktion an, um Zellen zu trennen
1. Öffnen Sie Ihre Tabelle.
2. Klicken Sie auf die Zelle, auf die Sie die Summenfunktion anwenden möchten.
3. Klicken Sie in der horizontalen Symbolleiste am oberen Bildschirmrand auf die Schaltfläche „Funktionen“.

4. Klicken Sie auf „SUMME“.

5. Klicken Sie auf jede einzelne Zelle, deren Werte Sie summieren möchten.

6. Drücken Sie „Enter“.
Was sind die Formeln für Google Tabellen?
Es gibt einen bemerkenswerten Unterschied zwischen Funktionen und Formeln in Google Tabellen. Wenn Sie in der Vergangenheit Microsoft Excel verwendet haben, dann kennen Sie diese Unterscheidung bereits. Wenn nicht, sollten Sie Folgendes wissen.
Eine Formel ist jede mathematische Gleichung, die Sie manuell in eine Zelle oder die Bearbeitungsleiste einfügen. Es kann beliebige mathematische Operationen in beliebiger Reihenfolge enthalten, vorausgesetzt, die Reihenfolge der Operationen ist mathematisch korrekt. Wichtig ist nur, dass Ihre Formel mit dem Gleichheitszeichen (=) beginnt.
Funktionen hingegen sind vordefinierte Formeln. Sie können sie auf die gleiche Weise wie Formeln auf Zellen anwenden, haben jedoch manchmal eingeschränkte Funktionen. Wie bereits beschrieben, können Sie bei Verwendung der Multiplikationsfunktion nur zwei Werte verwenden. Mit der Multiplikationsformel können Sie jedoch mehr als zwei Werte in die Gleichung einfügen.
Zusammenfassend lässt sich sagen, dass die Formeln, die Sie in Google Tabellen verwenden können, davon abhängen, wie Sie sie erstellen, sodass ihre Anzahl potenziell unbegrenzt ist. Die Wahl der Funktionen ist nicht. Sehen Sie sich die Liste der Google Tabellen-Funktionen an, um zu sehen, welche Optionen es gibt.
Hinzufügen von Zahlen in Google Tabellen
Obwohl Google Sheets sehr einfach zu verwenden ist, kommen die offensichtlichsten Aktionen manchmal nicht intuitiv und müssen erklärt werden. Jetzt wissen Sie, wie Sie mit verschiedenen Methoden Zahlen in Google Tabellen hinzufügen. Außerdem können Sie die Funktionen Minus, Multiplizieren, Dividieren, Subtrahieren und Summen verwenden, die für die Durchführung grundlegender Tabellenkalkulationsoperationen ausreichend sind. Darüber hinaus haben Sie gelernt, wie Sie Ihren Zellen eine Liste mit Werten hinzufügen. Dies kann nützlich sein, wenn Sie Ihre Tabelle mit Kollegen teilen und möchten, dass diese Ihre benutzerdefinierten Werte verwenden.
Bei den Formeln und Funktionen in Google Sheets können Sie Ihre eigene Formel erstellen oder eine der Funktionen von Google Sheets auswählen.
Wie haben Sie Zahlen in Google Tabellen hinzugefügt? Haben Sie eine Formel, eine Funktion oder eine andere Methode verwendet? Lassen Sie es uns im Kommentarbereich unten wissen.