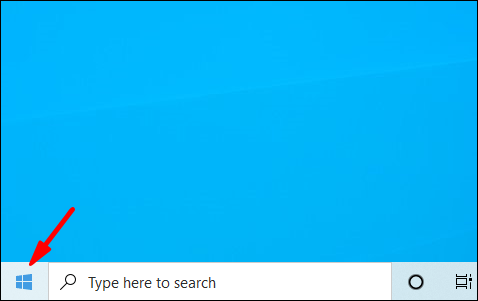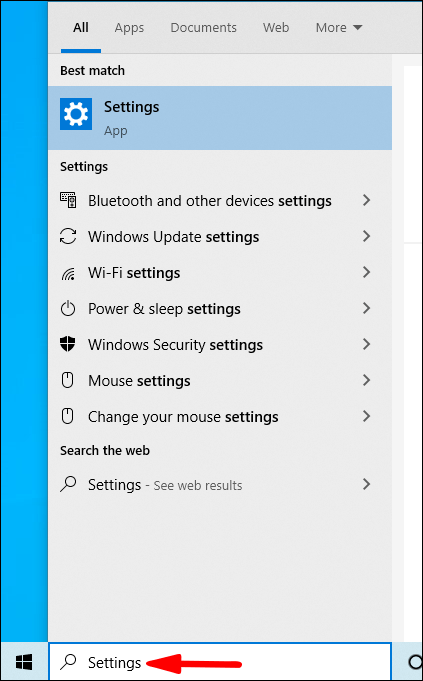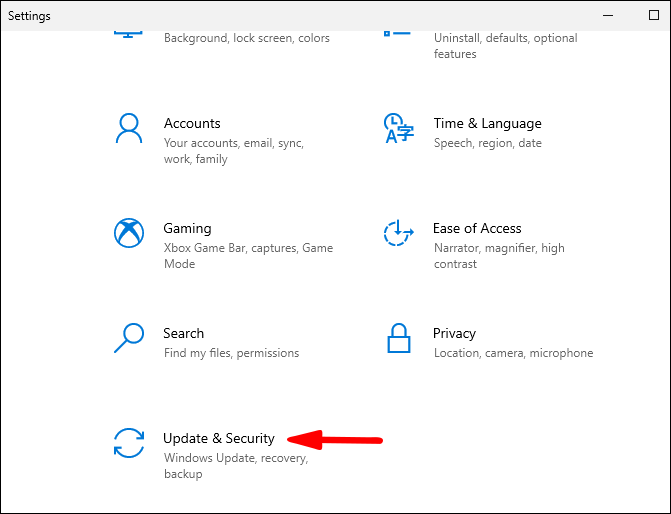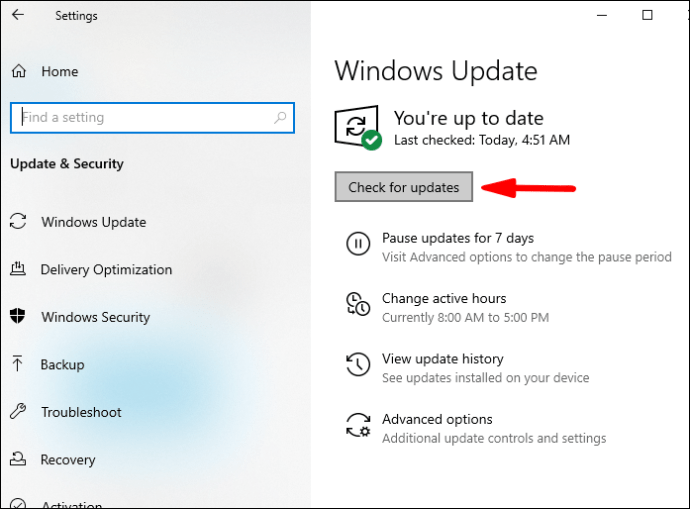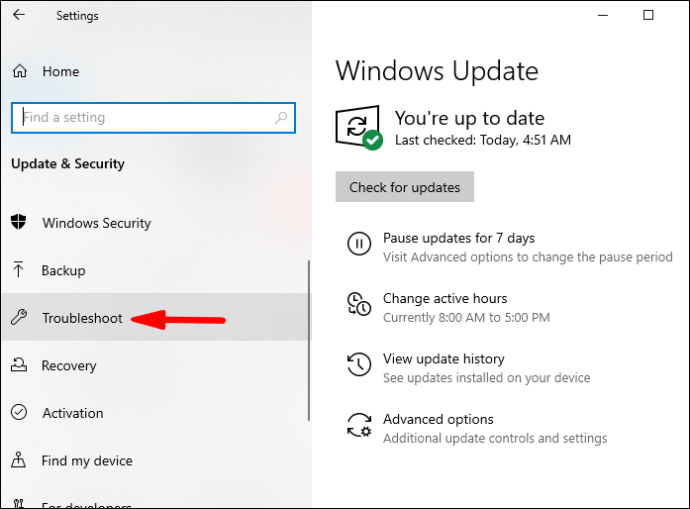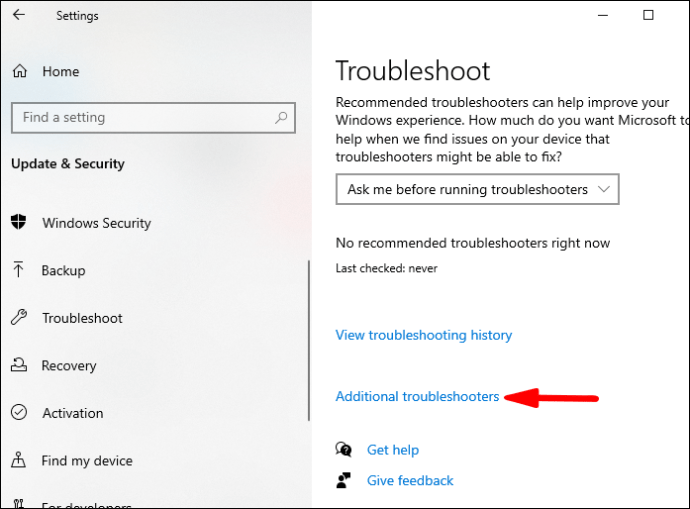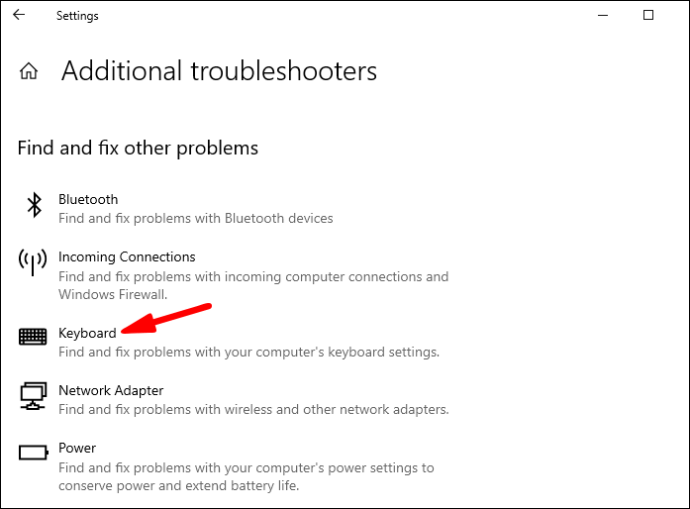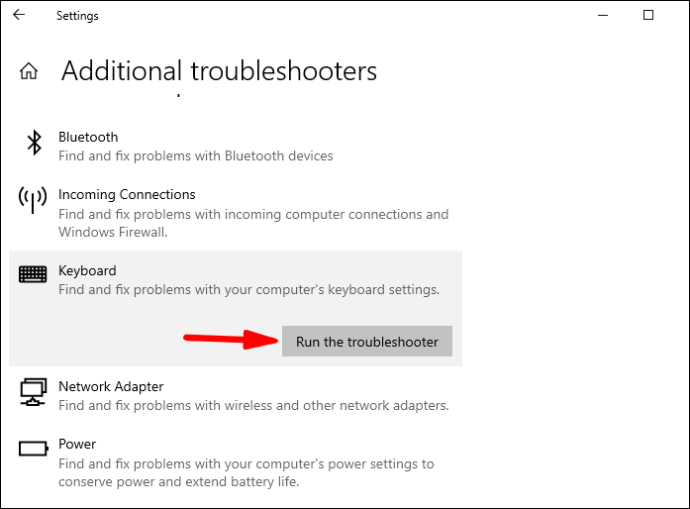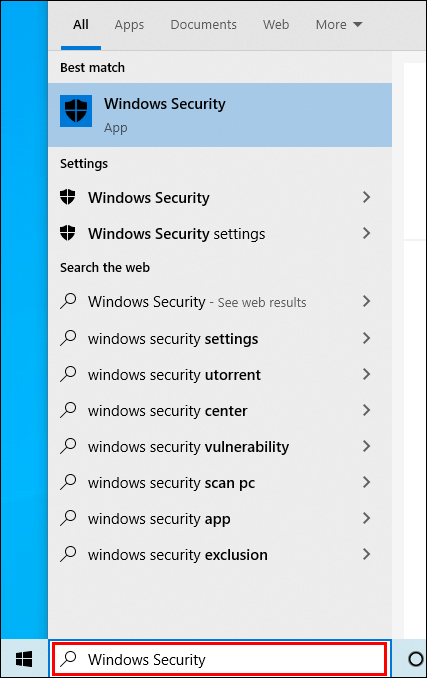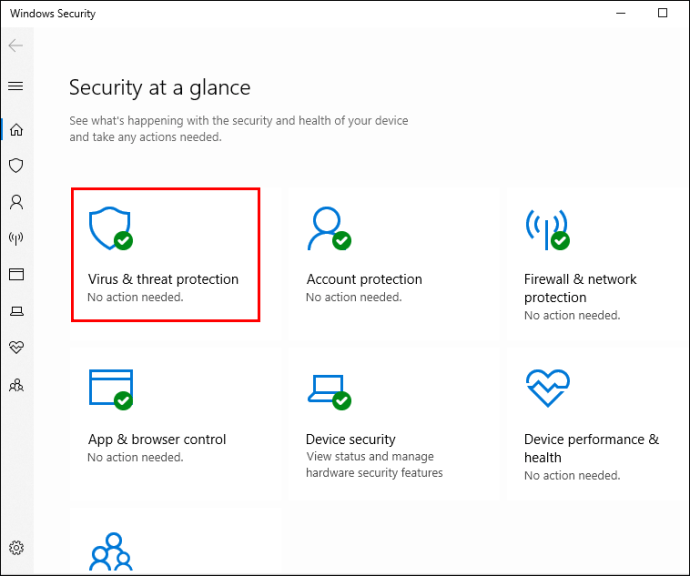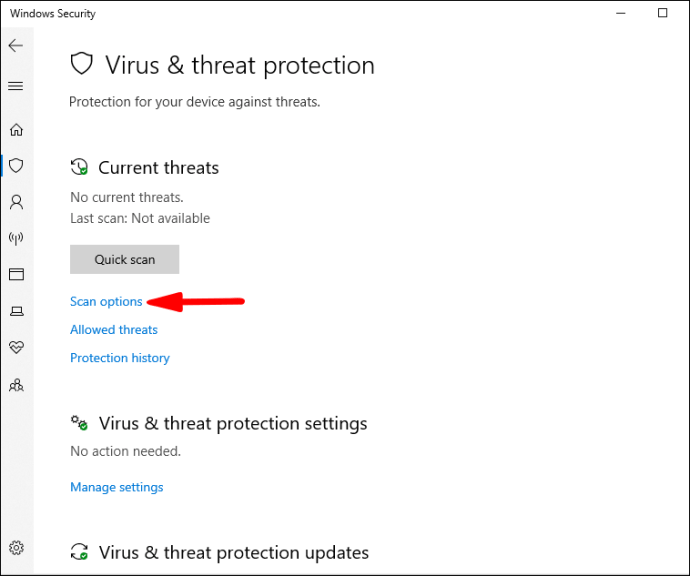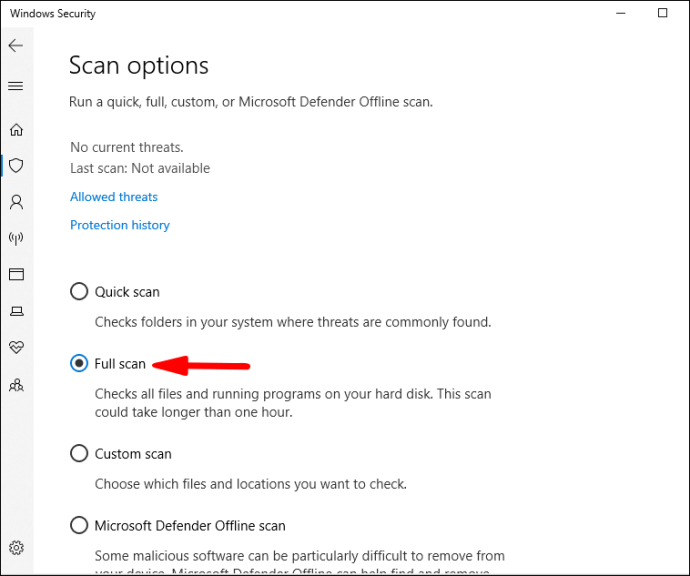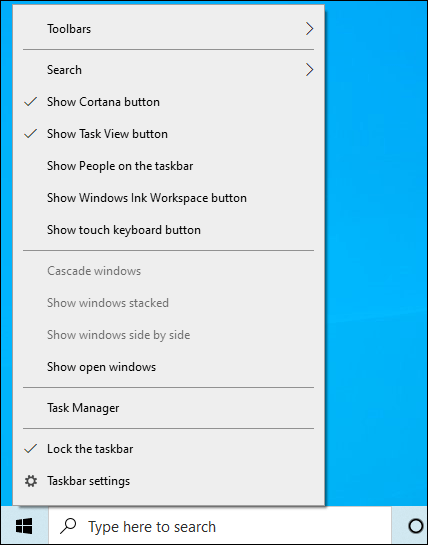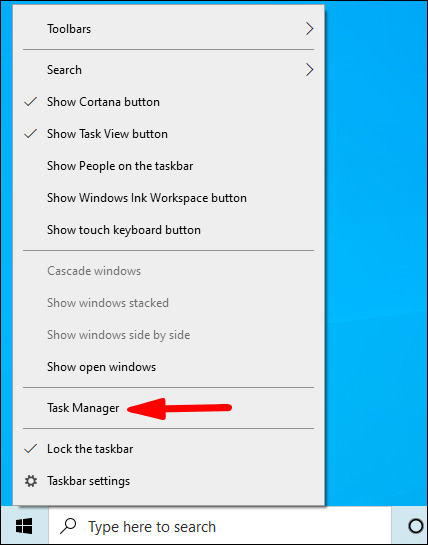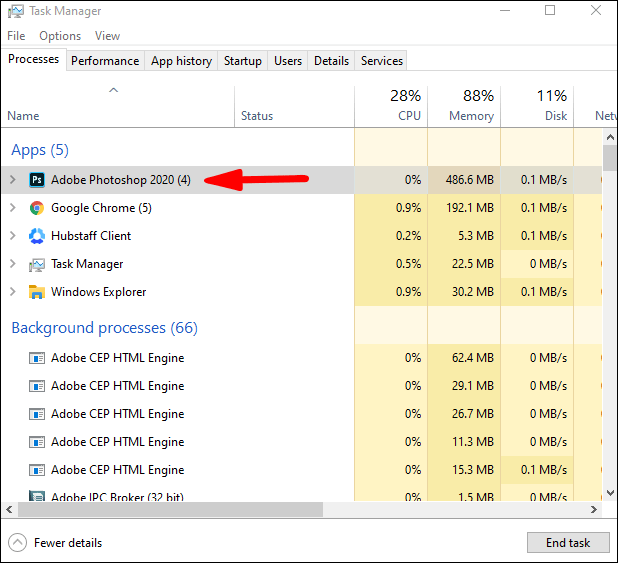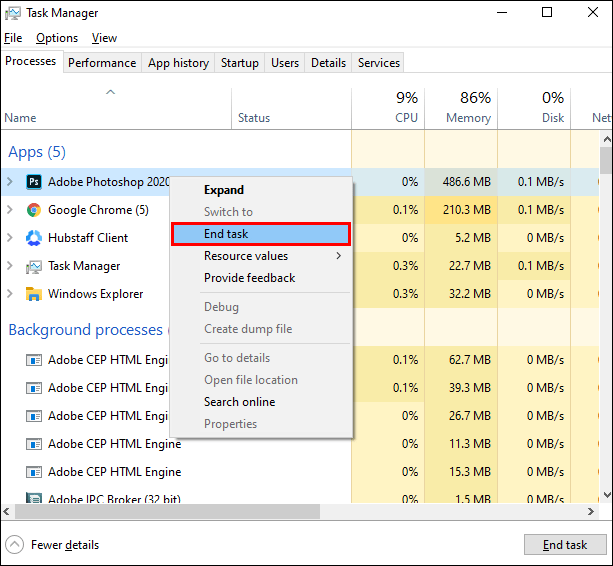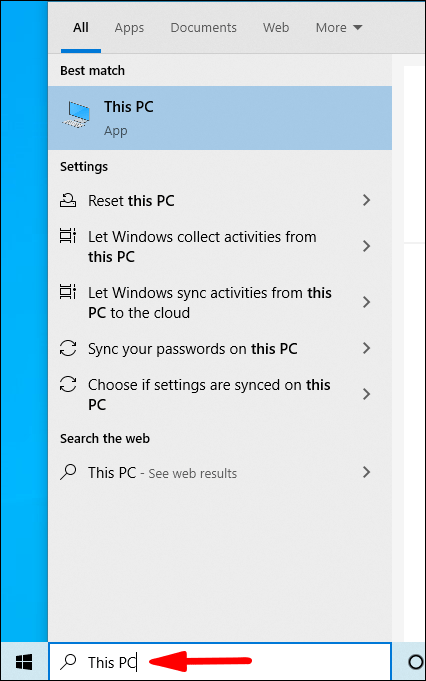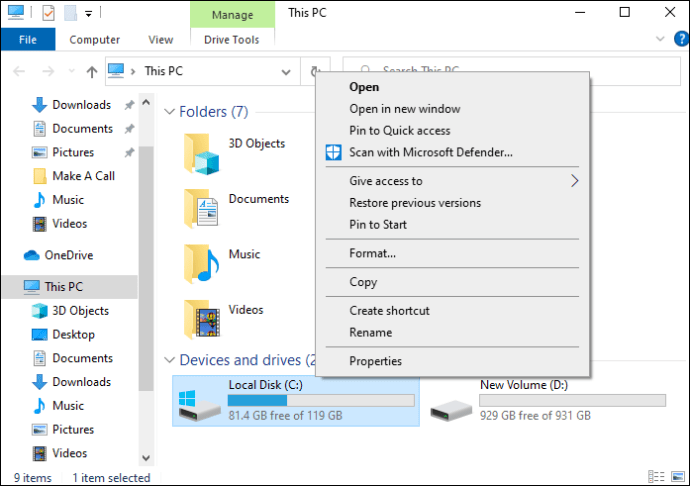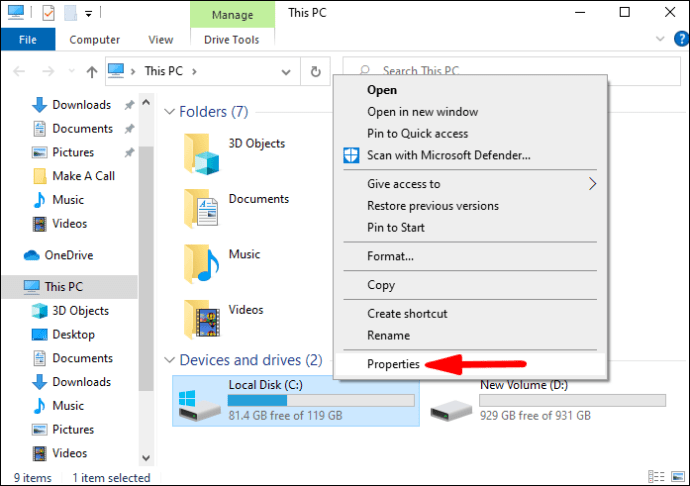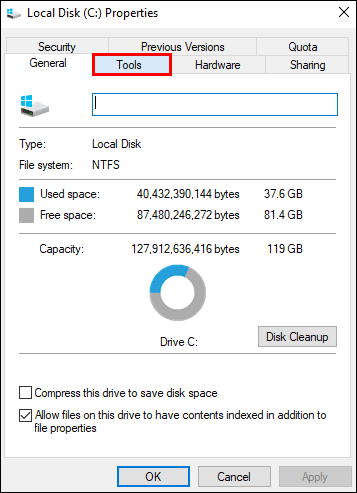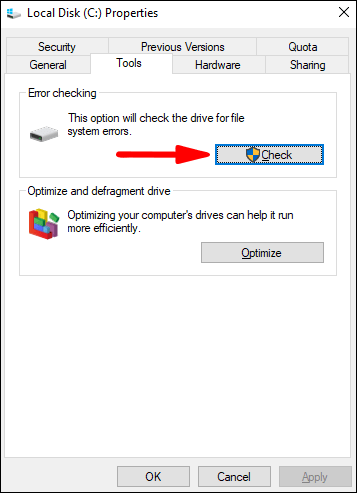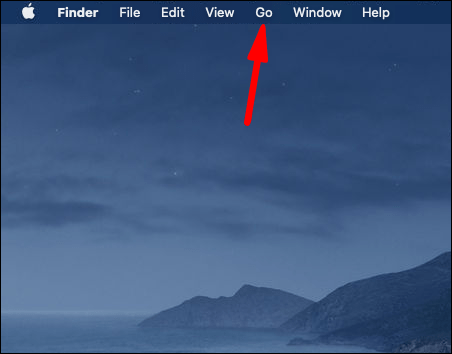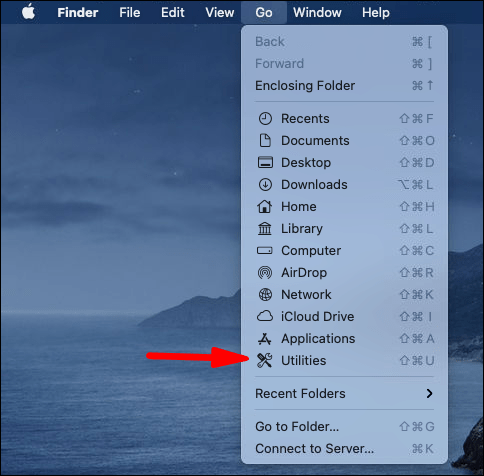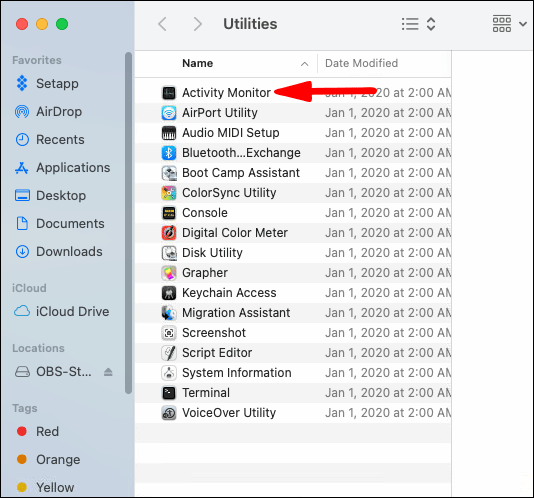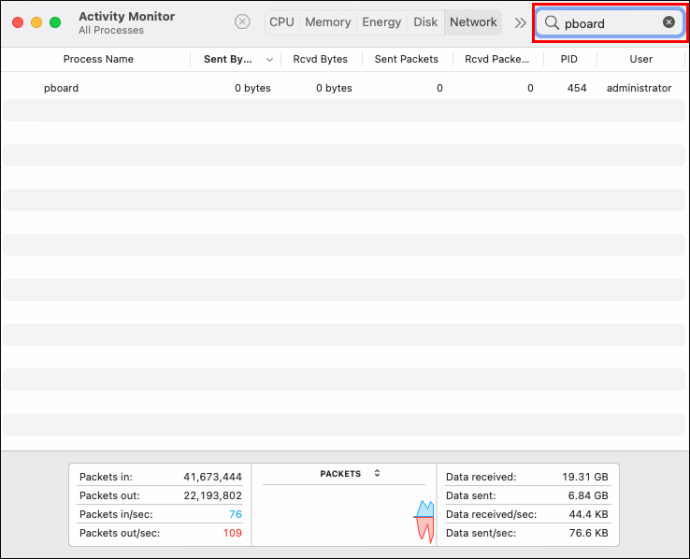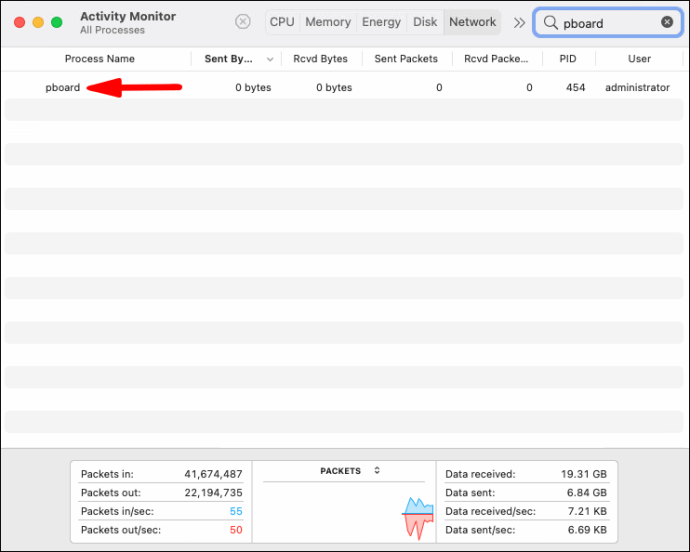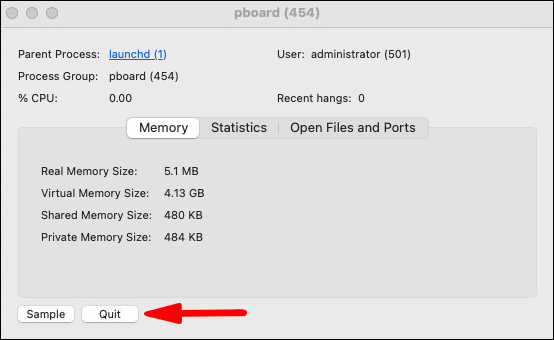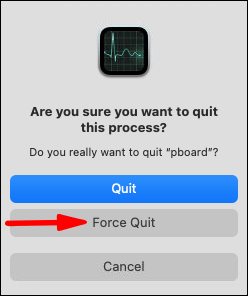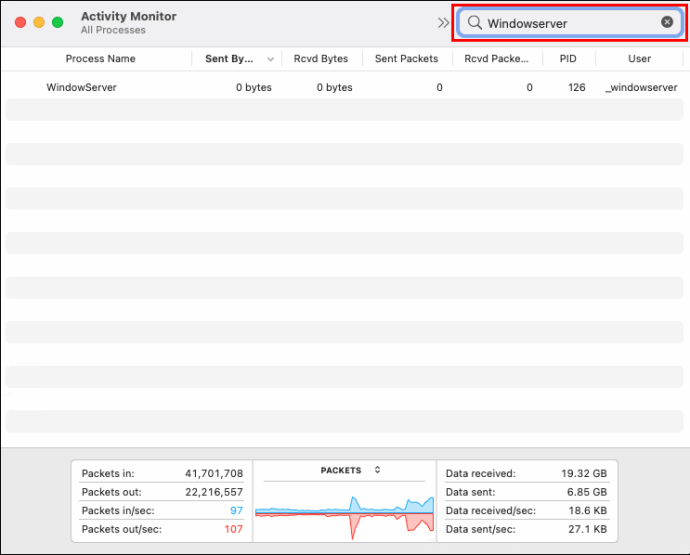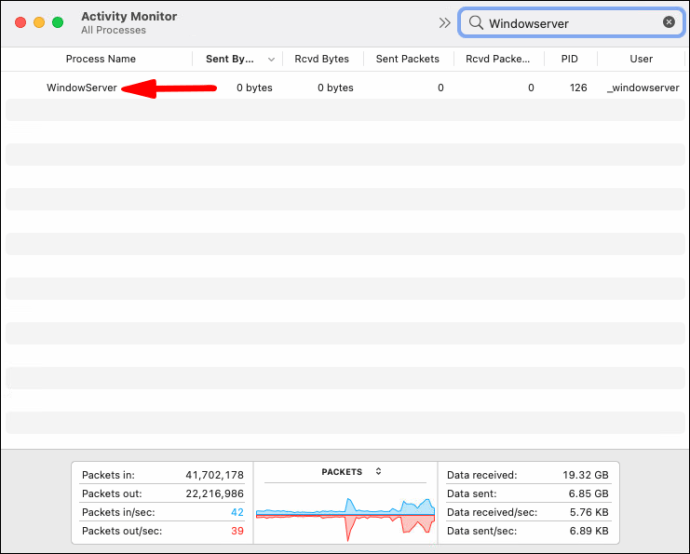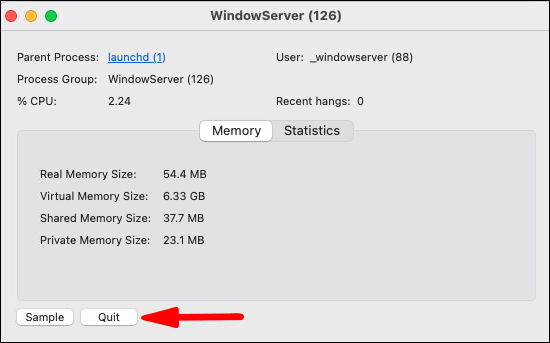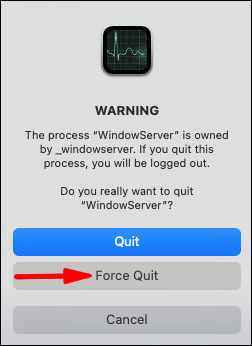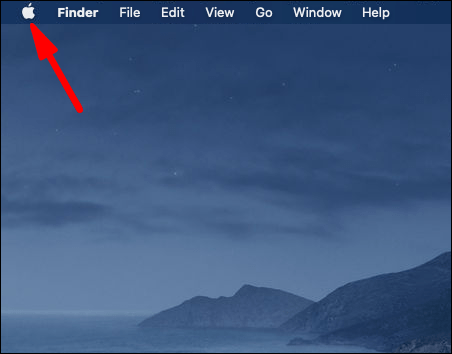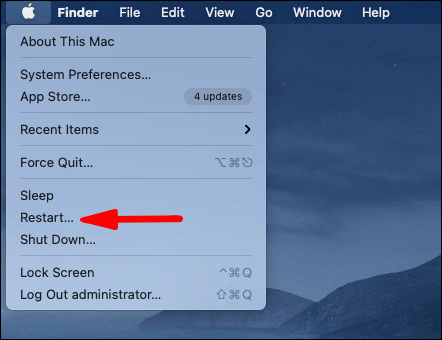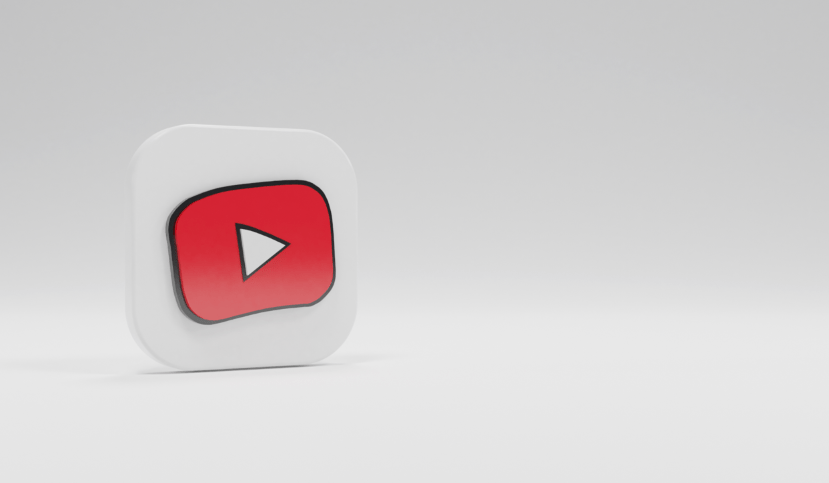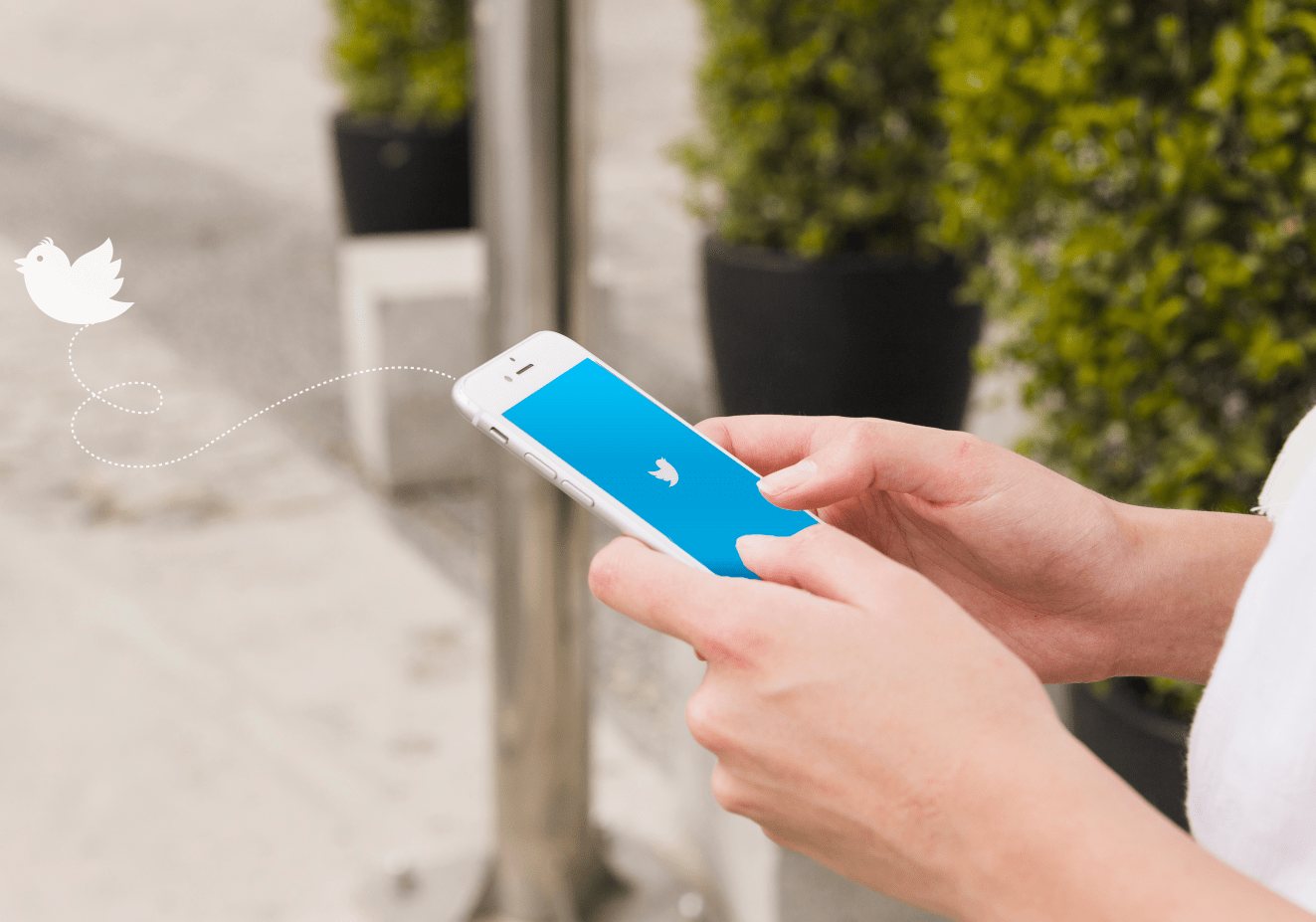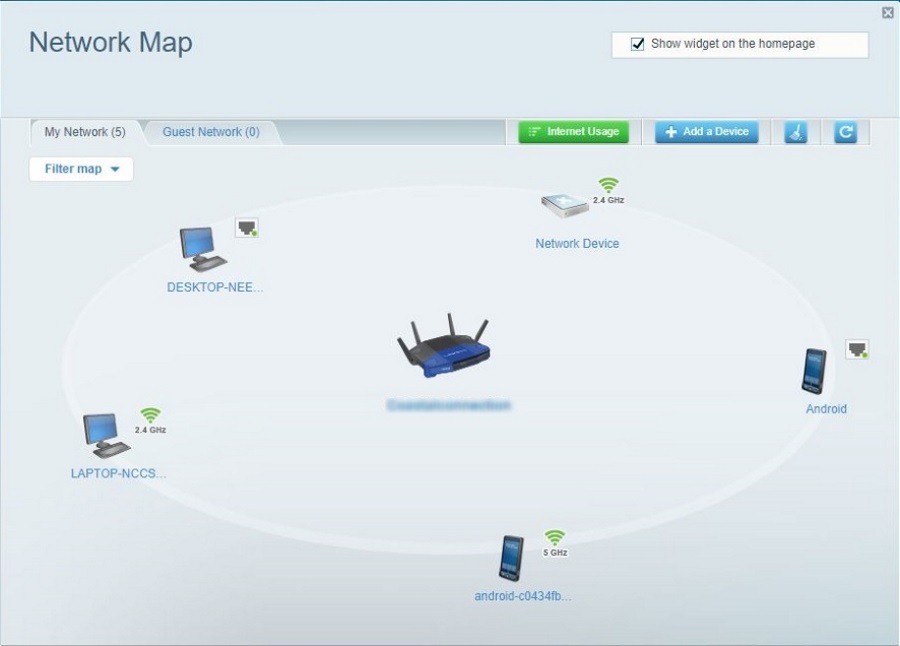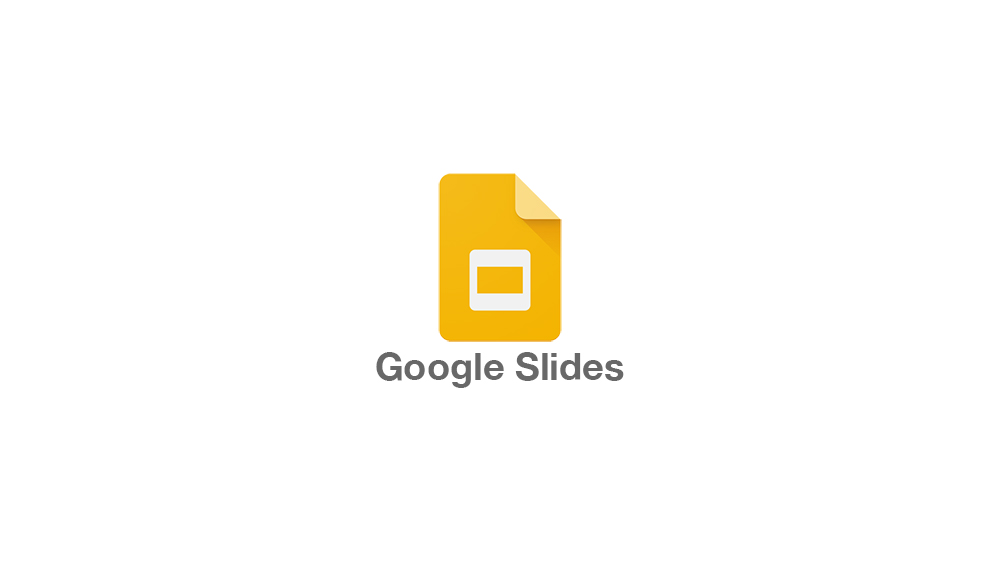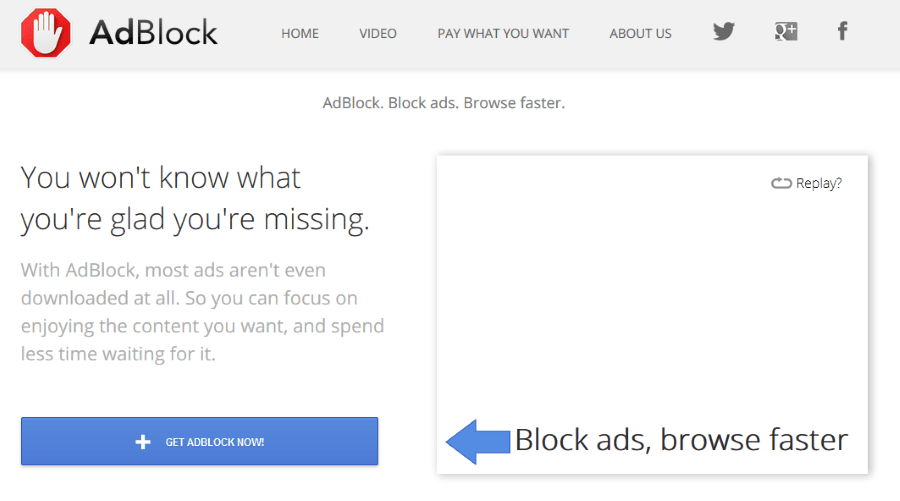So beheben Sie das Problem, wenn Copy-Paste nicht funktioniert
Eine der am häufigsten verwendeten Funktionen auf Computern ist das Kopieren und Einfügen. Es erleichtert unsere Arbeit und ermöglicht es uns, Aufgaben schneller zu erledigen. Es kann jedoch frustrierend sein, wenn diese Funktion nicht mehr funktioniert, und es gibt mehrere Dinge, die dies verursachen können.

Wenn Sie Probleme mit der ordnungsgemäßen Funktion zum Kopieren und Einfügen haben, lesen Sie diesen Artikel weiter, um mögliche Lösungen für Ihr Problem zu finden.
Wie funktioniert Copy-Paste?
Durch das Kopieren einer Datei/eines Textes speichern Sie diese in einer virtuellen Zwischenablage. Durch Einfügen entpacken Sie es aus der Zwischenablage an ein bestimmtes Ziel. Verschiedene Dienste unterstützen diesen Prozess und ermöglichen es Ihnen, Dateien/Texte einfach von der Quelle an das gewünschte Ziel zu verschieben, ohne sie physisch ziehen oder irgendwo dauerhaft speichern zu müssen.
Aufgrund ihrer Einfachheit und Vorteile ist diese weit verbreitete Aktion bei allen Betriebssystemen und den meisten Anwendungen beliebt. Lassen Sie uns herausfinden, was Sie tun können, wenn diese Funktion nicht richtig funktioniert.
Kopieren und Einfügen funktioniert nicht unter Windows 10
Überprüfen Sie, ob Windows aktualisiert wurde
Es gibt mehrere Gründe, warum das Kopieren und Einfügen in Windows 10 möglicherweise nicht funktioniert. Wenn Ihre Windows-Version nicht auf dem neuesten Stand ist, kann das Kopieren und Einfügen fehlschlagen. So können Sie sicherstellen, dass es auf dem neuesten Stand ist:
- Öffnen Sie das Startmenü.
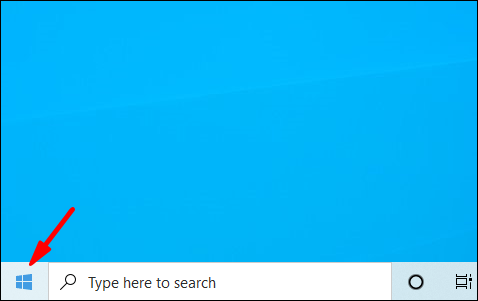
- Beginnen Sie mit der Eingabe von "Einstellungen" und öffnen Sie es.
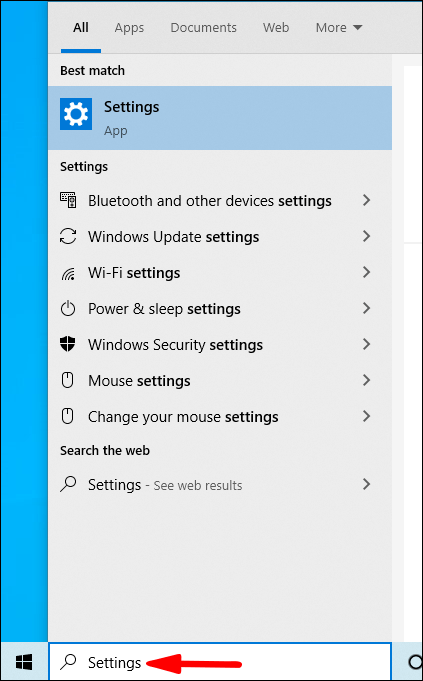
- Tippen Sie auf "Update und Sicherheit".
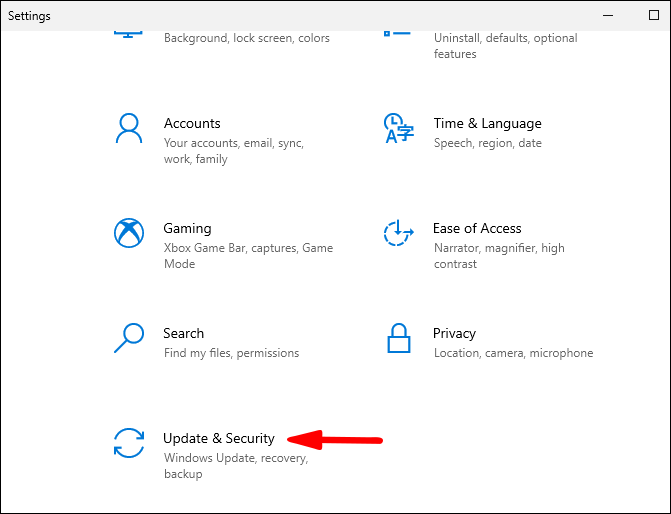
- Tippen Sie auf "Nach Updates suchen".
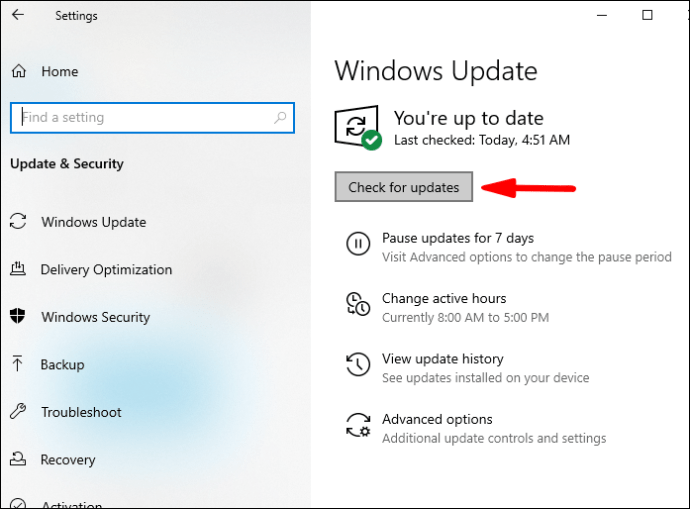
Wenn Windows nicht auf die neueste Version aktualisiert wurde, werden die Updates jetzt heruntergeladen. Wenn Sie Ihren Computer neu starten, werden alle Updates installiert. Wenn dies die Ursache für Ihr Copy-Paste-Problem war, sollte es jetzt behoben sein.
Fehlerbehebung bei der Tastatur
Angenommen, Sie versuchen, Tastenkombinationen zum Kopieren und Einfügen zu verwenden, aber sie scheinen nicht zu funktionieren. In diesem Fall können Sie versuchen, Ihre Tastatur zu beheben, um Ihr Problem zu beheben:
- Öffnen Sie das Startmenü.
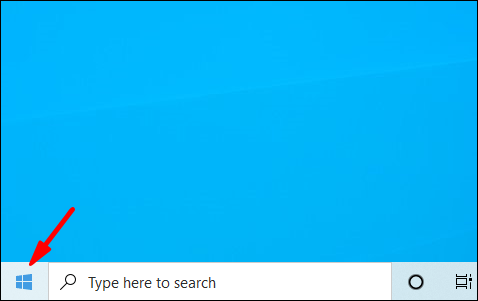
- Beginnen Sie mit der Eingabe von "Einstellungen" und öffnen Sie es.
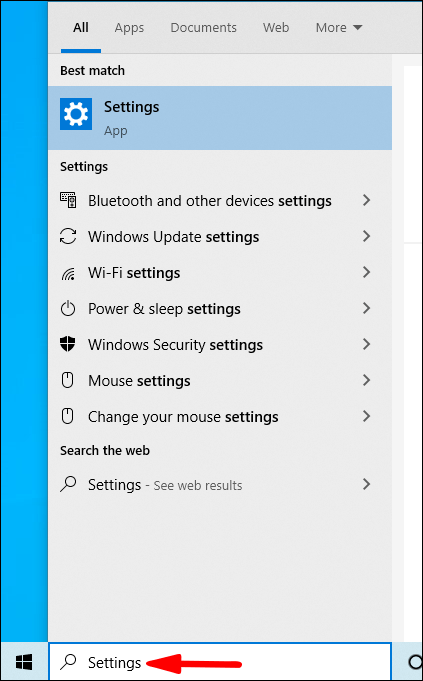
- Tippen Sie auf "Update und Sicherheit".
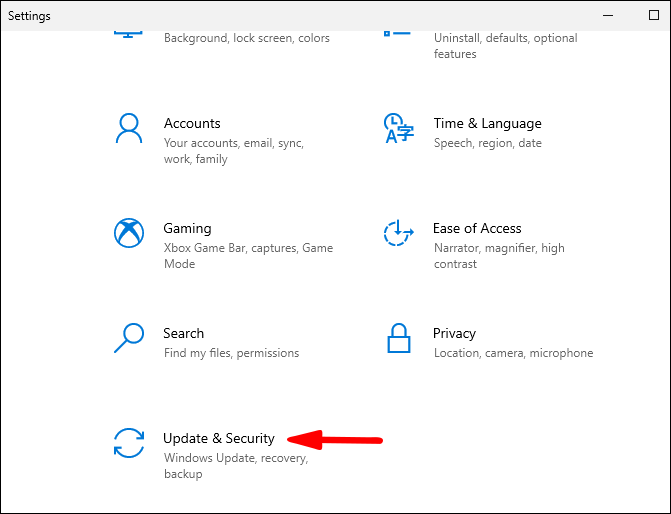
- Tippen Sie auf "Fehlerbehebung".
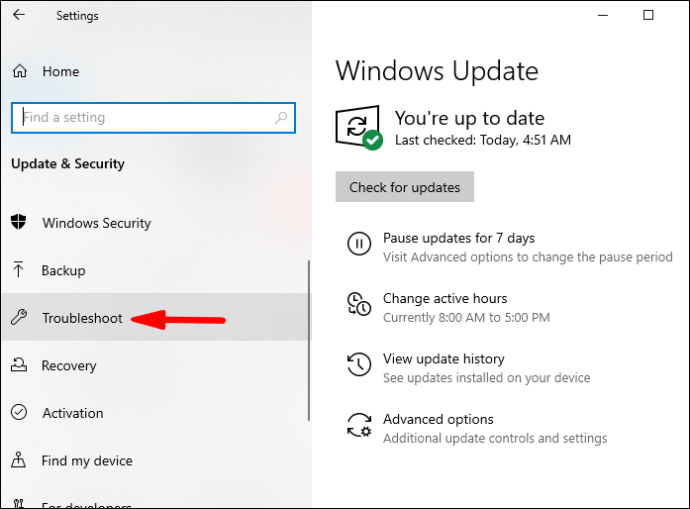
- Tippen Sie auf "Weitere Fehlerbehebungen".
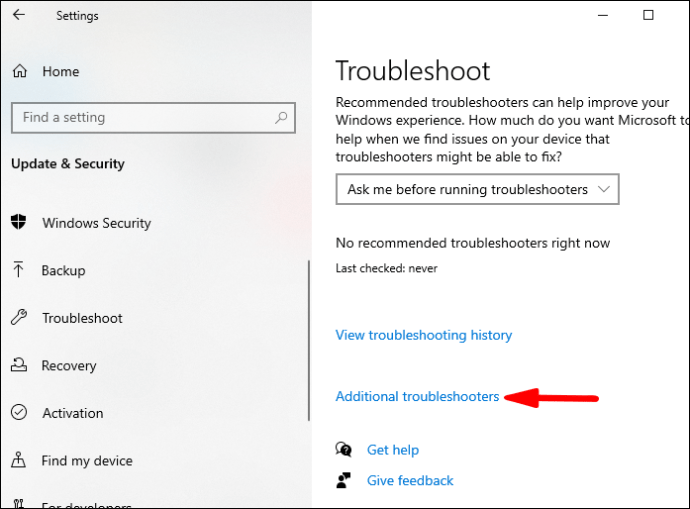
- Tippen Sie auf "Tastatur".
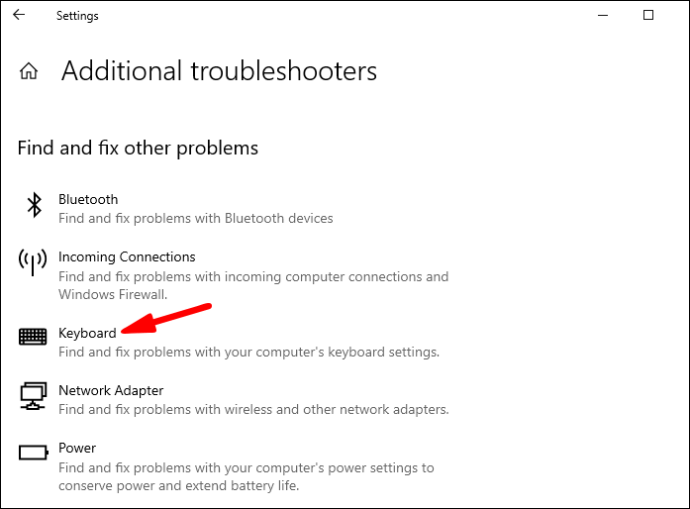
- Tippen Sie auf "Fehlerbehebung ausführen".
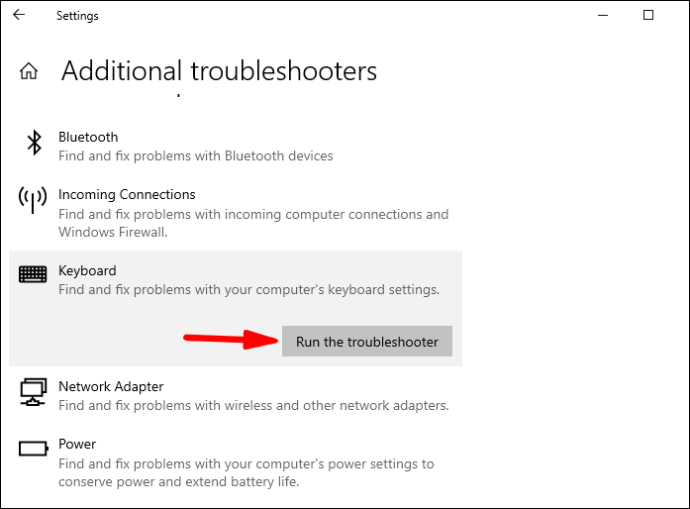
Wenn Ihr Computer potenzielle Probleme findet, wird er empfohlen, wie Sie diese beheben können, wodurch Ihr Problem beim Kopieren und Einfügen behoben wird.
Spitze: Sie sollten sicherstellen, dass die Tastenkombinationen zum Kopieren und Einfügen auf Ihrer Tastatur richtig eingestellt sind.
Auf Viren prüfen
Wenn Sie feststellen möchten, ob ein Virus dazu führt, dass Ihre Copy-Paste-Funktion nicht funktioniert, gehen Sie wie folgt vor:
- Öffnen Sie das Startmenü.
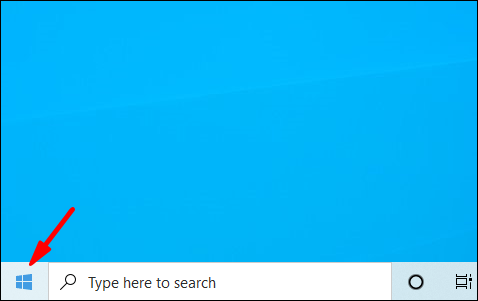
- Beginnen Sie mit der Eingabe von „Windows-Sicherheit“ und öffnen Sie es.
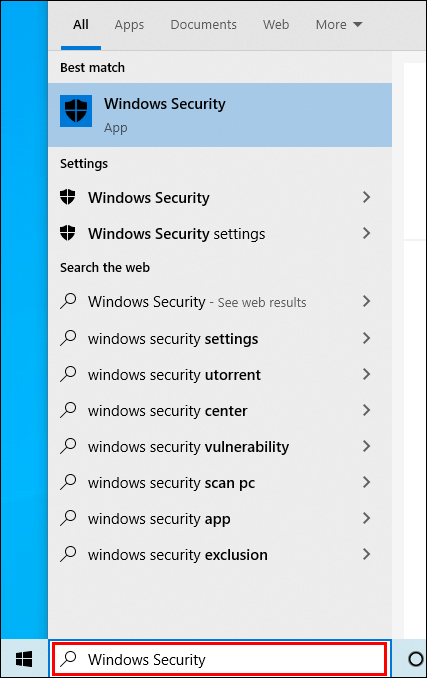
- Tippen Sie auf "Viren- und Bedrohungsschutz".
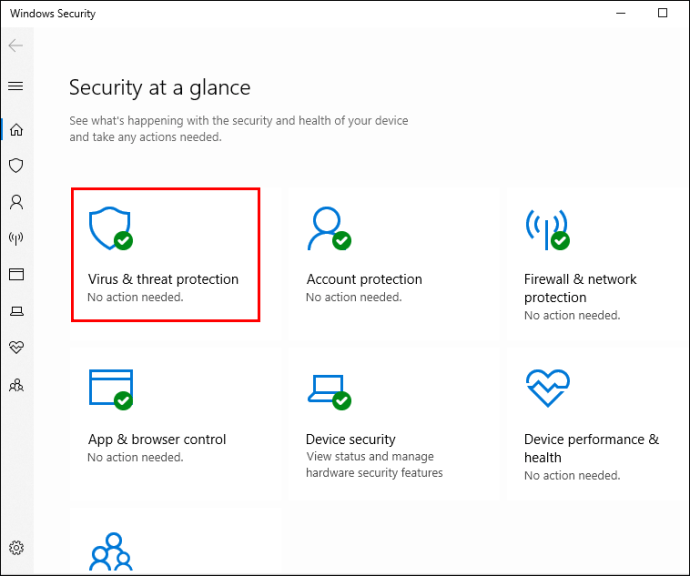
- Tippen Sie auf "Scan-Optionen".
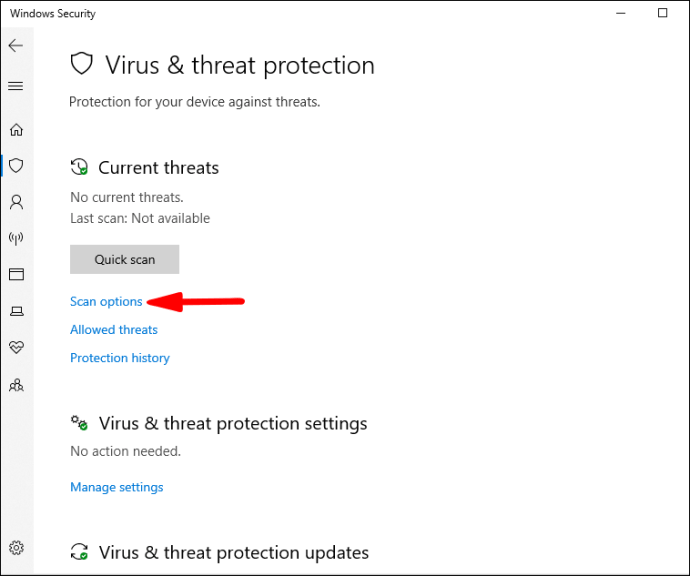
- Tippen Sie auf "Vollständiger Scan".
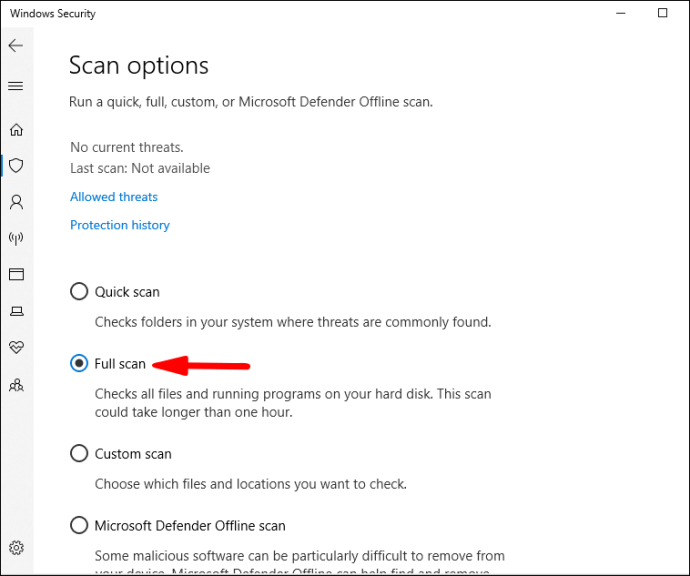
Sie können sich auch für "Quick Scan" entscheiden, obwohl es empfohlen wird, "Full Scan" durchzuführen. Diese Option analysiert alle Dateien, nicht nur diejenigen, in denen häufig Viren gefunden werden.
Spitze: Ein vollständiger Scan kann bis zu einer Stunde dauern. Stellen Sie also sicher, dass Sie dies tun, wenn Sie Ihren Computer nicht sofort verwenden müssen.
Geöffnete Anwendungen schließen
Wenn Sie zu viele Anwendungen gleichzeitig geöffnet haben, können sie sich überlappen und dazu führen, dass Ihre Copy-Paste-Funktion nicht funktioniert. Sie können mit dem Task-Manager auswählen, welche Apps geschlossen werden sollen:
- Klicken Sie mit der rechten Maustaste auf das Startmenü.
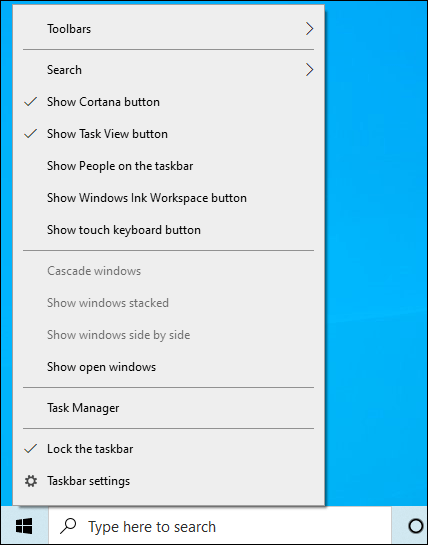
- Tippen Sie auf "Task-Manager".
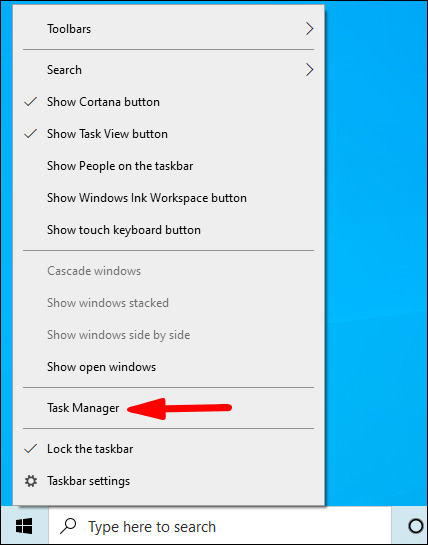
- Wählen Sie das Programm aus, das Sie schließen möchten, und wählen Sie es aus.
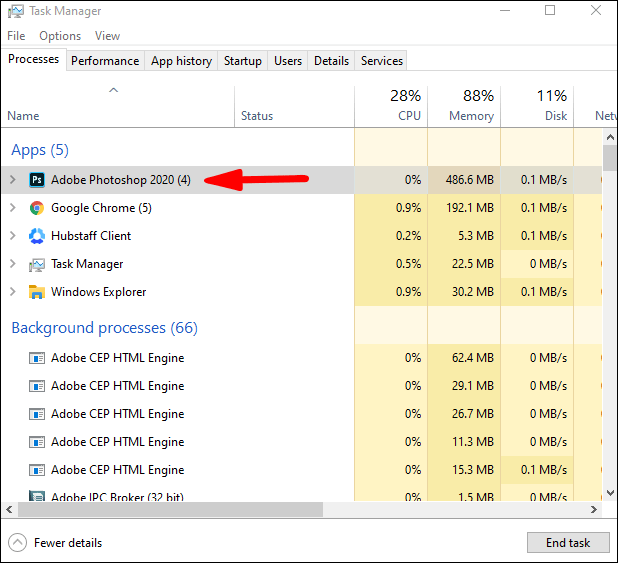
- Klicken Sie mit der rechten Maustaste auf das Programm und tippen Sie auf "Aufgabe beenden".
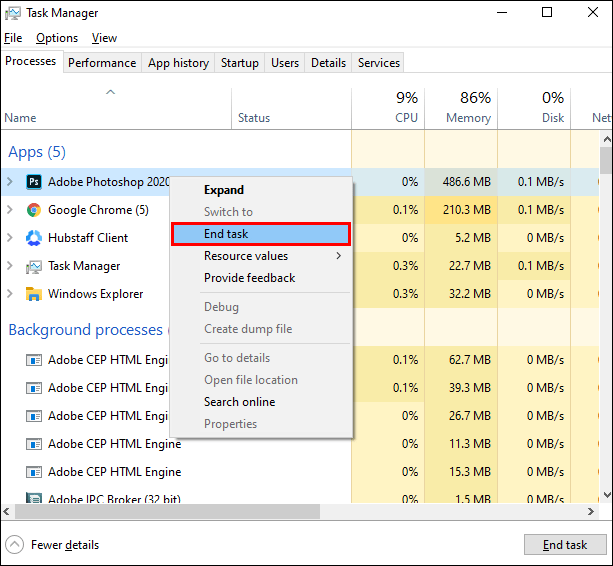
Wenn zu viele geöffnete Apps oder Programme dazu geführt haben, dass Ihre Copy-Paste-Funktion nicht funktioniert, sollten Sie dies beheben können, indem Sie diese Schritte ausführen.
Deaktivieren Sie das Antivirenprogramm
Obwohl es wichtig ist, Antivirensoftware zum Schutz Ihres Geräts zu verwenden, kann diese Software manchmal zu Fehlfunktionen beim Kopieren und Einfügen führen. Um festzustellen, ob dies die Ursache Ihres Problems ist, können Sie versuchen, einige Funktionen Ihrer Antivirensoftware zu deaktivieren oder sie sogar vollständig zu deaktivieren. Sie können dies nur für kurze Zeit tun, bis Sie feststellen, ob dies die Ursache Ihres Problems ist.
Angenommen, Sie stellen fest, dass dies dazu führt, dass Ihre Copy-Paste-Funktion nicht funktioniert. In diesem Fall ist es am besten, es zu deinstallieren und zu einer anderen Antivirensoftware zu wechseln. Es gibt verschiedene Antiviren-Tools auf dem Markt, und Sie werden leicht das finden, das am besten zu Ihnen passt und weniger Probleme verursacht.
Führen Sie das Dienstprogramm "Festplatten überprüfen" aus
Eine der möglichen Lösungen dafür, dass das Kopieren und Einfügen in Windows 10 nicht funktioniert, ist das Ausführen des Dienstprogramms zum Überprüfen der Festplatte. Check disk ist ein Tool, das Systemfehler beheben kann, und so können Sie es ausführen:
- Öffnen Sie das Startmenü.
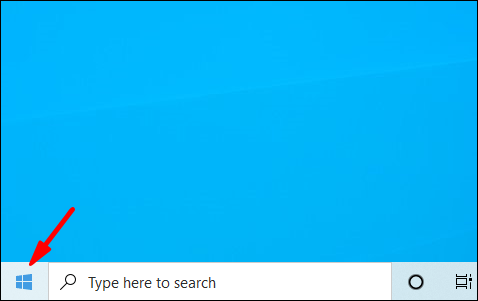
- Beginnen Sie mit der Eingabe von „Dieser PC“ und öffnen Sie es.
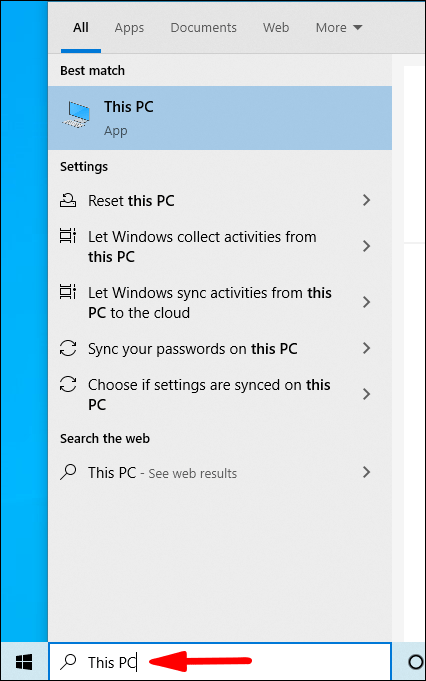
- Klicken Sie mit der rechten Maustaste auf Ihre Festplatte.
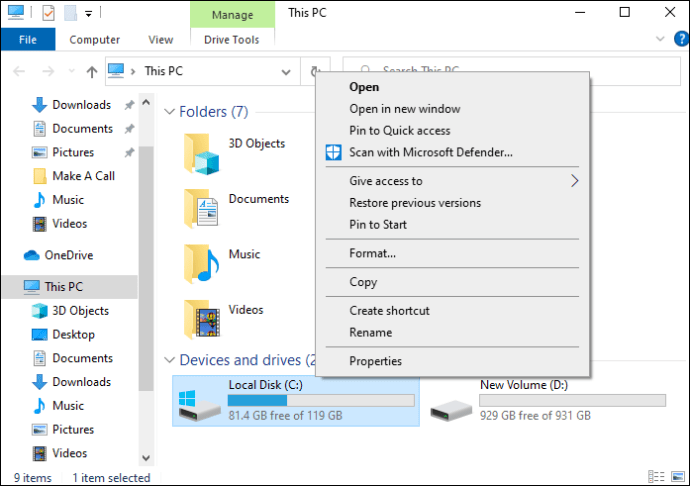
- Tippen Sie auf "Eigenschaften".
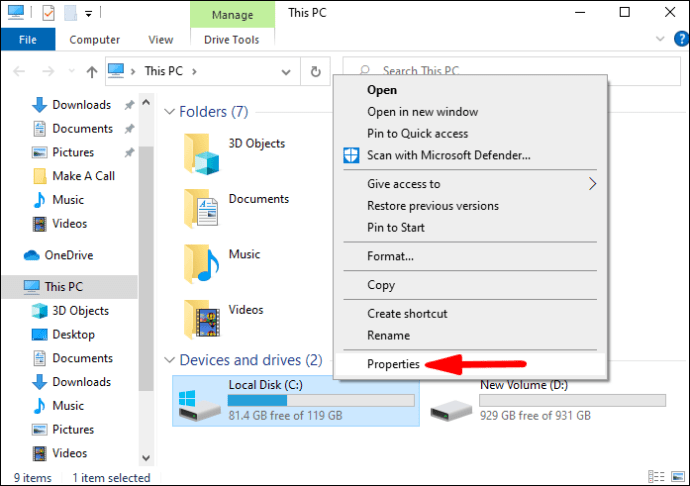
- Wählen Sie die Registerkarte „Werkzeuge“.
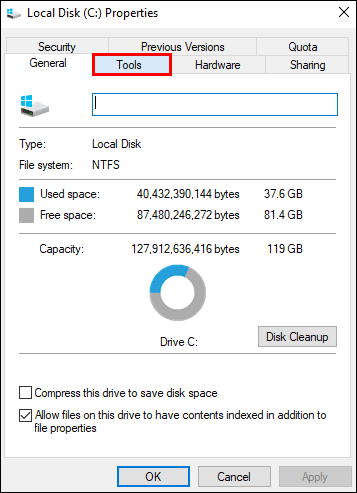
- Klicken Sie unter "Fehlerprüfung" auf die Schaltfläche "Prüfen".
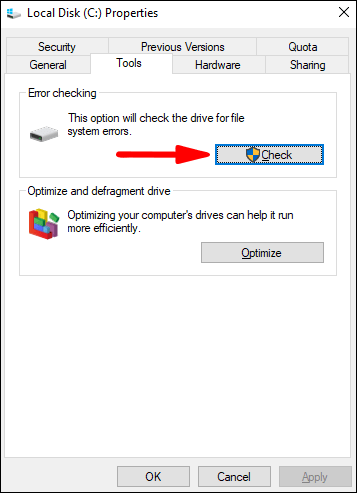
Wenn Fehler auftreten, werden diese behoben, sobald Sie Ihren PC neu starten. Wenn dies dazu führte, dass Ihr Kopieren und Einfügen nicht funktionierte, sollte es jetzt behoben sein.
Kopieren und Einfügen funktioniert nicht auf dem Mac
Wenn Sie ein Mac-Benutzer sind und Ihr Kopieren und Einfügen nicht funktioniert, sind Sie hier genau richtig. Es gibt mehrere Dinge, die Sie tun können, damit Ihr Copy-Paste richtig funktioniert.
Überprüfen Sie, ob Ihre Tastatur das Problem ist
Wenn Sie sich nicht sicher sind, ob Ihre Tastatur das Problem verursacht, können Sie versuchen, "Bearbeiten" in Ihrer Menüleiste zu verwenden. Hier können Sie zwischen „Kopieren“ und „Einfügen“ wählen.
Sie können auch Ihre Maus verwenden, um einen Text auszuwählen, zu kopieren und einzufügen. Wenn dies funktioniert, liegt ein Problem mit Ihrer Tastatur vor. Stellen Sie also sicher, dass sie eingeschaltet / richtig angeschlossen ist und Sie die richtigen Tastenkombinationen verwenden.
Zwischenablage-Neustart
- Beenden Sie die Apps, in denen das Kopieren und Einfügen nicht funktioniert.
- Tippen Sie in der Menüleiste auf „Los“.
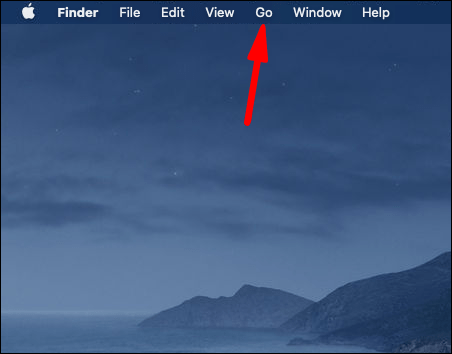
- Tippen Sie auf "Dienstprogramme".
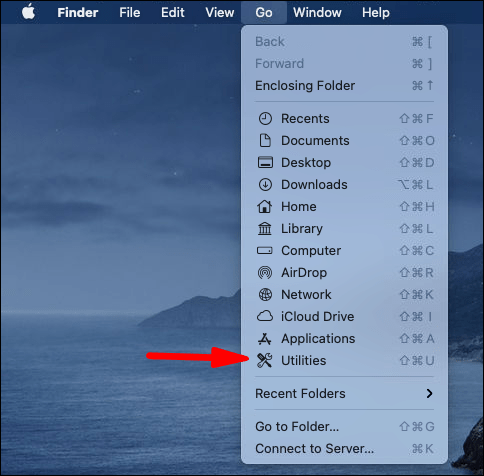
- Tippen Sie auf "Aktivitätsmonitor".
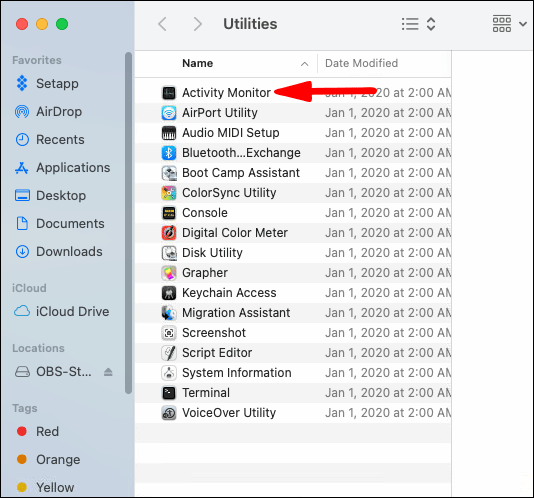
- Geben Sie „pboard“ in das Suchfeld oben rechts ein.
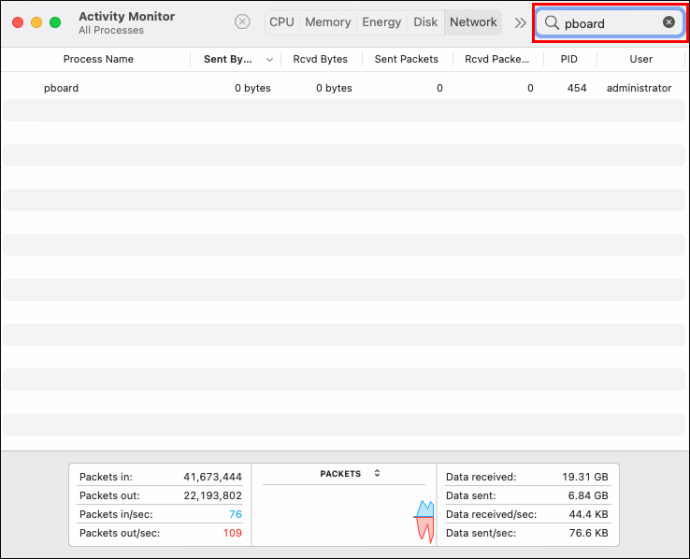
- Doppelklicken Sie auf „Pboard“.
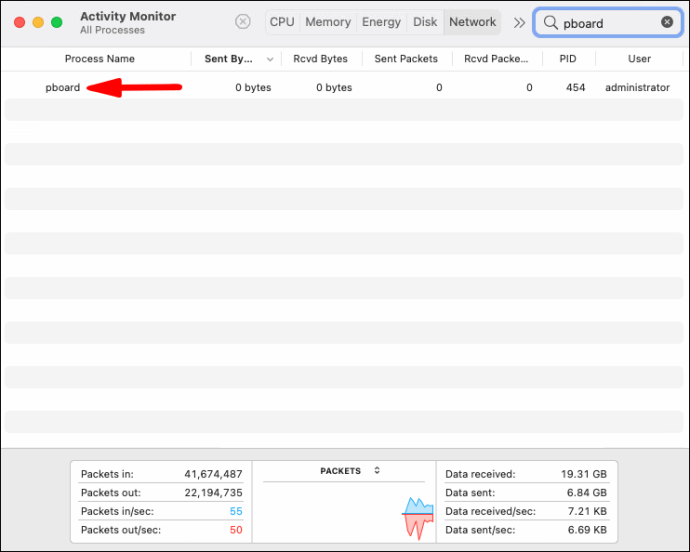
- Tippen Sie auf "Beenden".
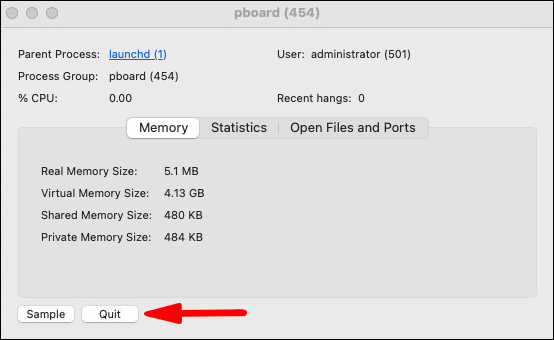
- Tippen Sie auf "Beenden erzwingen".
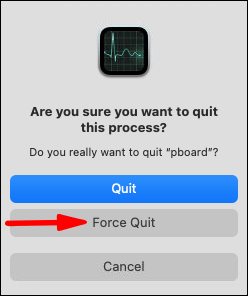
- Beenden Sie den Aktivitätsmonitor.
- Öffnen Sie die Apps, bei denen das Kopieren und Einfügen nicht funktioniert hat. Wenn dies das Problem war, sollte es jetzt funktionieren.
WindowServer-Prozess beenden
Wenn das erzwungene Beenden von pboard das Problem nicht behoben hat und Ihr Copy-Paste immer noch nicht funktioniert, können Sie versuchen, den WindowServer-Prozess zu beenden.
Spitze: Bevor Sie dies tun, stellen Sie sicher, dass Sie alle Ihre Aufgaben speichern, da Ihr Mac Sie danach auffordert, sich erneut anzumelden. Auch wenn der Mac alle Aufgaben erneut öffnet, verlieren Sie möglicherweise alle nicht gespeicherten Arbeiten.
- Tippen Sie in der Menüleiste auf „Los“.
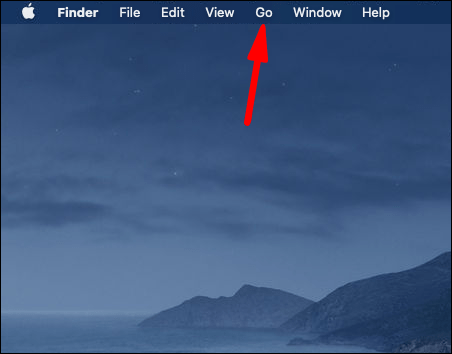
- Tippen Sie auf "Dienstprogramme".
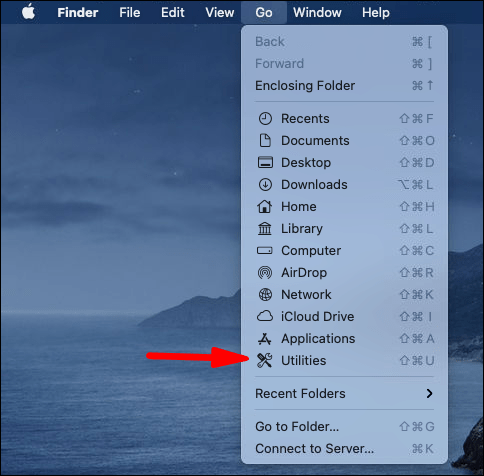
- Tippen Sie auf "Aktivitätsmonitor".
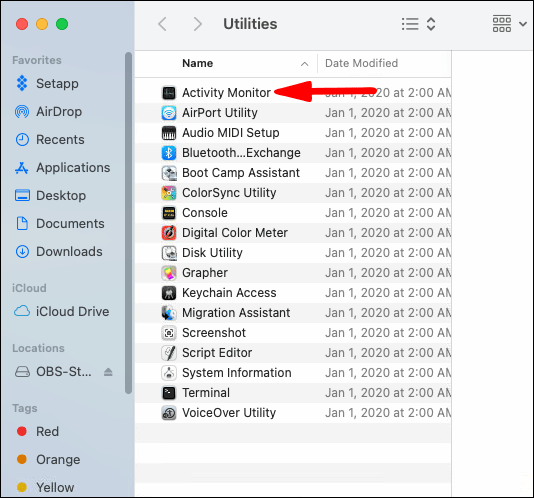
- Geben Sie in das Suchfeld oben rechts „windowserver“ ein.
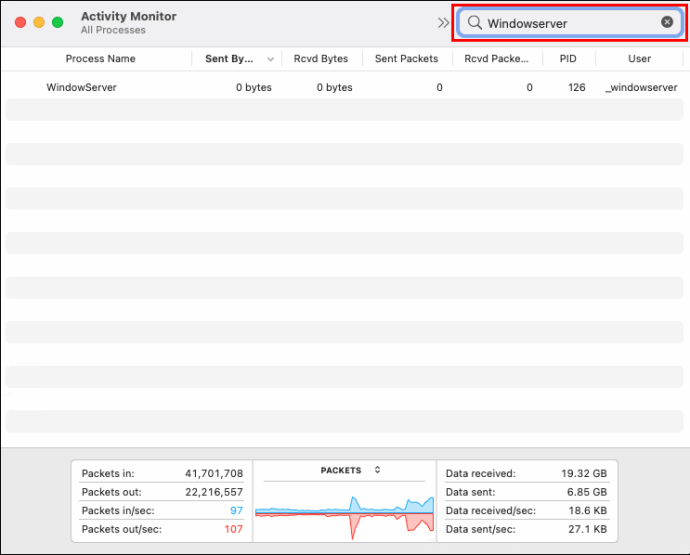
- Doppelklicken Sie auf „windowserver“.
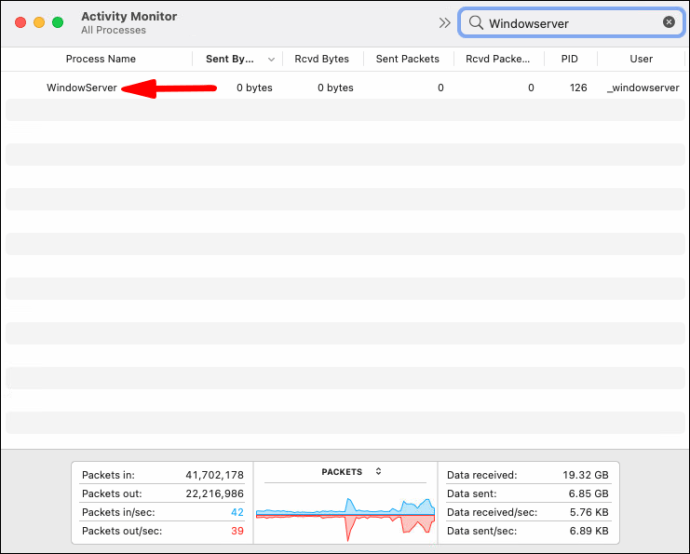
- Tippen Sie auf "Beenden".
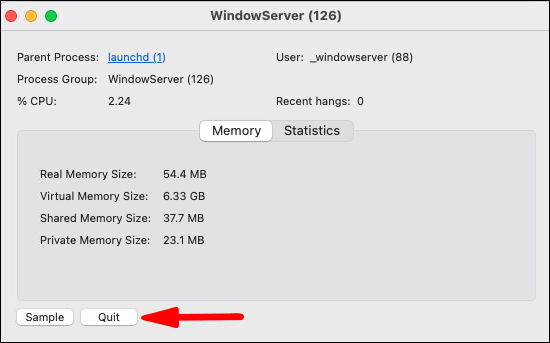
- Tippen Sie auf "Beenden erzwingen".
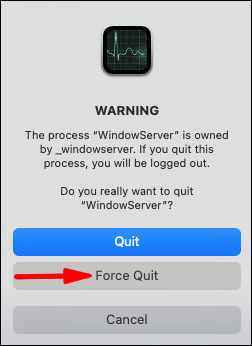
Neustart Ihres Mac-Geräts
Wenn die Copy-Paste-Funktion immer noch nicht funktioniert, versuchen Sie, Ihr Gerät neu zu starten.
- Tippen Sie auf das Apple-Logo.
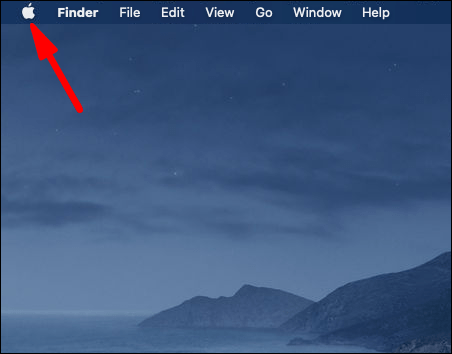
- Tippen Sie auf "Neu starten".
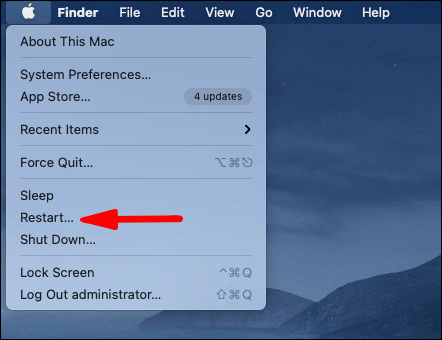
Eventuell aufgetretene Störungen sollten durch einen Neustart Ihres Computers behoben werden.
Kopieren und Einfügen funktioniert nicht in Ubuntu
Wenn Sie Ubuntu verwenden und Ihr Kopieren und Einfügen nicht funktioniert, können Sie einige Dinge versuchen, damit es funktioniert.
Überprüfen Sie Ihre Tastatur
Wenn Sie keine Tastenkombinationen zum Kopieren und Einfügen verwenden können, versuchen Sie, die Datei/den Text mit der Maus auszuwählen, und wählen Sie dann „Kopieren“ und „Einfügen“ aus dem Menü. Wenn dies funktioniert, bedeutet dies, dass Ihre Tastatur das Problem ist. Stellen Sie sicher, dass Ihre Tastatur eingeschaltet / richtig angeschlossen ist und Sie die richtigen Tastenkombinationen verwenden.
Berechtigung prüfen
Wenn Sie mehrere Konten in Ubuntu haben und das falsche ausgewählt haben, haben Sie keine Berechtigung, die Funktion zum Kopieren und Einfügen zu verwenden. In Ubuntu haben nur die Root-Benutzer diese Option. In diesem Fall können Sie sich abmelden und das richtige Konto auswählen, wo Ihnen diese Option zur Verfügung steht.
Geöffnete Anwendungen schließen
Wenn Sie zu viele Anwendungen öffnen, können sie sich überlappen, wodurch die Funktion zum Kopieren und Einfügen deaktiviert wird. Wenn Sie bestätigen möchten, dass dies das Problem ist, schließen Sie mehrere Anwendungen und verwenden Sie dann die Verknüpfungen zum Kopieren und Einfügen.
Neustart Ihres Geräts
Wenn die Copy-Paste-Funktion zum ersten Mal nicht funktioniert, können Sie versuchen, Ihr Gerät neu zu starten. Es kann sich nur um einen vorübergehenden Fehler handeln, und durch einen Neustart des Geräts können Sie ihn möglicherweise beheben.
Copy-Paste funktioniert in bestimmten Anwendungen nicht
Es kann vorkommen, dass die Copy-Paste-Funktion nur bei der Verwendung bestimmter Anwendungen nicht funktioniert. In diesem Fall können Sie zunächst die App schließen und erneut öffnen.
Wenn dies nicht funktioniert, können Sie überprüfen, ob Ihre App auf dem neuesten Stand ist. Wenn dies nicht der Fall ist, stellen Sie sicher, dass Sie die neueste Version herunterladen, da dies die Ursache dafür sein könnte, dass Ihr Kopieren und Einfügen nicht funktioniert.
Zwischenablage-Apps verwenden
Es gibt verschiedene Zwischenablage-Apps auf dem Markt, die Ihnen das Kopieren und Einfügen erleichtern können. Diese Apps sind aus mehreren Gründen von Vorteil: Sie können mehrere Texte/Dateien speichern, die Sie kopieren möchten, sie führen einen Verlauf, auf den Sie jederzeit zugreifen können, Sie können die Formatierung angeben, die Sie verwenden möchten usw. Wenn Sie häufig Kopieren und Einfügen verwenden , ist dies eine großartige Möglichkeit, Zeit zu sparen und Ihre Arbeit zu erleichtern.
Diese Apps von Drittanbietern können jedoch häufig mit Ihrer integrierten Zwischenablage in Konflikt geraten. Wenn Sie also eine dieser Apps haben und versuchen, Ihre integrierte Zwischenablage zu verwenden, funktioniert Ihre Funktion zum Kopieren und Einfügen möglicherweise nicht. Stellen Sie sicher, dass Sie die App schließen oder deaktivieren und Ihren Computer neu starten, und dies sollte Ihr Problem beheben.
Das Aktivieren von Kopieren und Einfügen ist nie eine Verschwendung!
Jetzt haben Sie gelernt, wie Sie Ihre Copy-Paste-Option richtig funktionieren lassen können. Da das Kopieren und Einfügen eine der wesentlichen Funktionen ist, die täglich mehrmals verwendet wird, ist es wichtig, dass es aktiviert ist. Wenn Sie versuchen herauszufinden, warum Ihr Kopieren und Einfügen nicht funktioniert, und die möglichen Lösungen finden Sie in diesem Artikel die Antworten, die Sie benötigen.
Hatten Sie jemals Probleme mit dem Kopieren und Einfügen auf Ihrem Computer? Sagen Sie es uns im Kommentarbereich unten.