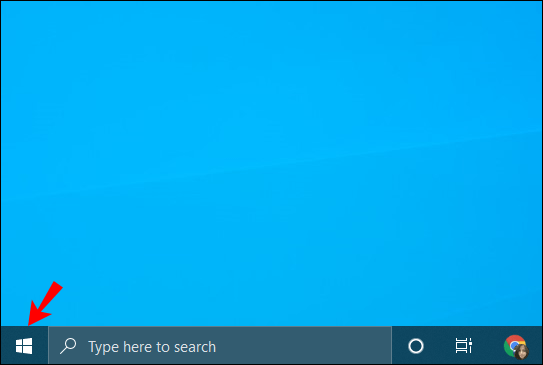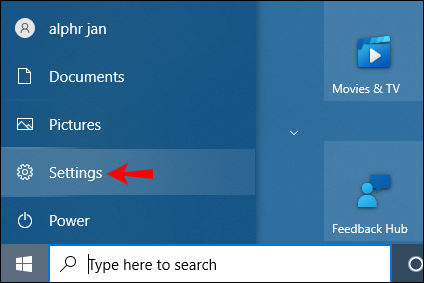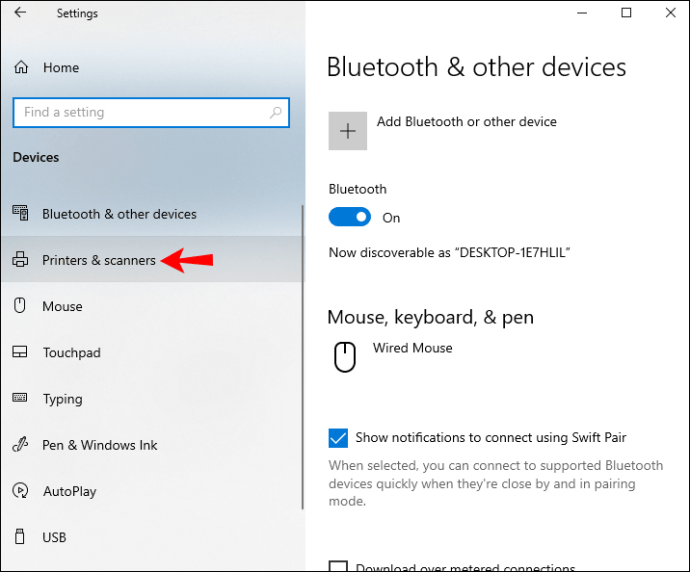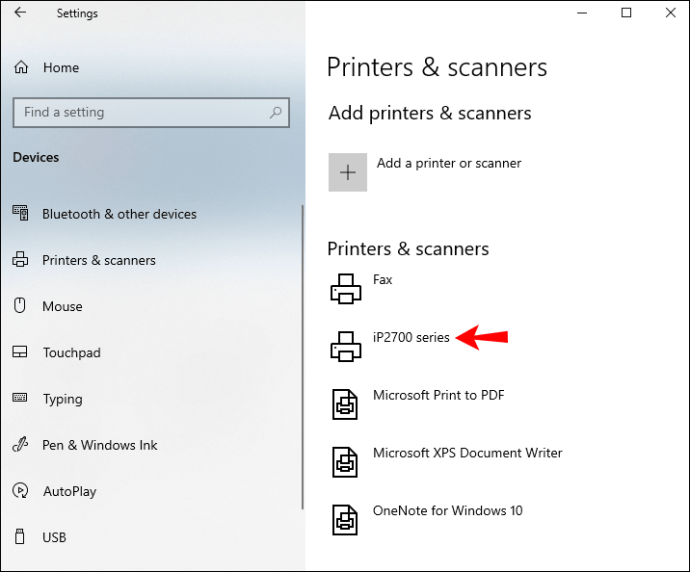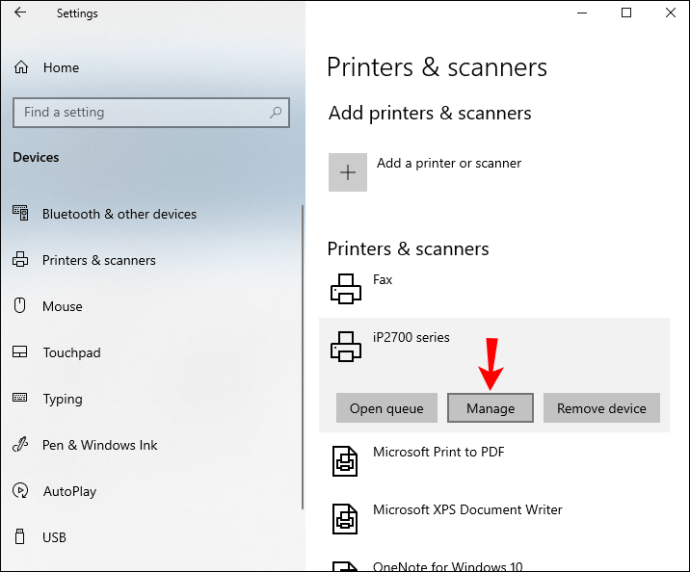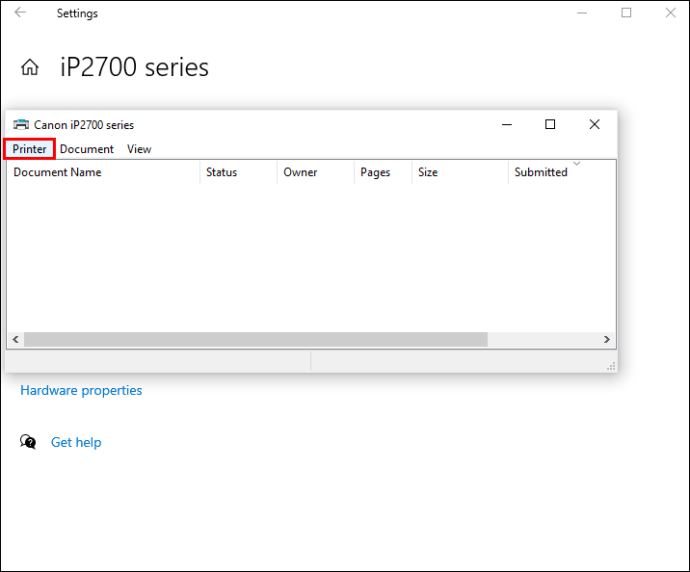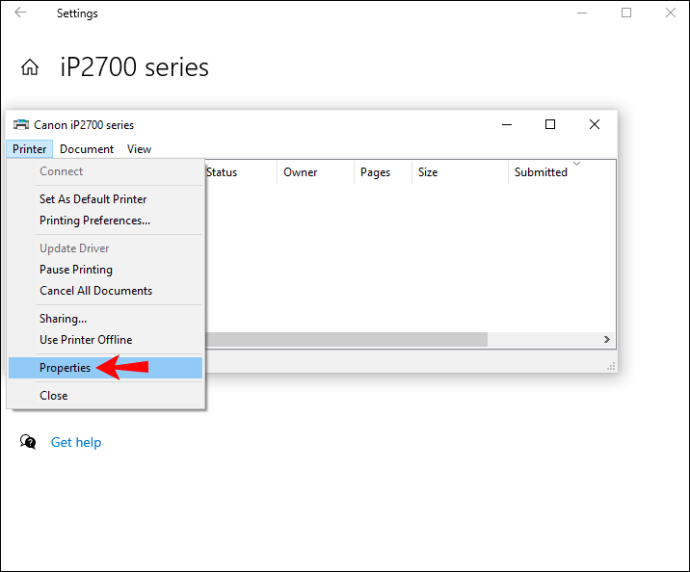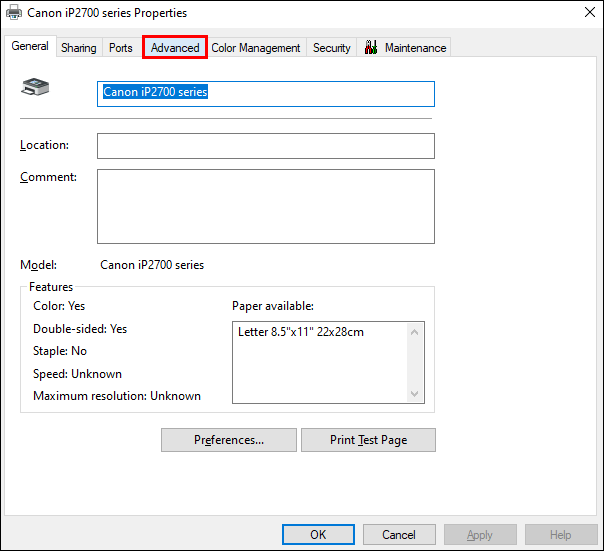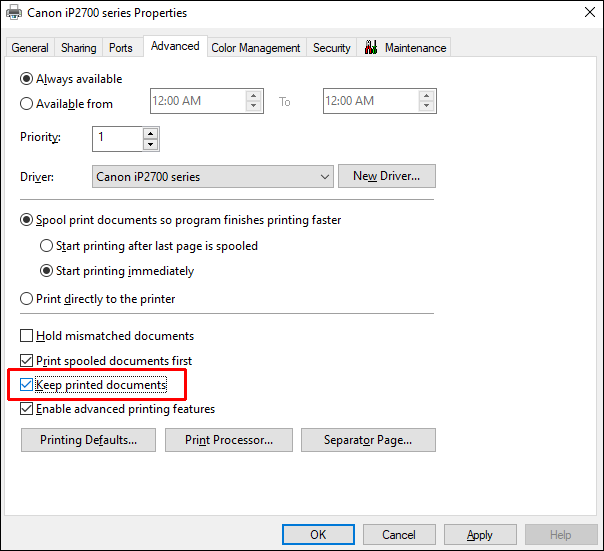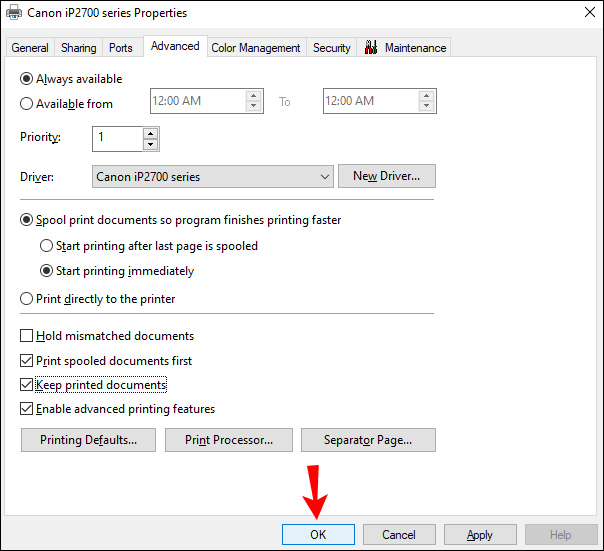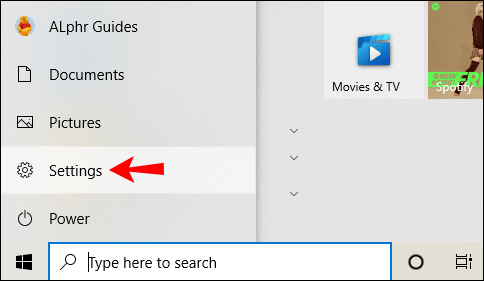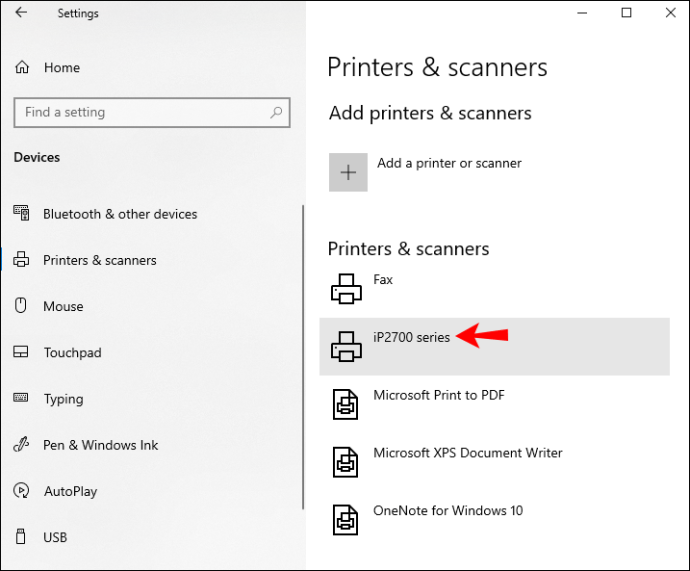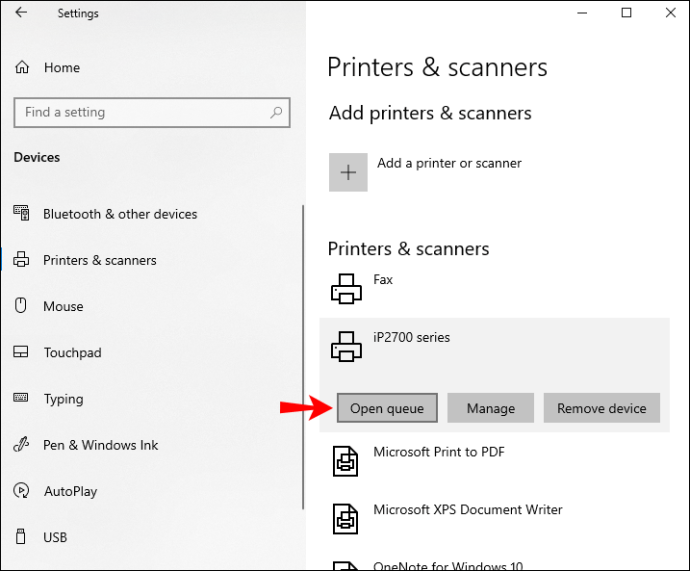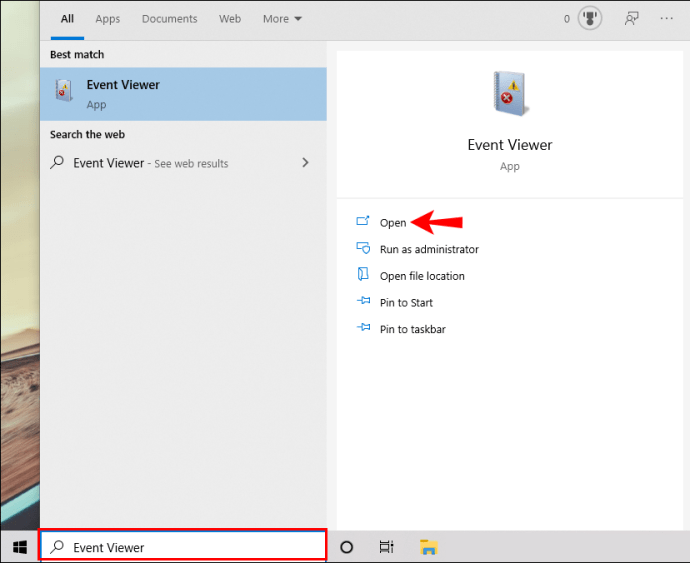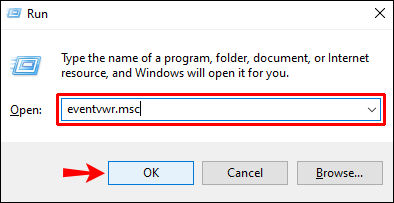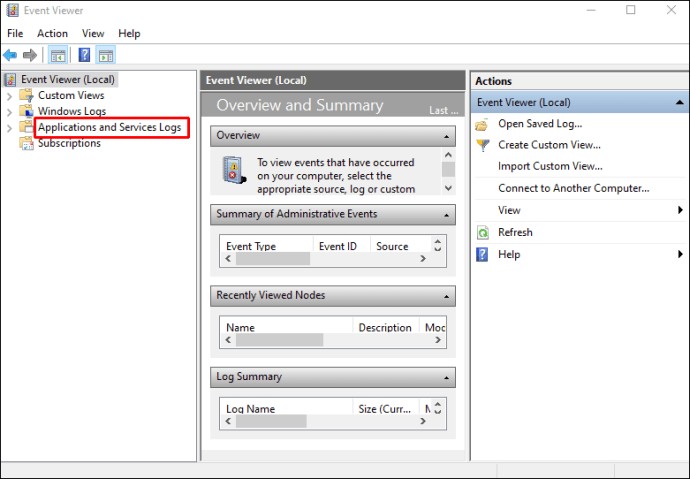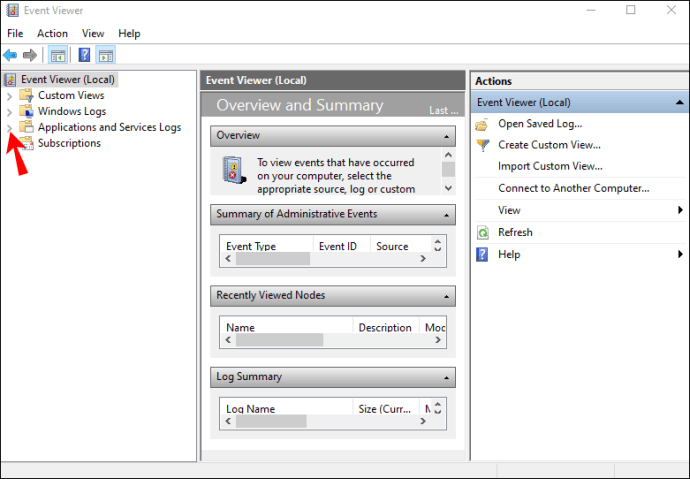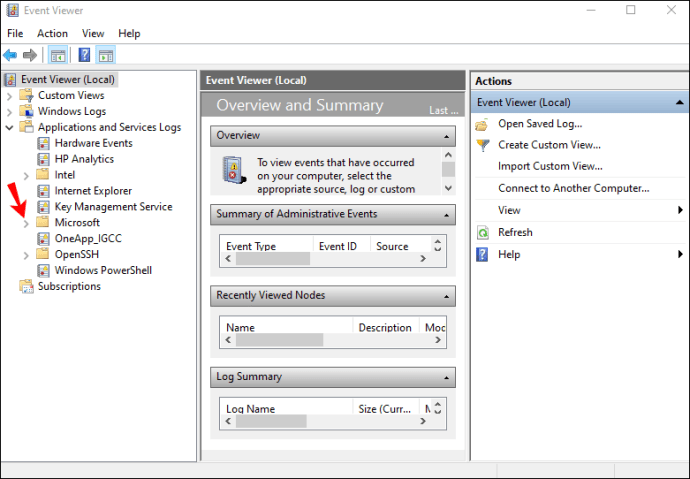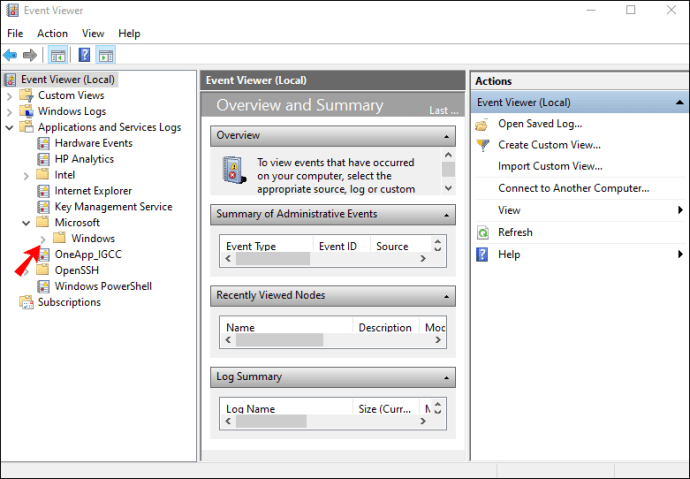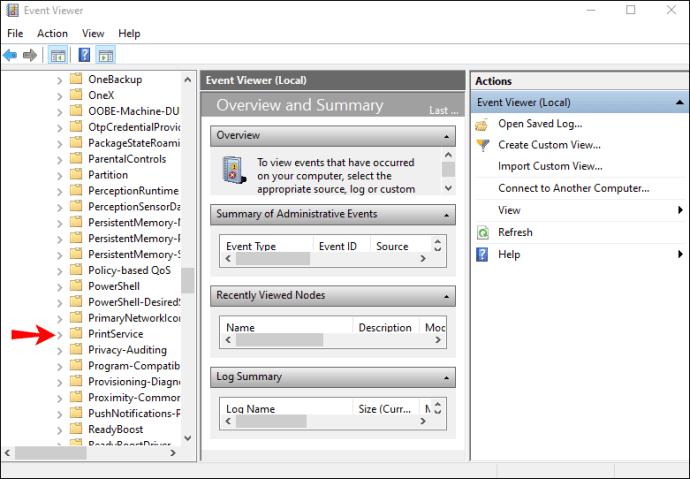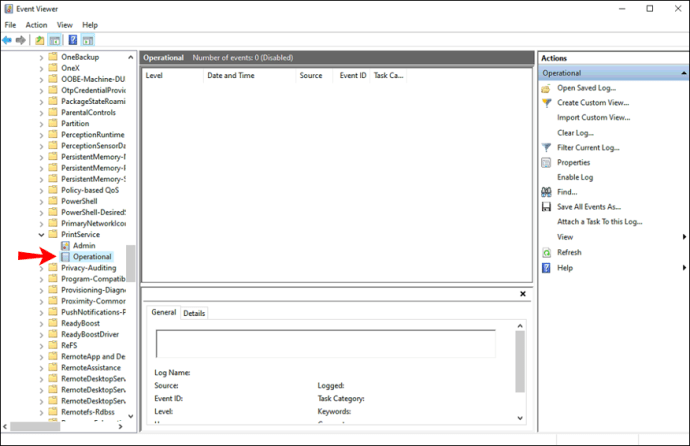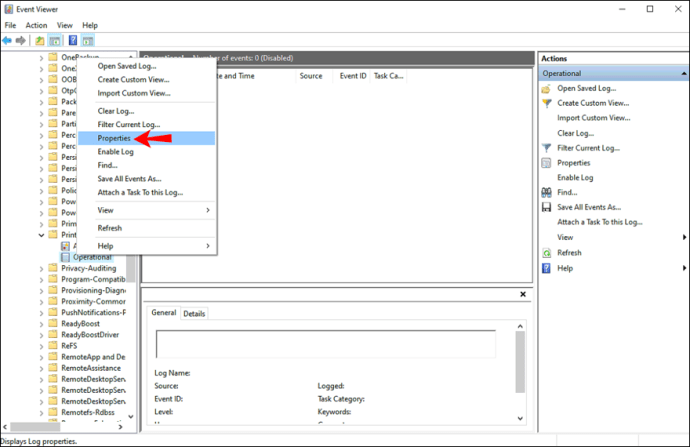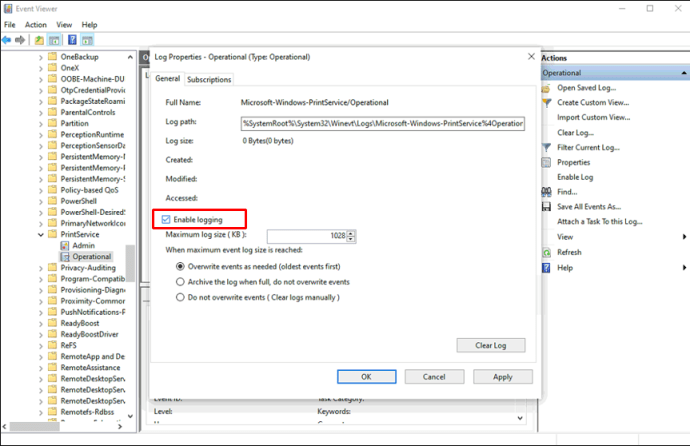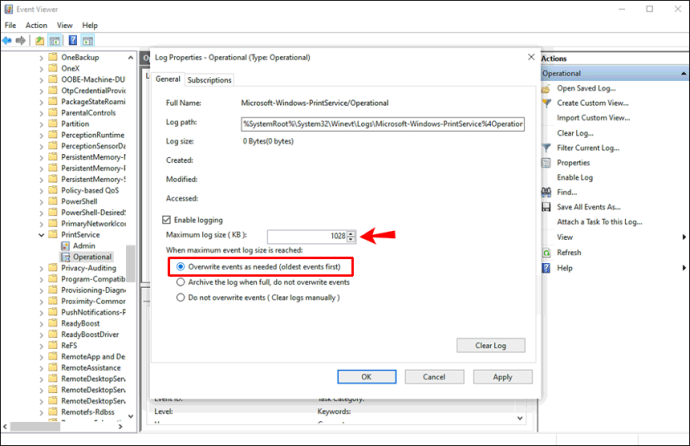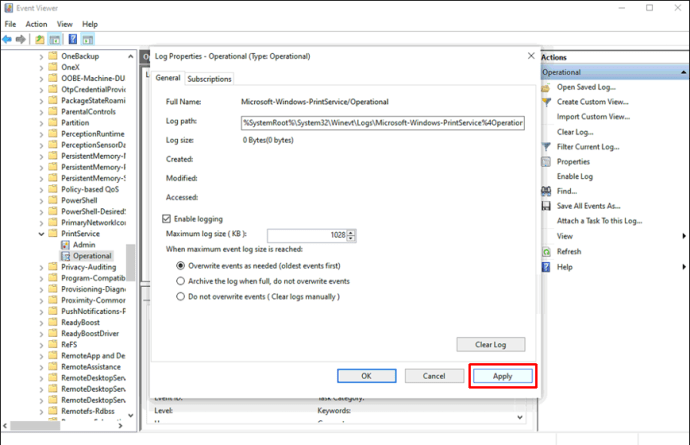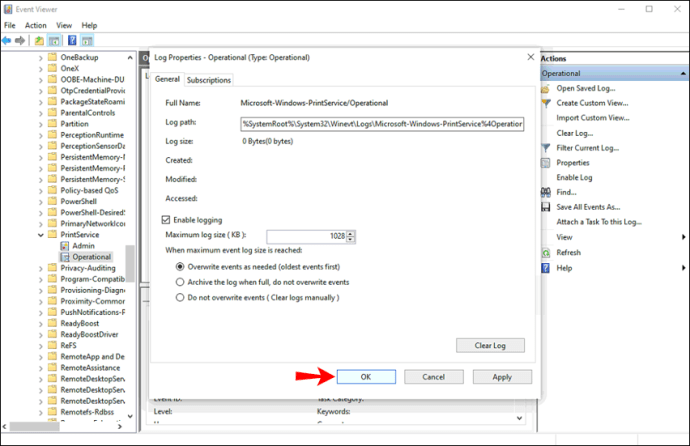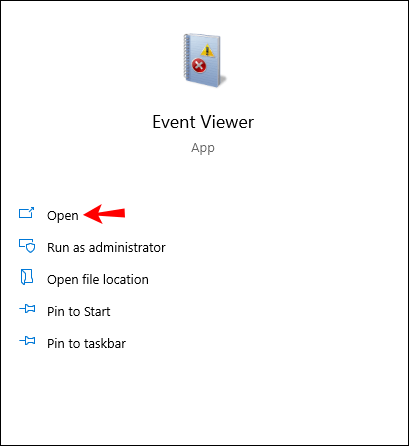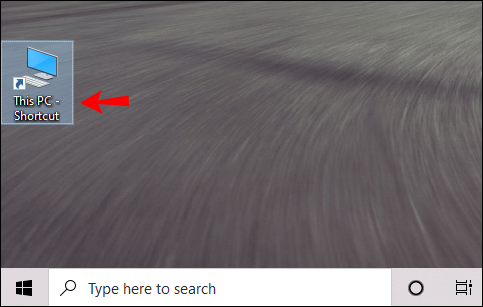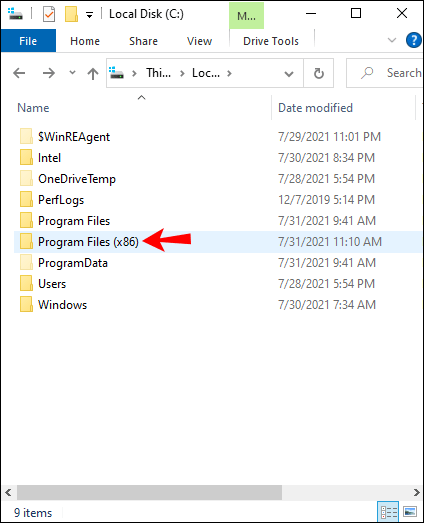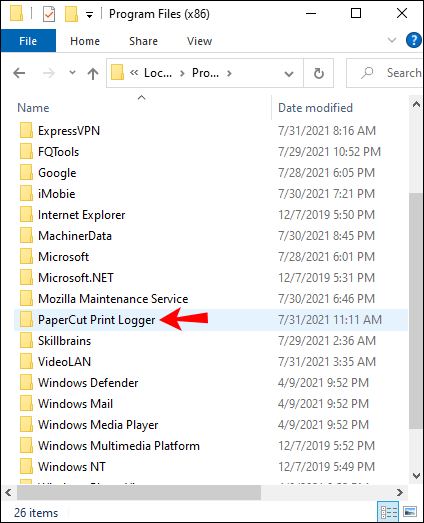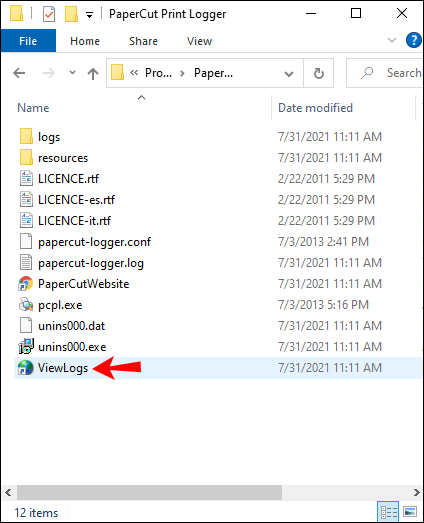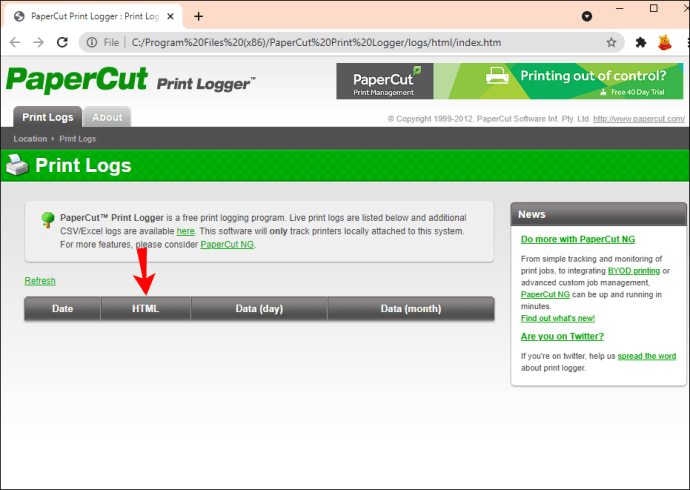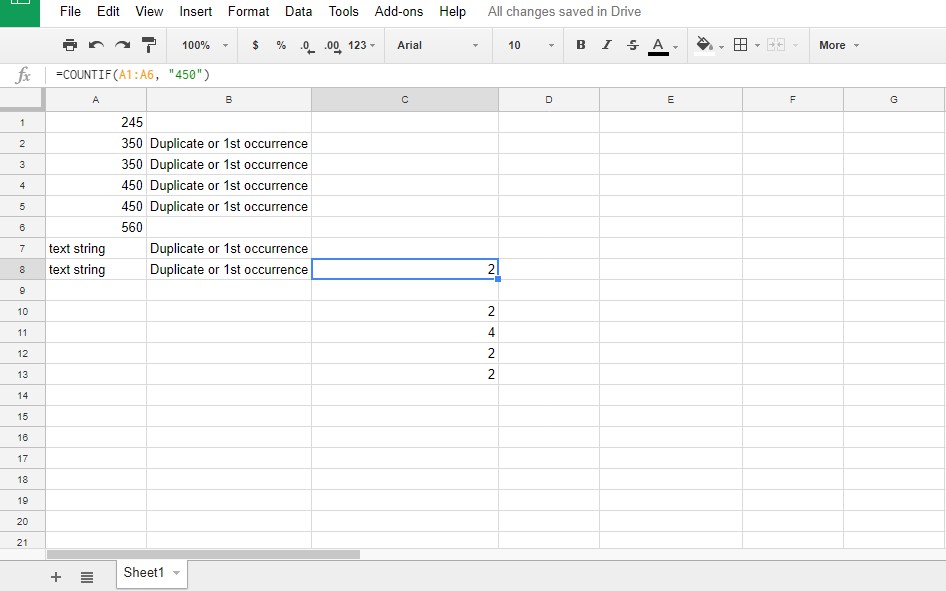So überprüfen Sie den Druckverlauf unter Windows 10
Zu wissen, wie Sie auf Ihren Druckverlauf zugreifen, kann sehr nützlich sein. Ob Sie noch einmal überprüfen möchten, ob Sie bereits etwas gedruckt haben, feststellen möchten, wie viele Dokumente Sie monatlich zu Inventarisierungszwecken drucken oder ob ein anderer Benutzer ohne Ihr Wissen Dokumente gedruckt hat, Sie erhalten die Informationen in wenigen Schritten.

Es gibt einige Möglichkeiten, den Druckverlauf Ihres Computers in Windows 10 zu überprüfen, und genau das werden wir in diesem Handbuch behandeln. Wir zeigen Ihnen auch, wie Sie die Protokollierung für den Druckverlauf in Windows 10 aktivieren.
So überprüfen Sie den Druckverlauf unter Windows 10
Während die Option zum Überprüfen des Druckverlaufs Ihres Computers unter Windows 10 verfügbar ist, müssen Sie diese Funktion manuell aktivieren, bevor Sie sie verwenden können. Mit anderen Worten, wenn Sie die Druckverlaufsfunktion auf Ihrem Gerät noch nicht aktiviert haben, können Sie nicht sehen, welche Dokumente Sie in der Vergangenheit gedruckt haben. Das liegt daran, dass Ihr Drucker standardmäßig alle Aufzeichnungen der Dokumente löscht, die Sie bis zu diesem Zeitpunkt gedruckt haben.
Auch wenn Sie Ihren Druckverlauf derzeit nicht anzeigen können, können Sie sicherstellen, dass er in Zukunft zugänglich ist. Der erste Schritt besteht darin, die Druckverlaufsfunktion zu aktivieren, und dann können Sie überprüfen, was Sie von diesem Zeitpunkt an gedruckt haben.
Obwohl dies nur ein paar Minuten dauert, kann es etwas komplizierter sein, als Sie vielleicht denken. Dazu stehen Ihnen zwei Methoden zur Verfügung – mit Einstellungen und der Ereignisanzeige. Wir zeigen Ihnen, wie Sie beides unter Windows 10 tun können. Sie können auch Protokollierungssoftware von Drittanbietern installieren.
Einstellungen verwenden
Um die Druckverlaufsfunktion in Windows 10 zu aktivieren, können Sie die Einstellungen Ihres Computers verwenden. So wird's gemacht:
- Klicken Sie auf „Start“ in der unteren linken Ecke Ihres Bildschirms.
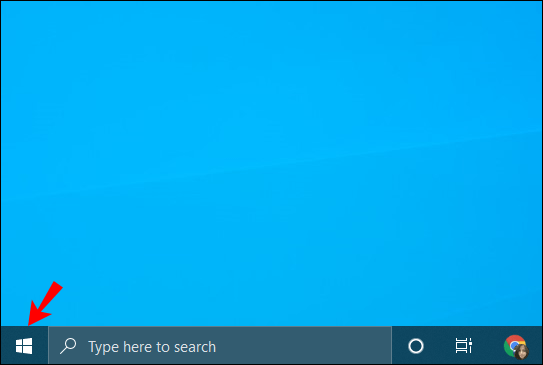
- Gehen Sie zum Symbol Einstellungen in der linken Seitenleiste des Startmenüs.
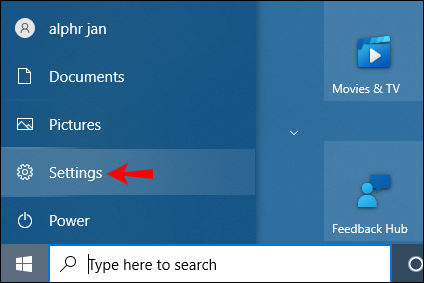
- Wählen Sie „Geräte“ und fahren Sie dann mit „Drucker & Scanner“ fort.
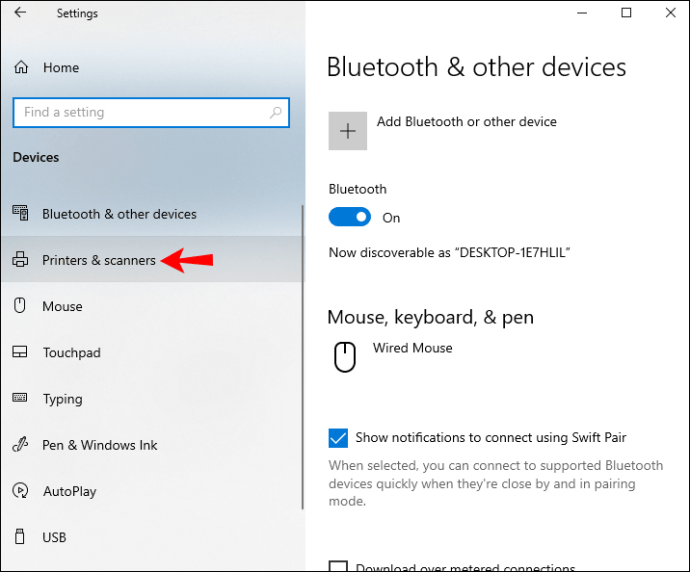
- Suchen Sie Ihren Drucker in der Geräteliste und klicken Sie darauf.
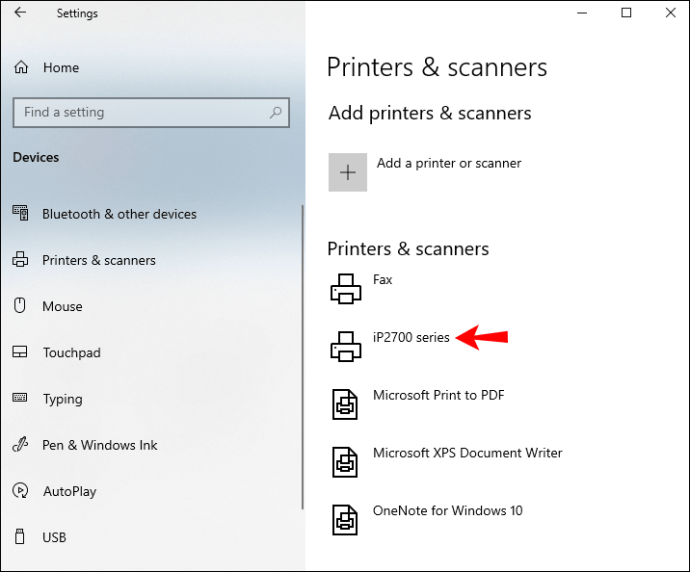
- Wählen Sie unter dem Namen des Druckers die Schaltfläche „Verwalten“.
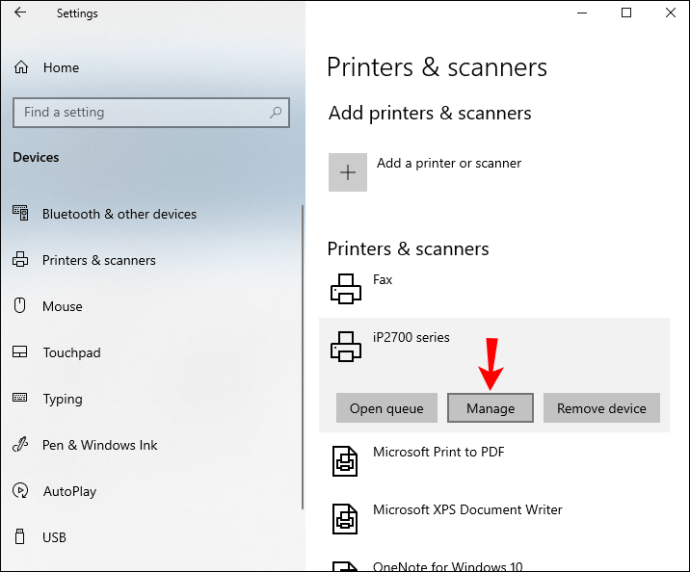
- Klicken Sie im Fenster der Druckwarteschlange auf die Registerkarte „Drucker“.
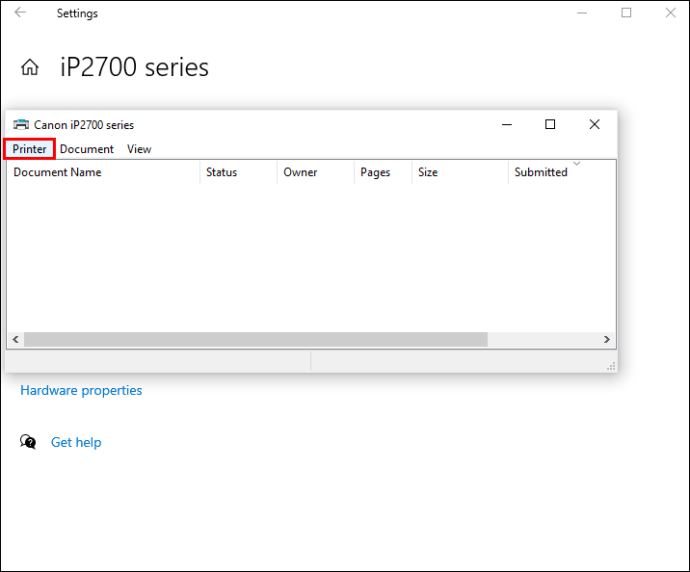
- Wählen Sie im Dropdown-Menü „Eigenschaften“.
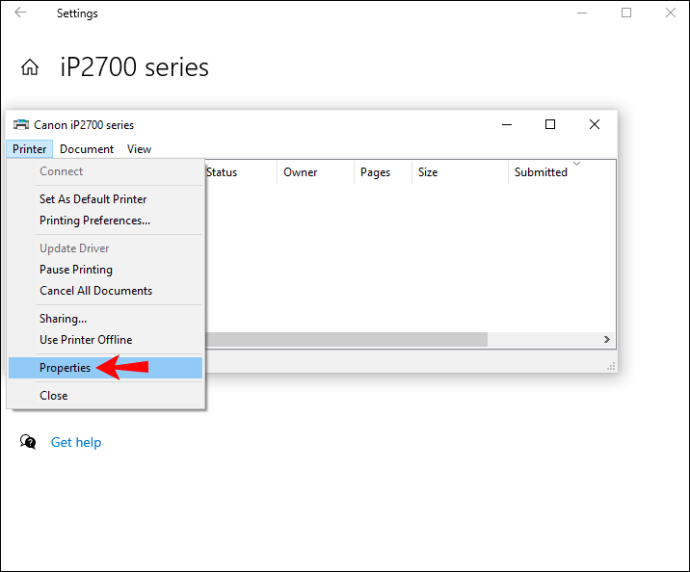
- Wählen Sie im neuen Fenster die Registerkarte "Erweitert".
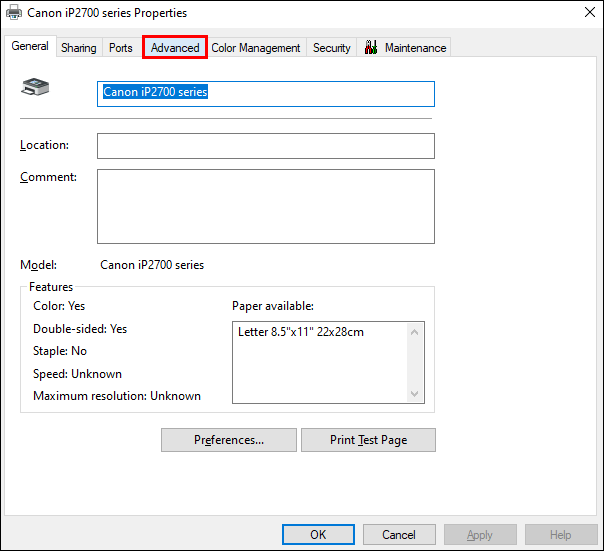
- Suchen Sie das Kontrollkästchen "Gedruckte Dokumente behalten" und aktivieren Sie es.
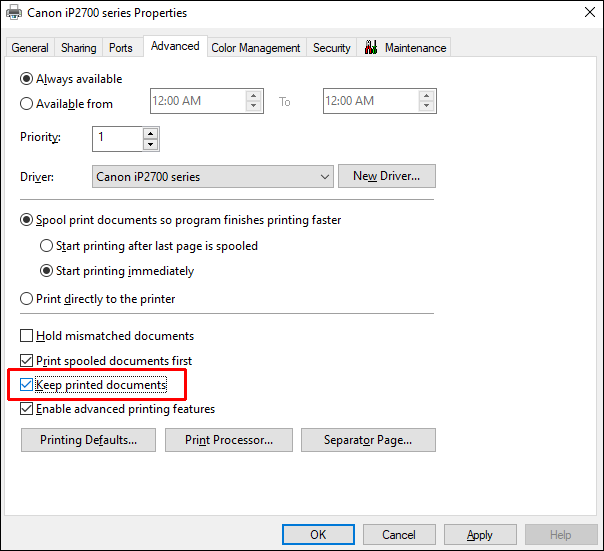
- Klicken Sie auf die Schaltfläche „OK“.
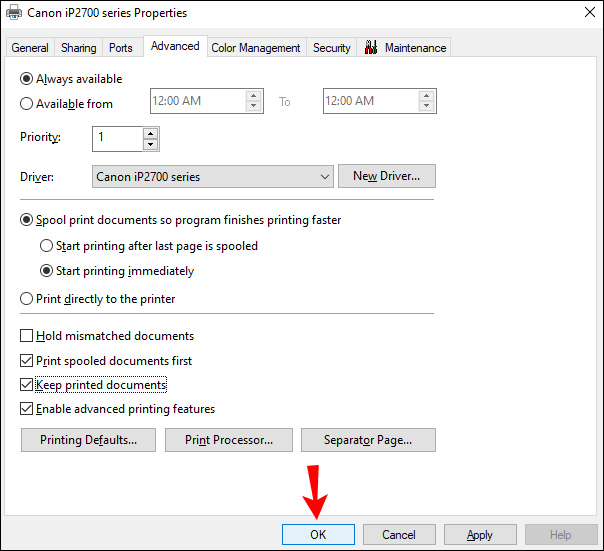
Nachdem Sie die Funktion zum Drucken des Verlaufs aktiviert haben, müssen Sie Folgendes tun, um sie anzuzeigen:
- Öffnen Sie erneut die Einstellungen.
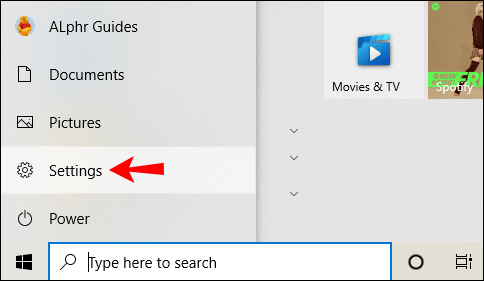
- Gehen Sie zu „Geräte“ und dann zu „Drucker & Scanner“.
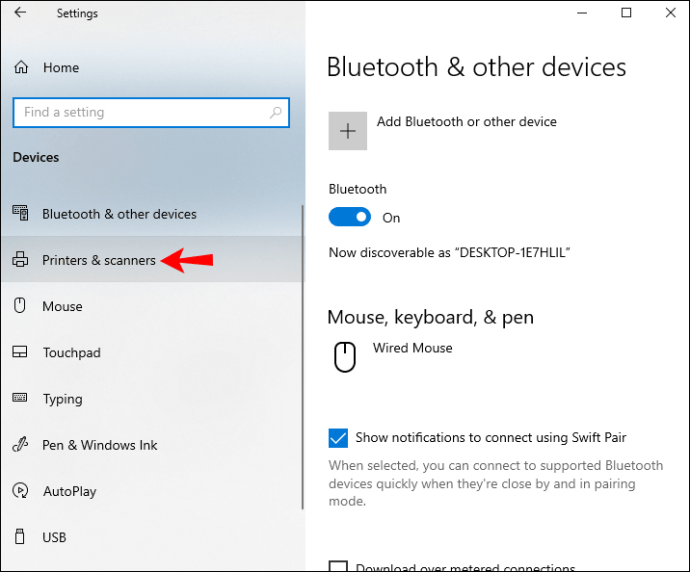
- Suchen Sie unter "Drucker und Scanner" Ihren Drucker in der Geräteliste.
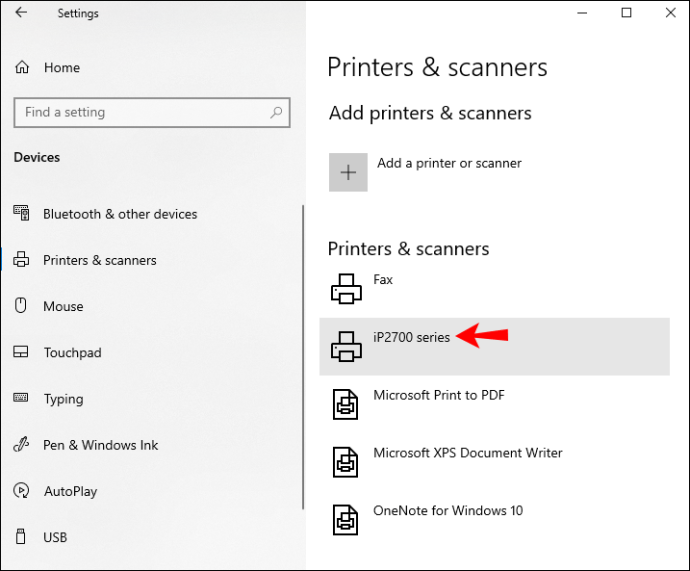
- Klicken Sie auf den Drucker und fahren Sie mit „Warteschlange öffnen“ fort.
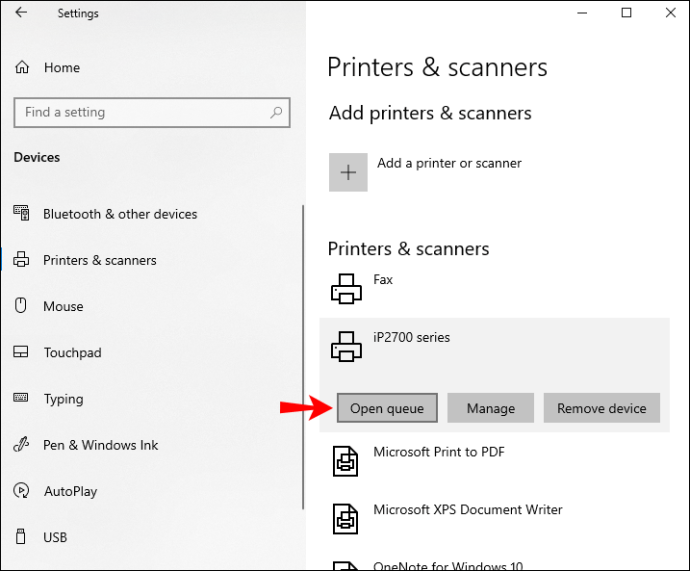
Alles, was Sie ab diesem Zeitpunkt drucken, wird im Fenster „Warteschlange öffnen“ gespeichert. Obwohl diese Methode schnell und einfach ist, erhalten Sie nur eine kurzfristige Liste der gedruckten Dokumente. Verwenden Sie daher am besten die Ereignisanzeige.
Verwenden Sie die Ereignisanzeige
Die Ereignisanzeige ist eine integrierte App, die auf jedem Windows 10-Computer zu finden ist. Wenn Sie sich nicht sicher sind, wo sich die Ereignisanzeige befindet, haben Sie mehrere Möglichkeiten, sie zu finden:
- Gehen Sie zur Lupe in der unteren linken Ecke Ihres Bildschirms. Eintippen "
Ereignisanzeige“ in der Suchleiste und klicken Sie auf der Ergebnisseite auf „Öffnen“.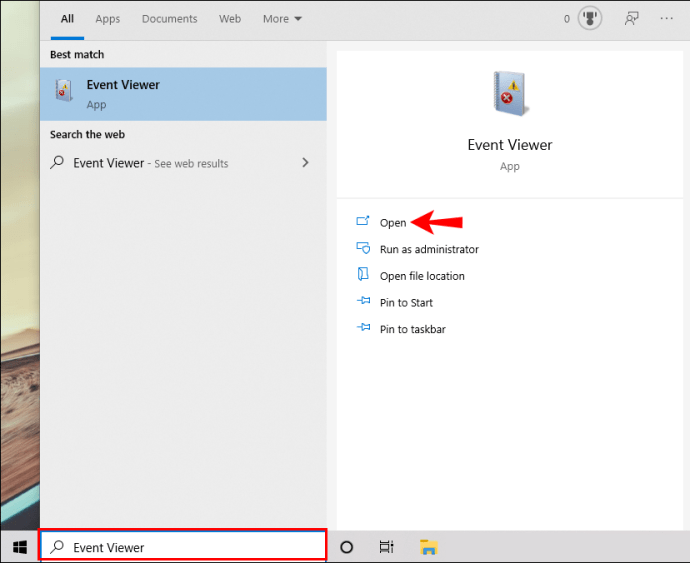
- Drücken Sie gleichzeitig die Windows-Taste und die „R“-Taste. Dies öffnet die Run-App. Geben Sie in der Suchleiste „
eventvwr.msc“ und klicken Sie dann auf „OK“. Es öffnet automatisch die Ereignisanzeige.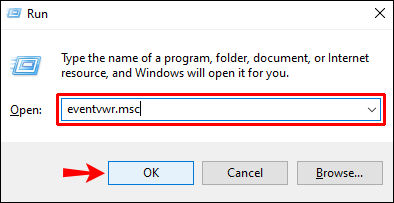
- Sie finden es auch in der Systemsteuerung.
Sobald Sie die App geöffnet haben, sollten Sie als Nächstes Folgendes tun:
- Suchen Sie in der linken Seitenleiste nach "Anwendungs- und Dienstprotokolle".
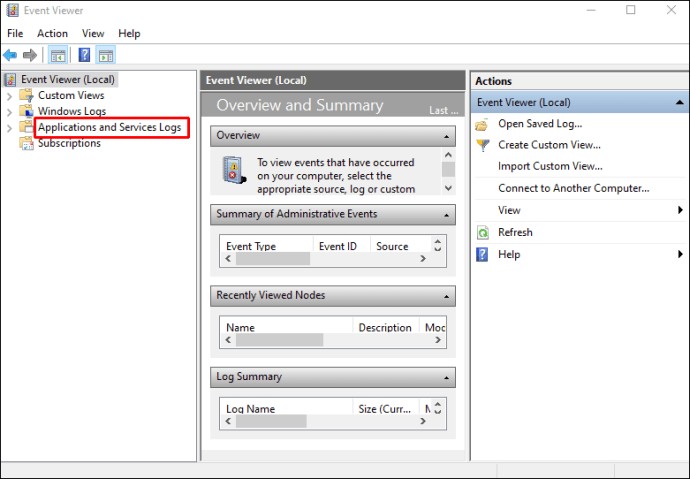
- Klicken Sie auf den Pfeil auf der linken Seite des Ordnersymbols.
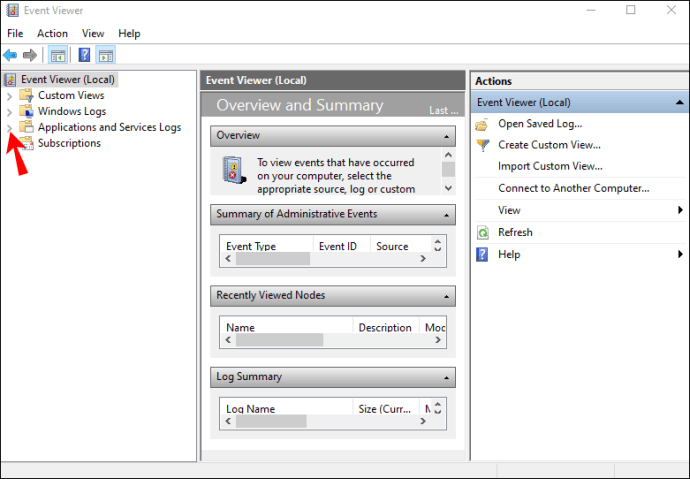
- Gehen Sie zum Ordner „Microsoft“ und klicken Sie auf den Pfeil auf der linken Seite.
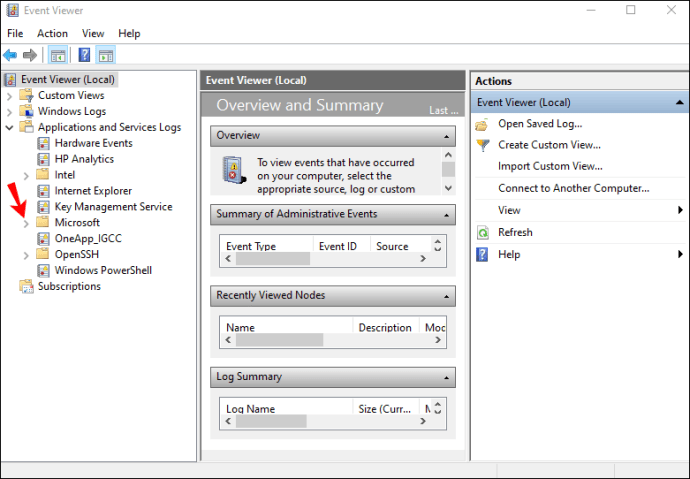
- Wählen Sie in der linken Seitenleiste „Windows“.
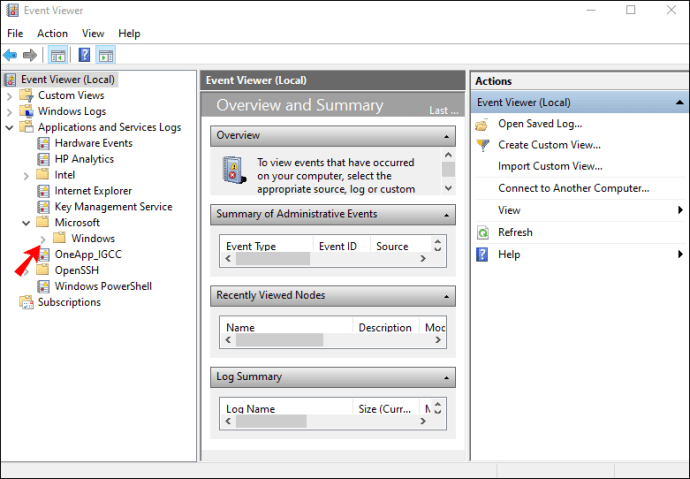
- Scrollen Sie nach unten, bis Sie „PrintService“ in der Liste finden.
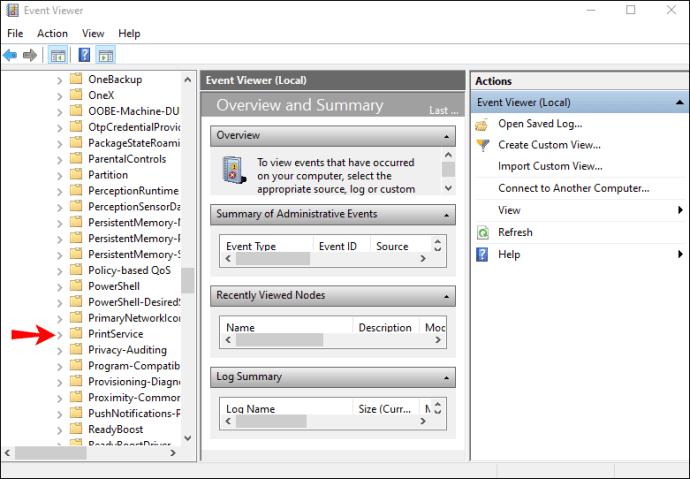
- Doppelklicken Sie darauf und klicken Sie dann mit der rechten Maustaste auf „Operational“ in der Registerkarte „PrintService“.
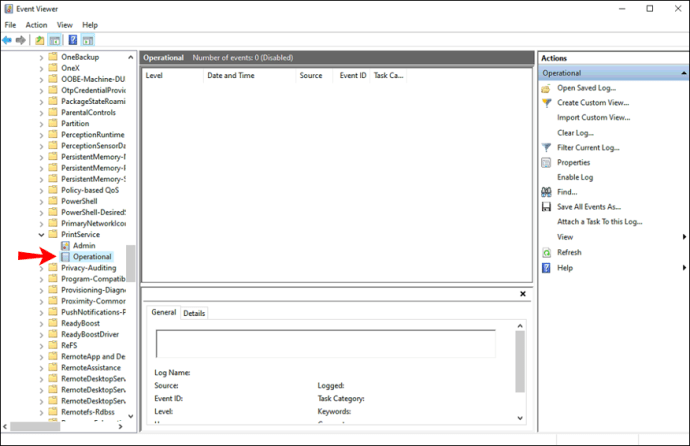
- Weiter zu „Eigenschaften“.
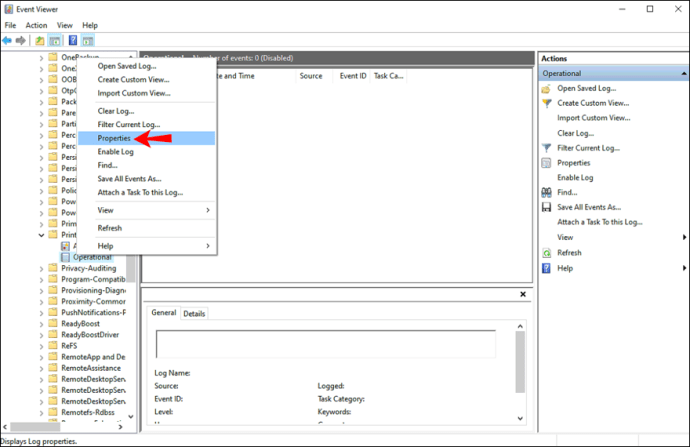
- Klicken Sie im neuen Fenster auf „Protokollierung aktivieren“.
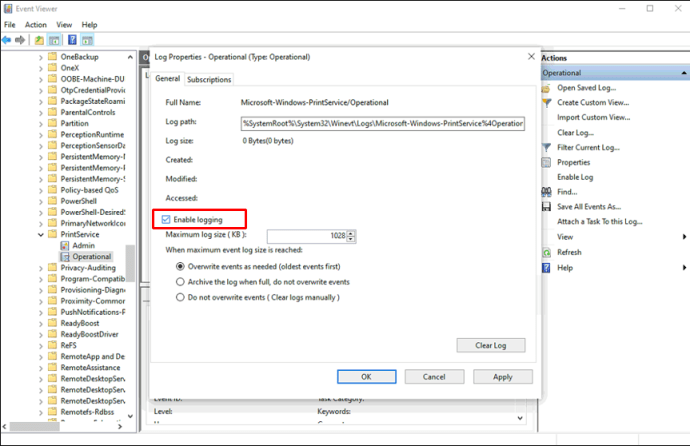
- Wählen Sie aus, was Ihr Computer tun soll, wenn die maximale Größe des Ereignisprotokolls erreicht ist. Aktivieren Sie am besten das Kontrollkästchen „Ereignisse nach Bedarf überschreiben“.
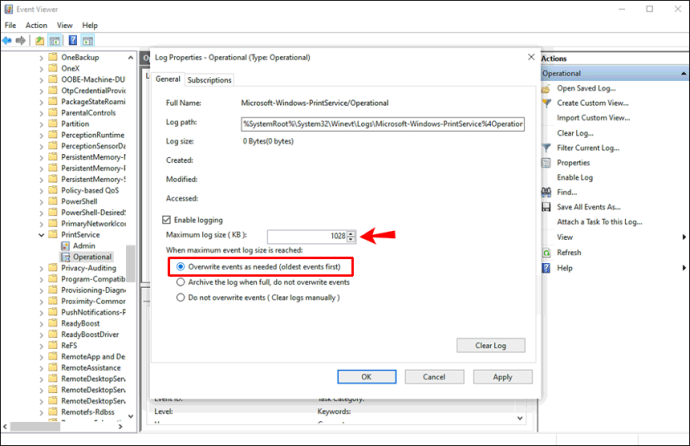
- Wählen Sie „Anwenden“.
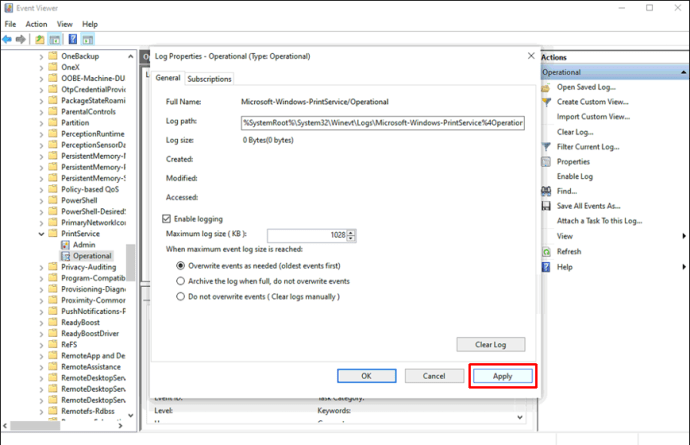
- Klicken Sie auf die Schaltfläche „OK“.
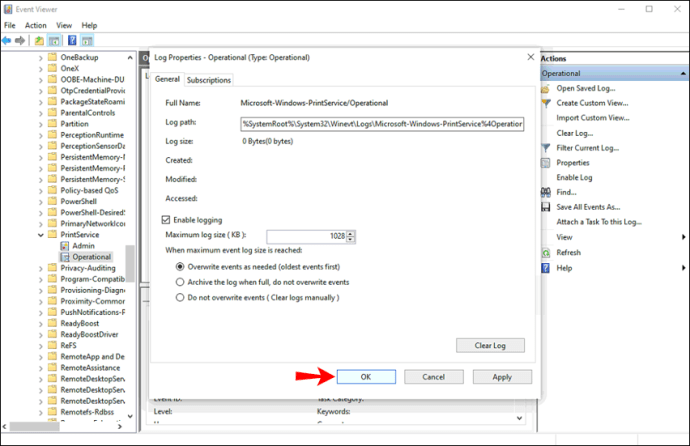
Wo wird der Druckerverlauf gespeichert
Nachdem Sie nun die Protokollierungsfunktion aktiviert haben, sehen wir uns an, wie Sie die Ereignisanzeige verwenden würden, um Ihren Druckverlauf zu überprüfen:
- Öffnen Sie die Ereignisanzeige.
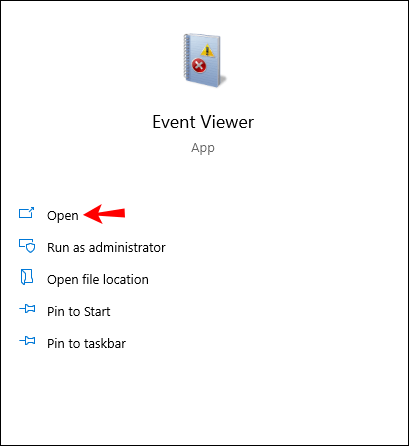
- Wechseln Sie in den Ordner „Anwendungs- und Dienstprotokolle“.
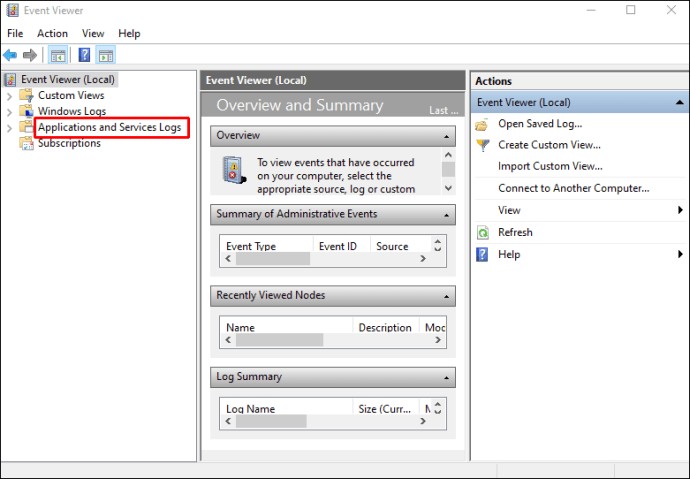
- Gehen Sie zu „Microsoft“ und dann zu „Windows.
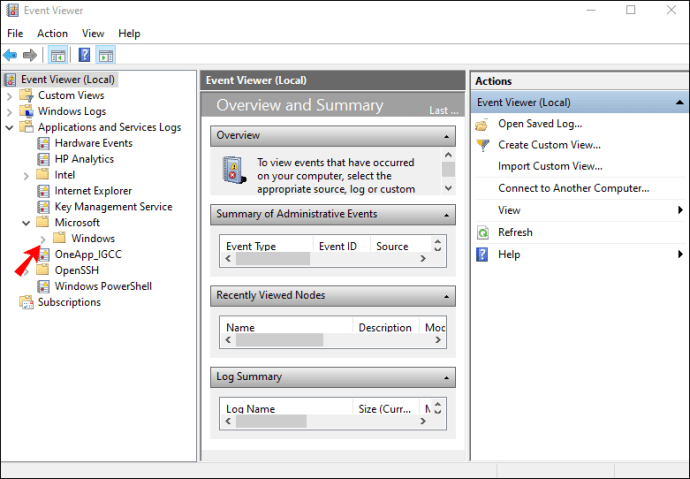
- Suchen Sie in der Liste nach „PrintService“.
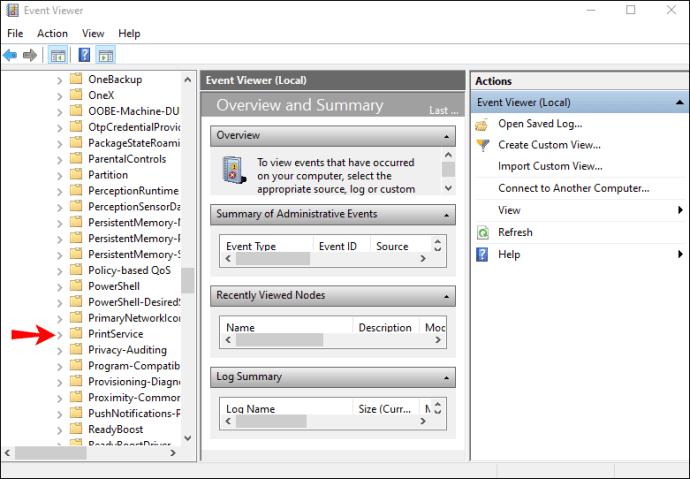
- Fahren Sie mit dem Protokoll „Betrieb“ fort.
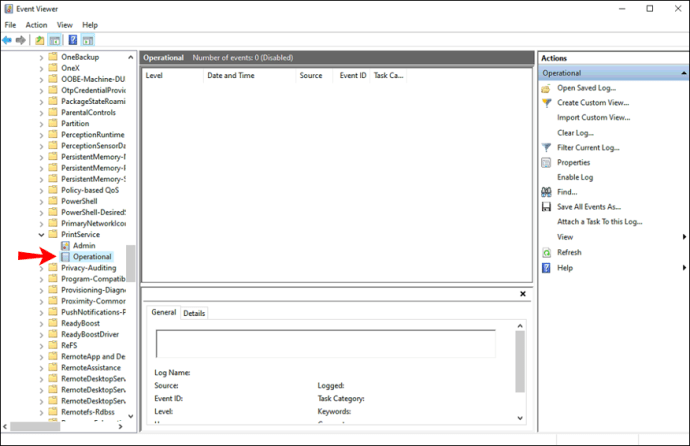
Alles, was Sie von nun an drucken, wird hier gespeichert. In dieser Liste erscheinen nicht nur gedruckte Dokumente, sondern auch fehlgeschlagene Drucke. Sie finden diese Informationen unter der Registerkarte "Aufgabenkategorie". Darüber hinaus sehen Sie das genaue Datum und die Uhrzeit, zu der alle Ihre Dokumente gedruckt wurden.
Wenn Sie Ihren Druckverlauf organisieren möchten, können Sie dies tun, indem Sie mit der rechten Maustaste auf „Aufgabenkategorie“ klicken. Sie können wählen:
- Spalten hinzufügen und entfernen
- Ereignisse nach dieser Spalte sortieren
- Gruppieren Sie Ereignisse nach dieser Spalte
Wenn Sie sich für die dritte Option entscheiden, können Sie die Informationen zu den gedruckten Dokumenten viel leichter erkennen. Wenn Sie außerdem nach einem bestimmten Druckprotokoll suchen, ist dies der beste Weg, um es zu kategorisieren.
Verwenden Sie eine Drittanbieter-App
Eine andere Möglichkeit besteht darin, eine Drittanbieter-App oder Protokollierungssoftware herunterzuladen, um den Druckverlauf Ihres Computers anzuzeigen. Eine ausgezeichnete Option dafür ist eine App namens PaperCut Print Logger. Es wurde für Windows entwickelt und ist völlig kostenlos.
Einige der Druckinformationen, die diese App bietet, umfassen die genaue Uhrzeit und das Datum des Drucks, den Namen des Benutzers, der das Dokument gedruckt hat, den Namen des Dokuments, die Anzahl der gedruckten Seiten, das Papierformat und mehr .
Um auf die Admin-Seite zuzugreifen, müssen Sie zum Verzeichnis PaperCut Print Logger gehen. Wenn Sie nicht sicher sind, wie Sie es finden, gehen Sie wie folgt vor:
- Gehen Sie auf Ihrem Desktop zu „Dieser PC“.
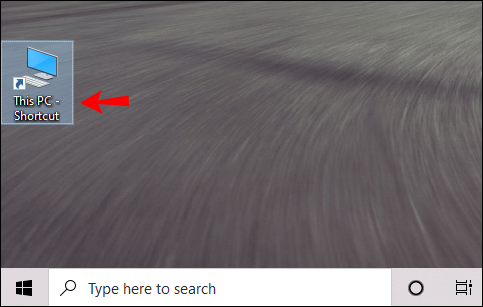
- Fahren Sie mit „Lokaler Datenträger (C:)“ fort und gehen Sie dann zum Ordner „Programme“.
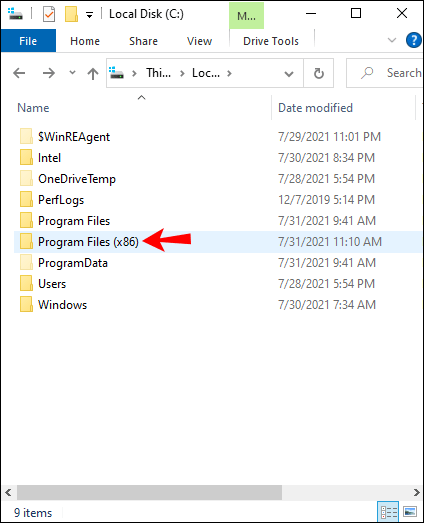
- Suchen Sie den Ordner „PaperCut Print Logger“ und doppelklicken Sie darauf.
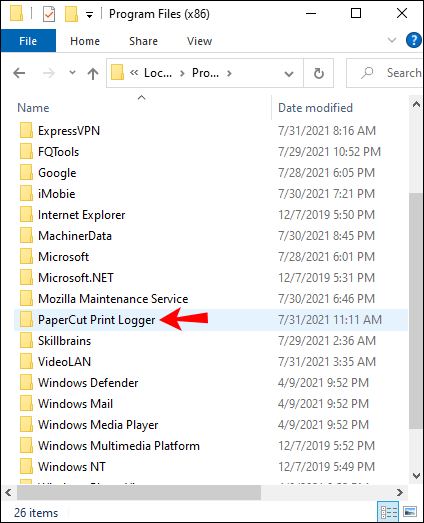
- Weiter zu „ViewLogs“. Dies öffnet die PaperCut-Druckprotokollseite.
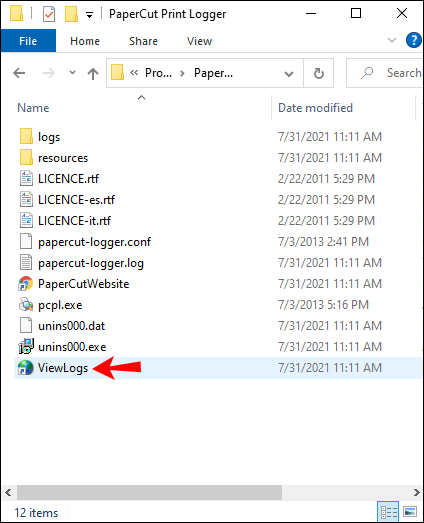
- Gehen Sie zum Tab "HTML" und dann zu "Ansicht".
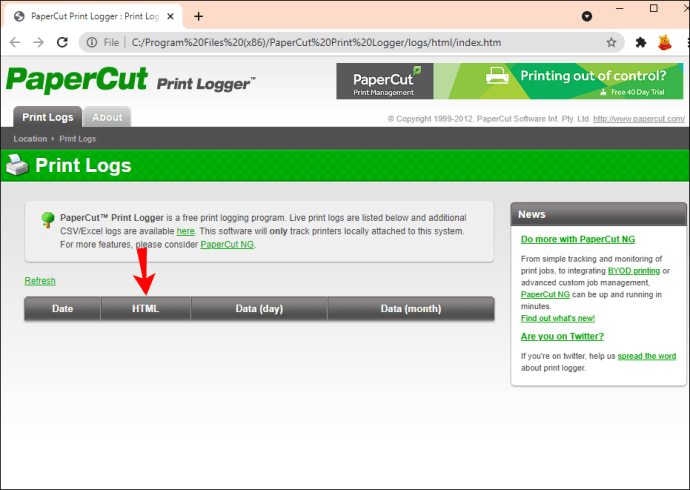
Auf dieser Seite können Sie Ihren Druckverlauf einsehen. Abgesehen von PaperCut Print Logger gibt es mehrere andere Apps, die Sie dafür installieren können.
Sehen Sie sich alles an, was Sie jemals gedruckt haben
Das Aktivieren des Druckverlaufs Ihres Computers unter Windows 10 kann kompliziert erscheinen. Wenn Sie jedoch der Schritt-für-Schritt-Anleitung in diesem Artikel folgen, erreichen Sie dies in wenigen Minuten. Auch wenn Sie möglicherweise nicht alle zuvor gedruckten Dokumente überprüfen können, können Sie durch Aktivieren dieser Funktion alle zukünftigen Druckaufträge überwachen.
Haben Sie schon einmal Ihren Druckverlauf in Windows 10 überprüft? Haben Sie eine der in diesem Handbuch beschriebenen Methoden verwendet? Lassen Sie es uns im Kommentarbereich unten wissen.