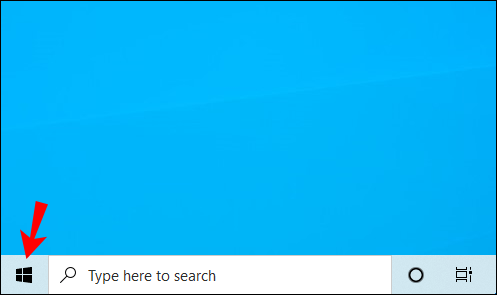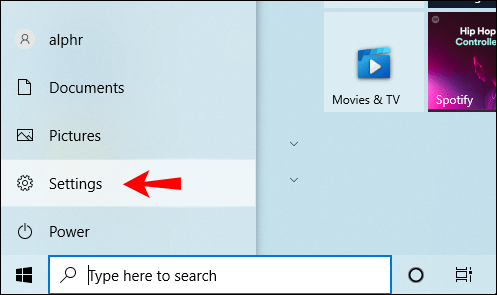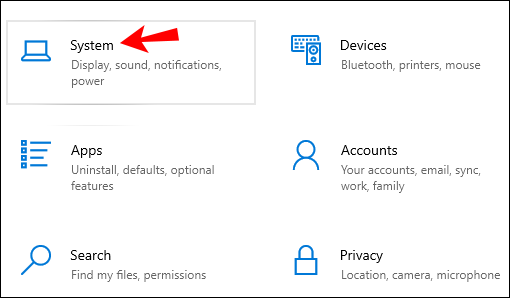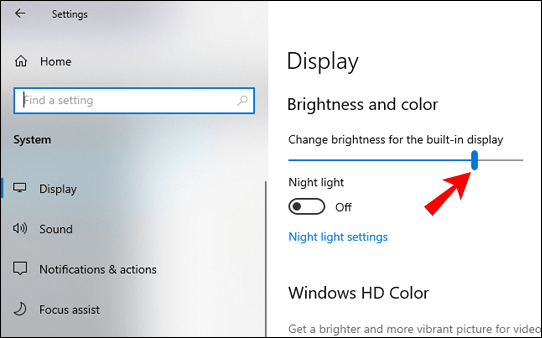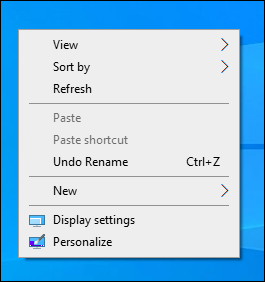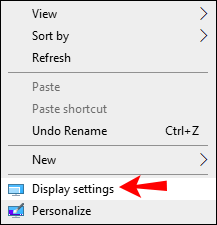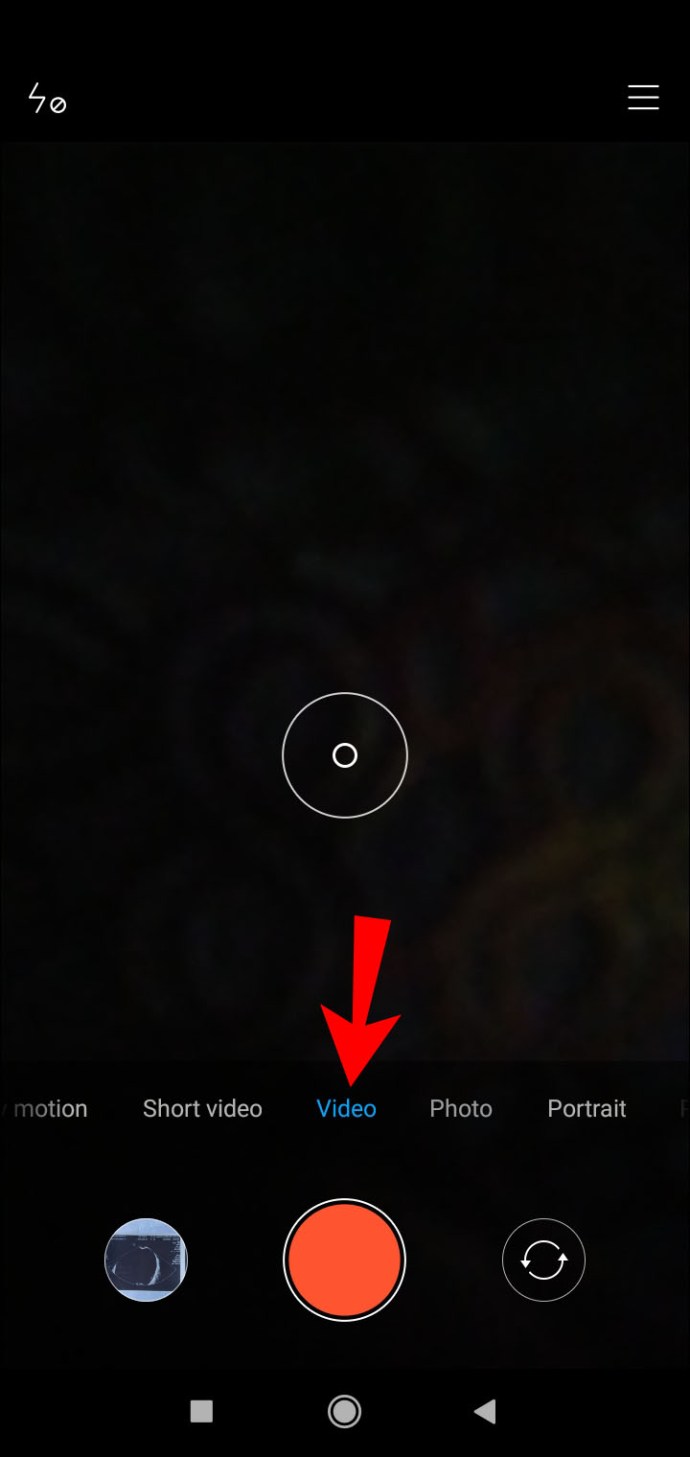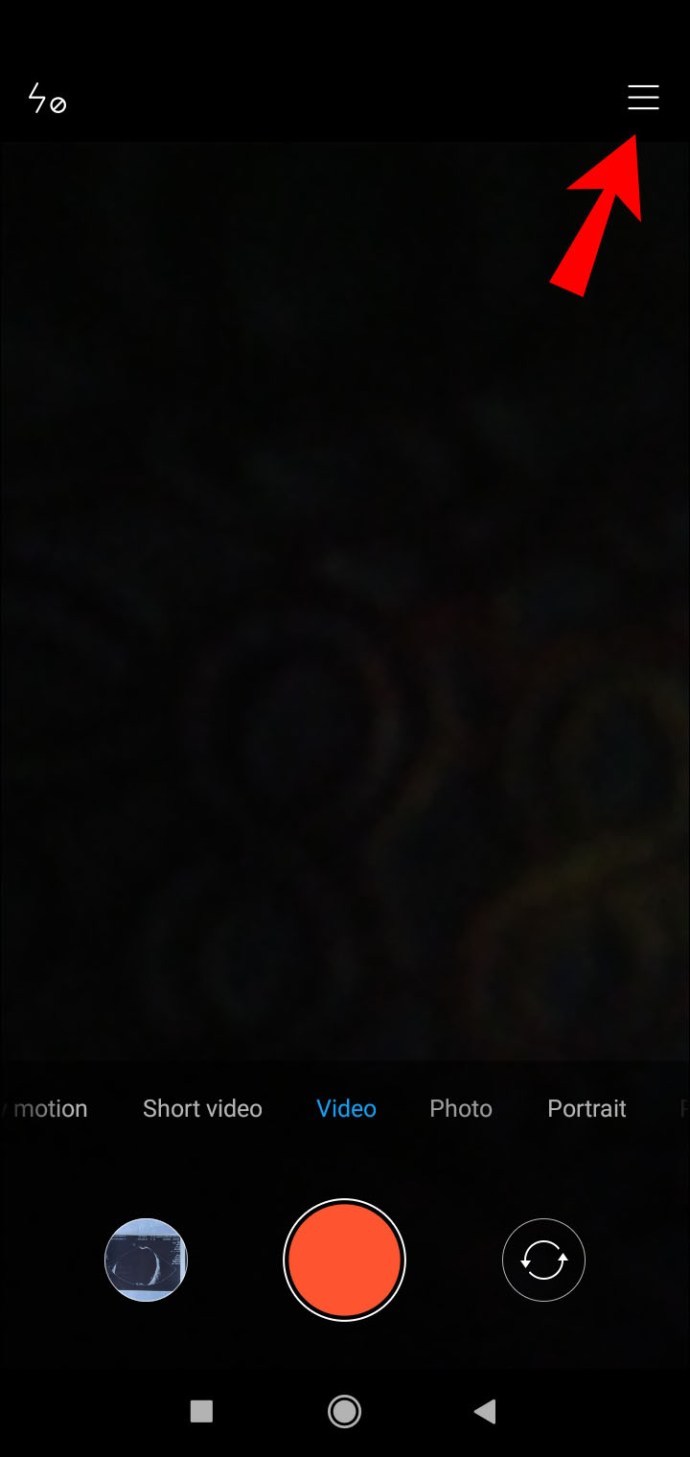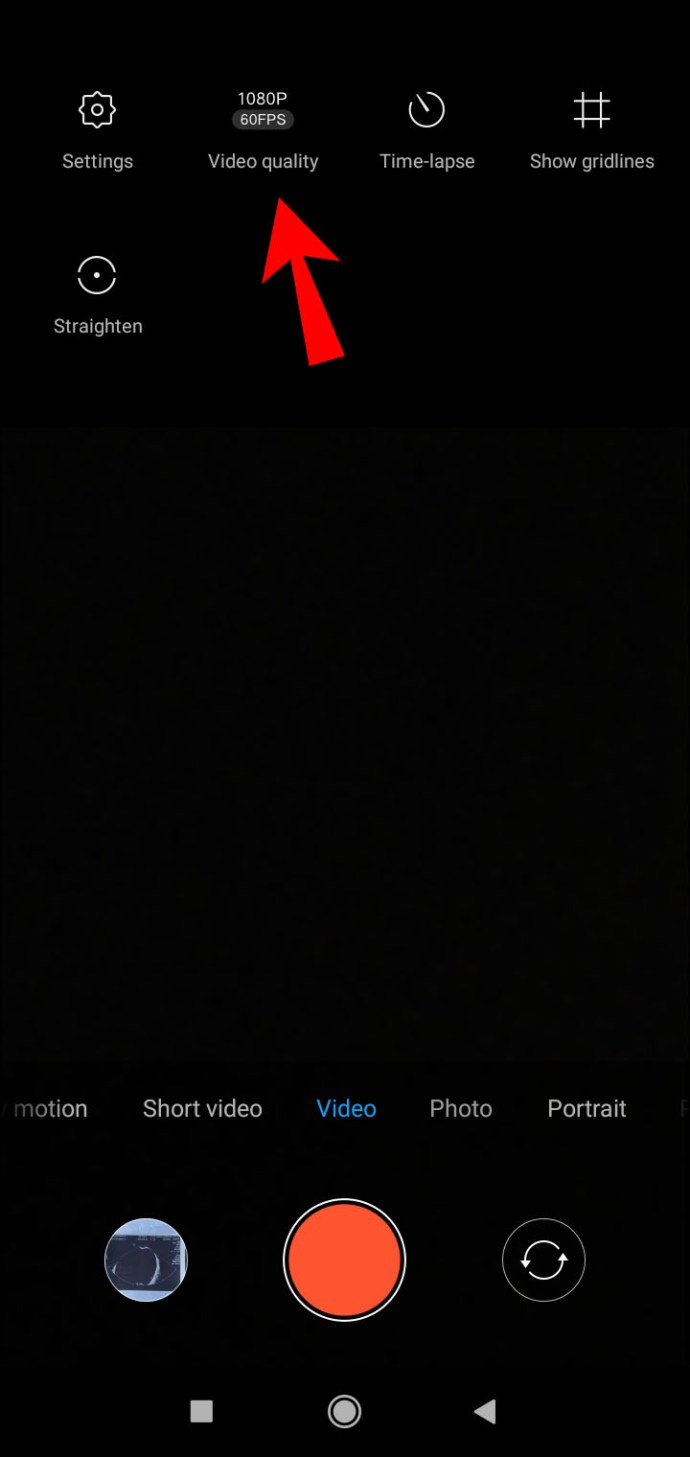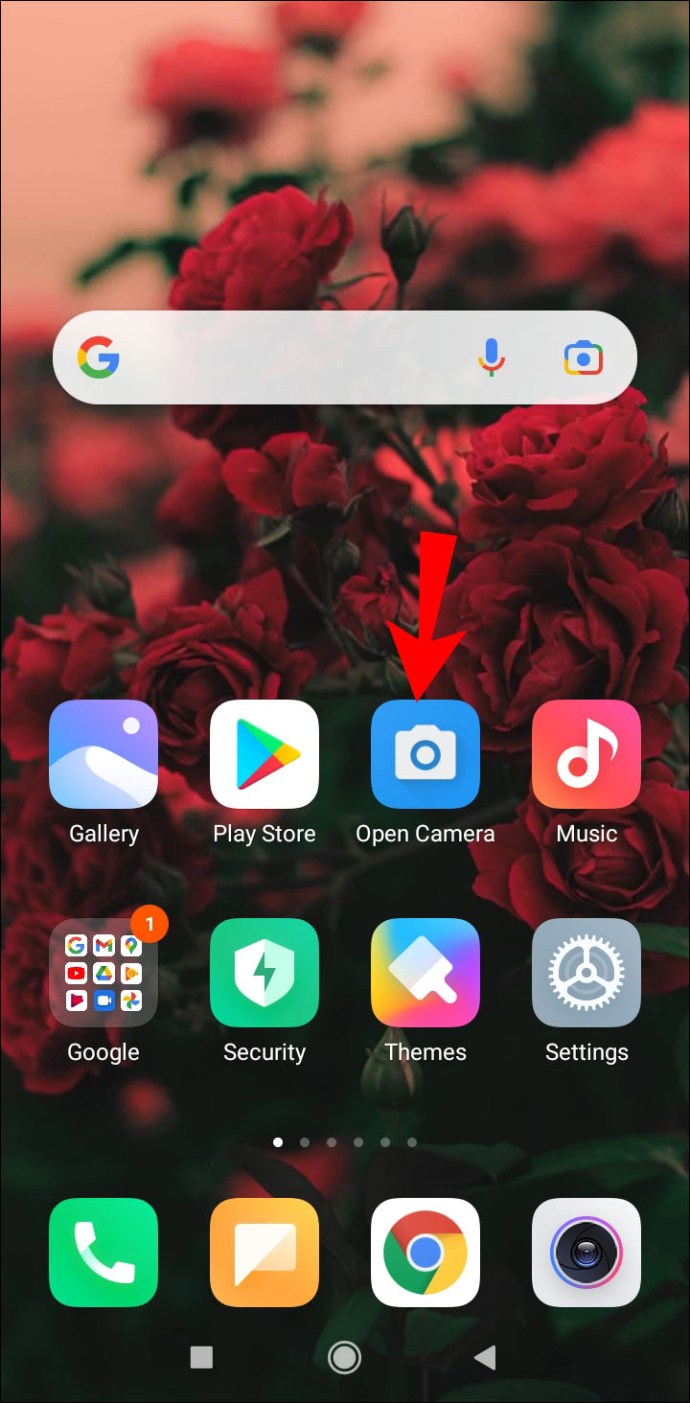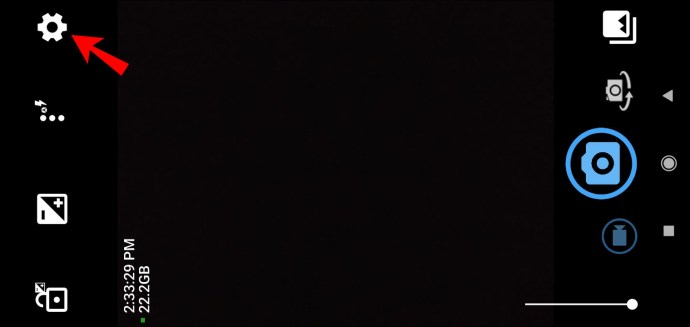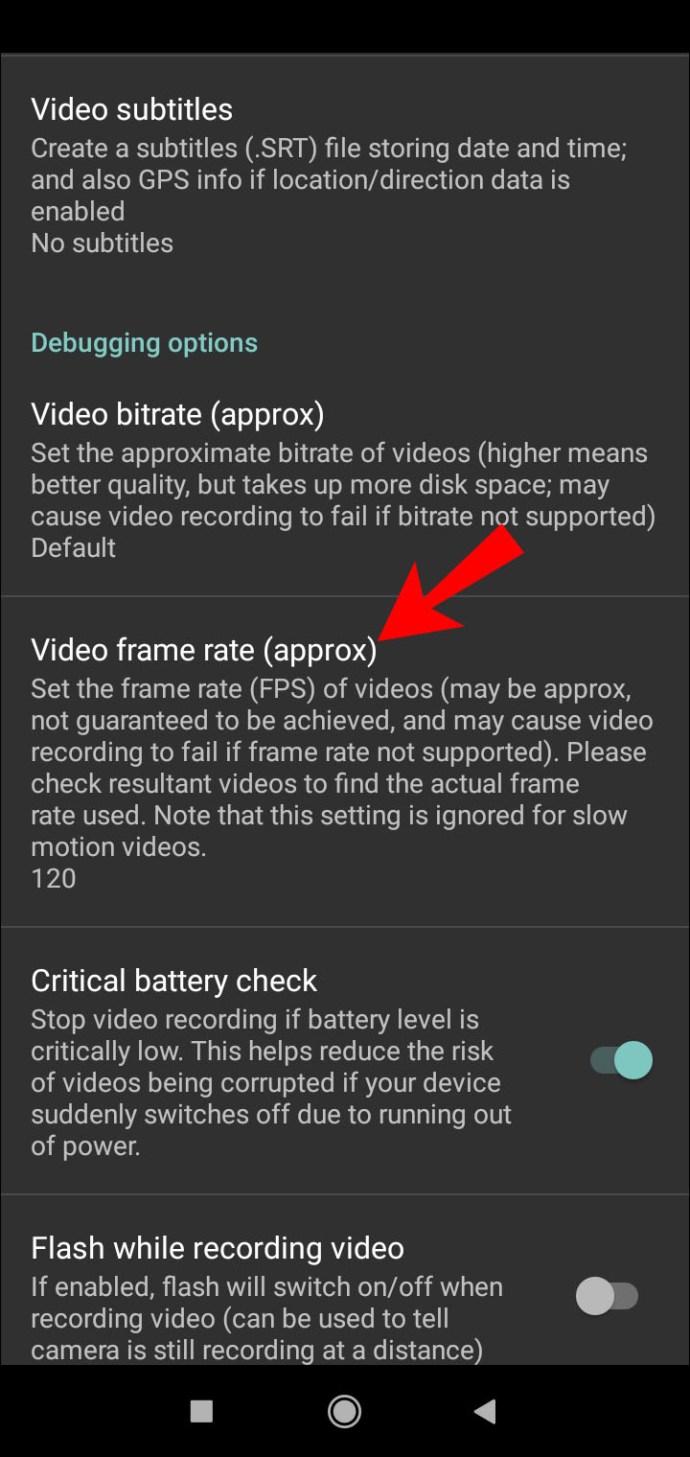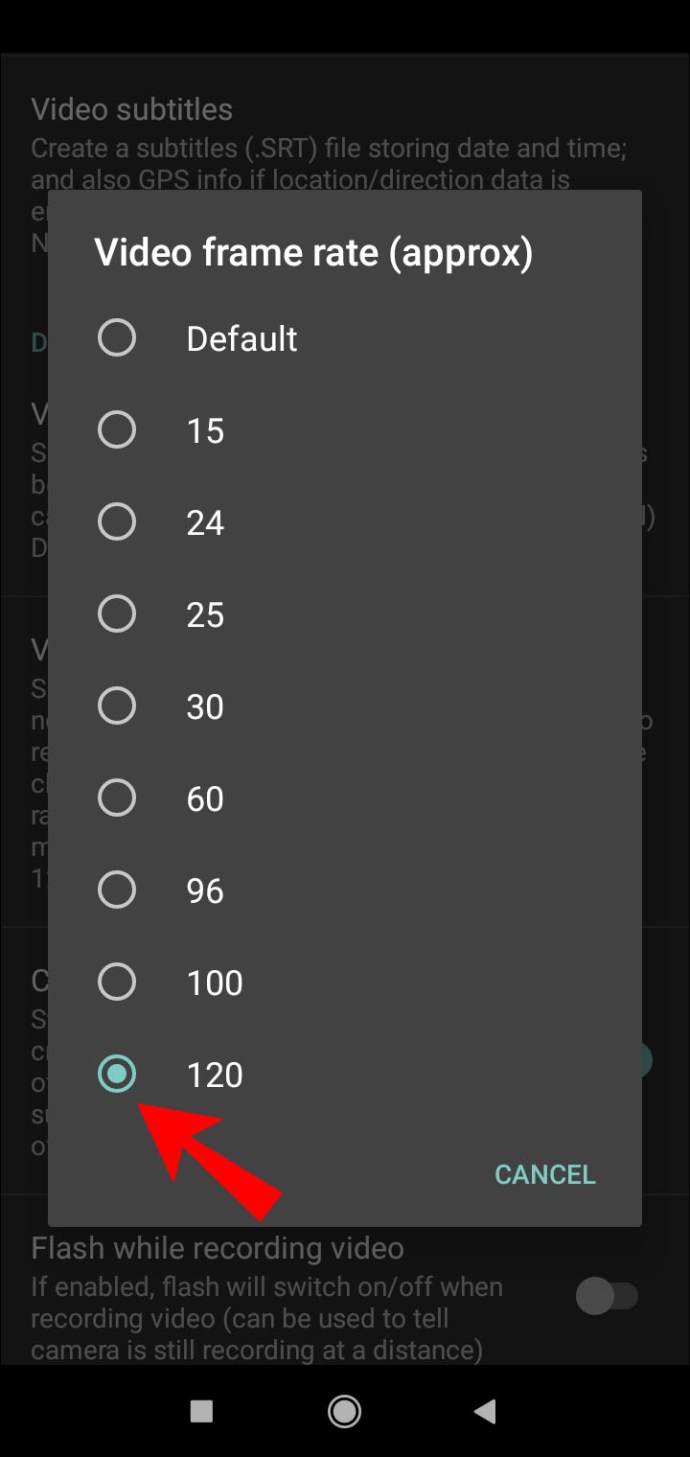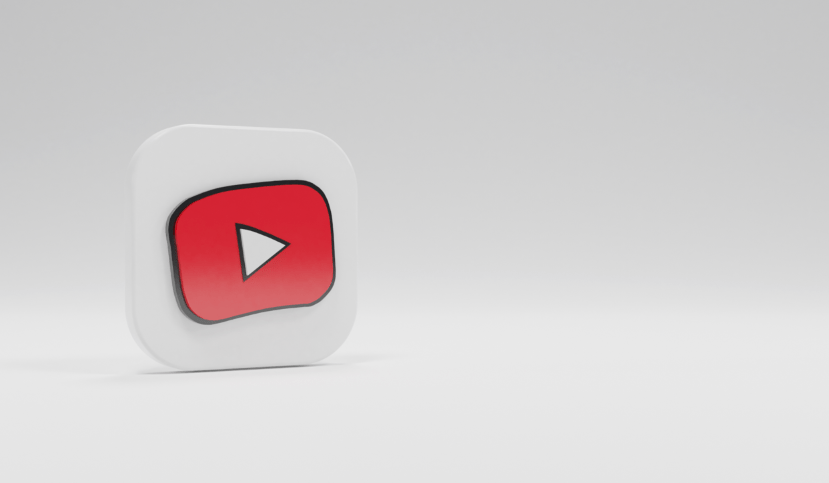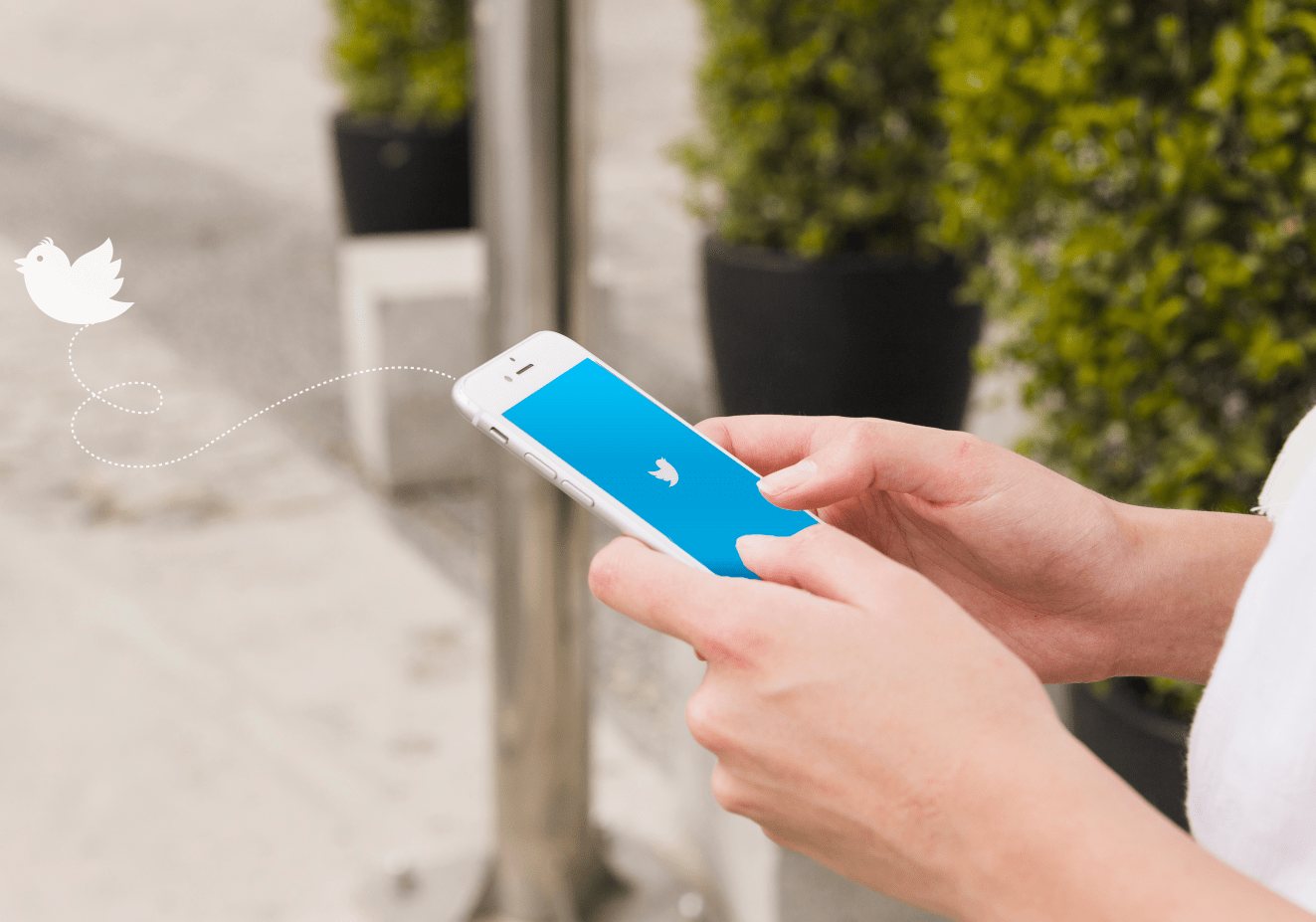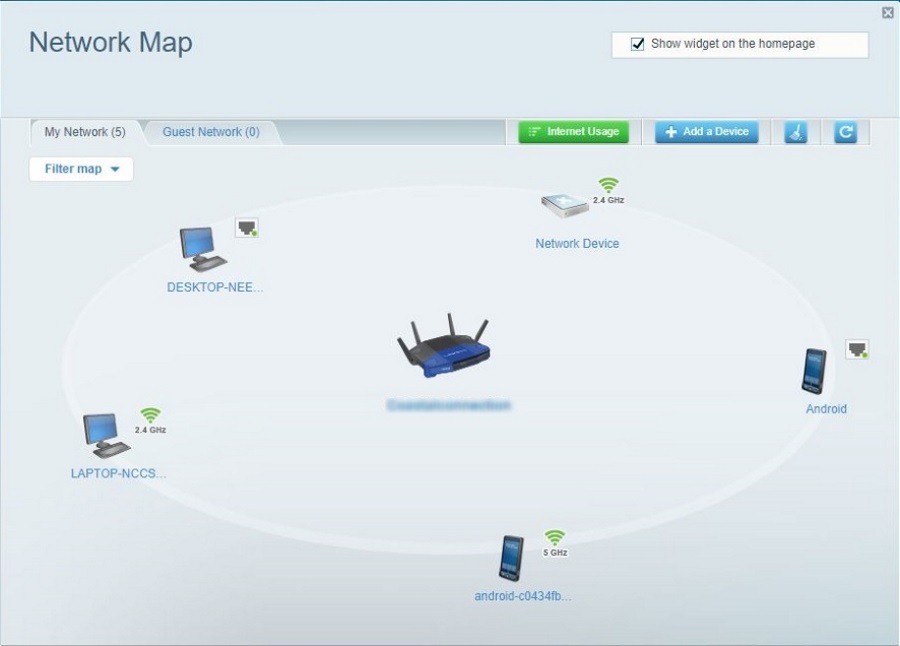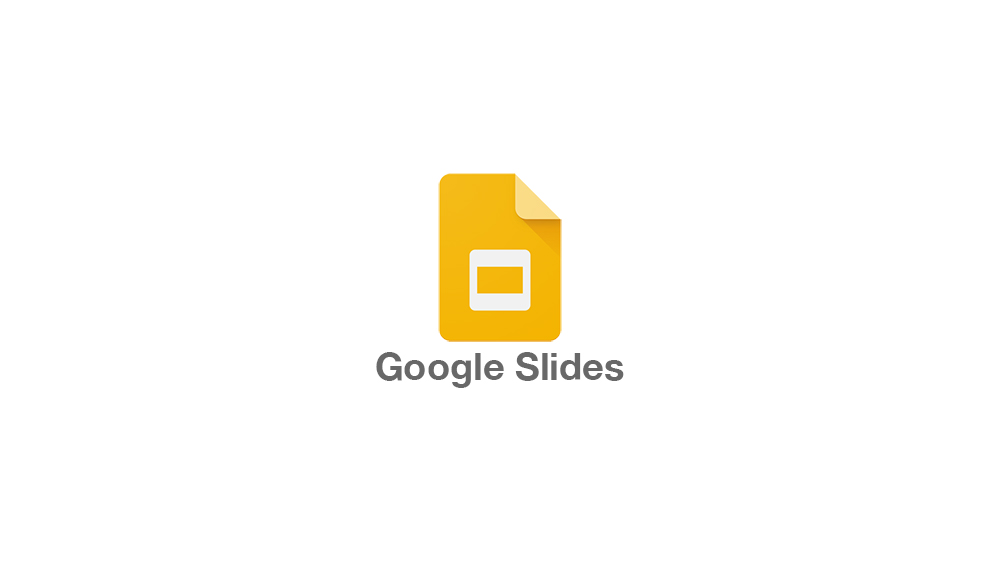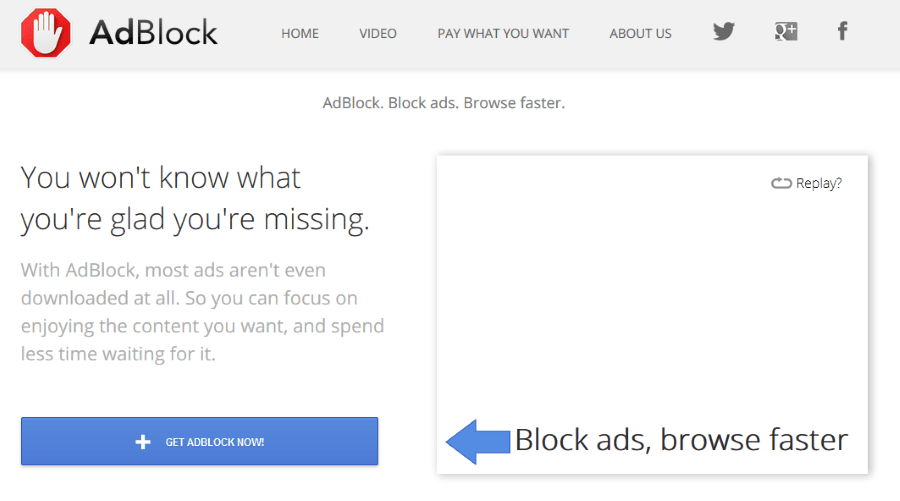So ändern Sie FPS auf einer Webcam
Nichts ist frustrierender als verschwommene Bilder und abgehackte Bilder. Wenn Ihre Kameraleistung unterdurchschnittlich ist, liegt wahrscheinlich ein Problem mit der Frame Per Second (FMS)-Geschwindigkeit vor.

Glücklicherweise können Sie dieses Problem beheben, indem Sie ein paar einfache Anpassungen an Ihren Geräteeinstellungen vornehmen. Wenn dies fehlschlägt, können Sie sich jederzeit an Apps von Drittanbietern wenden, um Videos in besserer Qualität zu erhalten. In diesem Artikel zeigen wir Ihnen, wie Sie die FPS einer Webcam und einer Android-Kamera ändern und erklären, wie die Bildraten tatsächlich funktionieren.
Wie ändere ich FPS auf einer Webcam?
Es gibt verschiedene Möglichkeiten, die Bildrate Ihrer Webcam zu optimieren. Sie können zwar keine drastischen Änderungen vornehmen, aber die Videoqualität leicht erhöhen.
Beginnen Sie am besten mit etwas Einfachem. Sie können Ihre FPS korrigieren, indem Sie die Helligkeit Ihres Computers anpassen. So geht's:
- Gehen Sie zu Starten.
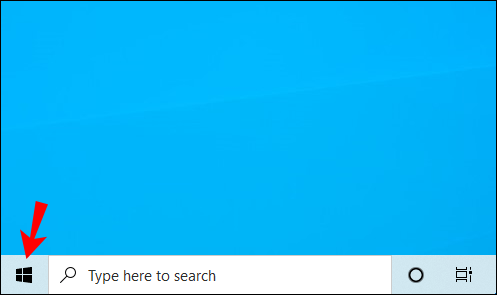
- Klicken Sie auf das kleine Zahnradsymbol in der unteren linken Ecke, um "Einstellungen" zu öffnen.
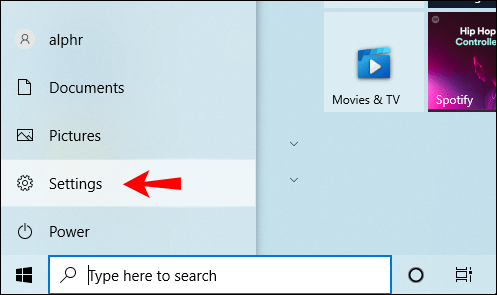
- Ein neues Fenster wird geöffnet. Klicken Sie auf „System“.
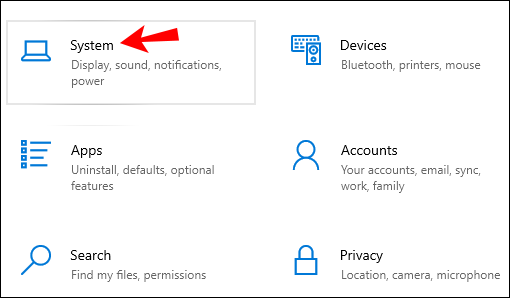
- Erhöhen Sie unter „Helligkeit und Farbe“ die Helligkeitsstufe.
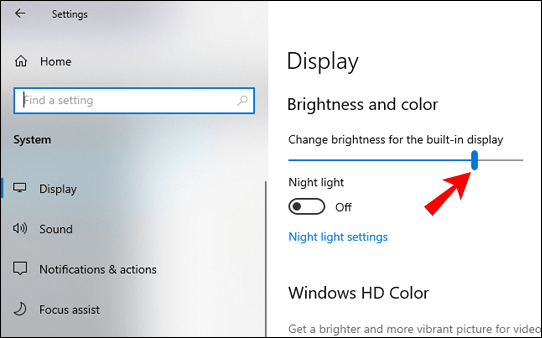
- Öffnen Sie die Kamera-App und prüfen Sie, ob sich die Bildrate verbessert hat.
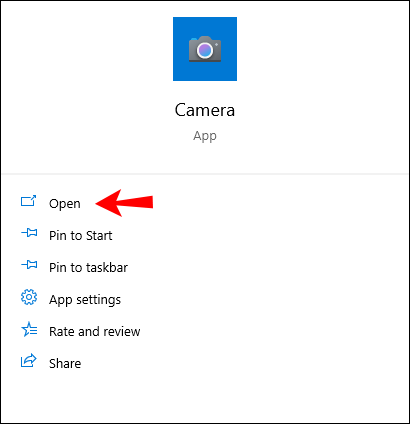
Sie können auch Ihre Tastatur verwenden, um die Helligkeit zu erhöhen oder zu verringern. Halten Sie einfach die Taste gedrückt, bis Sie die gewünschte Option eingestellt haben.
Wenn das nicht funktioniert, können Sie versuchen, Ihre Computerhardware zu verbessern. So ändern Sie die FPS auf einer Webcam, indem Sie die Grafikbeschleunigung verringern:
- Klicken Sie mit der rechten Maustaste auf Ihr Display, um ein Popup-Menü zu öffnen.
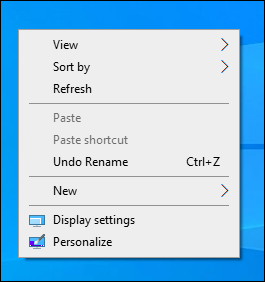
- Öffnen Sie „Anzeigeeinstellungen“.
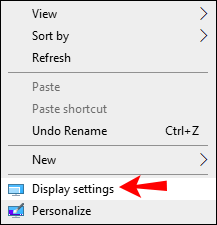
- Klicken Sie auf „Erweiterte Einstellungen“, um auf die „Grafikeigenschaften“ zuzugreifen.
- Klicken Sie auf die Registerkarte "Fehlerbehebung" und dann auf "Einstellungen ändern".
- Es öffnet sich ein Popup-Fenster. Bewegen Sie den Zeiger neben „Hardware Acceleration“ näher an das Wort „None“ auf der linken Seite.
- Bestätigen Sie mit „OK“.
Wie erhöhe ich die FPS einer Android-Kamera?
Die Android-Kamera war im Vergleich zu bestimmten iPhone-Geräten oft zu kurz. Allerdings hat die Qualität in den letzten zehn Jahren deutlich zugenommen. Kamera-Apps bei Modellen der neueren Generation bieten eine bessere Auflösung, höhere Bildraten und zusätzliche Funktionen wie den Zeitlupeneffekt.
Sie können die Kameraeinstellungen überprüfen, um herauszufinden, welche Optionen für Ihr Gerät verfügbar sind. So geht's:
- Öffnen Sie die Kamera-App und gehen Sie zum Abschnitt „Video“.
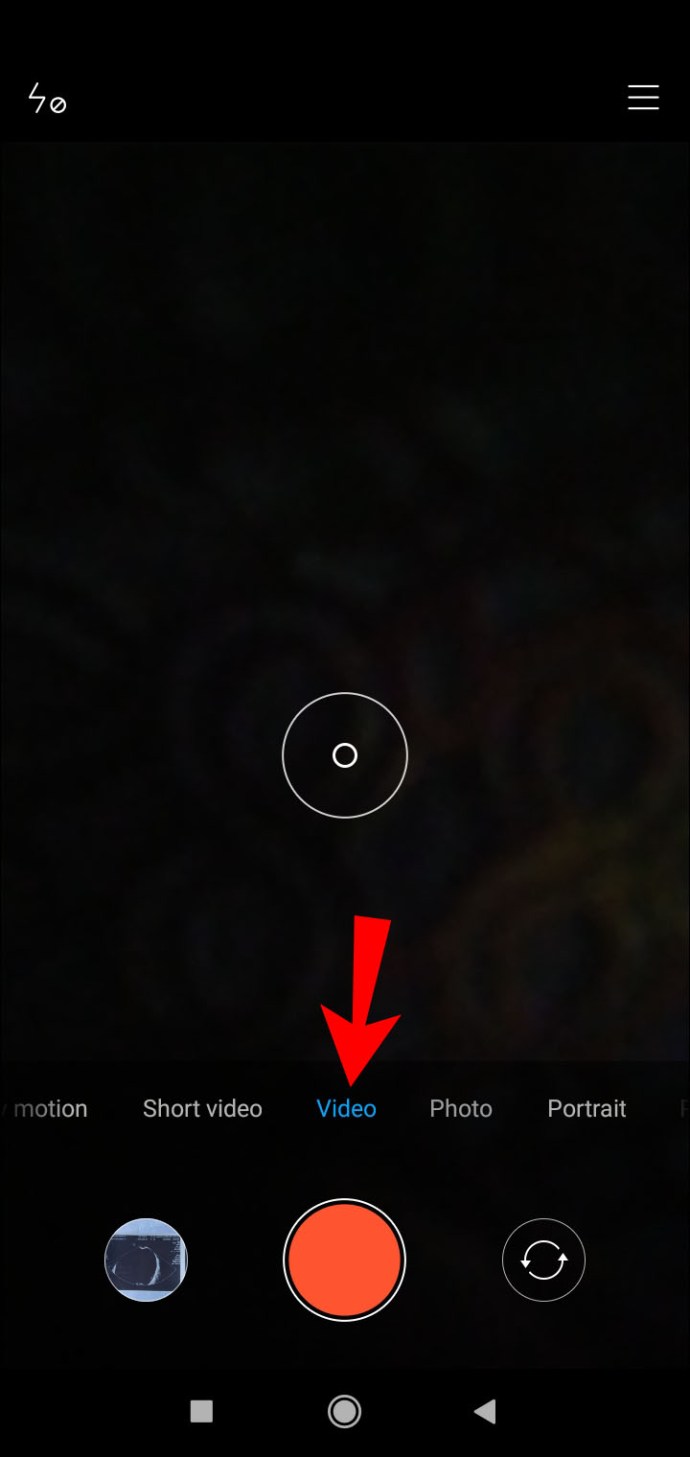
- Öffnen Sie „Einstellungen“, indem Sie auf die drei horizontalen Linien in der oberen rechten Ecke klicken.
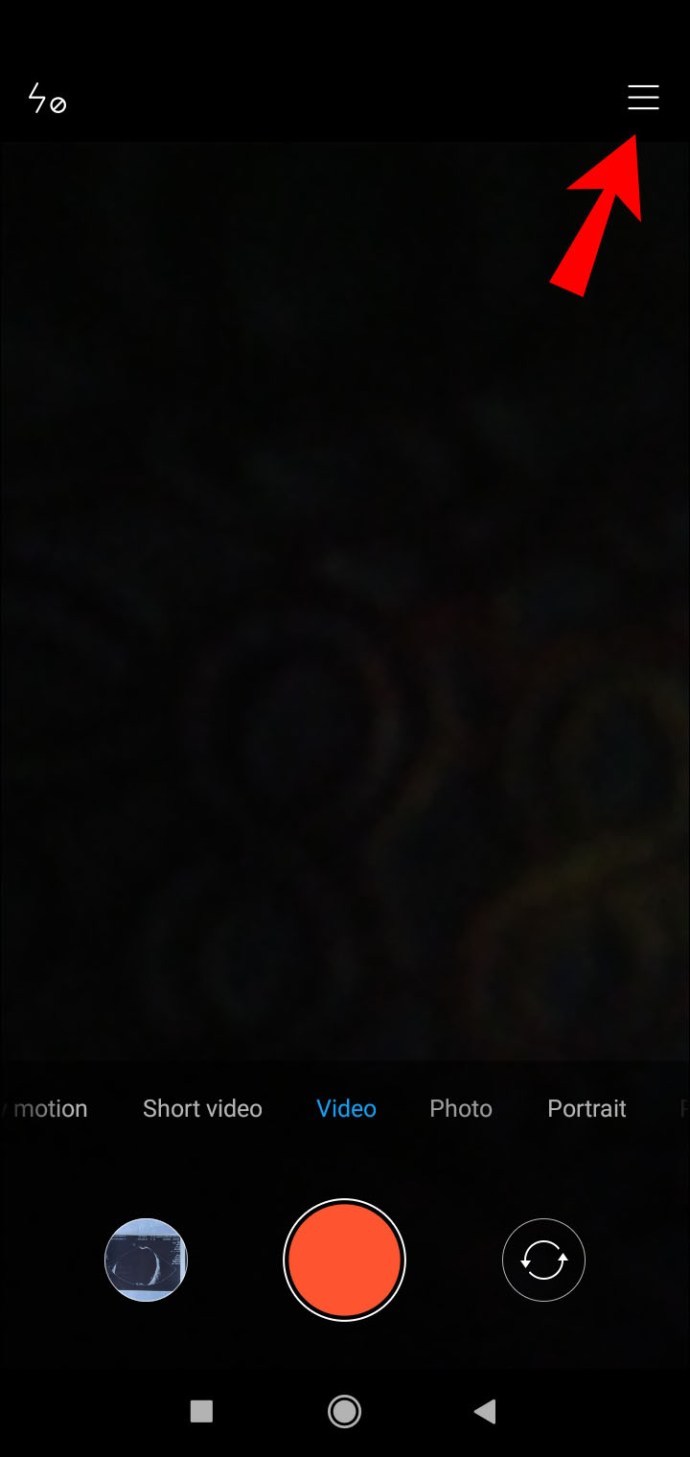
- Oben auf dem Bildschirm wird ein Widget angezeigt. Normalerweise können Sie eine der folgenden Optionen auswählen: 1080p x 24 FSP, 1080p x 30 FSP und 1080 x 60 FSP. Je nach Gerät können die Optionen variieren. Einige Premium-Android-Handys bieten sogar eine 4k-Auflösung mit 30 Bildern pro Sekunde.
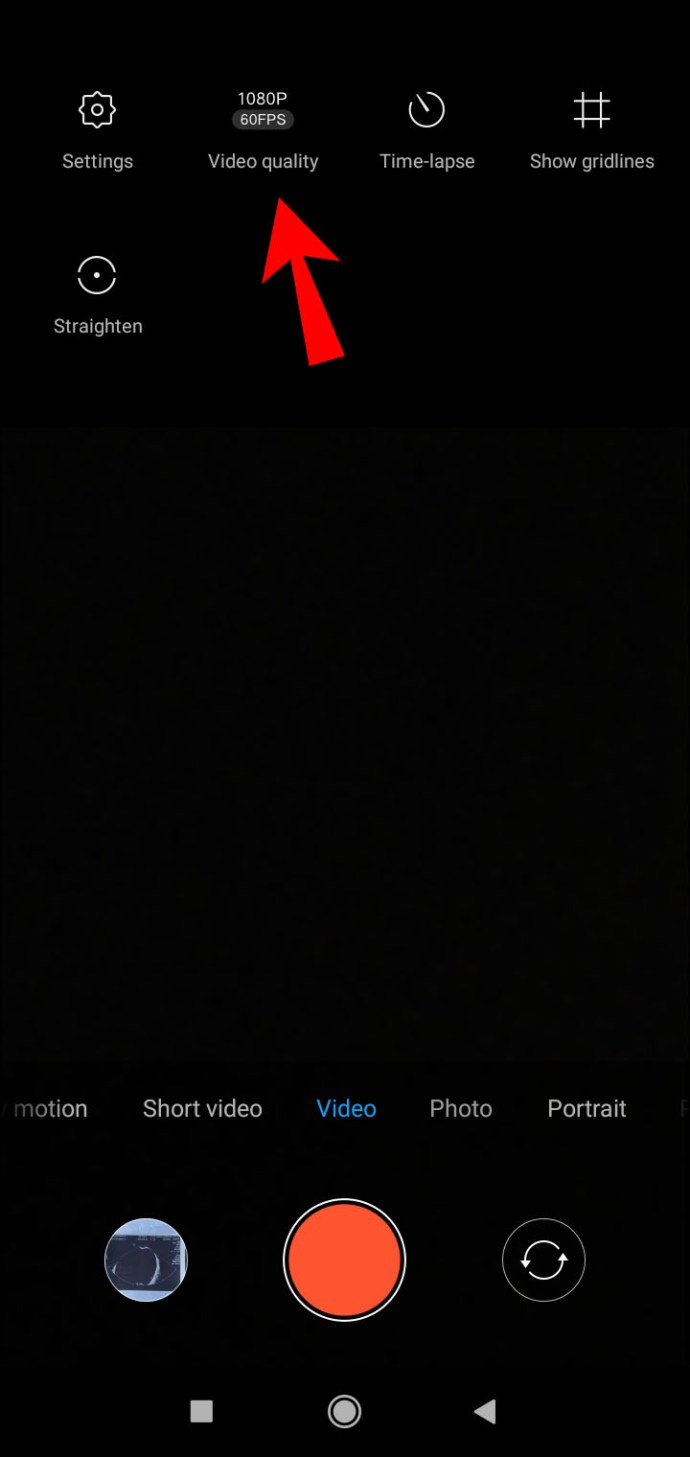
- Klicken Sie auf die Einstellung, die Sie ausprobieren möchten, und beginnen Sie mit dem Filmen.
Wenn keine dieser Optionen für Sie funktioniert, können Sie Open Camera aus dem Google Play Store herunterladen. Die App ist für alle Android-Nutzer verfügbar und völlig kostenlos. Es bietet mehr Möglichkeiten zur Feinabstimmung und benutzerdefinierten Einstellungen. So erhöhen Sie die FPS einer Android-Kamera mithilfe der Open Camera App:
- Starten Sie die App, indem Sie auf das Symbol Kamera öffnen auf Ihrem Display klicken.
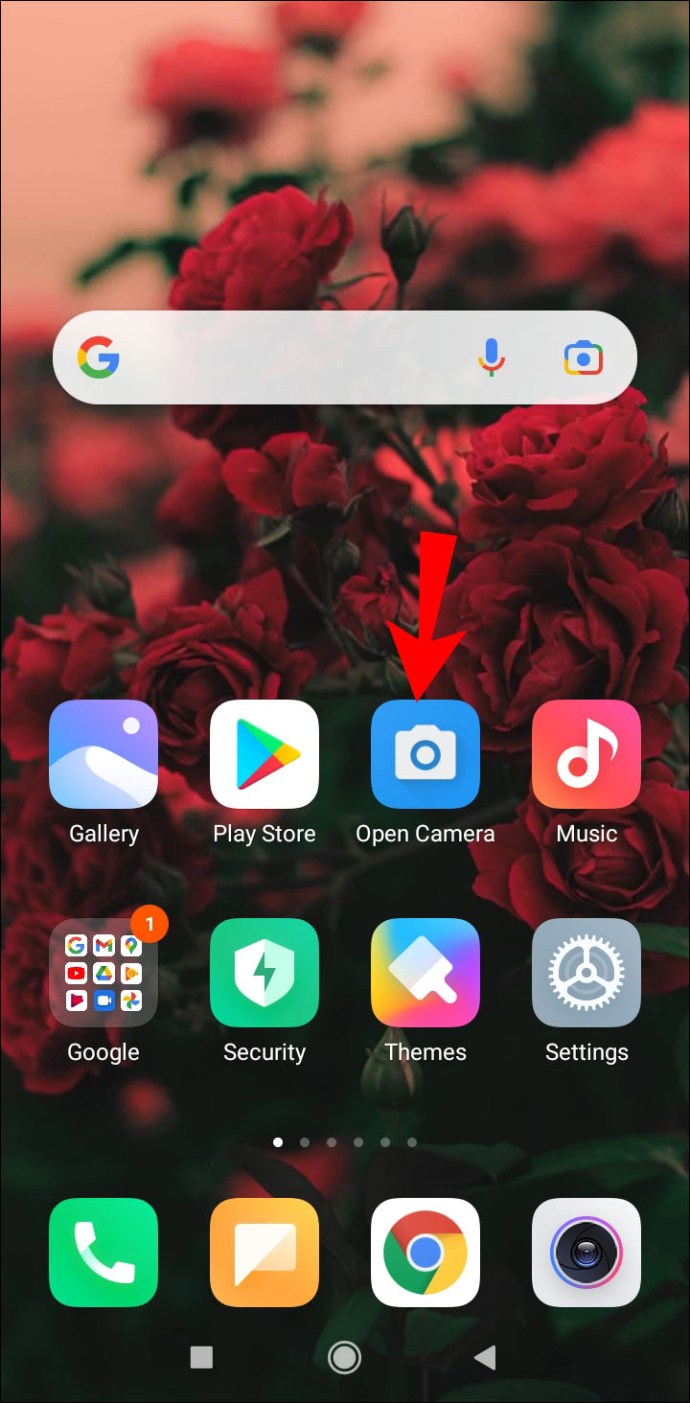
- Gehe zu den Einstellungen."
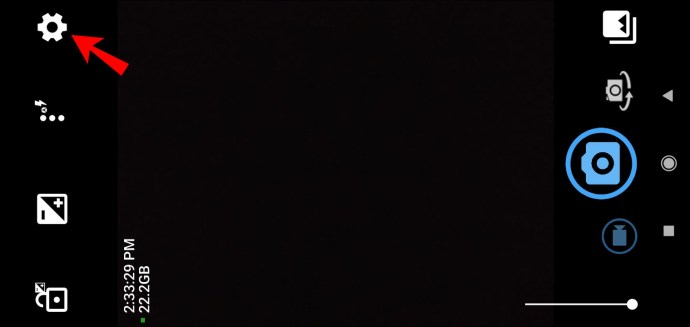
- Suchen Sie den Abschnitt "Videobildrate" und klicken Sie darauf.
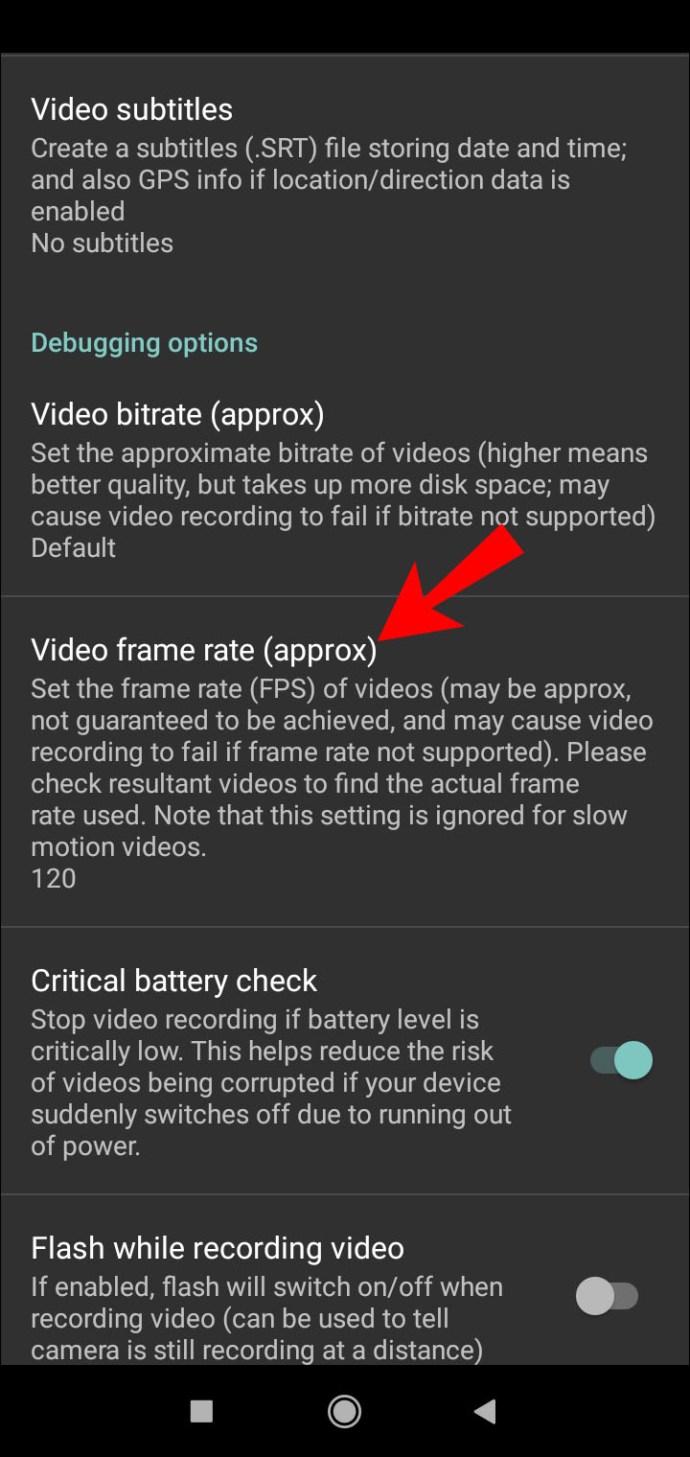
- Es öffnet sich ein Popup-Fenster mit den FMS-Optionen. Tippen Sie auf den kleinen Kreis neben der gewünschten FMS-Nummer.
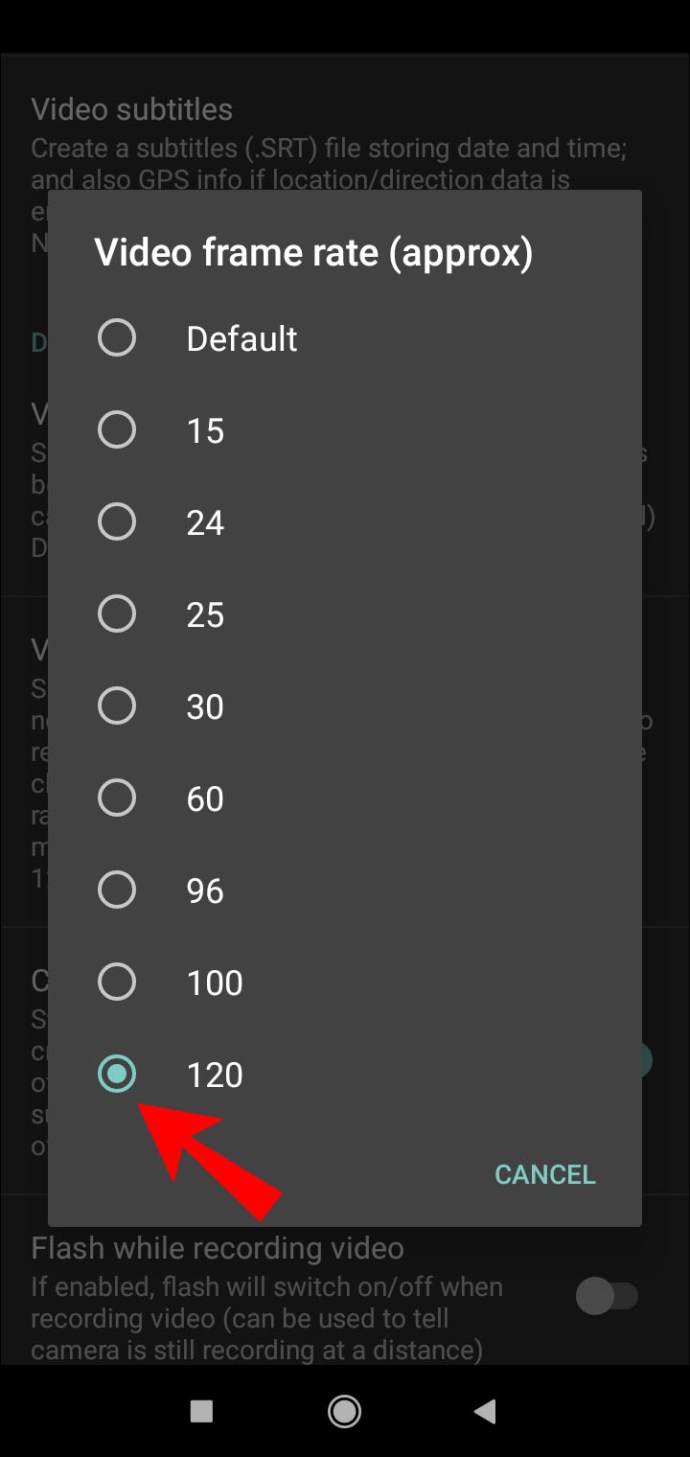
- Beenden Sie „Einstellungen“ und starten Sie die Dreharbeiten.
Mit Open Camera können Sie auch die Belichtungs- und Auflösungseinstellungen ändern. Es verfügt über eine Vielzahl anderer hilfreicher Tools wie „Autofokus“ und „Aufnahmestabilisator“. Wenn Sie mit Ihrer integrierten Kamera nicht zufrieden sind, stellt sie eine solide alternative Lösung dar.
Wie funktioniert die Framerate?
Was genau ist eine Framerate? Einfach ausgedrückt ist es die Geschwindigkeit, mit der Standbilder nacheinander angezeigt werden, um ein Gefühl von Bewegung zu erzeugen. Die Abkürzung FPS steht für „Frames Per Second“ und wird zur Messung dieser Frequenz verwendet.
Ihre Wahrnehmung eines Videos wird hauptsächlich von der Bildrate geprägt. Das gesamte Seherlebnis, die stilistischen Entscheidungen und der Bewegungsfluss werden alle durch die Anzahl der FPS bestimmt.
Je nachdem, was Sie erreichen möchten, können Sie unterschiedliche Frameraten verwenden. Es gibt keine universellen Regeln. Stattdessen weist jeder FPS-Wert bestimmte Eigenschaften auf, die für verschiedene Arten von Inhalten funktionieren.
Hier ist eine Aufschlüsselung jeder Bildrate und wofür sie verwendet wird:
- 24 FPS werden am häufigsten in Hollywood-Filmen gesehen. Es verleiht dem Video ein filmisches Gefühl, anstatt hyperrealistische Bewegungen darzustellen. Sein größtes Manko ist jedoch, dass es in Zeitlupe abgespielt wird. Auch wenn Sie eine Actionszene aufnehmen, können bestimmte Bewegungen verschwommen erscheinen.

- 30 FPS ist wahrscheinlich die Standardeinstellung der meisten modernen Kameras. Die Society of Motion Picture and Television Engineers (kurz SMPTE) hat es längst zum Standard für Filme und Fernsehsendungen gemacht. Aufgrund seiner höheren Bildrate wird es häufig für die Live-Übertragung von Sportereignissen verwendet.

- 60 FPS bedeuten zwischen 50 und 60 Bildwechsel in nur einer Sekunde. Es wird am besten verwendet, um überfüllte Szenen mit viel Action zu filmen. Normalerweise wird ein 60-FPS-Video später verlangsamt, um den Zeitlupeneffekt zu erzeugen.

Bei der Auswahl einer Framerate sollten Sie auch die Versandmethode berücksichtigen. Ein für YouTube oder andere Streaming-Plattformen erstelltes Video benötigt keine 60 FPS-Geschwindigkeit. Denken Sie an den Betrachter und welche Reaktionen Sie provozieren möchten.
Zusätzliche FAQs
1. Warum läuft meine Webcam mit niedrigen FPS?
Leider haben die meisten Webcams eine niedrige bis mittlere Bildrate. Schließlich gibt es nur eine begrenzte Anzahl von Dingen, die Sie mit einer Frontkamera tun können. Es läuft hauptsächlich auf Videoanrufe und gelegentliche Selfies hinaus.
Wenn Ihre Webcam jedoch ausfällt, kann dies durch einen Überlauf der CPU (Central Processing Unit) verursacht werden. Wie bei der meisten Software hängt die Kameraleistung von der Geschwindigkeit des Prozessors ab. So überprüfen Sie, ob die CPU-Auslastung voll ausgelastet ist:
1. Geben Sie „Task-Manager“ in das Dialogfeld „Suchen“ ein. Klicken Sie zum Öffnen.

2. Suchen Sie Ihre Kamera in der Liste der Apps.

3. Prüfen Sie die Auslastung in der rechten Spalte unter „CPU“.

4. Wenn es in der Nähe von 75% liegt, verursacht es wahrscheinlich die Verzögerung.
Nachdem Sie die Ursache des Problems ermittelt haben, müssen Sie einige Anpassungen vornehmen. Die einfachste Lösung besteht darin, die Aufnahmeauflösung von der Standardeinstellung 640 × 480 auf 320 × 240 zu ändern. Sie können auch alle erweiterten Einstellungen deaktivieren und sicherstellen, dass Ihre Webcam ausreichend beleuchtet ist.
2. Können Sie die FPS eines Videos ändern?
Wenn Sie mit dem Ergebnis Ihres Videos nicht zufrieden sind, können Sie die FPS-Einstellung jederzeit ändern. Am schnellsten geht das mit einem Videobearbeitungsprogramm.
Eines der beliebtesten Bearbeitungstools, die Sie herunterladen können, ist Beecut. Es ist sehr benutzerfreundlich und erfordert keine Registrierung. So können Sie die FPS eines Videos mit Beecut ändern:
1. Gehen Sie zu Ihrem Browser und laden Sie Beecut auf Ihren Computer herunter.
2. Führen Sie das Programm aus und klicken Sie auf „Datei importieren“. Suchen Sie den Film oder das Video, das Sie konvertieren möchten, und tippen Sie zum Auswählen auf.
3. Gehen Sie zu „Ausgabeeinstellungen“ und suchen Sie den Abschnitt „Bildrate“. Stellen Sie ihn auf den gewünschten Wert ein.
4. Suchen Sie unten auf dem Bildschirm die Schaltfläche „Exportieren“. Klicken Sie auf , um die Datei zu konvertieren.
5. Sobald die Bildrate geändert wurde, klicken Sie auf die Option „Dateispeicherort öffnen“. Das führt Sie zu Ihrem Video.
Sowohl Windows- als auch Mac-Betriebssysteme verfügen über Bearbeitungswerkzeuge, die speziell für ihre Geräte entwickelt wurden. Sie unterstützen auch eine Vielzahl von Videoplayern, mit denen Sie die FPS konvertieren können. Hier ist eine Liste mit kostenlosen Mediaplayern und Bearbeitungswerkzeugen, mit denen Sie die FPS Ihres Videos ändern können:
· Windows Movie Maker

· VLC

· iMovie

3. Was ist eine High-FSP-Webcam?
Kameras, die mehr als 60 Bilder pro Sekunde erzeugen können, gelten als Kameras mit hohem FSP. Webcams mit mehr als 60 FPS sind leider bis auf wenige Ausnahmen sehr selten.
Sony hat die PS3 Eye-Webcam für seine Spielekonsole mit einer außergewöhnlich hohen Bildrate (150 FPS) herausgebracht. Auch Logitech-Webcams werden für ihre Leistung gelobt, insbesondere Modelle der BRIO- und C-Serie. Abgesehen davon haben eingebaute Frontkameras normalerweise keine hohe FPS-Geschwindigkeit.
4. Wie ändere ich meine Kamera auf 60 FPS?
Die meisten Kameras sind auf eine Standardgeschwindigkeit von 30 FPS eingestellt. Wenn Sie die Bildrate auf 60 FPS ändern möchten, müssen Sie dies manuell tun. Hier ist wie:
1. Öffnen Sie die Kamera-App.
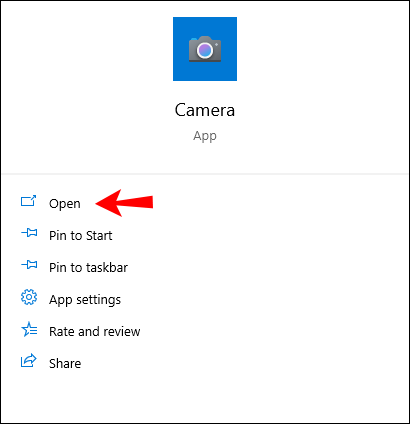
2. Gehen Sie zu Einstellungen > Videoqualität.

3. Öffnen Sie das Dropdown-Menü und stellen Sie die FPS auf 60 ein.
Leider können MacOS-Benutzer ihre Kameraeinstellungen nicht manuell ändern. Wenn Sie einen Mac besitzen, müssen Sie ein spezielles Anpassungstool erwerben. Gehen Sie zum Mac App Store und laden Sie die Webcam-Einstellungen herunter. Dann können Sie die Bildrate auf 60 FPS erhöhen.
Wenn Ihre Webcam jedoch keine integrierte 60-FPS-Einstellung hat, können Sie nicht viel tun. Ziehen Sie vielleicht ein Upgrade auf ein oben genanntes Modell mit hohen FPS in Betracht.
5. Kann ich die Auflösung meiner Webcam ändern?
Sie können die Auflösung Ihrer Webcam mit der Kamera-App ändern. Abhängig von Ihrem Betriebssystem müssen Sie unterschiedliche Schritte ausführen.
So ändern Sie die Auflösung Ihrer Webcam, wenn Sie ein Windows-Benutzer sind:
1. Geben Sie „Kamera“ in das Dialogfeld „Suchen“ ein.
2. Klicken Sie auf , um die App zu öffnen.
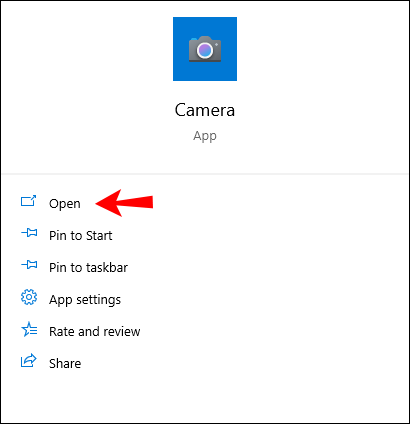
3. In der oberen linken Ecke sehen Sie ein kleines Zahnradsymbol. Klicken Sie darauf, um "Einstellungen" zu öffnen.

4. Suchen Sie den Abschnitt „Videoqualität“. Klicken Sie auf den Abwärtspfeil, um ein Dropdown-Menü zu öffnen.

5. Wählen Sie die gewünschte Auflösung und FPS-Einstellung aus der Liste.
Leider erlaubt Apple nicht wirklich, die Kameraeinstellungen direkt zu ändern. Sie können jedoch eine App installieren, mit der Sie Ihre Auflösung, Belichtung und andere Funktionen anpassen können. So ändern Sie die Auflösung Ihrer Webcam mithilfe der Webcam-Einstellungen:
1. Gehen Sie zum Mac App Store und laden Sie die Webcam-Einstellungen-App herunter.
2. Öffnen Sie die Menüleiste und suchen Sie das App-Symbol. Klicken Sie zum Öffnen.
3. Gehen Sie zum Abschnitt „Einstellungen“ und ändern Sie die Auflösungseinstellung.
Webcam-Einstellungen sind auch für Windows-Betriebssysteme verfügbar; falls Sie Ihre Kameraleistung weiter verbessern möchten.
Das Verlangen nach Geschwindigkeit
Wenn es so einfach ist, die Bildrate zu erhöhen, gibt es keine Entschuldigung für Videos mit geringer Qualität. Sie könnten einen ganzen Spielfilm drehen, indem Sie einfach eine App auf Ihr Mobiltelefon herunterladen.
Natürlich bleiben Webcams immer noch zu kurz, wenn es um die FPS-Geschwindigkeit geht. Einige Unternehmen wie Sony und Logitech arbeiten jedoch hart daran, dies zu ändern.
Sind Sie mit der Bildrate Ihrer Kamera zufrieden? Was ist deine Go-to-FPS-Einstellung? Kommentieren Sie unten und sagen Sie uns, wie Sie Ihre Videos erstellen.