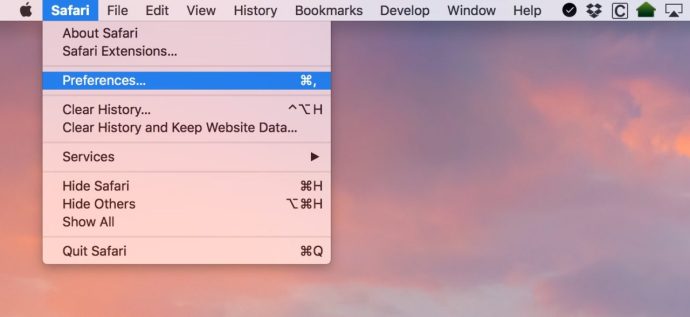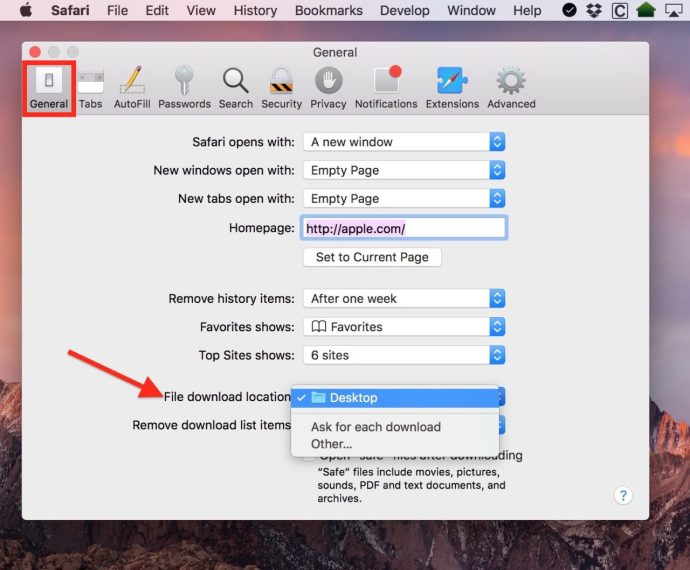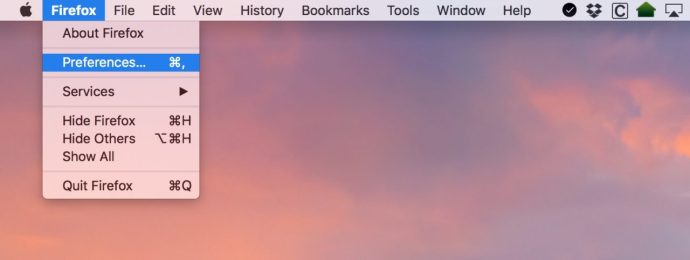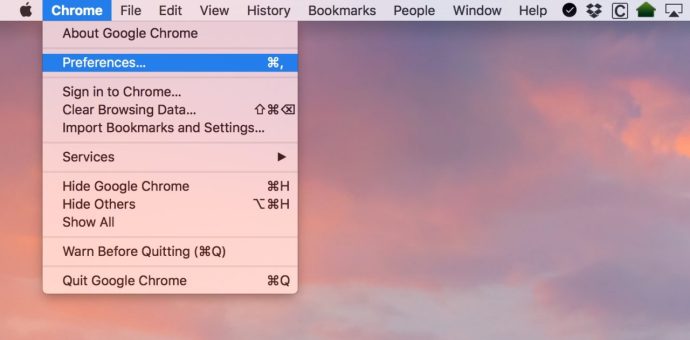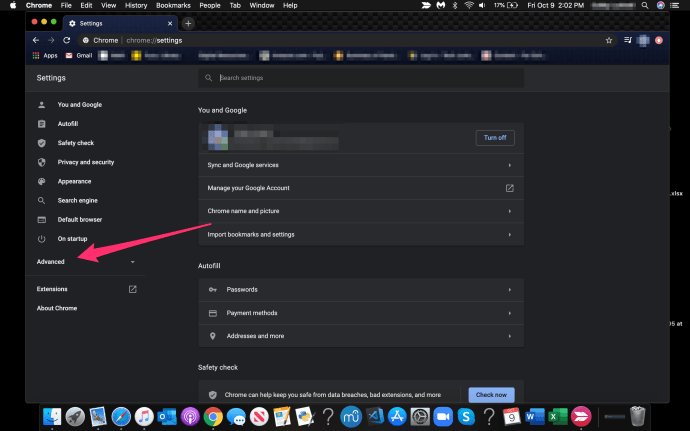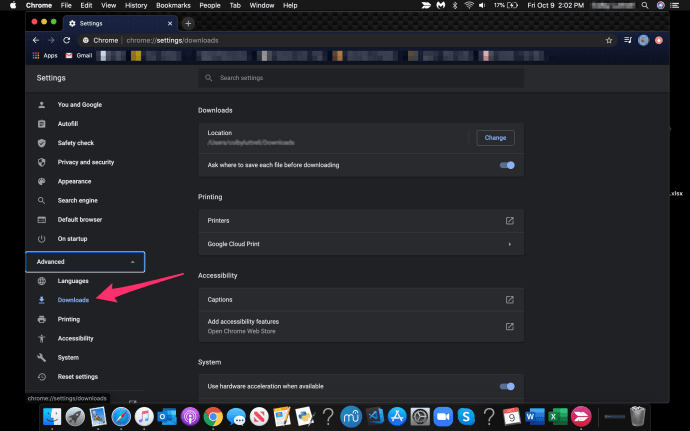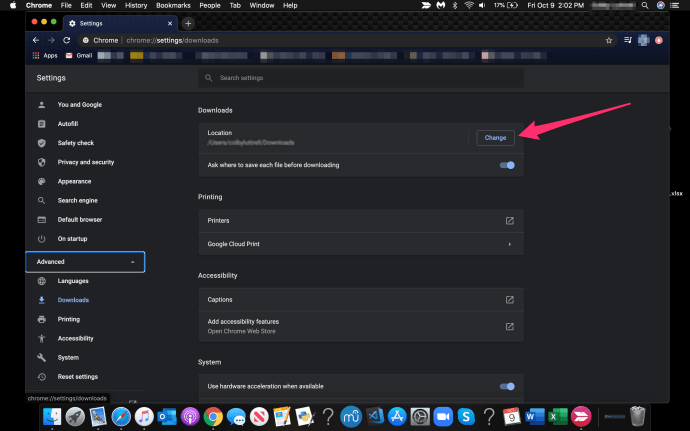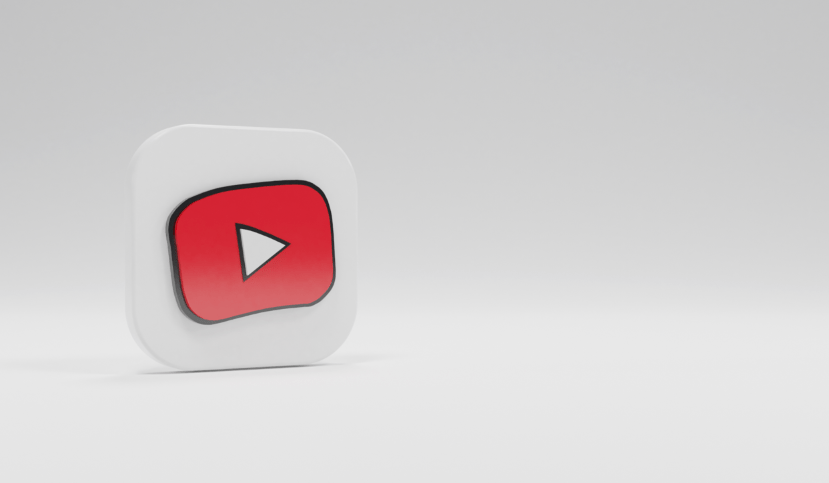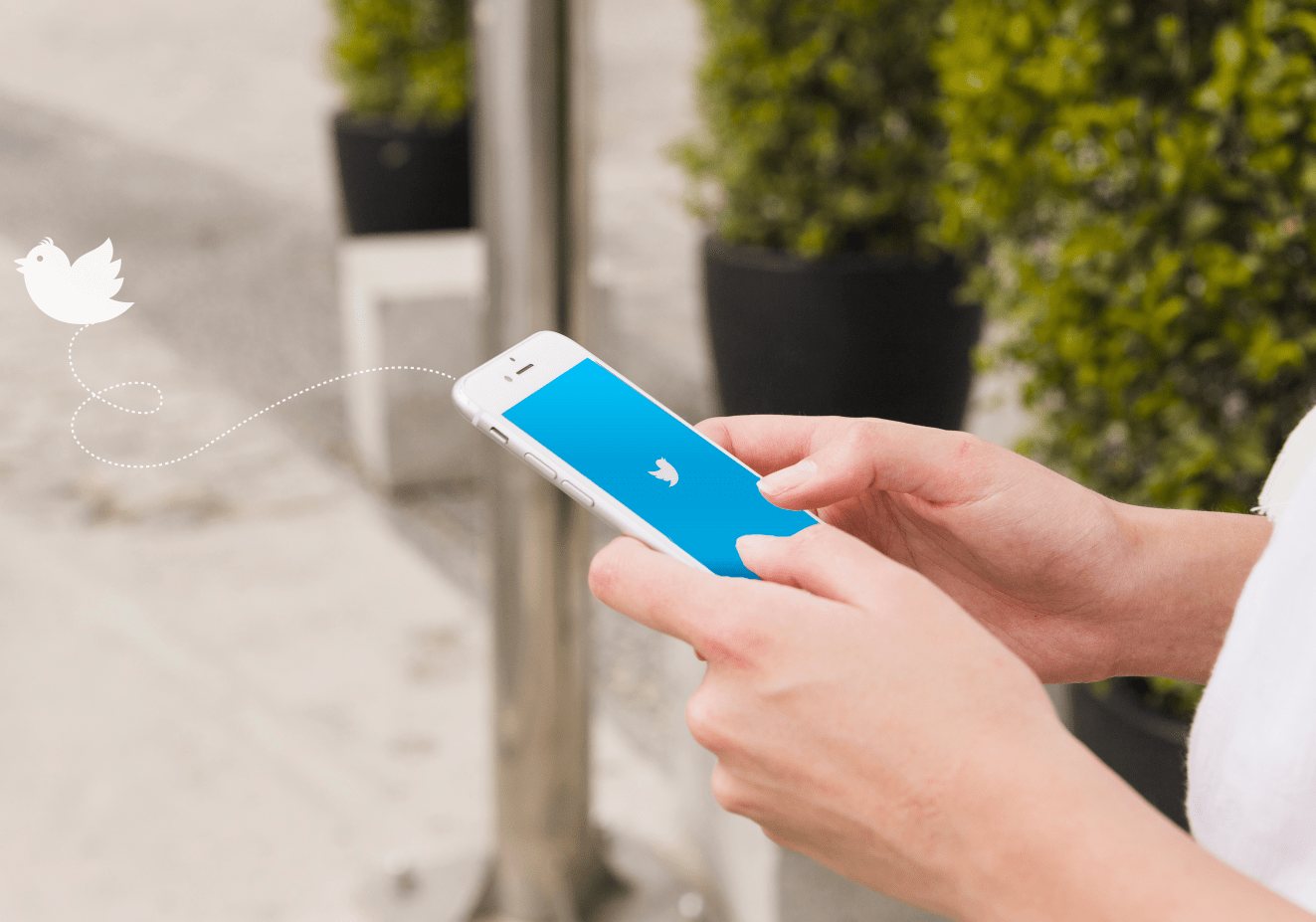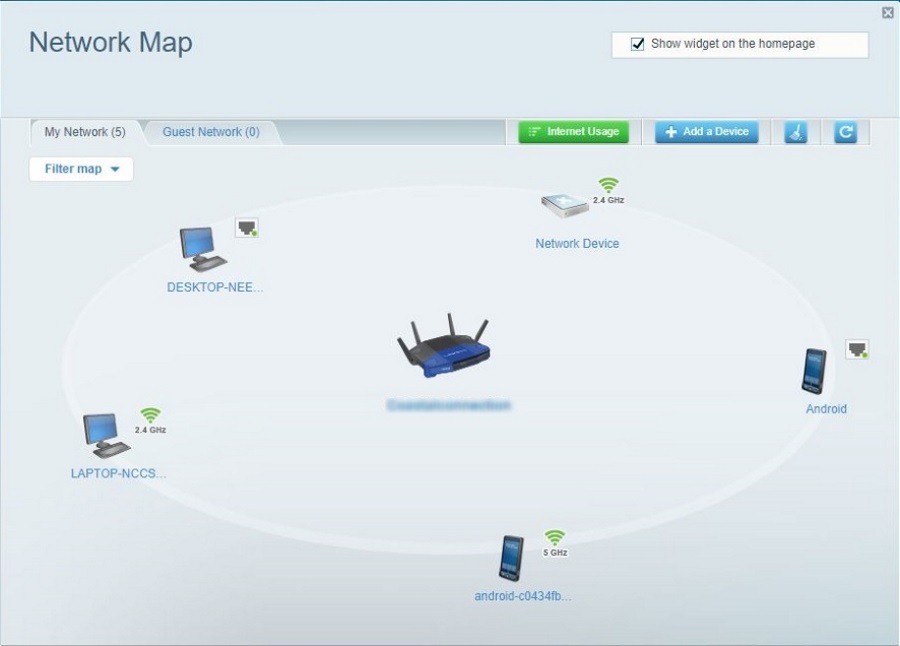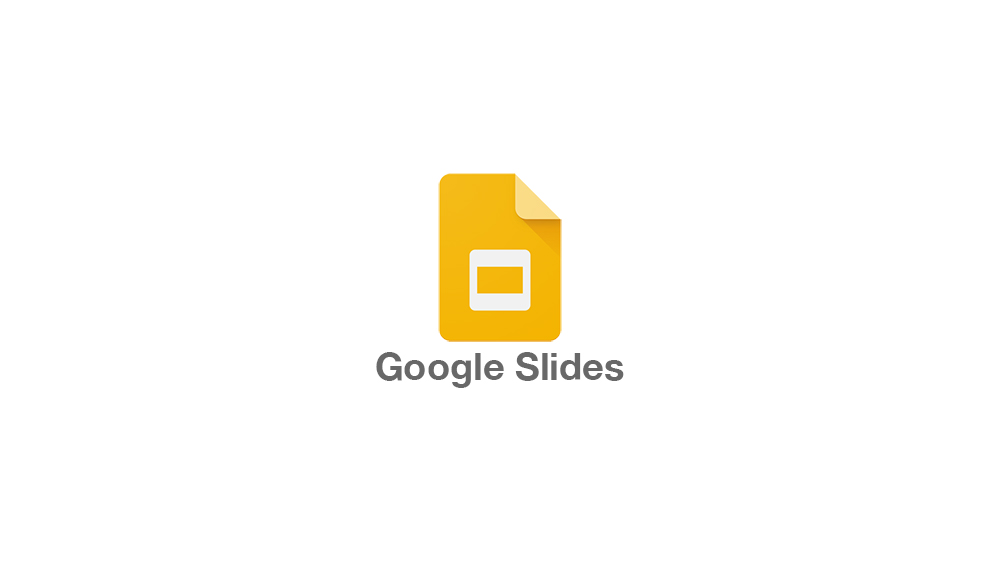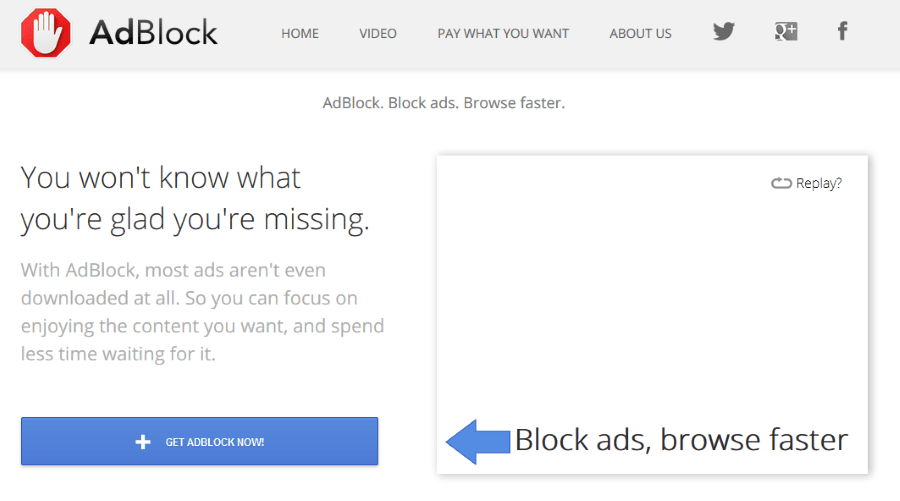So ändern Sie den Standard-Downloadordner auf Ihrem Mac
Ich habe viele überladene und unorganisierte Download-Ordner auf dem Mac gesehen. Viel. Zumindest für mich ist es viel einfacher, meine heruntergeladenen Dateien aufgeräumt und organisiert zu halten, wenn ich auf meinen Desktop herunterlade, den ich ständig betrachte, und dann in den Download-Ordner herunterzuladen, auf den ich nicht achte, bis er es auch wird überladen, um etwas zu finden.

Wenn Sie also genauso sind, ist es gut zu wissen, dass Sie ändern können, wo Safari, Firefox und Chrome ihre Downloads automatisch ablegen.
Sehen wir uns für den heutigen Artikel an, wie Sie den Standard-Download-Ordner auf dem Mac ändern!
Glücklicherweise ist der Prozess zum Ändern des Standard-Download-Verzeichnisses in den drei wichtigsten Mac-Browsern ziemlich ähnlich.
Ändern Sie den Standard-Download-Speicherort in Safari
- Öffne das Safari App und klicken Sie auf das Safari Dropdown-Menü oben links.
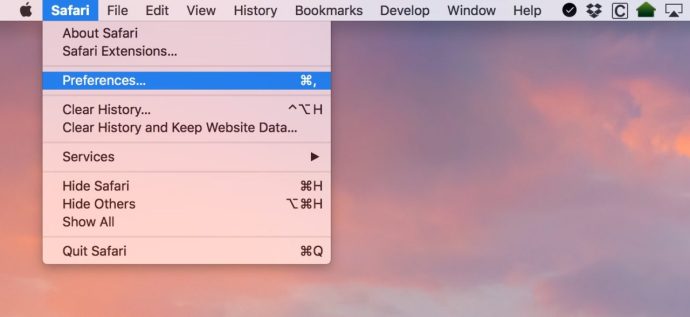
- Wählen Präferenzen.
- Vergewissere dich Allgemein Registerkarte ausgewählt ist und ändern Sie dann die Speicherort für Dateidownload wohin Sie wollen.
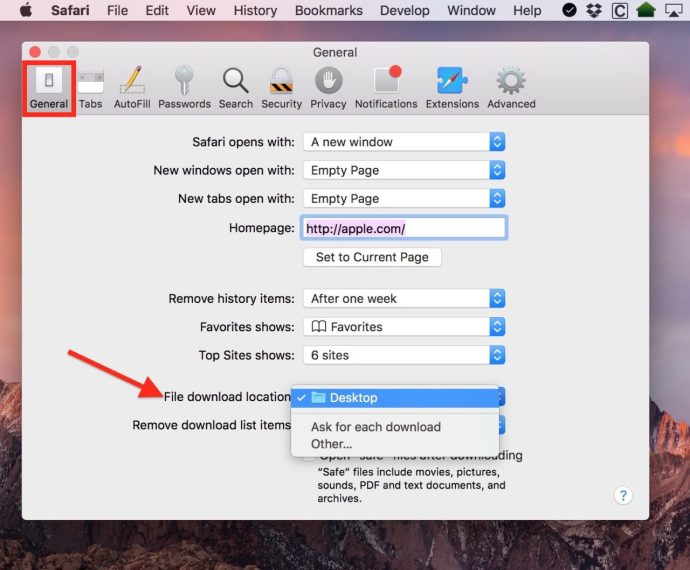
Wie Sie sehen, habe ich meinen auf "Desktop" eingestellt, aber Sie können mit dieser Option "Andere" einen alternativen Ort auswählen. Wenn Sie auf „Andere“ klicken, gelangen Sie zum vertrauten macOS-Dialogfenster zum Öffnen/Speichern, in dem Sie einen beliebigen Ordner auswählen können, den Sie verwenden möchten.
Wenn Sie sich wirklich schick fühlen, können Sie stattdessen den in meinem zweiten Screenshot oben gezeigten Schalter in "Nach jedem Download fragen" ändern, was bedeutet, dass Sie alles, was Sie herunterladen, jedes Mal genau dort ablegen können, wo Sie es möchten. Dies ist zwar eine raffinierte Funktion, aber es kann umständlich werden, einen Download-Speicherort für jeden einzelnen Download auswählen zu müssen.
Ändern Sie den Standard-Download-Speicherort in Firefox


Mit dem Firefox-Browser starten Sie genauso wie mit Safari.
- Start Feuerfuchs und klicken Sie auf das benannte Menü (d. h. das Feuerfuchs Pulldown-Menü) in der oberen linken Ecke.
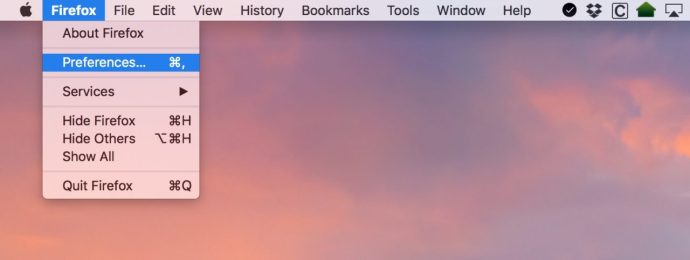
- Auswählen Einstellungen.
- Unter dem Allgemein Registerkarte, auf dem Etikett: Dateien speichern unter Klicken Sie auf Auswählen und wählen Sie den Ordner aus, in den Ihre Downloads gehen sollen.

Auch hier wird Firefox Sie jedes Mal fragen, wenn Sie einen Download starten.
Ändern Sie den Standard-Download-Speicherort in Chrome


Google hat es nur ein bisschen schwieriger gemacht, Ihren Standard-Download-Ordner im Chrome-Browser zu ändern, aber die Schritte beginnen genauso wie bei den anderen beiden Browsern.
- Starten Sie Chrome und wählen Sie das Chrom Menü vom oberen Bildschirmrand.
- Auswählen Präferenzen.
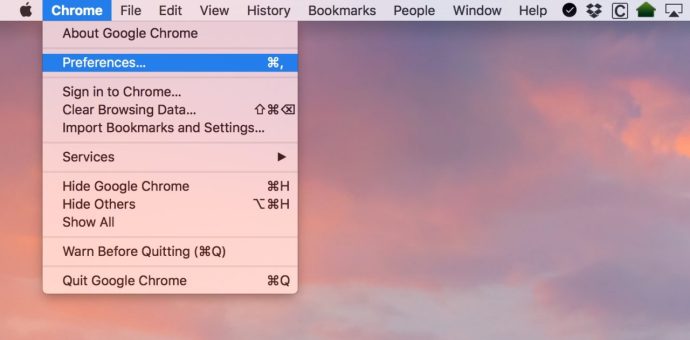
- Scrollen Sie in den Einstellungen im Seitenmenü nach unten, bis Sie sehen Fortschrittlich. Klick es an.
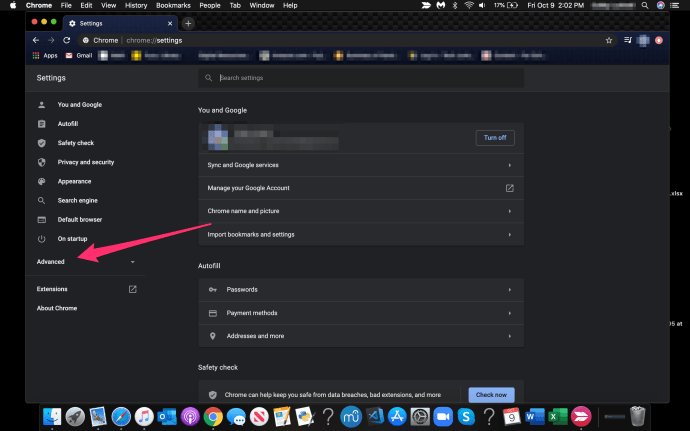
- Wählen Downloads.
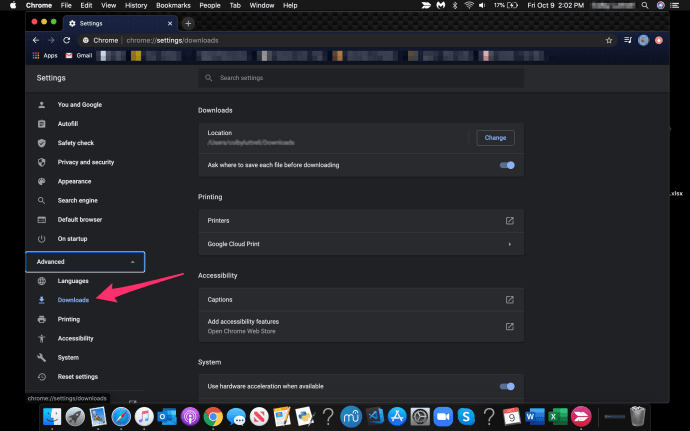
- Klicke auf Ändern neben Standort und wählen Sie den Ordner aus, in den Ihre Downloads gehen sollen.
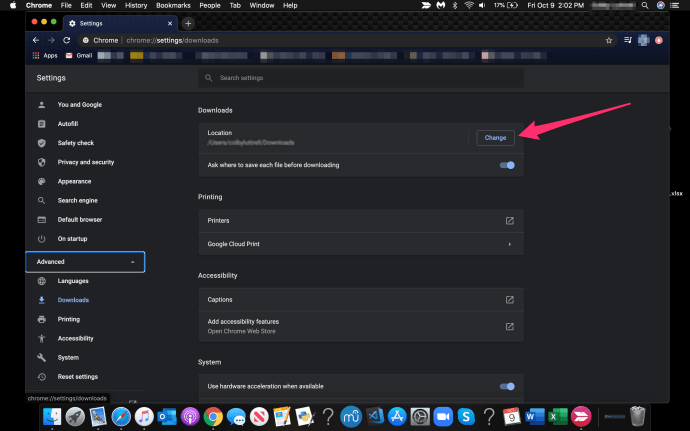
Wie bei Safari und Firefox können Sie den Browser jedes Mal fragen, wo die heruntergeladene Datei abgelegt werden soll.
Wie Steve Jobs zu sagen pflegte: „Oh ja, da ist noch etwas.“
Mail verwendet den Ordner Downloads auch zum Speichern von Anhängen, die Sie speichern. Wenn Sie also wirklich gründlich sein möchten, können Sie dies auch ändern.

Klicken Sie auf die E-Mail Pulldown-Menü oben in Mail und wählen Sie dann Einstellungen. Als nächstes können Sie auf der Registerkarte Allgemein den Download-Speicherort wie bei den Webbrowsern ändern:
Nachdem Sie nun alle Ihre Browser (und Mail!) Es ist so viel einfacher, Dinge zu erledigen, wenn Sie organisiert bleiben.
Wenn Sie ein Mac-Benutzer sind und dieser Artikel gefallen hat, sollten Sie diesen TechJunkie-Artikel lesen: So leeren Sie das DNS in Mac Mojave.
Haben Sie Tipps oder Tricks zum Verwalten von Downloads auf Ihrem Mac? Wenn ja, würden wir uns freuen, von Ihnen in einem Kommentar unten zu hören!