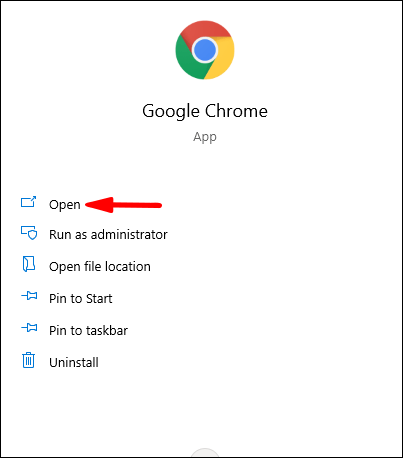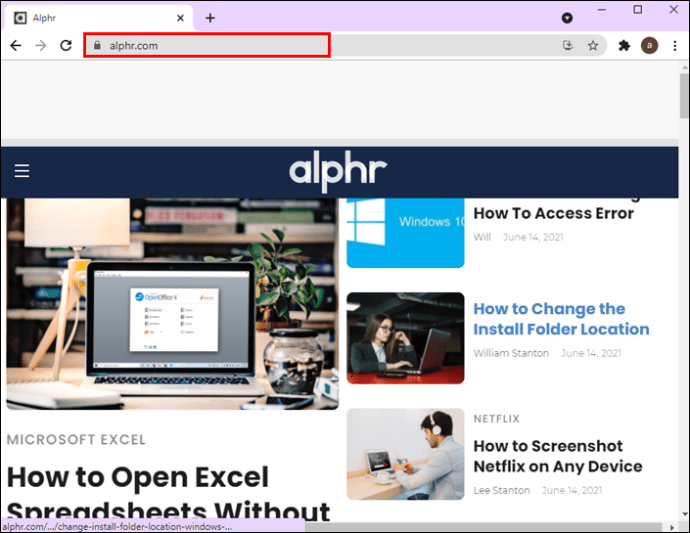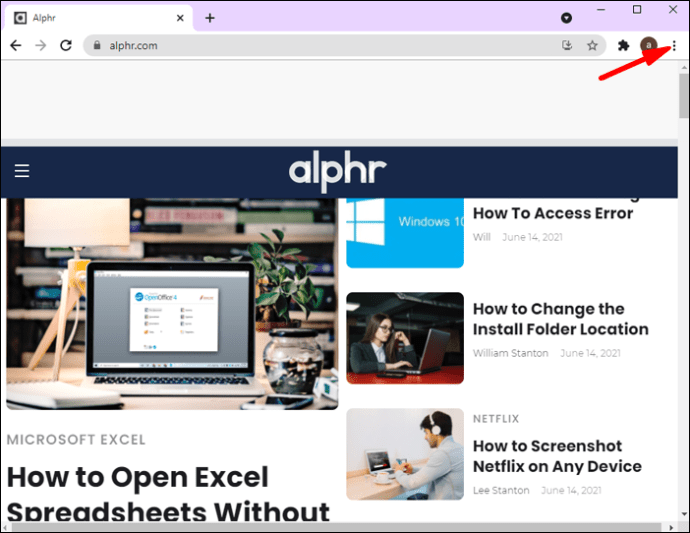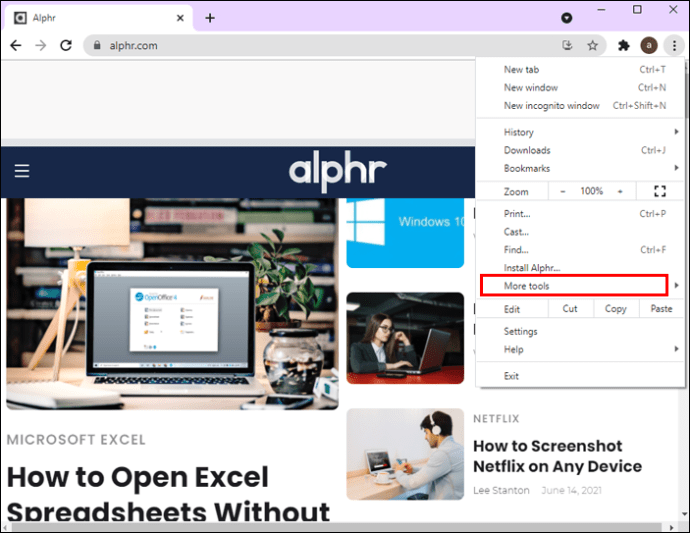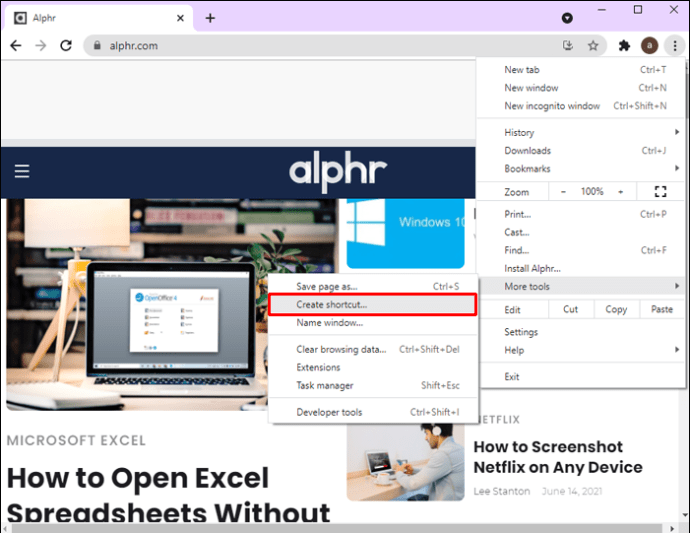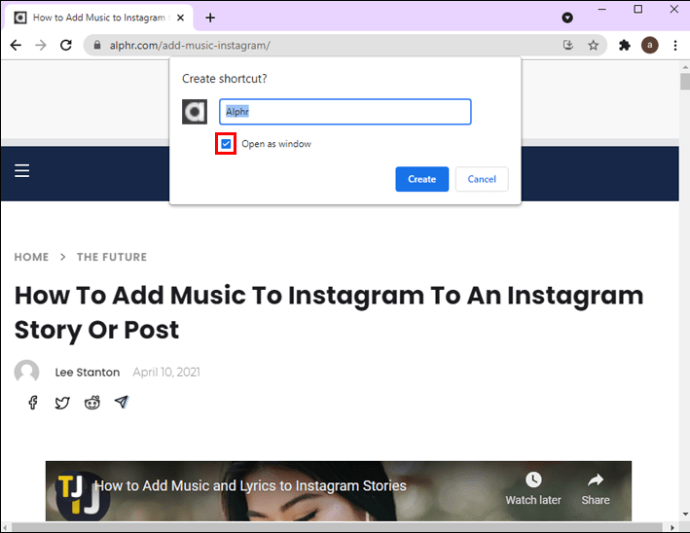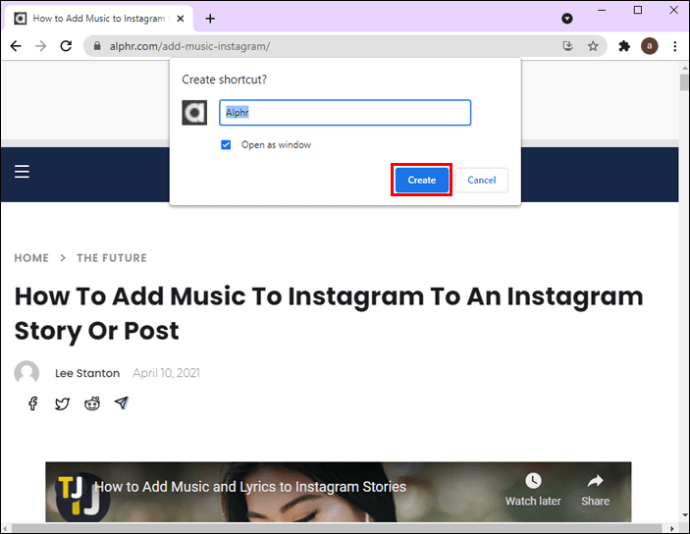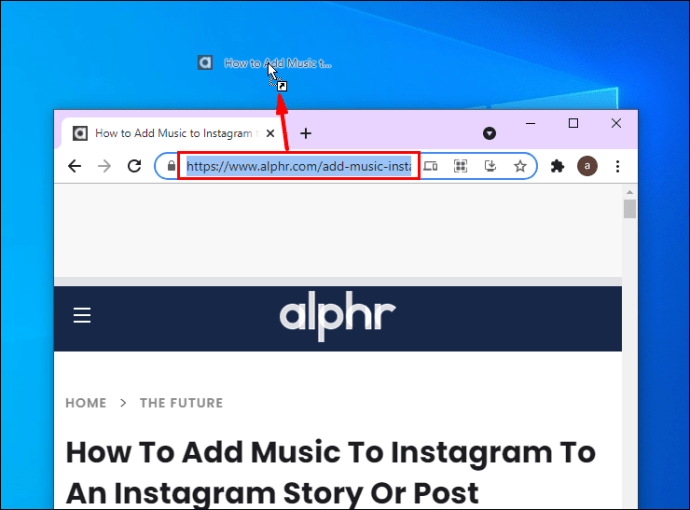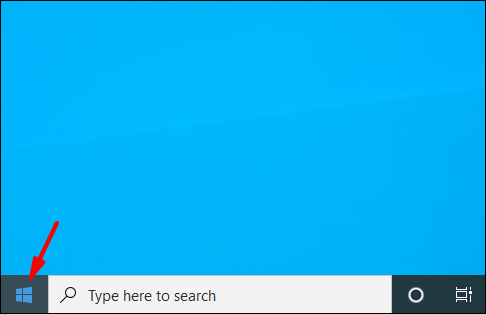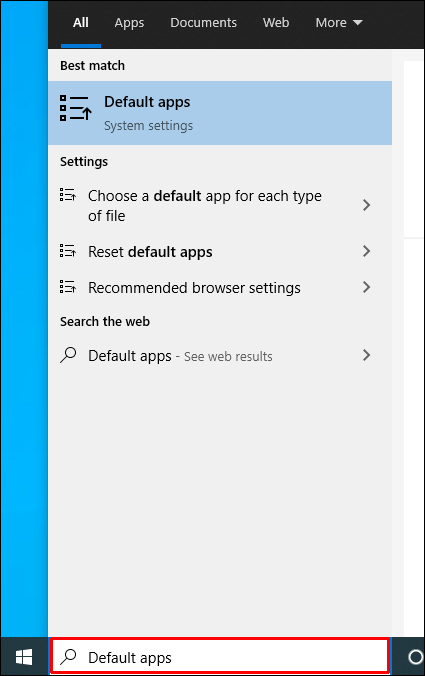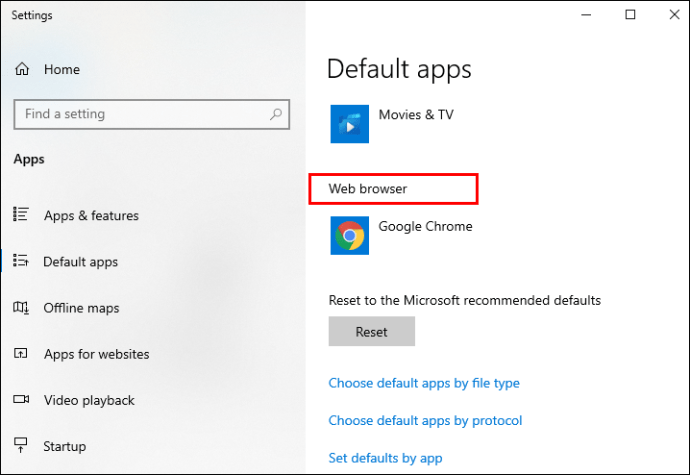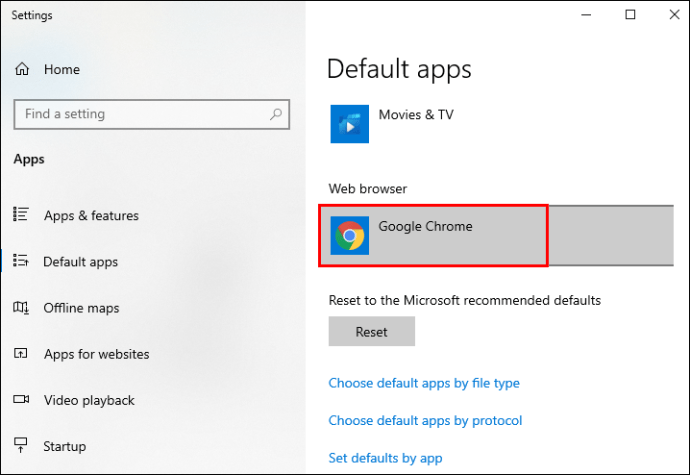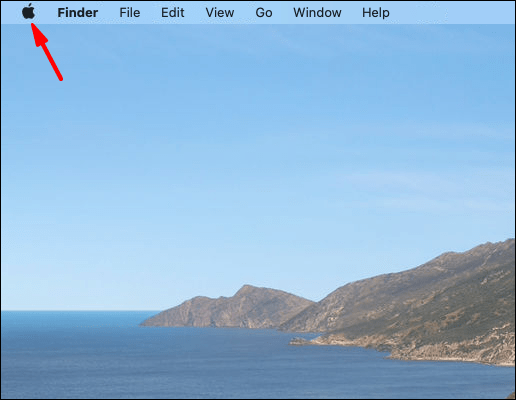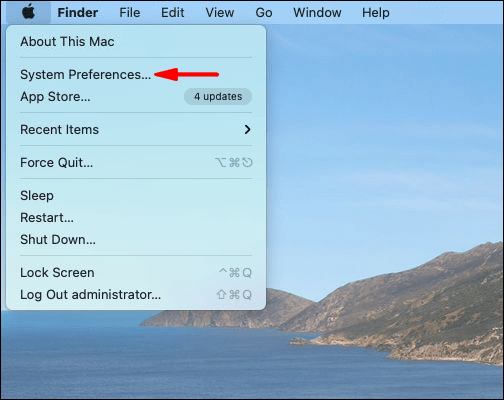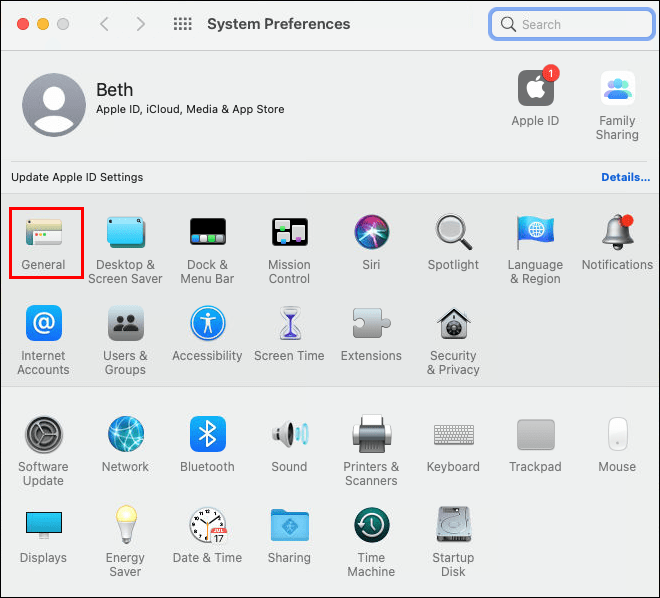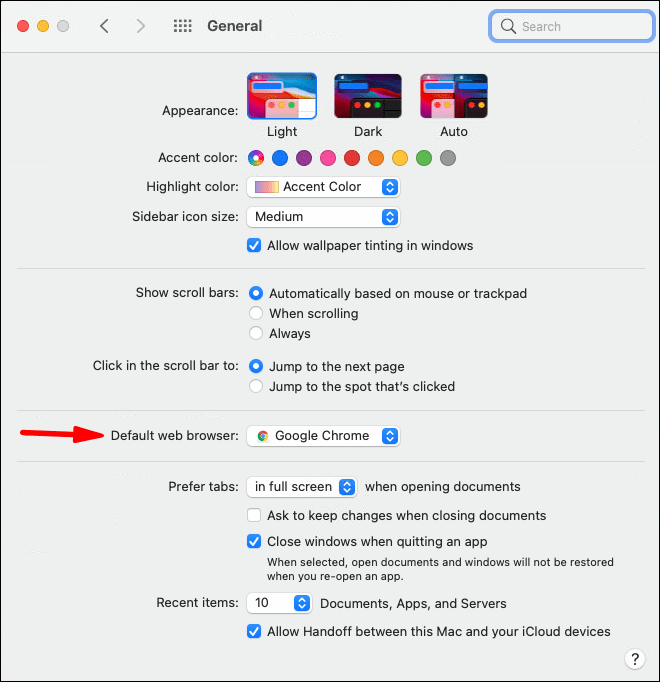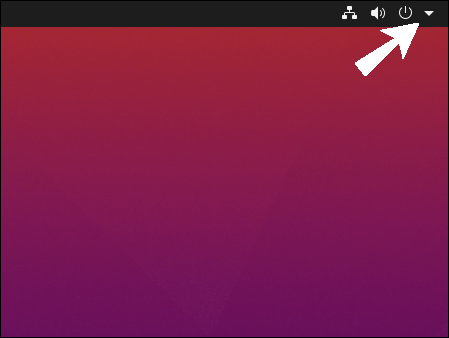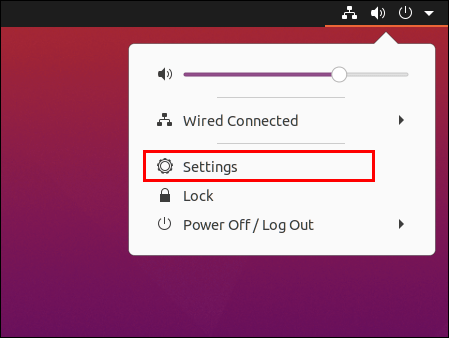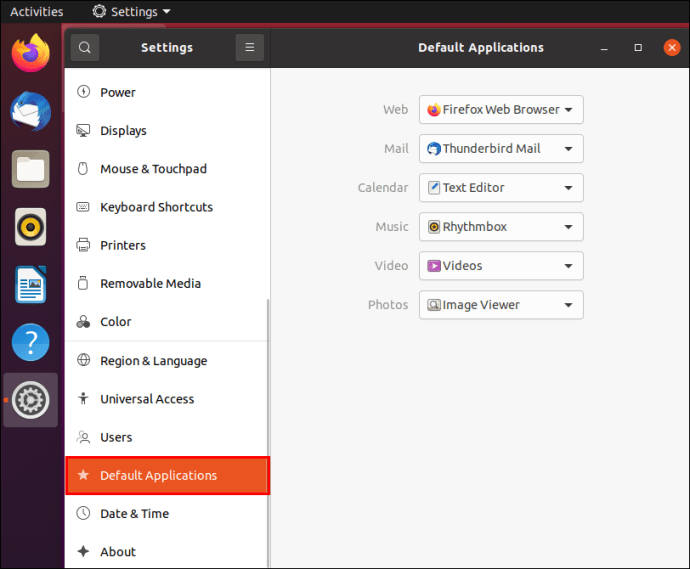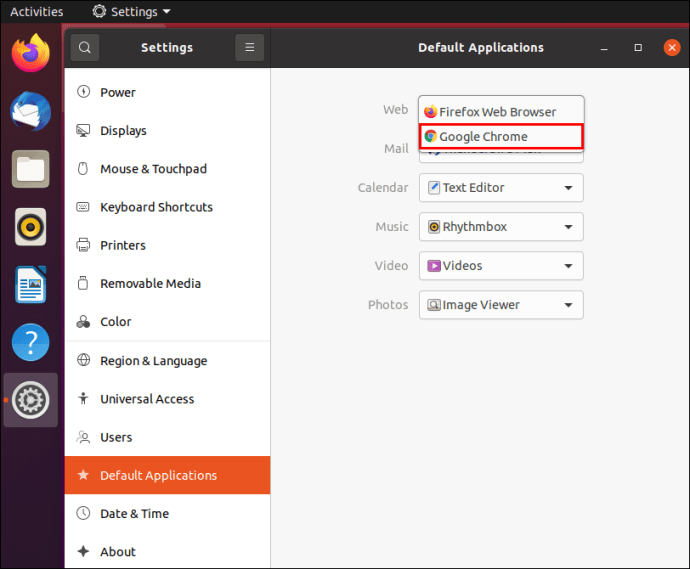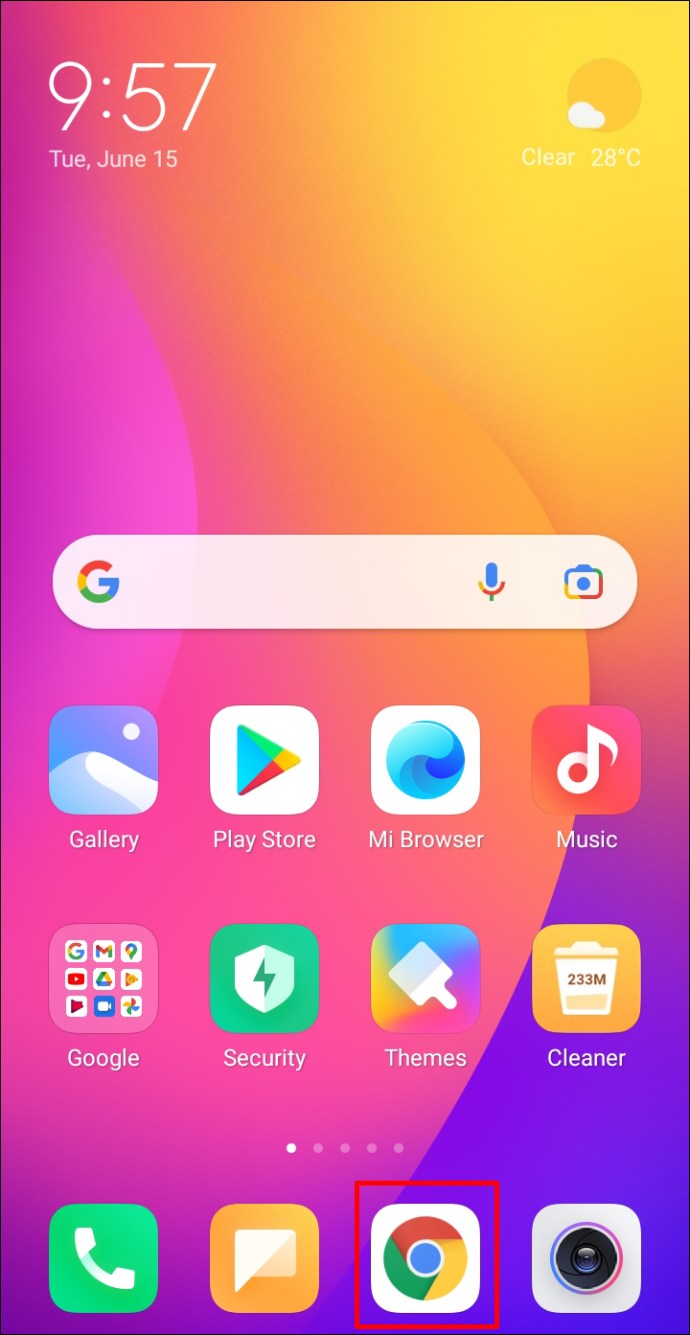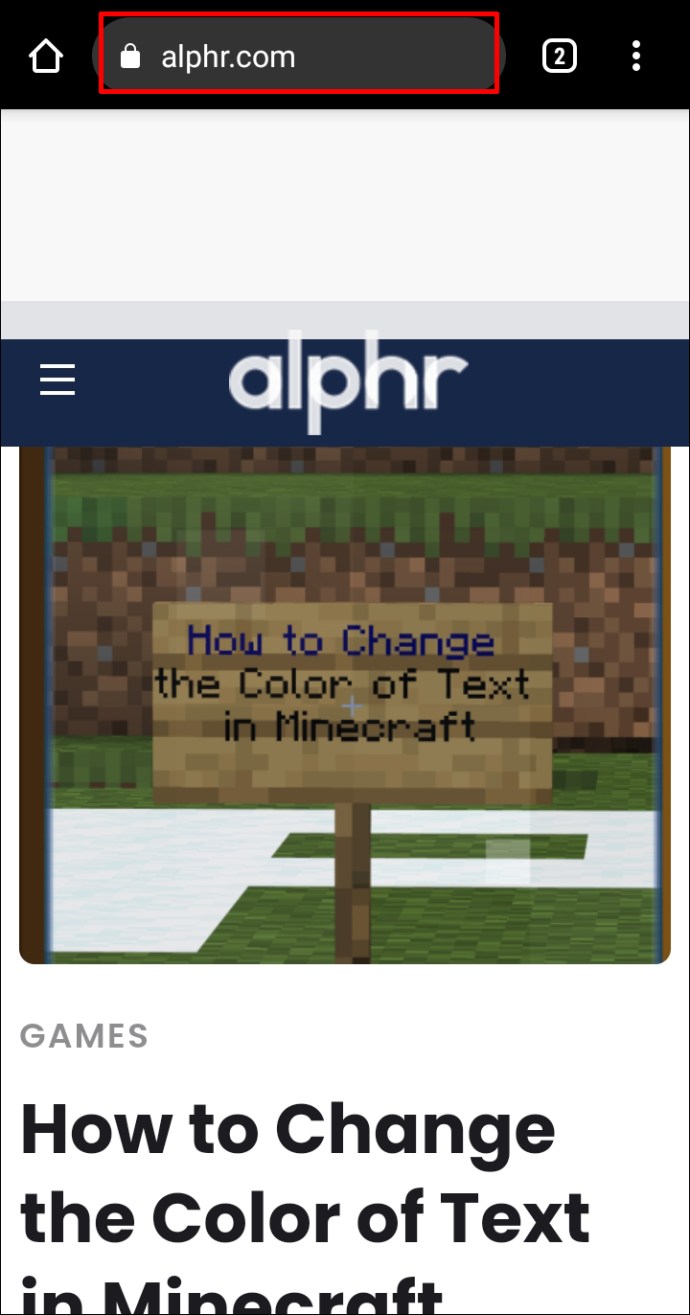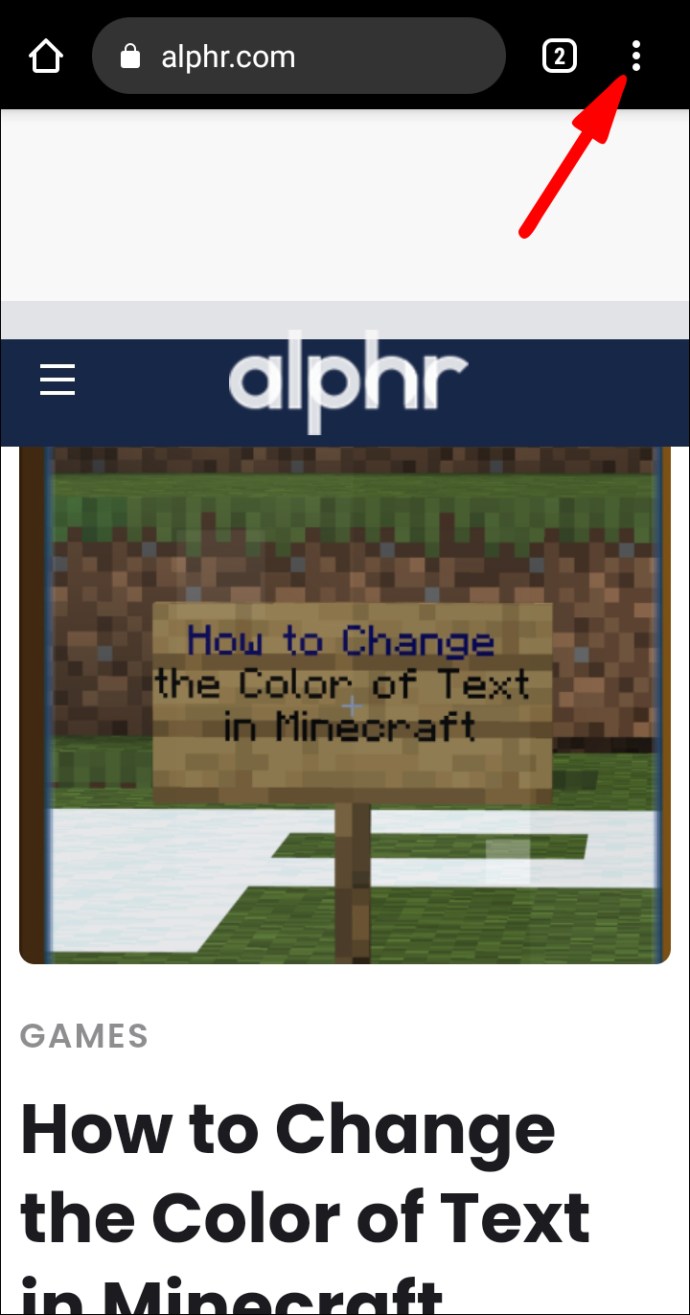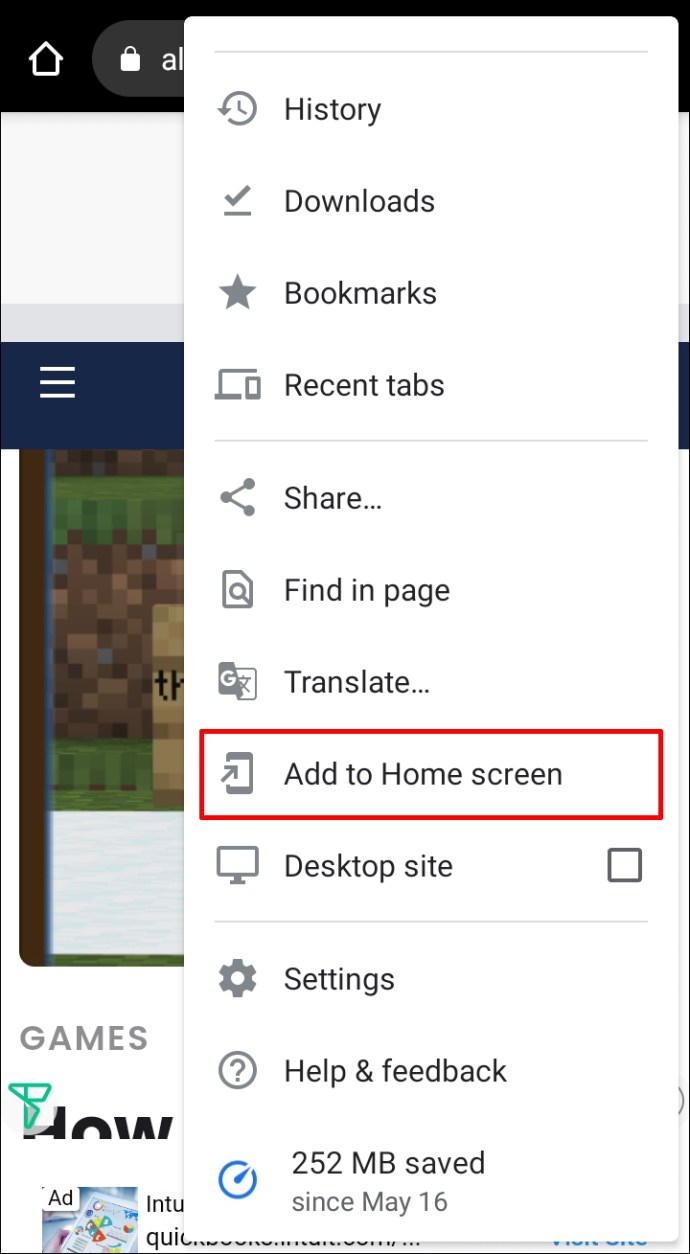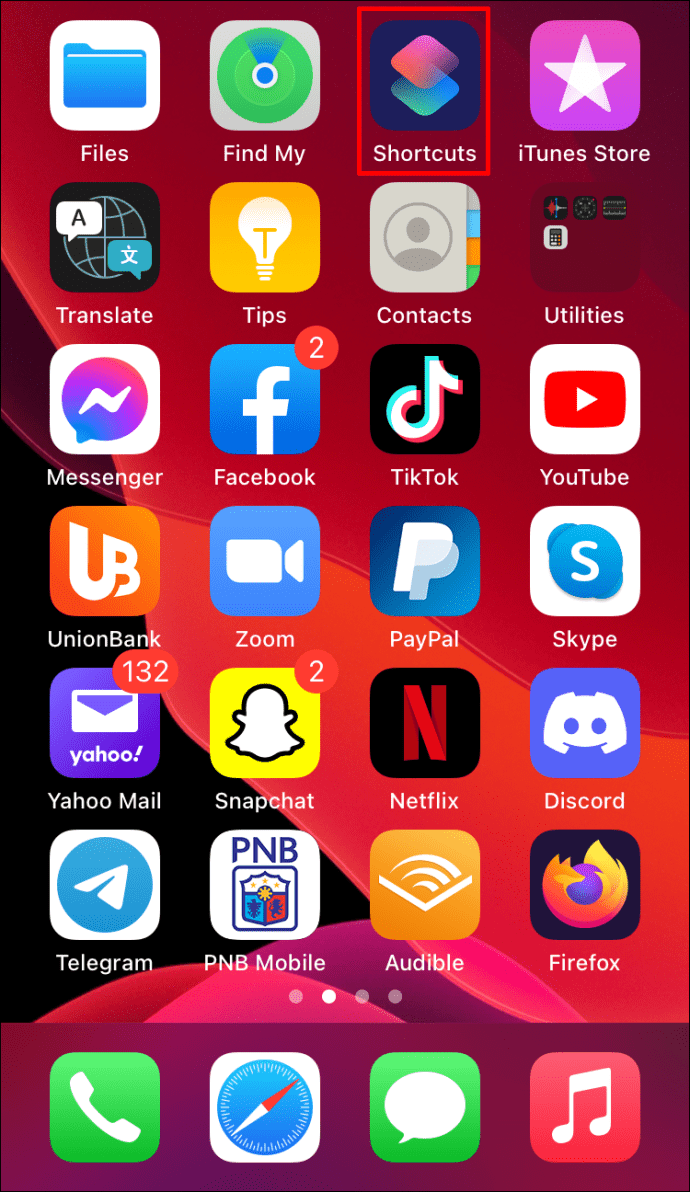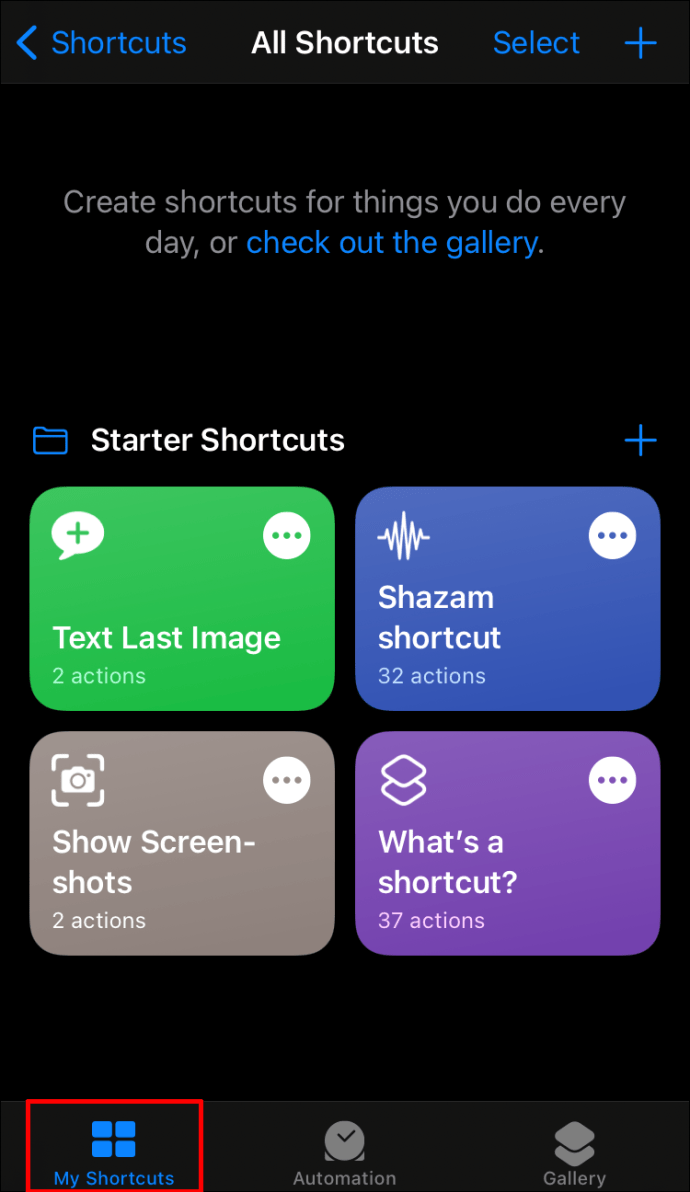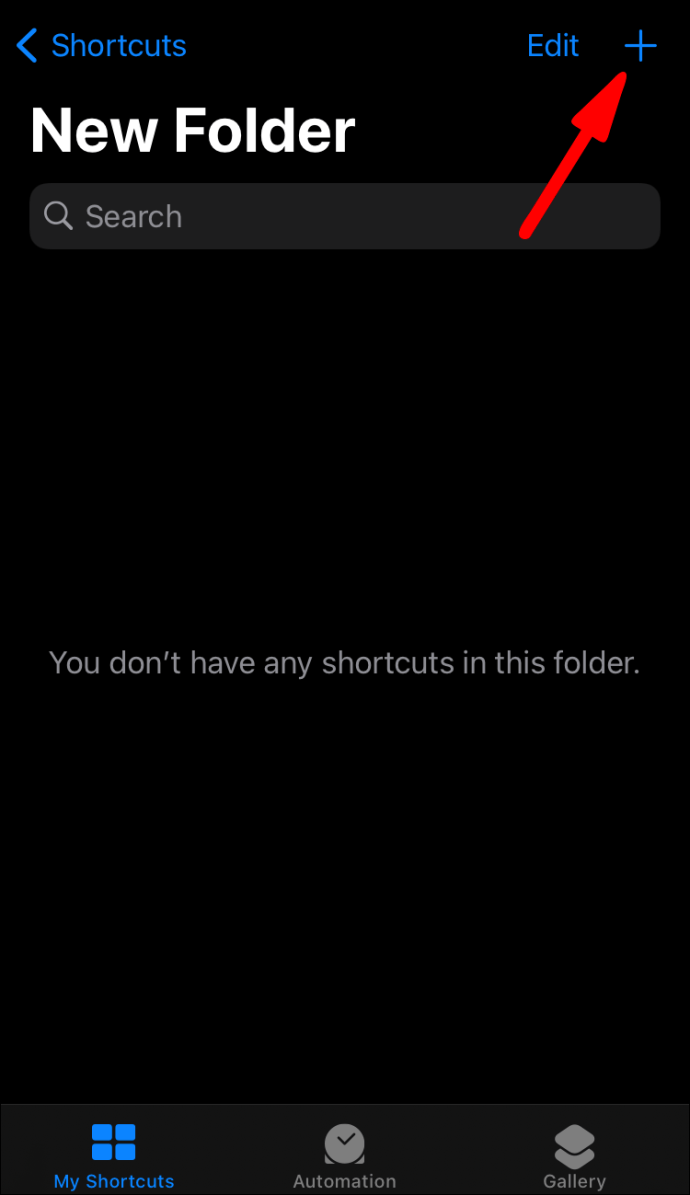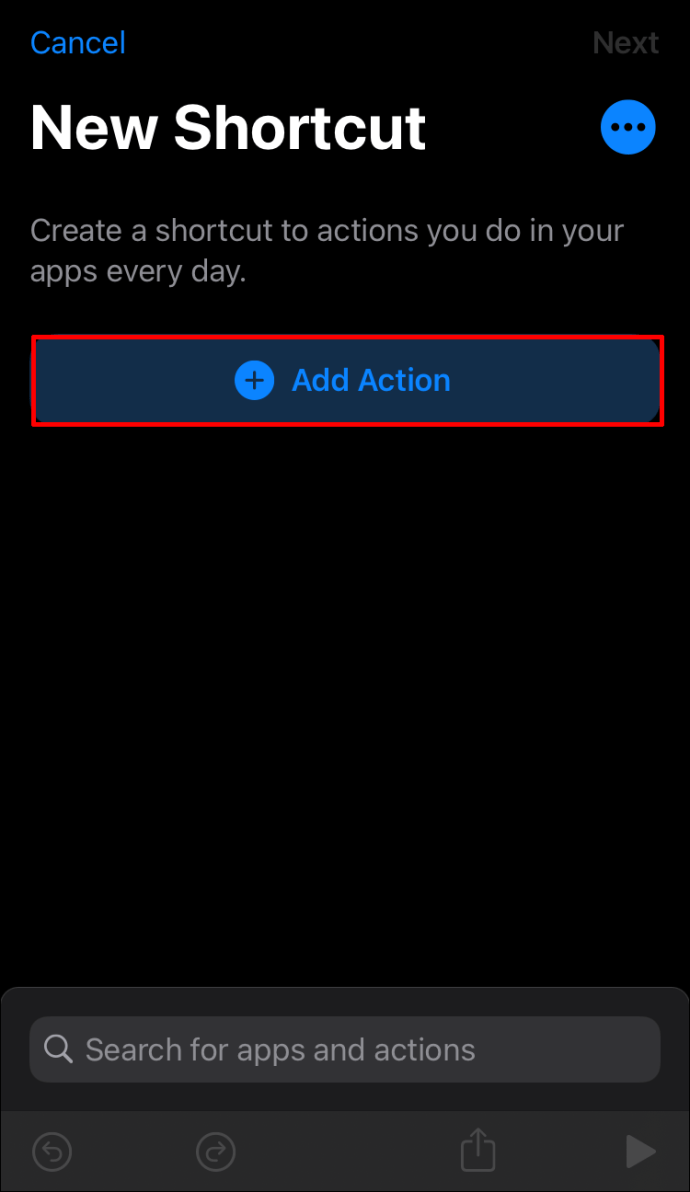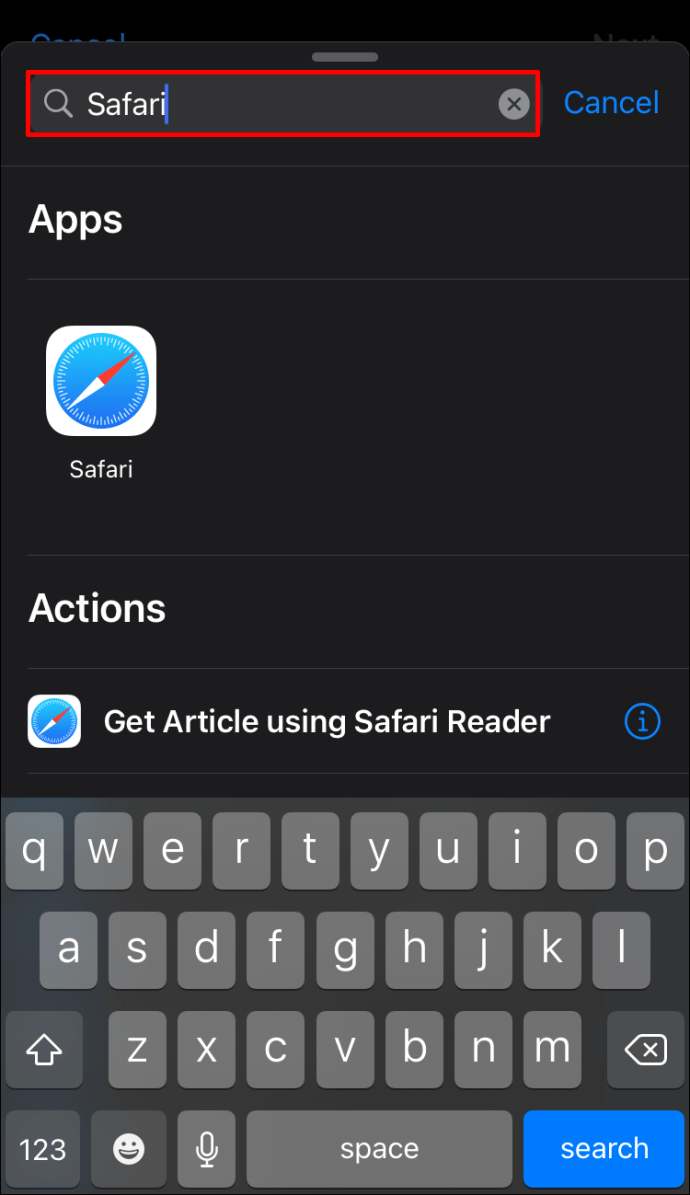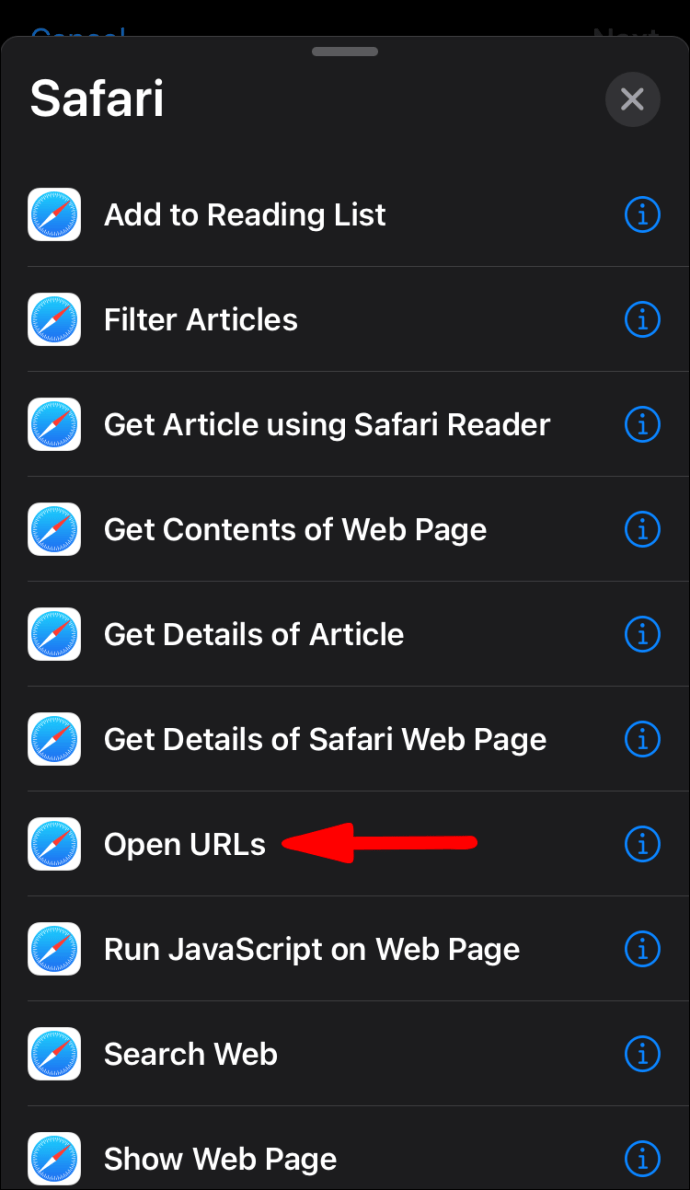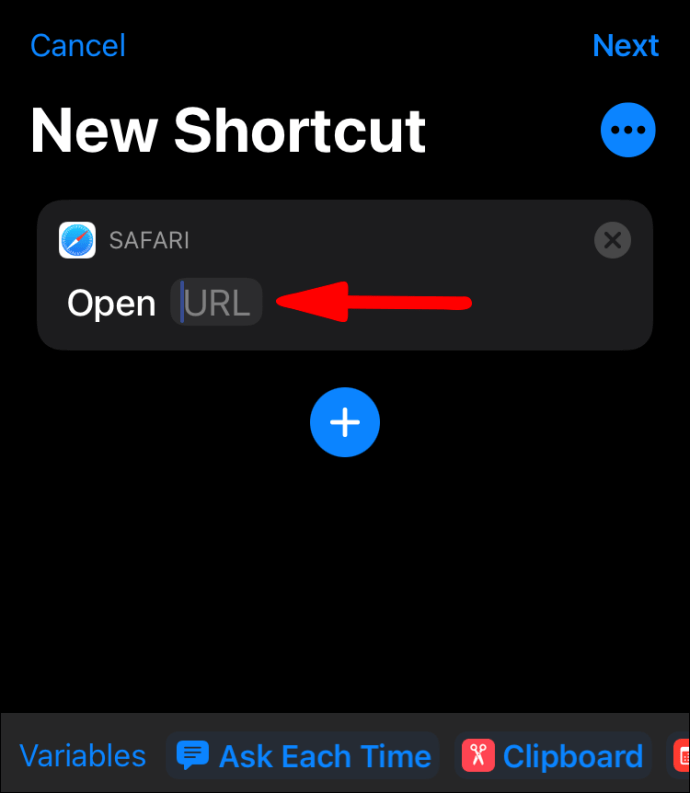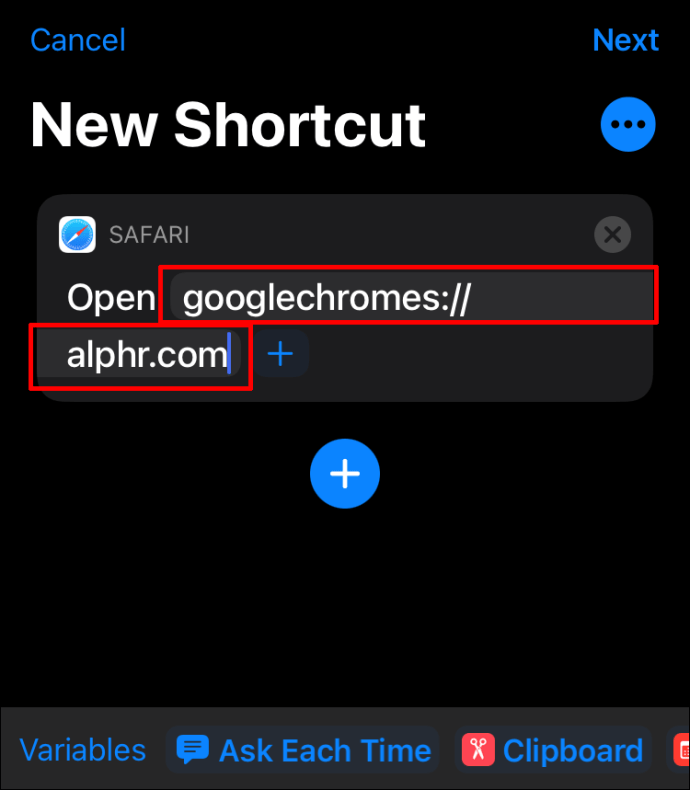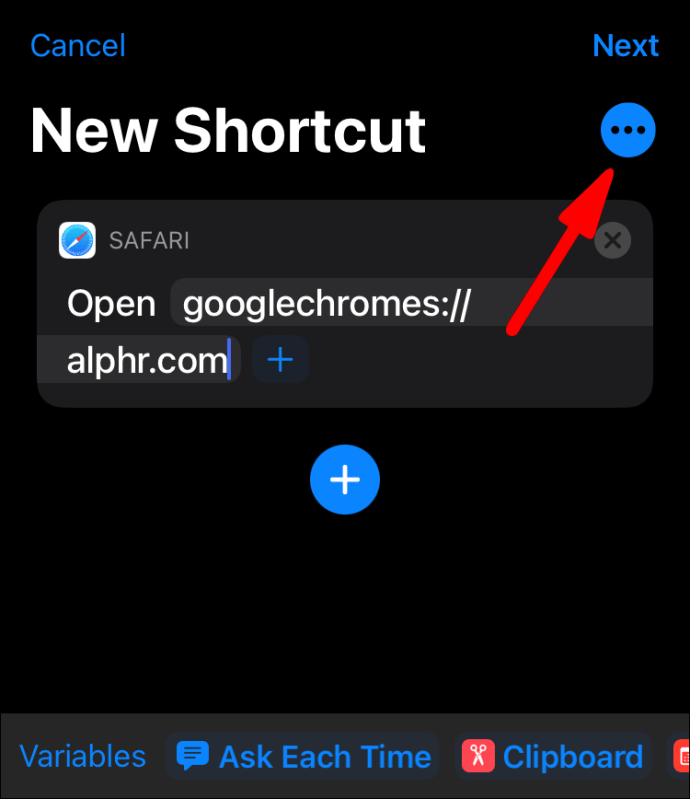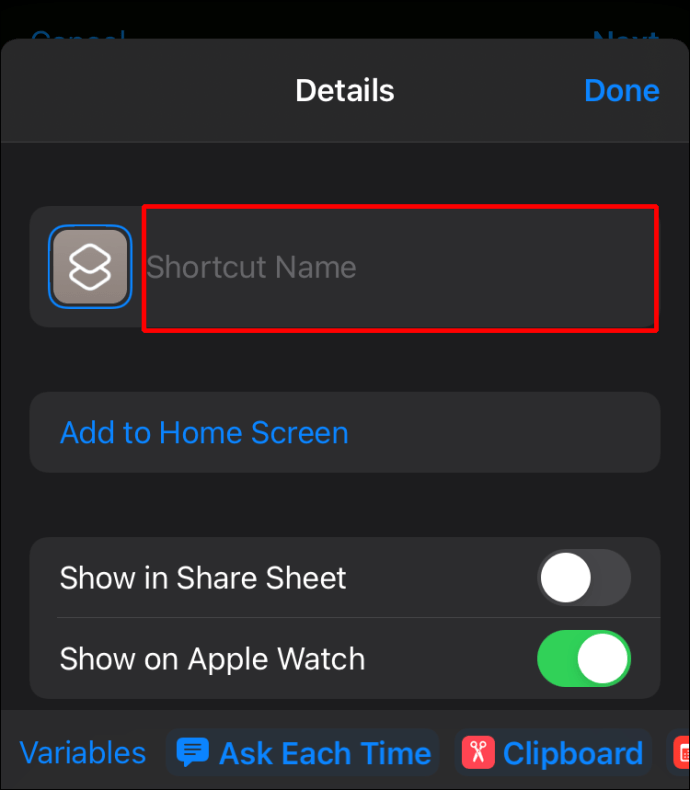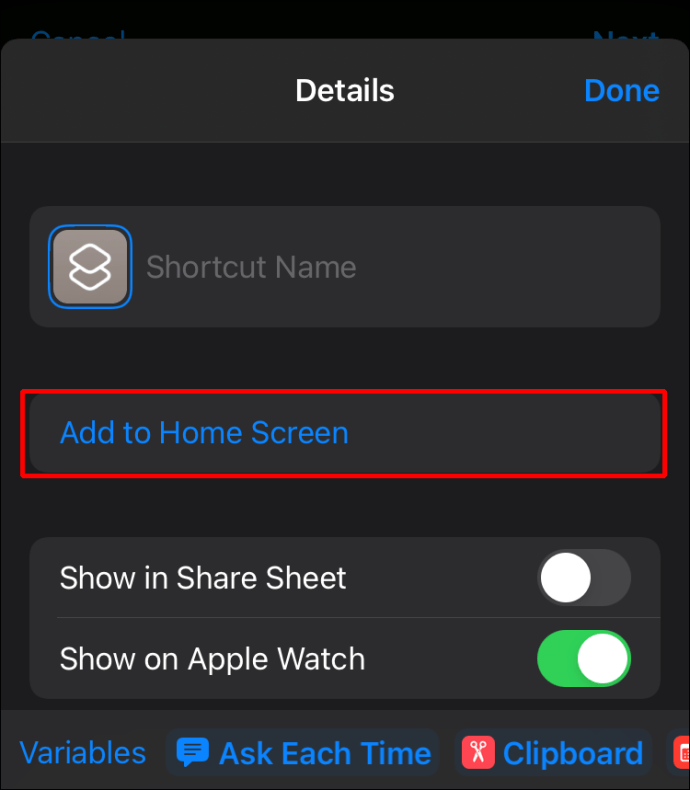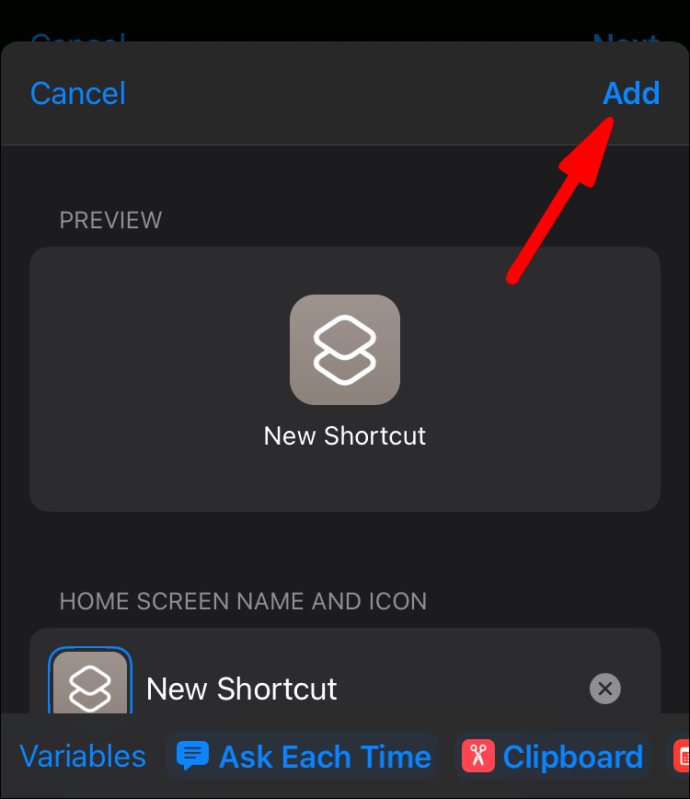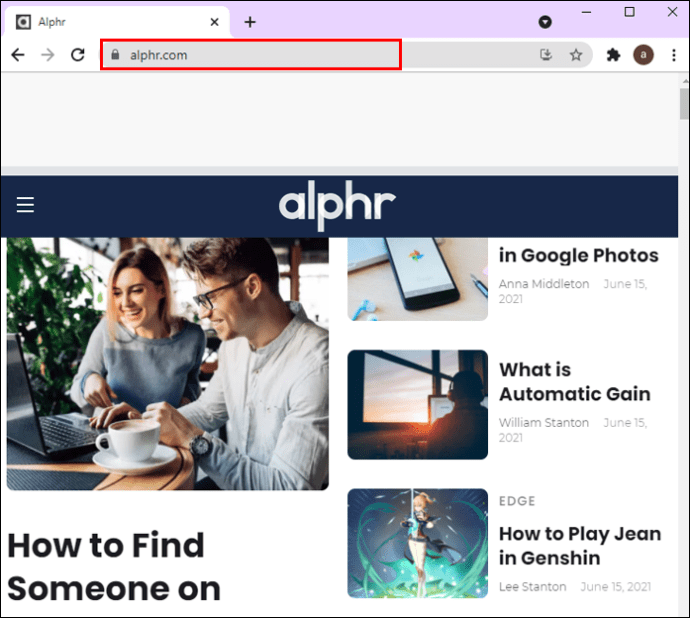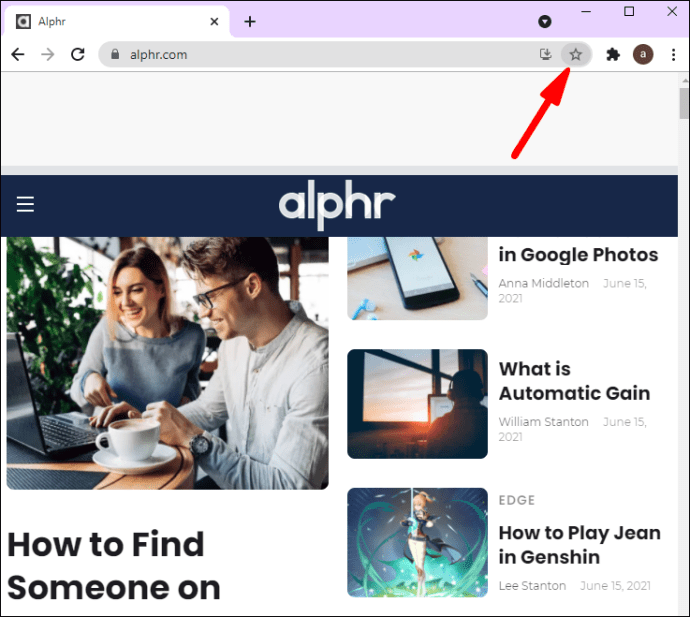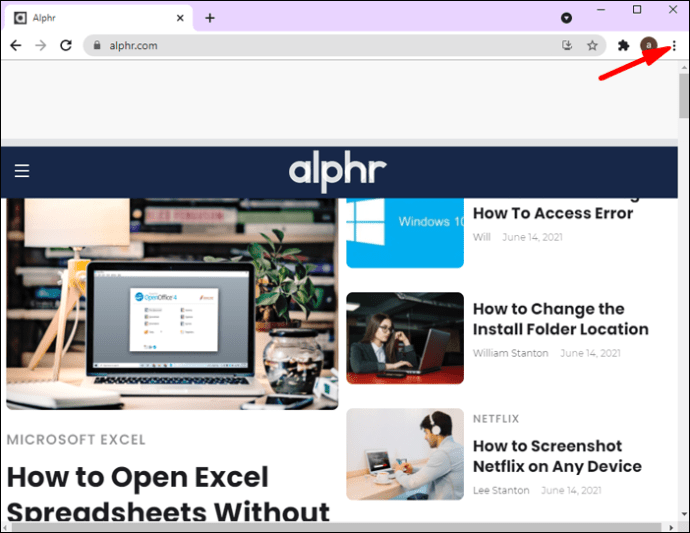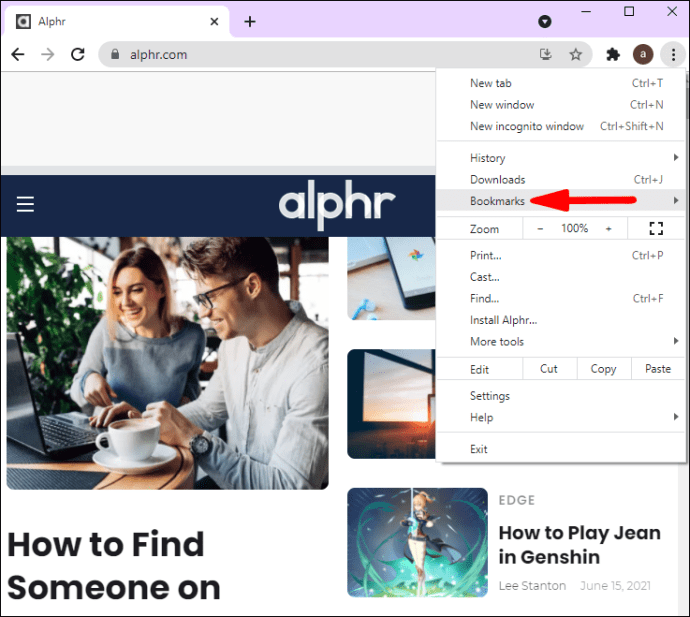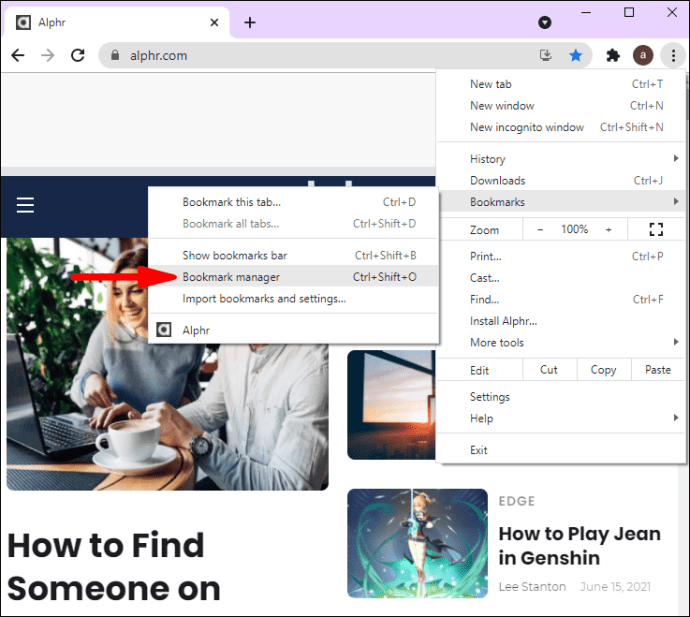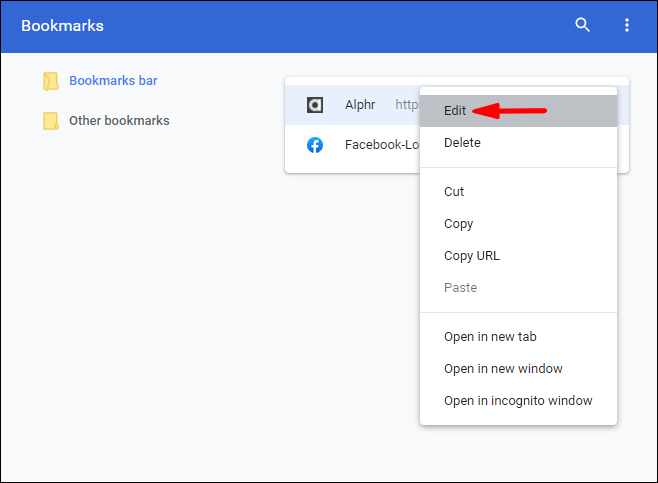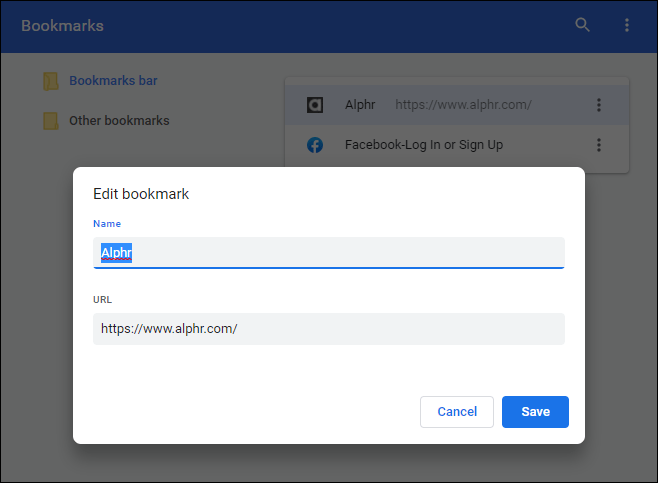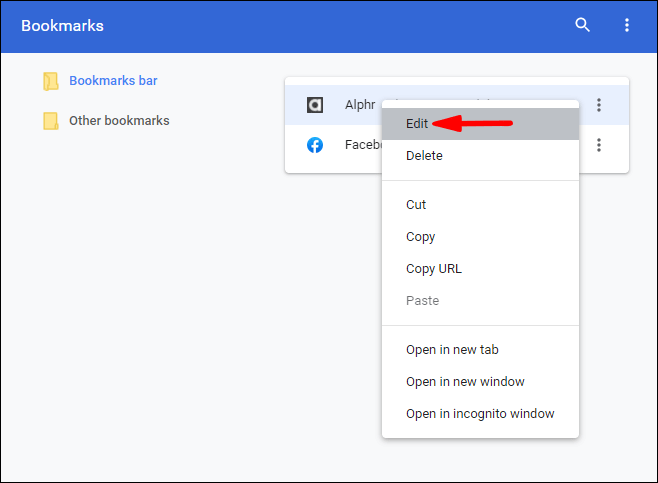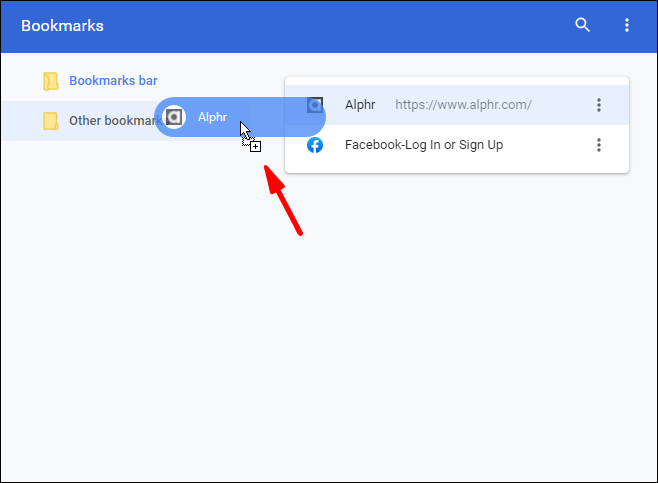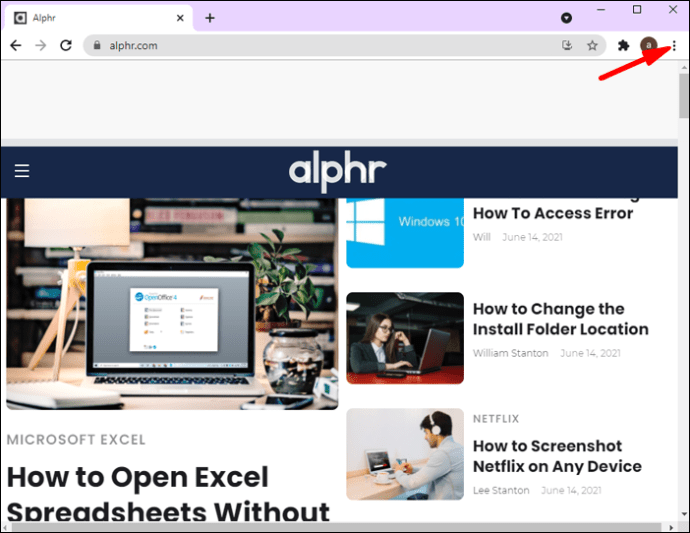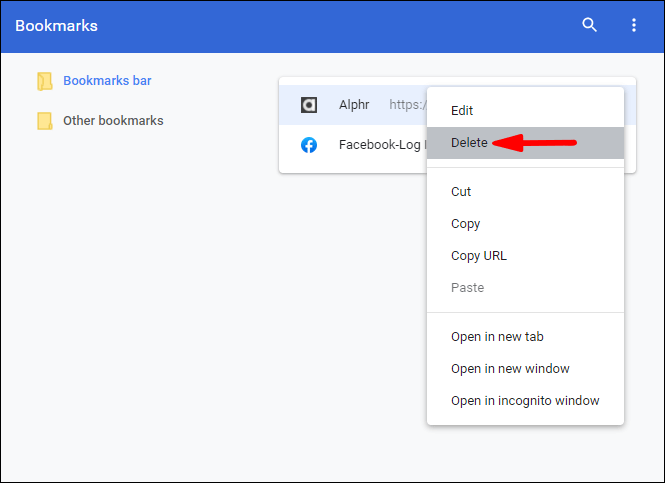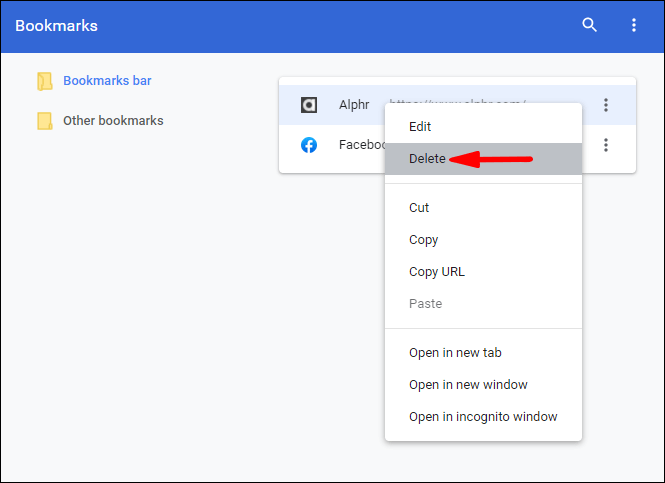So erstellen Sie eine Chrome-Verknüpfung
Jeder hat eine Lieblingswebsite. Ob zum Abspielen von Musik, zum Lesen von Nachrichten oder zum Ansehen lustiger Videos, Ihre Lieblingswebsite wird zu einem Teil Ihrer Routine. Warum also nicht Zeit sparen und eine Verknüpfung erstellen, die Sie mit wenigen Klicks zu Ihrem Lieblingslink führt? Lesen Sie diesen Artikel weiter und erfahren Sie, wie Sie eine Chrome-Verknüpfung erstellen.

Wie erstelle ich eine Verknüpfung zu Google Chrome?
Bevor wir Verknüpfungen für verschiedene Websites in Google Chrome erstellen, besprechen wir das Erstellen einer Verknüpfung für Chrome selbst. Google Chrome ist heute einer der beliebtesten Browser, und da es für verschiedene Betriebssysteme verfügbar ist, verwenden es viele Leute als Standardbrowser. Sehen wir uns also an, wie Sie Ihrem Desktop unter Windows, Mac und Linux eine Chrome-Verknüpfung hinzufügen können.
- Stellen Sie sicher, dass Sie Google Chrome installiert haben. Sie können dies überprüfen, wenn Sie in Ihre Suchleiste gehen und nach Google Chrome suchen. Wenn Sie es nicht installiert haben, können Sie es hier herunterladen: //www.google.com/chrome/.
- Suchen Sie nach der Installation das Symbol auf Ihrem Computer und ziehen Sie es auf Ihren Desktop.
- Wenn Sie ein Mac-Benutzer sind, können Sie das Chrome-Symbol auch zu Ihrem App-Dock hinzufügen. Wenn Sie ein Windows besitzen, können Sie es zu Ihrer Taskleiste hinzufügen. Beide befinden sich am unteren Rand Ihres Bildschirms.
Das ist es! Jetzt haben Sie einfachen Zugriff auf Ihren Google Chrome-Browser.
Wie erstelle ich eine Chrome-Verknüpfung?
Es gibt verschiedene Möglichkeiten, Chrome-Verknüpfungen zu erstellen. Sie können die Verknüpfung zu Ihrem Desktop, Ihrem Ordner oder Ihrer Taskleiste hinzufügen. Je nach Vorliebe können Sie die Option wählen, die Ihren Bedürfnissen am besten entspricht.
Wie erstelle ich eine Chrome-Verknüpfung auf dem Desktop?
Sie können Ihrem Desktop eine Website-Verknüpfung hinzufügen. Es gibt zwei Möglichkeiten, wie Sie Ihre Desktop-Verknüpfung verwalten können. Durch Klicken auf das Verknüpfungssymbol können Sie die Webseite in einem separaten Fenster ohne zusätzliche Registerkarten und Menüs öffnen oder als separate Registerkarte öffnen. Wenn Sie Ihrem Desktop mit Google Chrome eine Website-Verknüpfung hinzufügen möchten, gehen Sie folgendermaßen vor:
- Öffnen Sie Google Chrome.
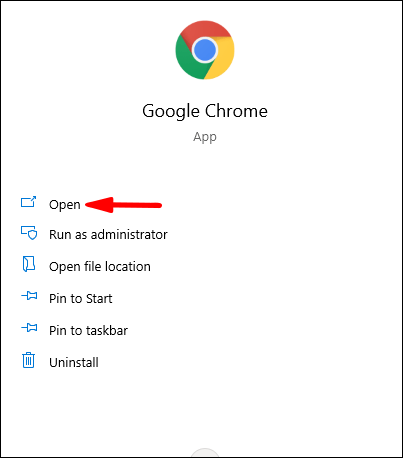
- Rufen Sie die Website auf, für die Sie eine Verknüpfung erstellen möchten.
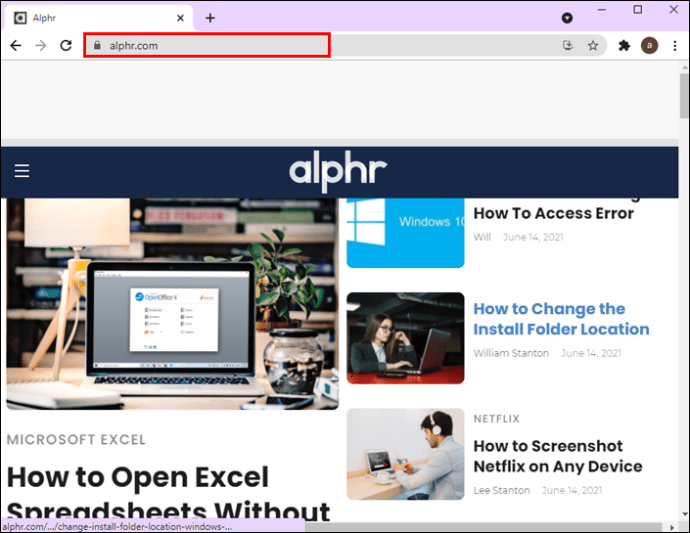
- Gehen Sie zum Symbol mit den drei Punkten (Google Chrome anpassen und steuern) in der oberen rechten Ecke.
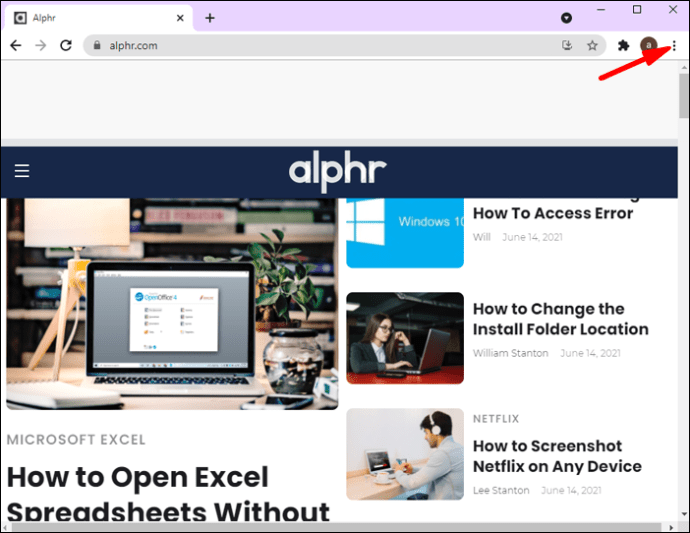
- Tippen Sie auf "Weitere Tools".
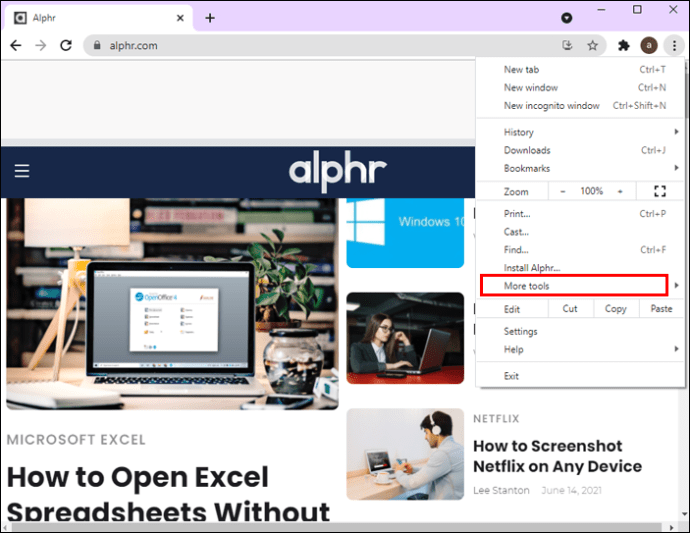
- Tippen Sie auf "Verknüpfung erstellen".
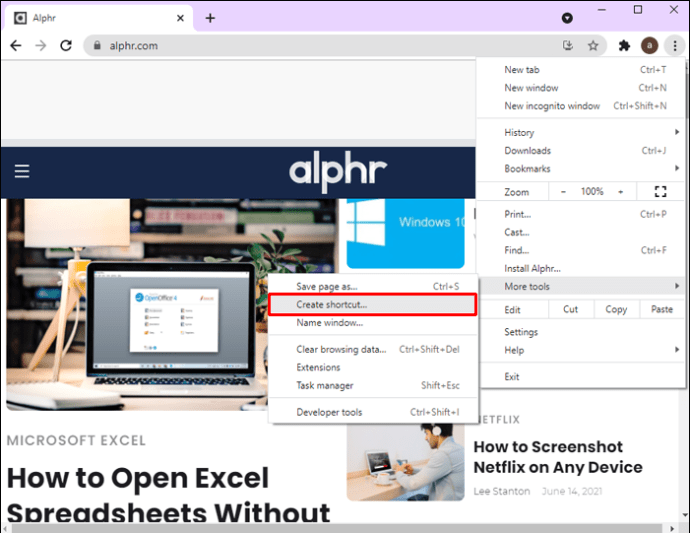
- Geben Sie den Titel der Webseite an.
- Sie sehen ein Kontrollkästchen mit dem Namen "Als Fenster öffnen". Wenn Sie die Webseite als separates Fenster ohne zusätzliche Registerkarten öffnen möchten, aktivieren Sie das Kontrollkästchen. Wenn Sie es als separate Registerkarte öffnen möchten, lassen Sie das Kontrollkästchen deaktiviert.
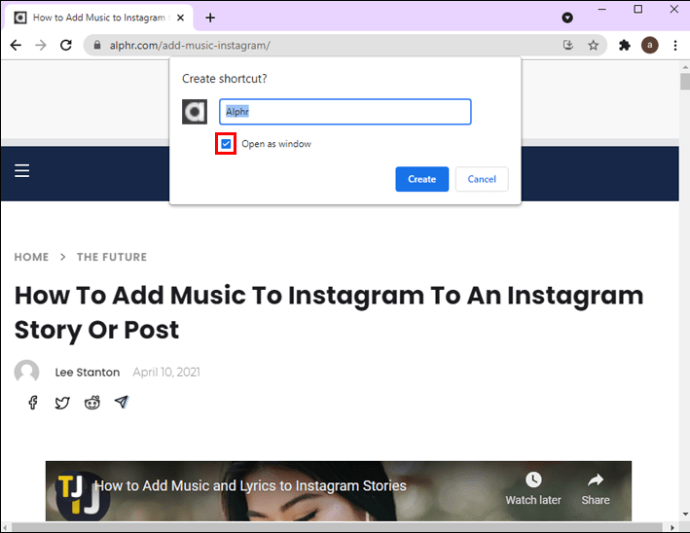
- Tippen Sie auf "Erstellen".
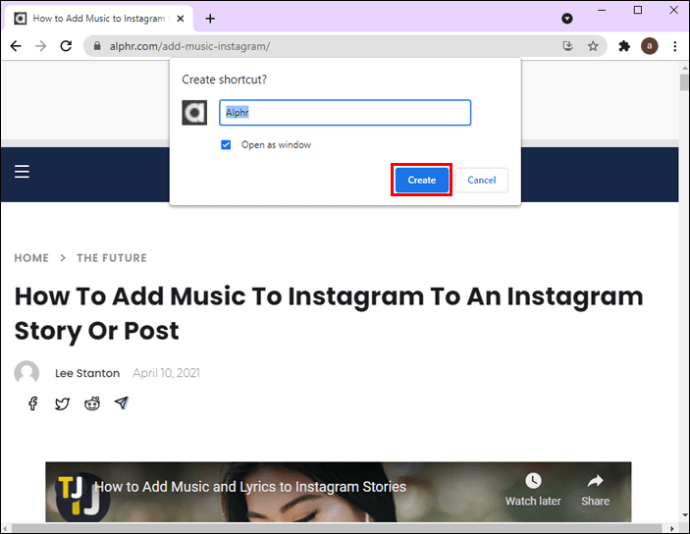
- Wenn Sie ein Mac-Benutzer sind, wird ein Fenster angezeigt, nachdem Sie auf "Erstellen" geklickt haben. Wenn dies angezeigt wird, wählen Sie das Symbol aus und ziehen Sie es auf Ihren Desktop.
Dadurch wird automatisch eine Webseitenverknüpfung auf Ihrem Desktop erstellt. Durch Anklicken des Icons werden Sie auf die Seite weitergeleitet, ohne Google Chrome extra öffnen zu müssen.
Wie erstelle ich eine Verknüpfung auf dem Desktop mit URL?
Sie können auch eine Desktop-Verknüpfung zu Ihrer bevorzugten Website erstellen, indem Sie die Webseiten-URL verwenden. So können Sie dies tun:
- Öffnen Sie Google Chrome.
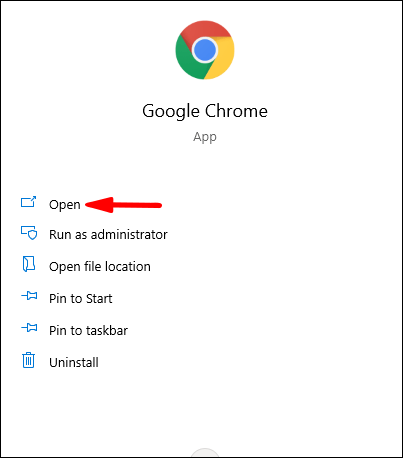
- Rufen Sie die Website auf, für die Sie eine Verknüpfung erstellen möchten.
- Wählen Sie die URL der Website aus.
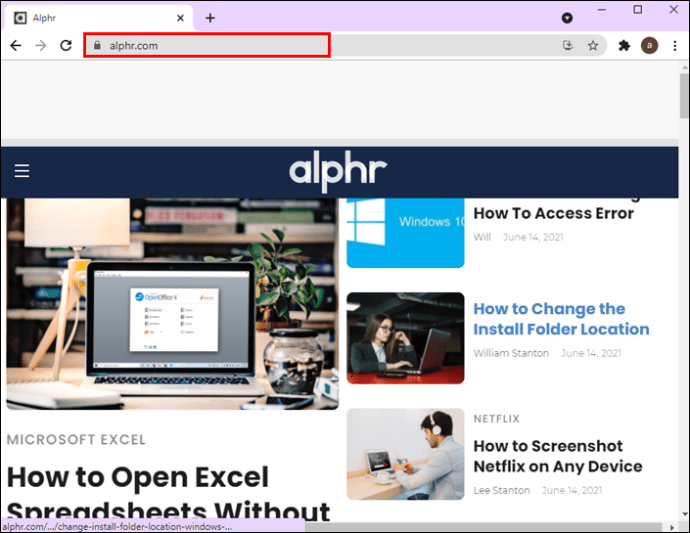
- Ziehen Sie die URL vom Browser auf den Desktop, um eine Verknüpfung zu erstellen. Sie können auch das Symbol links neben der URL verwenden.
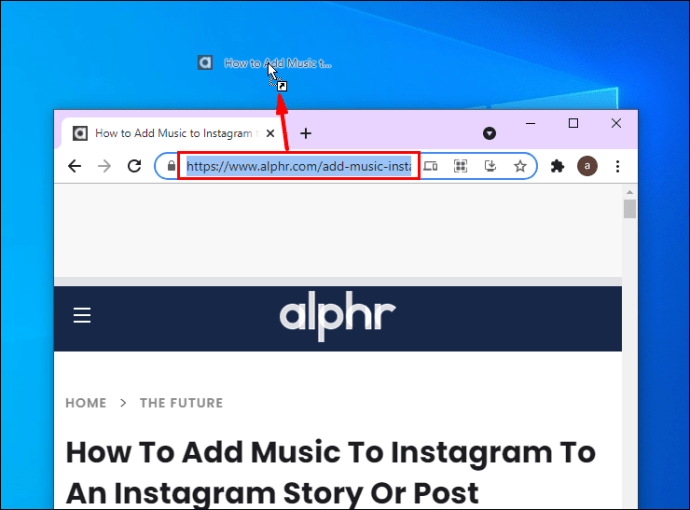
- Dieses Symbol hat ein allgemeines Symbol und einen Namen. Wenn Sie es ändern möchten, klicken Sie mit der rechten Maustaste auf das Symbol.

Beachten Sie, dass diese Methode zum Erstellen von Desktop-Verknüpfungen für Ihren Standardbrowser gilt. Wenn Sie also eine Website in Google Chrome öffnen, Ihr Standardbrowser jedoch Microsoft Edge ist, wird die Verknüpfung für Microsoft Edge erstellt. Stellen Sie in diesem Fall sicher, dass Sie den Standardbrowser auf Ihrem Computer ändern.
Ändern des Standardbrowsers auf Ihrem Computer
Fenster
- Öffnen Sie das Startmenü.
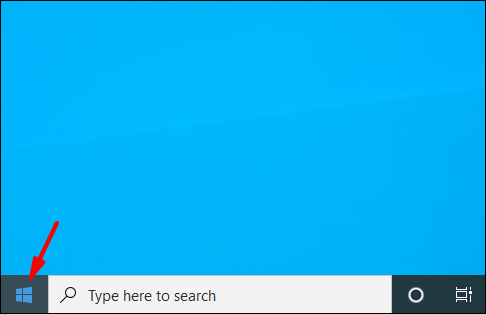
- Beginnen Sie mit der Eingabe von "Standard-Apps" und öffnen Sie es.
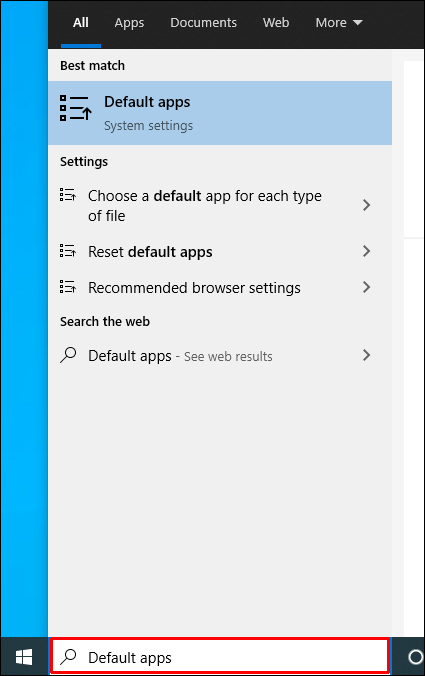
- Scrollen Sie nach unten zu "Webbrowser".
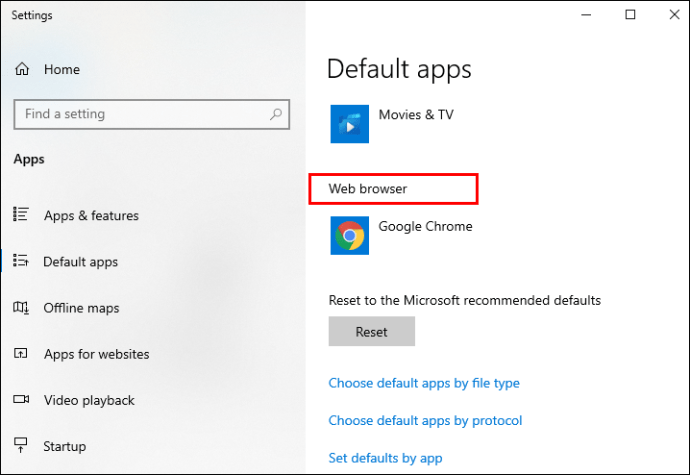
- Wählen Sie den Browser aus, den Sie als Standardbrowser verwenden möchten. In diesem Fall ist es Google Chrome.
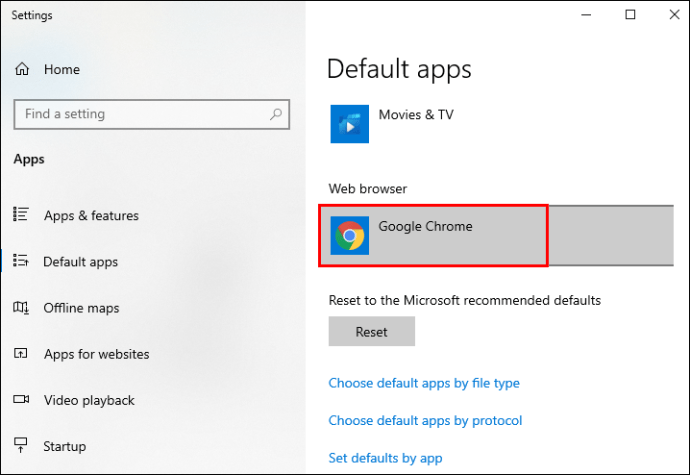
Mac
- Tippen Sie auf das Apple-Symbol in der oberen linken Ecke.
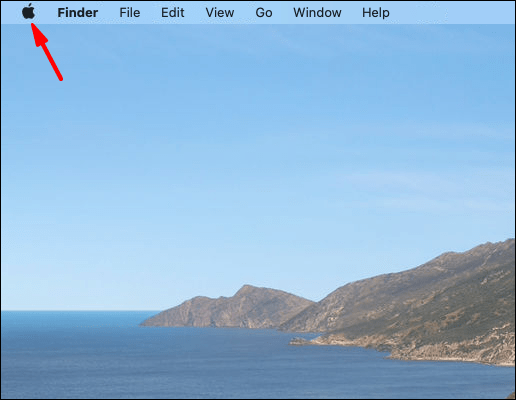
- Tippen Sie auf "Systemeinstellungen".
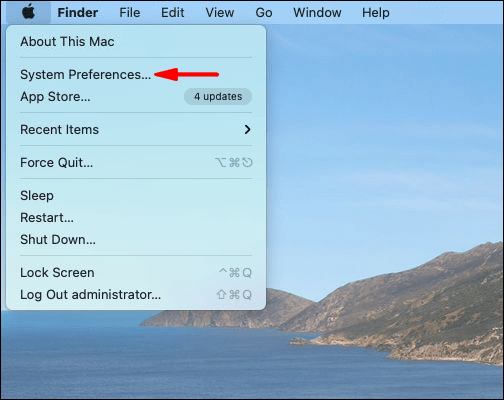
- Tippen Sie auf "Allgemein".
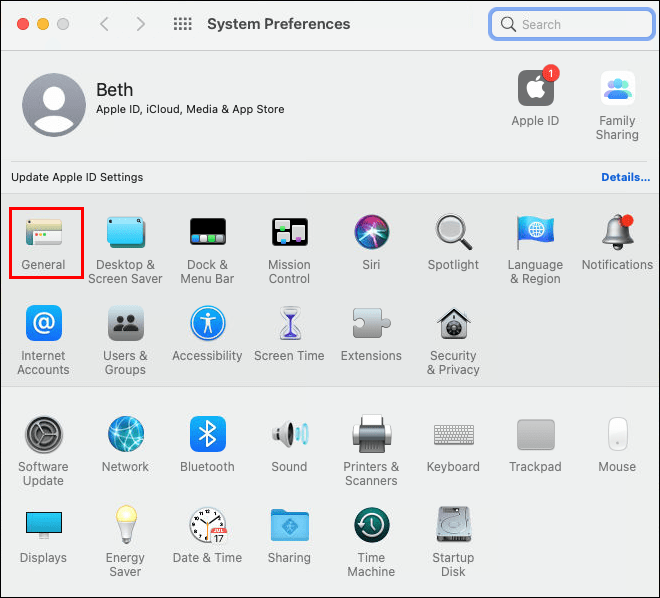
- Wählen Sie unter "Standard-Webbrowser" den Browser aus, den Sie als Standardbrowser verwenden möchten. In diesem Fall ist es Google Chrome.
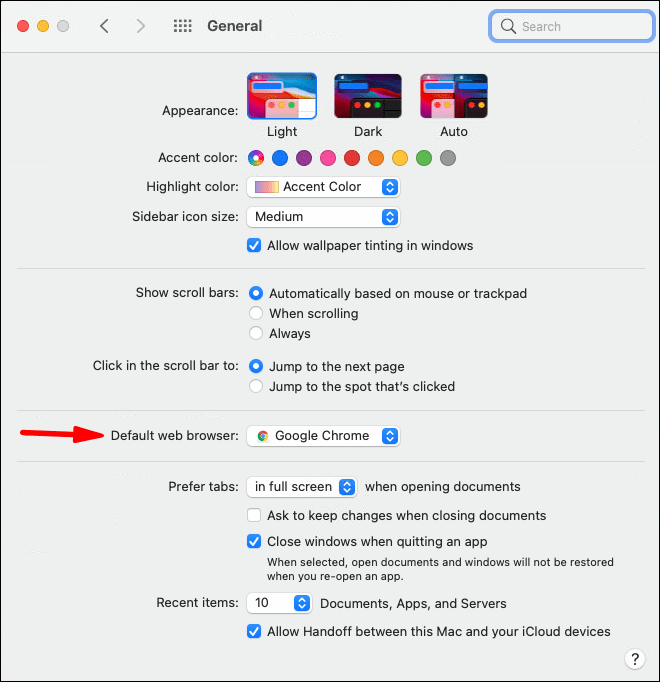
Linux
- Tippen Sie auf das Zahnradsymbol oder den nach unten zeigenden Pfeil in der oberen rechten Ecke.
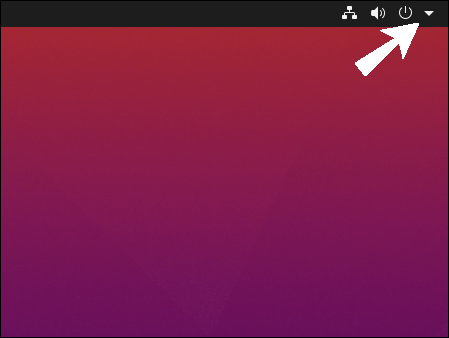
- Tippen Sie auf "Systemeinstellungen".
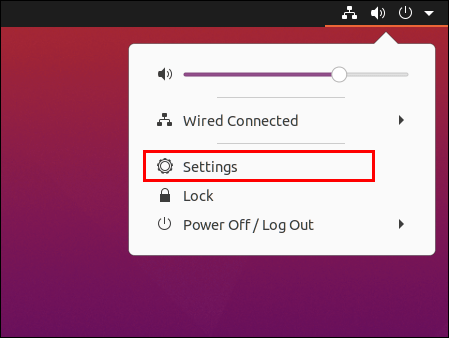
- Scrollen Sie nach unten und tippen Sie auf das Menü "Details".
- Tippen Sie auf "Standardanwendungen".
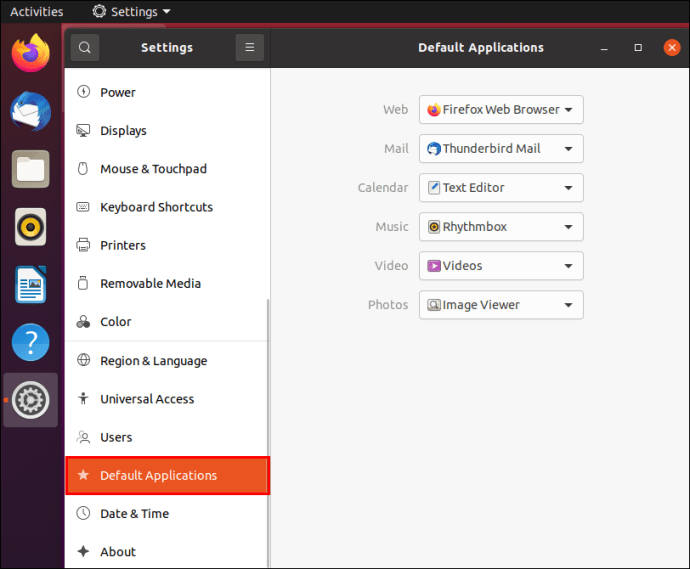
- Wählen Sie den Browser aus, den Sie als Standardbrowser verwenden möchten. In diesem Fall ist es Google Chrome.
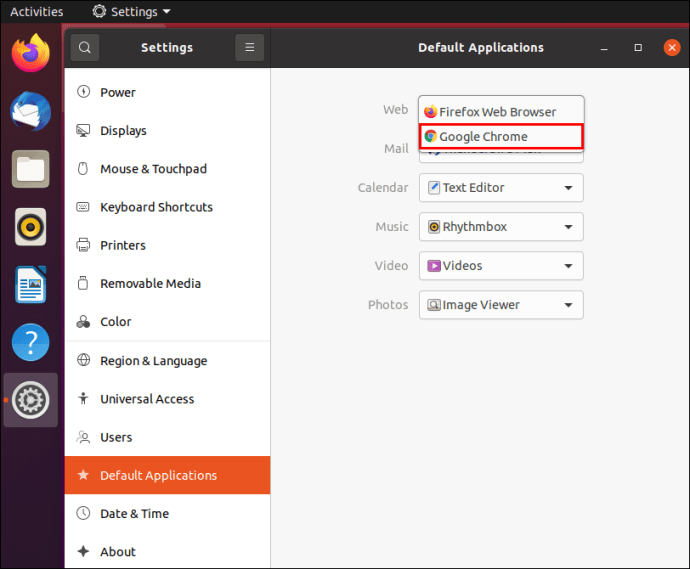
Wie erstelle ich eine Website-Verknüpfung in Ordnern mit Google Chrome?
Neben dem Hinzufügen einer Verknüpfung zu Ihren Lieblingswebsites auf Ihrem Desktop können Sie diese auch in einem bestimmten Ordner hinzufügen. Gehen Sie dazu folgendermaßen vor:
- Öffnen Sie Google Chrome.
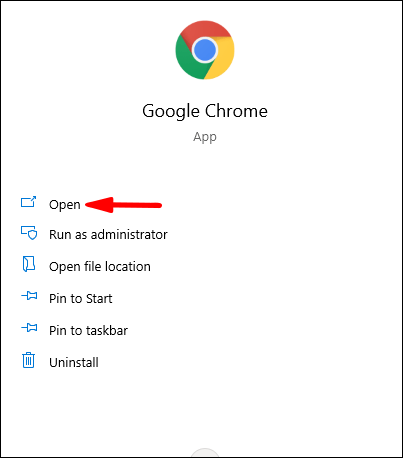
- Rufen Sie die Website auf, für die Sie eine Verknüpfung erstellen möchten.
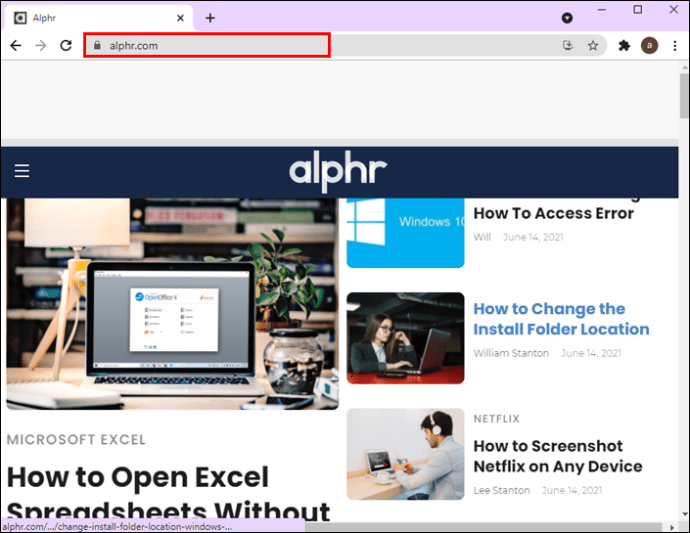
- Wählen Sie den Link aus und ziehen Sie ihn in einen Ordner Ihrer Wahl.
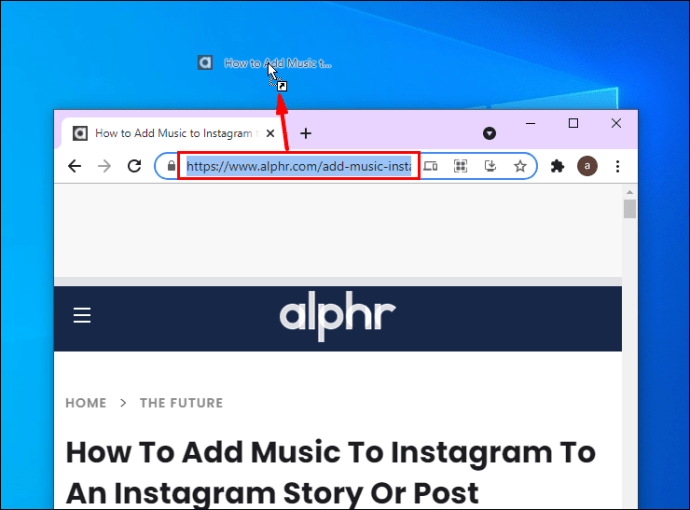
Wie erstelle ich Chrome-Verknüpfungen auf Telefonen?
Android
Wenn Sie ein Android-Telefon besitzen, können Sie Ihrem Startbildschirm eine Verknüpfung zu Ihrer bevorzugten Website hinzufügen. Auf diese Weise haben Sie einfachen Zugriff auf eine Website, ohne zuerst den Chrome-Browser öffnen zu müssen.
- Öffnen Sie Google Chrome auf Ihrem Telefon.
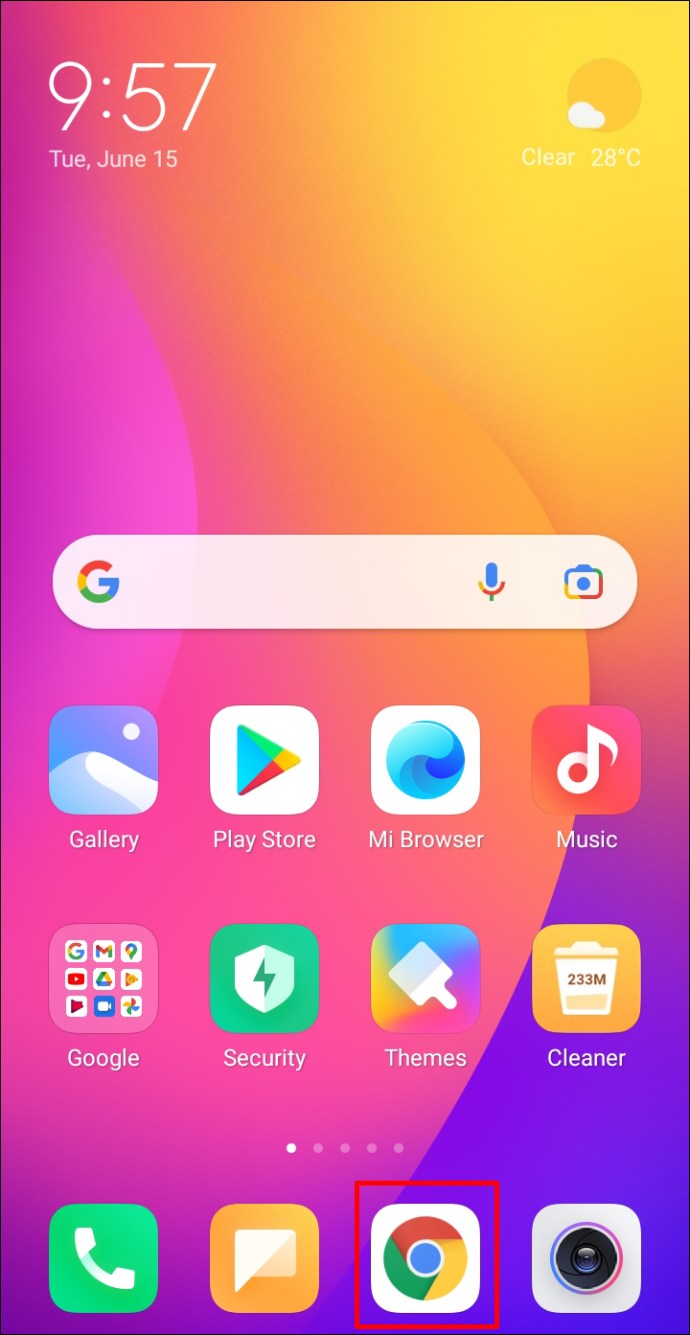
- Rufen Sie die Website auf, für die Sie eine Verknüpfung erstellen möchten.
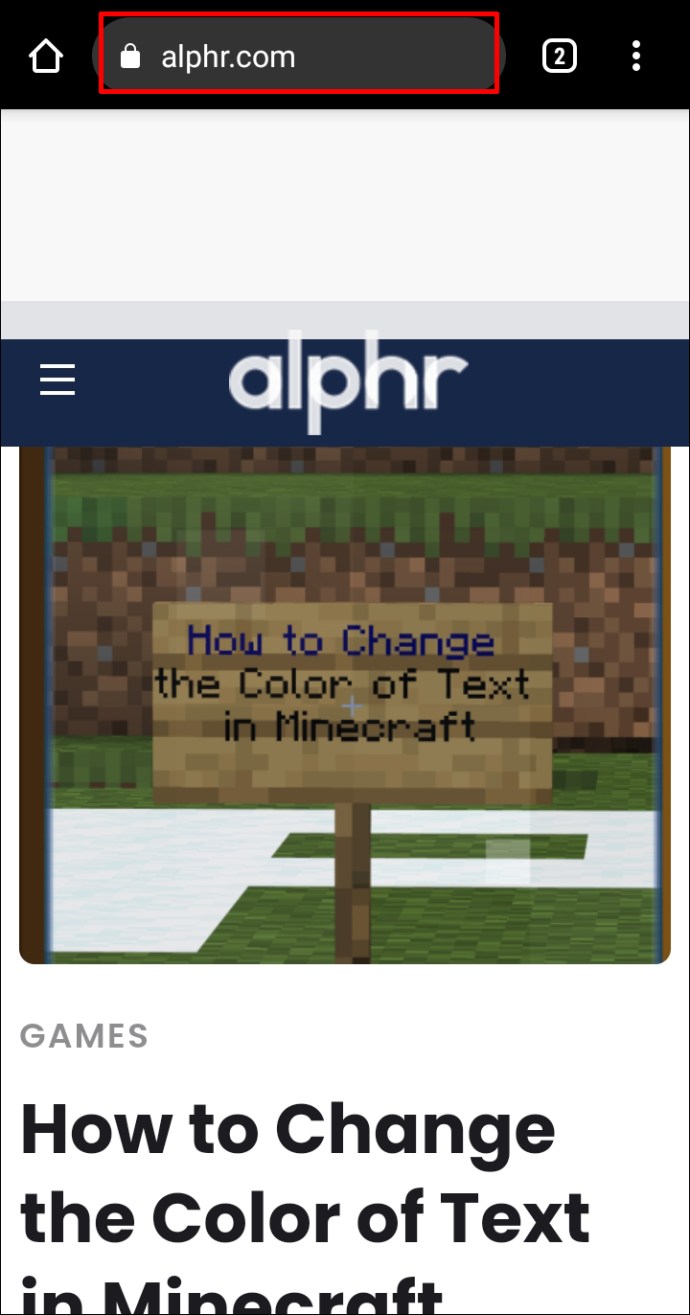
- Tippen Sie auf das Drei-Punkte-Symbol in der oberen rechten Ecke.
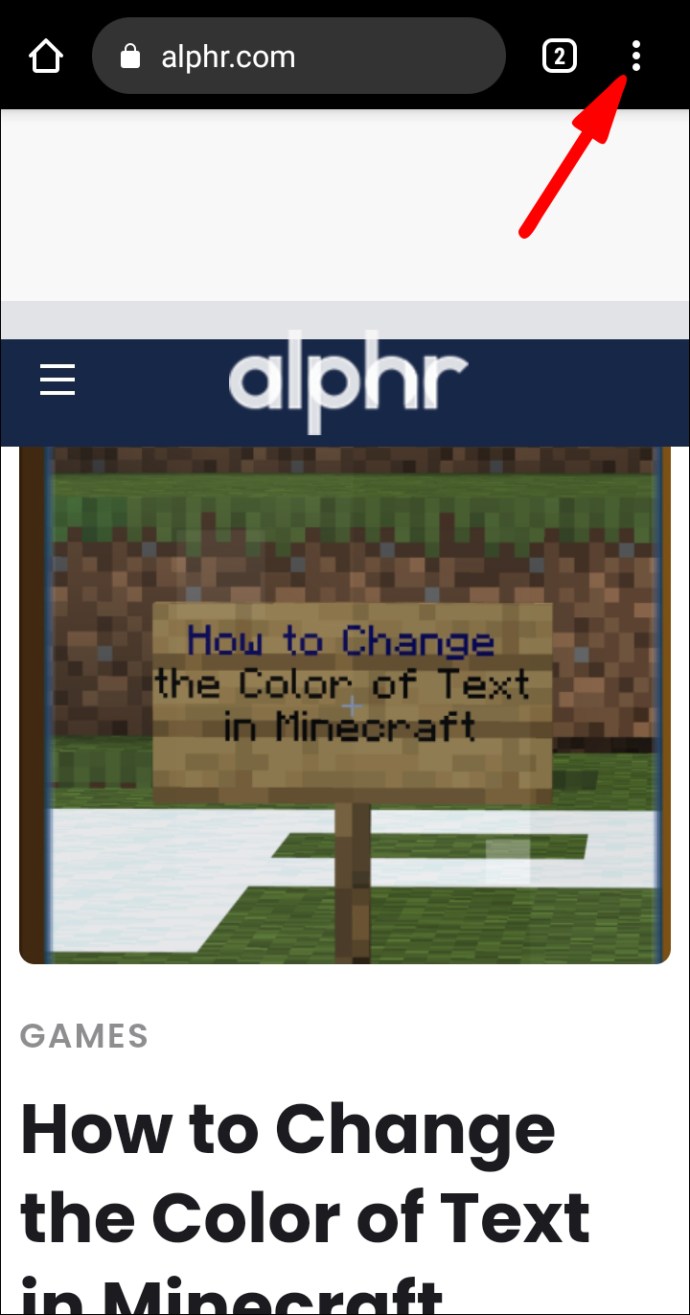
- Tippen Sie auf "Zum Startbildschirm hinzufügen".
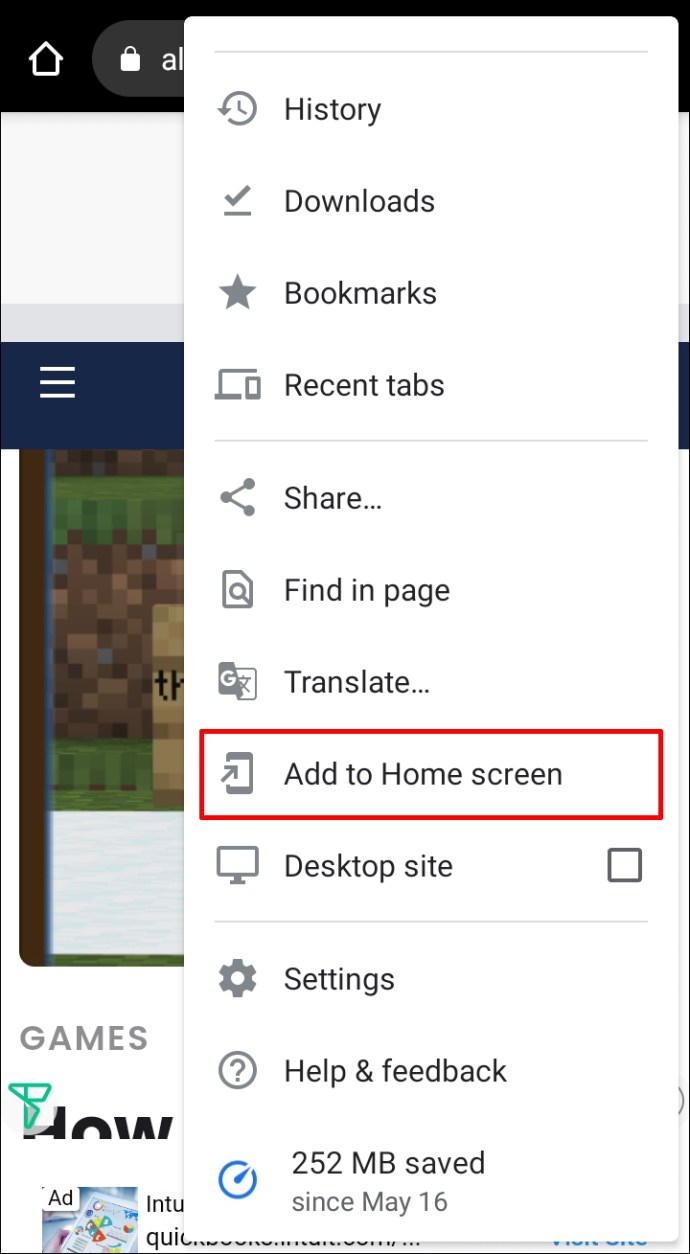
- Sie können den Namen Ihrer Verknüpfung ändern.
- Jetzt können Sie das Symbol auf Ihren Startbildschirm ziehen oder auf "Hinzufügen" tippen.
iPhone
iPhone-Benutzer können dem Startbildschirm keine Google Chrome-Verknüpfungen direkt von Google Chrome aus hinzufügen. Diese Option wird von Safari angeboten – dem Standardbrowser des Telefons. Es gibt jedoch eine App, mit der Sie Chrome-Verknüpfungen erstellen können. Diese App heißt "Shortcuts" und ist auf neueren Telefonen vorinstalliert. So können Sie diese App verwenden, um Ihnen beim Erstellen von Website-Verknüpfungen in Google Chrome zu helfen:
- Öffnen Sie "Verknüpfungen".
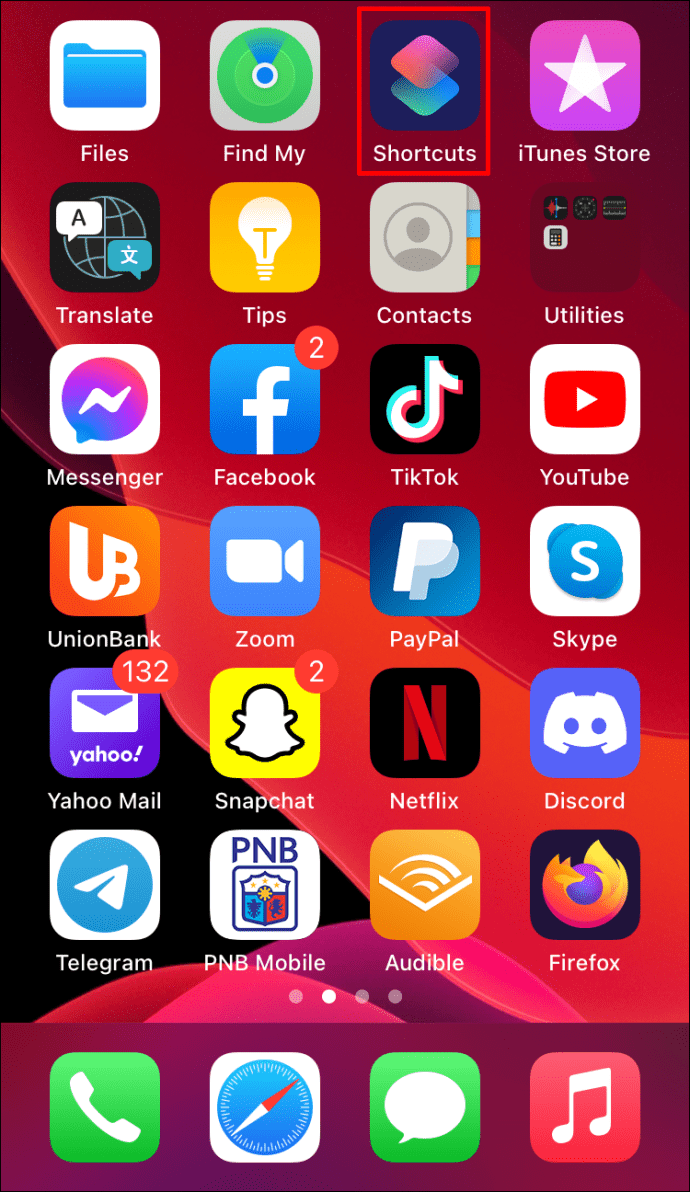
- Gehen Sie zu "Meine Verknüpfungen".
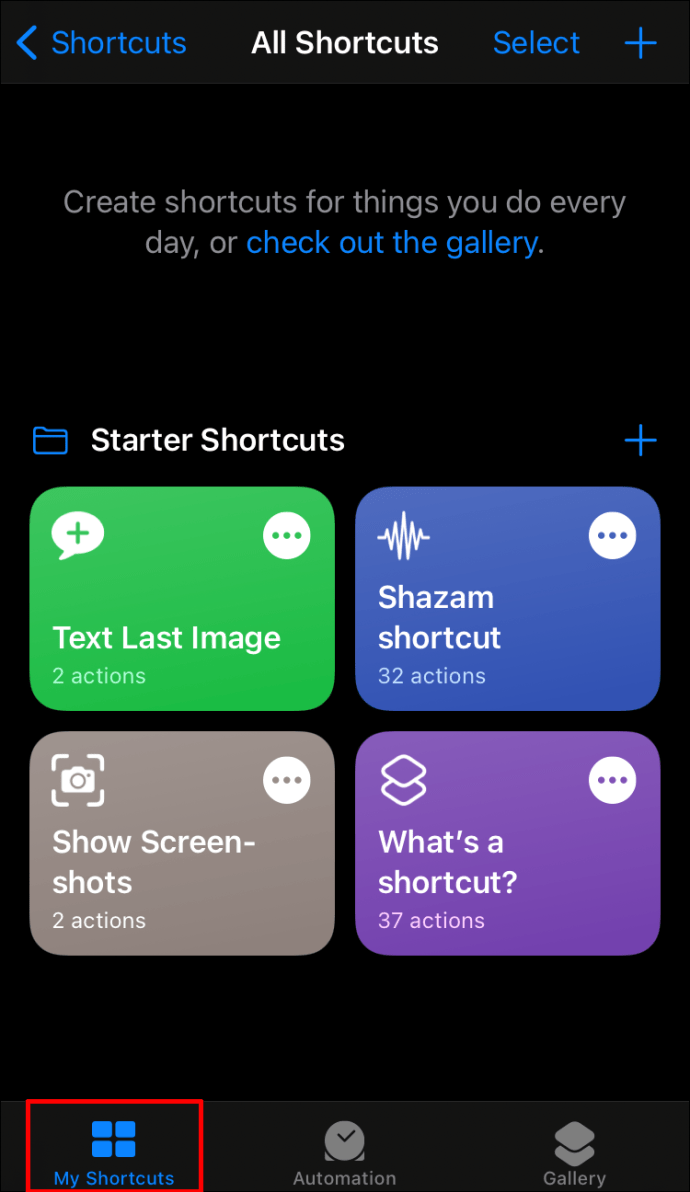
- Tippen Sie auf das „+“-Symbol in der oberen rechten Ecke.
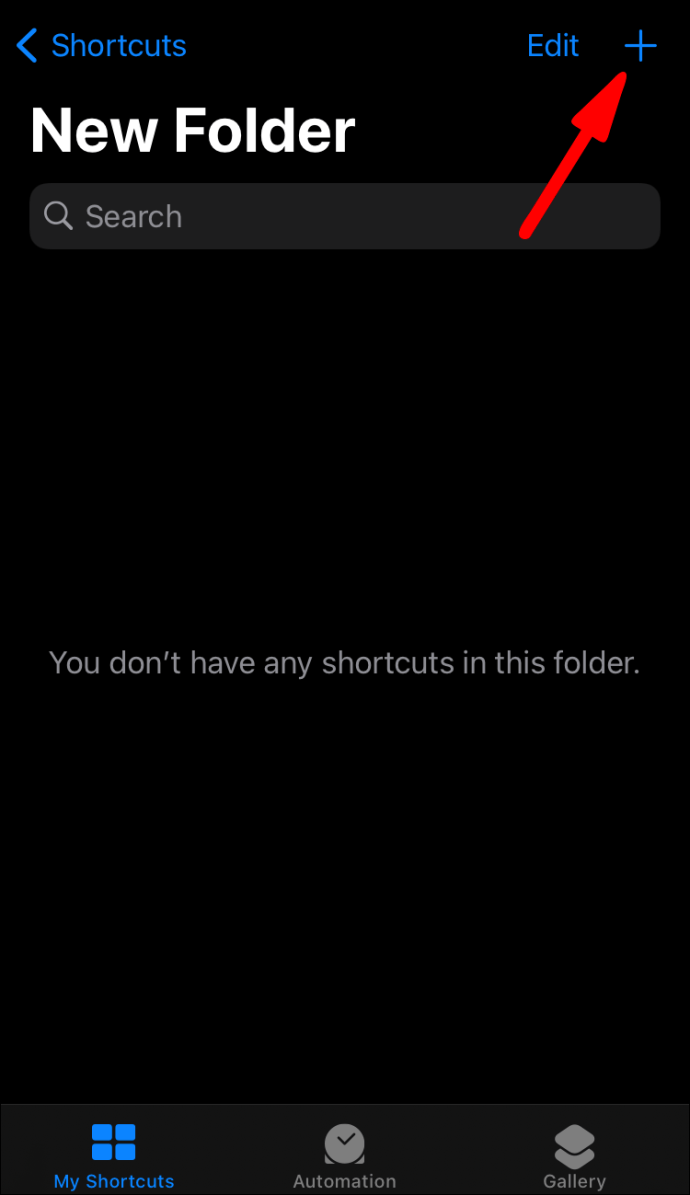
- Tippen Sie auf "Aktion hinzufügen".
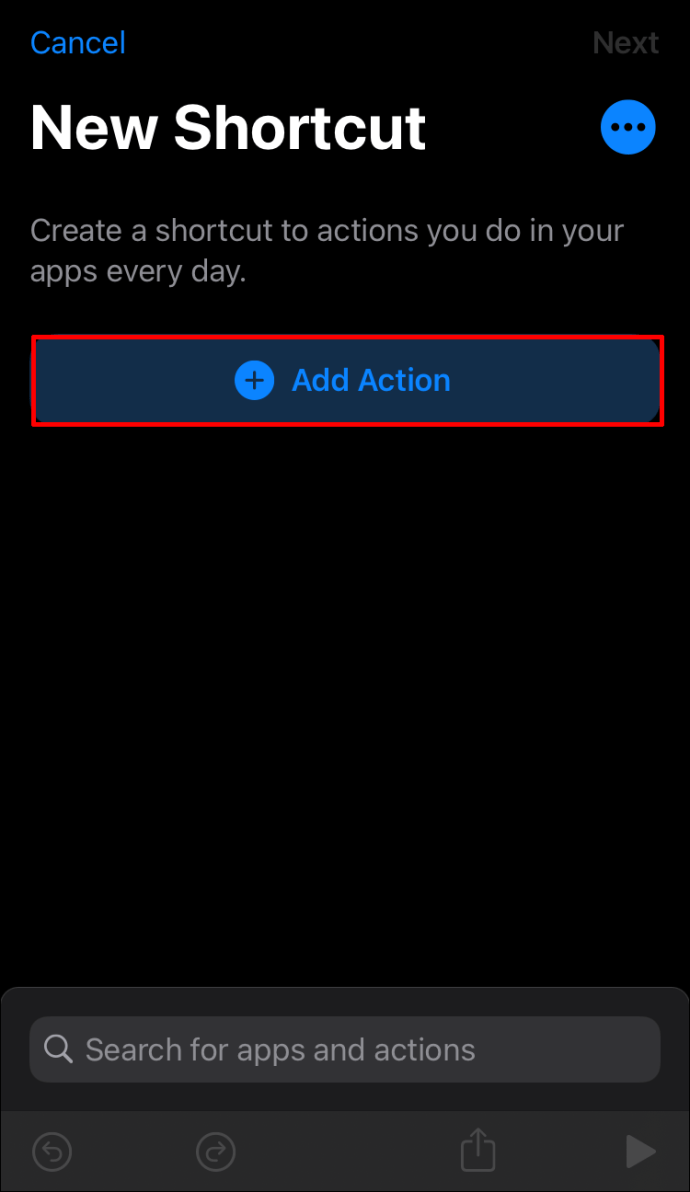
- Geben Sie „Safari“ ein.
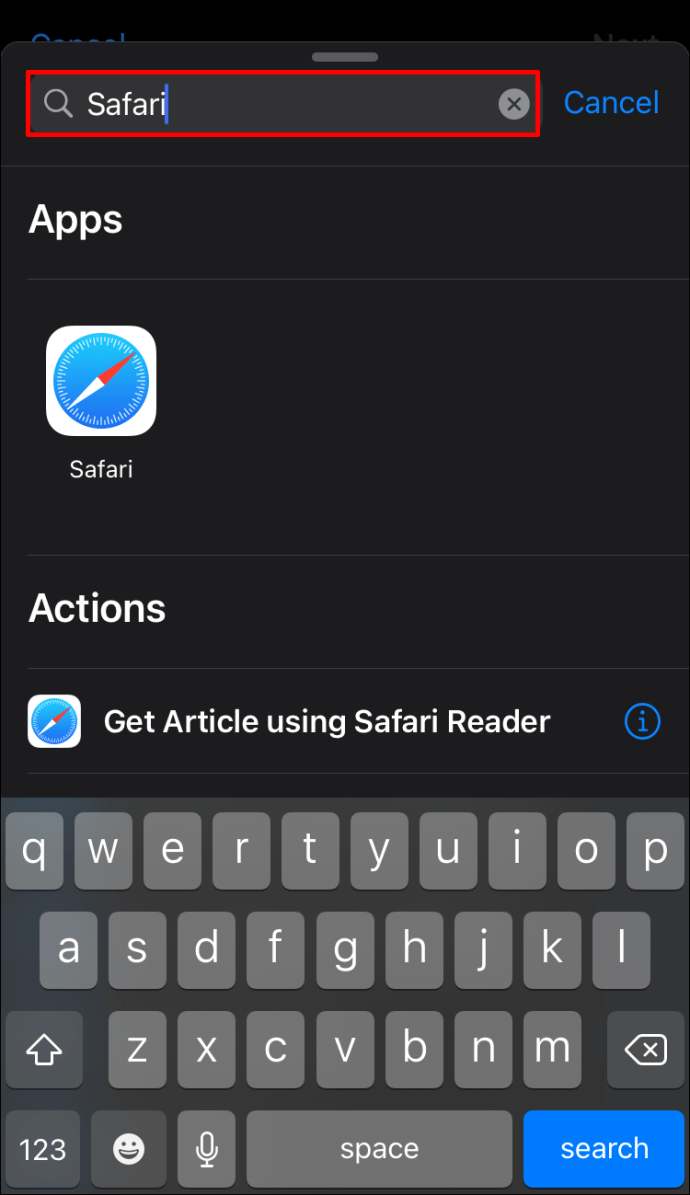
- Tippen Sie auf "Links öffnen".
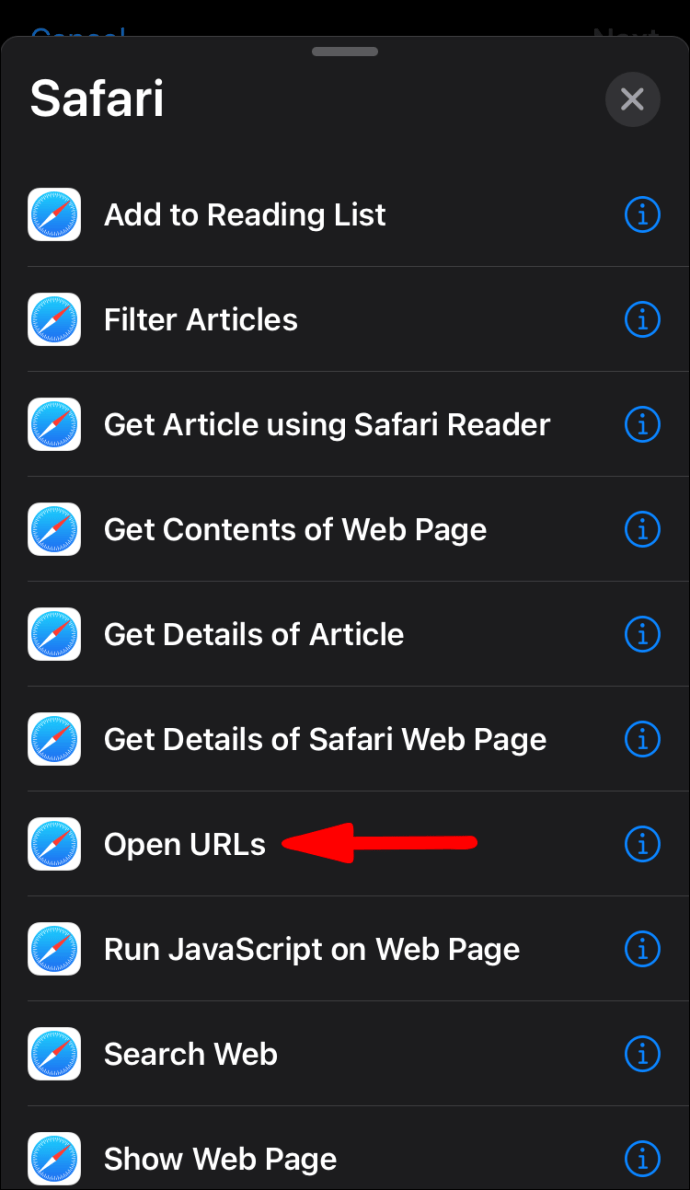
- Zapfhahn "
URL.”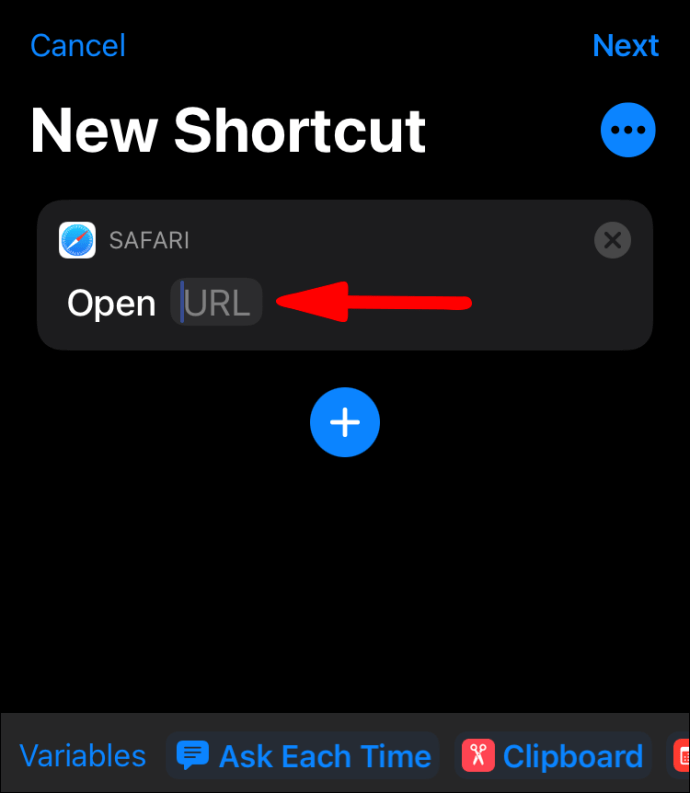
- Typ "
googlechromes://“ und fügen Sie eine Website-URL hinzu, für die Sie eine Verknüpfung erstellen möchten.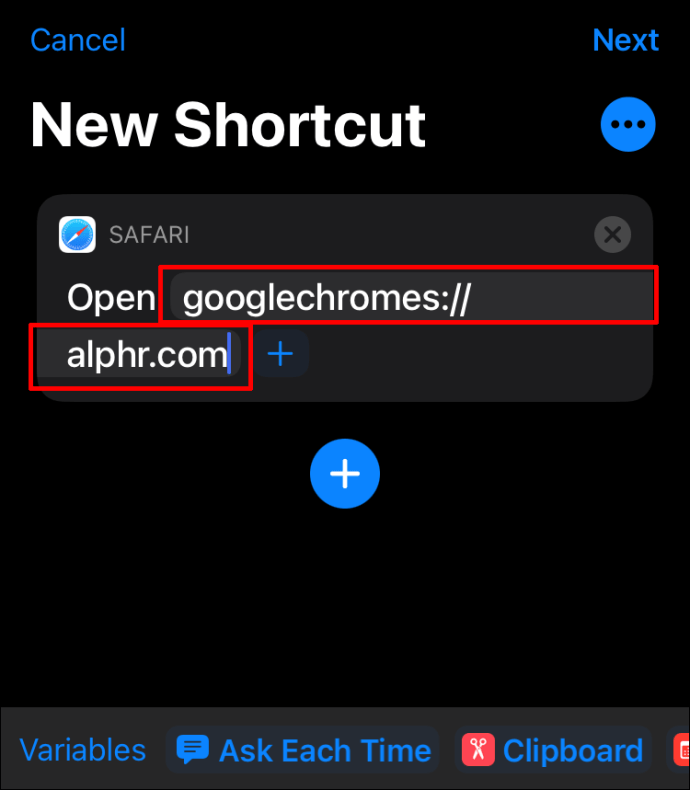
- Tippen Sie auf das Drei-Punkte-Symbol in der oberen rechten Ecke.
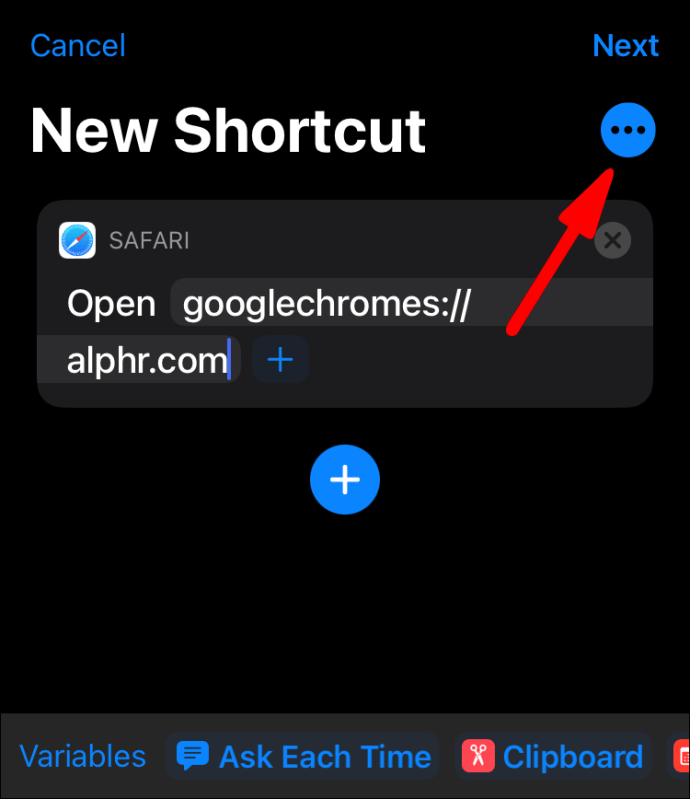
- Sie können den Namen Ihrer Verknüpfung ändern.
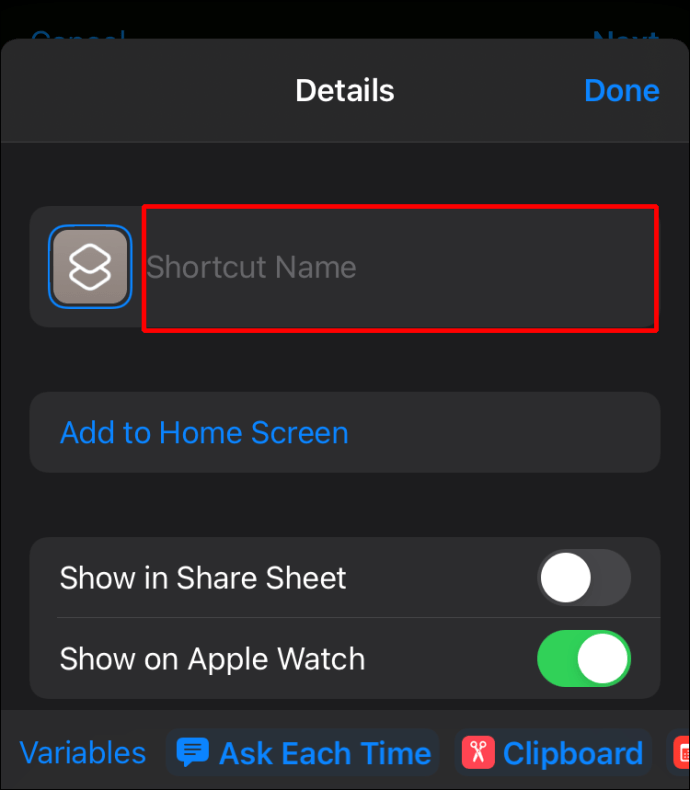
- Tippen Sie auf "Zum Startbildschirm hinzufügen".
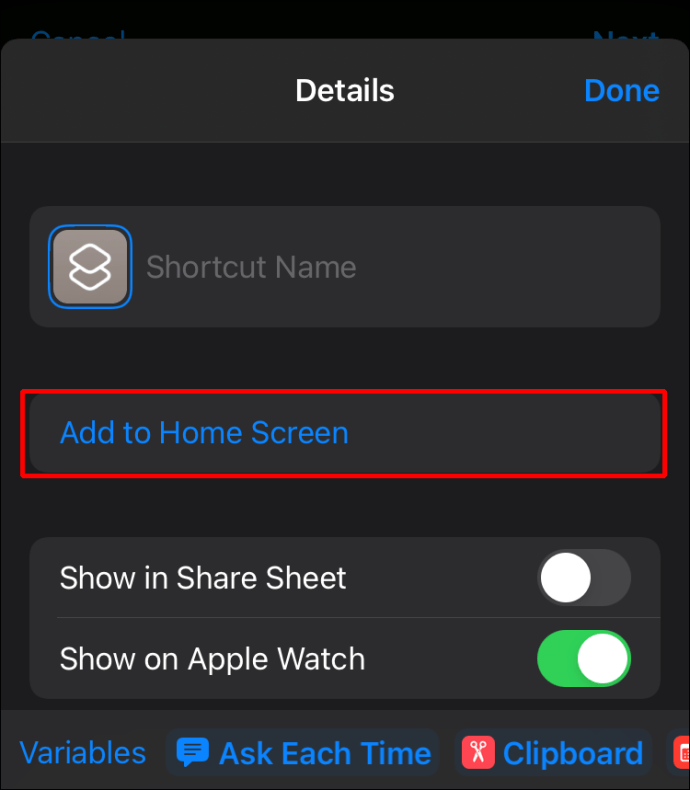
- Tippen Sie auf "Hinzufügen".
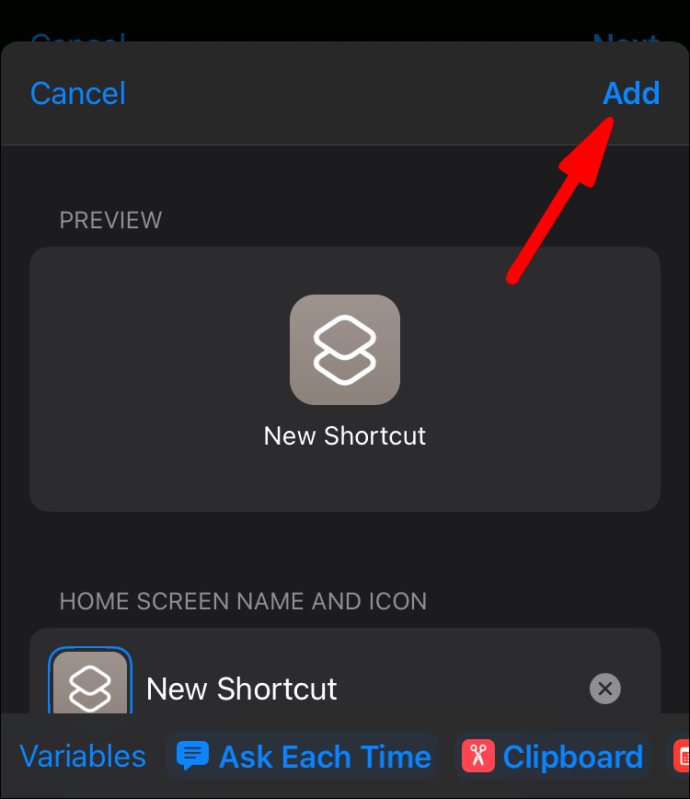
Sie sehen Ihre Verknüpfung auf Ihrem Startbildschirm. Wenn Sie darauf tippen, wird der Link in Google Chrome anstelle von Safari geöffnet.
Lesezeichen in Google Chrome
Sie können Ihre bevorzugten Websites auch speichern, indem Sie Lesezeichen erstellen. Der Hauptunterschied zwischen Verknüpfungen und Lesezeichen besteht darin, dass Lesezeichen im Browser gespeichert werden, während Verknüpfungen separate Symbole sind.
Lesezeichen in Google Chrome erstellen
Wenn Sie erfahren möchten, wie Sie Lesezeichen in Google Chrome erstellen, sehen Sie sich die folgenden Schritte an:
- Öffnen Sie Google Chrome.

- Rufen Sie die Website auf, für die Sie ein Lesezeichen erstellen möchten.
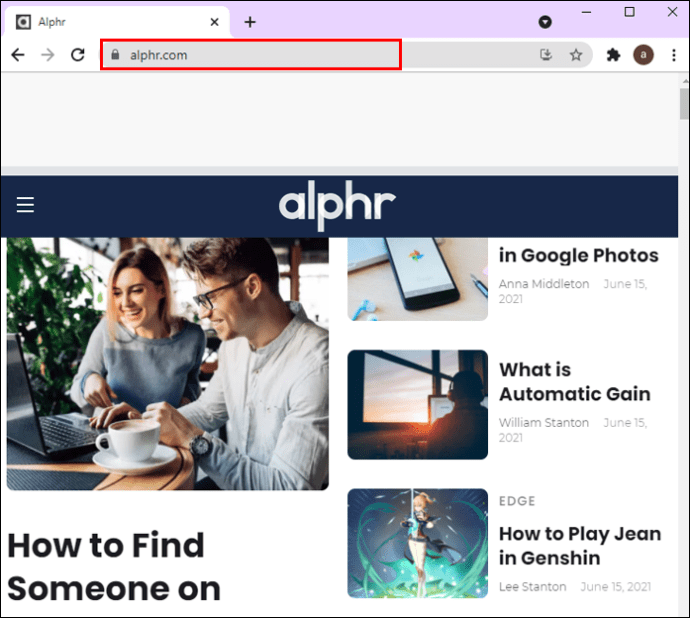
- Tippen Sie auf das Sternzeichen (Lesezeichen für diese Registerkarte) direkt neben der URL.
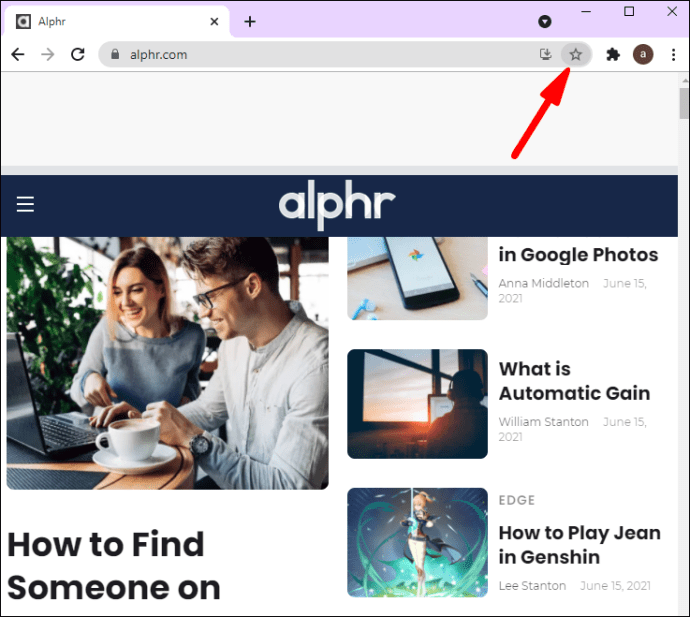
Lesezeichen in Google Chrome finden
- Öffnen Sie Google Chrome.

- Klicken Sie oben rechts auf das Symbol mit den drei Punkten (Google Chrome anpassen und steuern).
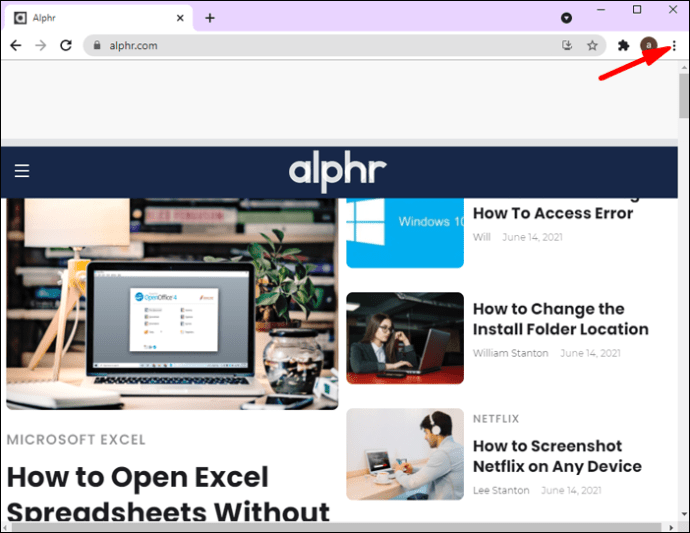
- Tippen Sie auf "Lesezeichen".
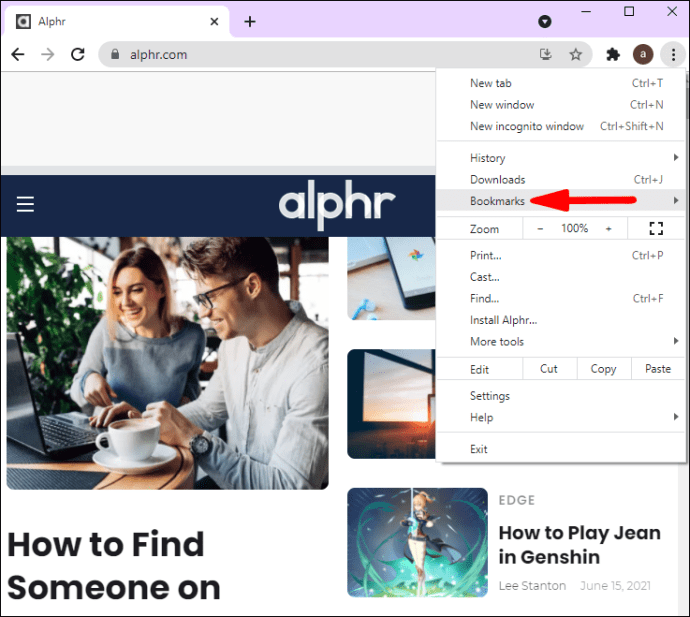
- Hier sehen Sie eine Liste aller Ihrer Lesezeichen.
Eine andere Möglichkeit, Lesezeichen zu finden, besteht darin, sich Ihre Lesezeichenleiste anzusehen. Sobald Sie Google Chrome öffnen, sehen Sie die Lesezeichenleiste direkt unter der Adressleiste.
Bearbeiten von Lesezeichen in Google Chrome
- Öffnen Sie Google Chrome.

- Klicken Sie oben rechts auf das Symbol mit den drei Punkten (Google Chrome anpassen und steuern).
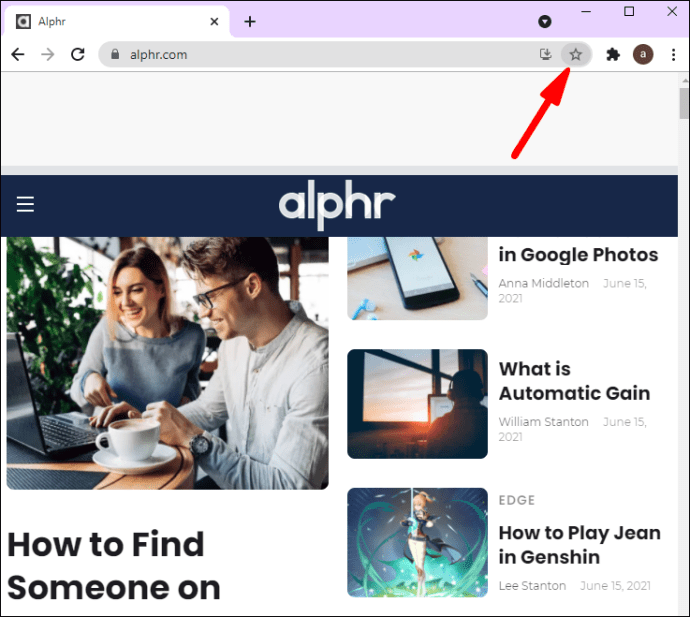
- Tippen Sie auf "Lesezeichen".
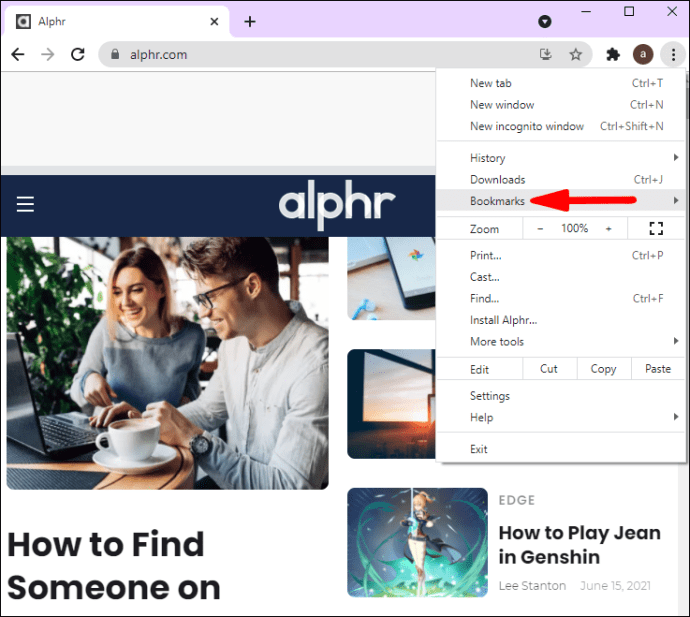
- Tippen Sie auf "Lesezeichen-Manager".
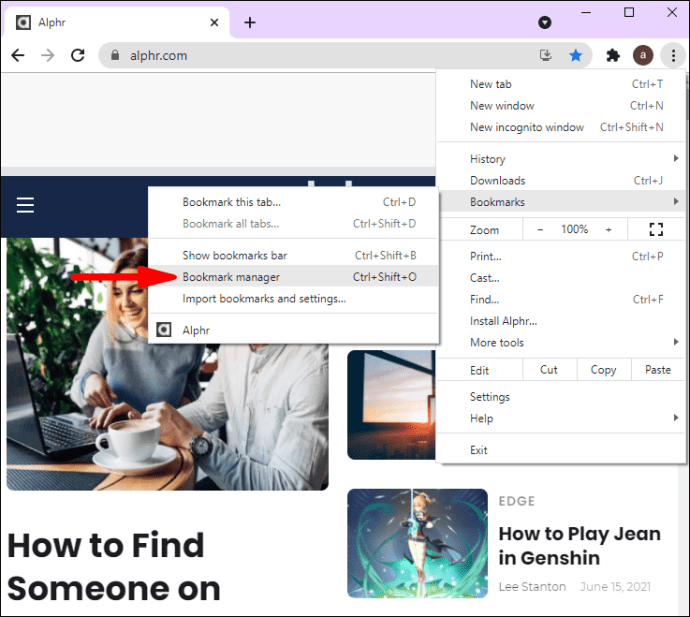
- Wählen Sie die Lesezeichen aus, die Sie bearbeiten möchten, und tippen Sie auf "Bearbeiten".
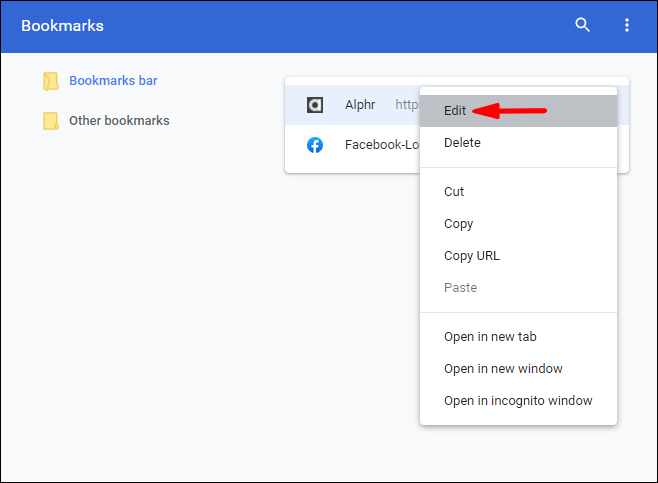
- Sie können den Namen und die URL Ihrer Lesezeichen ändern und ihre Reihenfolge organisieren.
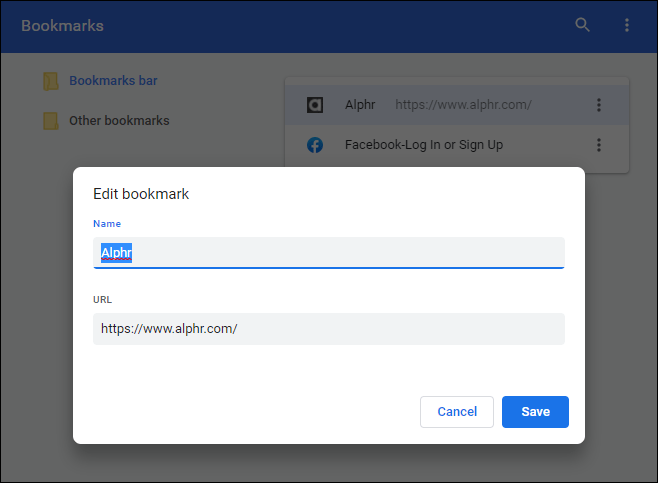
Sie können Ihre Lesezeichen auch direkt über die Lesezeichenleiste bearbeiten:
- Öffnen Sie Google Chrome.

- Klicken Sie mit der rechten Maustaste auf das Lesezeichen, das Sie bearbeiten möchten, und tippen Sie auf "Bearbeiten".
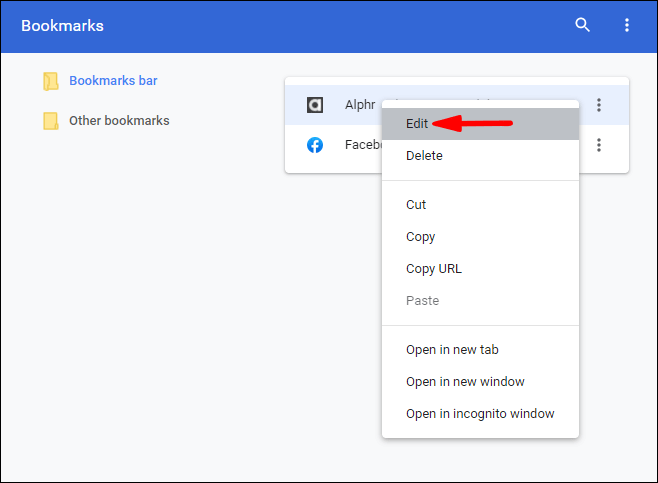
- Sie können die Lesezeichen auch in Ihrer Lesezeichenleiste organisieren, indem Sie auf das Lesezeichen drücken, das Sie verschieben möchten, und es über die Lesezeichenleiste ziehen.
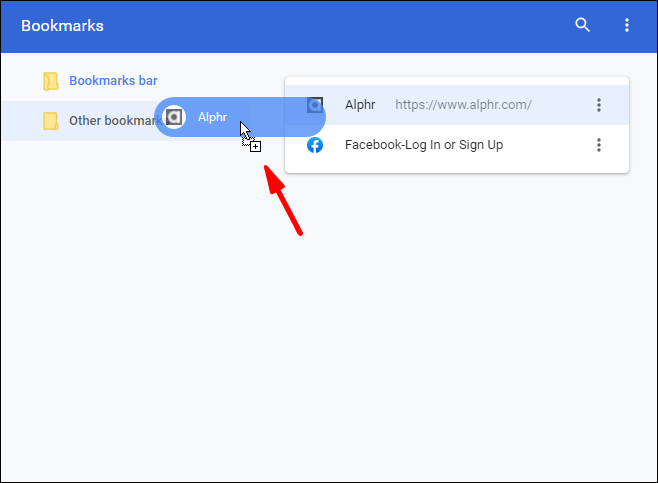
Löschen von Lesezeichen in Google Chrome
- Öffnen Sie Google Chrome.

- Klicken Sie oben rechts auf das Symbol mit den drei Punkten (Google Chrome anpassen und steuern).
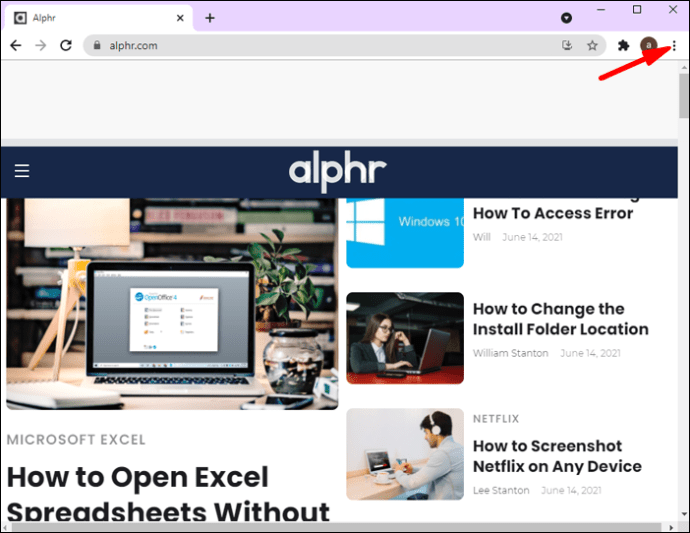
- Tippen Sie auf "Lesezeichen".
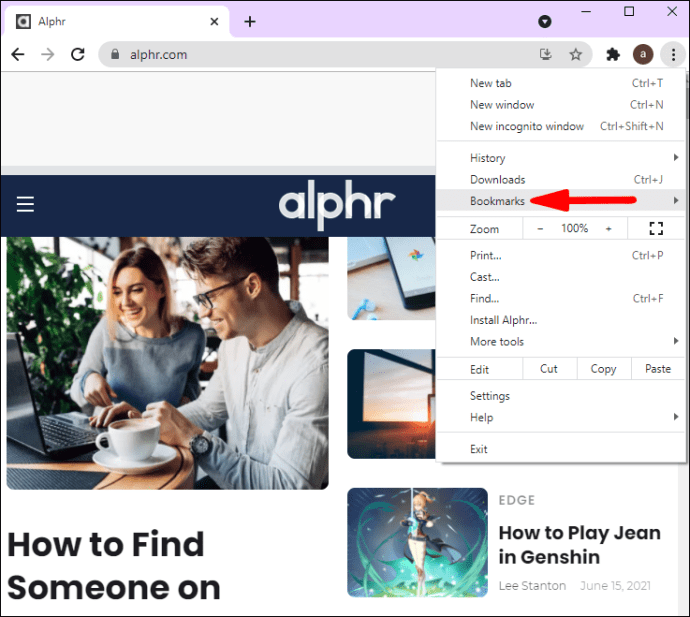
- Tippen Sie auf "Lesezeichen-Manager".
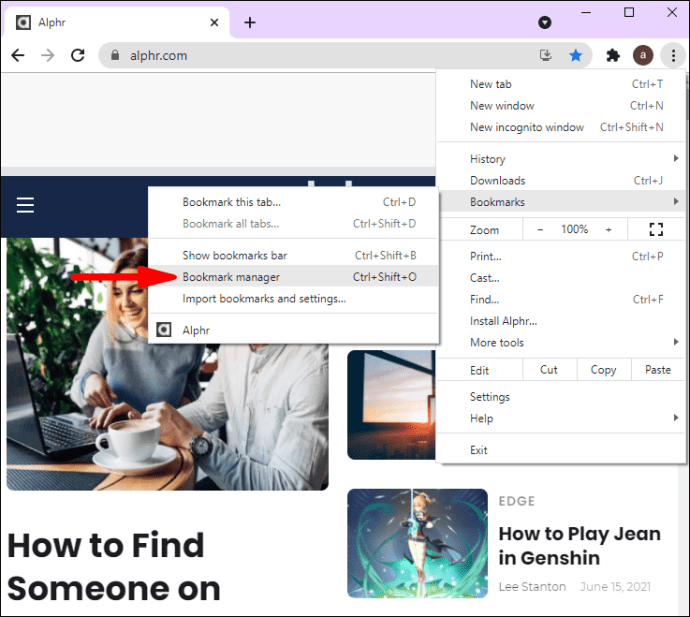
- Suchen Sie das Lesezeichen, das Sie löschen möchten, tippen Sie auf die drei vertikalen Punkte direkt daneben und tippen Sie auf „Löschen“.
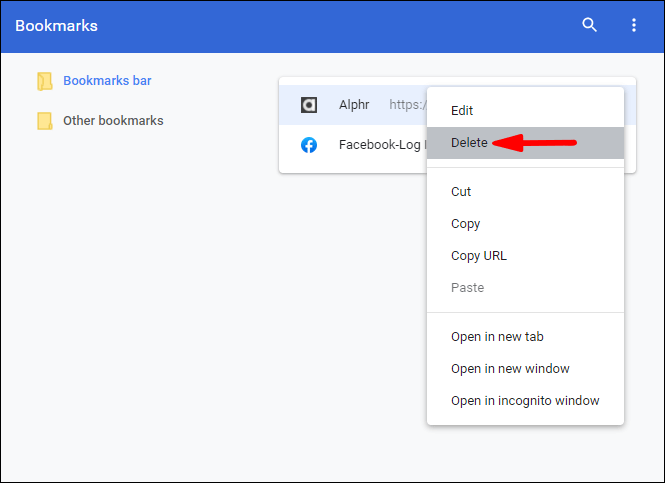
Sie können Ihre Lesezeichen auch direkt aus der Lesezeichenleiste löschen:
- Öffnen Sie Google Chrome.

- Klicken Sie mit der rechten Maustaste auf das Lesezeichen, das Sie bearbeiten möchten, und tippen Sie auf "Löschen".
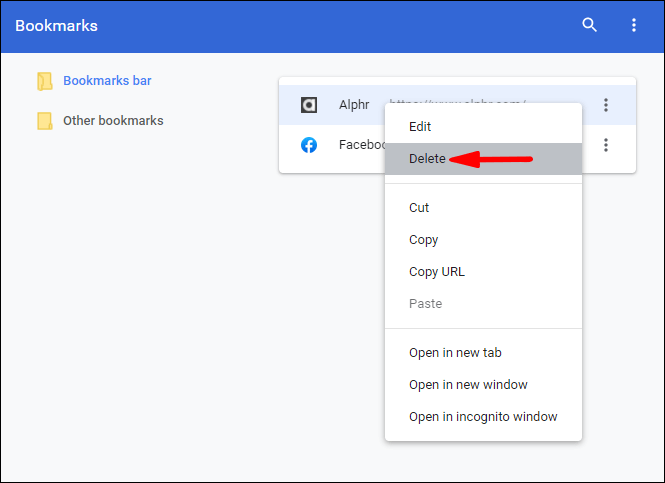
Spitze: Nachdem Sie ein Lesezeichen gelöscht haben, können Sie es nicht mehr wiederherstellen. Seien Sie also beim Löschen Ihrer Lesezeichen vorsichtig, da Sie leicht versehentlich das falsche löschen können.
Nehmen Sie eine Verknüpfung zu Ihrer Lieblingswebsite
Website-Verknüpfungen sind eine großartige Möglichkeit, Zeit zu sparen und zu Ihren Lieblingsseiten zu gelangen, ohne zuerst Ihren Browser zu öffnen. Sie sind einfach zu erstellen, zu verwalten und sparen Zeit. Wenn Sie also lernen möchten, wie Sie mit nur wenigen Klicks eine Chrome-Verknüpfung erstellen, lesen Sie diese Anleitung, und Sie werden ein Meister der Verknüpfungen.
Verwenden Sie häufig Website-Verknüpfungen? Sagen Sie es uns im Kommentarbereich unten!