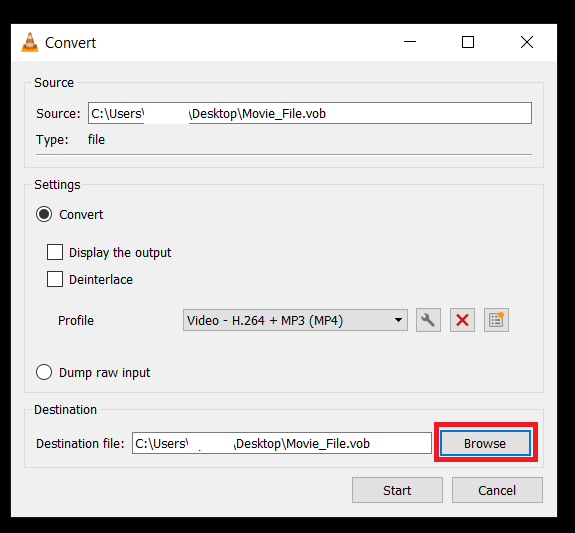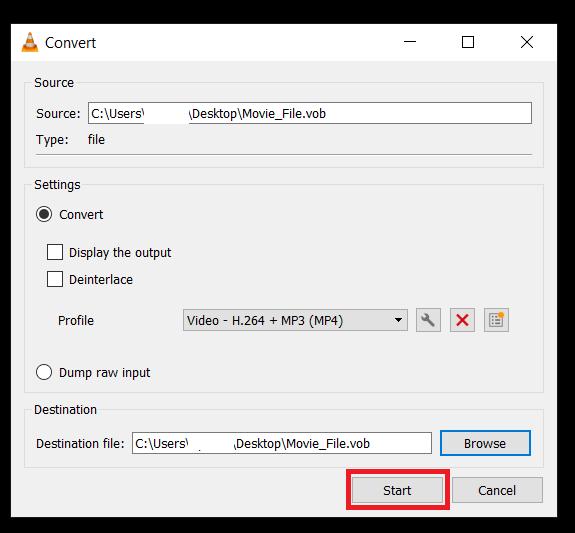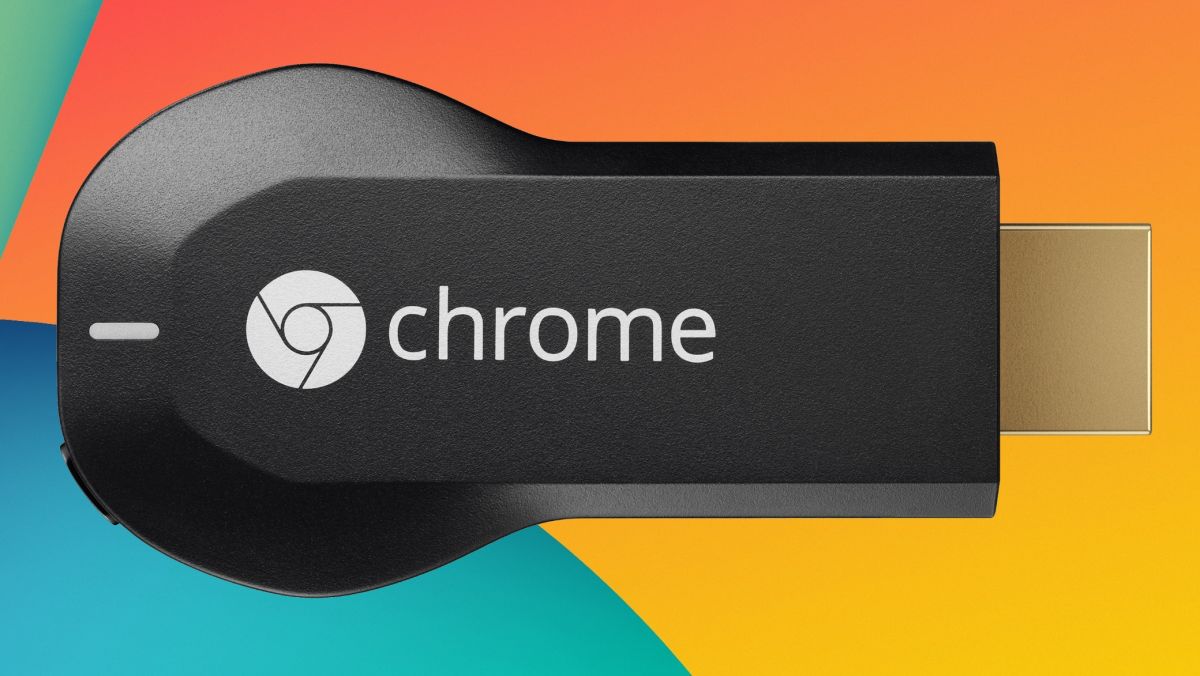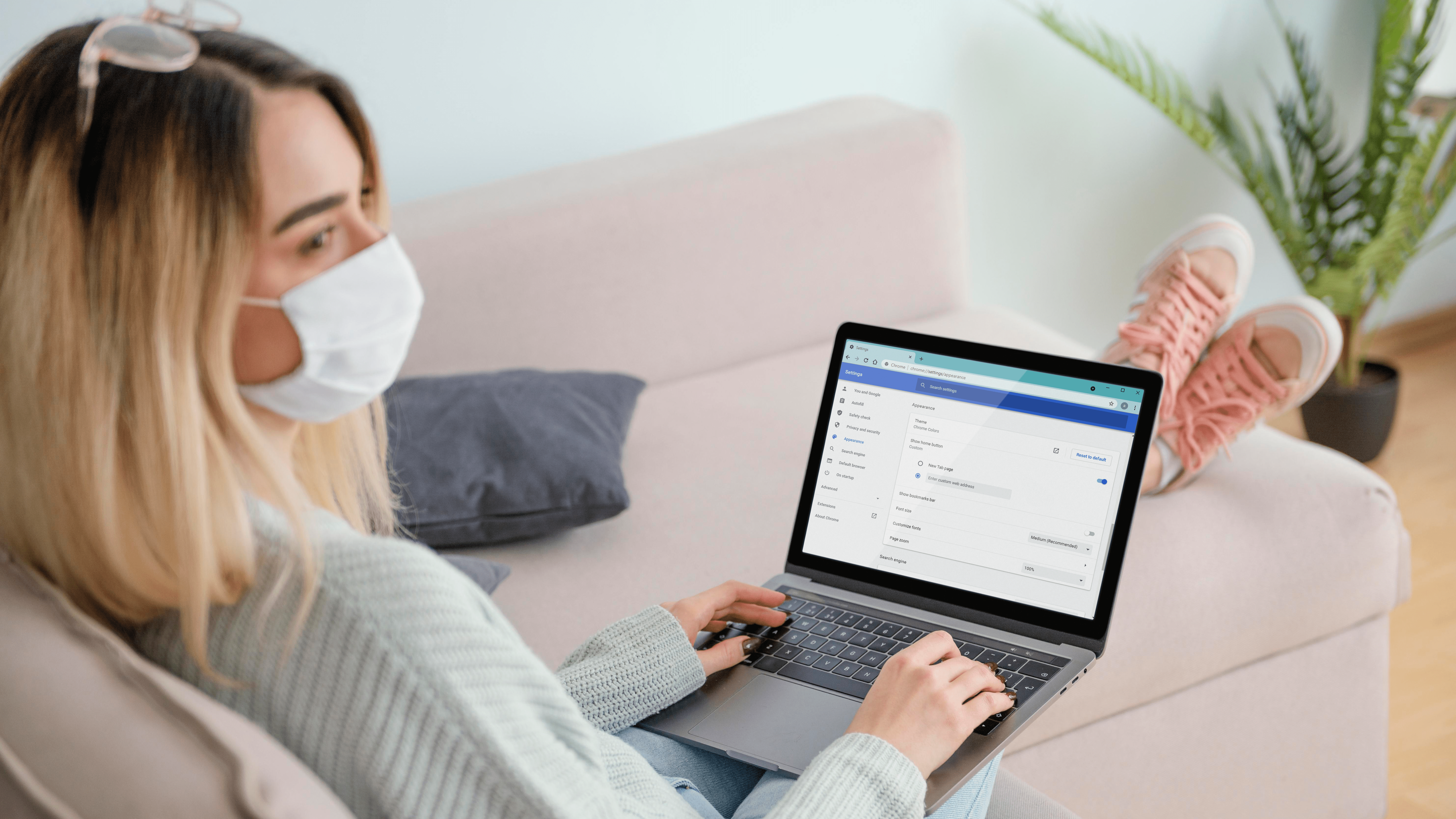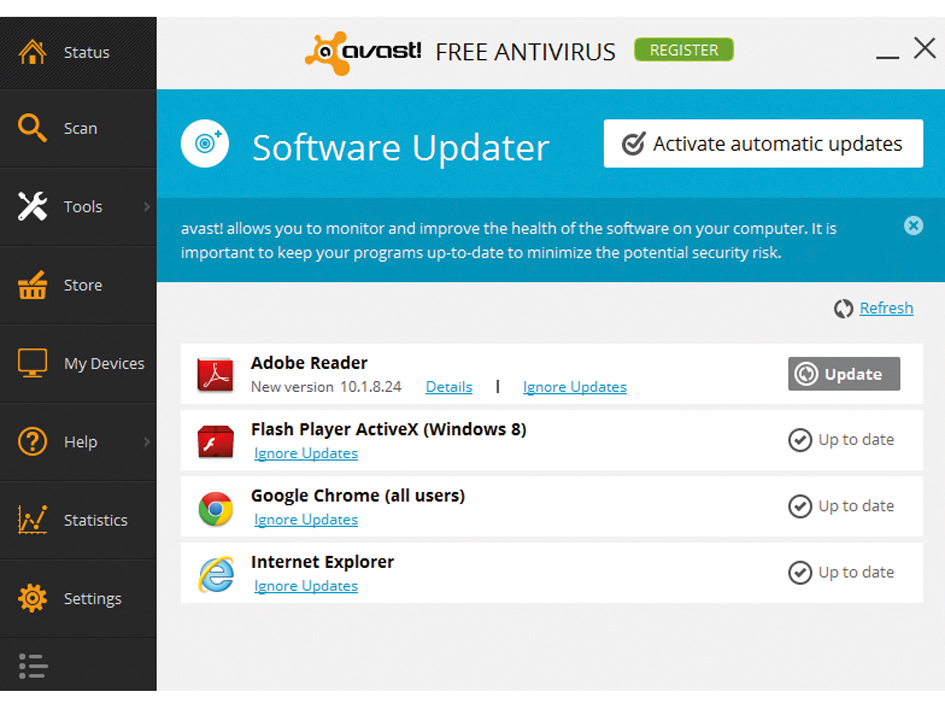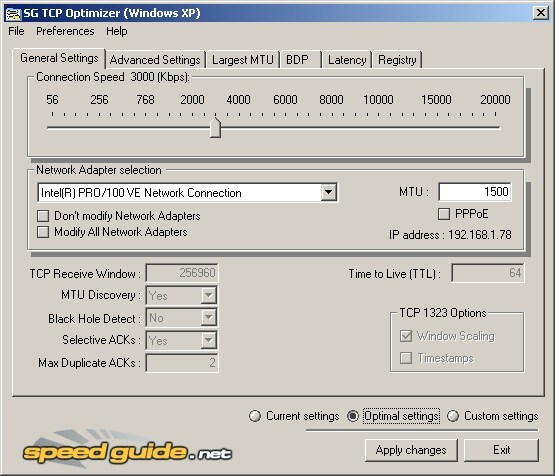So konvertieren Sie eine VOB-Datei in MP4
Das Konvertieren einer VOB-Datei in MP4 ist Ihre einzige Option, wenn Sie Ihre Lieblings-DVDs auf Ihrem Telefon genießen möchten. Sowohl Android- als auch iOS-Geräte unterstützen dieses vielseitige Format. Sie können die Datei online oder über eine Desktop-App konvertieren. In diesem Artikel werfen wir einen Blick auf die besten Online- und Desktop-Optionen.

Online-Lösungen zum Konvertieren von VOB-Dateien in MP4
Wenn Sie nach einer schnellen, einmaligen Lösung suchen und keine Programme herunterladen und auf Ihrem Computer installieren möchten, können Sie Ihre VOB-Datei online konvertieren. Die Nutzung der meisten Websites ist kostenlos, einige erfordern jedoch eine Registrierung. Beachten Sie, dass Conversion-Sites normalerweise Dateigrößenbeschränkungen haben. Lassen Sie uns die besten Conversion-Sites untersuchen.
Online-Konverter
Online Video Converter ist ein beliebter Online-Formatkonverter. Sie können damit eine Vielzahl von Video- und Audiodateien konvertieren. Es ist sicher, zuverlässig und kostenlos. So konvertieren Sie Ihre VOB-Dateien mit dem Online Video Converter in MP4:
- Öffnen Sie Ihren Browser und navigieren Sie zur Homepage von Online Converter.
- Auswählen MP4 aus dem Dropdown-Menü im Videokonverter Sektion.
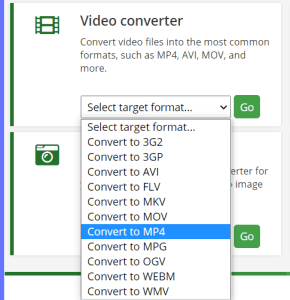
- Dies bringt Sie zum Konvertieren Sie Videos in MP4 Abschnitt der Website, klicken Sie auf Wähle Dateien oder Drag & Drop, um Ihre Datei hochzuladen.
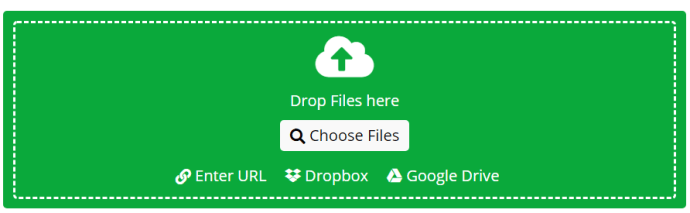
- Stellen Sie die Parameter im Optionale Einstellungen Abschnitt nach Ihren Wünschen. Sie können die Größe der Ausgabedatei, Bildschirmgröße, Bitrate, Audioqualität, Videocodec und mehr einstellen. Wenn Sie Ihre Einstellungen für zukünftige Konvertierungen speichern möchten, müssen Sie sich anmelden.
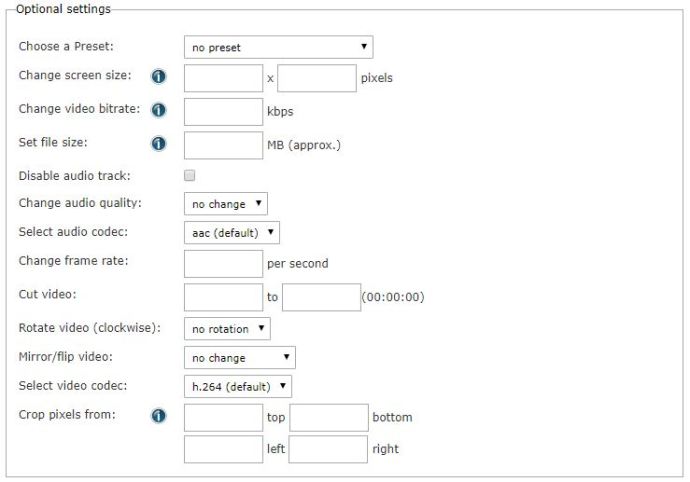
- Geben Sie die URL des Videos ein, das Sie konvertieren möchten, oder durchsuchen Sie Ihren Computer nach der VOB-Datei. Alternativ können Sie eine Datei von Dropbox oder Google Drive konvertieren.
- Drücke den Konvertierung starten Taste.
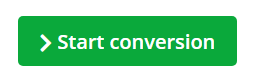
- Sobald die Konvertierung abgeschlossen ist, leitet Sie Online Converter zu der Seite weiter, von der Sie das neu erstellte MP4-Video herunterladen können.
Zamzar
Genau wie Online Converter ist Zamzar eine kostenlose Online-Konvertierungsseite. Sie können diese Site auch verwenden, um Dateien zu verwalten, obwohl Sie dafür eingeloggt sein müssen. Sehen wir uns an, wie Sie mit Zamzar eine VOB-Datei in MP4 konvertieren.
- Starten Sie Ihren Browser und gehen Sie zur Homepage von Zamzar.
- Klicken Sie nun auf Dateien hinzufügen… Knopf im Schritt 1 Abschnitt und suchen Sie nach der Datei, die Sie konvertieren möchten, oder ziehen Sie sie per Drag & Drop.
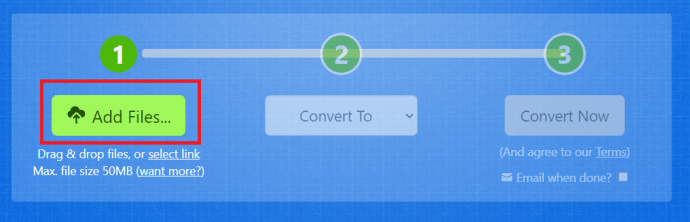
- Klicken Sie anschließend auf Konvertieren zu und wählen Sie mp4 aus dem Dropdown-Menü.
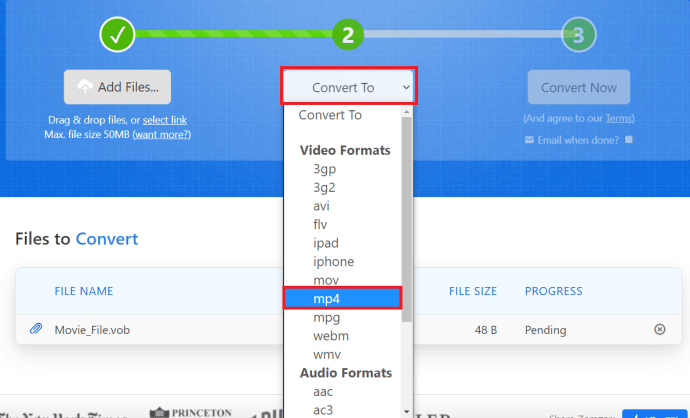
- Klicken Sie abschließend auf das Konvertiere jetzt Knopf im Schritt 3 Sektion. Optional können Sie das Kästchen mit der Bezeichnung . ankreuzen E-Mail, wenn fertig? um die E-Mail mit dem Download-Link zu erhalten, wenn die Konvertierung abgeschlossen ist.
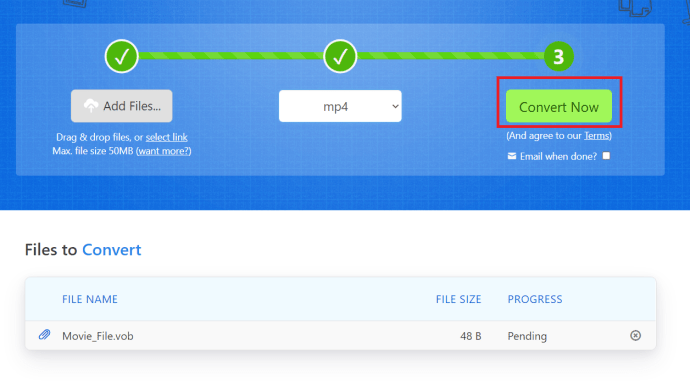
Desktop-Lösungen zum Konvertieren von VOB-Dateien in MP4
Wenn Sie eine große VOB-Datei konvertieren müssen oder mehr Optionen wünschen, sind Desktop-Apps der richtige Weg. In diesem Abschnitt untersuchen wir die besten Desktop-Apps zum Konvertieren einer VOB-Datei in MP4.
Handbremse
Handbrake ist ein kostenloses Desktop-Tool, das unzählige Videoformate, einschließlich VOB und MP4, unterstützt und für Windows, Mac OS und Linux verfügbar ist. Es ist wichtig zu beachten, dass Sie beim Herunterladen der kostenlosen Version mit Werbung umgehen müssen. Außerdem gab es Beschwerden über Handbrake-Markierungsdateien mit einer eindeutigen Signatur. Es kann Dateien einzeln und in Stapeln konvertieren. Um eine VOB-Datei mit Handbrake in MP4 zu konvertieren, gehen Sie wie folgt vor:
- Laden Sie Handbrake herunter und installieren Sie es auf Ihrem Computer.
- Legen Sie nach Abschluss des Setups eine DVD in die DVD-ROM Ihres Computers ein. Wenn sich die Datei auf Ihrer Festplatte befindet, fahren Sie mit dem nächsten Schritt fort.
- Handbremse starten.
- Klicken Sie auf das DVD-Symbol unter dem Datei Abschnitt des Hauptmenüs. Alternativ können Sie auf das Open Source in der oberen linken Ecke und suchen Sie auf diese Weise nach der VOB-Datei.
- Wenn Sie auf das DVD-Symbol geklickt haben, können Sie zwischen Stapel-(Ordner-)Konvertierung und Einzeldatei-Konvertierung wählen. Wählen Datei und suchen Sie die VOB-Datei, die Sie konvertieren möchten.
- Als nächstes sehen Sie den Bildschirm mit den Ausgabeeinstellungen, passen Sie sie an Ihre Vorlieben an.
- Wenn Sie fertig sind, klicken Sie auf Durchsuche Schaltfläche und wählen Sie den Zielordner. Vergessen Sie nicht, die Ausgabedatei zu benennen.
- Klicken Codierung starten um mit der Konvertierung zu beginnen.
Freemake Videokonverter
Freemake Video Converter ist ein kostenloses Konvertierungstool, das mehr als 500 Dateitypen unterstützt. Es ist einfach und leicht zu bedienen. So konvertieren Sie eine VOB-Datei mit dem Freemake Video Converter in MP4:
- Laden Sie Freemake Video Converter herunter und installieren Sie es auf Ihrem Computer.
- Starten Sie die App und klicken Sie dann auf Datei.
- Suchen Sie nach der VOB-Datei. Wenn es im ist Video_TS Ordner, sollten Sie ihn über den . hinzufügen +DVD Möglichkeit.
- Wählen Sie als Nächstes die zu MP4 Möglichkeit.
- Passen Sie danach die Einstellungen der Ausgabedatei an.
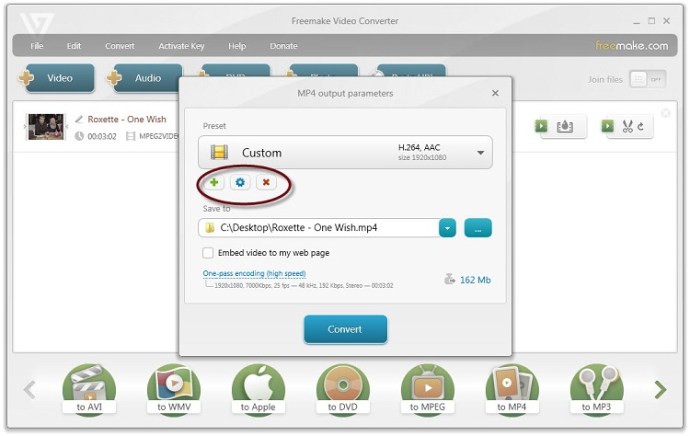
- Wenn Sie fertig sind, wählen Sie das Ausgabeziel aus und benennen Sie die Ausgabedatei.
- Klicken Sie abschließend auf Konvertieren.
VLC
VLC ist ein Open-Source-Multimedia-Player, der auch Dateien wie Audio und Video konvertieren kann. Lassen Sie uns besprechen, wie Sie eine .vob-Datei in mp4 konvertieren.
- Öffnen Sie den VLC Media Player und klicken Sie auf Medien > Konvertieren/Speichern, du kannst auch tippen Strg + R.
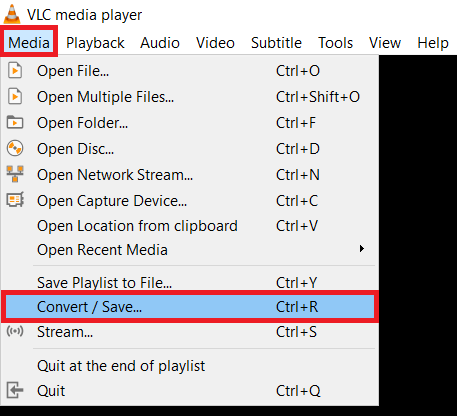
- Klicken Sie anschließend auf +Hinzufügen und wählen Sie Ihre Datei aus.
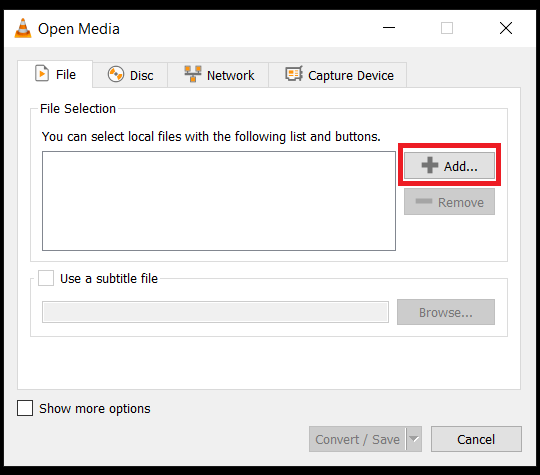
- Wählen Sie nun Konvertieren / Speichern.
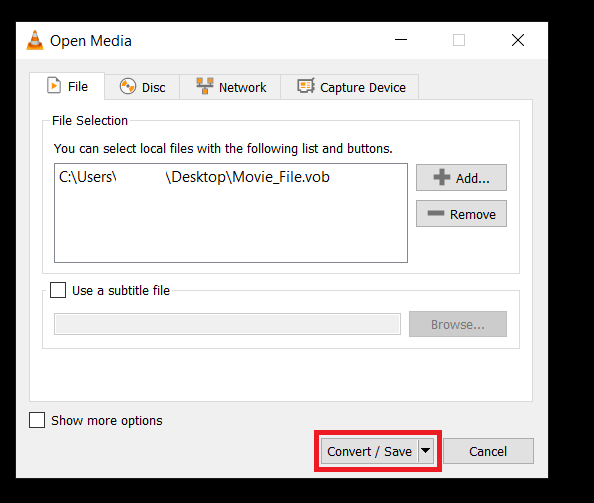
- Klicken Sie dann auf das Dropdown-Menü rechts neben Profil und wählen Sie eine der MP4-Optionen
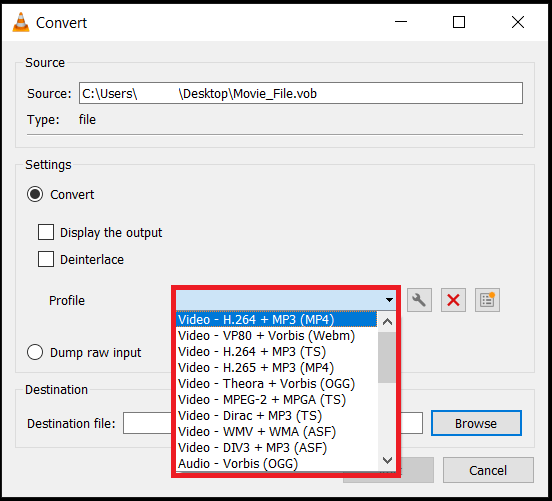 .
. - Klicken Sie anschließend auf Durchsuche und wählen Sie den Zielordner und benennen Sie die Datei. Sie möchten den Namen oder Speicherort der Datei ändern, wenn Sie das Original behalten möchten.
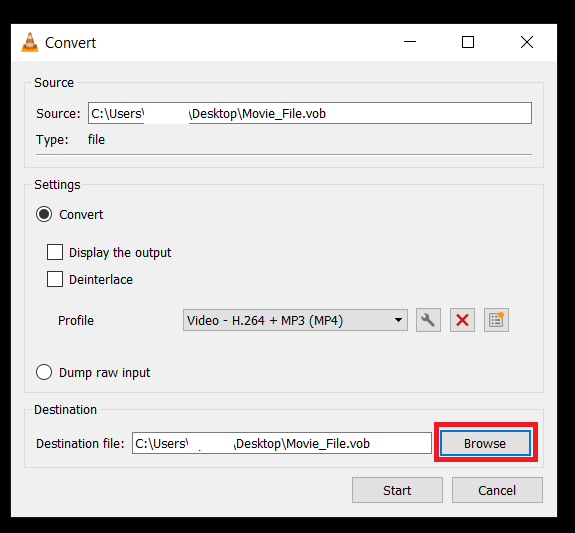
- Klicken Sie abschließend auf Start.
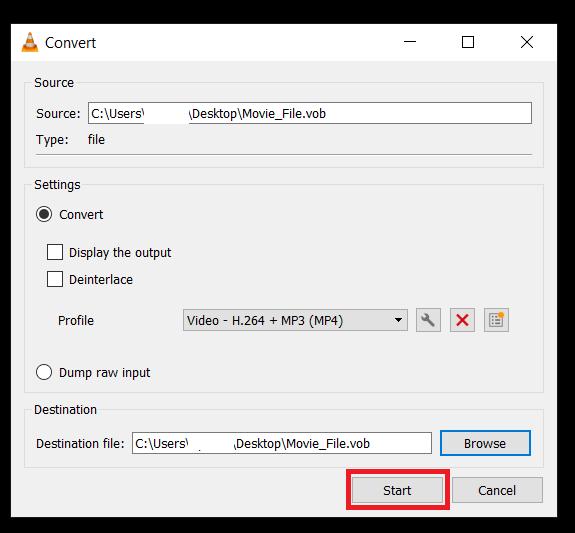
Ausloggen
Wenn Sie eine kleine Datei konvertieren möchten, sollten Sie sich für Online-Konverter entscheiden, da sie schnell und reibungslos sind. Wenn die Datei, die Sie konvertieren möchten, groß ist, sind Desktop-Apps die beste Wahl. Wählen Sie die Option, die am besten zu Ihnen passt, und genießen Sie Ihre MP4-Dateien auf allen Ihren Geräten.

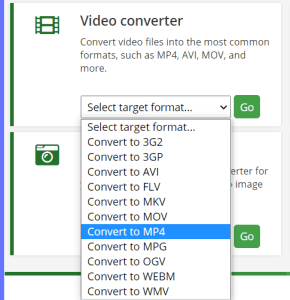
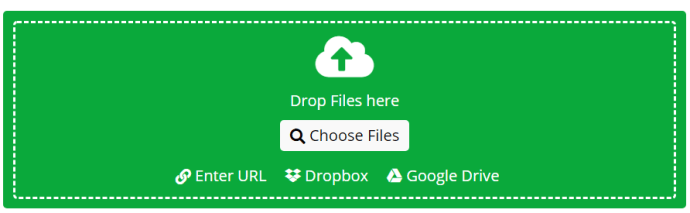
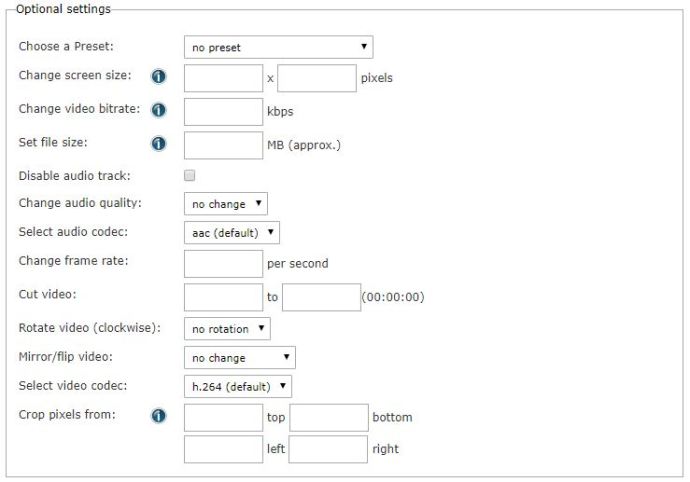
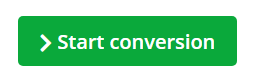
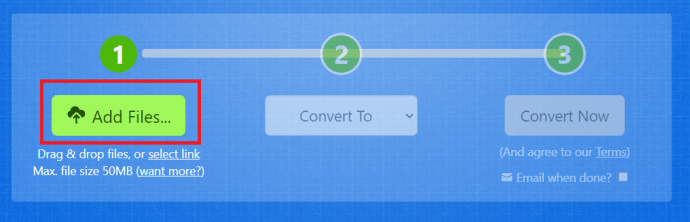
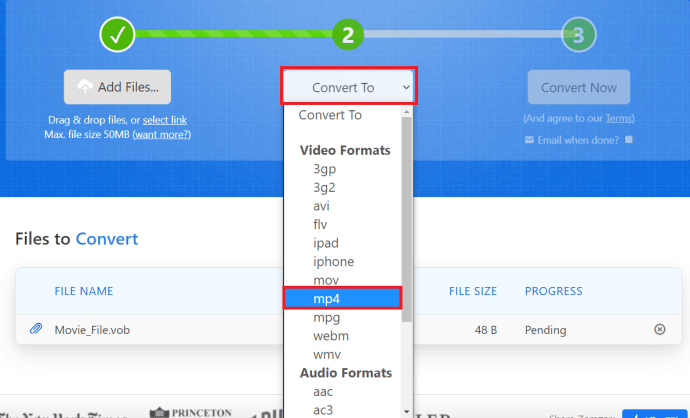
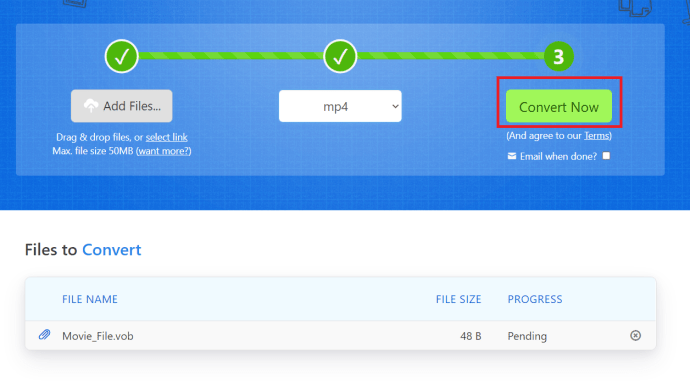

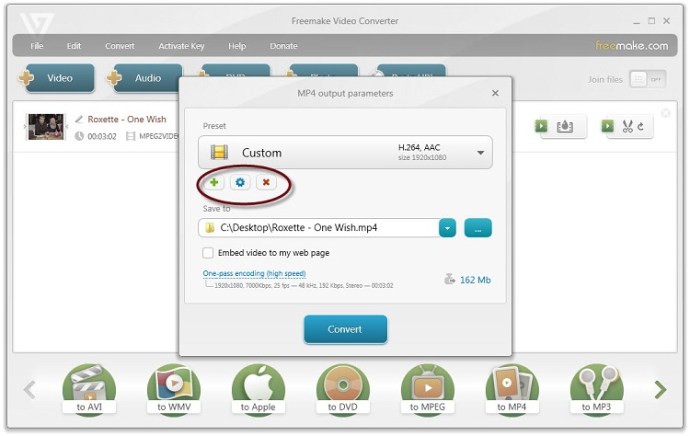
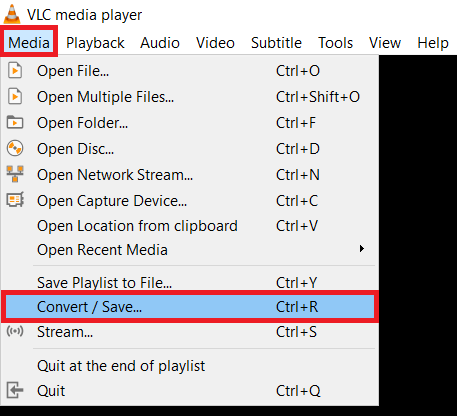
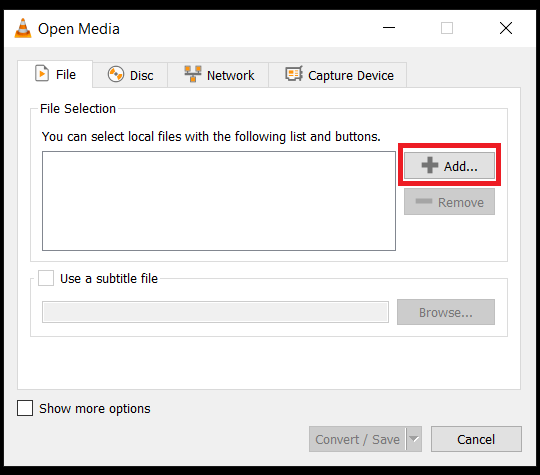
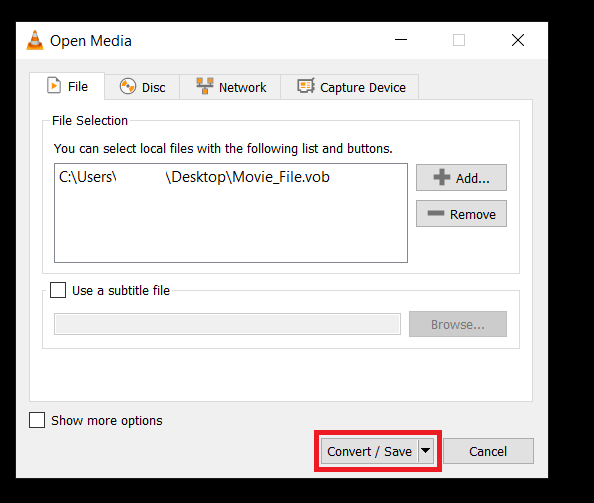
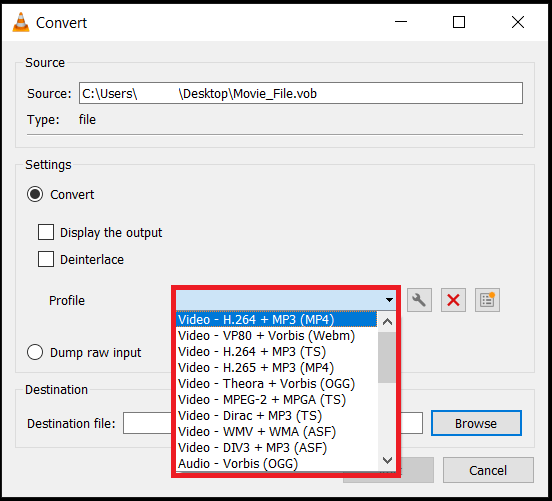 .
.