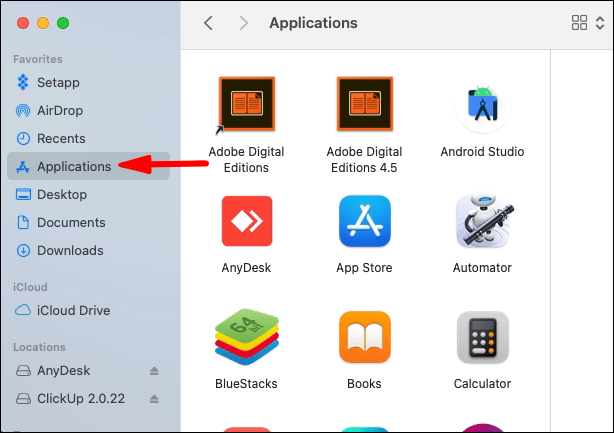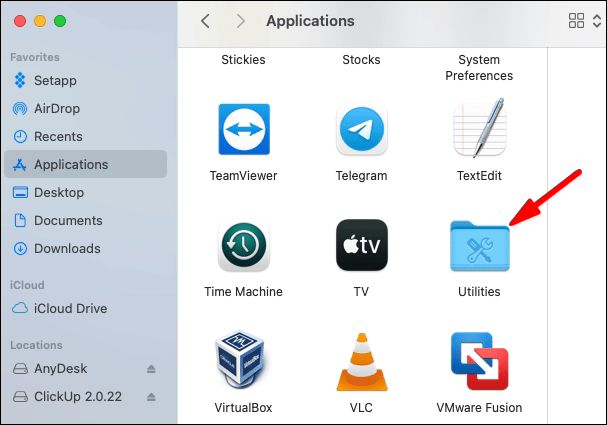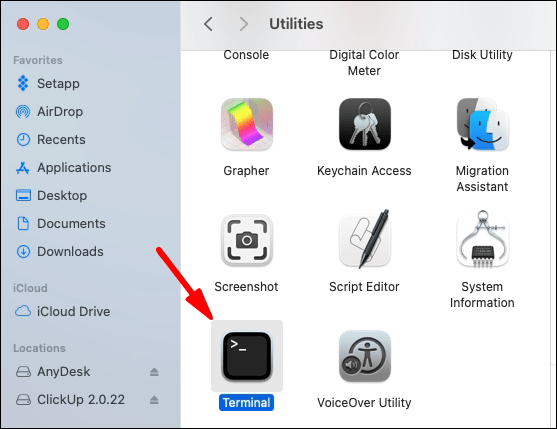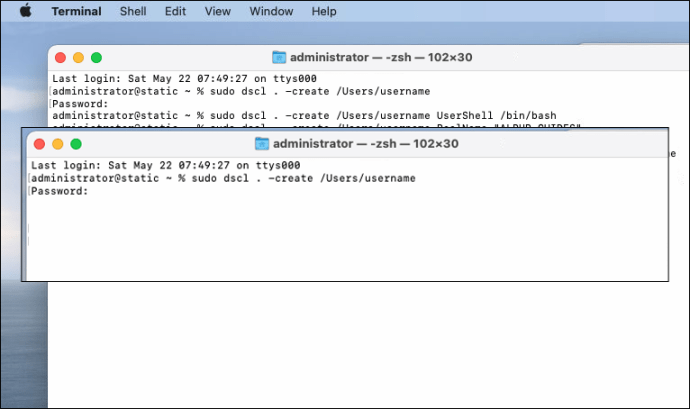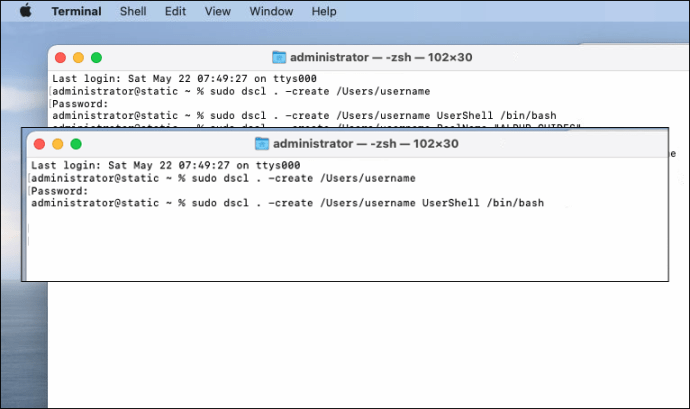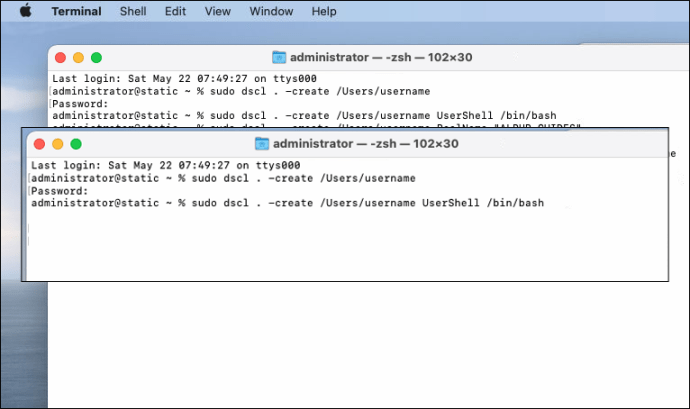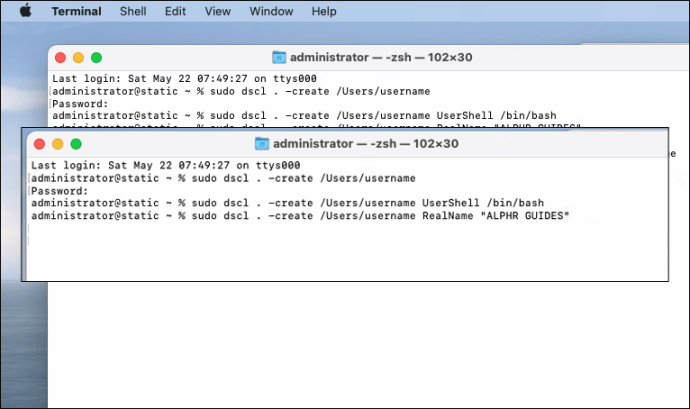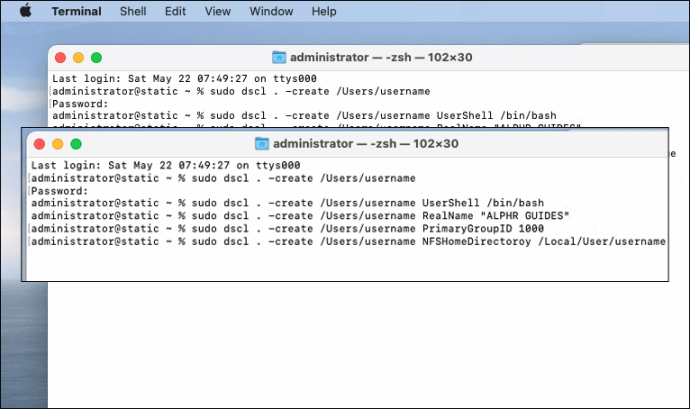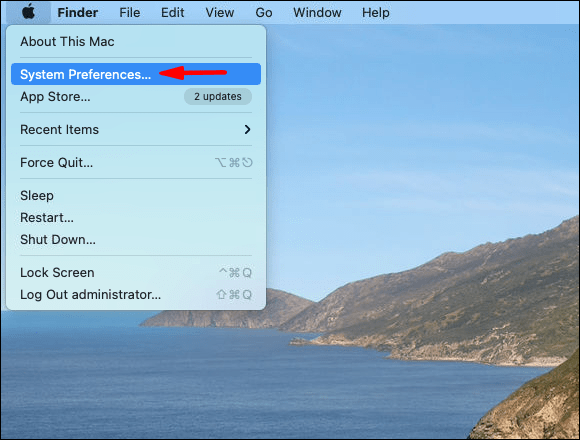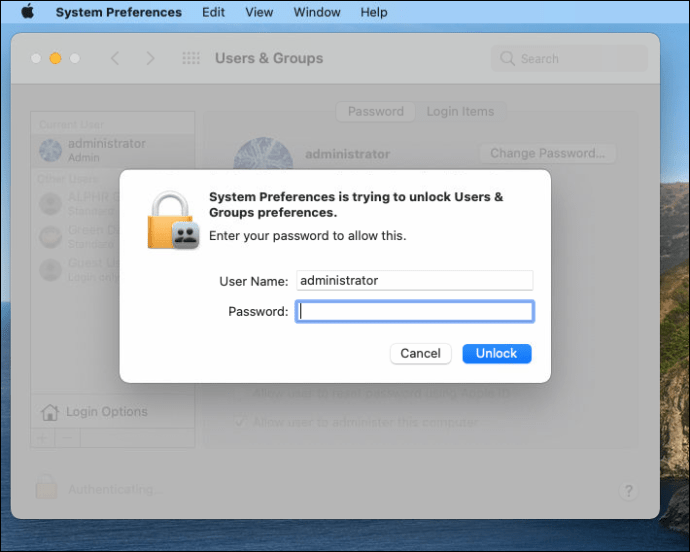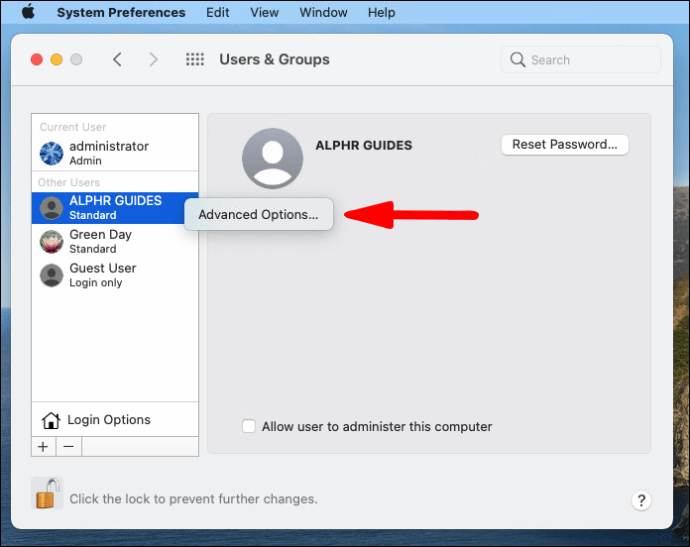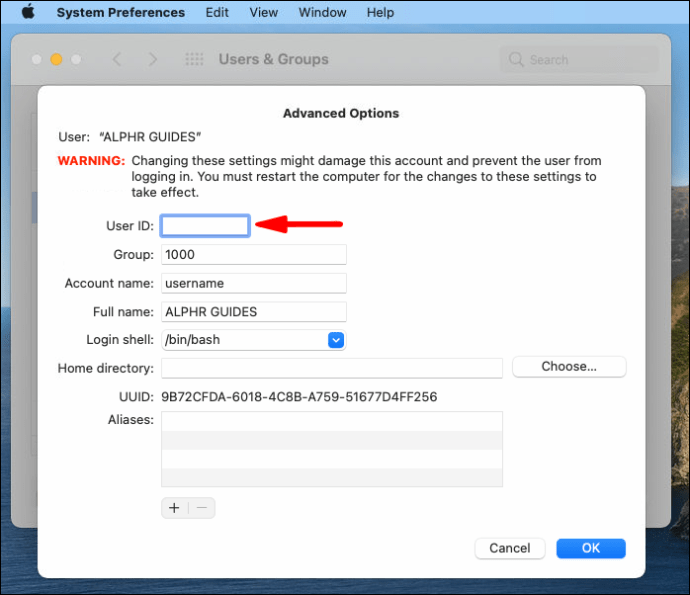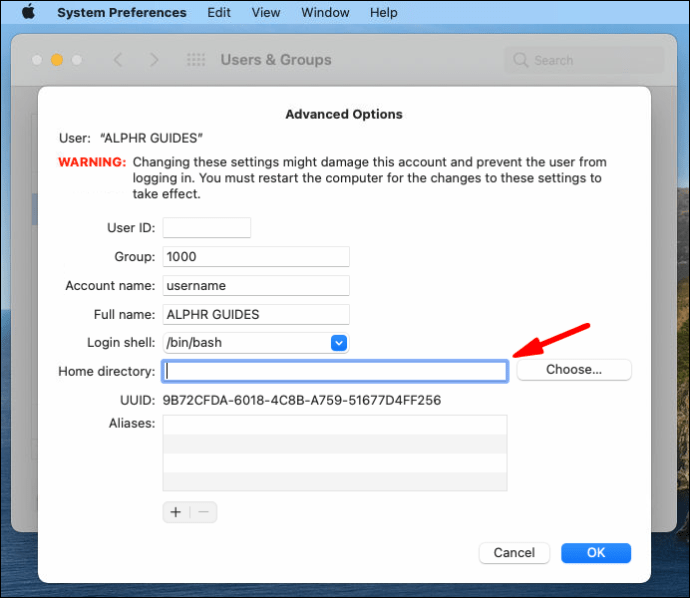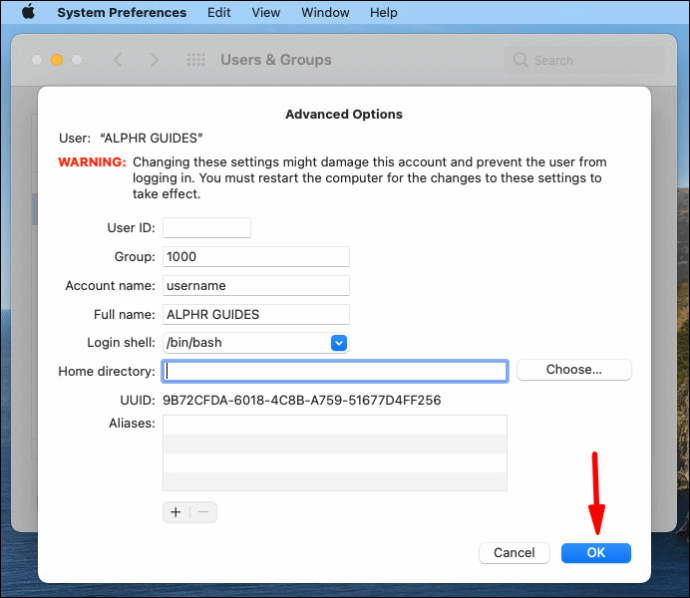So erstellen Sie ein Admin-Konto im Mac-Terminal
Das Terminal ist ein Mac-Dienstprogramm, das oft übersehen wird, weil einige Benutzer es für obskur halten. Es bietet jedoch die Möglichkeit, Elemente Ihres Mac mithilfe von Befehlszeilenaufforderungen anzupassen. Auf diese Weise können Sie Aufgaben ausführen, für die sonst zusätzliche Software erforderlich wäre.

Ein Vorteil der Verwendung von Terminal besteht darin, dass Sie schnell ein neues Administratorkonto erstellen, einen Administrator ersetzen oder neue Benutzer auf Ihrem Mac hinzufügen können. In diesem Artikel gehen wir auf alle Details zur Verwendung von Terminal als Mac-Administrator ein und beantworten einige häufig gestellte Fragen.
So erstellen Sie ein Admin-Konto auf einem Mac mit Terminal
Das Erstellen eines neuen Administratorkontos über die grafische Benutzeroberfläche von Mac ist oft die schnellste Option, aber manchmal ist die Verwendung von Terminal eine bevorzugte Option.
Wenn Sie beispielsweise ein Problem aus der Ferne über die Bildschirmfreigabefunktion beheben, müssen Sie das Terminal öffnen. Bevor Sie in die Schritte eintauchen, die Sie zum Erstellen eines Administratorkontos mit Terminal ausführen müssen, sollten wir herausfinden, wo Sie dieses Dienstprogramm finden:
- Gehen Sie zur App "Finder" und wählen Sie dann "Anwendungen".
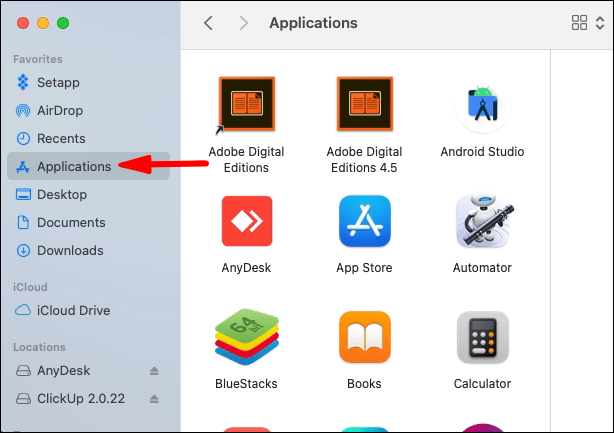
- Scrollen Sie nach unten und doppelklicken Sie auf den Ordner "Dienstprogramme".
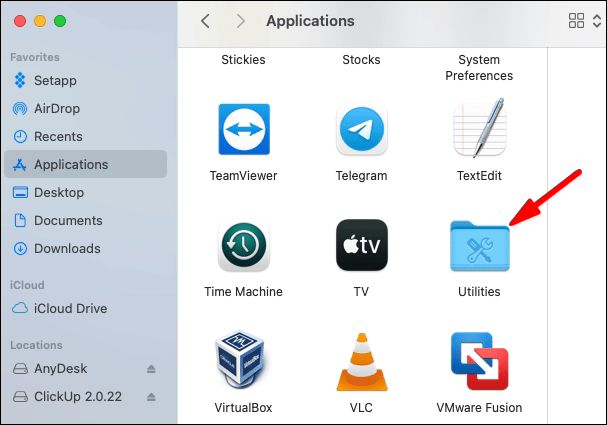
- Finden Sie Terminal und öffnen Sie es.
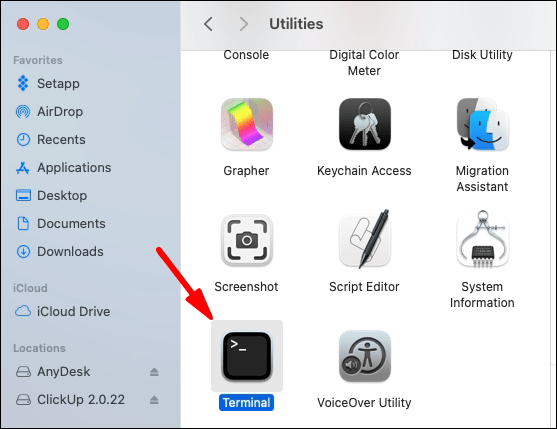
Führen Sie nun diese Schritte aus, um ein neues Administratorkonto zu erstellen:
- Eintippen sudo dscl. -Erstelle /Benutzer/Benutzername und drücken Sie dann die Eingabetaste. Ändern Sie dann den Teil „Benutzername“ mit einem Wort Ihrer Wahl. Geben Sie ein neues Passwort ein und drücken Sie erneut die Eingabetaste.
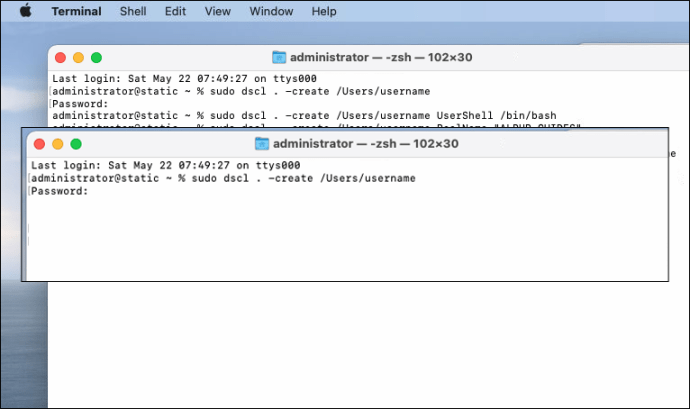
- Eintippen sudo dscl. -Erstelle /Benutzer/Benutzername UserShell /bin/bash und drücken Sie erneut "Enter".
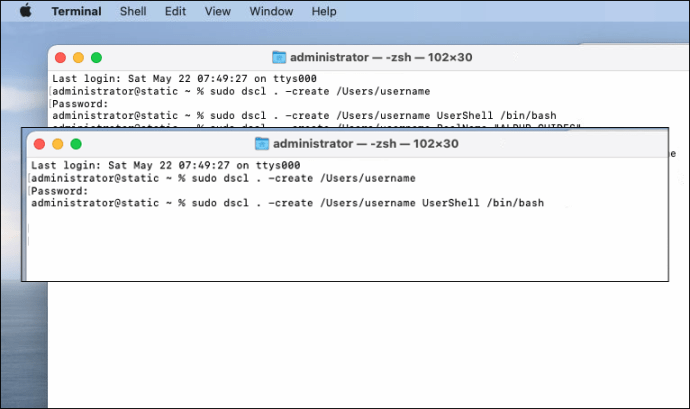
- Fügen Sie nun den folgenden Befehl hinzu: sudo dscl. -Erstelle /Benutzer/Benutzername RealName"Jane Smith" und drücken Sie "Enter".
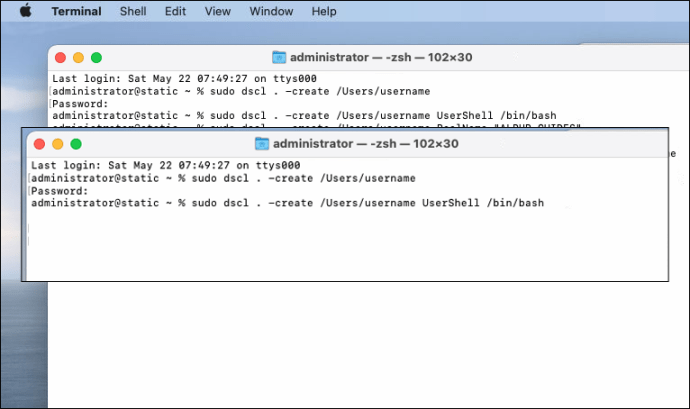
- Der nächste Schritt ist die Eingabe sudo dscl. -Erstelle /Benutzer/Benutzername PrimaryGroupID 1000 gefolgt von „eingeben“.
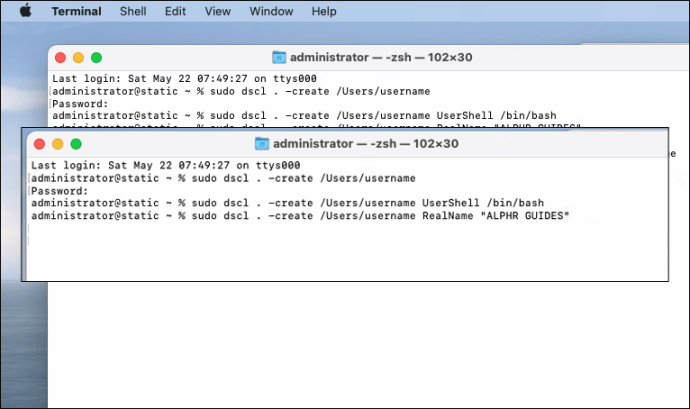
- Fahren Sie mit der Eingabe fort sudo dscl. -Erstelle /Benutzer/Benutzername NFSHomeDirectory /Local/Benutzer/Benutzername und drücken Sie "Enter". Diese Eingabeaufforderung erstellt einen neuen Benutzerordner.
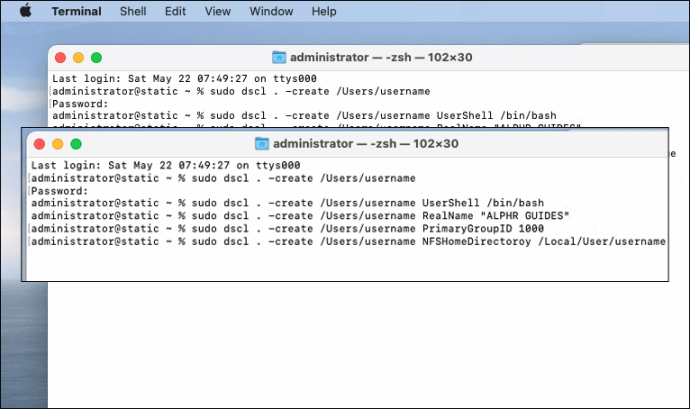
- Um das Passwort zu ersetzen, geben Sie ein sudo dscl. -passwd /Benutzer/Benutzername Passwort gefolgt von „eingeben“. Wählen Sie ein neues Passwort, das Sie jedes Mal verwenden, wenn Sie sich anmelden.
- Um dem Benutzer Administratorrechte zu erteilen, geben Sie „sudo dscl. -append /Groups/admin GroupMembership-Benutzername“ und drücken Sie „Enter“.

So machen Sie sich über das Terminal auf dem Mac zum Administrator
Wenn Sie einen Mac verwenden, auf dem Sie keine Administratorrolle haben, können Sie dies ändern, indem Sie bestimmte Befehle im Terminal eingeben.
Dadurch erhalten Sie die Berechtigung, wichtige Einstellungen sowie andere Berechtigungen wie das Installieren neuer Programme zu ändern. So ändern Sie ein bestehendes Benutzerkonto über das Terminal in ein Administratorkonto:
- Öffnen Sie die Terminal-App, indem Sie die oben aufgeführten Schritte ausführen.
- Eintippen sudo dscl / -append /Groups/admin Gruppenmitgliedschaft BENUTZERNAME und ersetzen Sie „Benutzername“ durch Ihren Namen.
- Geben Sie nun das Administratorkennwort ein.
Sie erhalten eine Verwaltungsfunktion, wenn Sie diesen Befehl ausführen. Denken Sie daran, dass Sie das Administratorkennwort benötigen, um diese Änderung überhaupt vornehmen zu können.
So ändern Sie Ihren Benutzernamen auf dem Mac
Sie können Ihren Benutzernamen unter macOS ganz einfach ändern, aber Sie müssen auch den Namen des Home-Ordners ändern, damit er funktioniert. So ändern Sie den Namen des Home-Ordners:
- Melden Sie sich auf Ihrem Mac beim Administratorkonto an.
- Öffnen Sie den Ordner Benutzer des Kontos, das Sie umbenennen möchten.
- Benennen Sie den Home-Ordner um, aber stellen Sie sicher, dass der Name keine Leerzeichen enthält. Sie müssen den Namen und das Passwort des Administrators eingeben.
Der nächste Schritt ist das Umbenennen des Mac-Benutzerkontos:
- Folgen Sie vom Administratorkonto auf dem Mac dem Pfad Menü>Systemeinstellungen.
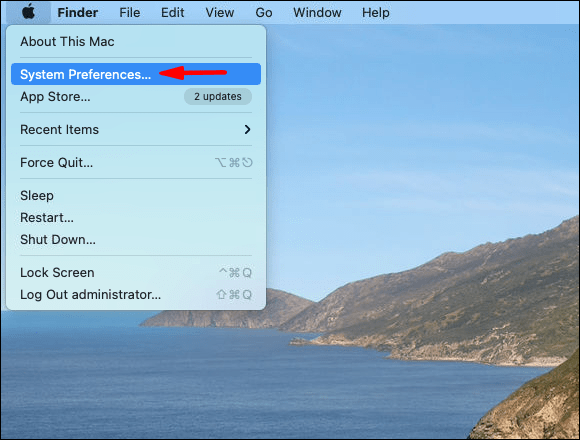
- Wählen Sie „Benutzer & Gruppen“ und klicken Sie auf das Schlosssymbol. Geben Sie dann den Admin-Namen und das Passwort ein.
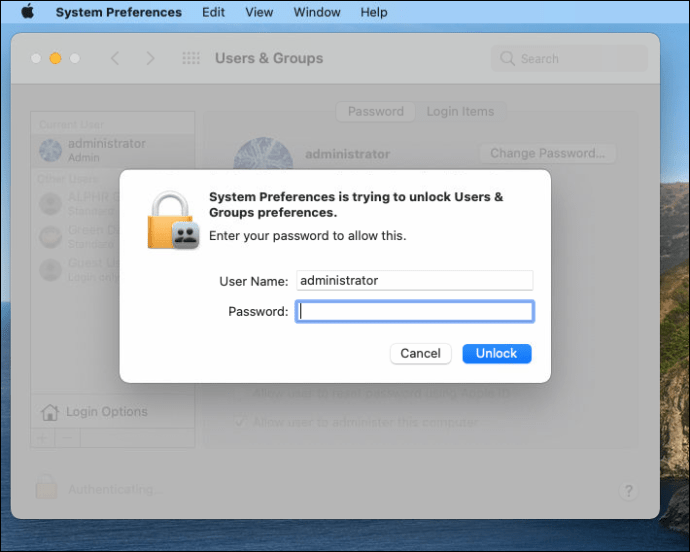
- Klicken Sie auf den Benutzer, den Sie umbenennen möchten, und wählen Sie „Erweiterte Optionen“.
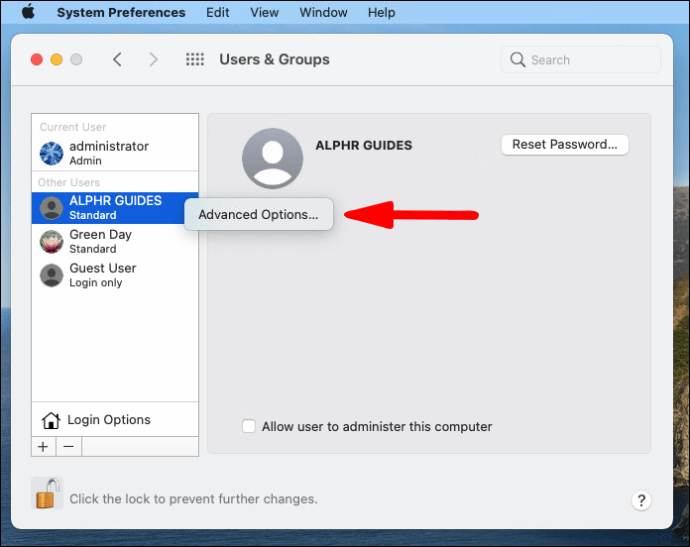
- Geben Sie denselben Namen ein, den Sie für den Home-Ordner verwendet haben.
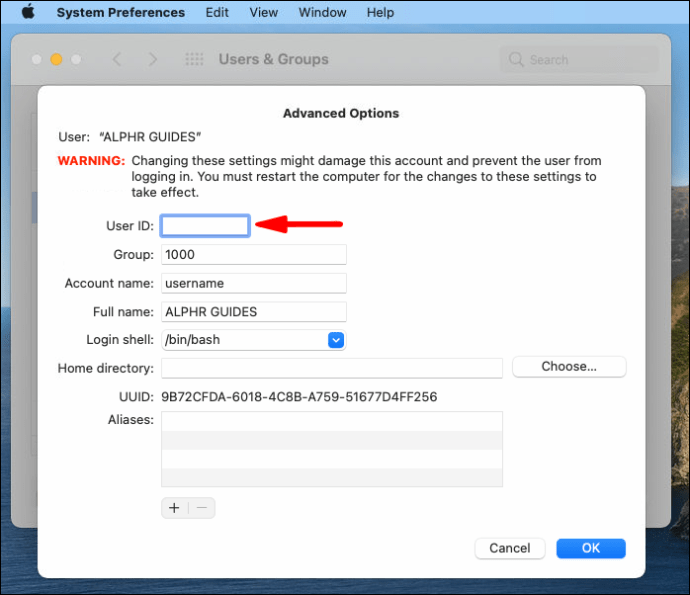
- Gehen Sie zu „Home-Verzeichnis“ und ändern Sie den Kontonamen so, dass er auch mit dem Home-Ordner übereinstimmt.
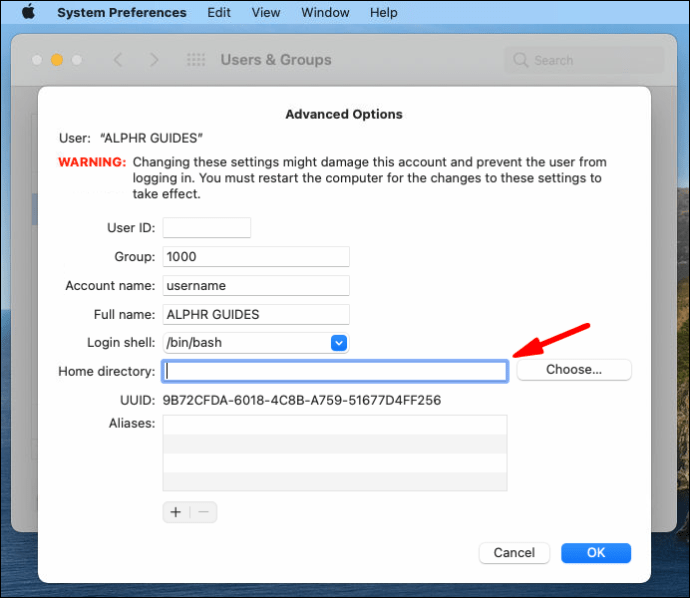
- Wählen Sie „OK“ und starten Sie Ihren Computer neu.
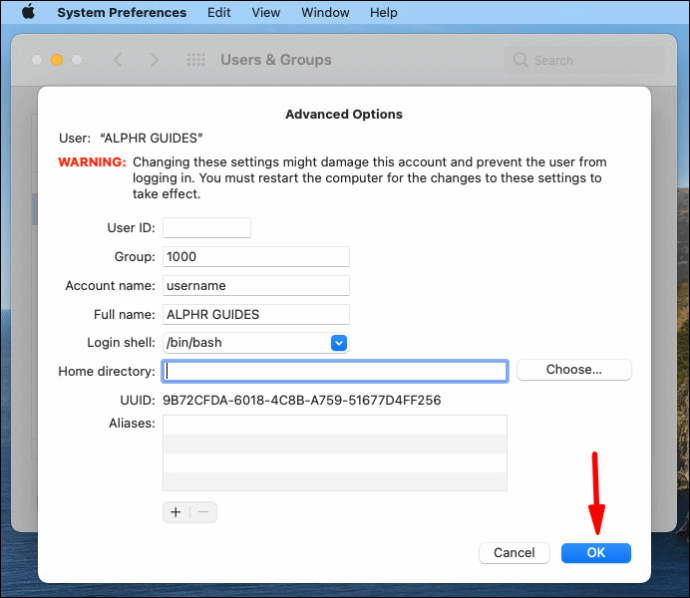
- Wenn Sie sich das nächste Mal bei dem neu umbenannten Konto anmelden, stellen Sie sicher, dass alle Dateien und Ordner sichtbar sind.
So erstellen Sie ein Administratorkonto im Einzelbenutzermodus
Das erste, was Sie tun müssen, um ein Administratorkonto aus einem Einzelbenutzermodus zu erstellen, ist, Ihren Mac herunterzufahren. Starten Sie es dann im Einzelbenutzermodus neu, indem Sie es einschalten, während Sie "Befehl + R" gedrückt halten. Folgen Sie dann diesen Schritten:
- Eintreten /sbin/mount -uw / Befehl, wenn Sie dazu aufgefordert werden, und drücken Sie "Enter".
- Geben Sie als Nächstes ein rm /var/db/.applesetupdone und drücken Sie "Enter". Dadurch wird die Datei entfernt, die dem Betriebssystem mitteilt, dass der Setup-Vorgang zuvor durchgeführt wurde.
- Wenn diese Datei entfernt wurde, müssen Sie Ihren Mac neu starten.
- Wenn der Mac das nächste Mal neu startet, sehen Sie auf dem Bildschirm ein „Willkommen beim Mac“-Fenster. Sie können den Anweisungen folgen, um ein neues Administratorkonto zu erstellen.

Häufig gestellte Fragen
In diesem Abschnitt haben wir einige weitere Informationen für Sie zusammengestellt.
Wie funktioniert Terminal auf dem Mac?
Das Terminal ist eine App, die sich im Ordner Dienstprogramme auf allen Mac-Geräten befindet. Es hat ein Unix-Befehlszeilensystem, das einige Benutzer bevorzugen.u003cbru003eu003cbru003eJeder Befehl, den Sie in Terminal verwenden, enthält drei Elemente. Der erste ist der Befehl selbst. Das zweite ist das Argument, das die Informationen über die Ressource bereitstellt, für die der Befehl ausgeführt wird. Und die dritte Möglichkeit, die Ausgabe zu ändern.
Kann ich auf meinem Mac mehrere Administratorkonten haben?
Die Antwort ist ja. Ihr Mac kann mehr als ein Administratorkonto haben. Sie können auch Standard- oder Nur-Freigabe-Benutzerkonten in Administratorkonten ändern.
Wie erstelle ich Benutzerkonten über das Terminal in macOS?
Um ein Benutzerkonto über das Terminal auf dem Mac zu erstellen, befolgen Sie die Schritte 1-6 in diesem Artikel unter u0022So erstellen Sie ein Administratorkonto auf einem Mac mit dem Terminal.“ Alles, was Sie tun müssen, ist den letzten Schritt zu überspringen, und Sie haben das Standardbenutzerkonto.
Verwalten Ihrer Mac-Administratorkonten
Die grafische Benutzeroberfläche von macOS ermöglicht es Benutzern, neue Administratorkonten zu erstellen und Administratorrechte hinzuzufügen und zu entfernen. In einigen Fällen ist der Zugriff auf diese Funktion über die Terminal-App jedoch schneller und einfacher.
Es ist auch eine großartige Möglichkeit, sich mit den Grundlagen der Funktionsweise von macOS vertraut zu machen. Befolgen Sie die von uns bereitgestellten Schritte, um neue Administratorkonten über das Terminal hinzuzufügen.
Haben Sie schon einmal Terminal auf einem Mac verwendet? Was war der Hauptgrund? Lassen Sie es uns im Kommentarbereich unten wissen.