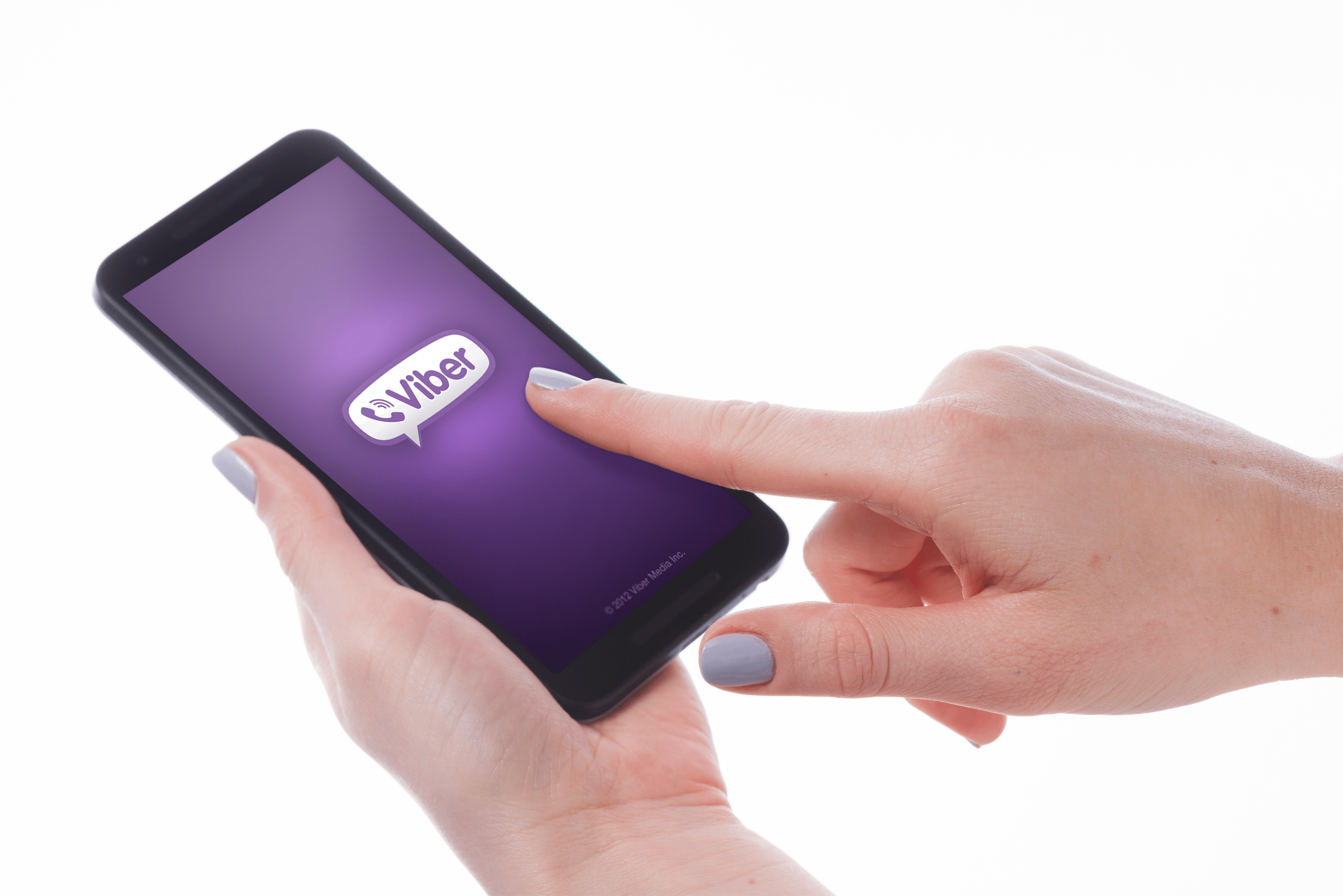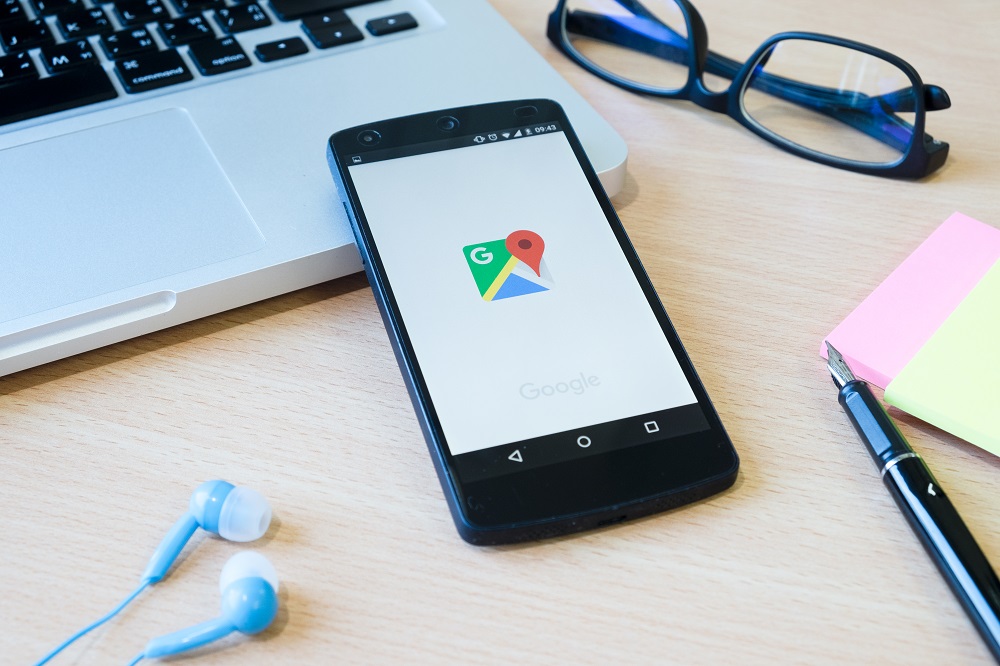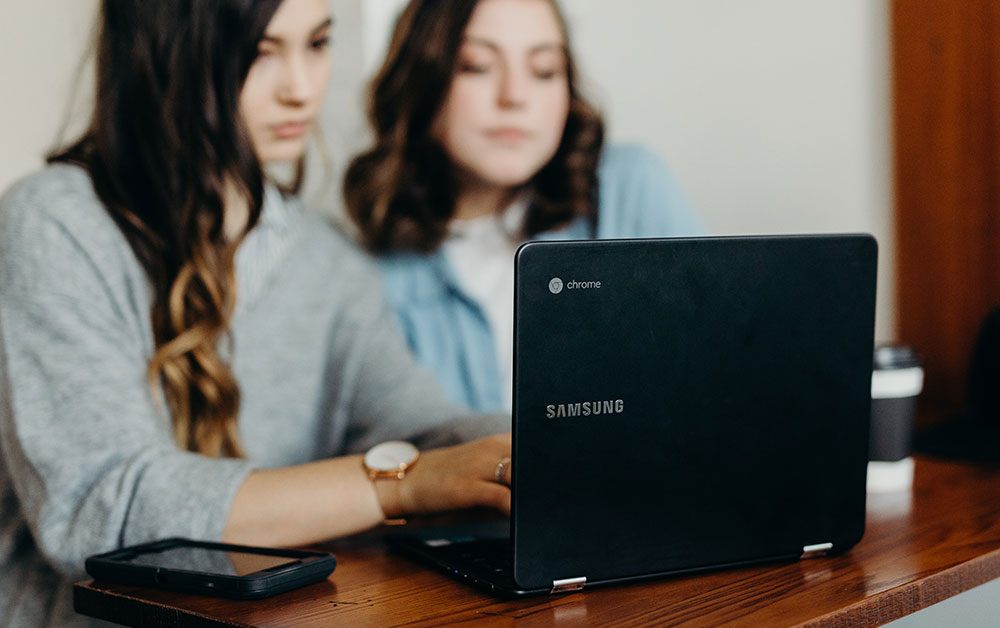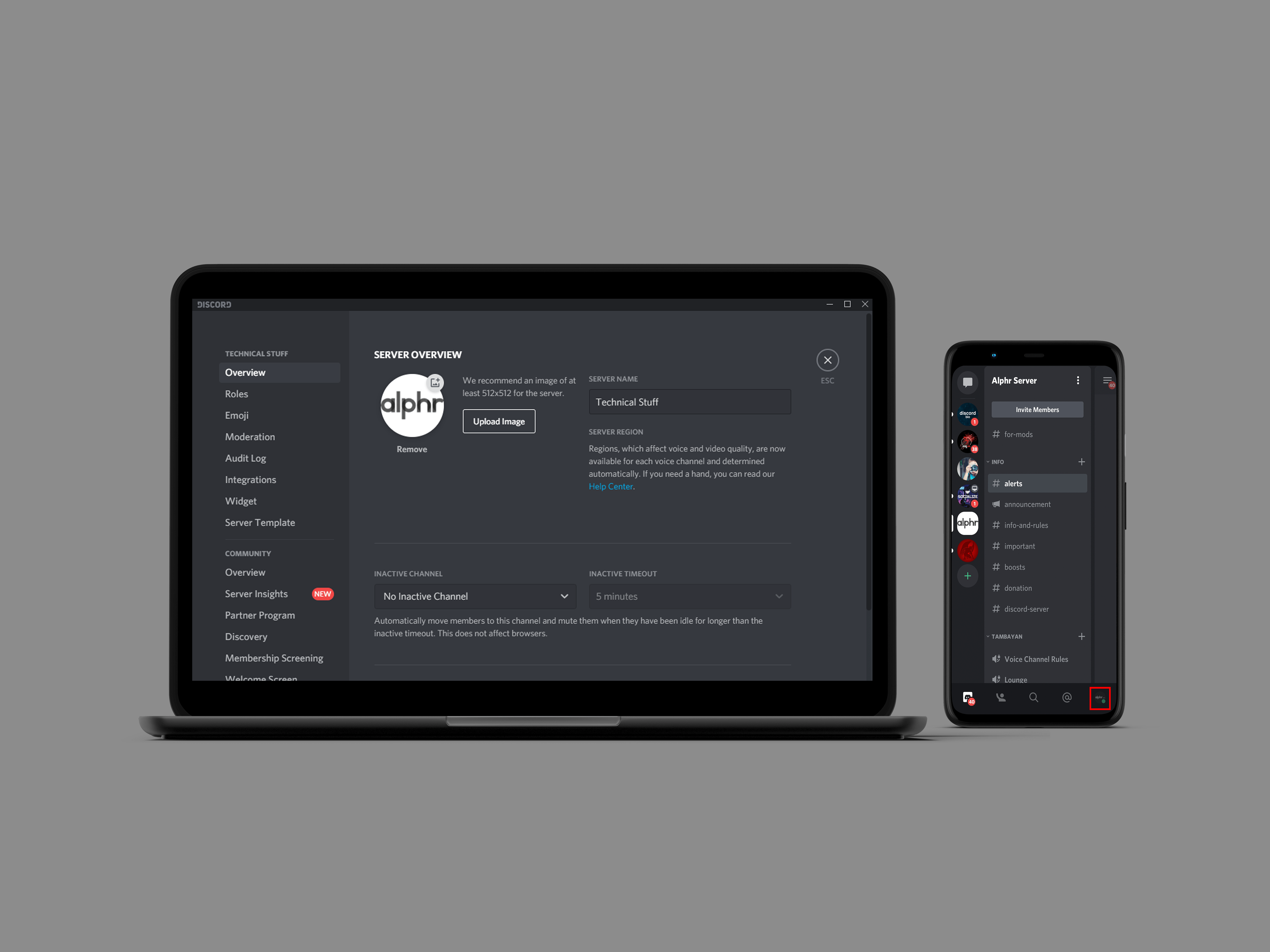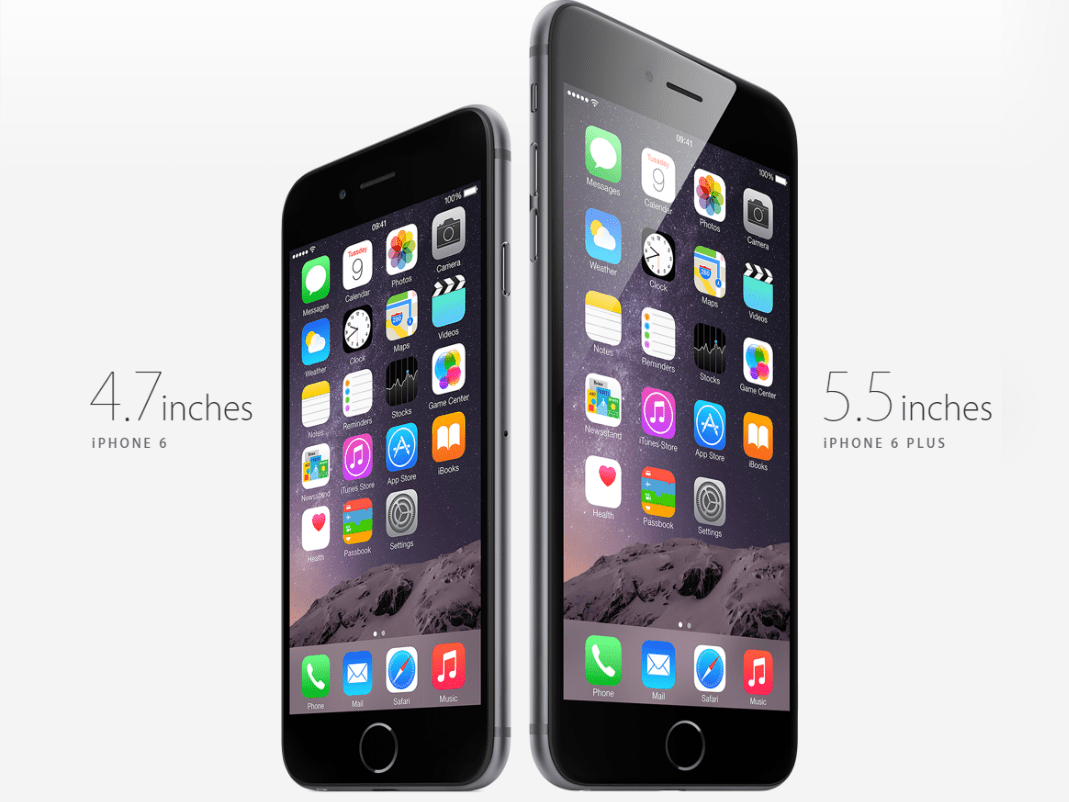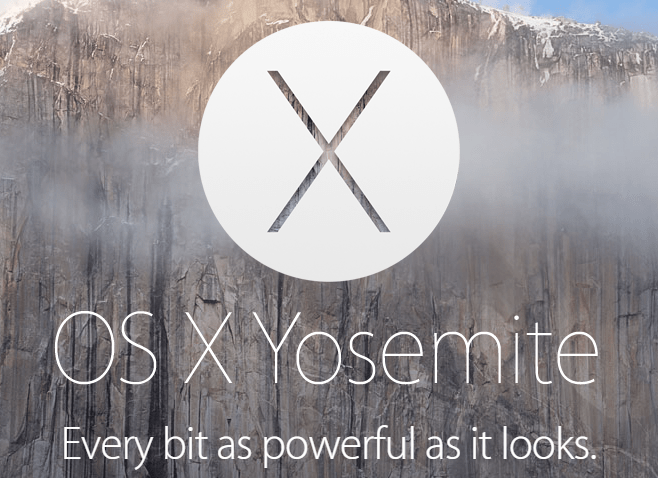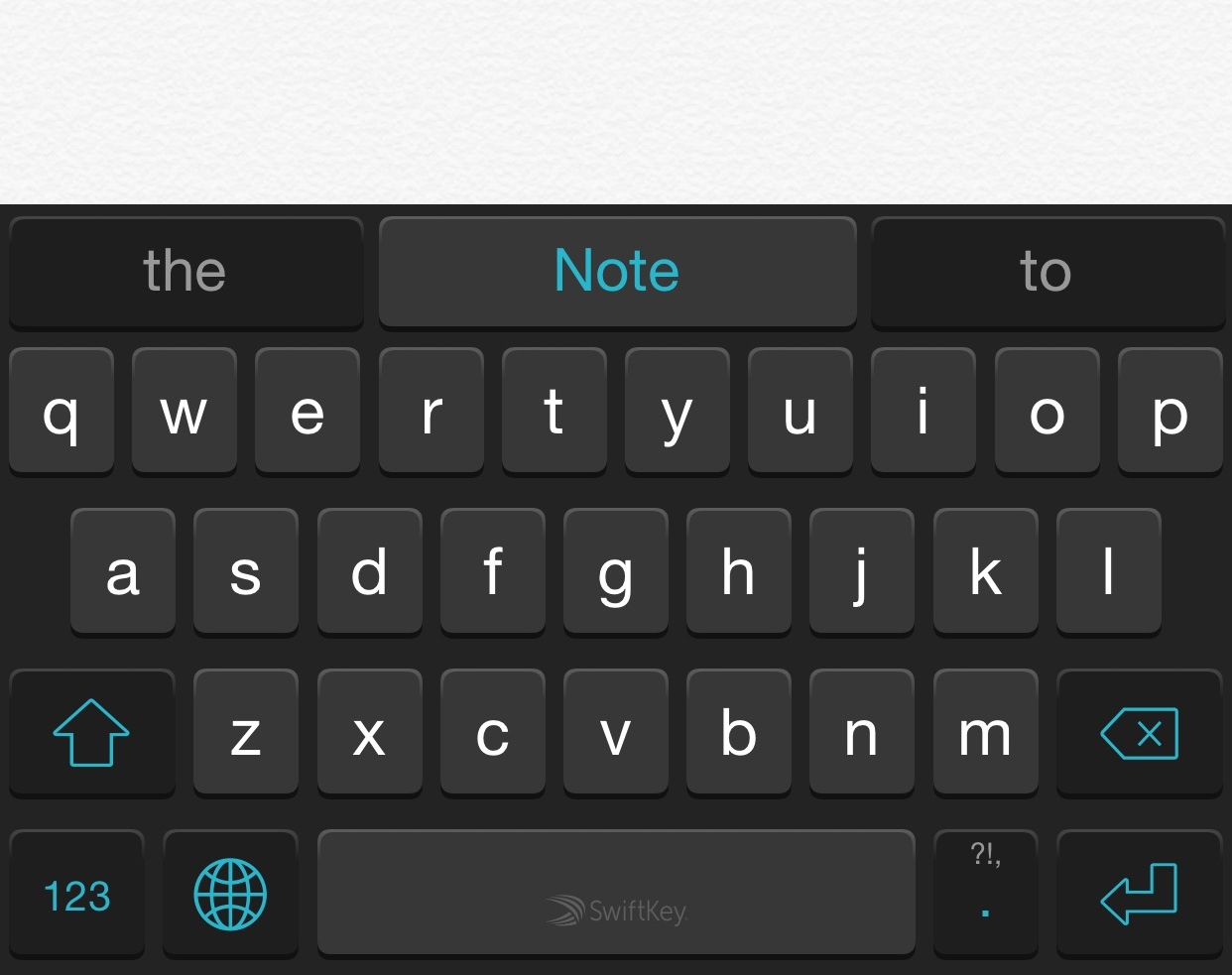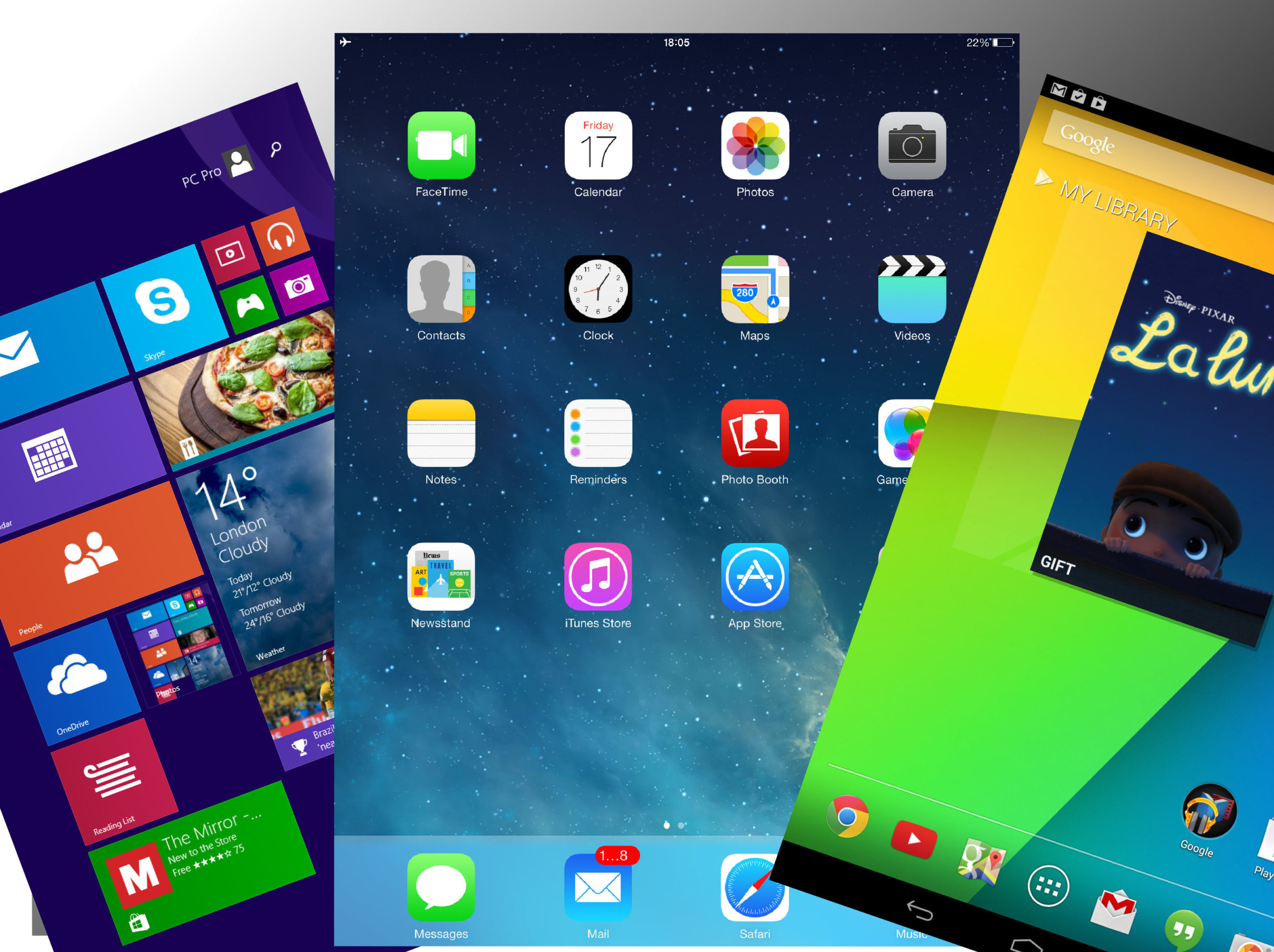So kombinieren Sie Screenshots zu einem PDF
Es gibt mehrere Möglichkeiten, Screenshots in einem PDF zu kombinieren. Die Methoden können sich unterscheiden, wenn Sie einen Mac oder einen PC verwenden, aber das Endergebnis ist dasselbe. Sie erhalten eine einzelne PDF-Datei, die einfach per E-Mail gesendet, über Messaging-Apps geteilt oder in eine Cloud hochgeladen werden kann. Sie können das Dokument auch ausdrucken, wenn Sie eine physische Kopie benötigen.
Glücklicherweise ist das Erstellen einer PDF-Datei aus Ihren Screenshots kein Hexenwerk. Mit nativen macOS-Apps, bestimmten Websites von Drittanbietern und Cloud-Diensten können Sie Ihre PDF-Datei schnell abrufen. In den folgenden Abschnitten erhalten Sie eine detaillierte Anleitung dazu, also tauchen wir gleich ein.
Fenster
Da es keine nativen Tools gibt, um ein PDF aus Screenshots auf einem PC zu erstellen, müssen Windows-Benutzer auf Apps oder Online-Dienste von Drittanbietern zurückgreifen.
TechJunkie-Tools
TechJunkie Tools sind kostenlose Online-PDF-Tools (neben anderen Tools), die von unserem internen Team entwickelt wurden. Laden Sie einfach Ihre PDF-Datei in unser PDF-Zusammenführungstool hoch und klicken Sie auf die Schaltfläche PDF zusammenführen, um mit der Verarbeitung zu beginnen. Ihre Datei sollte innerhalb weniger Sekunden für den Export bereit sein und dann können Sie die neu kombinierten pdf-Dateien ganz einfach herunterladen.
Notiz: Wir löschen Ihre Dateien in Kürze innerhalb von 15 Minuten nach der Verarbeitung, sodass Sie sich keine Sorgen um den Datenschutz und die Sicherheit Ihrer Daten machen müssen.
Google Dokumente
Diese Methode liefert etwas andere Ergebnisse als die vorherige, aber Sie können trotzdem Screenshots in einem PDF kombinieren. Öffnen Sie ein neues Google-Dokument und ziehen Sie Ihre Screenshots per Drag & Drop auf die Seite. Hier können Sie die Größe der Bilder ändern und zwei oder mehr auf eine Seite passen.
Wenn Sie das PDF für eine Präsentation oder ein Geschäftstreffen benötigen, ist die Methode von Google Docs großartig, da Sie Ihren Screenshots auch Anmerkungen hinzufügen können. Wenn Sie mit dem Hochladen und Bearbeiten der Screenshots fertig sind, klicken Sie in der Menüleiste auf Datei, wählen Sie „Herunterladen als“ und klicken Sie auf „PDF-Dokument (.pdf).“
Die PDF-Datei platziert Screenshots vor einem weißen Dokumenthintergrund, während der Hintergrund bei den meisten anderen Methoden schwarz oder graphit erscheinen kann. Dies ist jedoch nur eine Frage der Ästhetik und macht keinen Unterschied zum tatsächlichen Dateiformat oder seiner Qualität.
Mac OS
Schnelle Aktionen
Quick Actions wurden mit macOS 10.14 (Mojave) eingeführt und sollen Ihnen dabei helfen, schnelle Änderungen an Dateien vorzunehmen. Es ist nicht erforderlich, auf eine App zuzugreifen, um Dateien zu ändern, und diese Funktion funktioniert mit Dokumenten, Bildern und den meisten anderen Dateitypen auf Ihrem Mac.
Um Screenshots in einem PDF zu kombinieren, suchen Sie die Bilddateien, die Sie hinzufügen möchten, und wählen Sie alle aus. Sie können mit Ihrer Maus/Ihrem Trackpad massenweise auswählen oder auf die Screenshots klicken, während Sie die Cmd-Taste gedrückt halten.
Klicken Sie mit der rechten Maustaste auf einen der ausgewählten Screenshots (Tippen Sie mit zwei Fingern auf das Trackpad) und navigieren Sie zu Quick Actions. Wählen Sie „PDF erstellen“ und voila, Sie haben eine einzelne PDF-Datei aus den Screenshots.

Notiz: Bei dieser Methode wird die native Auflösung Ihrer Bilder/Screenshots beibehalten. Je nach Größe und Auflösung befindet sich jedes Bild auf einer separaten Seite innerhalb des PDF-Dokuments.
Vorschau
Es besteht auch die Möglichkeit, ein PDF aus der nativen Vorschau-App zu erstellen. Diese Methode funktioniert bei Mojave und anderen macOS-Versionen, sodass Sie sie verwenden können, wenn Sie Ihren Mac noch nicht aktualisiert haben.
Wählen Sie Ihre Screenshots aus, klicken Sie mit der rechten Maustaste auf einen, gehen Sie zu "Öffnen mit" und wählen Sie Vorschau (dies ist die erste Option oben im Untermenü). Die Screenshots werden in der Vorschau angezeigt und Sie können sie nach oben oder unten ziehen, um sie neu zu positionieren. Wenn Sie mit der Anordnung zufrieden sind, klicken Sie auf Datei und wählen Sie „Als PDF exportieren“.

Expertentipp
Wenn Sie eine große Anzahl von Screenshots einfügen müssen, legen Sie sie am besten in einen Ordner. Benennen Sie beispielsweise die Bilder screenshot1, screenshot2, screenshot3 usw. in der Reihenfolge, die Sie im PDF verwenden möchten.
Wählen Sie alle Dateien aus, klicken Sie mit der rechten Maustaste und wählen Sie „Neuer Ordner mit Auswahl“, und öffnen Sie dann diesen Ordner in der Vorschau. Auf diese Weise erscheinen die Screenshots automatisch in der gewünschten Reihenfolge.
Drehung
Wenn Sie Screenshots auf Ihrem Telefon erstellen, werden diese in der Vorschau möglicherweise seitwärts oder verkehrt herum angezeigt. Um dies zu korrigieren, wählen Sie einen Screenshot aus und klicken Sie in der Vorschau-Symbolleiste (rechts über dem Bild) auf die Schaltfläche Drehen.