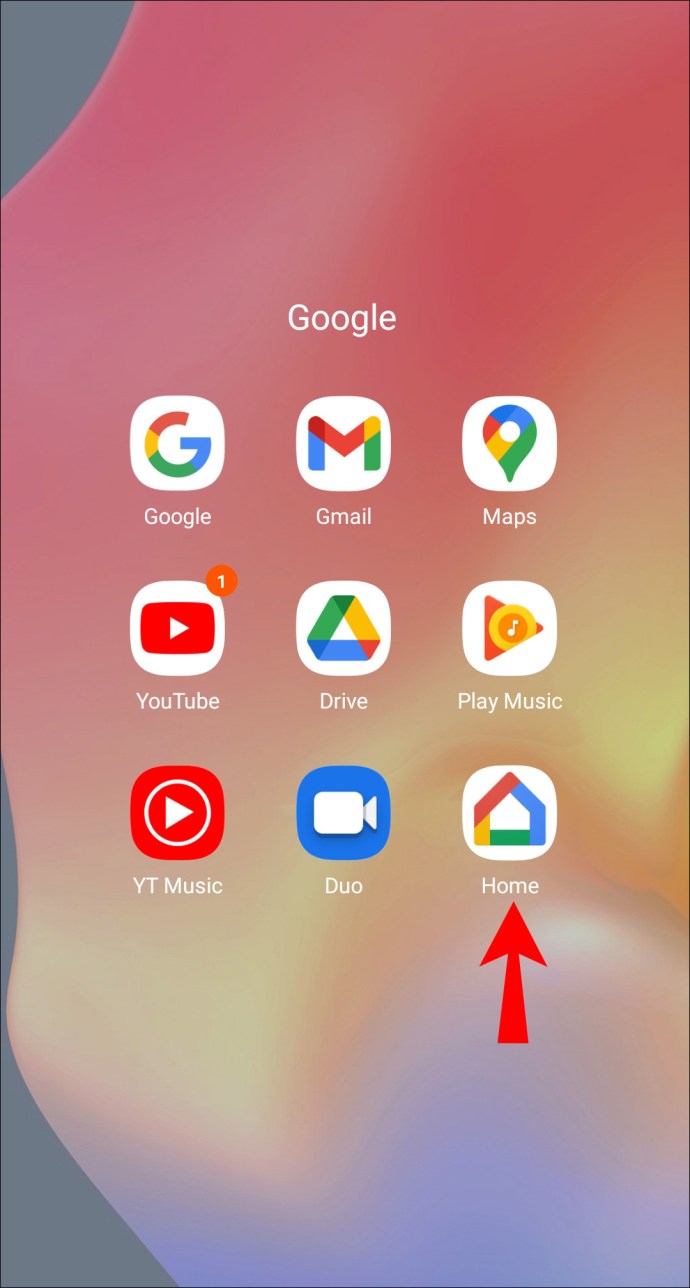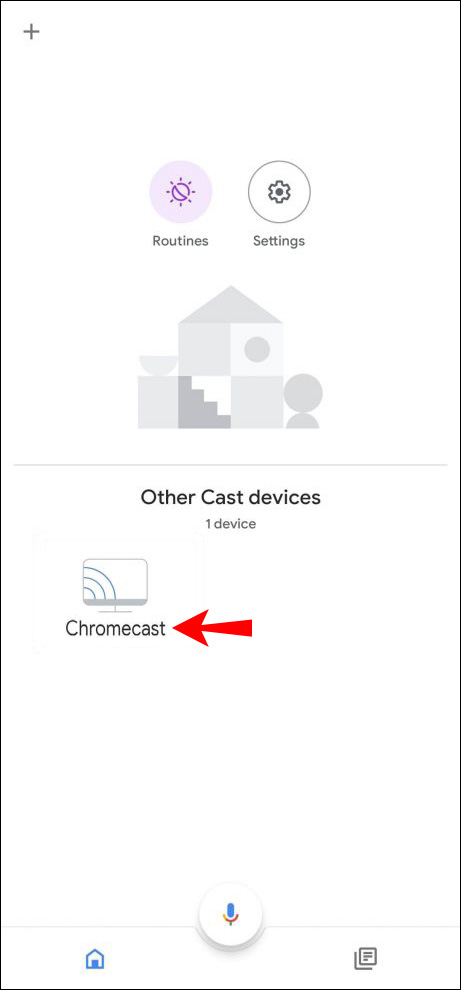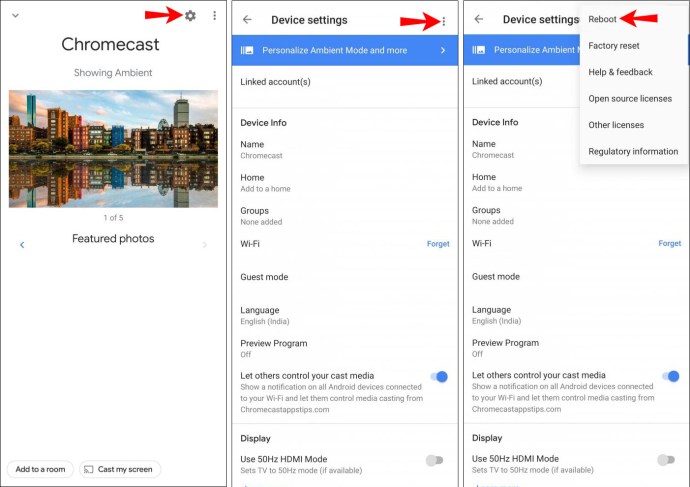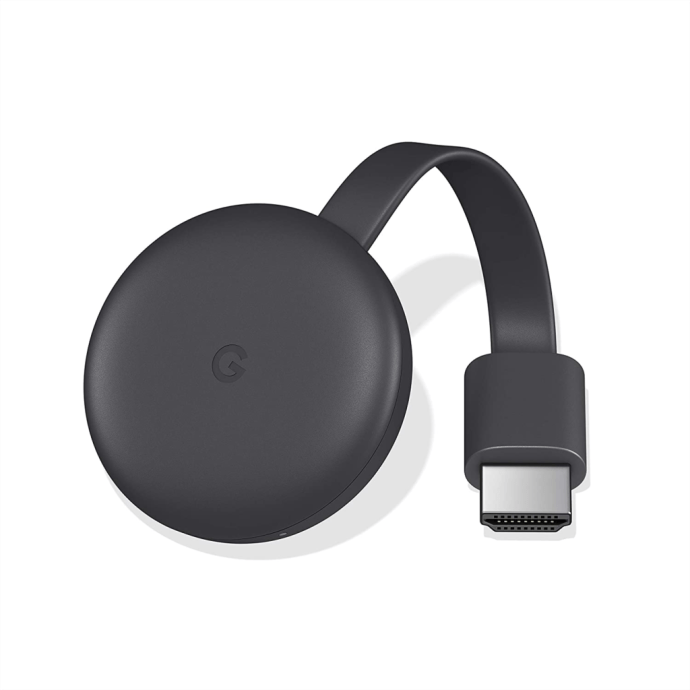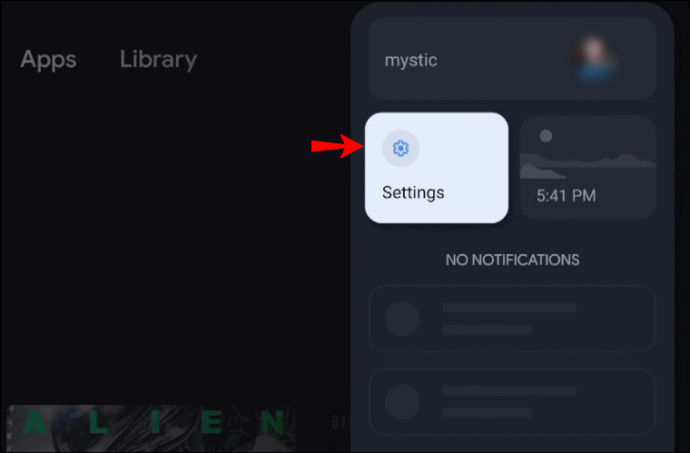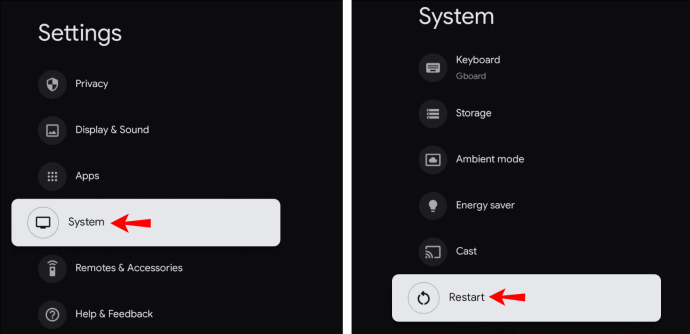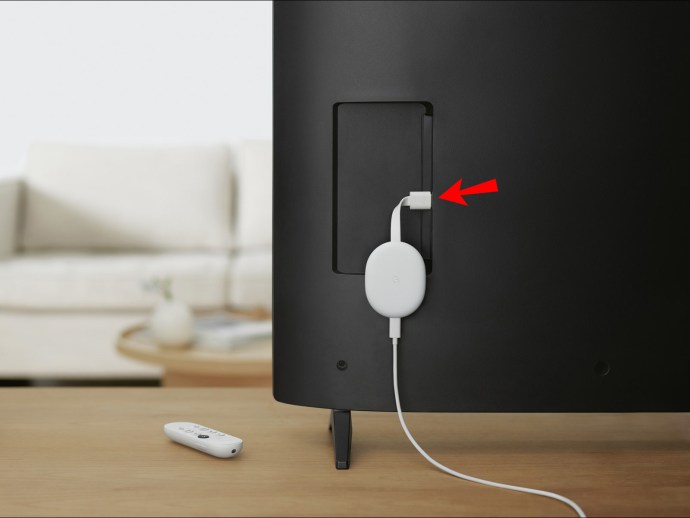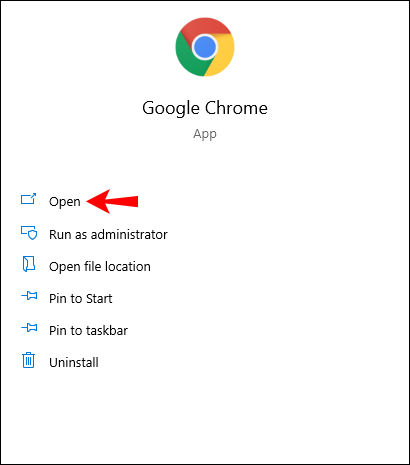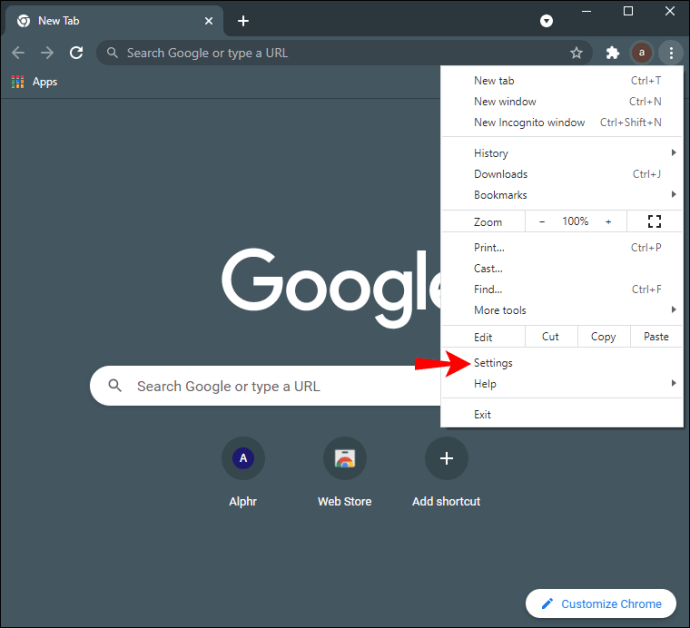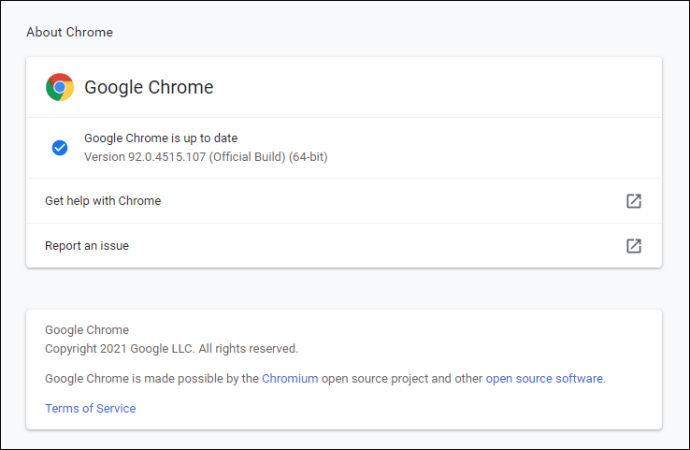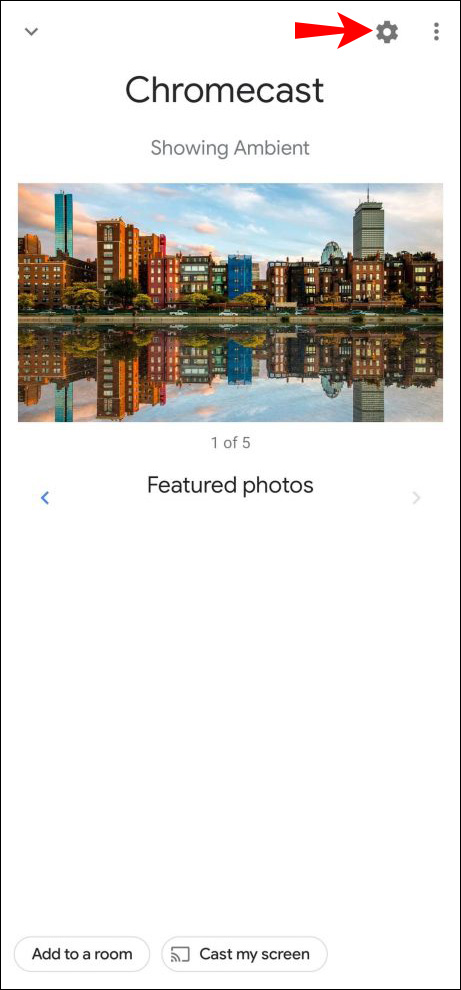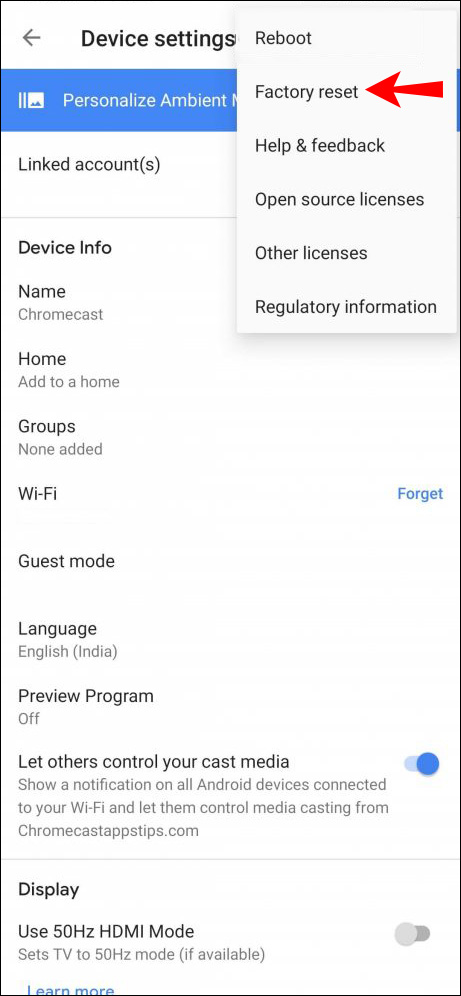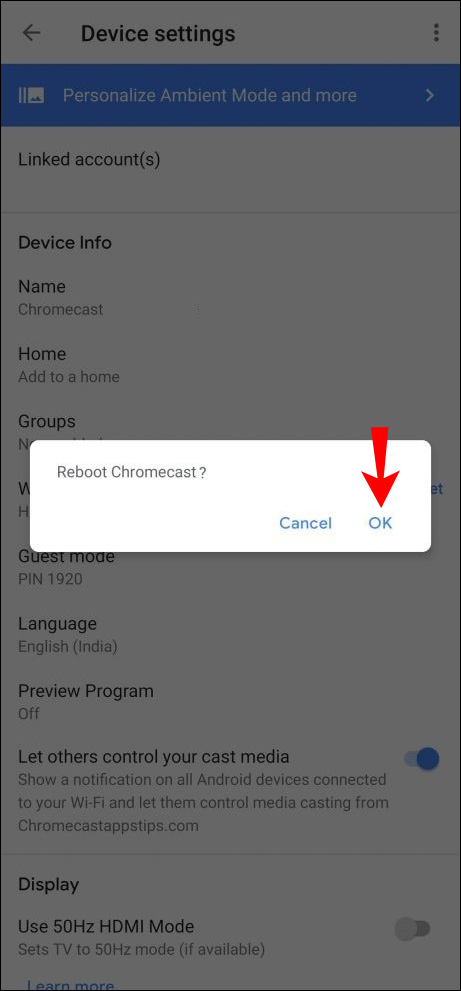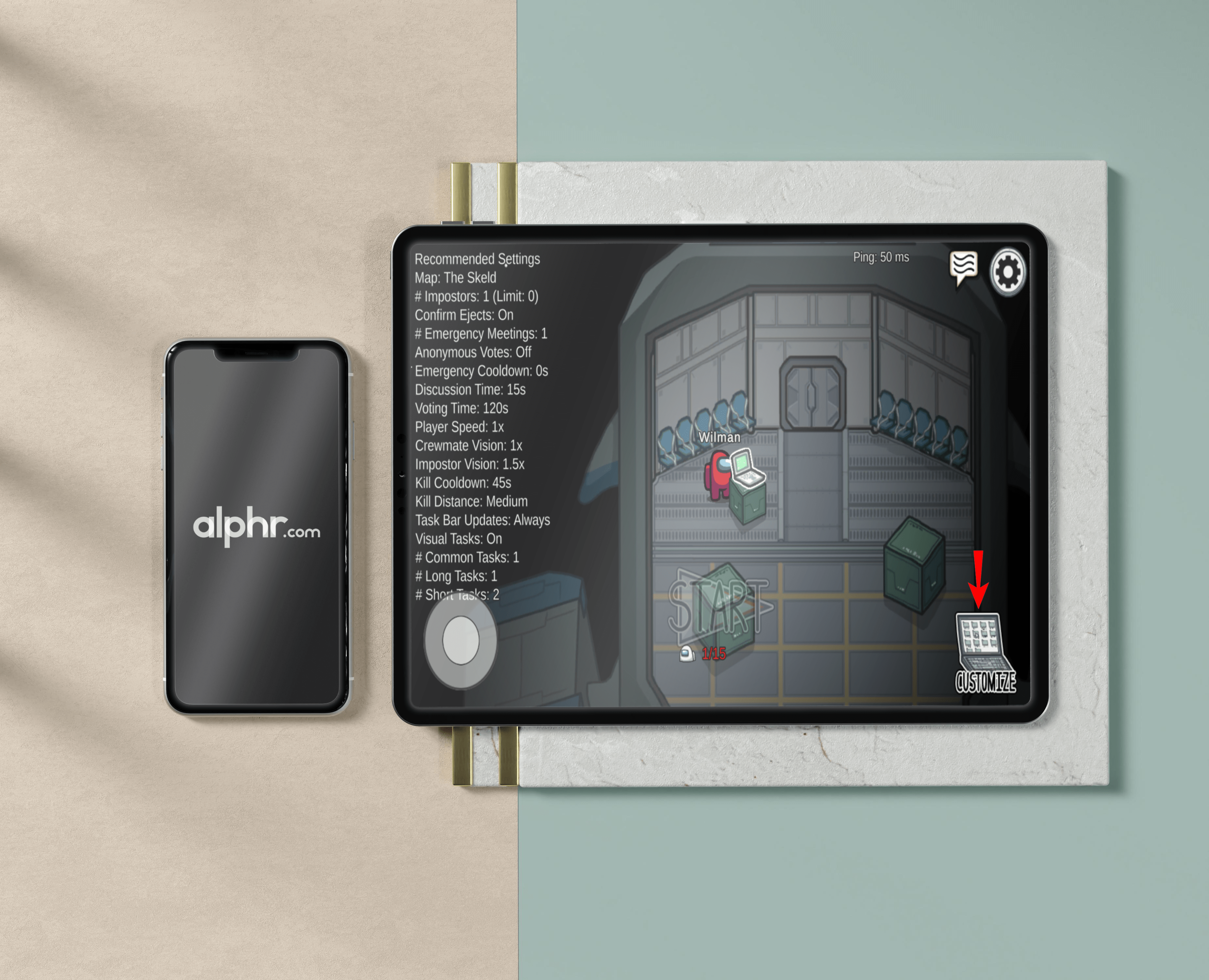Chromecast stürzt immer wieder ab – die häufigsten Fixes
Chromecast ermöglicht eine verbesserte Anzeige, indem Sie Ihren Lieblingscomputer, Ihr Mobilgerät oder internetbasierte Inhalte mitnehmen und auf Ihren hochauflösenden Großbildschirm projizieren.

Es ist ein wunderbares Konzept, wenn es wie erwartet funktioniert. Es kann jedoch gelegentlich aufgrund von Verbindungs-, Pufferungs- und zufälligen Einfrierproblemen leiden. Zum Glück gibt es Dinge, die Sie ausprobieren können, wenn Ihr Chromecast immer wieder abstürzt.
In diesem Artikel haben wir Schritte und Tipps zusammengestellt, die Ihnen bei der Behebung häufiger Probleme helfen, einschließlich des korrekten Neustarts Ihres Chromecast-Geräts und gegebenenfalls des Zurücksetzens auf die Werkseinstellungen.
Chromecast stürzt immer wieder ab
Probleme beim Streamen auf Ihren Chromecast weisen normalerweise auf eines der folgenden Probleme hin:
- Ihr Computer oder Mobilgerät ist nicht mit demselben WLAN wie Chromecast verbunden oder umgekehrt.
- Ihr ISP hat Änderungen oder Aktualisierungen an Ihrem Router oder Modern vorgenommen.
- Sie verwenden eine veraltete Version der „Google Home“-App oder des Chrome-Browsers.
- Das Chromecast-Gerät erhält nicht genügend Strom zum Streamen.
- Das Chromecast-Gerät ist mehr als sechs Meter von Ihrem Computer oder Mobilgerät entfernt.
Starten Sie Ihr Chromecast-Gerät neu
Als erstes sollten Sie das Chromecast-Gerät neu starten. Neustart über die App:
- Stellen Sie sicher, dass Ihr Mobilgerät oder Computer und Chromecast mit demselben WLAN verbunden sind.
- Starten Sie die „Google Home“-App.
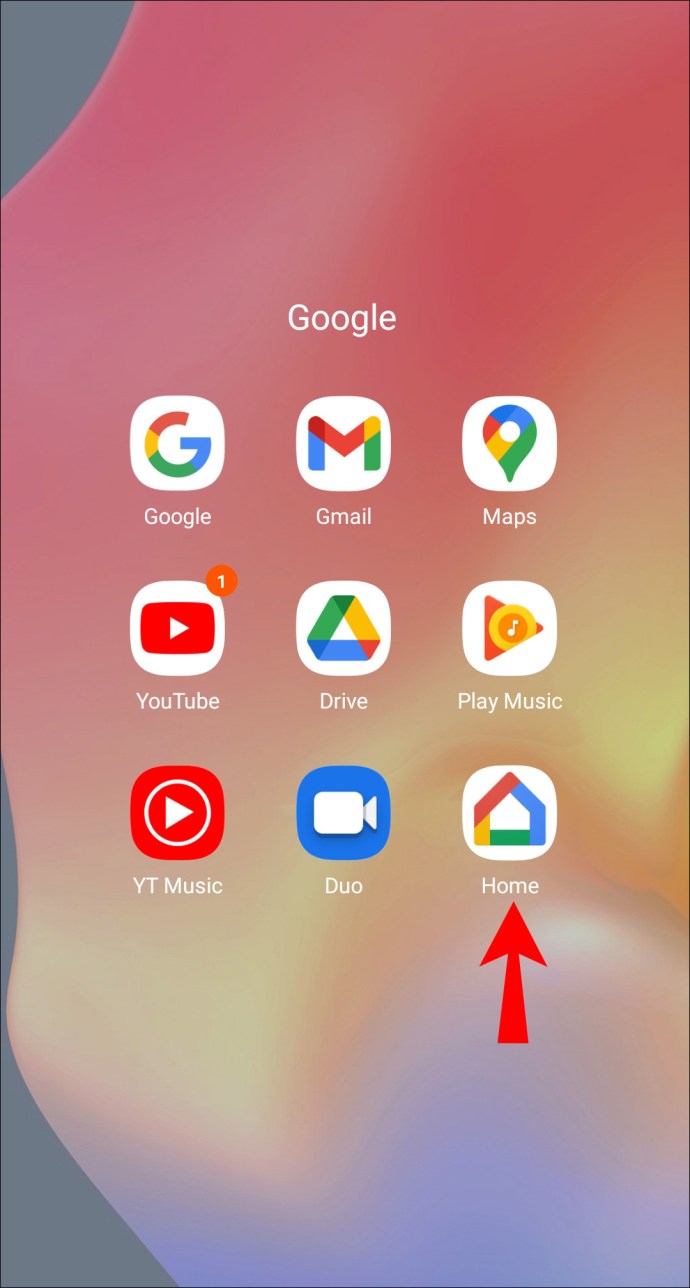
- Wählen Sie Ihren Chromecast aus.
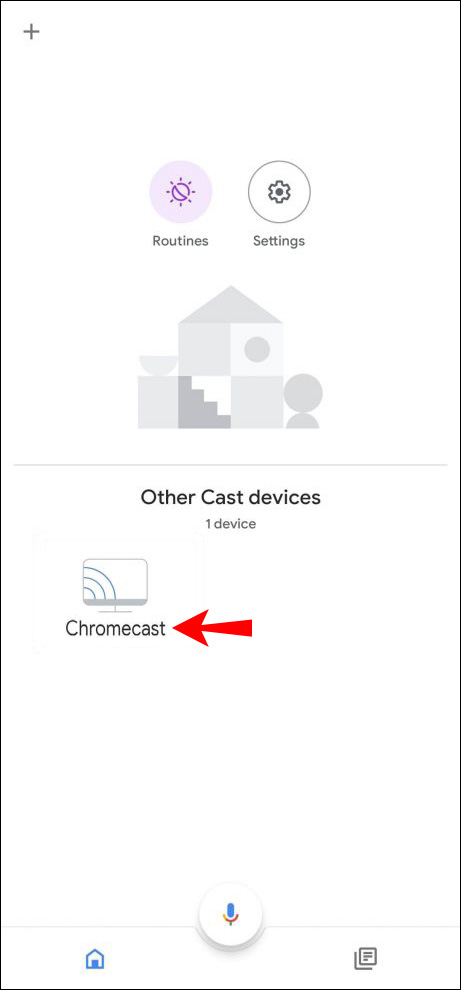
- Klicken Sie oben rechts auf das Zahnradsymbol „Einstellungen“ – das dreipunktige Menü – und dann auf „Neustart“.
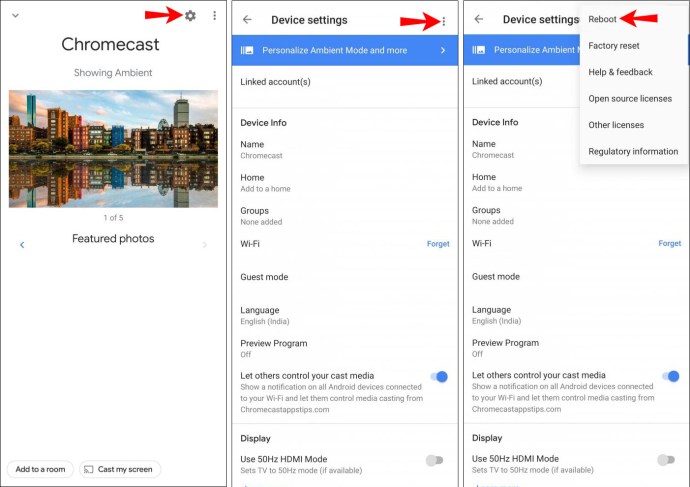
So starten Sie über die Stromquelle neu:
- Trennen Sie das Netzkabel von Ihrem Chromecast.
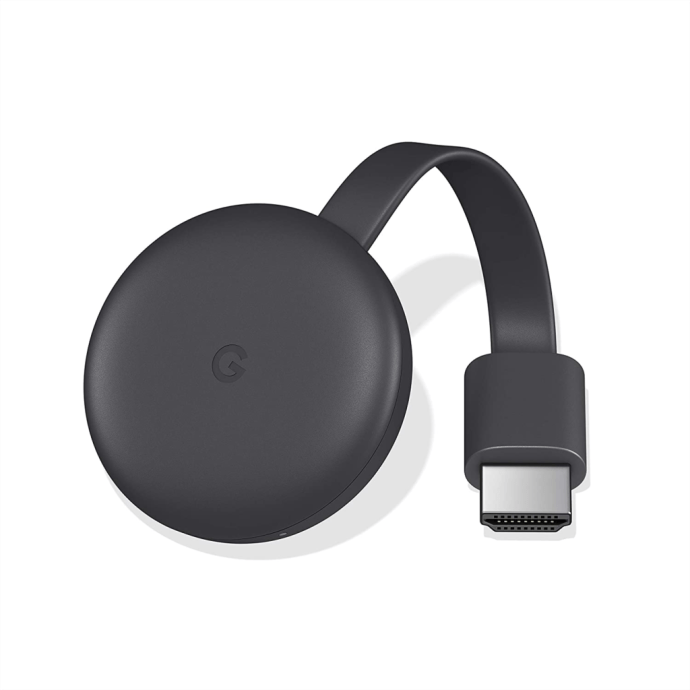
- Lassen Sie es etwa eine Minute stehen, bevor Sie es wieder anschließen.
So starten Sie von Google TV neu:
- Verwenden Sie die Sprachfernbedienung, um Ihr „Profil“ und dann „Einstellungen“ auszuwählen.
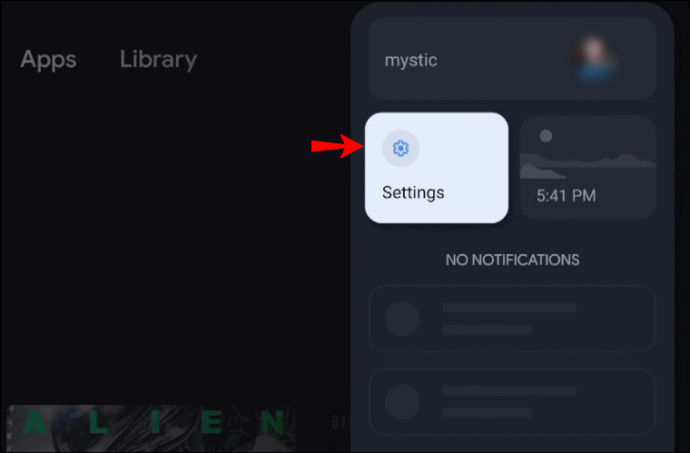
- Klicken Sie auf „System“, „Neu starten“ und „Neu starten“.
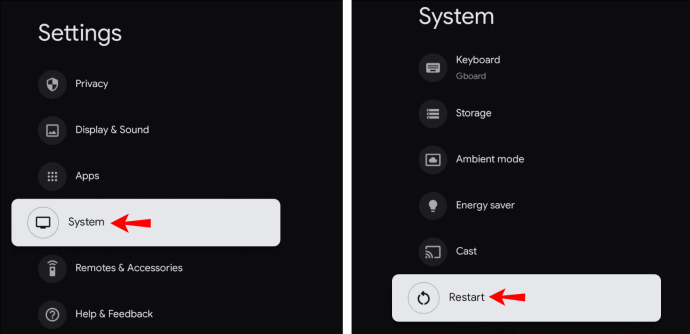
Von der Google TV-Stromquelle:
- Trennen Sie das Netzkabel vom Google TV.
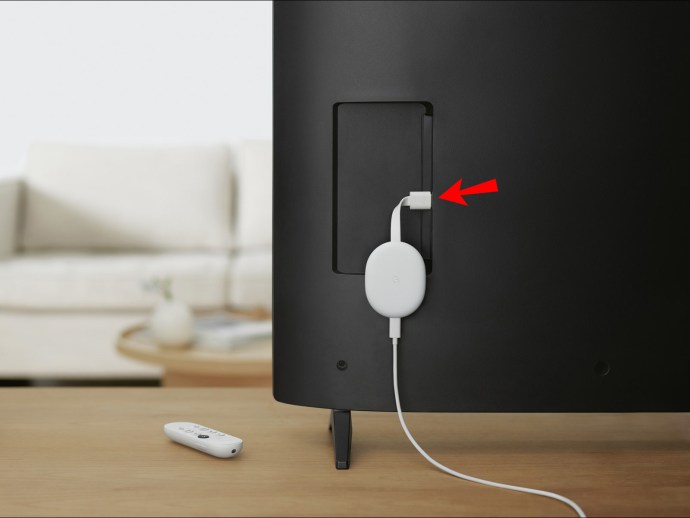
- Lassen Sie es etwa eine Minute lang nicht angeschlossen, bevor Sie das Kabel wieder in das Fernsehgerät einstecken.
Sobald es gestartet ist, versuchen Sie es erneut. Dies behebt normalerweise Absturzprobleme. Wenn nicht, versuchen Sie die folgenden Tipps.
Starten Sie Ihren Computer oder Ihr Smartphone neu
Ihr Computer oder Mobilgerät könnte das Problem sein. Versuchen Sie daher einen schnellen Neustart, um das Problem zu aktualisieren und hoffentlich zu beheben.
Überprüfen Sie die Stromversorgung
Wenn Sie feststellen, dass Ihr Chromecast während der Wiedergabe von selbst neu startet oder neu startet, kann dies an der Stromversorgung liegen. Chromecast benötigt eine 5V 1A-Versorgung. Wenn Sie den USB-Anschluss direkt an Ihren Fernseher anschließen, stehen möglicherweise nicht genügend Ampere zur Verfügung, um Ihren Chromecast kontinuierlich mit Strom zu versorgen. Der Grund dafür ist, dass die USB-Anschlüsse des Fernsehers für USB-Speichergeräte und nicht für das Streamen von HDMI-Sticks gedacht sind.
Versuchen Sie es mit dem Chromecast-Netzteil oder einem Smartphone-Netzteil mit 1 AMP oder höher, um zu sehen, ob es hilft.
Überprüfen Sie das WLAN-Signal
Wenn Sie zu Hause mehr als ein WLAN-Netzwerk eingerichtet haben, ist Ihr Mobilgerät, Computer oder Chromecast möglicherweise nicht mit demselben Netzwerk verbunden. Überprüfen Sie das WLAN, mit dem Ihr Gerät oder Computer verbunden ist, und überprüfen Sie dann Ihre Chromecast-Einstellungen. Ändern Sie eine der Verbindungseinstellungen entsprechend der anderen.
Aktualisieren Sie Ihren Chrome-Browser
Überprüfen Sie, ob auf dem Computer, von dem Sie streamen, die neueste Chrome-Version installiert ist. Dies könnte der Grund sein, warum es immer wieder abstürzt. So überprüfen/aktualisieren Sie Ihre Google Chrome-Version über Windows oder macOS:
- Starten Sie den Chrome-Browser.
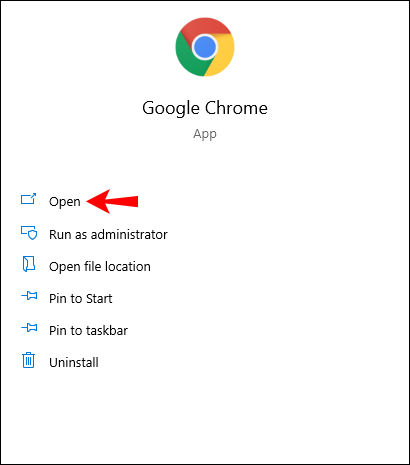
- Klicken Sie oben rechts auf das dreipunktierte Menü "Mehr".
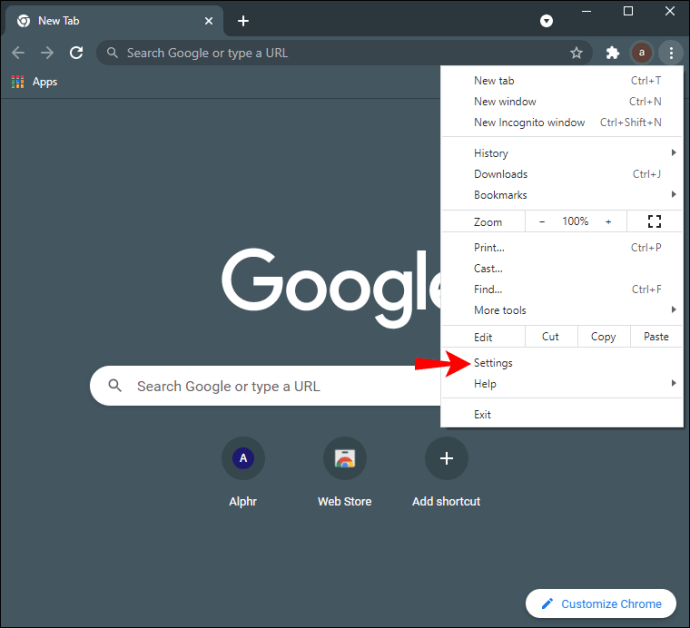
- Wählen Sie "Google Chrome aktualisieren". Diese Schaltfläche ist nicht verfügbar, wenn Chrome aktuell ist.
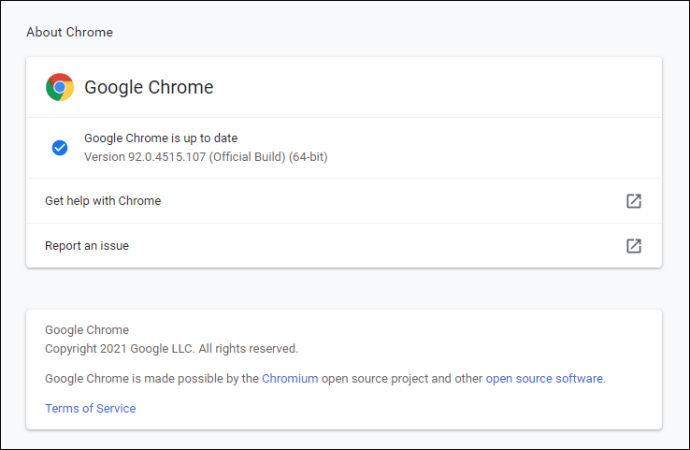
- Wählen Sie „Neustart“.
Werkseinstellungen zurückgesetzt
Immer noch keine Anschlussfreude? Dann ist es an der Zeit, die großen Waffen einzusetzen und zu versuchen, Ihren Chromecast auf die ursprünglichen Einstellungen zurückzusetzen. Dadurch wird Ihre Chromecast-Nummer geändert und Sie müssen den gesamten Einrichtungsvorgang erneut abschließen. Glücklicherweise werden keine Ihrer App-Daten gelöscht. Auf diese Weise funktioniert es hoffentlich wie beim ersten Kauf.
Wie Sie ein Zurücksetzen auf die Werkseinstellungen genau durchführen, hängt davon ab, ob es sich bei dem Modell um Chromecast der ersten, zweiten oder dritten Generation oder Chromecast Ultra handelt.
- Bei Chromecast oder Chromecast Ultra der zweiten oder dritten Generation drücken Sie die Reset-Taste an der Seite des Dongles, bis das Licht aufhört, orange zu blinken und weiß wird.
- Für die erste Generation befindet sich der Reset-Knopf auf der Rückseite. Drücken Sie die Taste lange, bis das Licht zu blinken beginnt. Dies kann mindestens 25 Sekunden dauern und Sie müssen die Taste die ganze Zeit gedrückt halten.
- Entfernen Sie nun das USB-Kabel für einige Sekunden.
- Schließen Sie das Kabel wieder an Ihren Chromecast an, um das Zurücksetzen auf die Werkseinstellungen abzuschließen.
Alternativ können Sie über die App zurücksetzen:
- Starten Sie Google Home über Ihr Mobilgerät.
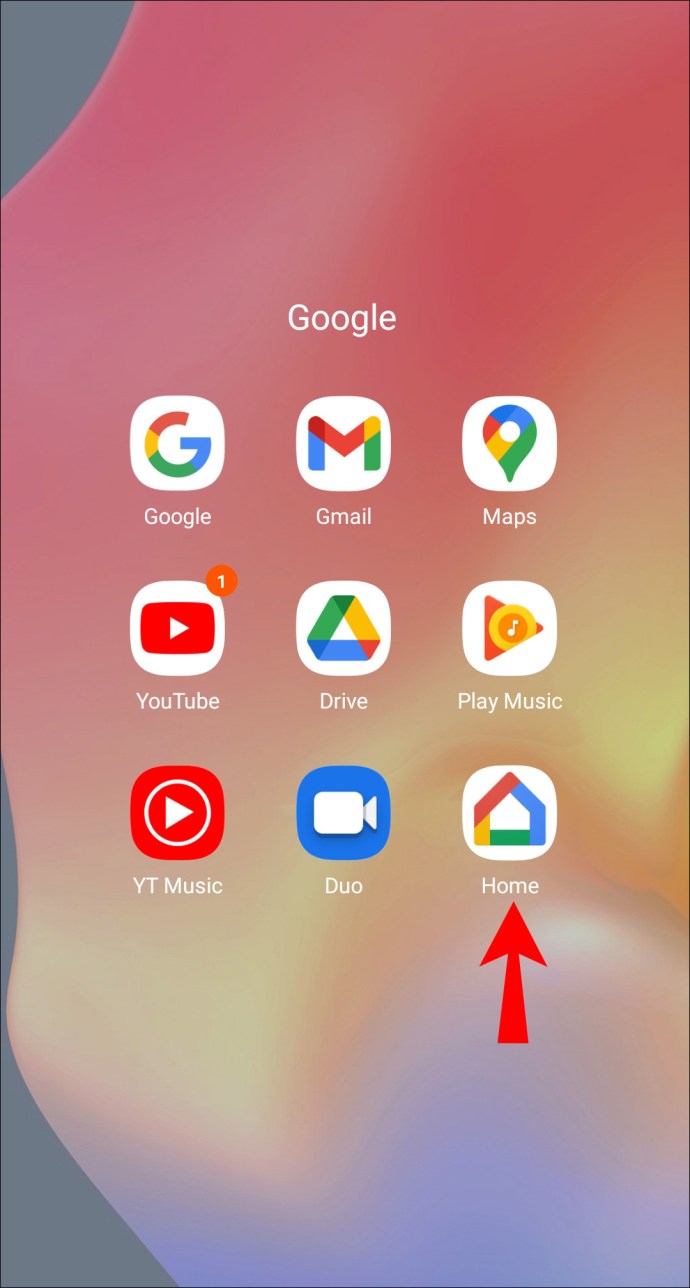
- Klicken Sie auf Ihr Chromecast-Gerät. Ihre Heimgeräte werden unten auf dem Bildschirm angezeigt.
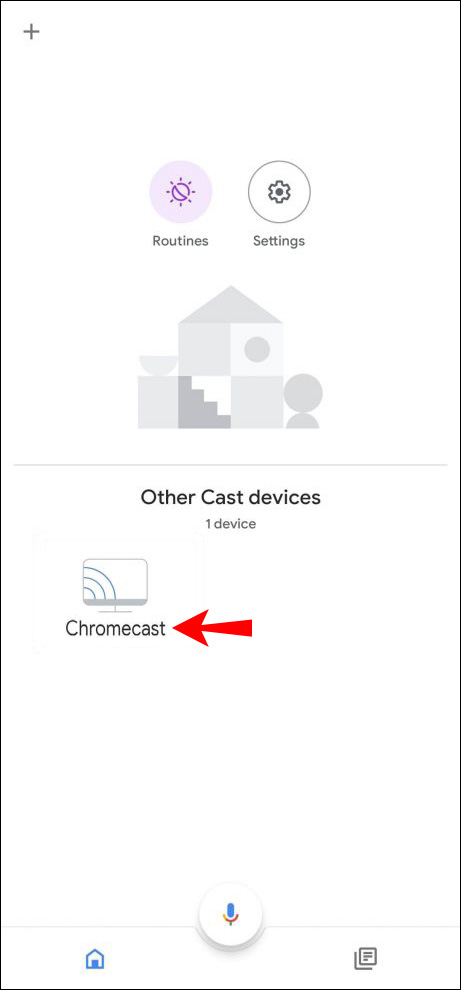
- Wählen Sie das Zahnradsymbol „Einstellungen“ aus.
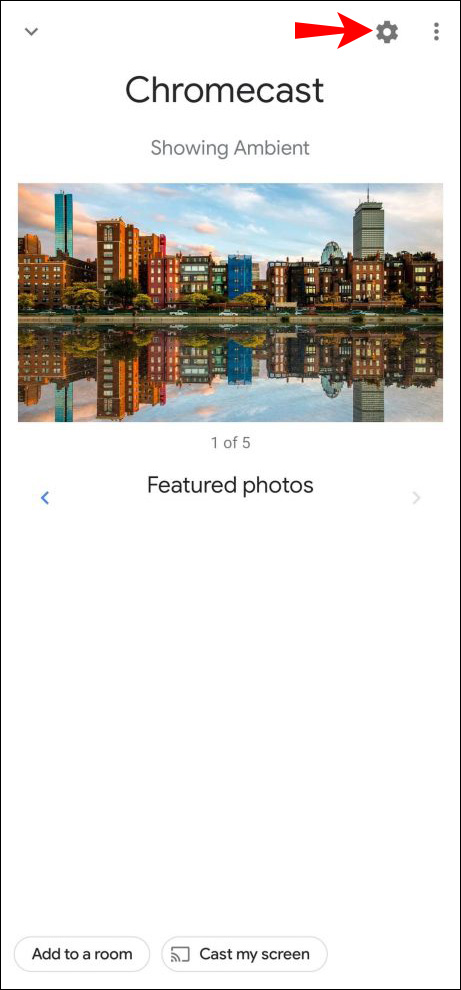
- Klicken Sie unten auf „Werksreset“.
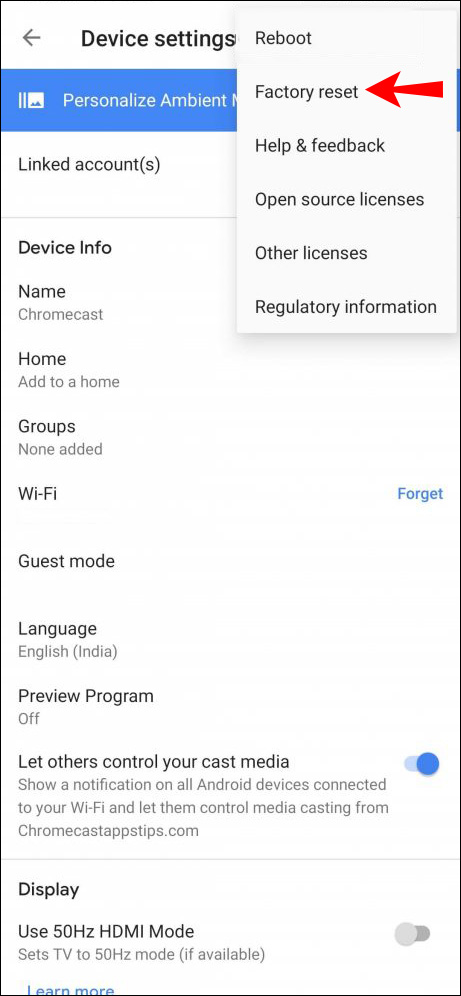
- Wählen Sie „OK“ und dann erneut „OK“, um zu bestätigen.
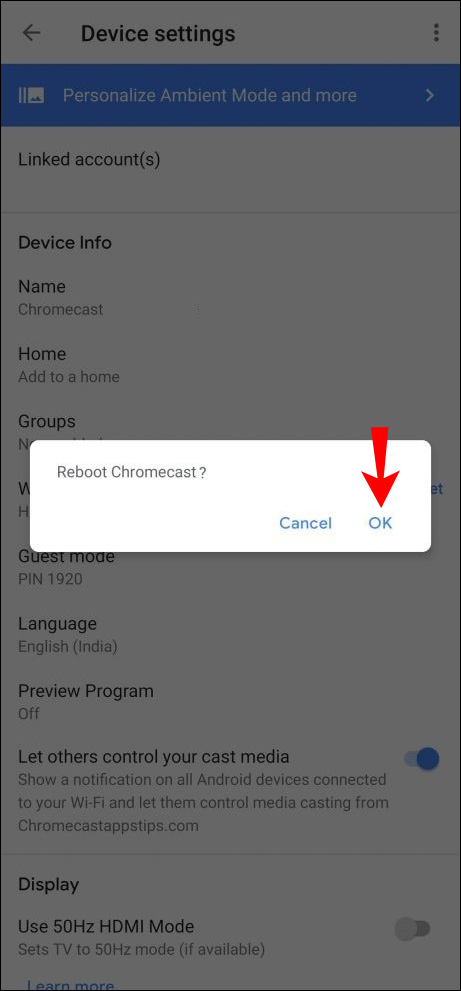
Genießen Sie Ihren absturzfreien Chromecast
Chromecast streamt Ihre Lieblingsinhalte auf den großen Bildschirm, damit sie in High Definition wiedergegeben werden können – kein Blinzeln mehr! Aber wie bei einer ähnlichen Technologie ist es wahrscheinlich, dass gelegentliche Verbindungsprobleme auftreten, die zu einem gelegentlichen Absturz führen. Zum Glück ist nicht alles verloren. Es gibt einige Dinge, die Sie selbst ausprobieren können, um die Ursache zu beheben und zur nahtlosen Anzeige zurückzukehren.
Nachdem wir Ihnen nun einige Lösungen zur Behebung Ihrer Chromecast-Absturzprobleme gezeigt haben und Sie jetzt hoffentlich eine absturzfreie Chromecast-Erfahrung genießen, was haben Sie am Ende versucht, um das Problem zu beheben? Teilen Sie uns im Kommentarbereich unten mit, wie Sie das Problem behoben haben.