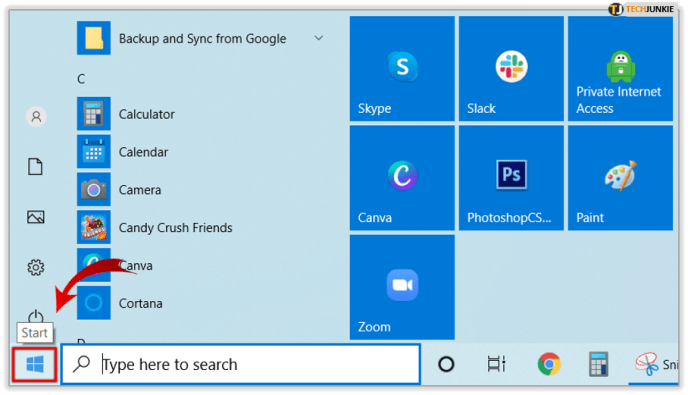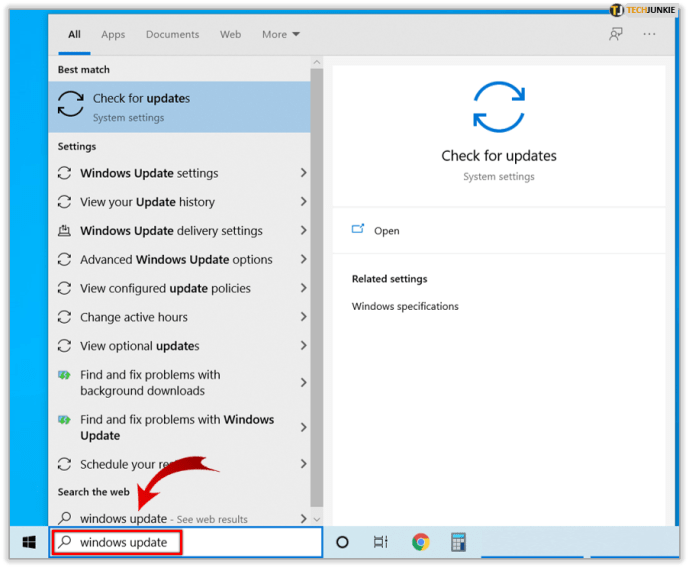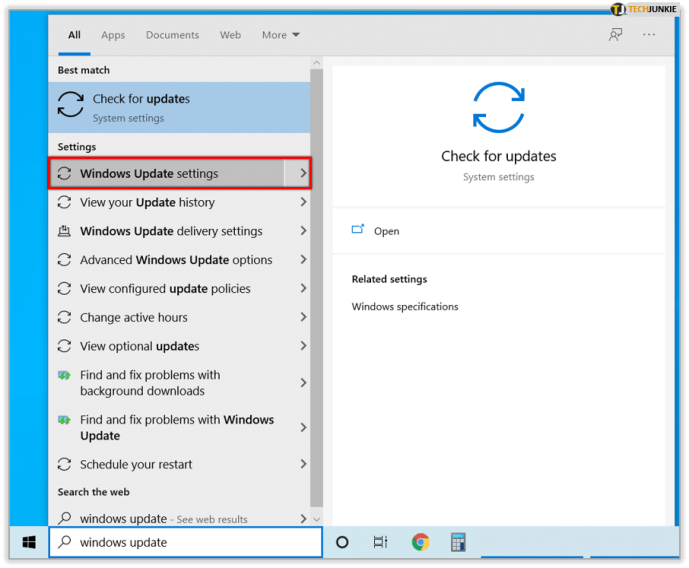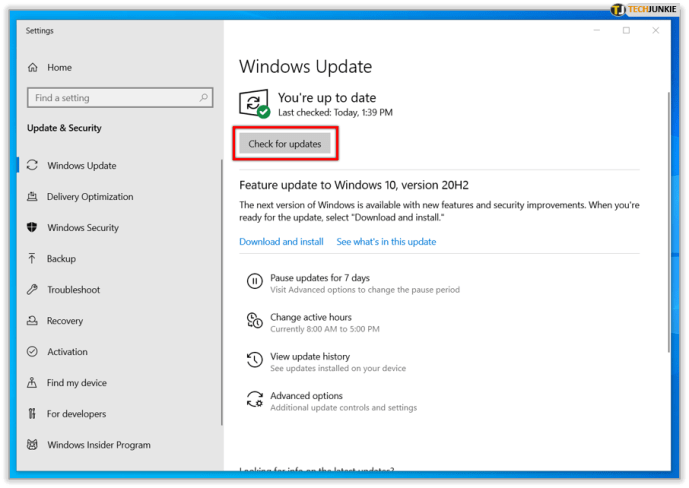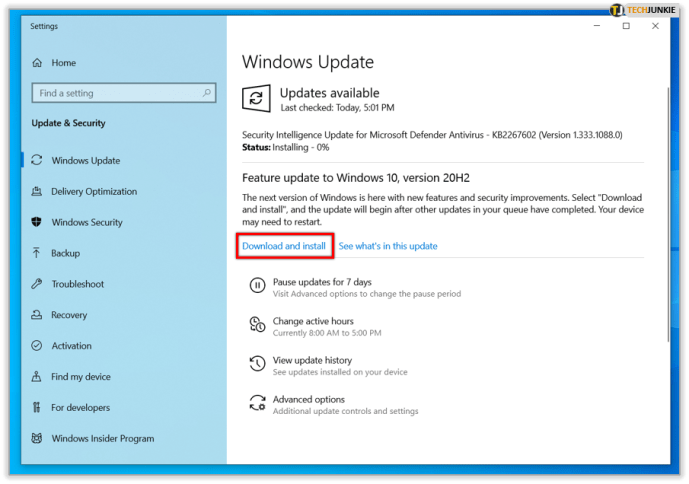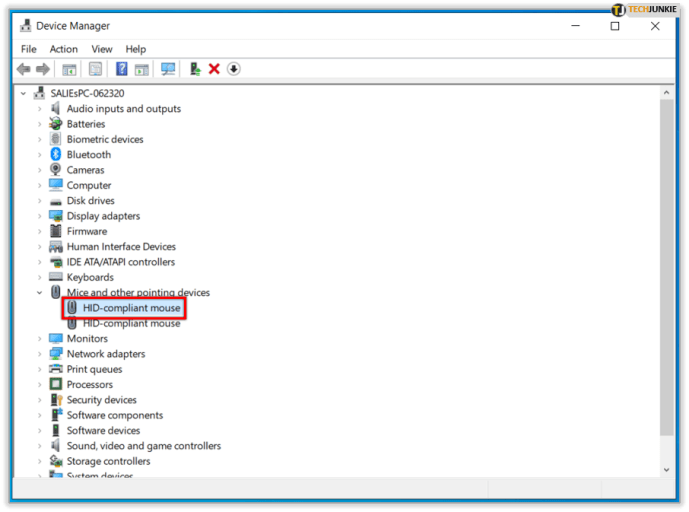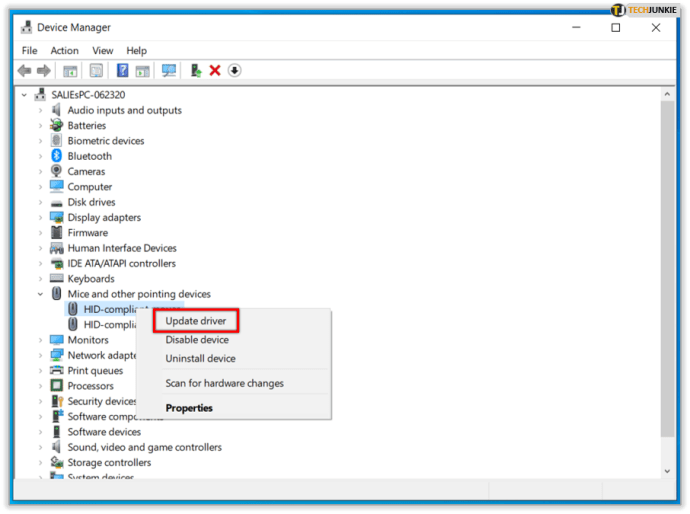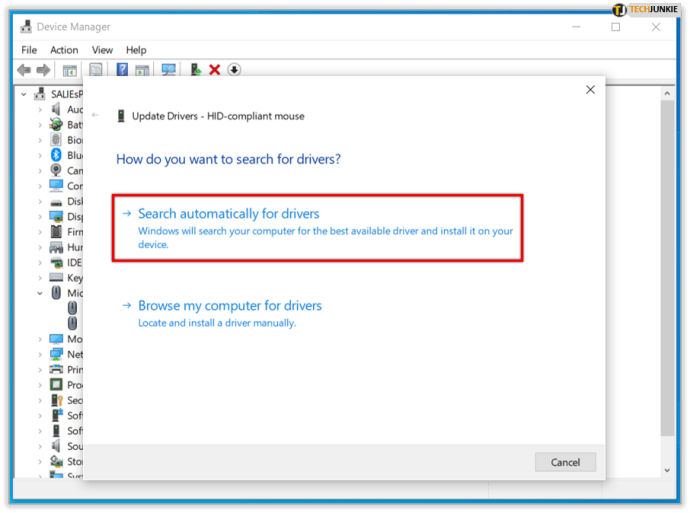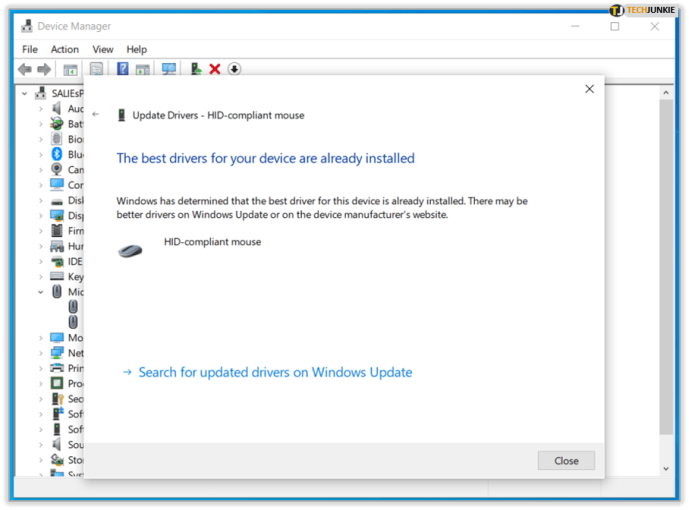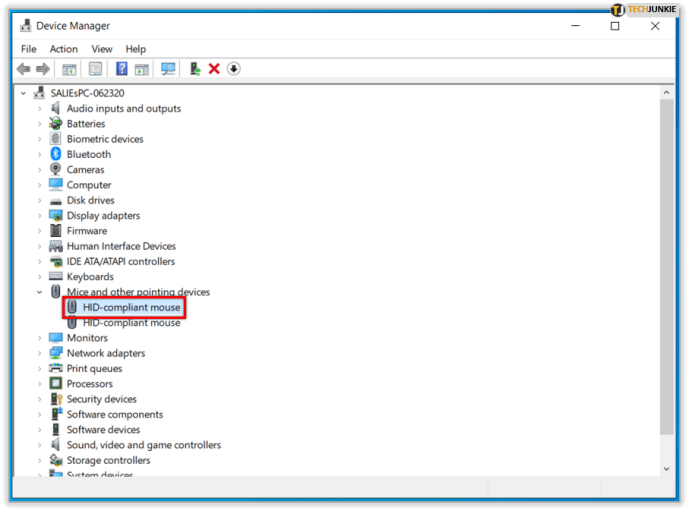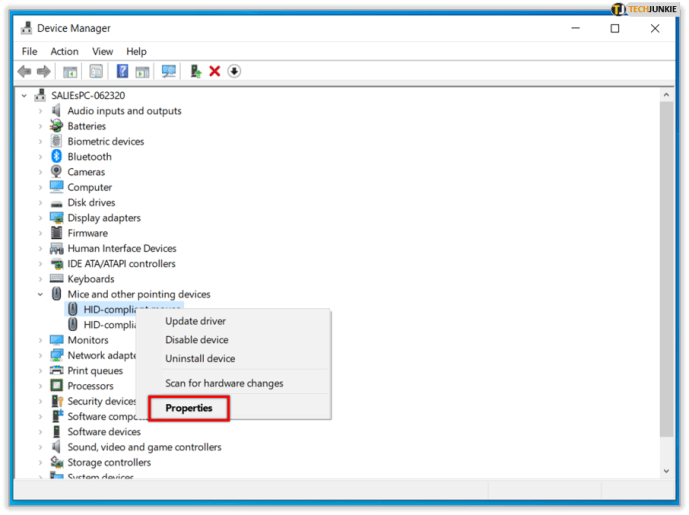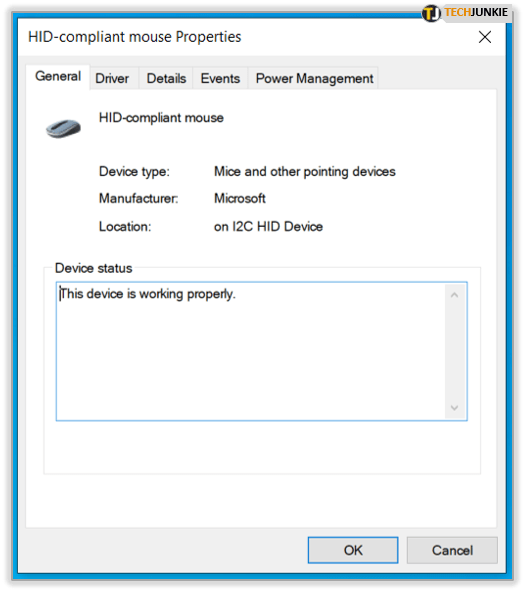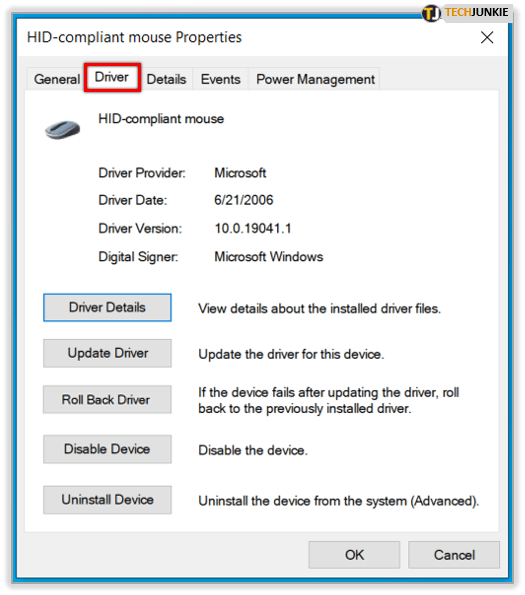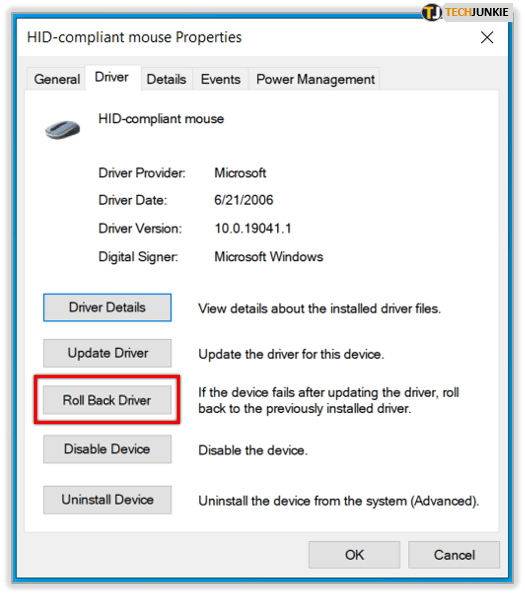So überprüfen Sie, ob Ihre Treiber auf dem neuesten Stand sind
Sie wissen wahrscheinlich bereits, wie wichtig Software-Updates sind. Genau wie das Aktualisieren von Apps und des Betriebssystems auf einem Smartphone ist das Aktualisieren von Treibern auf einem Computer wichtig, um sicherzustellen, dass jedes seiner Teile ordnungsgemäß funktioniert und sein volles Potenzial ausschöpft. Dies ist zum Beispiel besonders wichtig für Ihre Grafikkarte, da Treiber-Updates tendenziell die Spielleistung deutlich verbessern. Bleiben Sie bei uns, um zu sehen, wie Sie überprüfen können, ob Ihre Treiber aktualisiert werden müssen.
Unter Windows nach Treiber-Updates suchen
Windows Update
Beginnend mit Windows 7 hat Windows mit Windows Update sein Spiel wirklich gesteigert. Es hilft nicht nur bei Updates, die für die Betriebssysteme selbst veröffentlicht werden, sondern kann auch bei der Aktualisierung der Gerätetreiber helfen.
Unter Windows 10 ist dieser Dienst standardmäßig aktiviert und kann nicht deaktiviert werden, aber Sie können dennoch überprüfen, ob ein Update übersprungen wurde, indem Sie die folgenden Schritte ausführen:
- Öffnen Sie das Startmenü, indem Sie auf die Schaltfläche „Start“ klicken.
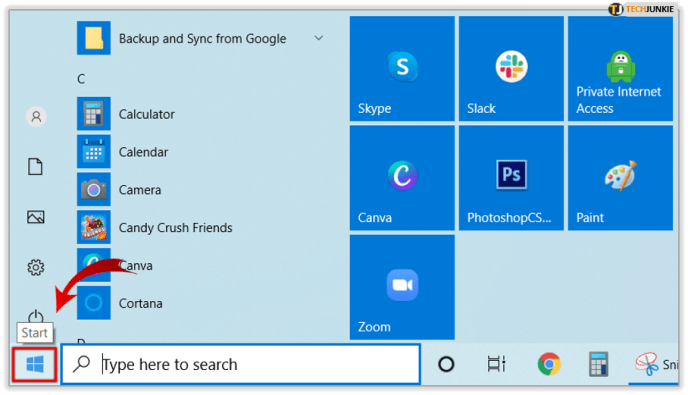
- Wenn das Startmenü geöffnet wird, geben Sie „Windows Update“ ein. Die Suchanwendung wird anstelle des Startmenüs angezeigt, sobald Sie mit der Eingabe beginnen.
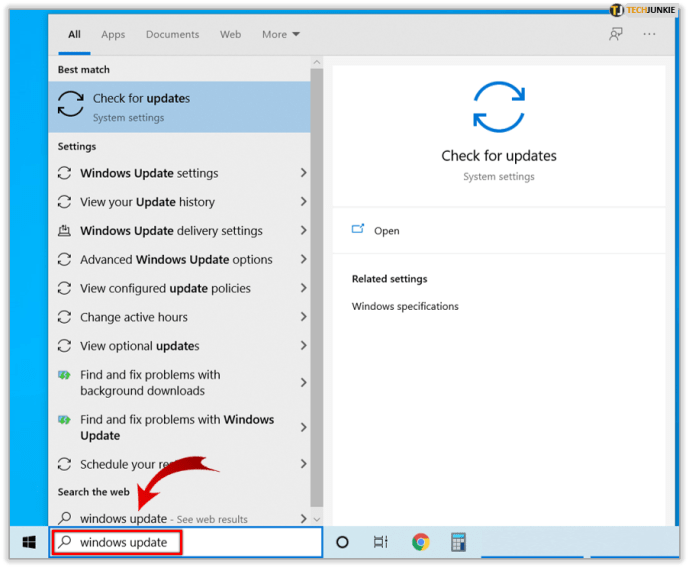
- Öffnen Sie die "Windows Update-Einstellungen".
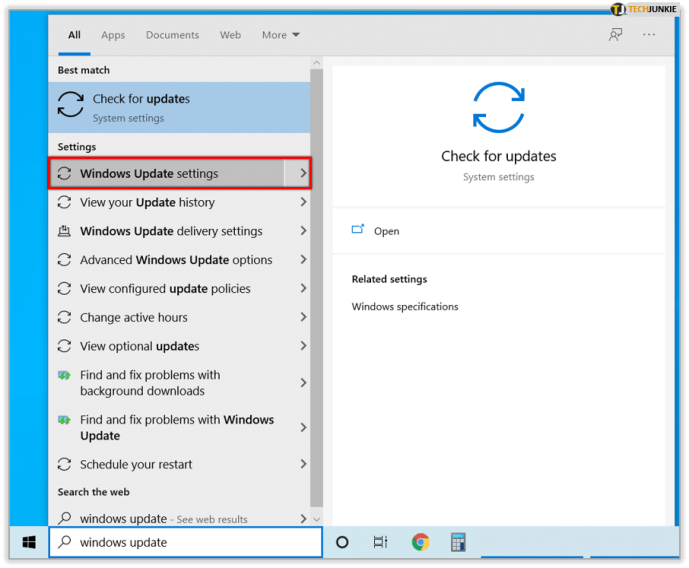
- Klicken Sie auf die Schaltfläche „Nach Updates suchen“ und prüfen Sie, ob ein Eingreifen des Benutzers erforderlich ist.
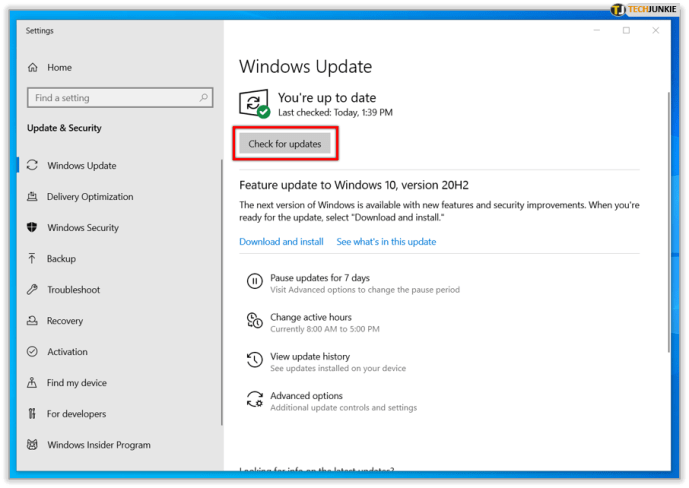
- Wenn Windows Update neue Updates findet, wird die Schaltfläche „Jetzt installieren“ angezeigt. Klicken Sie darauf, wenn Sie diese sofort installieren möchten.
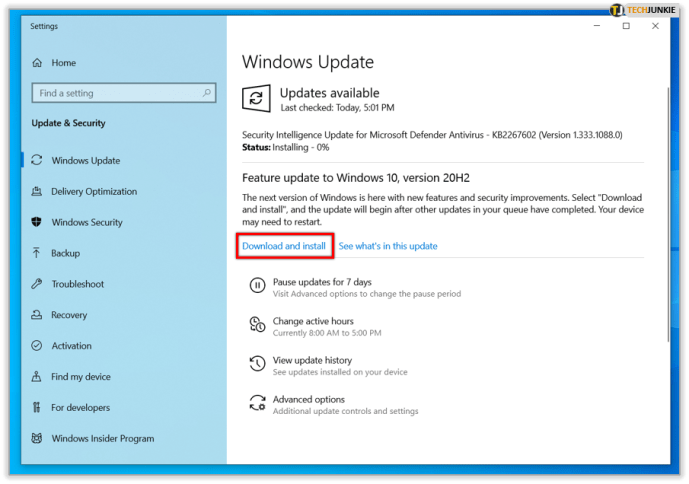
Unter Windows 7 finden Sie die Anwendung Windows Updates in der Systemsteuerung, auf die Sie über das Startmenü zugreifen können. Unter Windows-Versionen 8 und 8.1:
- Greifen Sie auf das Charms-Menü zu, indem Sie den Cursor ganz an das rechte Ende des Bildschirms bewegen.
- Einstellungen auswählen."
- Klicken Sie auf „PC-Einstellungen ändern“.
- Suchen Sie unter Windows 8 die Registerkarte „Windows Update“. Suchen Sie unter Windows 8.1 nach „Update und Wiederherstellung“ und stellen Sie dann sicher, dass „Windows Update“ ausgewählt ist.
- Klicken Sie auf „Jetzt nach Updates suchen“ („Jetzt prüfen“ unter Windows 8.1).
- Wählen Sie die Updates aus, die Sie installieren möchten, und klicken Sie dann auf die Schaltfläche „Installieren“.
Gerätemanager
Eine weitere gute Möglichkeit, um zu sehen, ob Ihre Gerätetreiber auf dem neuesten Stand sind, ohne Software von Drittanbietern installieren zu müssen, ist die Verwendung des Geräte-Managers. Um es in den Windows-Versionen 8.1 und 10 zu finden, klicken Sie mit der rechten Maustaste auf die Schaltfläche „Start“ und wählen Sie „Geräte-Manager“. Sie müssen unter Windows 8 mit der rechten Maustaste auf die untere linke Ecke des Bildschirms klicken, um den Geräte-Manager zu finden. Öffnen Sie unter Windows 7 die Systemsteuerung über das Startmenü und suchen Sie sie in der Liste. Glücklicherweise ist der Rest der Prozedur in all diesen Windows-Versionen genau gleich:

- Klicken Sie im Geräte-Manager mit der rechten Maustaste auf das Gerät, das Sie überprüfen möchten.
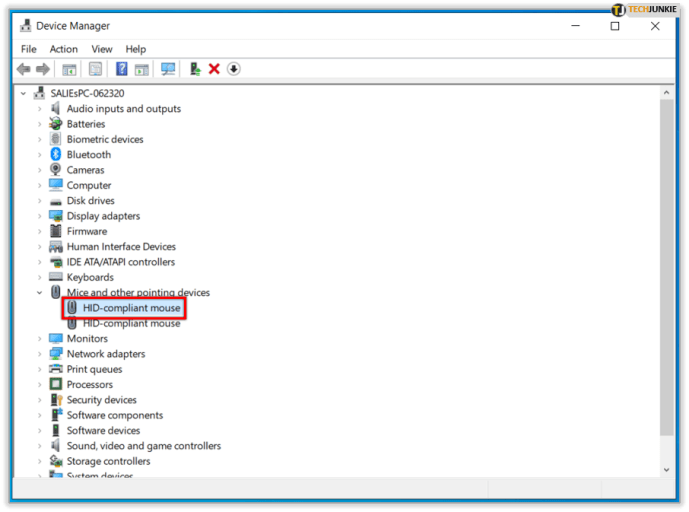
- Klicken Sie im folgenden Popup-Menü auf „Treiber aktualisieren“.
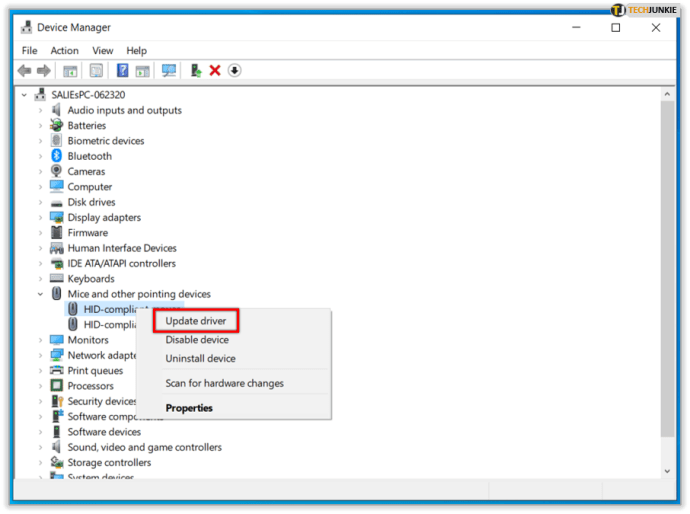
- Es erscheint ein neues Fenster. Klicken Sie auf „Automatisch nach aktualisierter Treibersoftware suchen“, um zu sehen, ob Windows einen neueren Treiber für Ihr Gerät finden kann.
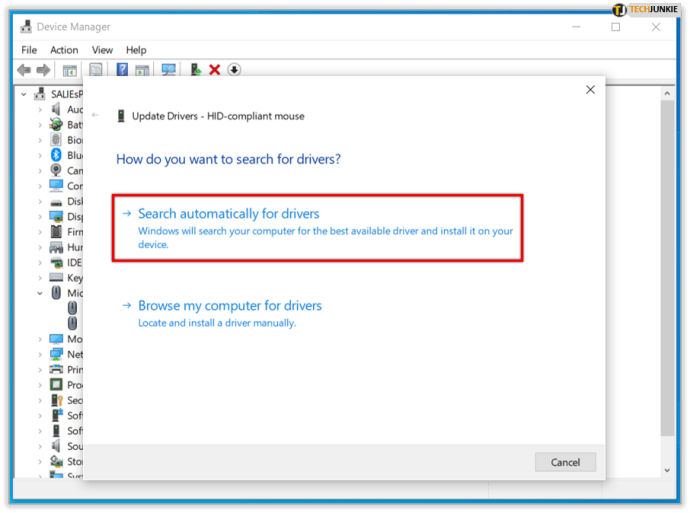
Hinweis: Die andere Option „Auf meinem Computer nach Treibersoftware suchen“ wird nicht so häufig verwendet. Sie können es verwenden, wenn Sie eine Treiberinstallation aus dem Internet heruntergeladen haben, aber selbst dann ist es einfacher, es selbst zu installieren, indem Sie die ausführbare Datei ausführen.
- Warten Sie eine Weile, bis Windows sich meldet. Wenn Ihre Gerätetreiber auf dem neuesten Stand sind, werden Sie nur benachrichtigt. Wenn nicht, werden Sie gefragt, ob Sie die Treiber aktualisieren möchten.
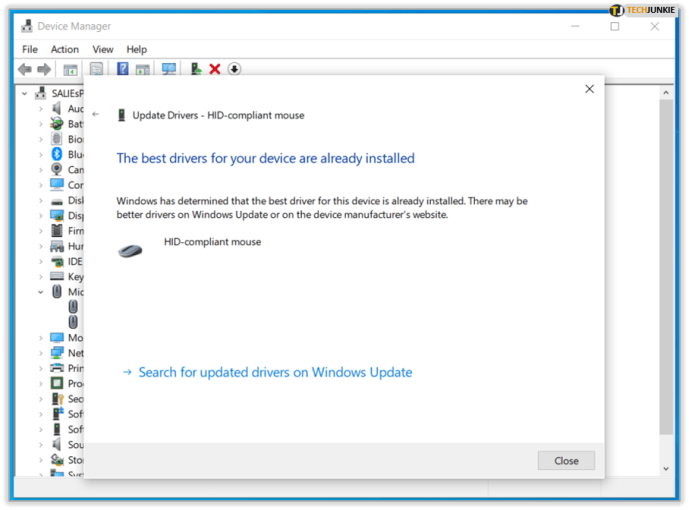
Sollten Sie weiterhin Probleme mit Ihren Treibern haben, z.B. Sie sind bereits aktualisiert, aber Sie denken immer noch, dass sie nicht richtig funktionieren, können Sie versuchen, die Treiber zu deinstallieren oder einen Rollback durchzuführen:
- Klicken Sie im Geräte-Manager mit der rechten Maustaste auf das Gerät, das Sie überprüfen möchten.
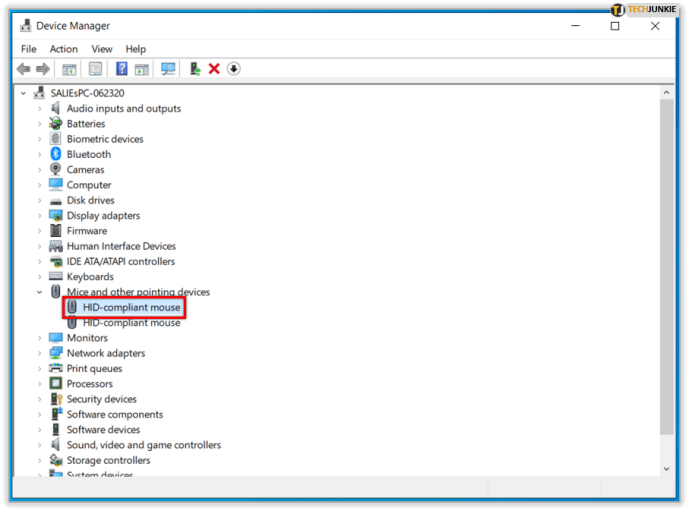
- Klicken Sie im folgenden Popup-Menü auf „Eigenschaften“.
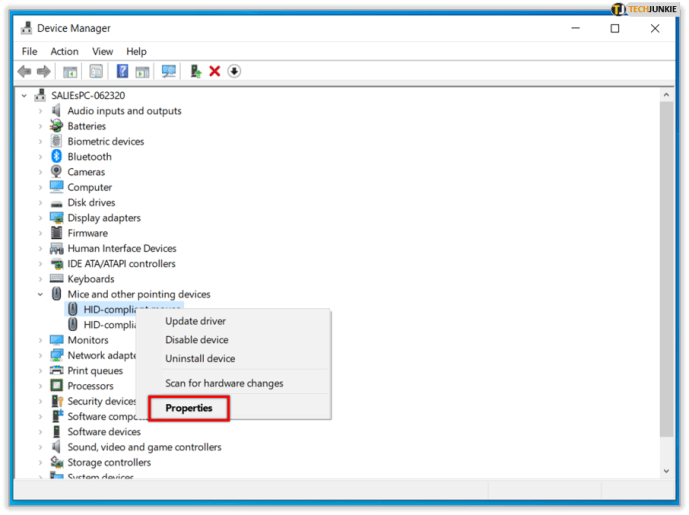
- Es erscheint ein Fenster mit Geräteeigenschaften, das auch den Gerätestatus anzeigt. Vergessen Sie nicht, auch nach nützlichen Informationen zu suchen.
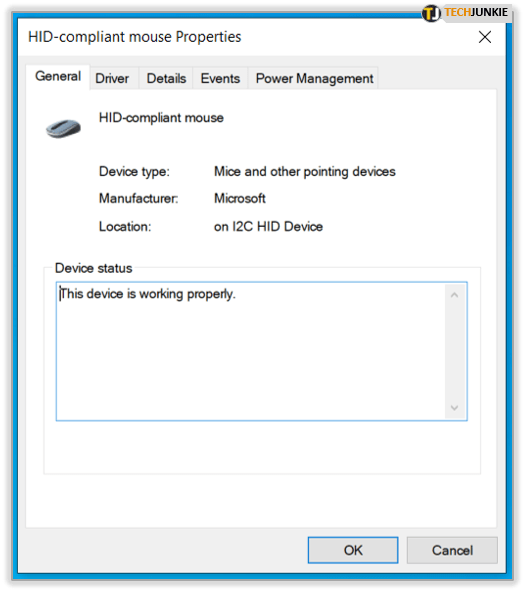
- Gehen Sie zum Reiter „Treiber“.
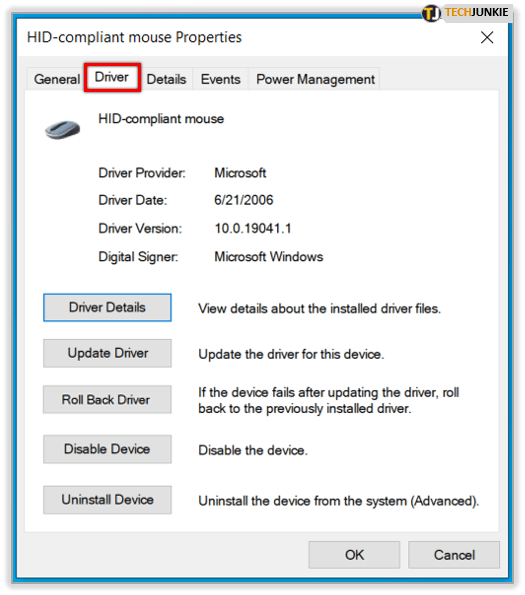
- Wählen Sie aus, was Sie mit dem Gerätetreiber tun möchten. Versuchen Sie es mit "Roll Back Driver", um zu sehen, ob das Zurücksetzen auf eine frühere Version hilft. Wenn dies fehlschlägt, sollten Sie das Gerät deinstallieren, dies ist jedoch eine fortgeschrittene Aktion. Es besteht die Möglichkeit, dass Windows den erforderlichen Treiber nicht automatisch installiert. In diesem Fall müssen Sie selbst danach suchen.
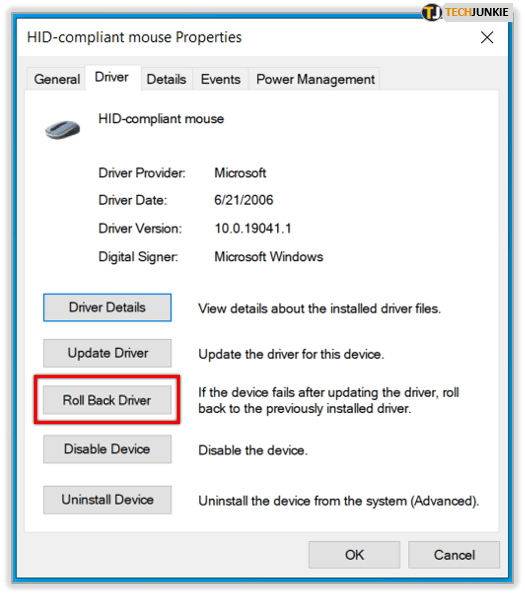
Aktualisieren von Gerätetreibern auf einem Mac
Die Installation von Gerätetreibern auf einem Mac ist ziemlich einfach, solange der Mac nicht einige der Installationsdateien blockiert:
- Klicken Sie oben links auf den Apple-Button. Dies öffnet das Apple-Menü.
- Wählen Sie im folgenden Dropdown-Menü „App Store…“
- Stellen Sie sicher, dass die Registerkarte „Updates“ ausgewählt ist.
- Sie werden die Schaltflächen "Alle aktualisieren" und "Aktualisieren" bemerken, wenn Treiber vorhanden sind, die aktualisiert werden müssen. Sehen Sie, ob Sie alle Treiber auf einmal aktualisieren oder nur einige davon installieren möchten.
- Warten Sie, bis Ihr Computer die Treiber installiert hat. Sie müssen Ihren Computer höchstwahrscheinlich neu starten, damit die Updates wirksam werden.
Wenn der Mac eine Installationsdatei blockiert und sagt, dass sie nicht aus dem Mac App Store heruntergeladen wurde, klicken Sie einfach auf „OK“ und gehen Sie wie folgt vor:
- Klicken Sie oben links auf den Apple-Button, um das Apple-Menü zu öffnen.
- Wählen Sie „Systemeinstellungen“.
- Wählen Sie „Sicherheit & Datenschutz“.
- Klicken Sie in der unteren linken Ecke des angezeigten Fensters auf das Schloss-Symbol.
- Wenn Sie aufgefordert werden, Ihren Benutzernamen und Ihr Passwort einzugeben, tun Sie dies und klicken Sie dann auf "Entsperren".
- Suchen Sie die Meldung, dass die heruntergeladene Anwendung blockiert wurde, und klicken Sie auf die Schaltfläche „Trotzdem öffnen“ daneben.
- Es erscheint ein weiteres neues Fenster, in dem Sie gefragt werden, ob Sie ein Programm öffnen möchten, das Sie aus dem Internet heruntergeladen haben. Bestätigen Sie Ihre Entscheidung, indem Sie auf „Öffnen“ klicken.
Achten Sie auf Ihre Software
Es gibt viele gemeldete Fälle von Treiberaktualisierungen, die für einen bestimmten Computer sowohl gut als auch schlecht sind, daher liegt es letztendlich an Ihnen, ob Sie dies tun möchten. Dies ist jedoch die am häufigsten empfohlene Vorgehensweise, wenn Sie Probleme mit Hardware und Software haben. Denken Sie also daran.
Was halten Sie von der Aktualisierung von Treibern und Ihrem Betriebssystem? Würden Sie anderen empfehlen, sie in Schach zu halten? Wieso den? Warum nicht? Lassen Sie es uns im Kommentarbereich unten wissen.