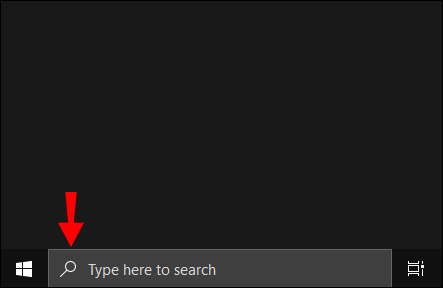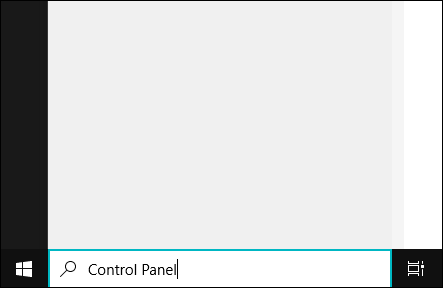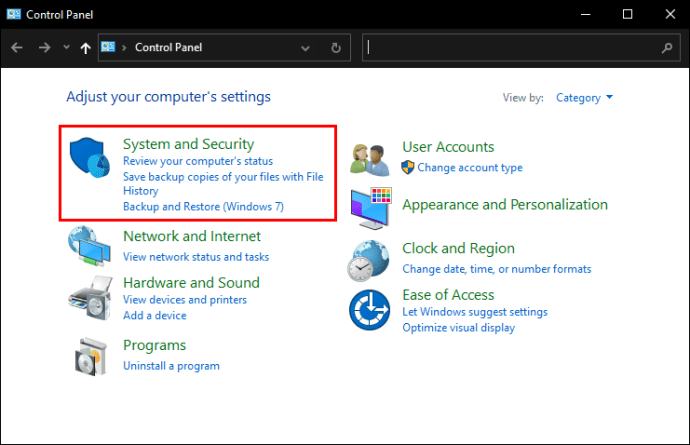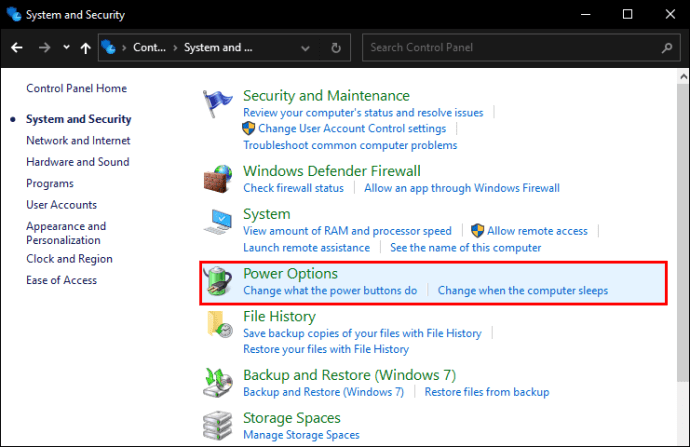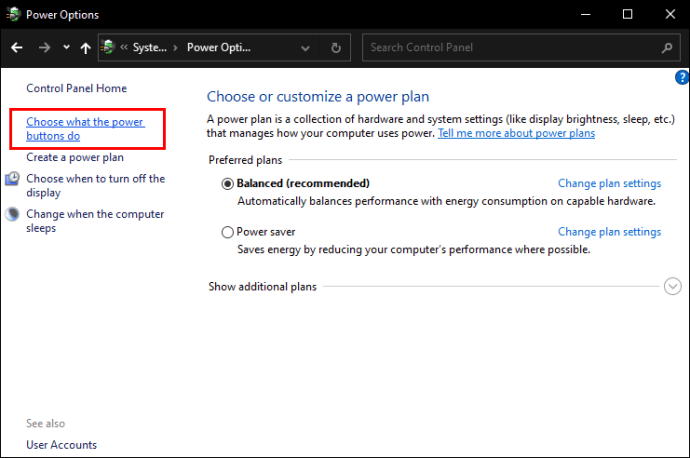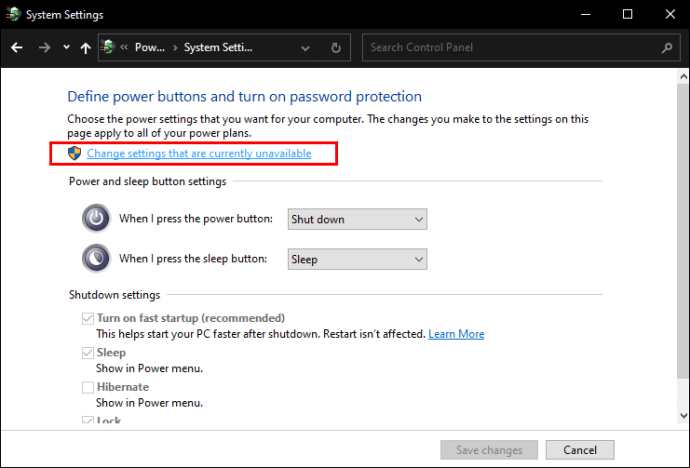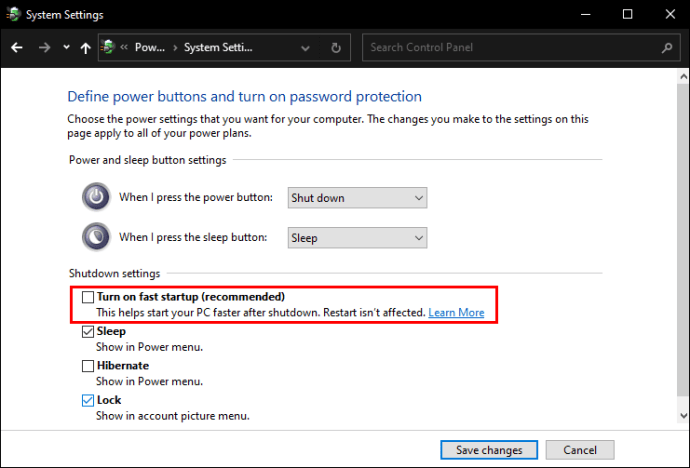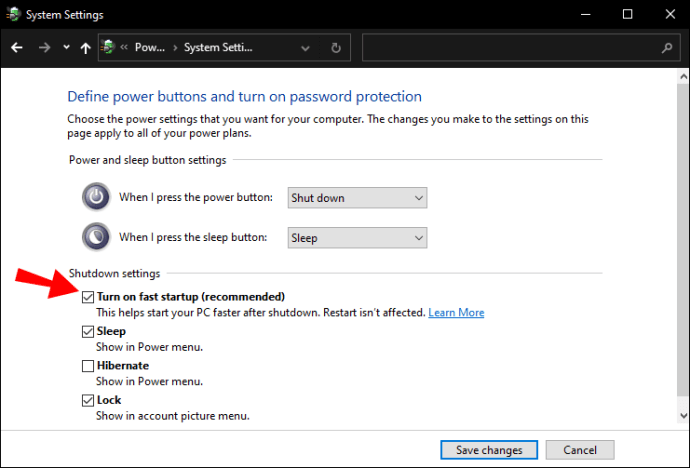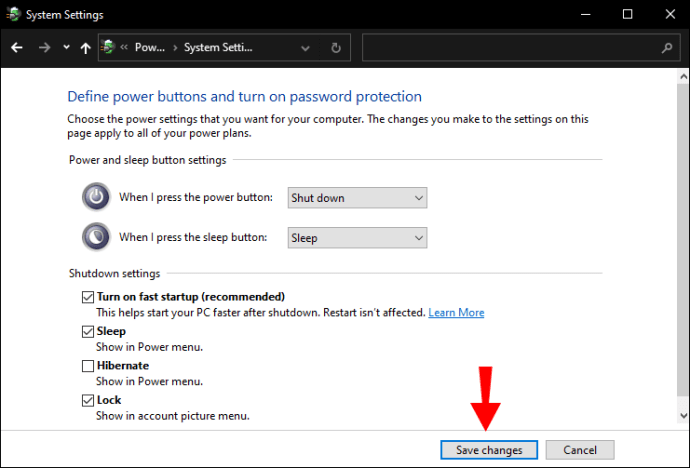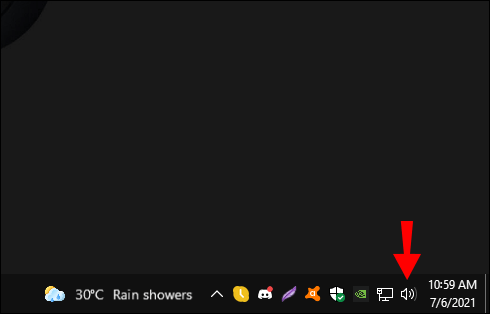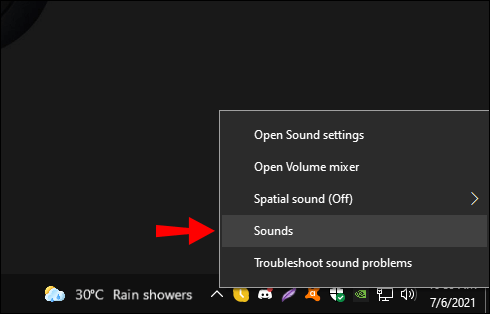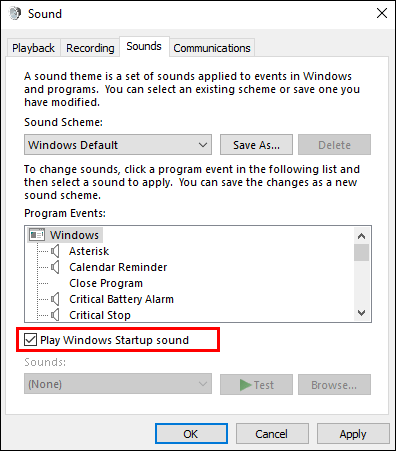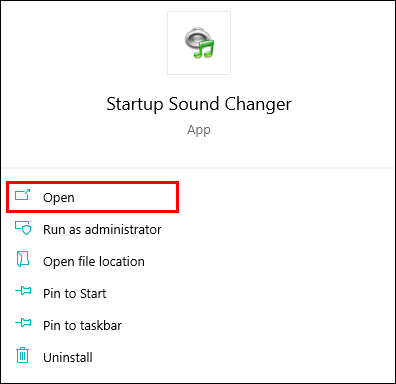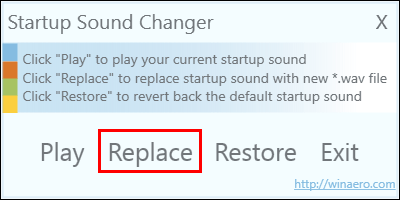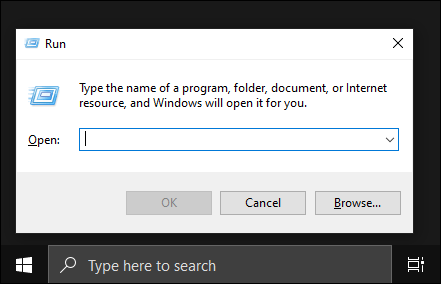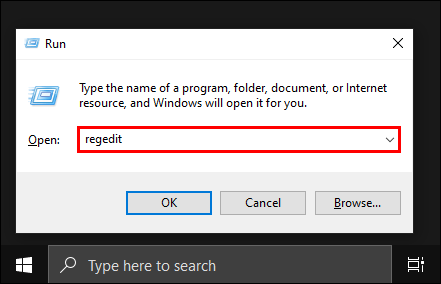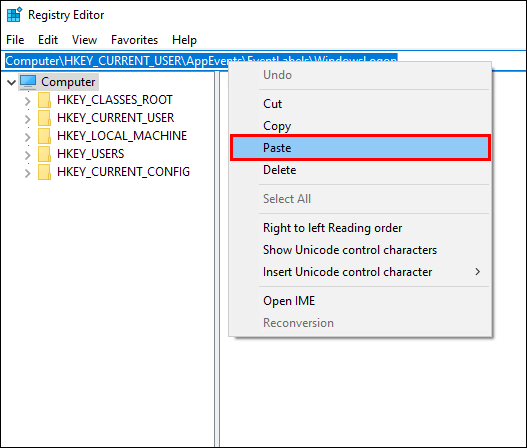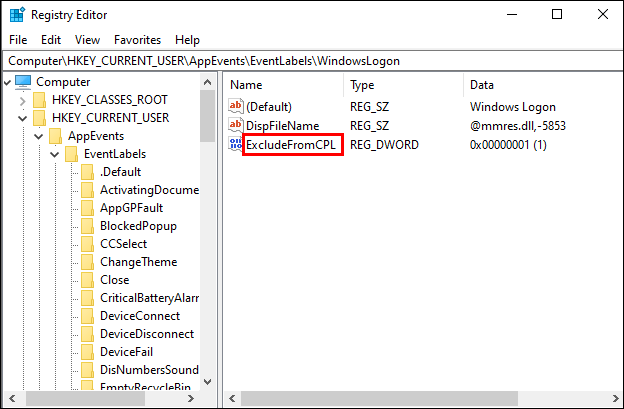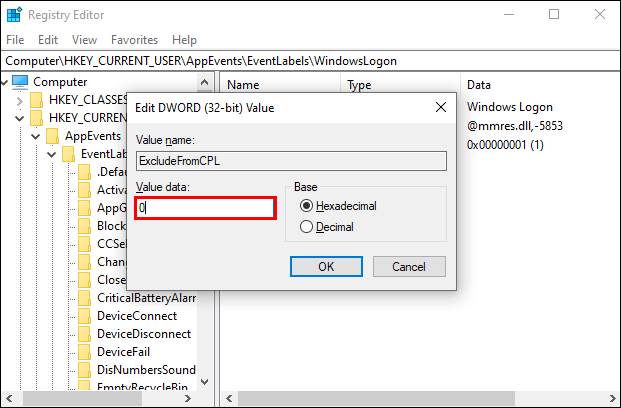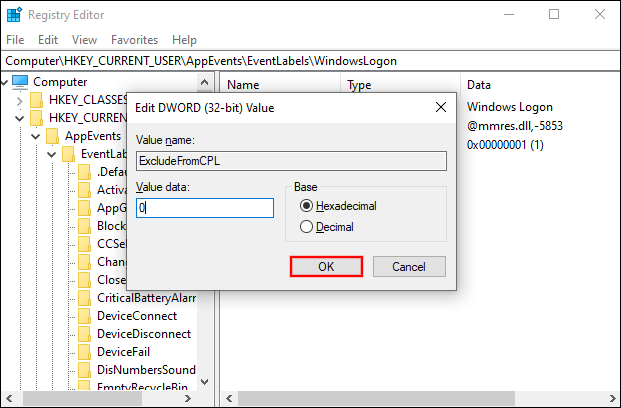So ändern Sie den Startsound von Windows 10
Wenn Sie sich fragen, warum beim Einschalten Ihres Windows 10-Systems kein Startton zu hören ist, ist die Antwort einfach. Der Startsound ist standardmäßig deaktiviert. Wenn Sie also bei jedem Einschalten Ihres Computers eine benutzerdefinierte Melodie einstellen möchten, müssen Sie zuerst die Option für den Startton aktivieren.

Bei jedem Systemupdate wird auch der Einstellungsbereich in der Systemsteuerung aktualisiert. Daher kann es für Benutzer, die sich noch nicht an ihr neues Windows gewöhnt haben, verwirrend sein. Einer der Hauptunterschiede zwischen Windows 10 und den vorherigen Microsoft Windows-Betriebssystemen ist das Startgeräusch oder besser gesagt das Fehlen desselben.
Da der Startsound automatisch ausgeschaltet wird, müssen Sie zunächst einige Schritte ausführen, um diese Option zu aktivieren. Wenn Sie diese Schritte abgeschlossen haben, können Sie den Startsound von Windows 10 ändern.
Als erstes müssen Sie die Fast-Boot-Option ausschalten, danach können Sie den Startsound aktivieren. Um den Startsound zu ändern, müssen Sie jedoch eine Drittanbieter-App herunterladen. Wir zeigen Ihnen Schritt für Schritt, wie es geht.
Schnellstart ausschalten
Der erste Schritt zum Ändern Ihres Windows 10-Startsounds besteht darin, den Schnellstart zu deaktivieren. Durch den Schnellstart können alle Ihre Programme und Apps weiter ausgeführt werden, auch nachdem Sie Ihren Computer ausgeschaltet haben. Fast Boot ist auch der Grund, warum Ihre Startsound-Option deaktiviert ist.
So deaktivieren Sie Fast Boot auf Ihrem Windows 10:
- Klicken Sie auf das Lupensymbol in der unteren linken Ecke Ihres Bildschirms.
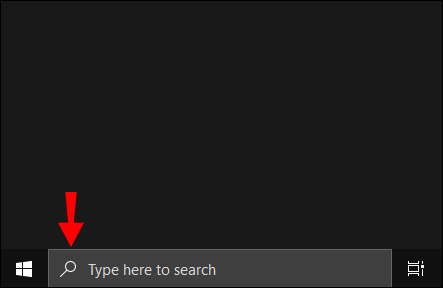
- Geben Sie „Systemsteuerung“ ein und klicken Sie darauf.
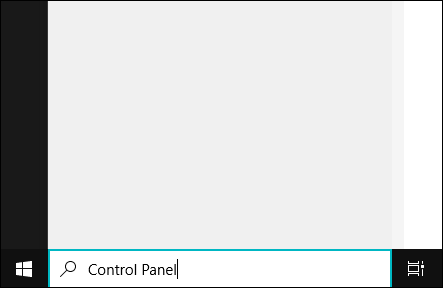
- Gehen Sie zu „System und Sicherheit“.
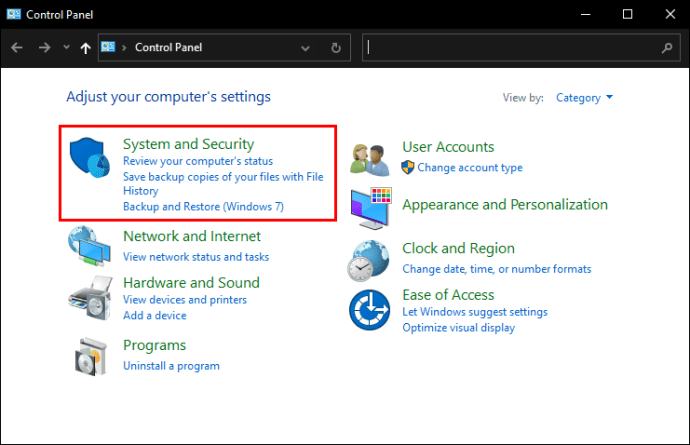
- Navigieren Sie zu „Energieoptionen“.
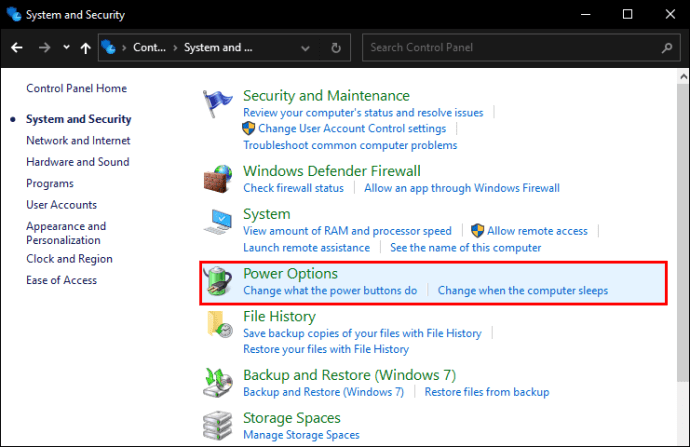
- Klicken Sie in der linken Seitenleiste auf die Option "Wählen Sie, was der Netzschalter bewirkt".
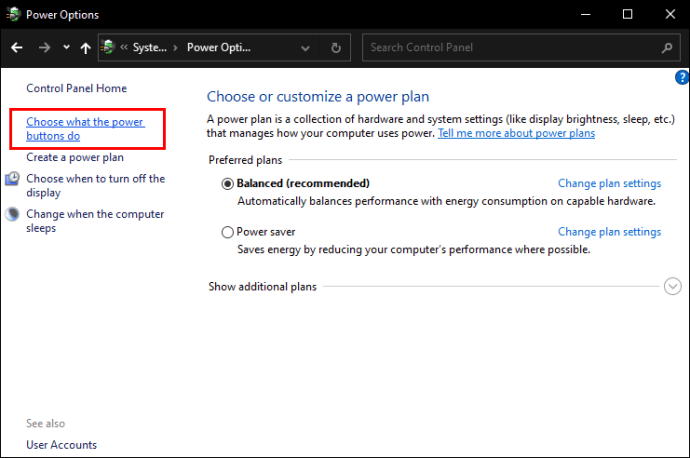
- Gehen Sie zu "Einstellungen ändern, die derzeit nicht verfügbar sind".
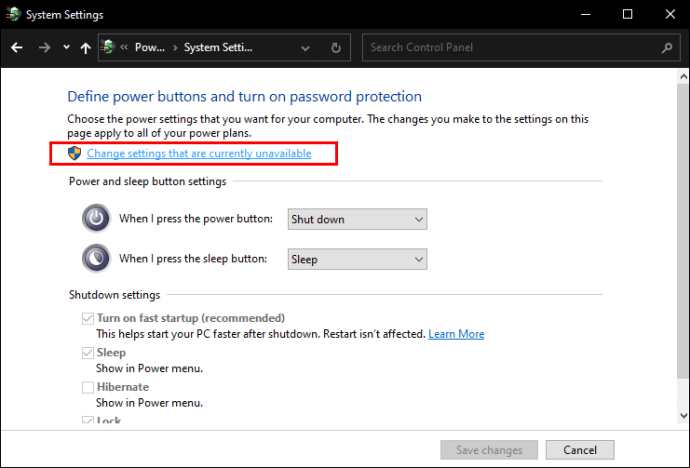
- Suchen Sie in den "Einstellungen zum Herunterfahren" nach "Schnellstart aktivieren".
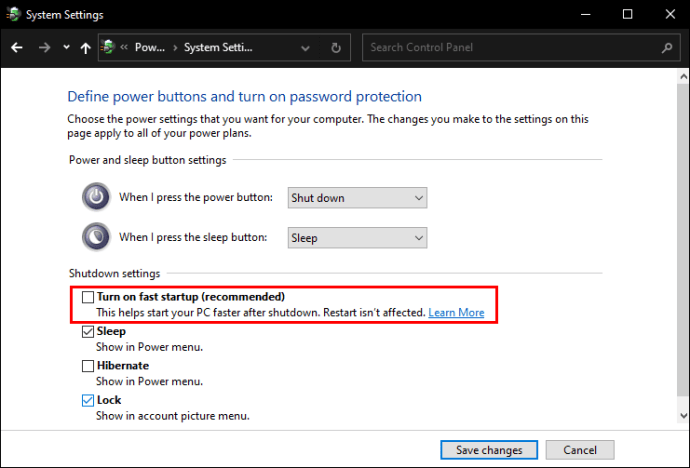
- Klicken Sie auf das Kästchen, um es zu deaktivieren.
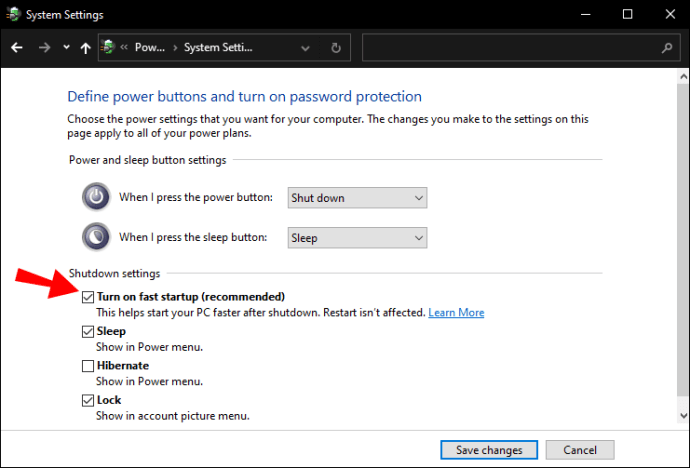
- Wählen Sie "Änderungen speichern".
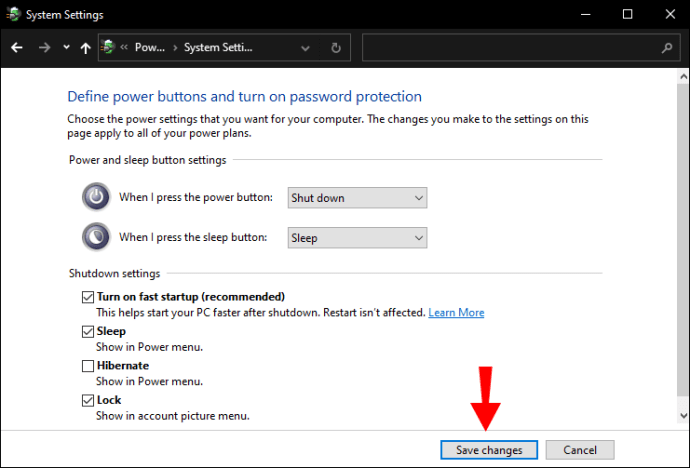
Notiz: Es wird empfohlen, dass Sie Ihren Computer zu diesem Zeitpunkt neu starten.
Windows-Startsound aktivieren
Nachdem Sie den Schnellstart deaktiviert haben, müssen Sie im nächsten Schritt die Option für den Startton aktivieren. So wird's gemacht:
- Klicken Sie mit der rechten Maustaste auf das Lautsprechersymbol in der unteren rechten Ecke Ihres Bildschirms.
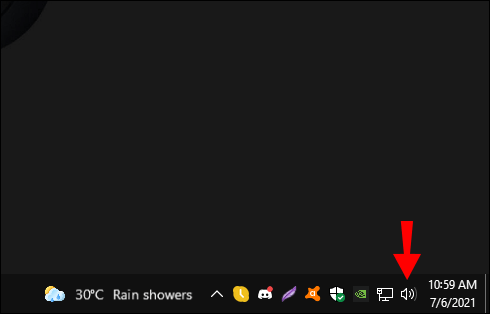
- Gehen Sie zu „Töne“.
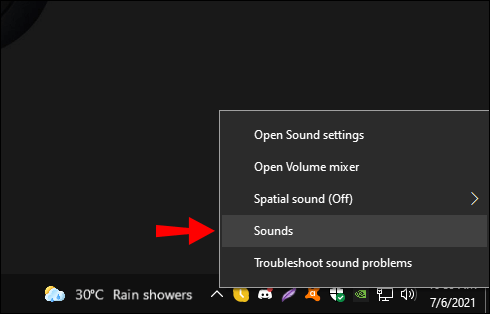
- Eine neue Registerkarte wird in der Mitte Ihres Bildschirms angezeigt.
- Überprüfen Sie „Windows-Startsound abspielen“.
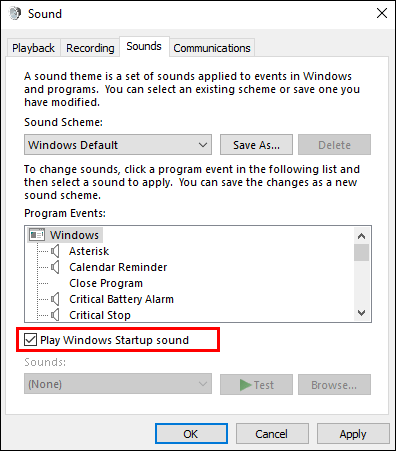
Das ist alles dazu. Jetzt hören Sie jedes Mal, wenn Sie Ihren Computer einschalten, den Startton von Windows 10.
Sie können diese Registerkarte auch öffnen, indem Sie auf das Lupensymbol in der unteren linken Ecke Ihres Bildschirms gehen und "Systemtöne ändern" eingeben.
So legen Sie einen benutzerdefinierten Sound als Ihren Windows 10-Startsound fest
Leider können Sie mit Windows 10 nur den Startsound aktivieren und deaktivieren, ohne dass Sie die Möglichkeit haben, ihn anzupassen. Um einen benutzerdefinierten Jingle als Ihren Windows 10-Startsound festzulegen, müssen Sie eine Drittanbieter-App installieren.
Die betreffende App heißt Startup Sound Changer. Sie können es in wenigen Augenblicken herunterladen und installieren. Führen Sie anschließend die folgenden Schritte aus:
- Öffnen Sie die App.
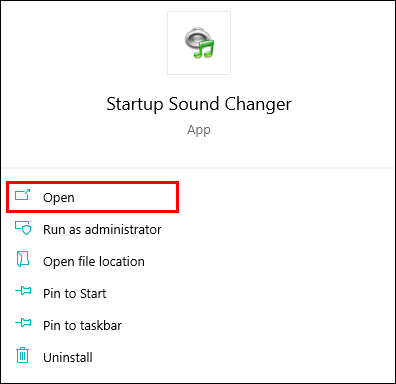
- Suchen Sie die Option "Ersetzen" und klicken Sie darauf.
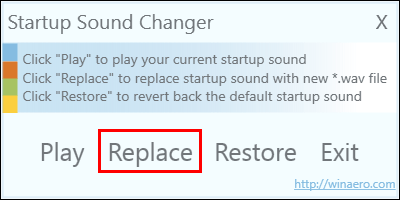
- Finden Sie die Melodie, die Ihr Startsound sein soll.
Notiz: Der Ton muss im Ordner C:\Windows\Media gespeichert sein. Wenn Sie es in einem anderen Ordner ablegen, kann Windows es nicht finden.
Eine weitere Sache, die Sie beachten sollten, ist, dass Ihr Startlied im .wav-Format vorliegen muss, da Windows 10 nur Wave-Audiodateien für alle seine Benachrichtigungstöne unterstützt. Wenn Ihre bevorzugte Melodie im MP3-Format vorliegt, können Sie sie auf dieser Website ändern. Es ermöglicht Ihnen, Ihr Audiodateiformat in wenigen Sekunden zu konvertieren.
So ändern Sie die Registrierungsdateien für den Startsound
Wenn Sie mit der rechten Maustaste auf das Lautsprechersymbol in der unteren rechten Ecke Ihres Bildschirms klicken und zu "Sounds" gehen, sehen Sie eine Liste namens "Program Events". In der Liste sollten Sie "Windows Logon" und "Windows Logoff" sehen, mit denen Sie auch Ihren Startsound ändern können.
Wenn Sie diese beiden Optionen jedoch in der Liste der Soundeinstellungen nicht sehen können, müssen Sie sie mit dem Windows-Registrierungs-Editor aktivieren. So wird's gemacht:
- Drücken Sie die Windows- und R-Tasten auf Ihrer Tastatur.
- Die Registerkarte Ausführen wird angezeigt.
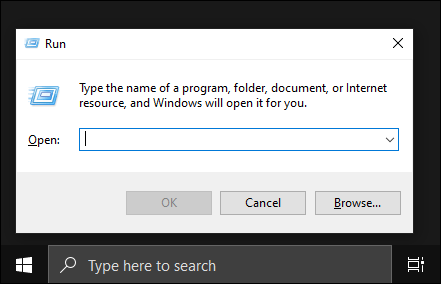
- Geben Sie im Dialogfeld „regedit“ ein.
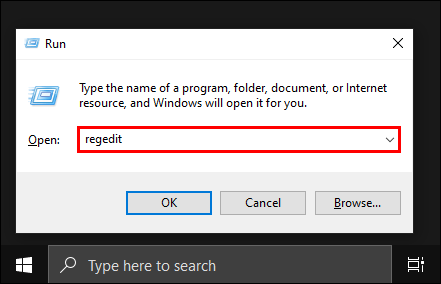
- Wählen Sie „OK“.
- Fügen Sie „Computer\HKEY_CURRENT_USER\AppEvents\EventLabels\WindowsLogon“ in das Suchfeld des Registrierungseditors ein.
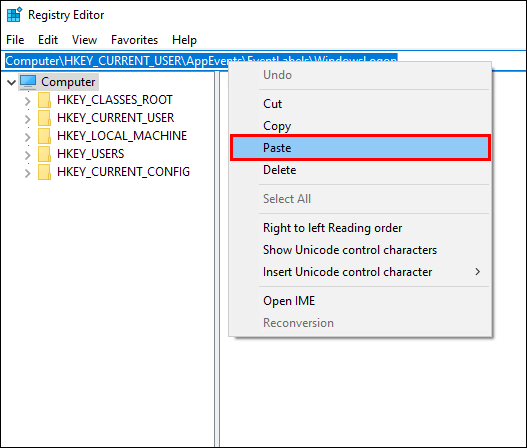
- Drücken Sie die „Enter“-Taste auf Ihrer Tastatur.
- Suchen Sie die Datei „ExcludefromCPL“ und doppelklicken Sie darauf.
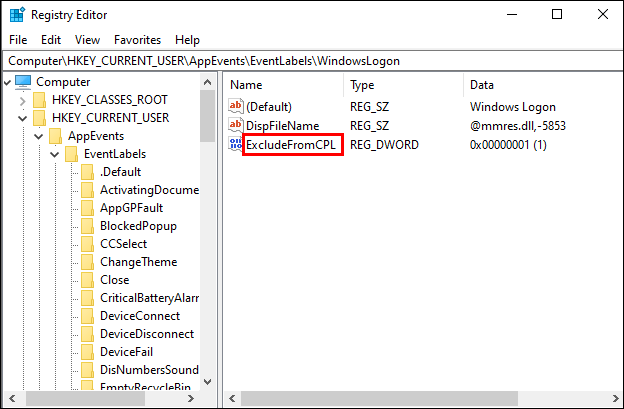
- Eine neue Registerkarte mit dem Namen „Edit DWORD (32-bit) Value“ wird angezeigt.
- Geben Sie im Feld „Wertdaten“ „0“ ein.
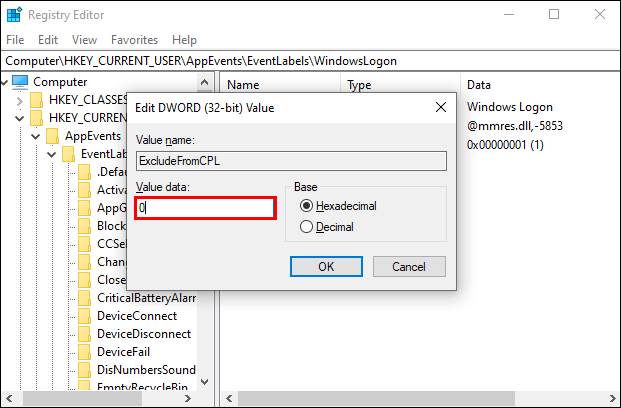
- Klicken Sie auf „OK“.
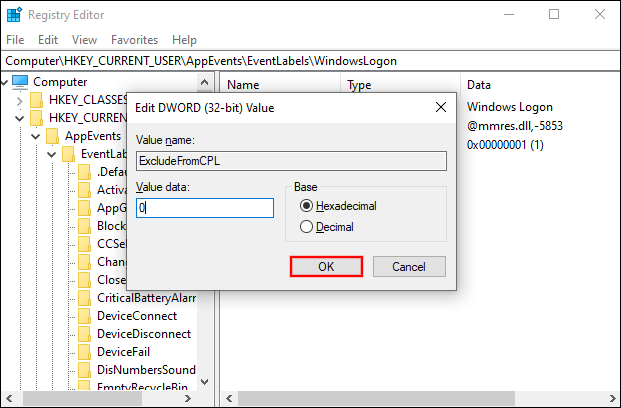
Jetzt können Sie mit dem Ändern Ihres Windows 10-Startlieds fortfahren. Sie können dies tun, indem Sie mit der rechten Maustaste auf das Lautsprechersymbol klicken und zu "Sounds" gehen. Diesmal finden Sie die Option "Windows-Anmeldung" in Ihrer Liste "Programmereignisse".
Nun steht Ihnen eine lange Liste voreingestellter Startsounds zur Verfügung. Sie können nach unten scrollen, um eine zu finden, die Ihnen am besten gefällt. Wenn Sie fertig sind, klicken Sie auf die Schaltfläche "Übernehmen" und dann auf die Schaltfläche "OK". Wenn Sie Ihren Computer das nächste Mal einschalten; Ihr bevorzugter Jingle wird abgespielt.
Notiz: Bevor Sie einen dieser Schritte ausführen, sichern Sie die Registrierung Ihres Computers.
Sie können diese Methode auch verwenden, um Ihren Abmeldeton einzurichten oder zu ändern. Alle Schritte sind gleich, außer dass Sie "Computer\HKEY_CURRENT_USER\AppEvents\EventLabels\WindowsLogoff“ im Suchfeld des Registrierungseditors. Befolgen Sie von diesem Punkt aus die gleichen Schritte für den Startsoundprozess.
Zusätzliche FAQs
Was kann ich beheben, wenn der Startsound von Windows 10 nicht abgespielt wird?
Wenn Ihr Windows 10-Startsound immer noch nicht abgespielt wird, auch nachdem Sie alle erforderlichen Schritte ausgeführt haben, versuchen Sie einen der folgenden Schritte:
• Starte deinen Computer neu.
• Sichern Sie die Registrierung Ihres Computers.
• Überprüfen Sie, ob Sie die Registrierung Ihres Computers korrekt geändert haben.
• Stellen Sie sicher, dass sich der gewünschte Sound im Ordner C:\Windows\Media befindet.
• Stellen Sie sicher, dass Ihr bevorzugter Sound im .wav-Format vorliegt.
Wie kann ich den Windows-Abmeldeton aktivieren?
Das Aktivieren Ihres Abmeldetons erfolgt auch in der Windows-Registrierung. Folgendes sollten Sie tun:
1. Um Ihre Windows-Registrierung zu öffnen, klicken Sie auf das Lupensymbol und geben Sie „regedit“ ein.

2. Klicken Sie in der Liste der Optionen auf „Öffnen“.

3. Einfügen“HKEY_CURRENT_USER\AppEvents\EventLabels.”

4. Suchen Sie den Ordner „Event Labels“ in der linken Seitenleiste.

5. Klicken Sie in der linken Seitenleiste auf den Ordner „System exit“.

6. Doppelklicken Sie auf die Option „ExcludeFromCPL“.

7. Ein Ordner mit dem Namen „Edit DWORD (32-bit) Value“ wird angezeigt.
8. Geben Sie im Feld „Wertdaten“ „0“ ein.

9. Wählen Sie „OK“.

Wiederholen Sie die Schritte 7-8 im Ordner „Windows Logoff“ in der linken Seitenleiste (wo Sie den Ordner „System exit“ gefunden haben).
Als letztes müssen Sie Ihren Computer neu starten. Gehen Sie beim nächsten Einschalten zur Registerkarte „Sounds“, indem Sie mit der rechten Maustaste auf das Lautsprechersymbol klicken. Suchen Sie in der Liste „Programmereignisse“ nach „Windows beenden“. Jetzt können Sie auch Ihren Abmeldesong ändern.
Dein Lieblings-Startup-Song kann dich jetzt begrüßen
Jetzt wissen Sie, wie Sie Ihr Windows 10-Startlied aktivieren, ändern und anpassen. Sie wissen auch, wie dies mit dem Windows-Abmeldesong geht. Jetzt können Sie jedes Mal, wenn Sie Ihren Computer einschalten, eine beliebige Melodie auswählen, die Sie begrüßen möchten.
Haben Sie schon einmal das Startlied von Windows 10 geändert? Haben Sie eine der in diesem Handbuch beschriebenen Methoden verwendet? Lassen Sie es uns im Kommentarbereich unten wissen.