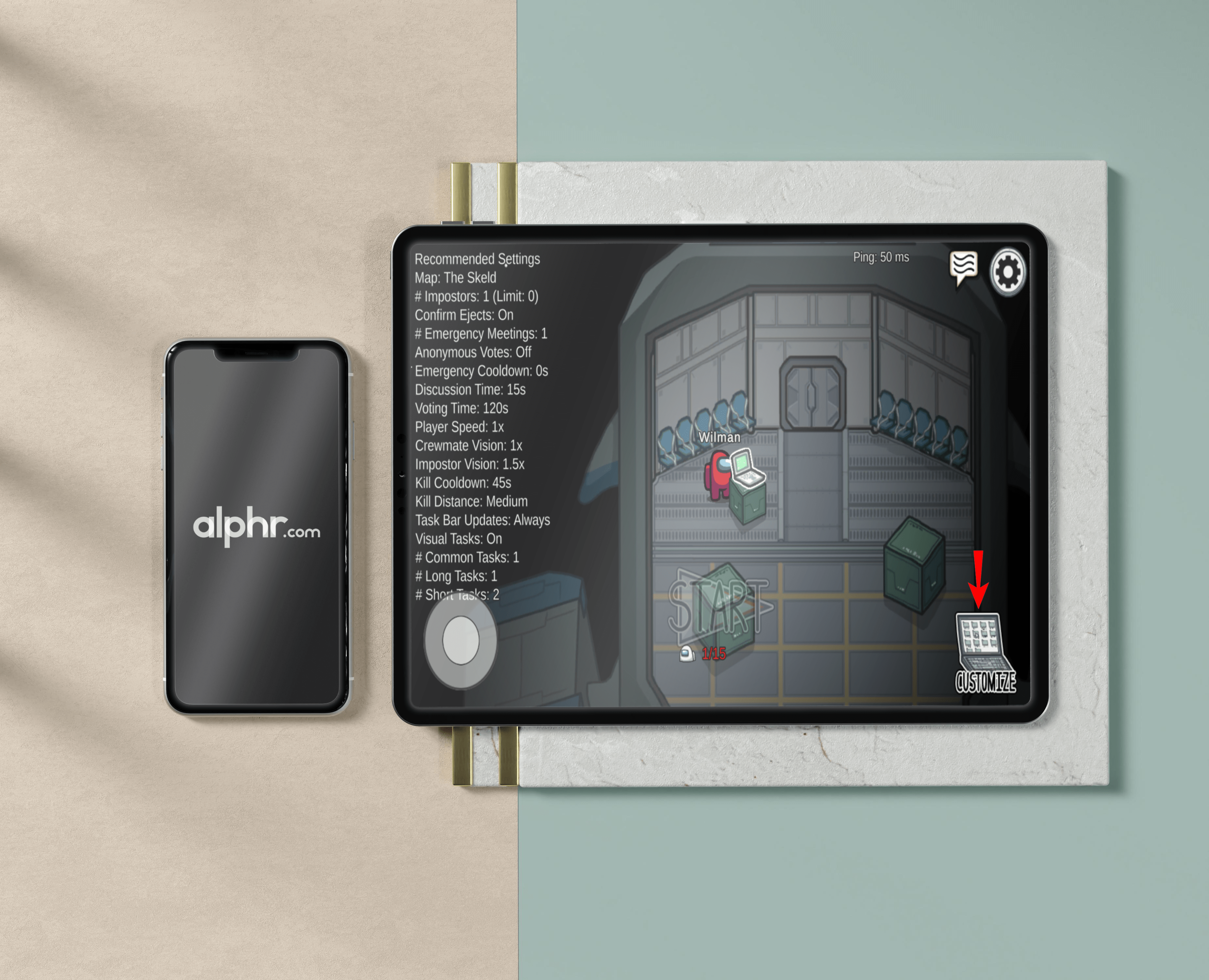So ändern Sie den Besitzer eines Chromebooks
Verkaufen Sie Ihr altes Chromebook? Sie geben es jemandem und möchten sicherstellen, dass keine Ihrer persönlichen Daten dabei sind? In diesem Tutorial erfahren Sie, wie Sie ein Chromebook für einen neuen Besitzer vorbereiten, damit Sie nicht mehr als die Hardware preisgeben.

Wenn Sie mir ähnlich sind, leben Sie auf Ihrem Chromebook. Sie haben Logins auf automatisch eingestellt, haben monatelangen Browserverlauf, Tonnen von Inhalten auf Ihrem Google Drive und mehr Apps, als Sie erwähnen möchten, alle eingeloggt und einsatzbereit. Sie haben zwar die physische Kontrolle über Ihr Chromebook, aber das ist alles großartig. Aber was ist, wenn Sie es verkaufen oder an jemanden weitergeben?
Auch wenn wir dieser Person vollkommen vertrauen, müssen wir so viele unserer personenbezogenen Daten und Einstellungen wie möglich entfernen. So nett sie auch sein mögen, der neue Besitzer dieses Chromebooks ist möglicherweise nicht so vorsichtig wie wir, wenn es um Sicherheit oder den Umgang mit seiner Neugier geht.

Bereiten Sie Ihr Chromebook auf seinen neuen Besitzer vor
Wir bereiten ein Chromebook für seinen neuen Besitzer genauso vor wie jedes andere Gerät, Telefon, Tablet, Laptop oder was auch immer. Wir führen einen Werksreset durch. Bei einigen Chromebooks wird dies als Powerwash bezeichnet. In anderen Versionen wird es lediglich als Reset bezeichnet.
Ein Zurücksetzen auf die Werkseinstellungen eines Chromebooks löscht alle installierten Apps, alle auf dem Gerät gespeicherten Daten und alle Einstellungen. Es wird es in den Zustand zurückversetzen, in dem es von der Fabrik angekommen ist. Das bedeutet, dass Sie alles speichern sollten, was Sie nicht verlieren möchten, bevor Sie dies tun. Kopieren Sie alle installierten Dateien vor dem Zurücksetzen auf die Werkseinstellungen auf ein USB-Laufwerk oder einen anderen Computer und Sie können sie auf Ihrem nächsten Gerät installieren.
Alle in Google-Apps wie Google Sheets, Google Drive oder anderen Online-Apps gespeicherten Daten sind in Ordnung, da sie online gespeichert werden. Synchronisieren Sie zur Sicherheit Ihre Daten, bevor Sie fortfahren.
- Wählen Sie Ihr Konto auf Ihrem Chromebook aus.
- Wählen Sie das Zahnradsymbol Einstellungen.
- Wählen Sie Personen und dann Synchronisieren aus.
- Wählen Sie die Dateien und Einstellungen aus, die Sie synchronisieren möchten, oder wählen Sie Alles synchronisieren.
- Lassen Sie den Vorgang abschließen.
Ein Chromebook auf die Werkseinstellungen zurücksetzen
Sobald Sie alle Ihre Daten an einem sicheren Ort gespeichert haben, können wir den Werksreset durchführen. Es ist ganz einfach und dauert nicht allzu lange.
- Wählen Sie Ihr Konto auf Ihrem Chromebook aus.
- Wählen Sie das Zahnradsymbol Einstellungen.
- Wählen Sie Erweitert.
- Wählen Sie Powerwash und dann Weiter. Einige Chromebooks sagen Reset anstelle von Powerwash. Verwenden Sie dies bei Bedarf stattdessen.
Der Powerwash-Prozess zeigt ein Fenster in Bearbeitung an, damit Sie wissen, dass es funktioniert. Nach Abschluss wird das Chromebook neu gestartet und fordert eine Anmeldung an. Fügen Sie keines hinzu, wenn Sie es verkaufen oder entsorgen, da diese erste Anmeldung zum "Eigentümer" -Konto des Chromebooks wird.
Sie können einen Powerwash auch mit Tastenkombinationen durchführen, wenn Sie dies bevorzugen.
- Melden Sie sich auf Ihrem Chromebook von Ihrem Google-Konto ab.
- Halten Sie die Tasten Strg + Alt + Umschalt + R gedrückt.
- Wählen Sie Neustart.
Der gleiche Vorgang wie oben wird dann passieren. Während das Chromebook löscht, wird der Bildschirm „Powerwash in Bearbeitung“ angezeigt und dann neu gestartet. Fügen Sie keine Anmeldung hinzu, wenn dies der Fall ist, und Ihr Gerät ist bereit für seinen neuen Besitzer.

Übernahme eines neuen Chromebooks
Ein wesentlicher Vorteil eines Chromebooks gegenüber anderen tragbaren Geräten besteht darin, dass Sie Ihre Apps und Einstellungen überall hin verfolgen können. Nach der Einrichtung lädt Google alles, was Sie für die Verwendung Ihres Chromebooks benötigen, sofort herunter. Dadurch entfällt die Aufgabe, Ihr neues Gerät so einzurichten und zu erhalten, wie Sie es möchten.
Wenn Sie gerade ein Chromebook in Besitz genommen haben, können Sie hier alles einrichten.
- Schließen Sie Ihr Chromebook an das Stromnetz an, um den Akku aufzuladen.
- Schalten Sie es mit dem Netzschalter ein.
- Wählen Sie die Sprache, die Tastatureinstellungen und die Optionen für die Barrierefreiheit aus.
- Wählen Sie ein Netzwerk aus.
- Akzeptieren Sie die Google-Bedingungen.
- Melden Sie sich mit Ihrem Haupt-Google-Konto an. Diese erste Anmeldung legt das Konto als Gerätebesitzer fest.
- Aktivieren Sie die Bestätigung in zwei Schritten, um ein wenig zusätzliche Sicherheit zu erhalten.
Sobald Sie sich bei Ihrem Chrome-Konto angemeldet haben, werden alle Ihre Lesezeichen und alle anderen synchronisierten Daten, die in der Cloud gespeichert sind, auf Ihr Chromebook heruntergeladen. Je nachdem, ob Sie zuvor ein Chromebook verwendet haben, umfasst dies je nach Einrichtung Geräteeinstellungen, Favoriten, Dateien, Ordner und mehr.
So bereiten Sie ein Chromebook für einen neuen Besitzer vor. Es ist so einfach wie die meisten Aufgaben innerhalb des Google-Ökosystems und macht es einfach, die Sicherheit zwischen Geräten aufrechtzuerhalten. Ich hoffe, es hilft!