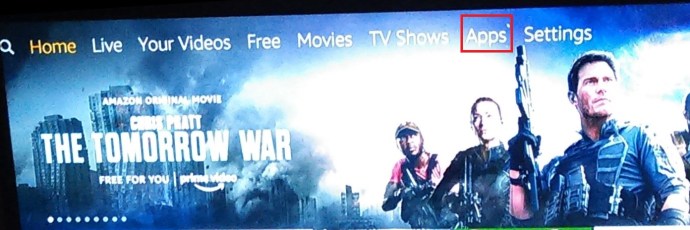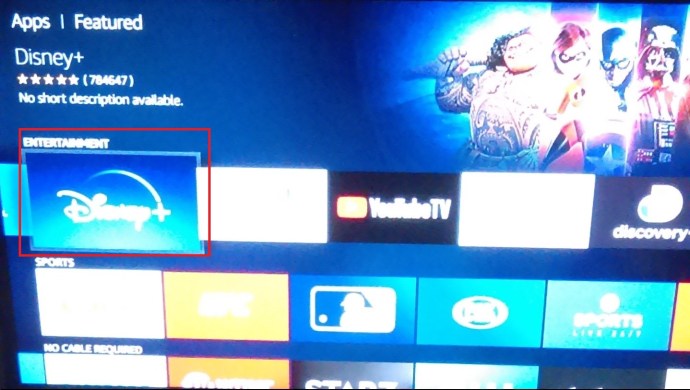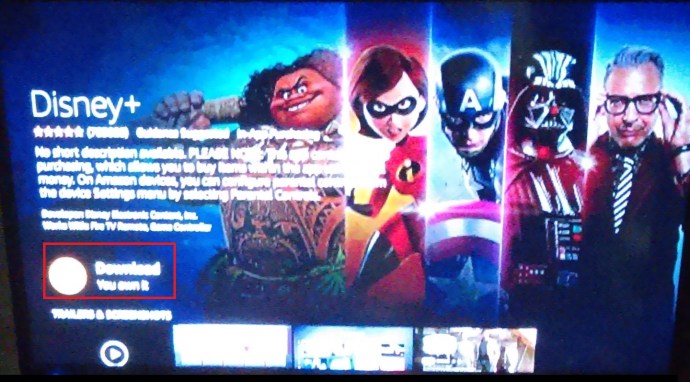So fügen Sie Ihrem Amazon Fire Stick Disney Plus hinzu
Obwohl Disney an mehrere Verträge mit anderen Unternehmen, insbesondere Netflix, gebunden war, haben sie endlich genug Material von konkurrierenden Streaming-Diensten gesammelt, um eine riesige Disney+-Bibliothek zu erstellen. Sie haben wahrscheinlich in den letzten Monaten viel über Disney Plus gehört, sei es die ständig wachsende Liste von Originalen oder der riesige Backkatalog klassischer Disney-Inhalte. Fans von Marvel, LucasFilm, Pixar, ESPN und Disney selbst werden zweifellos genießen, was Disney+ zu bieten hat.

Natürlich, um eine epische Show wie zu streamen Der Mandalorianer, möchten Sie Disney Plus auf dem größtmöglichen Bildschirm einrichten. In diesem Sinne sehen Sie sich hier Ihre Lieblings-Animationen von Disney und brandneue Originale auf Ihrem Fire Stick an.
Beginnen Sie mit der Anmeldung bei Disney+
Bevor Sie mit dem Streamen Ihrer Lieblingsfilme und -serien von Disney beginnen, müssen Sie sich für ein Disney+-Konto anmelden. Holen Sie sich Ihre Lieblingsklassiker, neue Filme, Fernsehsendungen und Sportarten zu einem günstigen Preis oder sparen Sie, indem Sie Disney Plus, Hulu und ESPN Plus in einem Paket bündeln! Wenn Sie sich für die Multipack-Option entscheiden und bereits ein Hulu- oder ESPN-Abonnement haben, passt Disney die monatliche Zahlung an Ihren „bereits abonnierten“ Status an. Mit anderen Worten, Sie haben immer noch Ihre Hulu- oder ESPN-Zahlung sowie die Differenz des Gesamtpaketpreises für Disney Plus.
Eine Disney-Amazon-Rivalität
Vielleicht haben Sie in der Vergangenheit von einer Meinungsverschiedenheit zwischen Disney und Amazon gehört, in der das Wall Street Journal berichtete, dass Amazons Fire TV OS beim Start kein Disney Plus erhalten würde. Diese Situation entstand aus dem Fehlen eines Deals zwischen den beiden Unternehmen, der dazu führen würde, dass Disney Plus im Amazon Appstore ankommt. Der Konflikt rührte von Werbeflächen her: Amazon wollte zusätzlich zu den Disney-Apps – zu denen auch ESPN Plus gehörte – Werbeflächen verkaufen, während Disney die Fläche nicht an Amazon abgeben wollte.

Es ist unklar, was aus den Verhandlungen zwischen den beiden Unternehmen kam, aber für den Endverbraucher spielt es keine Rolle. Alles was zählt ist, Jawohl, Ihr Amazon Fire TV (zusätzlich zu Ihrem Roku, PS4 und vielen anderen Geräten) unterstützt Disney Plus.
Wie kann ich Disney Plus zu meinem Amazon Fire TV hinzufügen?
- Um Disney Plus auf Ihrem Amazon Fire TV zu installieren, gehen Sie auf dem Startbildschirm zu Apps.
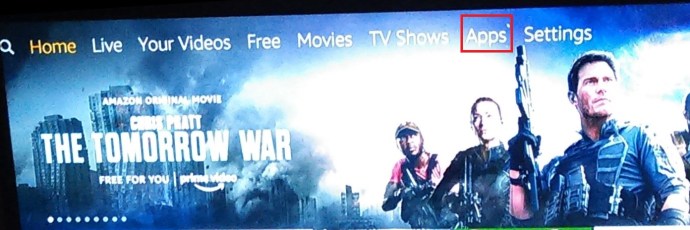
- Suchen Sie als Nächstes mit Alexa nach „Disney Plus“ oder schauen Sie unter Entertainment und klicken Sie darauf.
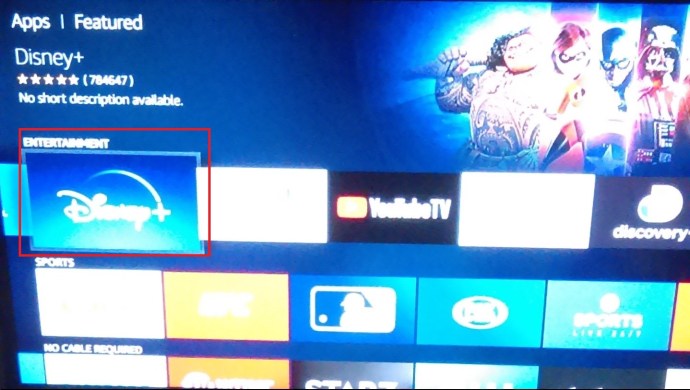
- Laden Sie es herunter und melden Sie sich an oder melden Sie sich an.
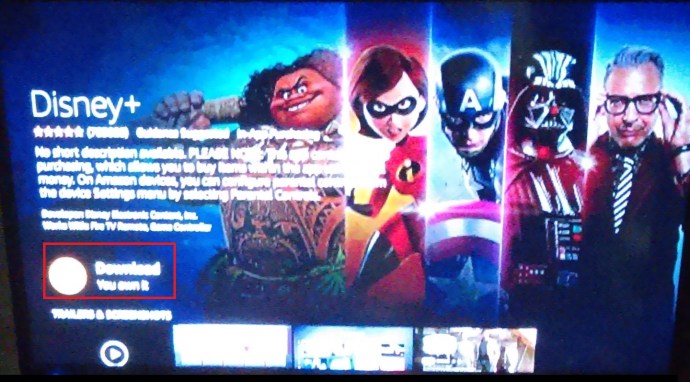
Disney+ aus der Ferne auf Ihrem Firestick installieren
- Gehen Sie hier zum Amazon Appstore, um die Disney+ App aus der Ferne auf Ihrem Gerät zu installieren.
- Befolgen Sie nach der Installation der App die Anweisungen, um sich entweder anzumelden oder sich bei Ihrem Konto anzumelden, um mit dem Streaming zu beginnen.
Wird Disney Plus mit Fire OS Built-In auf meinem Fernseher zu sehen sein?
Wir haben gesehen, dass Fernseher mit Fire OS in den letzten Jahren rasant an Popularität gewonnen haben. Es macht nicht nur die Notwendigkeit überflüssig, einen HDMI-Anschluss mit Ihrem Fire Stick zu füllen, sondern Sie können Fire OS auch direkt über dieselbe Fernbedienung steuern, die Sie mit Ihrem Fernseher verwenden.

Da ein Fernseher mit integriertem Fire OS natürlich nicht dasselbe ist wie die Verwendung eines Fire TV Sticks oder eines Fire TV Cubes, besteht immer die Möglichkeit, dass Disney+ auf Ihrem Gerät nicht gut funktioniert. Zum Glück sind Ihre Bedenken unbegründet: So wie Fire Stick-Benutzer die Disney Plus-App direkt im Appstore finden können, werden auch Fire TV-Benutzer feststellen, dass die App nur eine Suche entfernt ist.
Wie viel kostet Disney Plus?
Disney Plus kostet derzeit 6,99 US-Dollar pro Monat oder 69,99 US-Dollar pro Jahr. Im Gegensatz zu Netflix oder Hulu bietet Disney+ keine abgestufte Streaming-Plattform. Für 6,99 US-Dollar pro Monat erhält jeder die gleichen Funktionen und Streams wie jeder andere Benutzer. Natürlich sagt Disney immer noch, dass der Service bei 6,99 $ beginnt, und vermutlich liegt das daran, dass der Preis im Laufe der Zeit wahrscheinlich steigen wird. Verbraucher sind Preiserhöhungen nicht fremd.
Weitere Informationen zu den Kosten von Disney Plus und dazu, wie Sie mit einem Paket oder einer jährlichen Zahlung bei Ihrem Abonnement Geld sparen können, finden Sie in diesem vollständigen Leitfaden zu den Disney Plus-Preisen.

Welche anderen Geräte funktionieren mit Disney Plus?
Je nachdem, wie viele Fernseher Sie in Ihrem Haus haben, haben Sie möglicherweise viel mehr Geräte als nur einen einzigen Fire Stick. Wenn Sie HDMI-Speicherplatz sparen und konsolidieren möchten, finden Sie hier die anderen Plattformen, die mit Disney Plus kompatibel sind.
- Fire TV-Produkte (Würfel, Stick, Anhänger usw.)
- Desktop-Webbrowser (Chrome, Firefox, Safari usw.)
- Android
- iOS- und iPad-Betriebssystem
- Chromecast
- Roku
- Apple TV
- Android-TV
- Playstation 4
- Xbox One
- LG Smart-TVs
- Samsung Smart-TVs
Mit der Hinzufügung von Samsung- und LG-Smart-TVs sowie dem Amazon Fire Stick scheint Disney Plus auf praktisch jeder großen Plattform verfügbar zu sein. Das heißt, egal wo Sie Ihre Lieblingssendungen sehen möchten, Sie können sofort einsteigen und mit dem Streamen beginnen, vorausgesetzt, Sie befinden sich in einem lizenzierten Land oder einer lizenzierten Region für die gewünschten Medien.
Disney+ und der Amazon FireStick
Trotz des wackeligen Starts der Beziehungen und Kompatibilität von Disney+ und Amazon können Sie Disney+ jetzt einfach auf einen Firestick herunterladen, ohne Apps von der Seite laden oder App-Stores von Drittanbietern verwenden zu müssen.
Wie waren Ihre Erfahrungen mit Disney+ und dem Amazon Firestick? Was streamst du gerne? Fühlen Sie sich frei, Ihre Gedanken in den Kommentaren unten zu teilen.