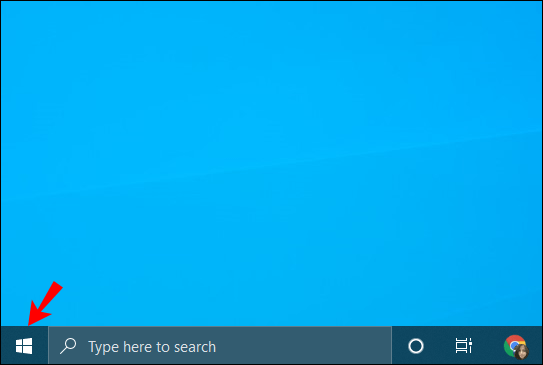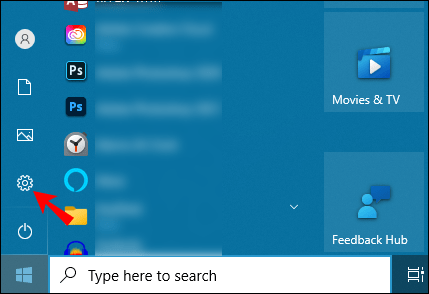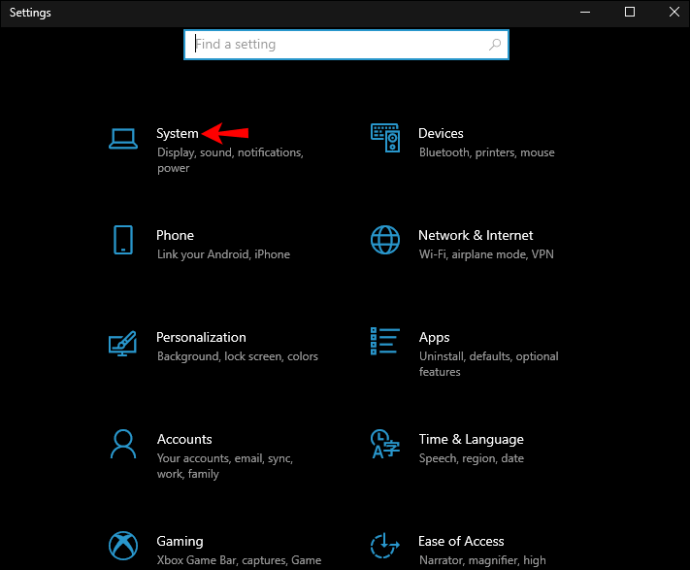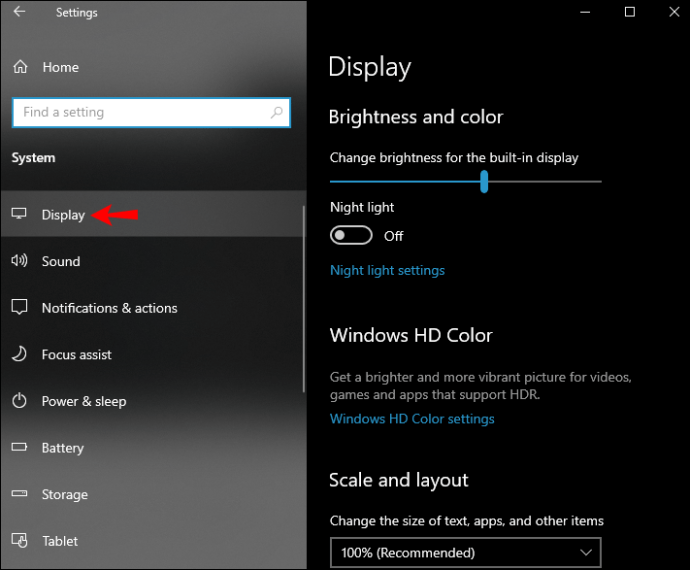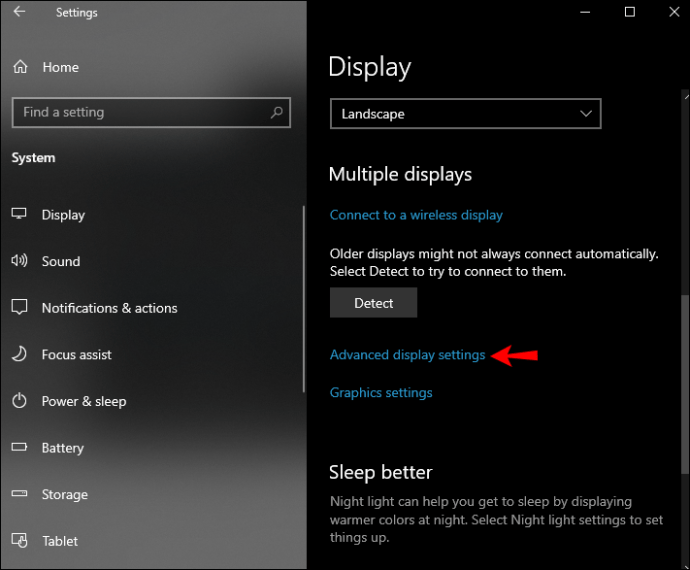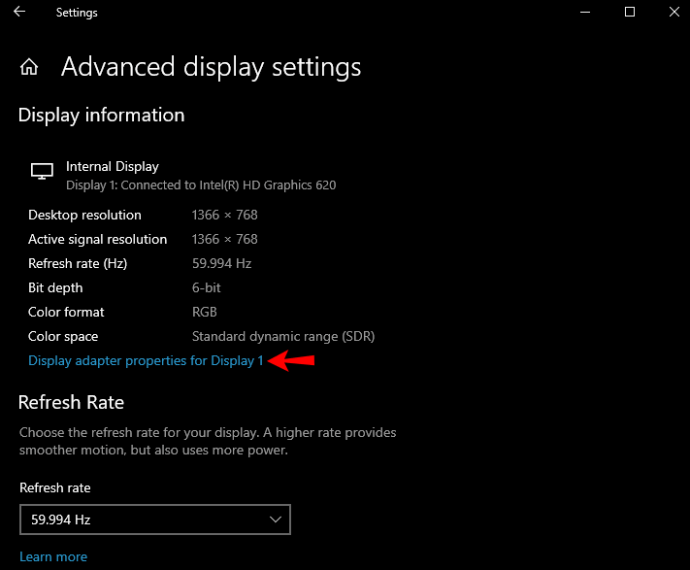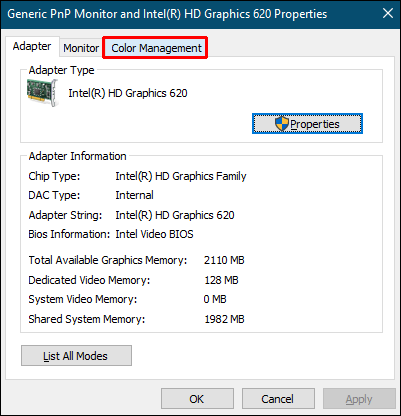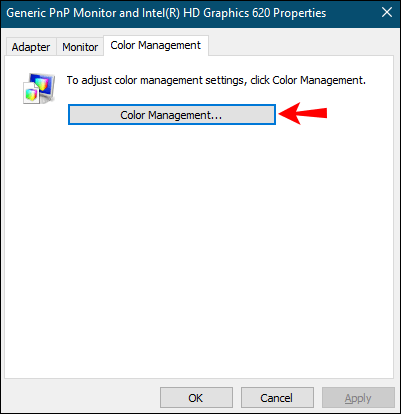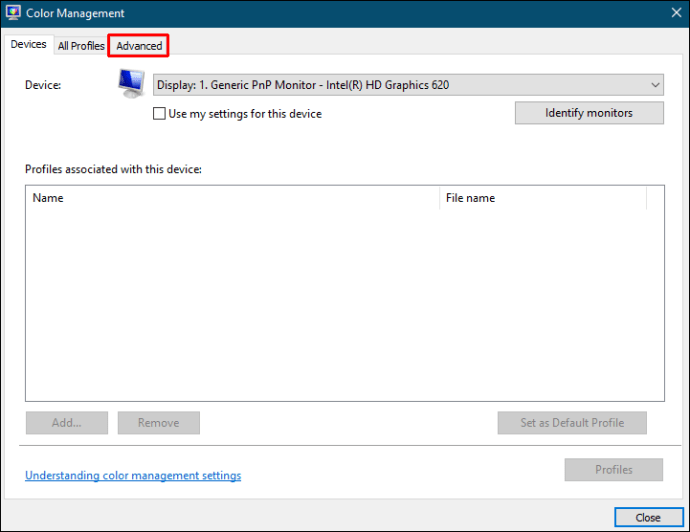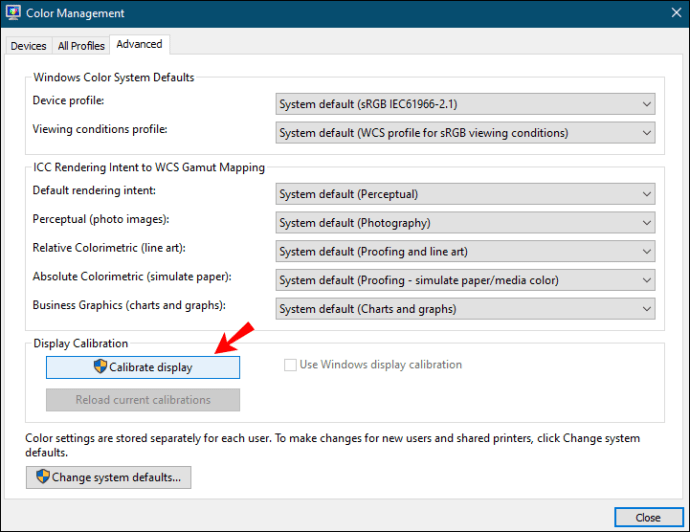So ändern Sie das Gamma in Windows 10
Ist es Ihnen schon einmal passiert, dass ein Bild auf Ihrem Display einseitig und beim Drucken ganz anders aussieht? Faktoren wie Gamma, Helligkeit, Kontrast usw. haben einen großen Einfluss darauf, wie Ihr Bildschirm Farben anzeigt. Wenn Sie Künstler oder Designer sind, wissen Sie, wie wichtig Farben auf Ihrem Bildschirm sind. Heutzutage sind verschiedene Farbkalibrierungstools verfügbar, mit denen Sie Ihr Display anpassen und das bestmögliche Bild erhalten können.

Wenn Sie sich fragen, wie Sie das Gamma unter Windows 10 ändern und andere Farbkalibrierungseinstellungen anpassen können, suchen Sie nicht weiter. In diesem Artikel zeigen wir Ihnen, was Sie tun können, um die genauesten Farben auf Ihrem Windows 10 zu erhalten.
So ändern Sie Gamma in Windows 10
Gamma ist das Verhältnis von Rot, Grün und Blau auf dem Bildschirm. Es steuert die Lichtmenge, die vom Display emittiert wird.
So passen Sie das Bildschirm-Gamma an
Wenn Sie das Gamma Ihres Bildschirms anpassen möchten, führen Sie die folgenden Schritte aus, um auf die Einstellungen zuzugreifen:
- Öffnen Sie das Startmenü.
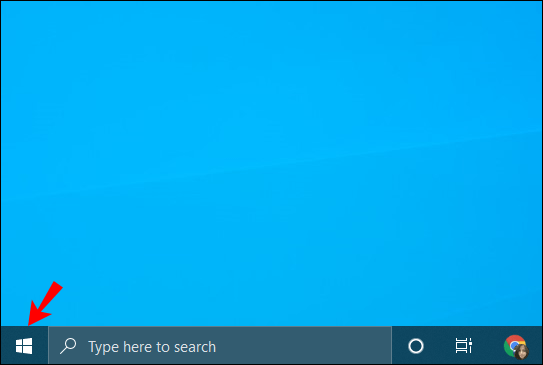
- Tippen Sie auf das Zahnradsymbol, um auf die Einstellungen zuzugreifen.
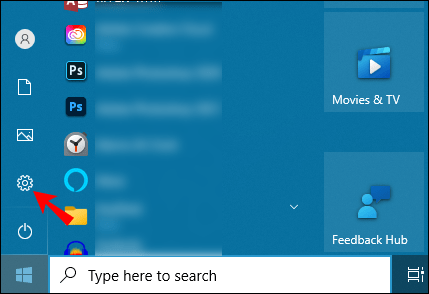
- Tippen Sie auf „System“.
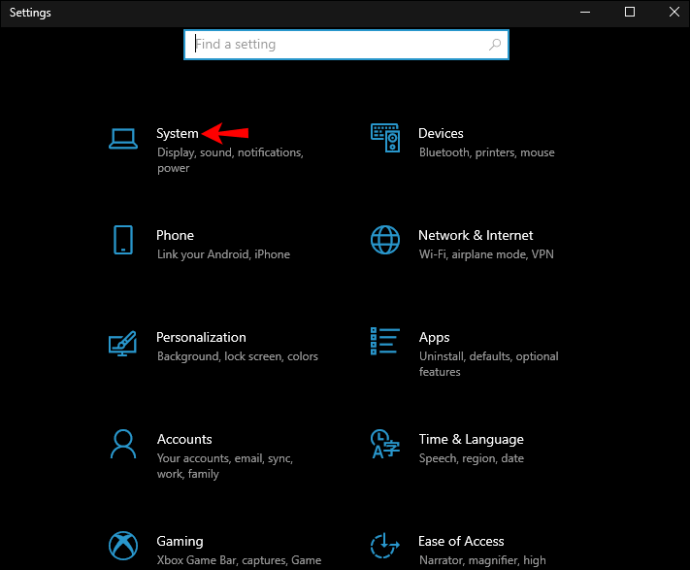
- Tippen Sie auf „Anzeige“.
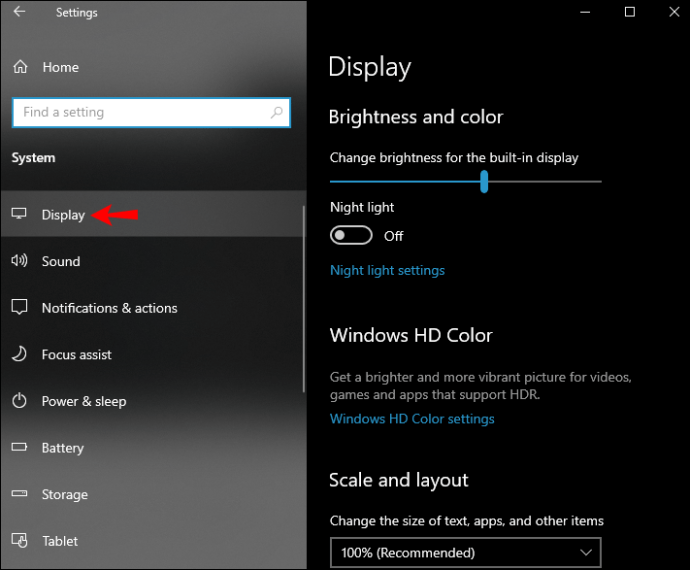
- Tippen Sie im Menü "Mehrere Displays" auf "Erweiterte Anzeigeeinstellungen".
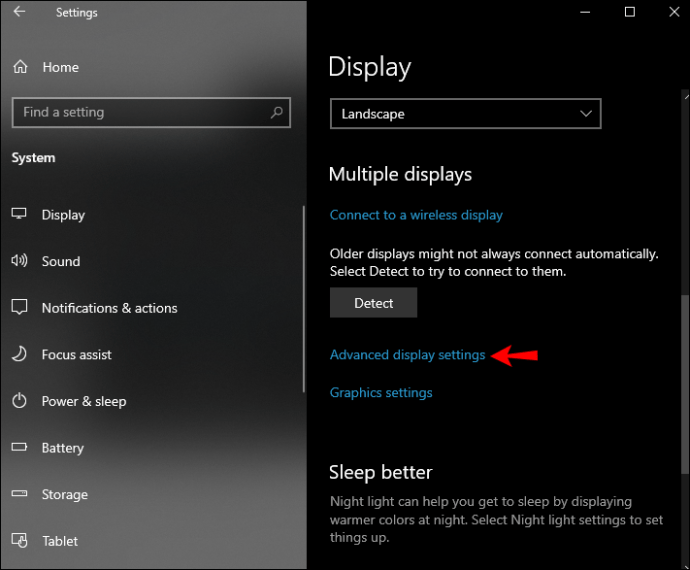
- Tippen Sie auf „Adaptereigenschaften für Display 1 anzeigen“.
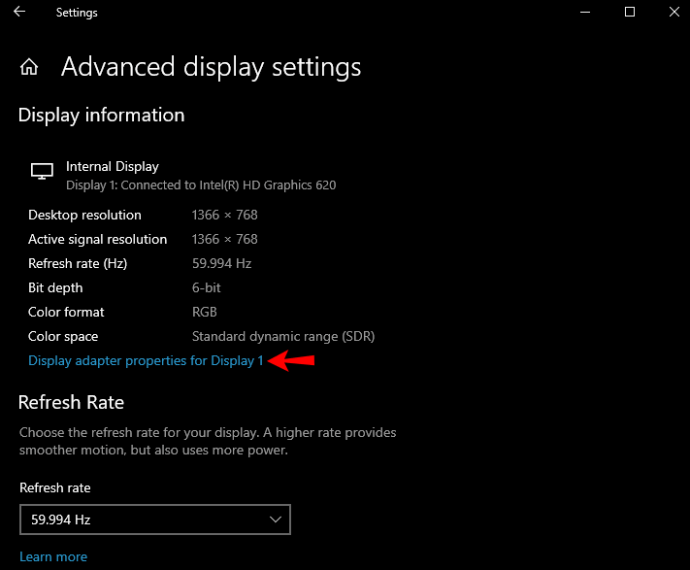
- Tippen Sie auf das Menü „Farbmanagement“.
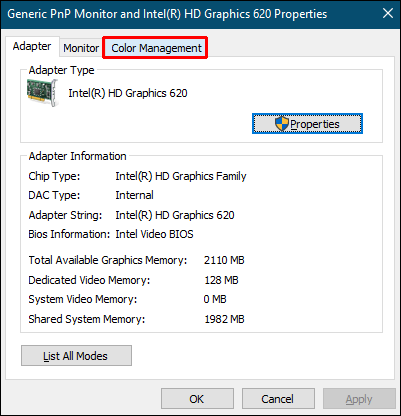
- Tippen Sie auf „Farbmanagement“.
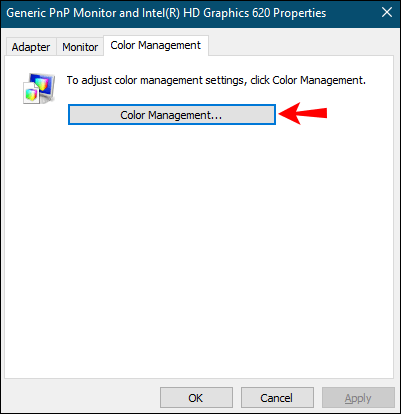
- Tippen Sie auf das Menü "Erweitert".
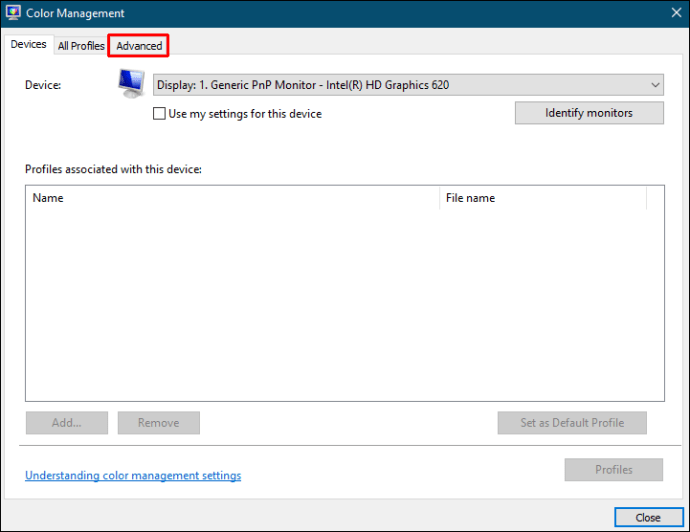
- Tippen Sie auf „Display kalibrieren“.
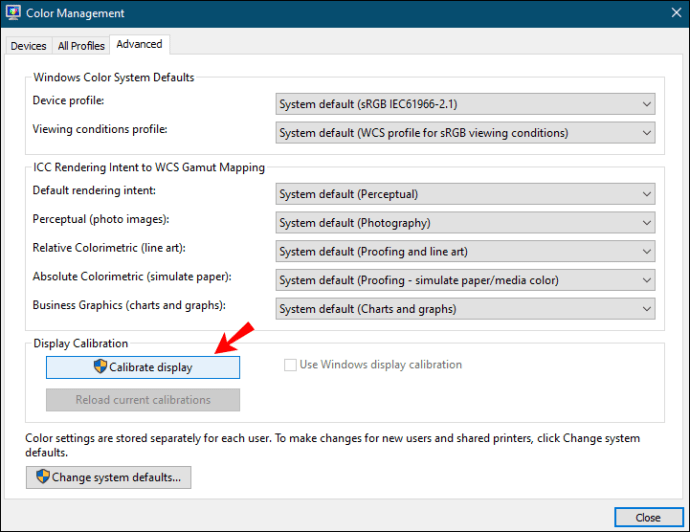
Der Assistent zur Farbkalibrierung der Anzeige wird auf Ihrem Bildschirm angezeigt. Wenn Sie dies noch nie getan haben, können Sie auf "Wie kalibriere ich mein Display?" tippen. um weitere Informationen zu erhalten. Wenn Sie fertig sind, tippen Sie auf „Weiter“, um auf die Kalibrierung zuzugreifen.
Die erste Änderung im Farbkalibrierungsmenü ist die Gamma-Anpassung.
Gamma zu niedrig

Windows bietet Empfehlungen, wie Ihr Bildschirm mit verschiedenen Gammastufen aussehen sollte. Wenn das Gamma zu niedrig ist, sehen die Schatten viel heller aus. Ein niedriges Gamma lässt ein Bild verwaschen oder flach aussehen. Dem Bild fehlt es an Tiefe und Details werden durch die Helligkeit ruiniert.
Sie können Ihr Gamma durch Umschalten des Schiebereglers auf den normalen Wert einstellen. Wenn Sie ein gutes Gamma anstreben, versuchen Sie, das Bild abzugleichen, das Windows auf der vorherigen Seite empfohlen hat.
Gutes Gamma

Ein gutes Gamma ermöglicht es Ihnen, Ihre Bilder so zu betrachten, wie sie sind. In den Windows 10-Einstellungen bewegen Sie den Schieberegler, um die Gammawerte anzupassen. Wenn Sie sich nicht sicher sind, ob Sie auf Ihrem Display das richtige Gamma eingestellt haben, achten Sie auf das Bild neben dem Schieberegler. Wenn Gamma richtig eingestellt ist, sollten sich innerhalb der großen Kreise keine kleineren Kreise befinden. Wenn Sie sich nicht sicher sind, ob Sie es richtig gemacht haben, tippen Sie auf „Zurücksetzen“, um zum zuvor eingestellten Gamma zurückzukehren, oder gehen Sie zurück, um das empfohlene Bild anzusehen. Tippen Sie nach dem Anpassen des Gammas auf „Weiter“, um zu weiteren Einstellungen zu gelangen.
Gamma zu hoch

Wenn das Gamma zu hoch ist, sieht das Bild viel dunkler aus. Die Details in den dunklen Bildbereichen gehen komplett verloren. Das Schwarzweiß auf dem Bild wird durch das hohe Gamma nicht beeinflusst, aber die Farben werden vollständig verändert. Das Bild kann aufgrund des verbesserten Kontrasts sogar satter aussehen.
Verwenden Sie den Schieberegler in den Windows 10-Einstellungen, um das Gamma auf den normalen Wert einzustellen.
Gamma ist heute auf fast allen Fernsehern zu hoch. Ziel ist es, die Wirkung von verstärktem Kontrast und satteren Tönen zu erzielen.
Gamma online prüfen
Wenn Sie sicher sein möchten, dass Sie das Gamma in Ihrem Windows 10 richtig haben, können Sie verschiedene Online-Tests verwenden. Einer davon ist der W4zt Screen Color Test. Hier können Sie einen Gamma-Test durchführen, um festzustellen, ob die Einstellungen Ihres Displays richtig sind. Laut Test sind die meisten Fotografen-Webseiten auf 1,8 Gamma eingestellt, während die meisten Fernseher auf 2,2 eingestellt sind. Gamma.

Neben der Gamma-Überprüfung können Sie mit diesem Online-Test die Farben Ihres Displays mit einer einfachen Aufgabe überprüfen.
Nach dem Anpassen des Gammas können Sie mit dem Test Helligkeit und Kontrast überprüfen, indem Sie zwischen verschiedenen Weiß- und Schwarztönen unterscheiden. Wenn Ihr Gamma richtig eingestellt ist, sollte dies kein Problem sein.
Zusätzliche FAQs
Wie stelle ich Helligkeit und Farbe ein?
Neben der Anpassung des Gammas in den Einstellungen für die Farbkalibrierung des Displays können Sie auch die Helligkeit und Farbe Ihres Displays anpassen. Wenn Sie die Helligkeits- und Farbkalibrierung durchführen möchten, wird empfohlen, dies in einer Umgebung mit natürlichem Licht durchzuführen. Auf diese Weise erzielen Sie die besten Ergebnisse und kalibrieren das Display richtig. Wenn Sie sich in einem dunklen Raum mit künstlichem Licht befinden, können Sie Ihr Display möglicherweise nicht richtig einstellen.
Helligkeit
Unmittelbar nach dem Anpassen des Gammas können Sie die Helligkeitsstufe mit den Einstellungen für die Display-Farbkalibrierung anpassen. Es ist wichtig zu beachten, dass Sie die Helligkeit nicht anpassen können, wenn Sie einen Laptop verwenden. Wenn dies der Fall ist, können Sie auf "Helligkeits- und Kontrastanpassung überspringen" tippen.
Die Helligkeitsstufe bestimmt, wie dunkel Ihr Bild ist. In den Einstellungen zeigt Ihnen Windows ein Bild mit drei verschiedenen Helligkeitsstufen: zu dunkel, gut hell und zu hell. Im Hintergrund des Bildes sehen Sie ein X. Verwenden Sie die Bedienelemente auf Ihrem Display, um die Helligkeitsstufen anzupassen, bis Sie das Hemd vom Anzug unterscheiden können und das X im Hintergrund kaum sichtbar ist.
Farbe
Das Anpassen der Farbbalance bedeutet, dass Sie anpassen, wie verschiedene Graustufen auf Ihrem Display angezeigt werden. Sie können die roten, grünen und blauen Schieberegler verschieben, um die richtige Farbbalance einzustellen und die Überbeanspruchung einer bestimmten Farbe zu verhindern. Windows bietet Beispiele dafür, wie es aussieht, wenn zu viele Farben verwendet werden.
Wenn Sie Helligkeit und Farbe nicht kalibrieren möchten, können Sie diese im Anzeigemenü anpassen:
1. Öffnen Sie das Startmenü.
2. Tippen Sie auf das Zahnradsymbol, um die Einstellungen zu öffnen.
3. Tippen Sie auf „System“.
4. Tippen Sie auf „Anzeige“.
5. Unter "Helligkeit & Farbe" wird ein Schieberegler angezeigt. Verschieben Sie den Schieberegler nach Ihren Wünschen.
Wie kann ich den Vertrag anpassen?
Wie bei der Helligkeit können Sie die Kontraststufen nicht anpassen, wenn Sie einen Laptop verwenden.
Die Kontraststufe bestimmt die Klarheit von Spitzlichtern. Wenn der Kontrast zu hoch ist, werden die hellen Teile eines Bildes heller und die dunklen Teile dunkler. Dies ist normalerweise auf Fernsehern zu sehen. Obwohl es so aussieht, als würden hohe Kontraststufen ein Bild tiefer und farbreicher machen, zerstören sie tatsächlich die Details.
In den Einstellungen für die Display-Farbkalibrierung bietet Windows drei Versionen eines Bildes: zu wenig Kontrast, guter Kontrast und zu viel Kontrast. Bei Verwendung der Kontraststeuerung sollten Sie den Kontrast so hoch wie möglich einstellen und dabei auf das Hemd im Bild achten. Sie sollten nicht die Fähigkeit verlieren, die Falten und Knöpfe auf dem Hemd zu sehen.
Wie speichere ich die neuen Kalibrierungseinstellungen?
Wenn Sie alle Displayeinstellungen angepasst haben und die neue Kalibrierung speichern möchten, sollten Sie diese zunächst mit der vorherigen Kalibrierung vergleichen, um die Unterschiede festzustellen. Nachdem Sie alle Einstellungen vorgenommen haben, sehen Sie die Schaltflächen „Vorherige Kalibrierung“ und „Aktuelle Kalibrierung“. Manchmal kann es so aussehen, als ob die von Ihnen vorgenommenen Änderungen nicht signifikant sind. Dies ist eine Möglichkeit, die Unterschiede zu bemerken und festzustellen, ob noch etwas angepasst werden muss.
Wenn Sie sicher sind, dass alles eingerichtet ist, tippen Sie auf „Fertig stellen“. Wenn Sie die vorherige Kalibrierung bevorzugen, tippen Sie auf „Abbrechen“. Beachten Sie jedoch, dass alle Einstellungen, die mit den Display-Steuerelementen vorgenommen wurden, nicht wiederhergestellt werden können.
Andere Anzeigeeinstellungen
Mit den Anzeigeeinstellungen können Sie Auflösung, Helligkeit und Farbe, Layout usw. anpassen. Lassen Sie uns einige der Optionen durchgehen.
Wie bereits erwähnt, ist die erste Option in den Anzeigeeinstellungen „Helligkeit & Kontrast“. Hier können Sie mit dem Schieberegler die bevorzugten Pegel einstellen.
Die zweite Option ist „Nachtlicht“. Wenn Sie Ihren Computer oft nachts benutzen, haben Sie vielleicht bemerkt, dass Ihre Augen durch die blaue Lichtemission Ihres Displays müde werden. Wenn Sie das Nachtlicht aktivieren, strahlt Ihr Display wärmere Farben aus, die Ihnen beim Einschlafen helfen. Sie können die Stärke des Nachtlichts einstellen und sogar planen, wann es eingeschaltet werden soll.
Dann haben Sie die "Windows HD-Farbeinstellungen". Hier können Sie die HDR-Einstellungen anpassen und kalibrieren, um in Apps und Programmen, die HDR unterstützen, ein lebendigeres Bild zu erhalten.
Mit den Optionen „Maßstab und Layout“ können Sie die Darstellung nach Ihren Wünschen anpassen. In diesem Menü besteht die erste Option darin, die Größe von Texten und Apps zu ändern. Die empfohlene Option ist 125%, aber Sie können wählen, was Ihnen am besten passt. In den „Erweiterten Skalierungseinstellungen“ können Sie eine Zahl von 100-500 eingeben, um die Skalierung weiter anzupassen. Wenn einige der Apps nach dem Skalieren verschwommen sind, schalten Sie die Umschaltfläche neben "Windows versuchen, Apps zu reparieren, damit sie nicht verschwommen sind".
Die nächste Option im Menü „Maßstab und Layout“ ist die Auflösung. Jedes Display hat eine empfohlene Auflösung basierend auf seiner Größe, aber es gibt verschiedene Optionen, aus denen Sie wählen können, wenn Sie dies ändern möchten.
Eine weitere Möglichkeit, die Sie haben, ist die Orientierung. Normalerweise ändert sich dies automatisch, je nachdem, ob Sie einen Computer oder ein Tablet verwenden. Wenn Sie die Ausrichtung ändern möchten, können Sie zwischen Quer- und Hochformat und deren gespiegelten Versionen wählen.
Ändern Sie Gamma ohne Drama
Jetzt haben Sie gelernt, wie Sie Gamma unter Windows 10 ändern. Die falschen Anzeigeeinstellungen können sich auf die Art und Weise auswirken, wie Sie Farben anzeigen. Wenn Sie Ihren Computer für professionelle Zwecke verwenden und Ihnen die Farben auf Ihrem Display wichtig sind, können Sie Ihr Display kalibrieren, um sicherzustellen, dass alles für die Anzeige von Bildern so eingestellt ist, wie sie sind. Verwenden Sie außerdem die Anzeigeeinstellungen, um Ihr Erlebnis weiter anzupassen.
Haben Sie Ihr Display schon einmal unter Windows 10 kalibriert? Welcher Teil war der schwierigste? Sagen Sie es uns im Kommentarbereich unten.