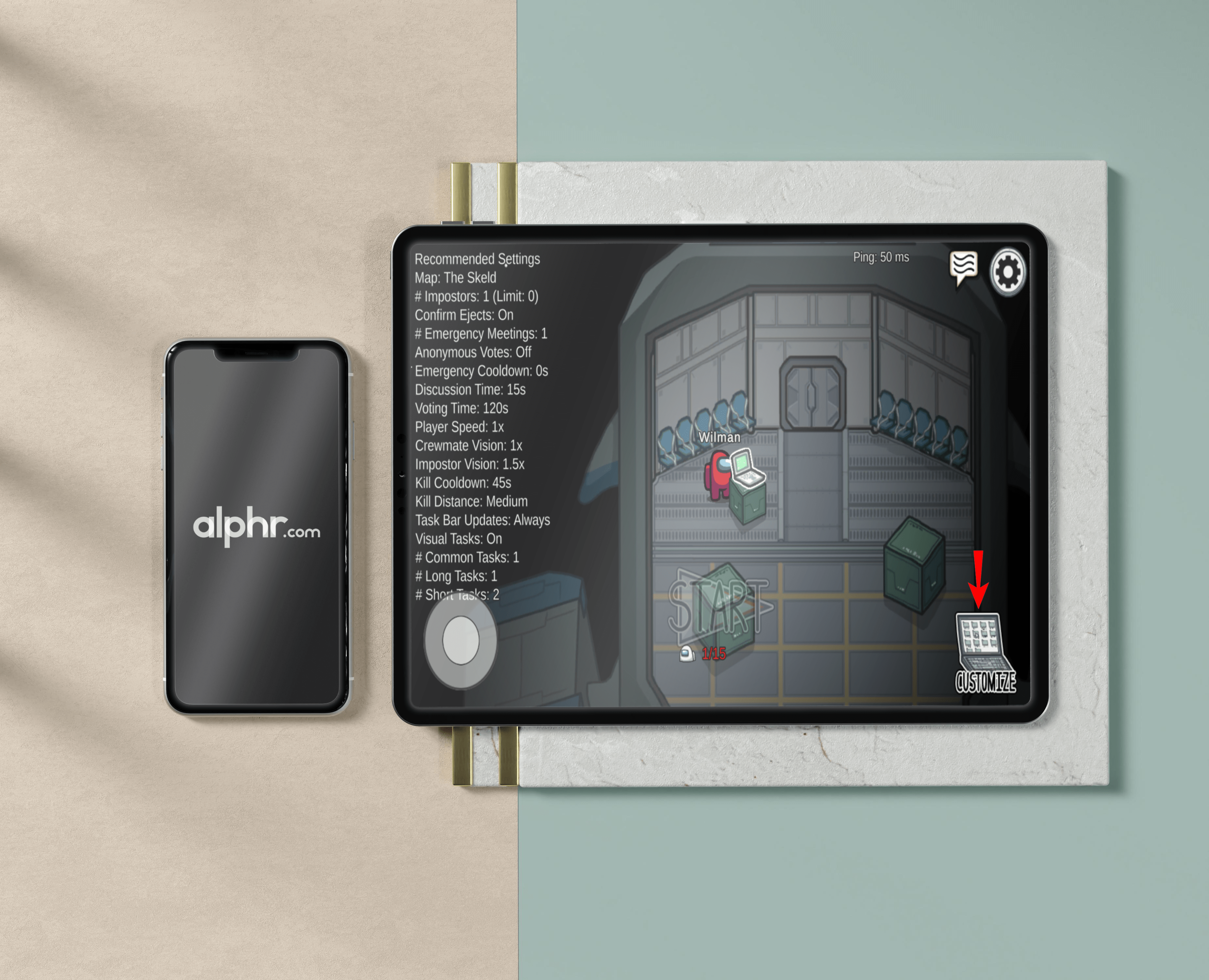So ändern Sie den Speicherort des Spieldownloads in Steam
Steam mag einer starken Konkurrenz von Epic und Uplay ausgesetzt sein, aber es ist derzeit immer noch ein solider Ort für Spiele. Da digitale Downloads nach und nach die Spiel-Discs übernommen haben, macht Steam die Verwaltung von Hunderten von Spielen einfach. Aber was passiert, wenn Sie Ihren Speicher auffüllen? Kannst du den Spielort in Steam ändern? Können Sie Spiele auf ein anderes Laufwerk verschieben?
Während Steam Ihre Bibliothek hervorragend verwaltet, können Sie steuern, wo Spiele installiert werden, und sie sogar verschieben, wenn Sie Ihren Speicher aktualisieren oder andere Speicherorte wünschen.
Ändern der Spielorte in Steam
Bei Spielen, die auf einer Disc geliefert werden, richtet sich die Größenbeschränkung nach der Speicherkapazität. Die Spiele erfordern Updates, die auf einem Laufwerk gespeichert werden. Heruntergeladene Spiele sind enorm groß, aber alle Dateien passen problemlos auf Festplatten (HDDs) und Solid-State-Laufwerke (SSDs) an einem zentralen Ort – mit kleinen Ausnahmen natürlich. Es ist nicht ungewöhnlich, dass ein Spiel 60-120 GB Speicherplatz beansprucht, und mit herunterladbaren Inhalten (DLC), Add-Ons, Mods und Speicherdateien ist der Speicherplatz sehr hoch.
Steam erstellt standardmäßig einen Spielspeicherordner, lässt Sie jedoch wählen, wo er erstellt wird. Sie können auch verschiedene Spielordner in Steam erstellen und diese an anderen Orten speichern, um Ihren Anforderungen gerecht zu werden. So geht's.
- Starten Sie Steam und klicken Sie oben auf „Steam -> Einstellungen“.
- Wählen Sie „Downloads“ aus dem Navigationsmenü auf der linken Seite.
- Klicken Sie im Abschnitt „Inhaltsbibliotheken“ auf „STEAM-BIBLIOTHEK-ORDNER“.
- Fügen Sie im erscheinenden Fenster „STORAGE MANAGER“ einen neuen Ordner hinzu, um Ihre Spiele herunterzuladen/zu installieren. Drücke den “+” Symbol.
- Suchen Sie nach einem neuen Ordner und klicken Sie auf „AUSWÄHLEN“, um ihn hinzuzufügen. Sie können auch einen neuen Ordner hinzufügen, indem Sie auf den Ordner klicken, in dem sich ein neuer Ordner befinden soll, und „NEUER ORDNER“ auswählen.
Wenn Sie nun ein neues Spiel hinzufügen, werden Sie von Steam aufgefordert, den Speicherort zum Herunterladen und Installieren anzugeben.
So verschieben Sie Spiele-Downloads bestehender Steam-Spiele
Viele Steam-Benutzer stellen fest, dass der Speicherplatz auf der aktuell verwendeten Partition des vorhandenen Speichers knapp wird oder das Laufwerk aufgrund eines Fehlers ersetzt oder aktualisiert werden muss, um mehr Speicherplatz zu erhalten. Wenn Steam bereits existiert und Sie dort bereits Spiele haben, können Sie diese verschieben, wenn Sie möchten. Hier sind einige Möglichkeiten, die Speicherorte für Spiele-Downloads in Steam zu ändern.
Es gibt eine klobige Art, Ihre Spiele zu bewegen, und eine vernünftige. Da ich beides ausprobiert habe, werde ich beide beschreiben. Dieser erste Weg ist der ungenaue Weg, aber er funktioniert.
- Bei einem Ersatzlaufwerk oder einem aufgerüsteten Laufwerk muss Ihr Betriebssystem das neue Gerät erkennen und formatieren. Mac verwendet das Apple File System (APFS) und Windows verwendet das New Technology File System (NTFS).
- Entfernen Sie am Speicherort der vorhandenen Spiele alle Spiele, die Sie nicht mehr benötigen, um den gesamten Vorgang zu beschleunigen.
- Kopieren Sie Ihren Steam-Ordner auf das neue Laufwerk.
- Starten Sie Steam, lassen Sie es laden und wählen Sie ein Spiel aus.
- Klicken Sie mit der rechten Maustaste auf das Spiel und wählen Sie "Eigenschaften."
- Auswählen "Lokale Dateien" und „Überprüfen Sie die Integrität lokaler Dateien.“
- Wählen Sie den neuen Speicherort für Steam aus, wenn die lokalen Dateien nicht gefunden werden können.
Das Kopieren Ihres Steam-Ordners dauert eine Weile, weshalb es sinnvoll ist, nicht benötigte Spiele zu entfernen. Diese Lösung funktioniert nicht mit jedem Spiel, daher möchten Sie es möglicherweise von Steam deinstallieren und am neuen Speicherort erneut installieren. Sie müssen die Dateien nicht erneut herunterladen. Sie können das Spiel von Steam identifizieren und zu Ihrer Bibliothek hinzufügen lassen.
Eine bessere Möglichkeit, Spiele auf ein neues Laufwerk zu verschieben, besteht darin, einen neuen Spieleordner auf diesem Laufwerk zu erstellen.
So erstellen Sie einen neuen Spieleordner in Steam
Das Erstellen eines neuen Steam-Spieleordners ist wohl eine bessere Möglichkeit, Spiele an andere Orte zu verschieben. Der Prozess ist in Steam integriert und bedeutet, dass Sie Spiele hinzufügen können, wo immer Sie möchten. Diese Methode ist eine bessere Lösung zum Ändern des Ordners eines Spiels, da Sie Spiele in Steam nicht deinstallieren und neu entdecken müssen.
- Klicken Sie in Steam auf "Speisekarte" oben und wählen Sie "Einstellungen."
- Wählen „Downloads“, dann „Steam-Bibliotheksordner“ aus der Mitte.
- Auswählen „Bibliotheksordner hinzufügen“ und zeigen Sie es auf Ihren neuen Spielort.
- Benennen Sie Ihren Ordner und wählen Sie ihn aus, um ihn zu Ihrer "Spielebibliothek" hinzuzufügen.
So verschieben Sie Spiele zwischen Steam-Spielordnern
Sobald Sie über mehrere Ordner verfügen, können Sie Spiele zwischen ihnen verschieben. Wenn Sie ein zusätzliches Laufwerk hinzugefügt haben, um mehr Spiele unterzubringen, können Sie Ihren neuen Ordner dem neuen Laufwerk hinzufügen und Spiele zwischen ihnen verschieben. Hier ist wie.
- Wählen Sie das Spiel aus, klicken Sie mit der rechten Maustaste und wählen Sie "Eigenschaften."
- Wählen "Lokale Dateien," dann „Installationsordner verschieben.“
- Wählen Sie Ihren neuen Spieleordner und wählen Sie „Ordner verschieben.“
Dieser Vorgang behält alle Steam-Links für den Umzug bei und beeinträchtigt nicht gespeicherte Spiele oder andere Einstellungen.

Kombinieren Sie mehrere Festplatten als eine Partition in Windows 10 für Steam-Spiele
Wenn Sie Ihrem System ein neues Laufwerk hinzufügen, anstatt Spiele zu verschieben, erweitern Sie das Volume um das vorhandene und das neue Laufwerk. Sowohl Windows als auch Steam sehen eine einzelne Partition, die sich jedoch über zwei verschiedene HDDs oder SSDs erstreckt. Sie können dies mehrmals tun, und es ist eine einfache Möglichkeit, den Speicherplatz zu verwalten. So geht's.
- Fügen Sie Ihr neues Laufwerk zu Ihrem Computer hinzu und lassen Sie es von Windows formatieren.
- Wählen Sie ein beliebiges Laufwerk im Windows Explorer aus, klicken Sie mit der rechten Maustaste und wählen Sie "Verwalten."
- Auswählen "Datenträgerverwaltung" von links im neuen Fenster.
- Konvertieren Sie Ihre Spieldisketten von „Basic“ in „Dynamic“, indem Sie mit der rechten Maustaste klicken und auswählen „In dynamischen Datenträger konvertieren.“
- Wählen Sie Ihre ursprüngliche Spielediskette aus, klicken Sie mit der rechten Maustaste darauf und wählen Sie dann "Erweitern."
- Wählen Sie die neue Festplatte im neuen Fenster aus und klicken Sie auf "Hinzufügen."
- Geben Sie rechts eine Größe Ihrer neuen Partition ein und wählen Sie "Nächste."
- Klicke auf "Beenden" um Ihre Änderungen zu übernehmen.
Der obige Vorgang ist eine viel elegantere Möglichkeit, Spiele in Steam zu verwalten. Sie können theoretisch weitere Festplatten hinzufügen, wenn Sie diese auffüllen und die Partition beliebig erweitern!