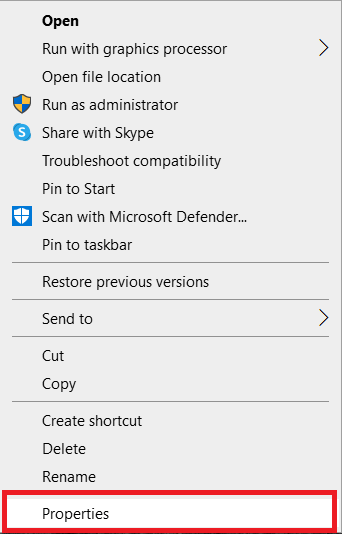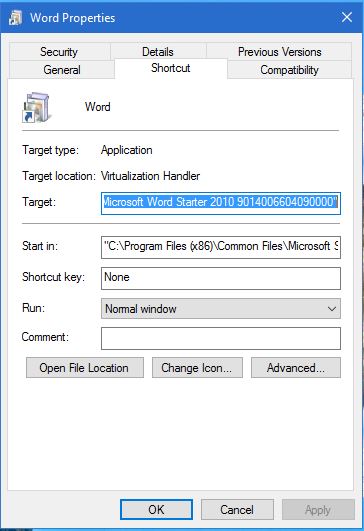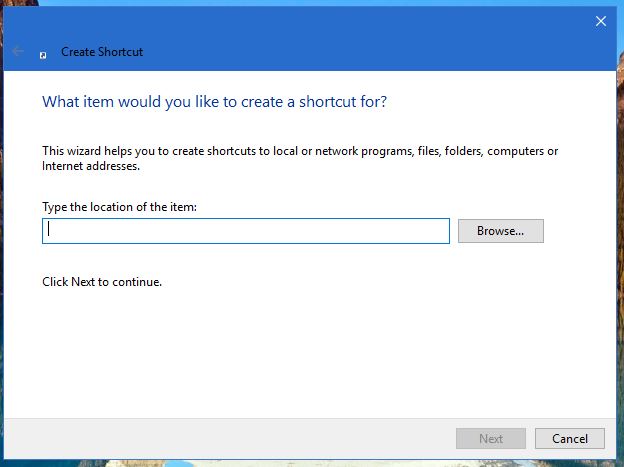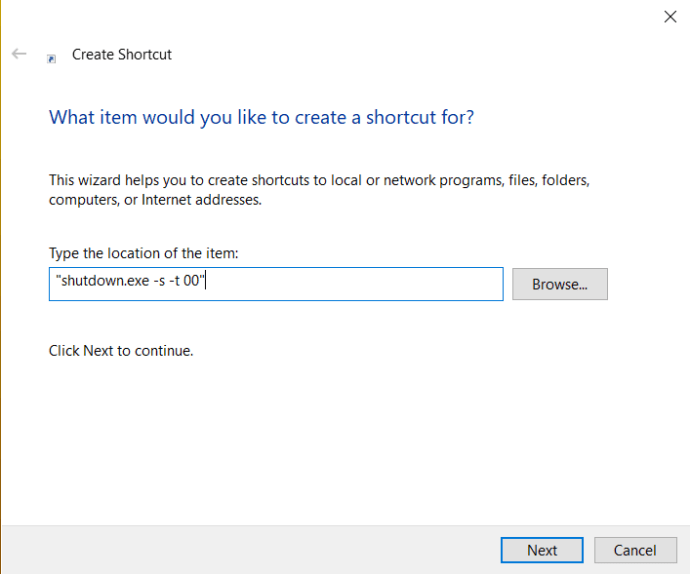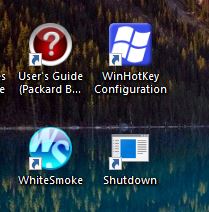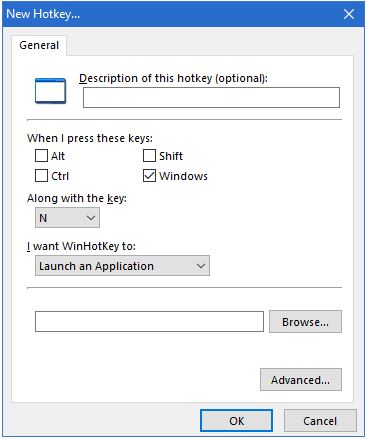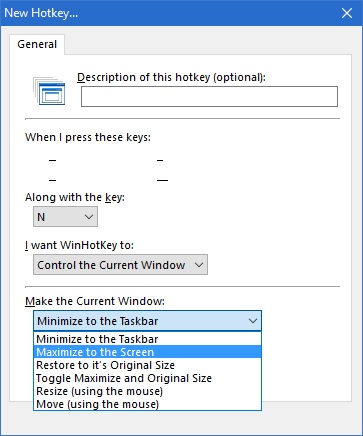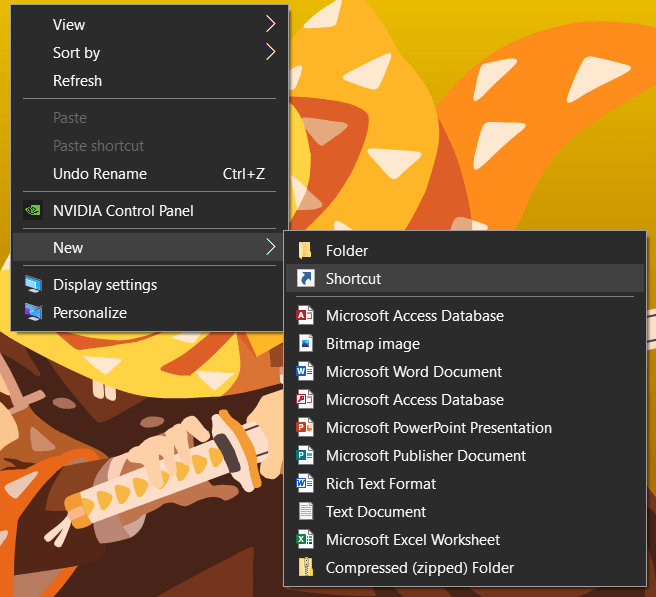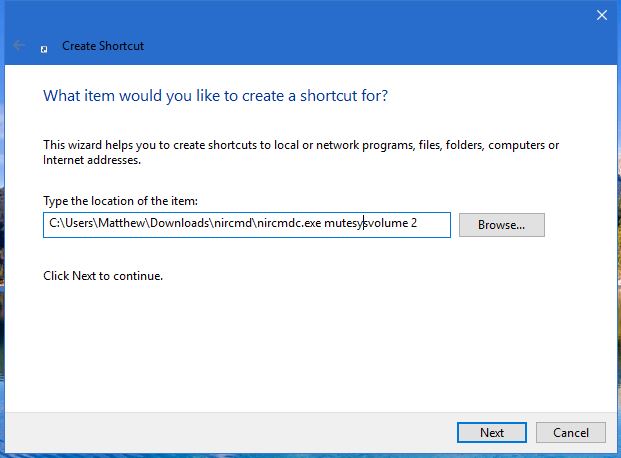So fügen Sie Windows 10 neue benutzerdefinierte Hotkeys hinzu
Eine der leistungsstärksten Funktionen in Windows 10 ist die Möglichkeit, Ihre eigenen benutzerdefinierten Hotkeys einzurichten. Das Betriebssystem ist sicherlich für Anpassungen bekannt, die die Benutzererfahrung personalisieren, wie die Möglichkeit, neue Verknüpfungen im Kontextmenü hinzuzufügen. Mit verschiedenen Hotkeys können Sie Programme starten, Websites laden und viele andere Aufgaben mit einem Tastendruck erledigen. Es gibt mehrere integrierte Tastenkombinationsoptionen in Windows 10, und es gibt auch leistungsstarke Tools von Drittanbietern, mit denen Sie auf weitere Optionen zugreifen können. In diesem Artikel finden Sie hilfreiche Informationen zur Verwendung beider Ansätze zum Erstellen benutzerdefinierter Windows 10-Hotkeys.

Hinzufügen von Hotkeys zu Programm- und Website-Desktop-Shortcuts
Lassen Sie uns zunächst einen der grundlegendsten Ansätze zum Hinzufügen von Hotkeys ausprobieren. Sie können jeder Software- oder Website-Verknüpfung auf dem Desktop einen Hotkey hinzufügen.
- Klicken Sie mit der rechten Maustaste auf die Desktop-Verknüpfung und wählen Sie Eigenschaften aus dem Menü.
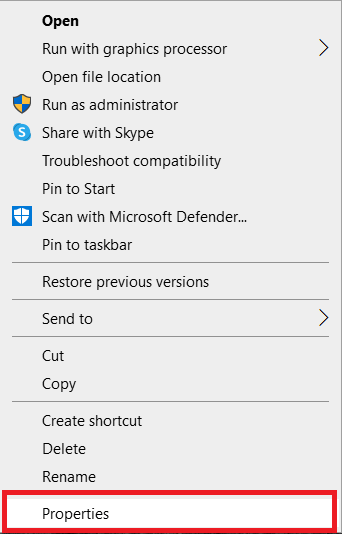
- Drücke den Abkürzung Registerkarte wie im Screenshot unten gezeigt:
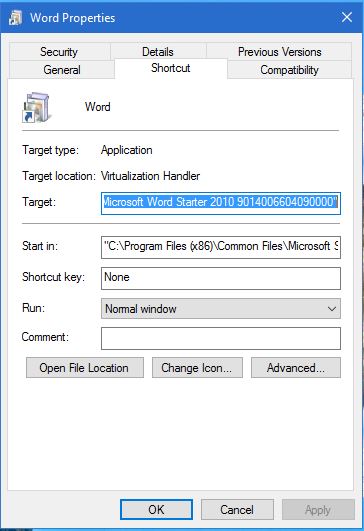
- Drücke den Tastenkürzel und geben Sie eine neue Tastenkombination für das Programm oder die Webseite ein. Geben Sie dort einfach einen Buchstaben ein, um den neuen Hotkey einzurichten. Beachten Sie, dass die Verknüpfung der Buchstabe ist, der mit kombiniert wird Strg + Alt. Wenn Sie also „I“ eingeben, lautet die Tastenkombination Strg + Alt + I. Sie können auch einen der Funktionstasten (F1 bis F12 auf den meisten Tastaturen), indem Sie sie drücken, während sich der Fokus im Textfeld für die Tastenkombination befindet.
- Auswählen Anwendenund dann klick OK das Fenster zu schließen.
- Drücken Sie Ihren neuen Hotkey, um ihn zu testen. Es öffnet das von Ihnen angegebene Programm oder die von Ihnen angegebene Webseite.
Einrichten von Tastenkombinationen zum Herunterfahren, Neustarten und Abmelden
Sie können auch Hotkeys zum Herunterfahren, Abmelden und Neustarten in Windows 10 erstellen, ohne Pakete von Drittanbietern zu verwenden.
- Erstellen Sie eine Desktop-Verknüpfung für die gewünschte Funktion. Klicken Sie dazu mit der rechten Maustaste auf den Desktop und wählen Sie dann Neu > Abkürzung. Diese Funktion öffnet das unten gezeigte Fenster:
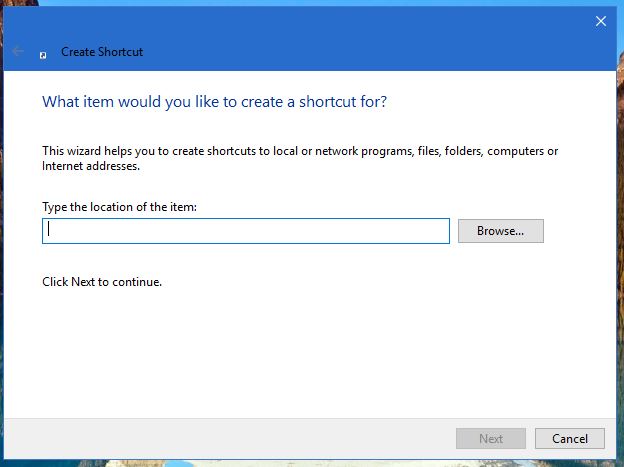
- In dem Geben Sie den Standort des Elements ein: Feld, tippe „shutdown.exe -s -t 00“, um eine Verknüpfung einzurichten, die Windows 10 herunterfährt. Geben Sie „Herunterfahren -r -t 00“ für eine Verknüpfung, die Windows 10 neu startet. Geben Sie „shutdown.exe –L“, um sich von Windows 10 abzumelden.
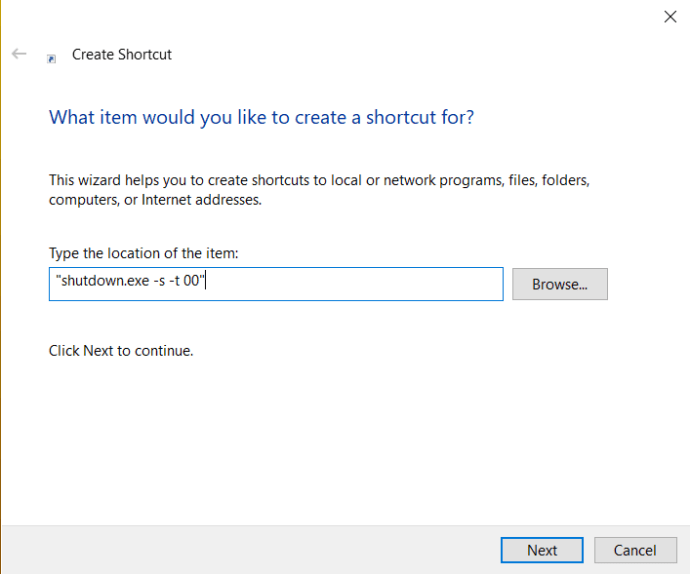
- Drücken Sie Nächste und geben Sie einen passenden Titel für die Verknüpfung ein. Sie können die Verknüpfung beispielsweise „shutdown“ nennen, wenn die Verknüpfung Windows herunterfährt.
- Drücken Sie Beenden um die zu verlassen Verknüpfung erstellen Aufbau. Dadurch wird die Verknüpfung zum Desktop hinzugefügt, wie unten gezeigt.
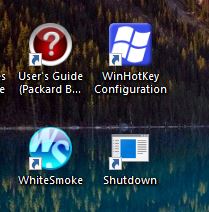
- Geben Sie der Verknüpfung einen Hotkey, wie oben beschrieben. Klicken Sie mit der rechten Maustaste darauf, wählen Sie Eigenschaften und klicke auf Abkürzung Registerkarte, und geben Sie dann einen Buchstaben in das Tastenkürzel Textfeld.
- Auswählen OK um das Fenster zu verlassen.
Drücken Sie nun diese Taste und Strg + Alt wird Windows 10 herunterfahren, neu starten oder von Windows 10 abmelden, je nachdem, was Sie in das erste Textfeld des eingegeben haben Verknüpfung erstellen Magier.
Hinzufügen von benutzerdefinierten Hotkeys mit Software von Drittanbietern
Mit zusätzlicher Software von Drittanbietern können Sie noch viel mehr tun. Es gibt einige Programme für Windows 10, und einige davon sind Freeware-Programme. WinHotKey ist eines der Pakete, mit denen Sie benutzerdefinierte Windows 10-Tastenkombinationen einrichten können. Fügen Sie es von der WinHotKey Softpedia-Seite zu Windows 10 hinzu. Drücke den JETZT DOWNLOADEN Taste dort, um den Setup-Assistenten zu speichern, und öffnen Sie ihn, um WinHotKey zu Windows hinzuzufügen.

Das WinHotKey-Fenster in der obigen Aufnahme enthält eine Liste der standardmäßigen Windows 10-Hotkeys. Beachten Sie, dass Sie diese mit diesem Paket nicht bearbeiten können. Sie können neue Tastenkombinationen einrichten, die Software oder Dokumente öffnen oder das aktive Fenster anpassen.
- Drücken Sie Neuer Hotkey, um das im folgenden Schnappschuss gezeigte Fenster zu öffnen.
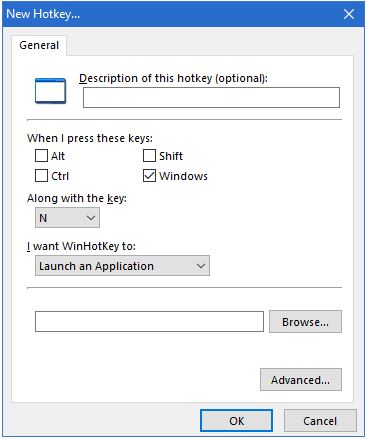
- Drücke denIch möchte, dass WinHotKey: Dropdown-Liste und wählen Sie Starten Sie eine Anwendung, Öffnen Sie ein Dokument, oder Öffnen Sie einen Ordner.
- Klicken Durchsucheum auszuwählen, welcher Aktions-Hotkey geöffnet wird, wenn Sie ihn drücken.
- Wählen Sie aus einer Vielzahl von Tastaturkombinationen für die Hotkeys, indem Sie die Alt, Schicht, Strg, und Fenster Kontrollkästchen. Klicken Sie dann auf Zusammen mit dem Schlüssel: Dropdown-Liste, um dem Hotkey einen eindeutigen Schlüssel hinzuzufügen.
- Drücken Sie die OKwenn Sie alle erforderlichen Optionen ausgewählt haben.
Die neue Tastenkombination sollte dann zusammen mit den anderen im WinHotKey-Fenster aufgeführt sein. Drücken Sie den Hotkey, um es auszuprobieren. Es öffnet die von Ihnen ausgewählte Software, das Dokument oder den Ordner.
Sie können mit diesem Paket auch einige Fenster-Hotkeys einrichten.
- Wähle aus Steuern Sie das aktuelle Fenster Option von der Ich möchte, dass der WinHotKey: Dropdown-Liste
- Drücke den Das aktuelle Fenster erstellen: Dropdown-Liste, um sie zu erweitern, wie unten gezeigt.
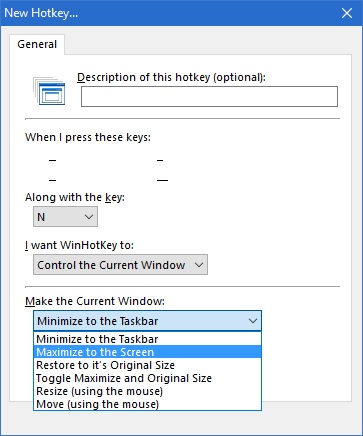
- Wählen Sie Ihre Aktion aus der Dropdown-Liste aus.
Ein weiteres nützliches Softwarepaket zum Einrichten benutzerdefinierter Hotkeys ist NirCmd, das für die meisten Windows-Plattformen verfügbar ist. Sie können das Dienstprogramm von dieser NirSoft-Seite zu Windows 10 hinzufügen. Scrollen Sie zum Ende der Seite und klicken Sie auf NirCmd herunterladen oder NirCmd 64-Bit herunterladen um die Datei zu speichern (je nachdem, ob Sie die 64-Bit-Version von Windows verwenden oder nicht). Da NirCmd als komprimierte ZIP-Datei speichert, müssen Sie auch die komprimierte Datei im Datei-Explorer auswählen und die Taste . drücken Alles extrahieren Taste. Wählen Sie einen Pfad zum Extrahieren des Ordners.
Sobald NirCmd extrahiert wurde, können Sie Desktop-Verknüpfungen mit dem Befehlszeilen-Dienstprogramm einrichten und sie in Hotkeys umwandeln.
- Erstellen Sie wie zuvor eine Desktop-Verknüpfung, indem Sie auswählen Neu >Abkürzung aus dem Desktop-Kontextmenü.
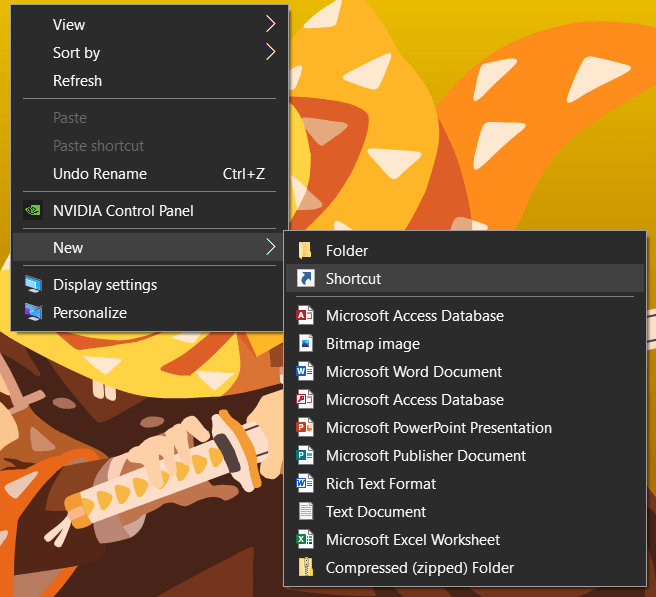
- Drücken Sie Durchsucheund wählen Sie dort den ausführbaren NirCmd-Pfad aus, aber klicken Sie noch NICHT auf Weiter.
- Fügen Sie dem Pfad Ihre Befehlszeilen hinzu, die alle auf der NirSoft-Seite aufgeführt sind. Versuchen Sie beispielsweise, "stummlautstärke 2“ bis zum Ende des Pfads, wie unten gezeigt.
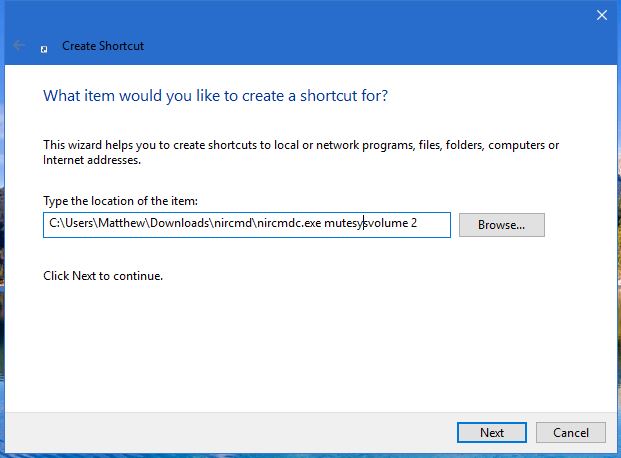
- Klicken Sie auf die neue NirCmd-Desktopverknüpfung. Wenn die Lautstärke nicht bereits stummgeschaltet ist, wird die Aktion damit abgeschlossen.
- Verwandeln Sie die NirCmd-Verknüpfung in einen Stummschalt-Hotkey, indem Sie mit der rechten Maustaste darauf klicken und auswählen Eigenschaften, und Eingabe eines Schlüssels in die Tastenkürzel Textfeld.
Auf die gleiche Weise können Sie eine Vielzahl von NirCmd-Hotkeys einrichten. Wenn Sie beispielsweise „setsysvolume 65535” bis zum Ende des NirCmd-Pfads anstelle von “stummlautstärke 2“, maximiert der Hotkey die Lautstärke, wenn er gedrückt wird. Alternativ können Sie „leere Tonne“ am Ende des Pfads würde eine Verknüpfung einrichten, die den Papierkorb leert.

Wie Sie sehen, bietet Windows 10 sowohl interne Hotkey-Anpassungen als auch die Hotkey-Integration von Drittanbietern. Die Programme NirCmd und WinHotKey bieten standardmäßig mehr Tastenkombinationsoptionen als Windows 10. Mit diesen Hotkeys können Sie Software, Dokumente, Website-Seiten öffnen, den PC herunterfahren oder Windows 10 neu starten, die Lautstärkeeinstellungen anpassen und vieles mehr.