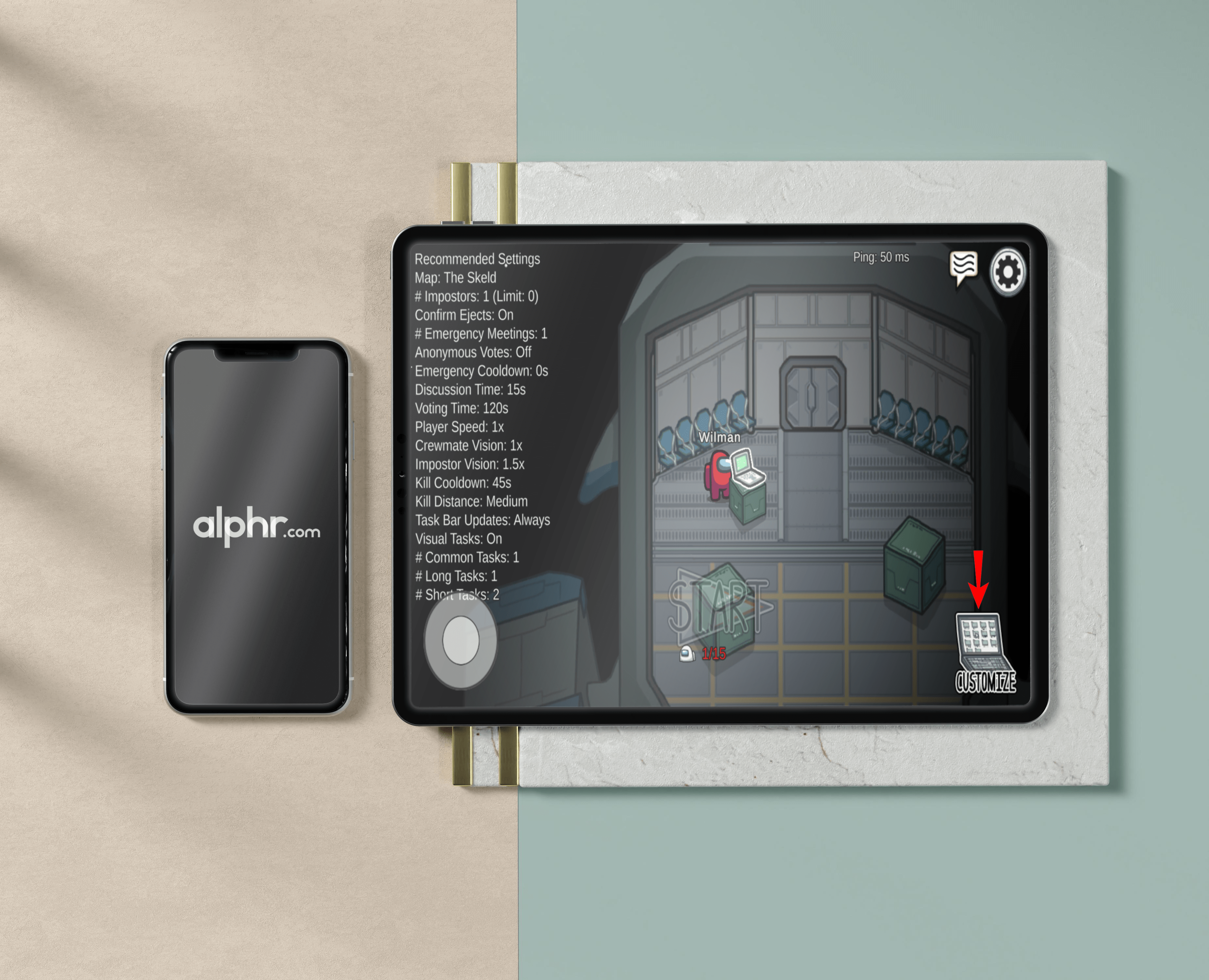So ändern Sie Ihr Kalorienziel auf dem iPhone
Die Apple Watch Activity App macht es dir ganz einfach, den Kalorienverbrauch im Auge zu behalten, den du jeden Tag verbrennst. Es verschiebt automatisch jede Woche Ziele und hilft Ihnen, zusätzliche Kalorien zu verlieren. Das Erreichen des festgelegten Ziels wird Sie sicherlich mit Stolz erfüllen, aber es gibt Benutzer, die es schwer haben, mit dem von dieser App diktierten Tempo Schritt zu halten.

In einigen Fällen kann sich die Zielkalorienzahl von einer Woche zur anderen verdoppeln. Dies ist eine zusätzliche Motivation, wenn Sie ein strenges Diät- und Trainingsprogramm einhalten. Aber es ist nicht für jeden erreichbar. Wenn Sie sich zu ehrgeizige Ziele setzen, kann dies nach hinten losgehen und Sie davon abhalten, die App vollständig zu verwenden.
Glücklicherweise ist es einfach, die Kalorienziele an Ihre Vorlieben anzupassen. Lesen Sie weiter, um herauszufinden, wie Sie die Funktionen dieser App optimal nutzen können.
Ändern der Kalorienziele
Mit der Aktivitäts-App können Sie nur die Bewegungsziele ändern, während das Stehen und die Übungen unverändert bleiben. Der Move-Ziele-Ring (der rote) zeigt die Anzahl der Kalorien an, die Sie bis zu einem bestimmten Punkt an einem Tag verbrannt haben. Der Zähler zeigt aktive Kalorien an, d. h. die Kalorien, die Sie durch Bewegung verloren haben.
Um das Tagesziel zu ändern, starten Sie die Aktivitäts-App (auf der iWatch), wählen Sie die Ringe aus, drücken Sie auf den Bildschirm und wählen Sie Bewegungsziel ändern. Tippen Sie auf die Plus- oder Minus-Symbole, um die Zielzahl Ihres Move-Ziels zu verringern oder zu erhöhen. Klicken Sie auf Aktualisieren, sobald Sie mit der Nummer vertraut sind. Das ist alles – Sie haben das Ziel geändert.

Notiz: Dies gilt für tägliche Ziele, nicht für wöchentliche Ziele, obwohl die wöchentliche Zahl die Änderungen widerspiegelt.
Verfolgen Sie Ihre Erfolge
In der Aktivitäts-App können Sie eine Vorschau Ihrer Erfolge anzeigen und sehen, wie nah Sie am Ziel sind. Diese Funktion ist sowohl auf Ihrer iWatch als auch auf Ihrem iPhone verfügbar. Die iPhone-App ist etwas überlegen, da Sie Ihren monatlichen Fortschritt sehen können. So greifen Sie auf die Statistiken zu:
ich schaue
Tippen Sie auf , um die Aktivitäts-App zu öffnen, und streichen Sie mit Ihrem Finger oder der iWatch-Krone nach unten. Die Fenster zeigen Ihren Fortschritt für jede Aktivität. Sie können den Prozentsatz, die Kalorien oder – bei den Trainings- und Standzielen – die Minuten und Stunden sehen. Die Menüs zeigen auch die Spitzenaktivitätsstunden an und alles ist farblich aufeinander abgestimmt: Rot für Bewegung, Grün für Training und Blau für Stehen.

Die iWatch bietet auch montags wöchentliche Zusammenfassungen. Auf diese Weise können Sie überprüfen, wie weit Sie in der Vorwoche gegangen sind, und die Funktion ist mit wenigen Fingertipps zugänglich (um genau zu sein, Sie müssen tippen, drücken und tippen). Drücken Sie nach dem Start der Aktivitäts-App auf den Bildschirm, um in das Menü zu gelangen, und wählen Sie Wöchentliche Zusammenfassung.
iPhone
Wie gesagt, Sie können den Fortschritt eines ganzen Monats auf Ihrem iPhone sehen. Öffnen Sie einfach die Aktivitäts-App und wählen Sie Verlauf (untere linke Seite des Fensters). Um mehr Details zu jedem Tag zu erhalten, tippen Sie auf das Datum im Kalender. Wenn Sie an einem bestimmten Tag trainiert haben, erscheint daneben ein kleiner grüner Punkt.
Vor diesem Hintergrund können Sie auch zusätzliche Statistiken zu Ihrem Trainingsprogramm auf der Registerkarte "Trainings" abrufen. Diese Statistiken unterscheiden sich je nach Ihrer Routine. Die Route wird beispielsweise angezeigt, wenn Sie in offenen Gewässern laufen, wandern, Rad fahren oder schwimmen.

Benachrichtigung und Erinnerungen
An einem anstrengenden Tag kann es eine Herausforderung sein, sich daran zu erinnern, aufzustehen. Die Aktivitäts-App ist dazu da, Sie jede Stunde zum Aufstehen zu bewegen. Es informiert Sie auch, wenn Sie mit einem Ziel in Rückstand geraten.
Starten Sie die Apple Watch-App, wählen Sie Meine Uhr und klicken Sie auf Aktivität. Sie können einige Arten von Erinnerungen und Benachrichtigungen festlegen. Mit Stand Reminders erhalten Sie eine Benachrichtigung, wenn Sie länger als 50 Minuten sitzen. Tägliches Coaching hilft Ihnen, die Aktivitätsziele und Herausforderungen zu erreichen. Schließlich belohnen Zielerfüllungen Ihre Bemühungen, sobald Sie ein Ziel erreicht haben.

Auszeichnungen ansehen und teilen
Ein Blick auf Ihre aktuellen Activity App Awards kann Wunder für Ihre Motivation bewirken. Tippen Sie auf Ihrem iPhone auf die Aktivitäts-App und wählen Sie das Sternsymbol unten aus, um auf die Registerkarte Auszeichnungen zuzugreifen. Jetzt können Sie auf eines der Auszeichnungssymbole tippen, um zu sehen, was es darstellt. Die erreichten Auszeichnungen sind in Farbe, während die, die Sie noch erreichen müssen, schwarz und grau sind.
Das Erreichen und Erweitern Ihrer Ziele gibt Ihnen einige prahlende Rechte. Sie können das Bild aus der Aktivitäts-App (auf dem iPhone) speichern und dann in sozialen Medien teilen. Gehen Sie dazu den folgenden Weg:
Aktivitäts-App > Verlauf > Wählen Sie einen Tag > Teilen-Schaltfläche > Bild speichern
Lauf Forrest lauf
Es besteht die Möglichkeit, dass Sie den größten Teil der Arbeitswoche in einer sitzenden Position verbringen. Das tut deiner Gesundheit nicht gut und es wird schlimmer, wenn du nicht regelmäßig Sport treibst.
Ehrlich gesagt, kann es eine Herausforderung sein, die Motivation zum Aufstehen zu finden. Aber ein Summen von Ihrer iWatch könnte ausreichen, um Sie aufzufordern, aufzustehen und sich zumindest ein wenig im Büro zu bewegen. Sie können nie wissen, Sie könnten süchtig werden und anfangen, die Activity App Awards zu verfolgen.
Denken Sie daran, das Kalorienziel Ihren Vorlieben anzupassen. Wenn Sie die App an Ihre Bedürfnisse anpassen, werden Sie Ihre großartigen neuen Gewohnheiten weniger wahrscheinlich aufgeben.