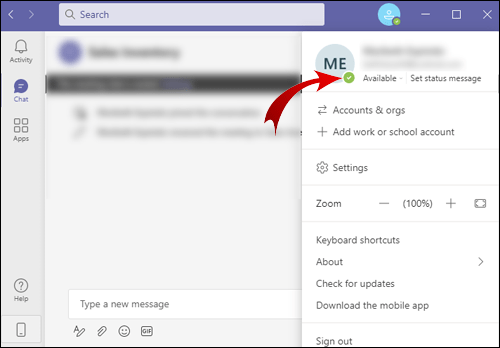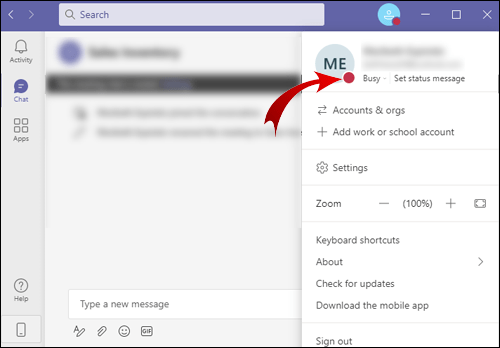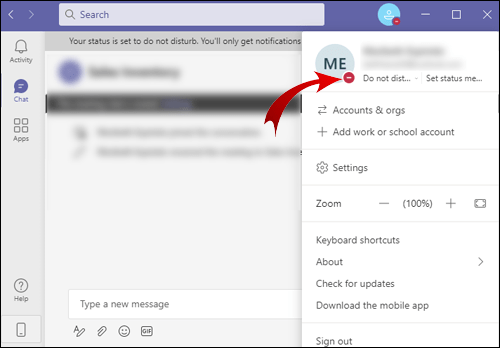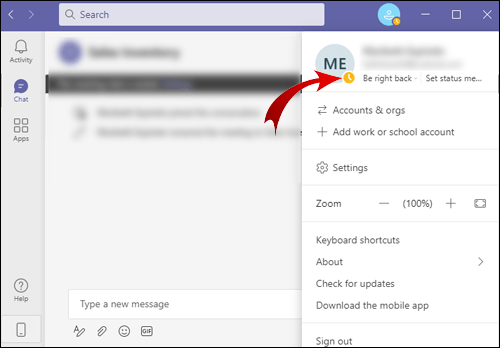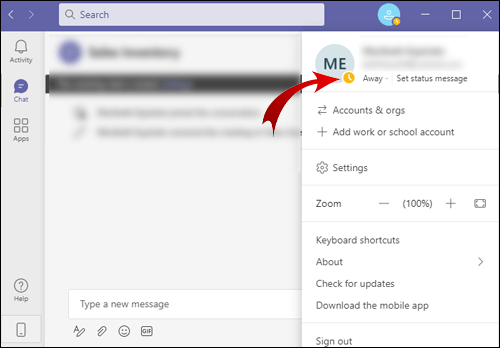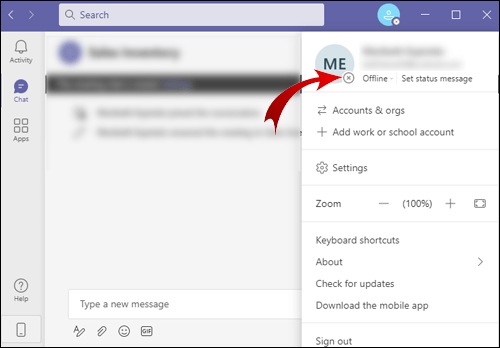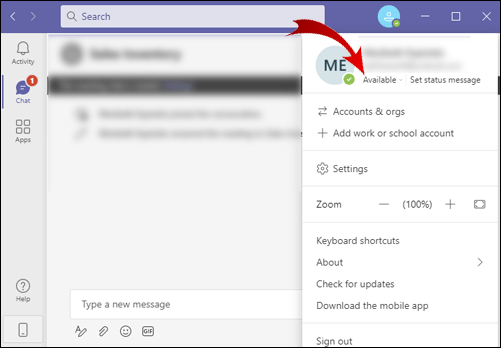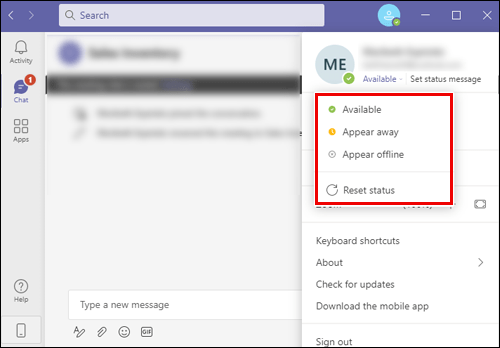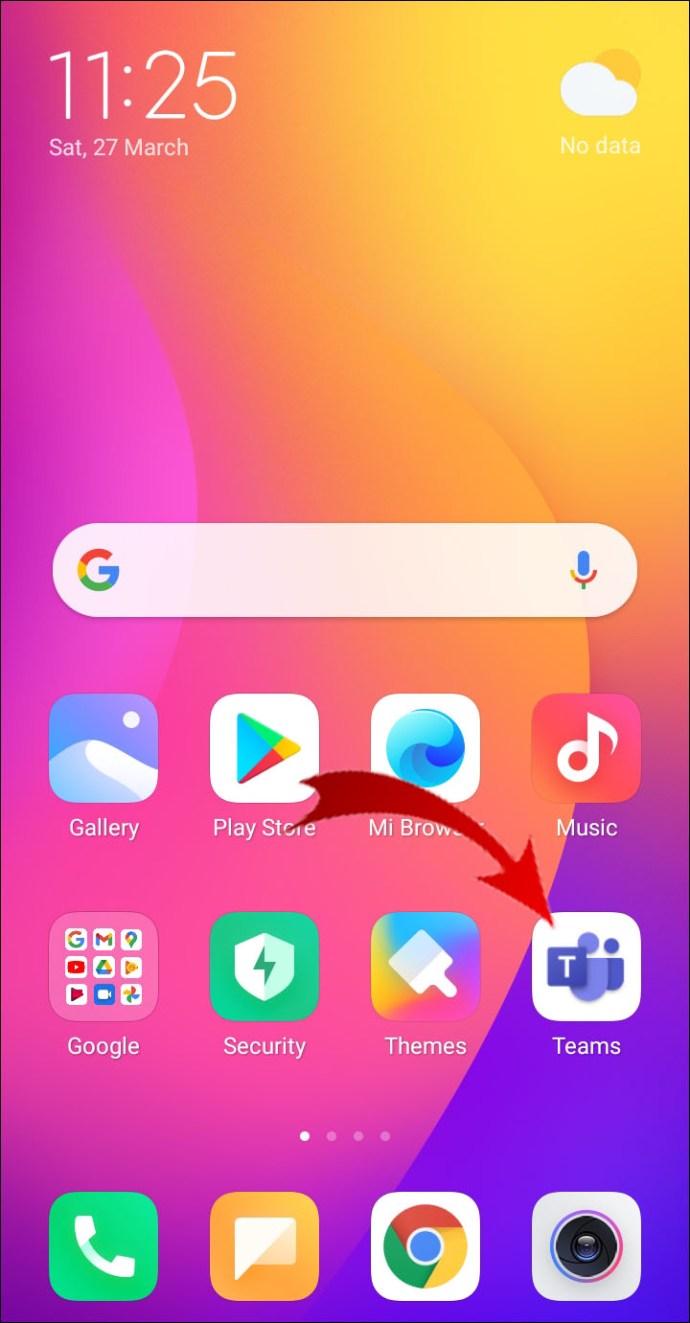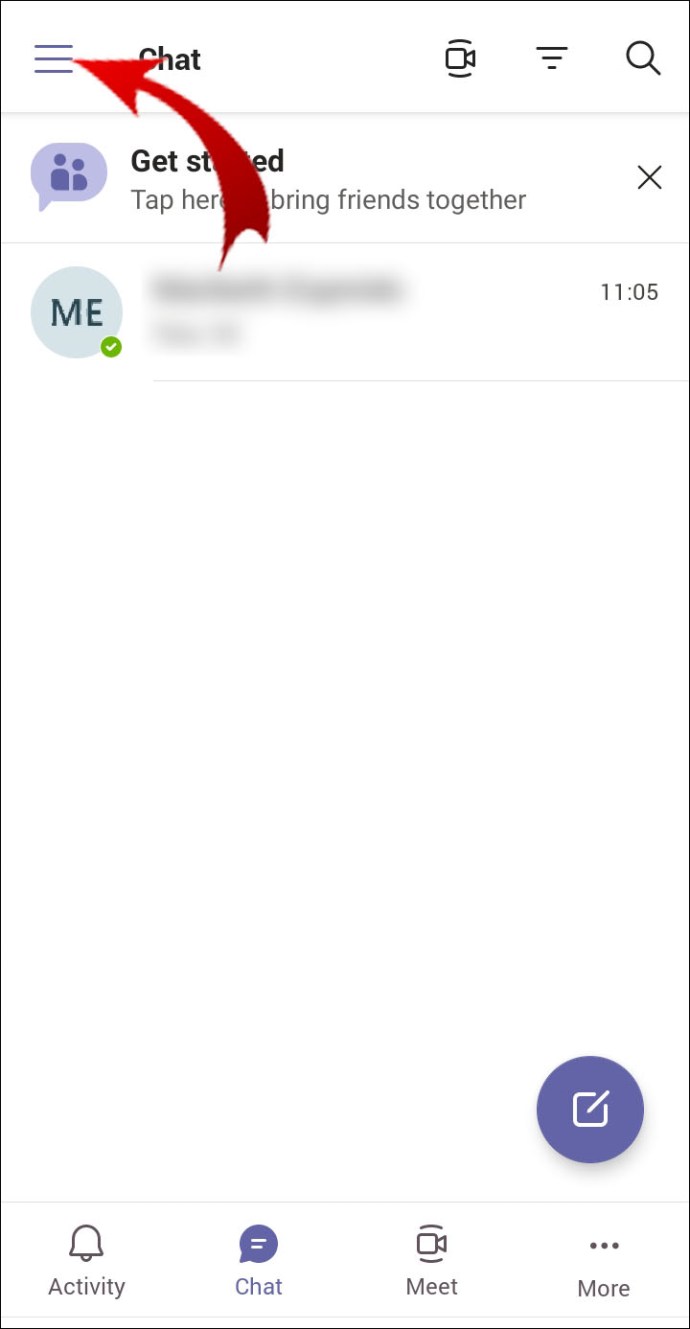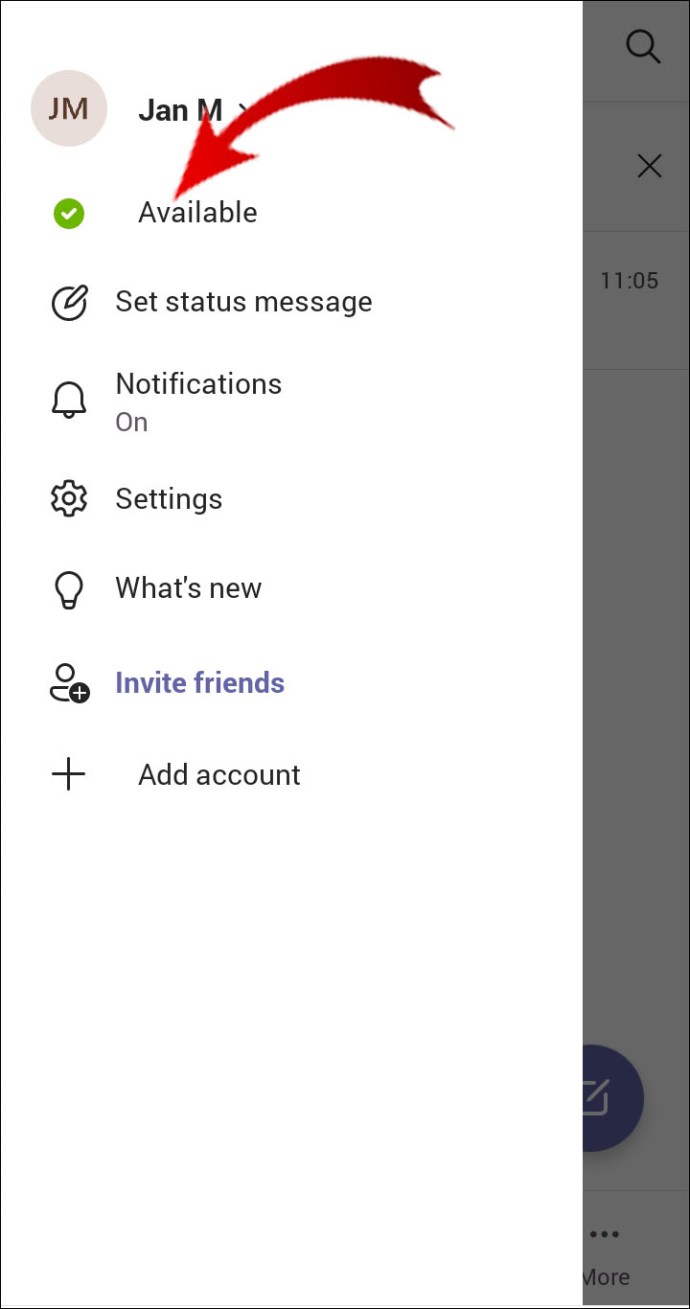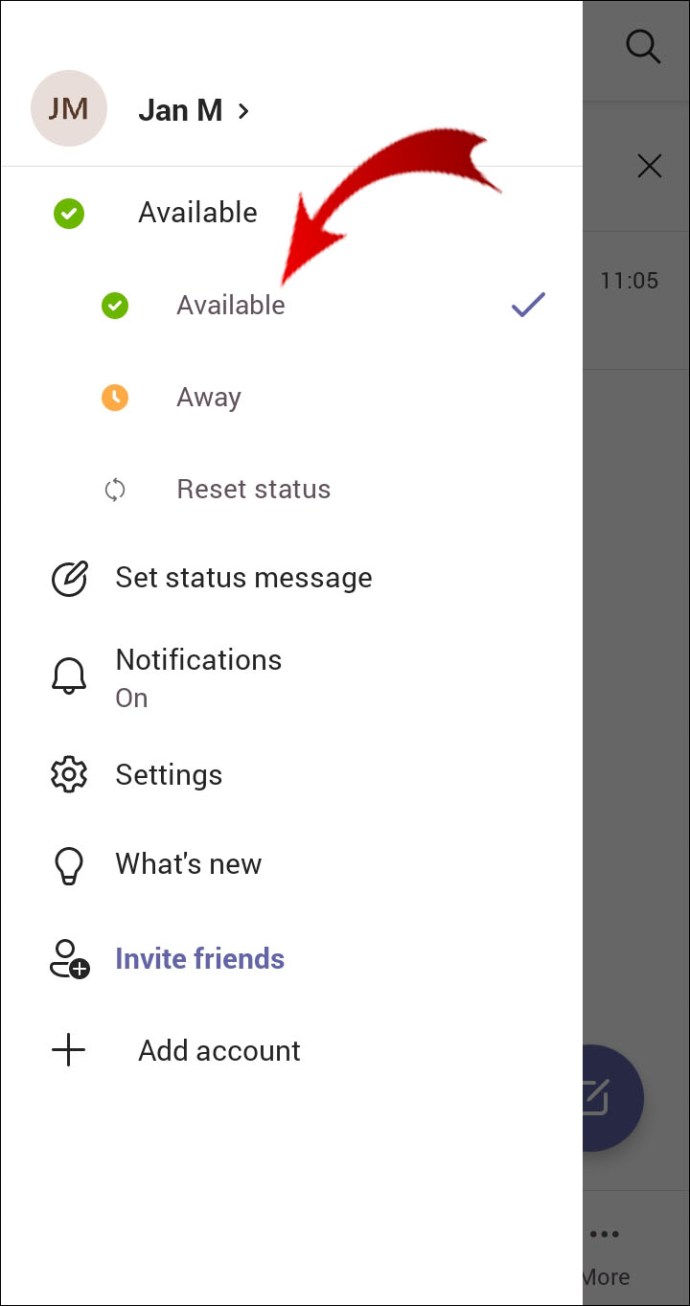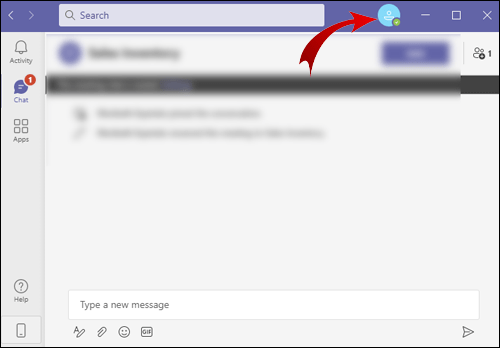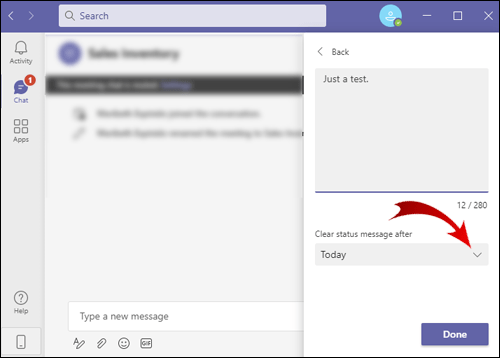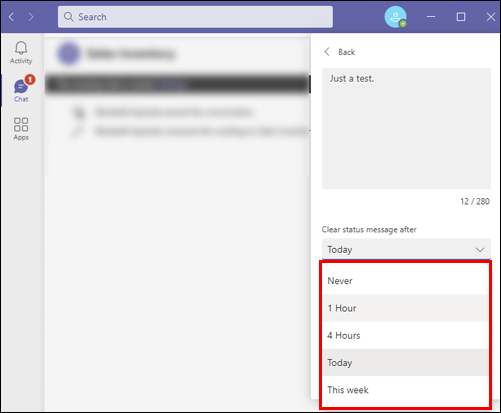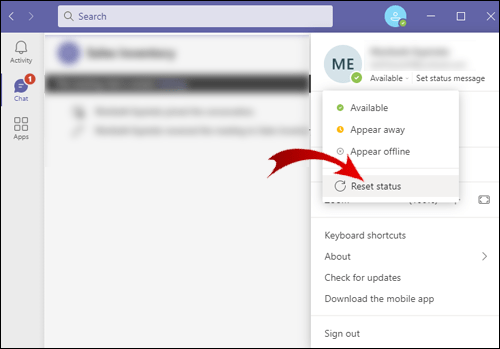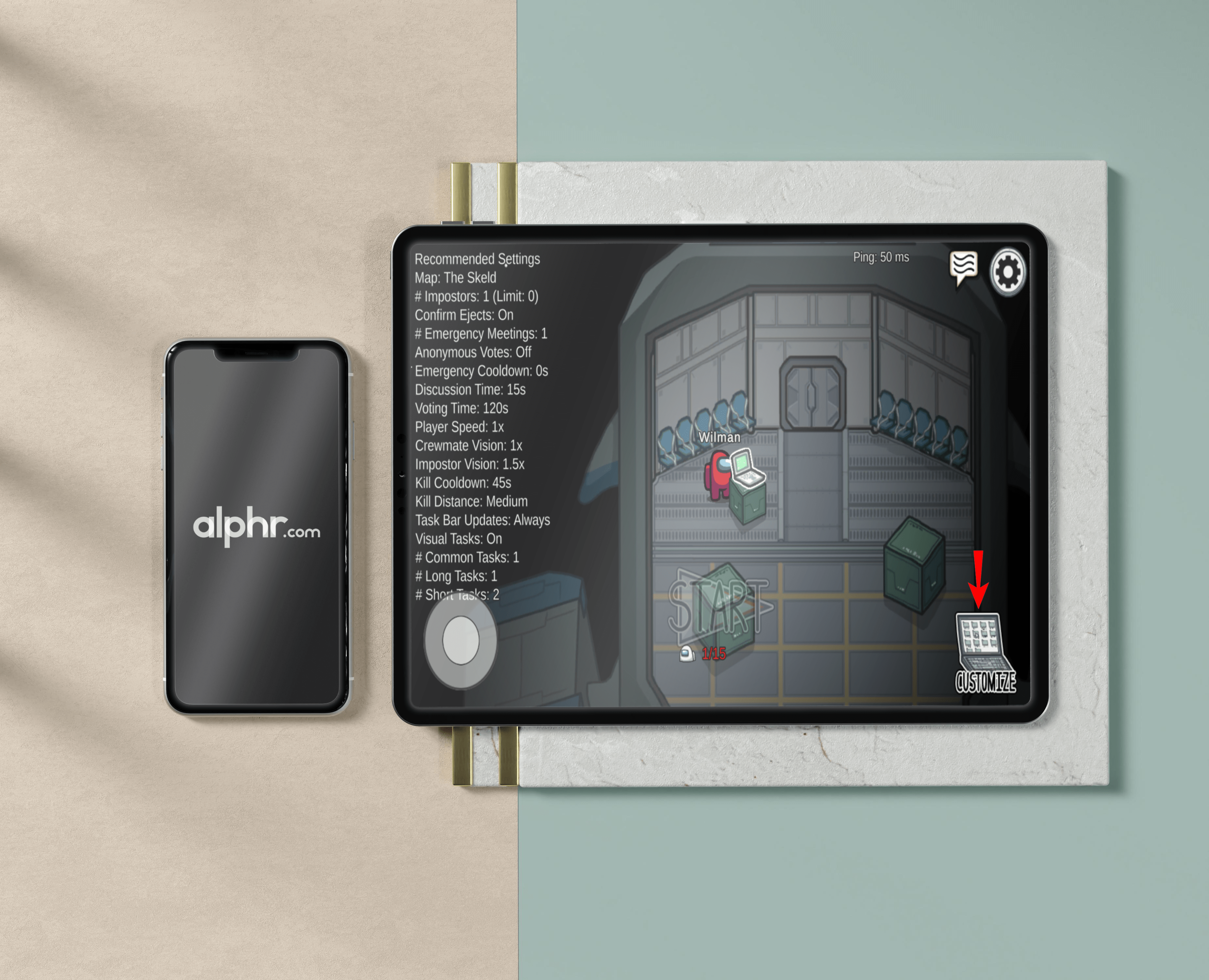So ändern Sie die Abwesenheitszeit in Microsoft Teams
Wie jede andere Kommunikations-App bietet Ihnen Microsoft Teams die Möglichkeit, Ihren eigenen Verfügbarkeitsstatus festzulegen. Dies ist nützlich, um Ihre Kollegen wissen zu lassen, ob Sie gerade online sind oder mit etwas anderem beschäftigt sind.

In diesem Artikel führen wir Sie durch die Schritte zum Ändern Ihrer Abwesenheitszeit oder eines anderen Status in Microsoft Teams. Darüber hinaus werden wir auch einige andere Microsoft Teams-Optionen durchgehen, mit denen Sie Ihre Benutzerpräsenz anpassen können.
Wie ändere ich die Abwesenheitszeit in Microsoft Teams?
Microsoft Teams ist ein Online-Chat-basierter Arbeitsbereich, der es Kollegen und Schülern ermöglicht, Besprechungen abzuhalten, Ideen auszutauschen und Inhalte zu teilen. In der Liste der Teammitglieder sehen Sie den Verfügbarkeitsstatus jedes Benutzers in Form von Symbolen, die anzeigen, ob er online, offline oder beschäftigt ist.
Es gibt verschiedene Statustypen, die Microsoft Teams verwendet, um sein Mitglied zu kennzeichnen:
- Erhältlich – das bedeutet, dass Sie gerade online sind und verfügbar sind, wenn ein anderes Teammitglied Sie kontaktieren möchte.
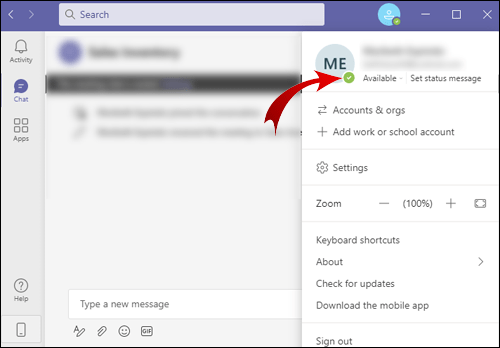
- Belebt – Sie sind online, aber mit etwas beschäftigt. Sie erhalten weiterhin Benachrichtigungen, aber Microsoft Teams ändert Ihren Status automatisch in "In einer Besprechung" oder "In einem Anruf".
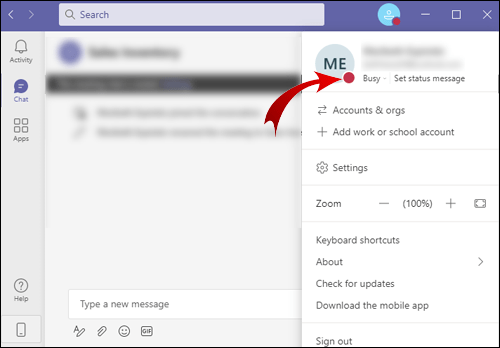
- Bitte nicht stören – Sie sind online, aber für andere Team-Benutzer nicht verfügbar. Dieser Status deaktiviert alle Ihre Benachrichtigungen. Ihr Status kann gemäß Ihren Kalendereinträgen auch Präsentieren oder Fokussieren lauten.
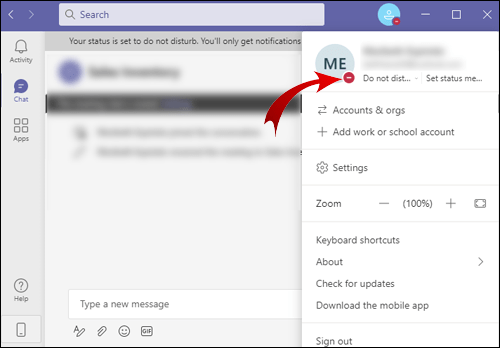
- Ich komme gleich wieder – Dies zeigt an, dass Sie Microsoft Teams für kurze Zeit verlassen mussten und in wenigen Minuten wieder zurück sind.
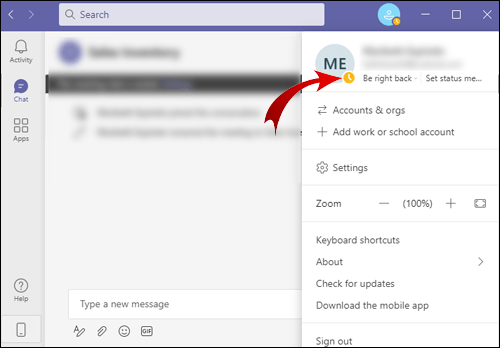
- Erscheinen entfernt – Dieser Status informiert Ihre Kollegen darüber, dass Sie nicht zum Chatten zur Verfügung stehen und beschäftigt sind.
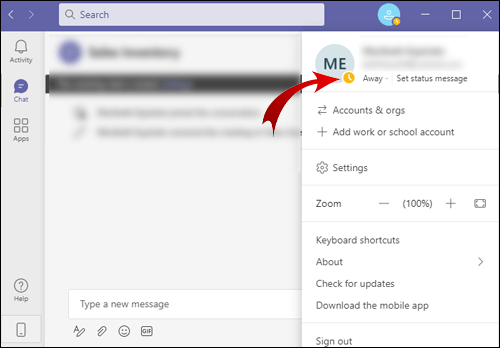
Notiz: Wenn Sie die mobile App verwenden, wird Ihr Status jedes Mal automatisch auf Abwesend gesetzt, wenn Sie die App beenden oder in den Hintergrund verschieben.
- Offline erscheinen – Dieser Status wird angezeigt, wenn Sie sich abmelden oder Ihr Gerät ausschalten.
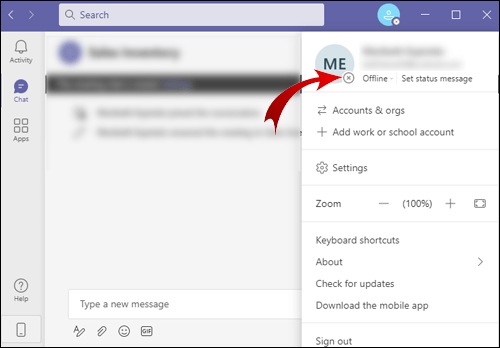
- Unbekannter Status.
Unabhängig von Ihrem Verfügbarkeitsstatus erhalten Sie weiterhin normal Nachrichten. Die einzige Ausnahme davon ist, wenn Sie offline sind. In diesem Fall erhalten Sie alle Ihre Nachrichten, sobald Sie sich bei Ihrem Microsoft Teams-Konto anmelden.
Auch wenn Microsoft Teams Ihren Verfügbarkeitsstatus automatisch gemäß Ihrer letzten Aktivität ändert, haben Sie weiterhin die Möglichkeit, Ihren Status manuell zu ändern. Dies ist besonders nützlich, wenn Microsoft Teams Ihren Status falsch ändert.
Dies bezieht sich hauptsächlich auf die „Erscheinen“-Zeit, die Microsoft Teams jedes Mal festlegt, wenn Ihr Gerät in den Ruhemodus wechselt, Sie für kurze Zeit inaktiv sind oder wenn Sie innerhalb von 5 Minuten kein anderes Teammitglied kontaktieren. Diese Funktion wird auch als Inaktivitäts-Timeout bezeichnet.
Dies kann für Teambenutzer zu Problemen führen, insbesondere wenn ihre tägliche Arbeitsbelastung und Produktivität gemessen werden. Die gute Nachricht ist jedoch, dass Sie Ihren Status auf verschiedene Weise ändern können.
Zunächst können Sie Ihren Aktivitätsstatus einfach manuell ändern. So wird's gemacht:
- Öffnen Sie Microsoft-Teams.
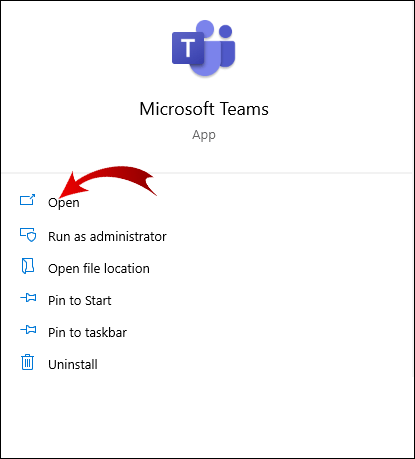
- Melden Sie sich an, falls noch nicht geschehen, und gehen Sie dann zu Ihrem Profilbild, das sich in der oberen rechten Ecke Ihres Bildschirms befindet.
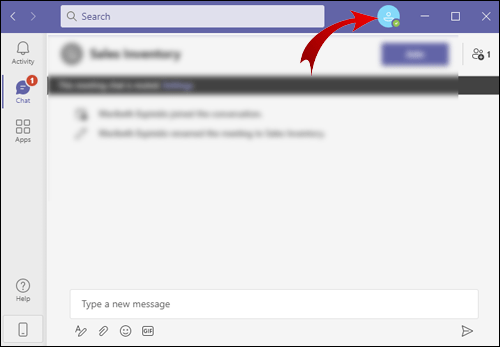
- Sie sehen Ihren aktuellen Status, klicken Sie darauf.
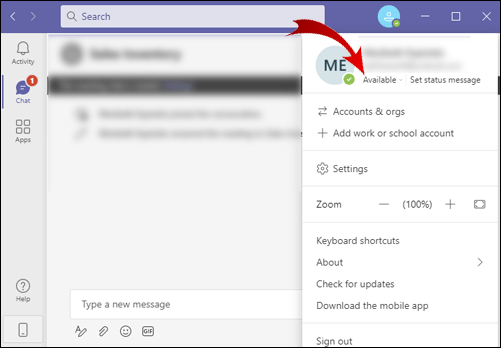
- Wenn die Liste der Statusoptionen angezeigt wird, wählen Sie die gewünschte aus.
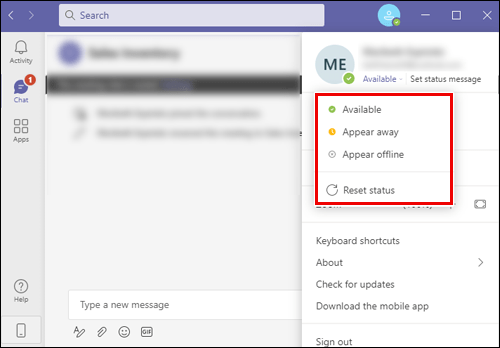
Wenn Sie die mobile App verwenden, können Sie Ihren Aktivitätsstatus wie folgt ändern:
- Öffnen Sie die mobile Microsoft Teams-App.
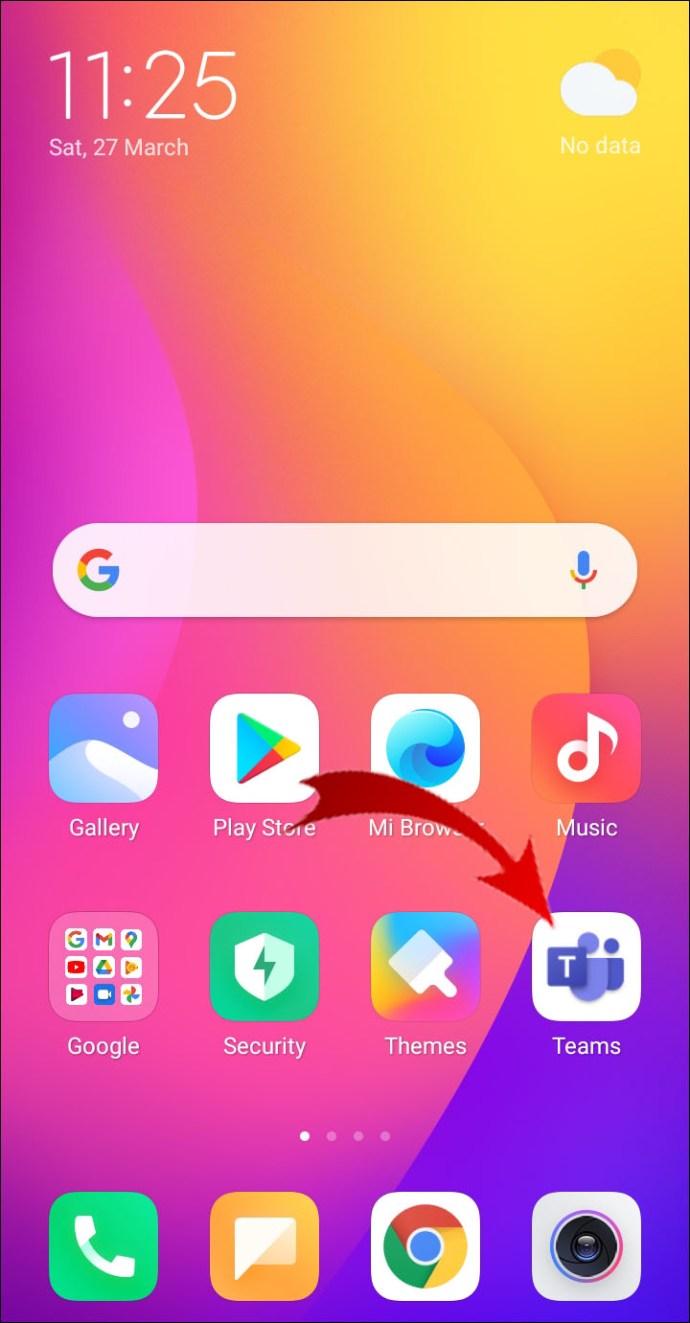
- Tippen Sie auf die drei horizontalen Linien in der oberen linken Ecke Ihres Bildschirms.
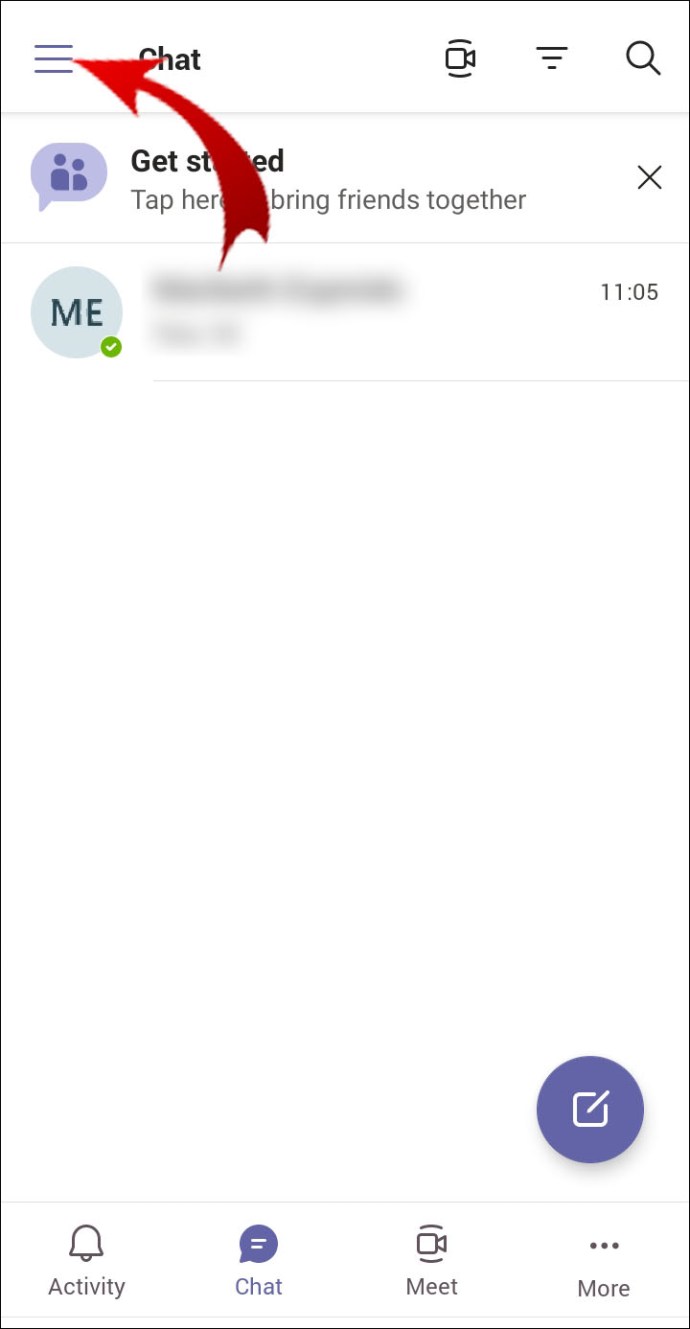
- Tippen Sie auf Ihren aktuellen Status und eine Liste mit Statusoptionen wird unten angezeigt.
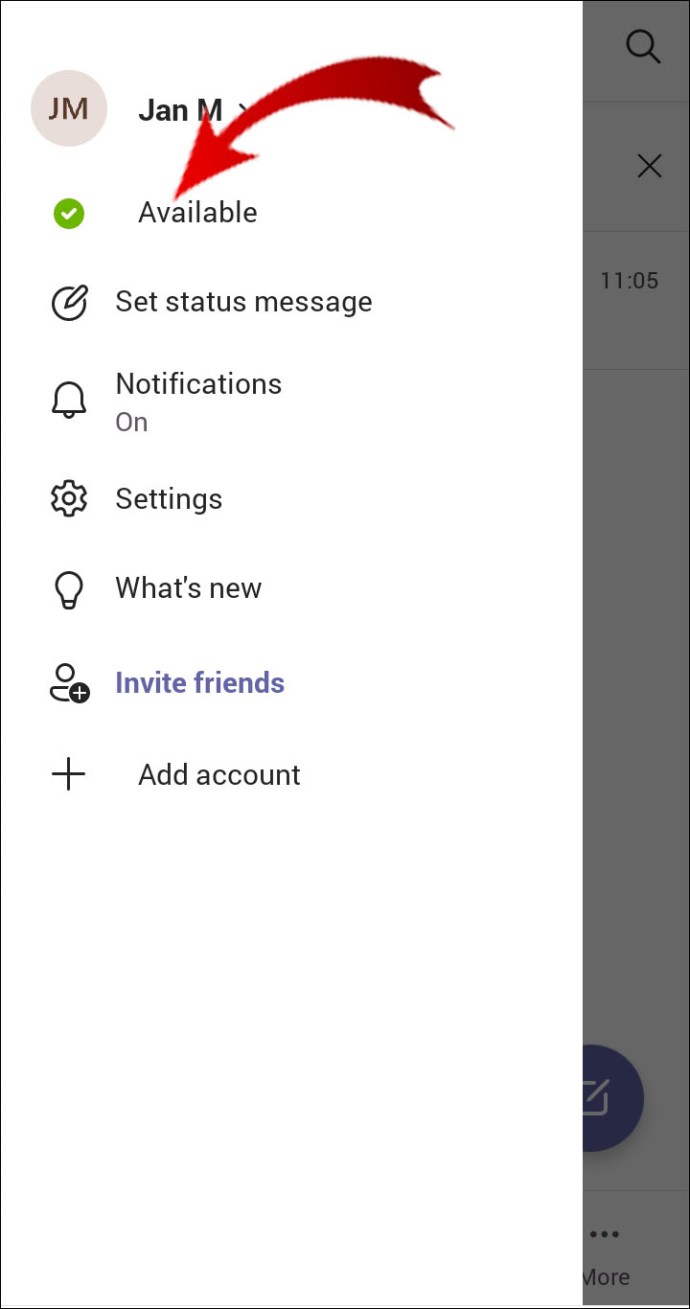
- Wählen Sie die gewünschte Statusoption aus.
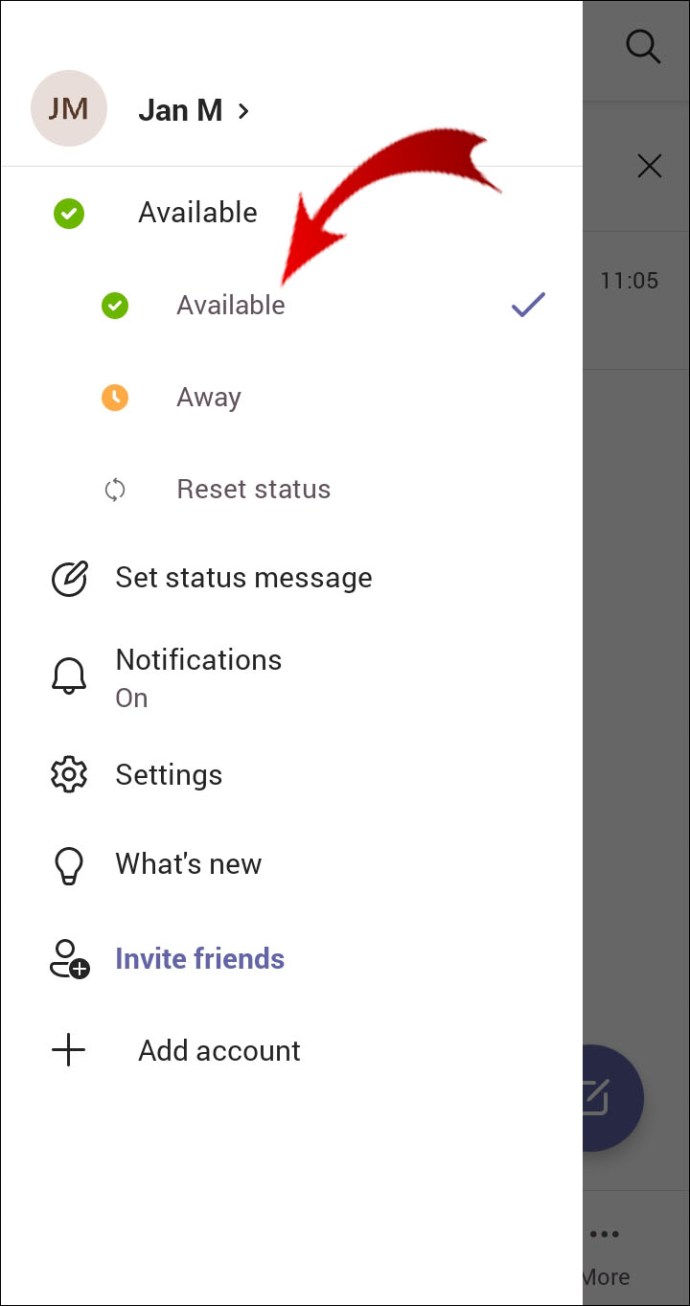
Das ist alles dazu. Dadurch wird verhindert, dass Microsoft Teams Ihren Status in ändert Erscheinen entfernt wenn Sie für eine bestimmte Zeit nicht aktiv sind.
Sie können dies auch tun, indem Sie die Dauer Ihres Status festlegen. Befolgen Sie diese Schritte, um herauszufinden, wie:
- Öffnen Sie Microsoft-Teams.
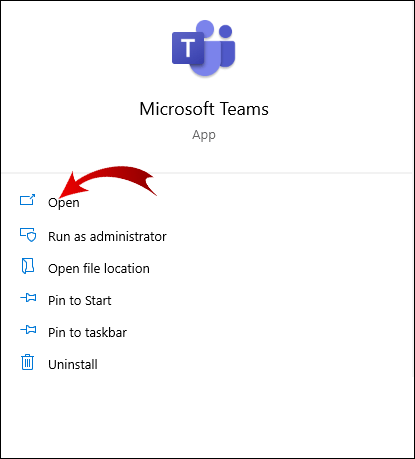
- Klicken Sie auf Ihr Profilbild.
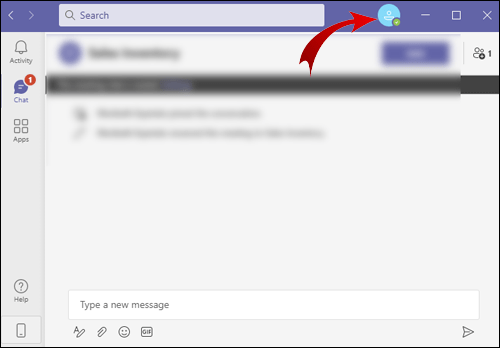
- Klicken Sie neben Ihrem Status auf den Pfeil, der Sie zum Dauer Möglichkeit.
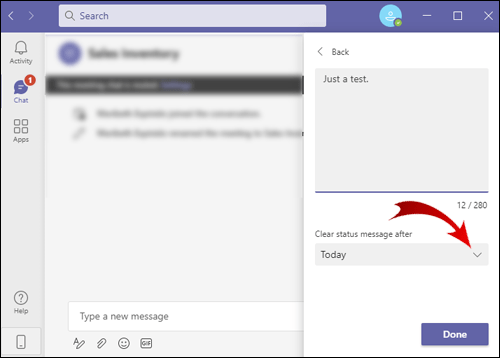
- Legen Sie den genauen Zeitraum für Ihren Status fest.
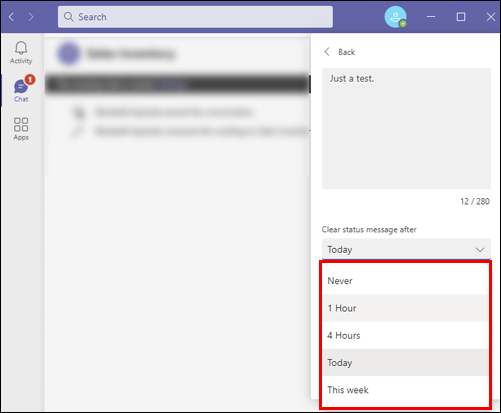
Sie können Ihre Statusdauer auf 30 Minuten, 1 Stunde, 2 Stunden, den ganzen Tag, die ganze Woche und eine benutzerdefinierte Zeit einstellen.
Wie hält man Microsoft Teams aktiv?
Microsoft Teams ändert Ihren Verfügbarkeitsstatus jedes Mal automatisch, wenn Sie nicht mit der Plattform interagieren, obwohl Sie technisch noch online sind. Dies kann für viele lästig sein, aber es gibt eine Lösung. Wenn Sie Ihren Verfügbarkeitsstatus selbst ändern, indem Sie die obigen Anweisungen befolgen, wird Ihr aktiver Status nicht erneut geändert, es sei denn, Sie ändern ihn.
Mit Microsoft Teams können Sie auch Ihren Status zurücksetzen. Diese Option ermöglicht es Microsoft Teams erneut, Ihren Status automatisch zu ändern. So wird's gemacht:
- Öffnen Sie Microsoft-Teams.
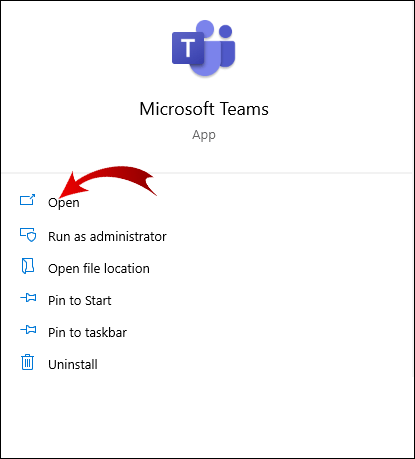
- Melden Sie sich an, falls noch nicht geschehen, und gehen Sie dann zu Ihrem Profilbild in der oberen rechten Ecke Ihres Bildschirms.
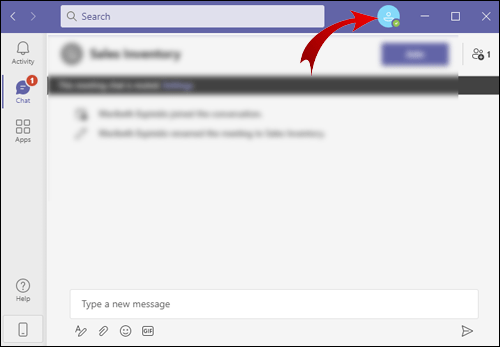
- Klicken Sie auf Ihren aktuellen Status, der sich unter Ihrem Profilbild befindet.
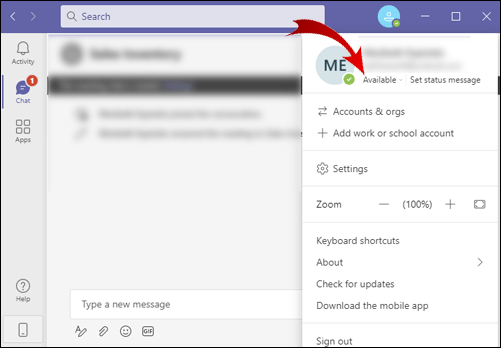
- Klicken Sie auf die Status zurücksetzen Möglichkeit.
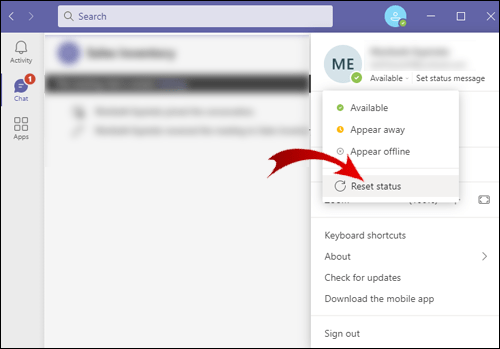
Zusätzliche FAQs
Wie ändere ich den Status von Microsoft Teams?
Sie können aus einer Vielzahl von Statusoptionen wählen (aktiv, nicht stören, gleich zurück usw.). Falls Ihnen keine dieser Optionen zusagt, können Sie jederzeit eine benutzerdefinierte Statusmeldung erstellen.
So wird's gemacht:
1. Öffnen Sie Microsoft Teams.
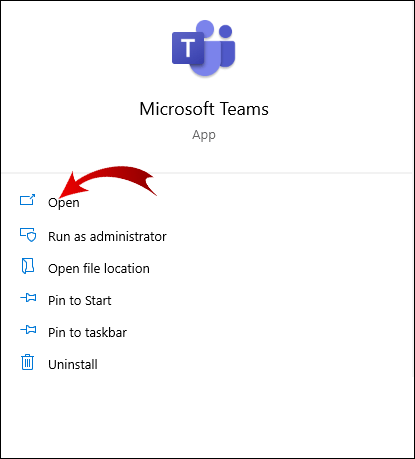
2. Gehen Sie zu Ihrem Profilbild.
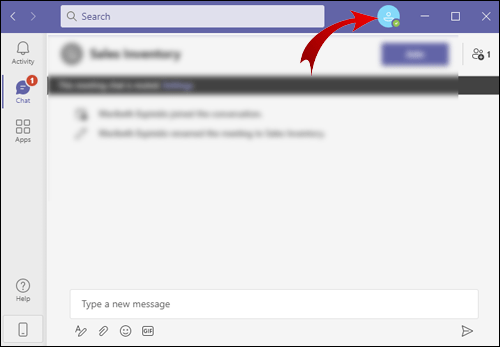
3. Wählen Sie die Statusmeldung einstellen Möglichkeit.
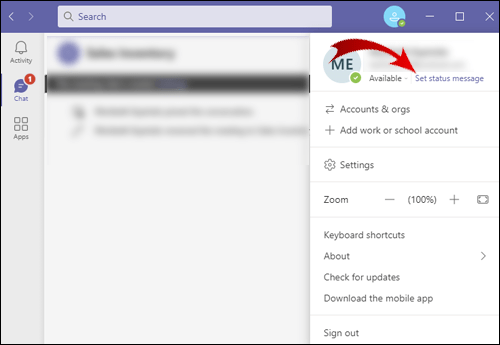
4. Geben Sie ein, was Ihre Nachricht sein soll (z. B. „Ich bin in fünf Minuten zurück“ oder „Bin bald zurück“).
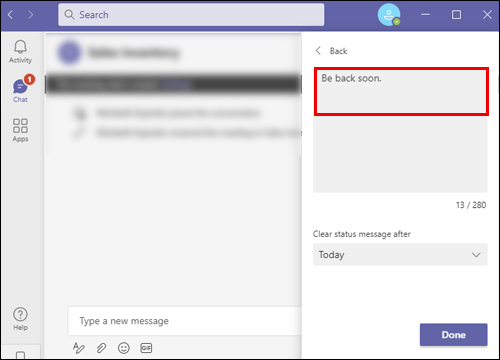
5. Klicken Sie auf das Statusmeldung löschen nach Dropdown-Menü und legen Sie die Dauer Ihrer Statusmeldung fest. (Ihre Optionen sind nie, 1 Stunde, 4 Stunden, heute, diese Woche und benutzerdefiniert.)
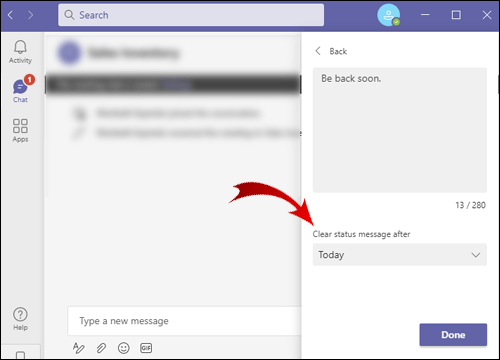
6. Klicken Sie abschließend auf Fertig.
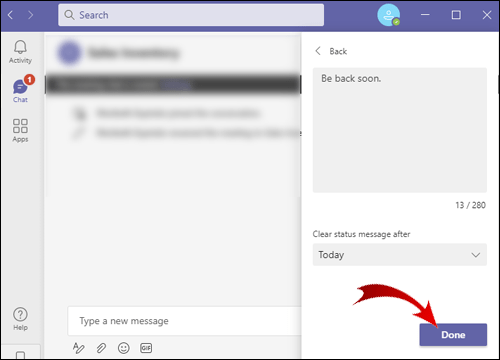
Jetzt haben Sie eine benutzerdefinierte Statusmeldung, die jedes Mal angezeigt wird, wenn Ihre Kollegen versuchen, Sie zu kontaktieren. Wenn Sie Ihre benutzerdefinierte Nachricht ändern möchten, gehen Sie zu Ihren Profileinstellungen und klicken Sie auf Diese Statusnachricht löschen.
Sie haben auch die Möglichkeit, den Aktivitätsstatus Ihrer Kontakte zu verfolgen, indem Sie Benachrichtigungen erhalten, wenn sie online sind. So wird's gemacht:
1. Öffnen Sie Microsoft-Teams.
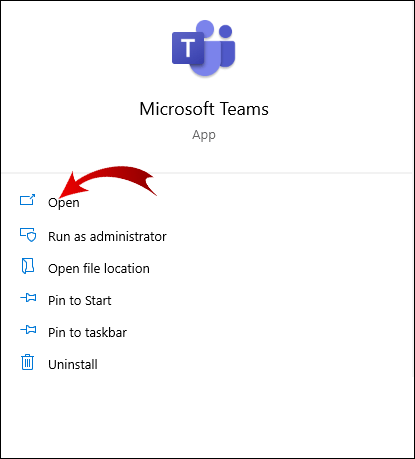
2. Gehen Sie nun zu Ihrem Profilbild und klicken Sie auf Einstellungen.
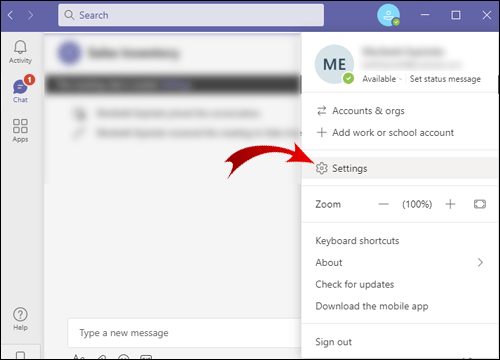
3. Klicken Sie auf Benachrichtigungen.
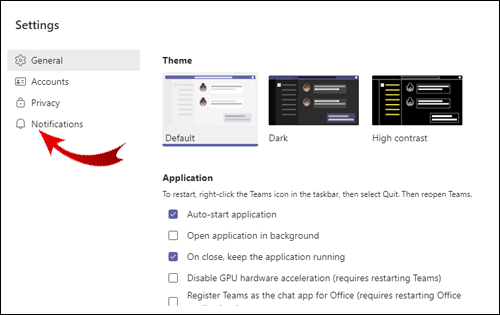
4. Scrollen Sie nach unten zu Status und klicke Statusbenachrichtigungen verwalten.
5. Hier haben Sie die Möglichkeit, Chat, Meetings, Personen und andere Benachrichtigungen zu bearbeiten. Klicke auf Bearbeiten neben dem Personen Sektion.
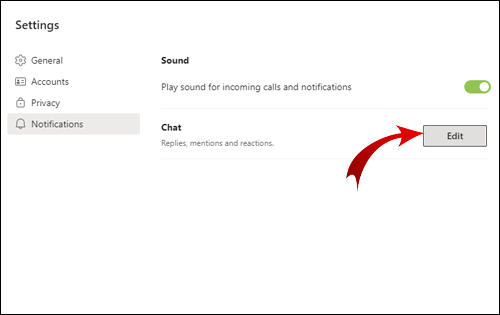
6. Fügen Sie die Personen hinzu, für die Sie Benachrichtigungen erhalten möchten, wenn sie aktiv sind.
7. Wenn Sie jemanden aus dieser Liste entfernen möchten, klicken Sie auf Schalte aus neben ihrem Namen.
Wie ändern Sie die Leerlaufzeit in Microsoft Teams?
Wartezeit wird in Ihrem Status angezeigt, wenn Ihr Gerät in den Ruhemodus wechselt oder wenn Sie eine bestimmte Zeit lang inaktiv waren. Microsoft Teams wird dies automatisch festlegen.
Ihr Status ändert sich zu aktiv sobald Sie mit der Anwendung in irgendeiner Weise interagieren. Wenn dies nicht der Fall ist, können Sie Ihren Verfügbarkeitsstatus selbst festlegen, indem Sie die in den vorherigen Fragen beschriebenen Schritte ausführen.
Optimieren Sie Ihre Erfahrung in Microsoft Teams
Jetzt haben Sie gelernt, wie Sie Ihren Verfügbarkeitsstatus ändern und Ihre Benutzerpräsenz in Microsoft Teams anpassen. Wenn Sie unsere Anweisungen und Ratschläge befolgen, können Sie Ihre Arbeitseffizienz und Gesamtproduktivität steigern. Sie können fast alles in Microsoft Teams anpassen. Du musst nur herausfinden, was für dich funktioniert.
Haben Sie jemals Ihren Status in Microsoft-Teams geändert? Hast du die Schritte in unserem Artikel befolgt? Lassen Sie es uns im Kommentarbereich unten wissen.