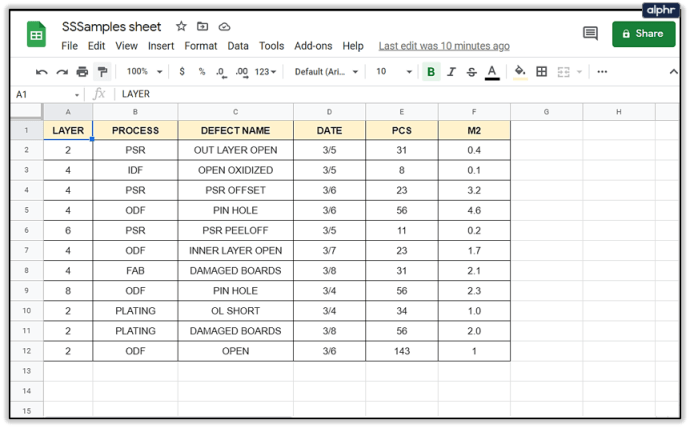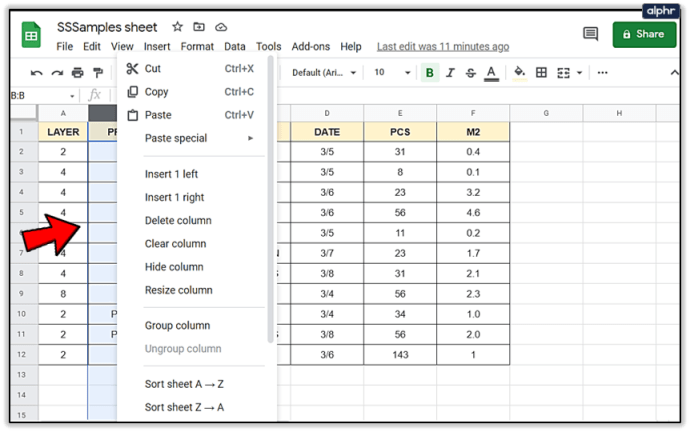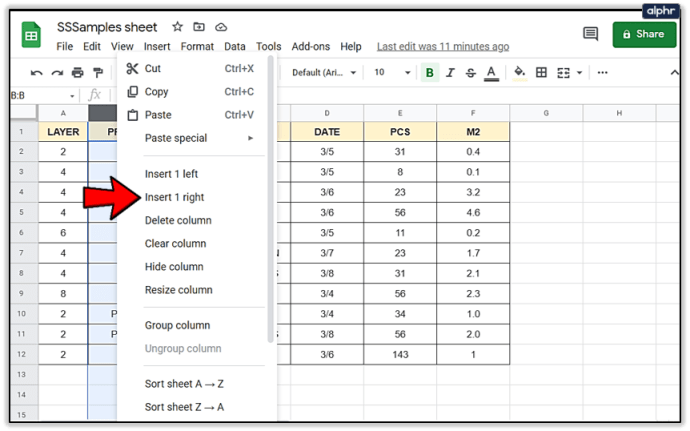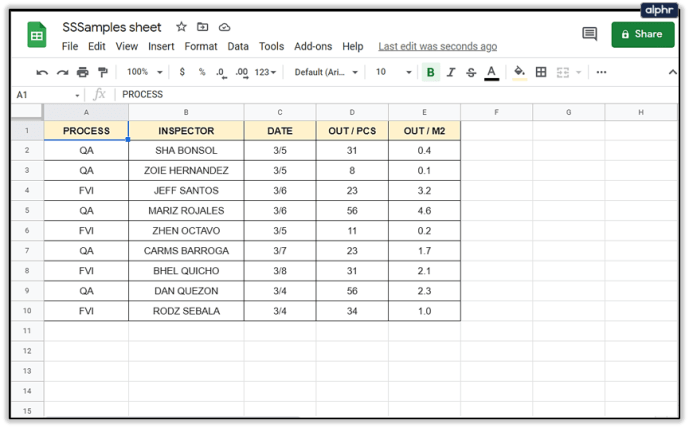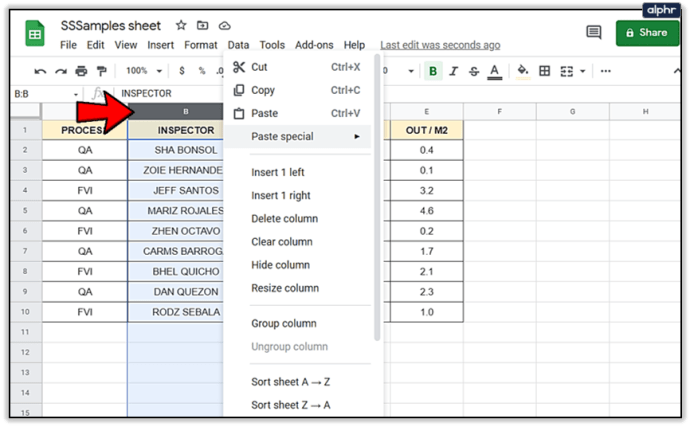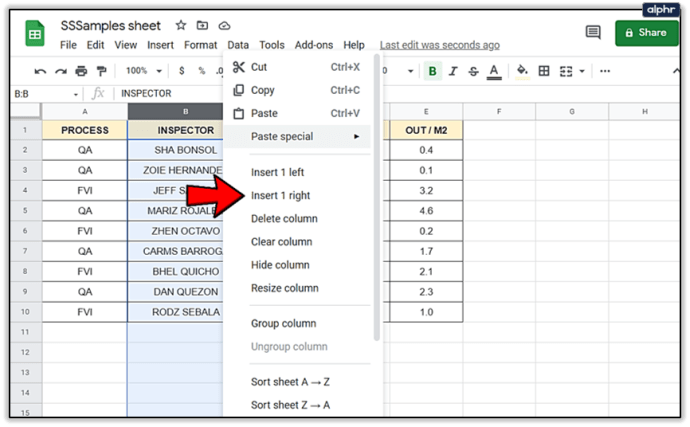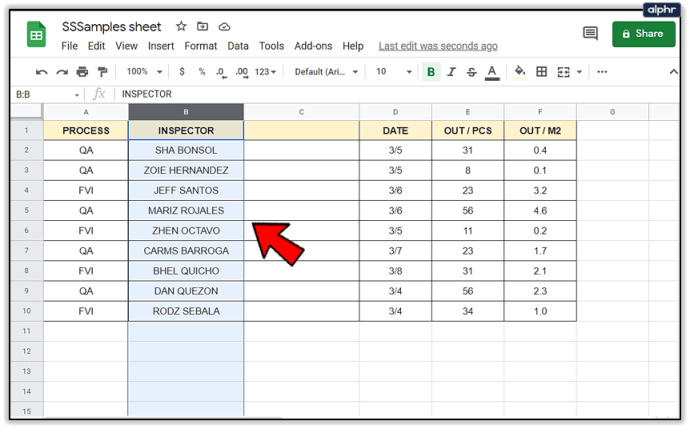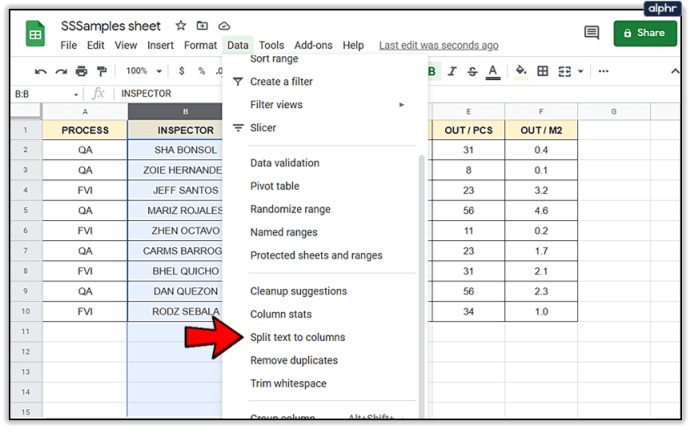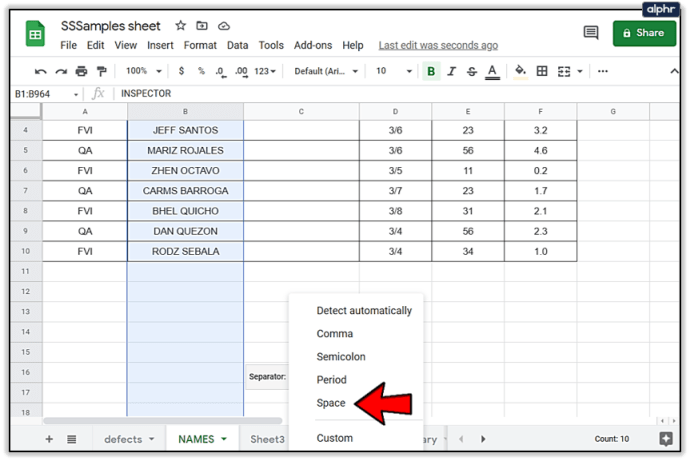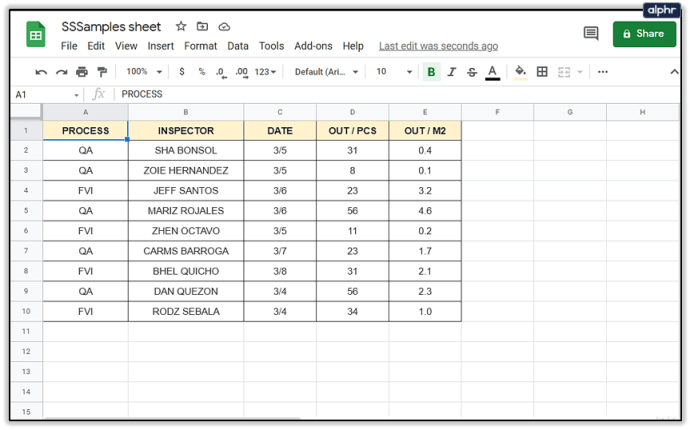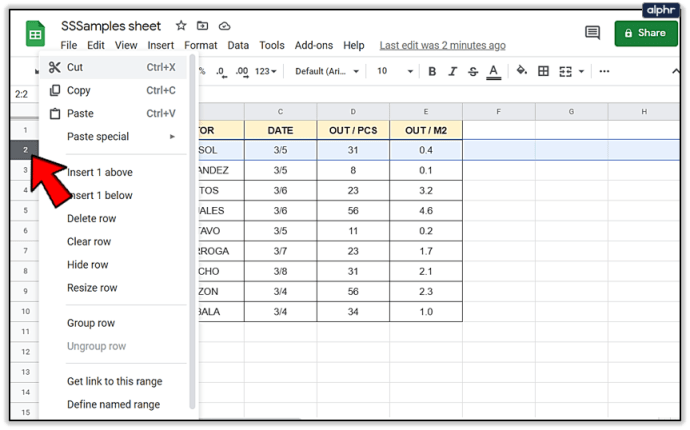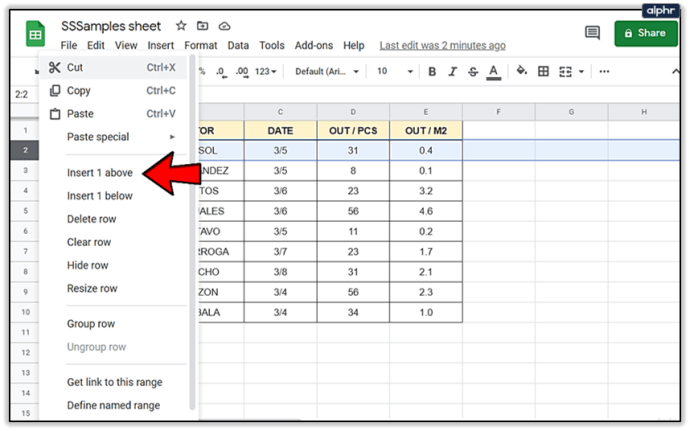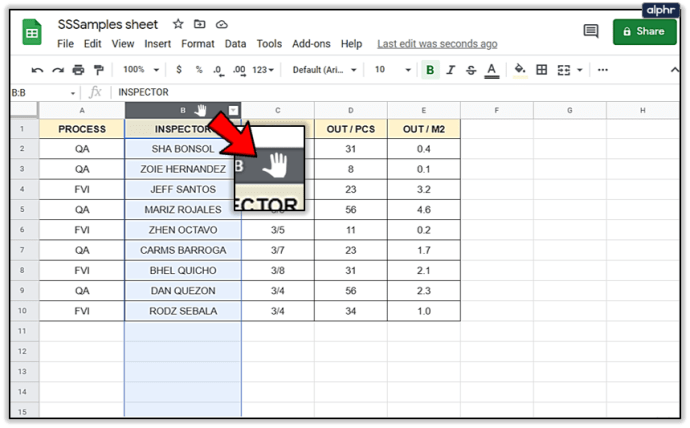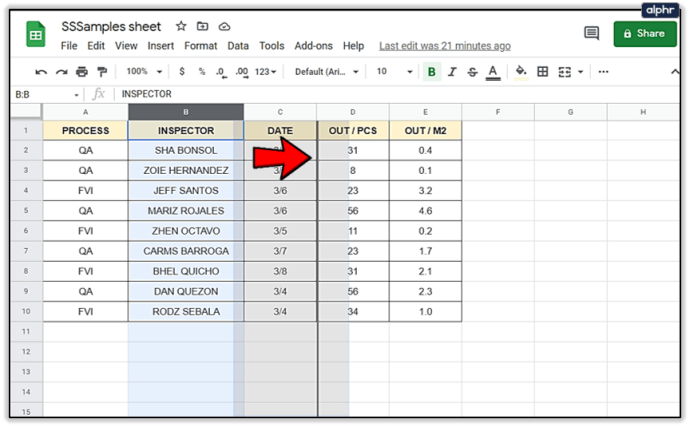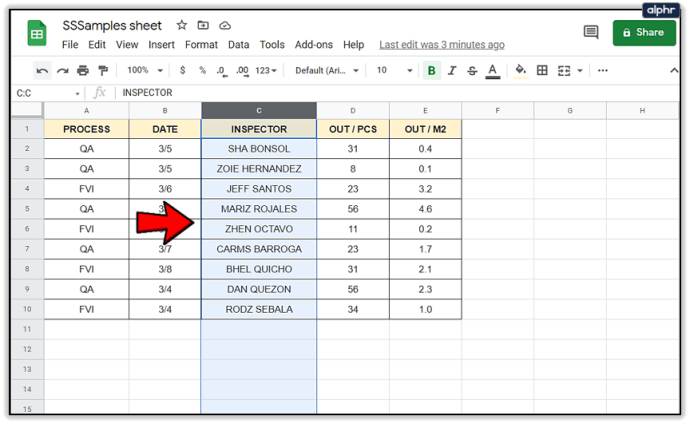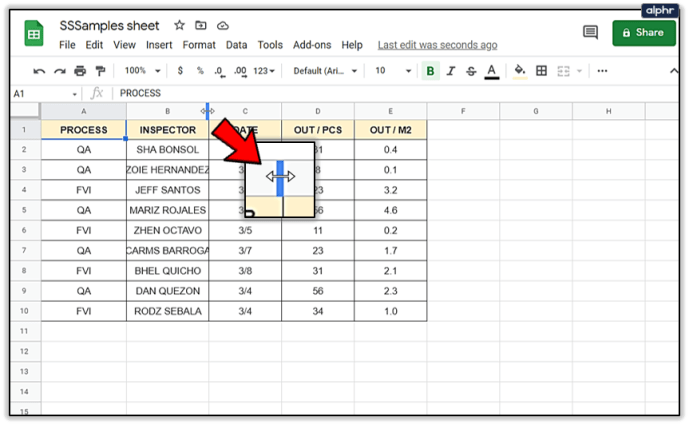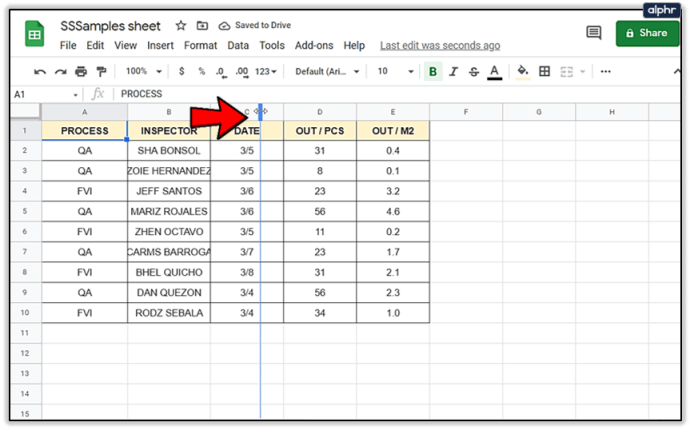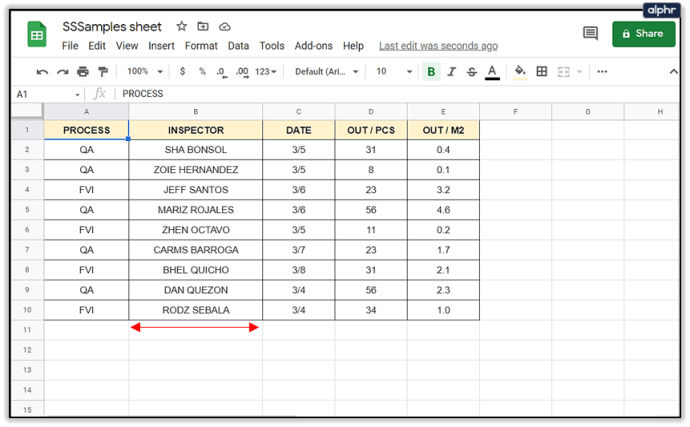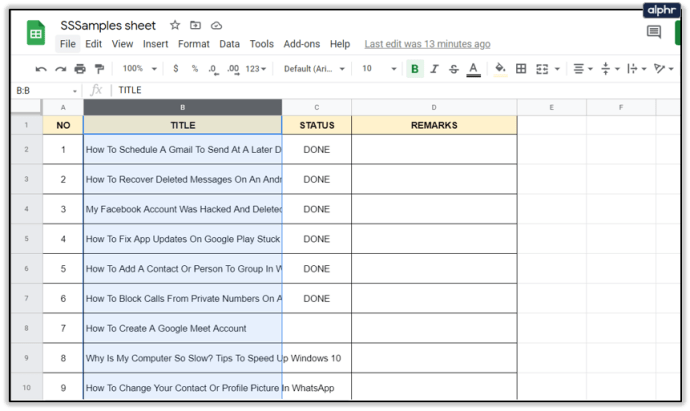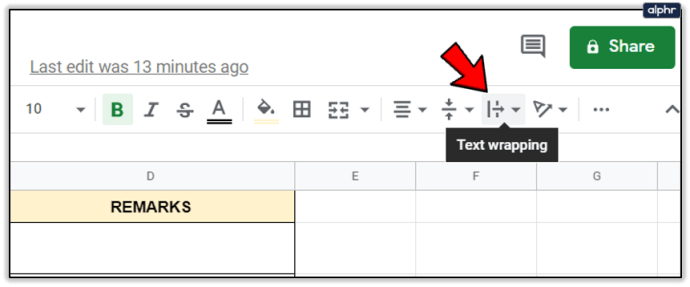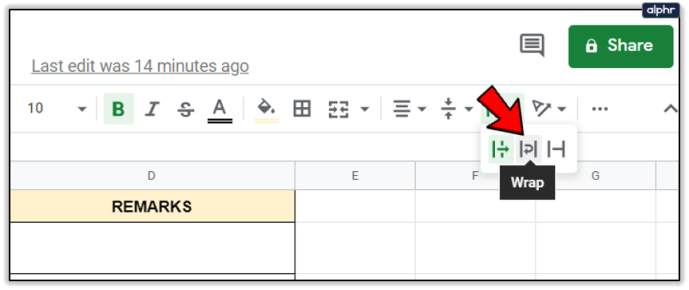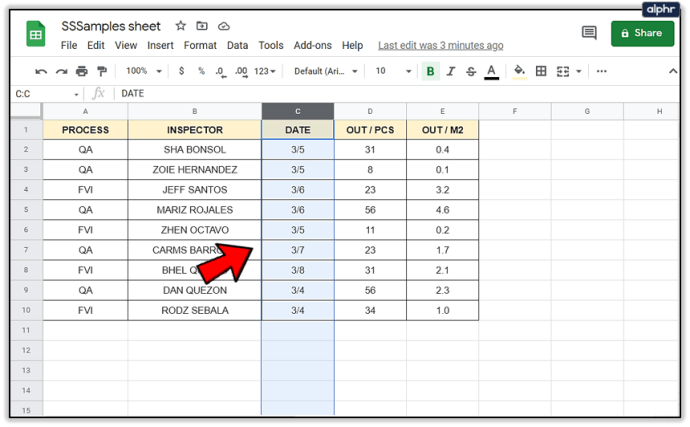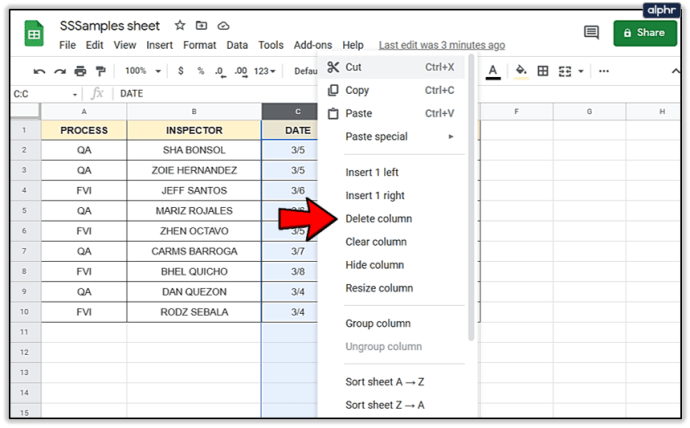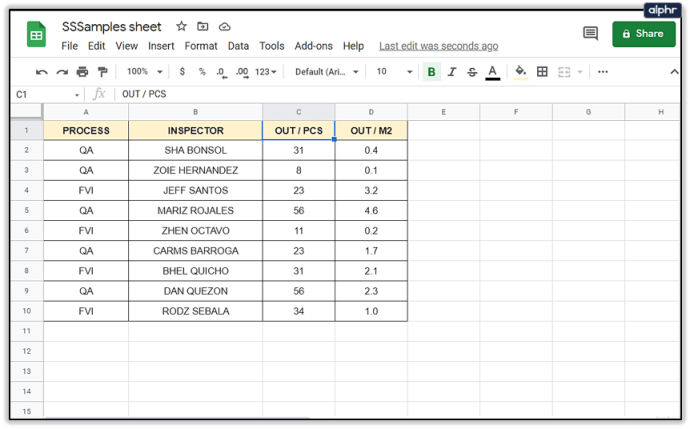So fügen Sie Zeilen und Spalten in Google Sheets hinzu und entfernen sie
Das Hinzufügen von Spalten in jedem Tabellenkalkulationsprogramm ist eine grundlegende Fähigkeit, die es Ihnen ermöglicht, effektiver mit der Anwendung zu arbeiten. Google Tabellen ist keine Ausnahme; Wenn Sie bedeutende Arbeiten in Google Sheets ausführen möchten, müssen Sie wissen, wie diese Aufgabe ausgeführt wird. Neben dem Aufteilen von Spalten und dem Hinzufügen von Zeilen und Zellen ist das Erlernen des Hinzufügens von Spalten in Google Tabellen eine Kernkompetenz, die das Erstellen nützlicher Tabellenkalkulationen erheblich erleichtert.

Auf einem leeren Blatt hat alles eine einheitliche Größe, aber sobald Sie mit der Dateneingabe beginnen, ändert sich alles. Die Möglichkeit, Spalten, Zeilen und Zellen zu verschieben, hinzuzufügen, zu teilen und zu löschen, wird Ihr Leben mit Google Sheets viel einfacher machen. Hier ist wie.
Spalten in Google Tabellen hinzufügen
Es gibt einige Dinge, die Google Sheets besser macht als Excel, und Sie haben die Wahl, wo Sie Ihre Spalte hinzufügen möchten. In Google Tabellen können Sie auswählen, ob links oder rechts von der Einfügemarke eingefügt werden soll. Es ist genial und doch so einfach.
- Öffnen Sie Ihr Google-Tabellenblatt.
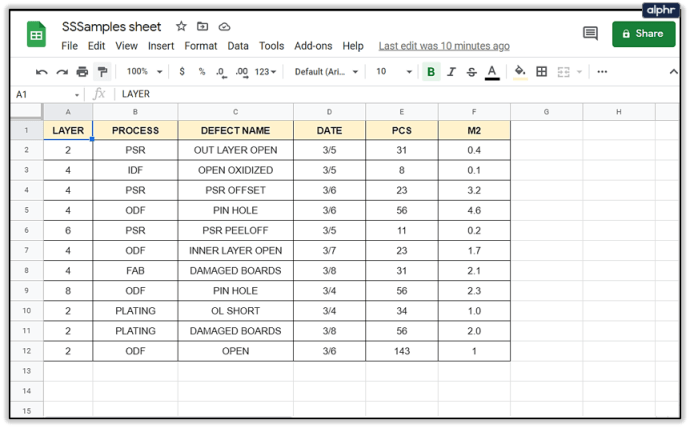
- Markieren Sie eine vorhandene Spaltenüberschrift und klicken Sie mit der rechten Maustaste.
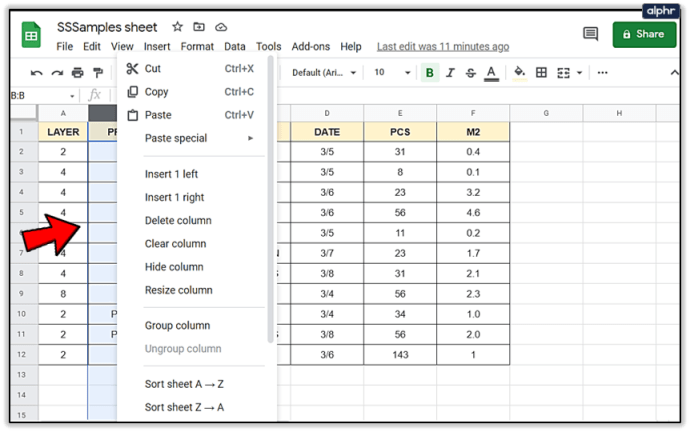
- Wählen Sie 1 links einfügen oder 1 rechts einfügen.
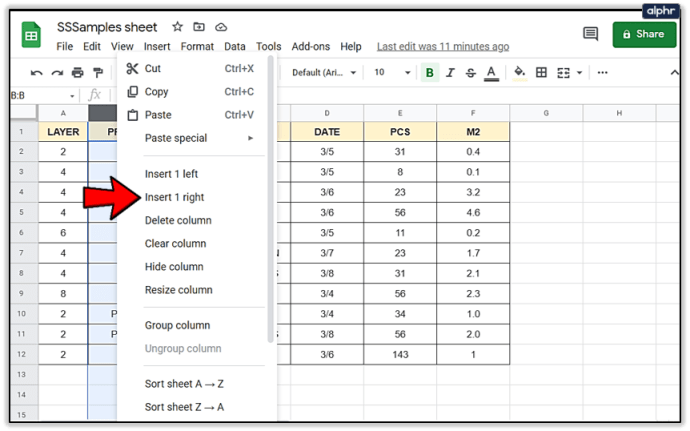
Die neue Spalte wird dann auf der von Ihnen ausgewählten Seite hinzugefügt. Sie können auch das Menü Einfügen oben verwenden, um Spalten hinzuzufügen, aber da Sie die Spalte markieren müssen, neben der Sie einfügen möchten, ist es normalerweise einfacher, einfach mit der rechten Maustaste zu klicken.

Spalten in Google Tabellen teilen
Das Aufteilen einer Spalte ist für eine Vielzahl von verschiedenen Zwecken nützlich, aber einer der häufigsten ist, wenn Sie importierte Daten neu formatieren. Angenommen, Sie haben eine Mitarbeiterdatenbank mit Vor- und Nachnamen in derselben Spalte importiert und müssen die beiden Namen in zwei Spalten aufteilen. So machen Sie es.
- Öffnen Sie Ihr Google-Tabellenblatt.
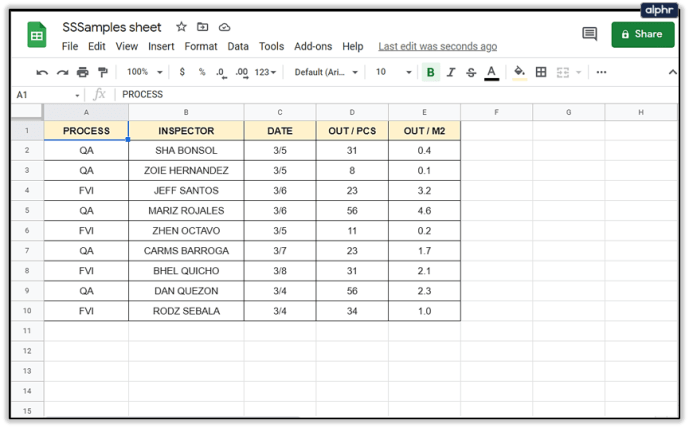
- Klicken Sie mit der rechten Maustaste auf die Kopfzeile der Spalte, die Sie teilen möchten.
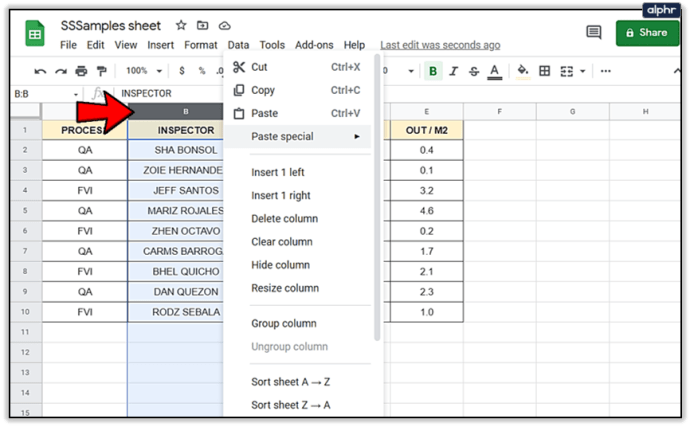
- Wählen Sie 1 links einfügen oder 1 rechts einfügen, um die Aufteilung irgendwo zu platzieren, um Daten zu hinterlegen.
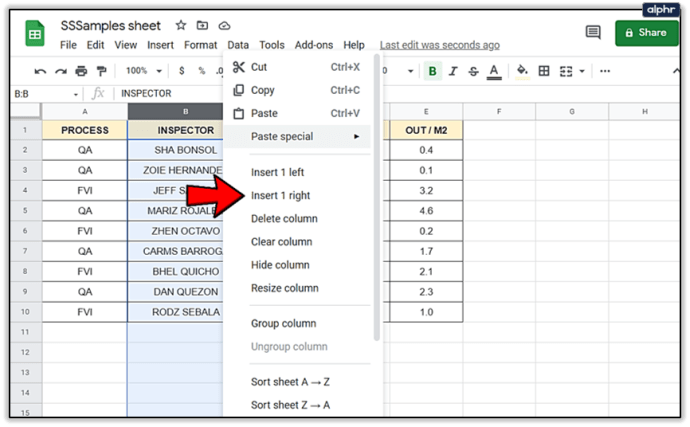
- Markieren Sie die Spalte, die Sie teilen möchten.
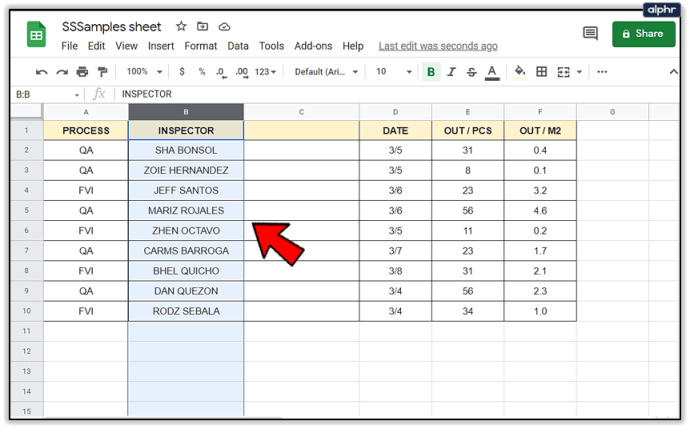
- Wählen Sie Daten aus dem oberen Menü und Text in Spalten aufteilen.
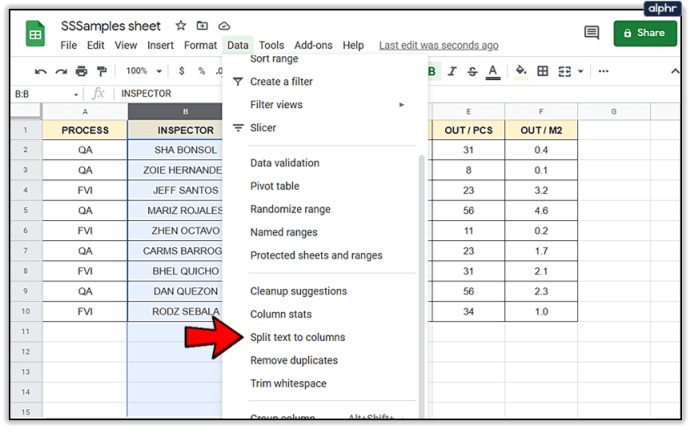
- Wählen Sie in dem Feld, das unten auf dem Bildschirm angezeigt wird, Leerzeichen aus.
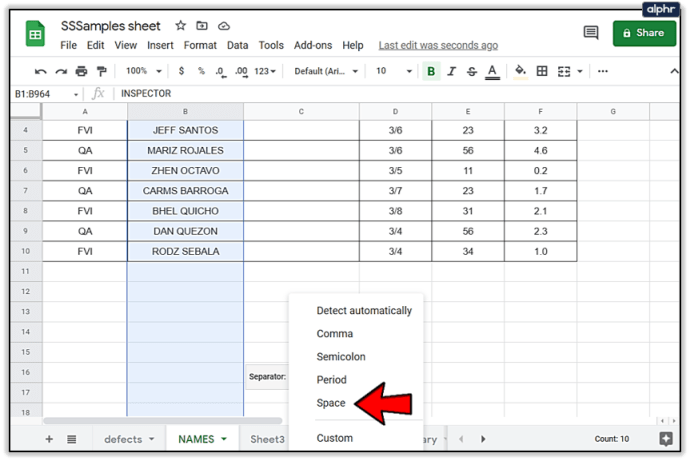
Dadurch werden die Daten in dieser durch ein Leerzeichen getrennten Spalte geteilt. Sie können auch Komma, Semikolon, Punkt oder ein benutzerdefiniertes Zeichen auswählen, je nachdem, wie die Daten formatiert wurden. Wenn Sie beispielsweise eine Spalte mit kombinierten Kategorie- und Teilenummern mit dem Format „123-299193“ haben, können Sie den Bindestrich als Trennzeichen angeben und die Spalte in Kategorie und Teilenummer unterteilen.

Zeilen in Google Tabellen hinzufügen
Das Hinzufügen von Zeilen ist so einfach wie das Hinzufügen von Spalten in Google Tabellen. Es verwendet genau die gleichen Befehle, funktioniert jedoch horizontal statt vertikal.
- Öffnen Sie Ihr Google-Tabellenblatt.
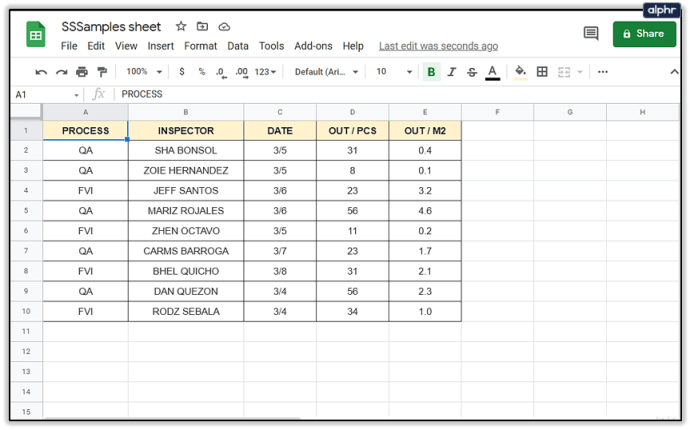
- Klicken Sie mit der rechten Maustaste auf eine vorhandene Zeilenüberschrift auf der linken Seite.
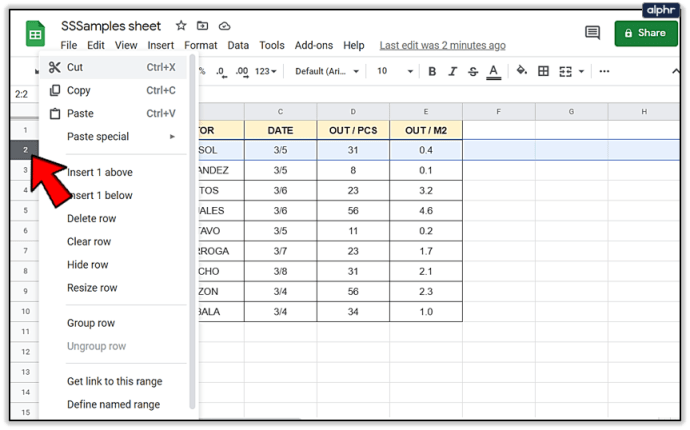
- Wählen Sie 1 oben einfügen oder 1 unten einfügen.
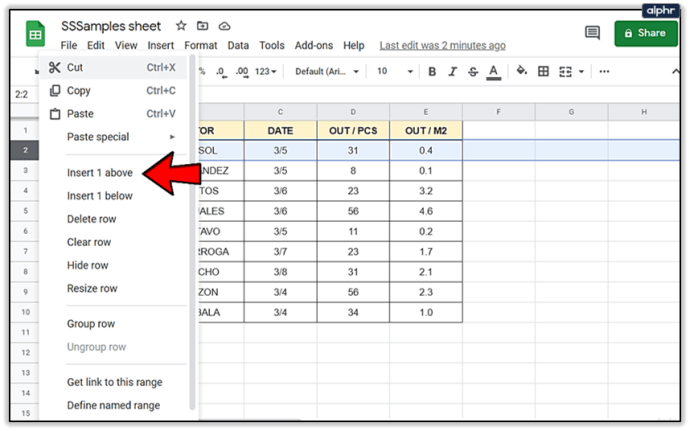
Die neue Zeile erscheint dann an der von Ihnen angegebenen Position. Sie können auch das Menü Einfügen oben verwenden, um Zeilen hinzuzufügen, aber da Sie die Zeile markieren müssen, neben der Sie einfügen möchten, ist es normalerweise einfacher, einfach mit der rechten Maustaste zu klicken.

Verschieben einer Zeile oder Spalte in Google Tabellen
Wenn Sie eine Zeile oder Spalte an eine neue Stelle in der Tabelle verschieben müssen, ist dies leicht zu bewerkstelligen.
- Wählen Sie die Spalte oder Zeile aus, die Sie verschieben möchten, und bewegen Sie den Mauszeiger über die Kopfzeile. Der Cursor sollte sich in eine Hand verwandeln.
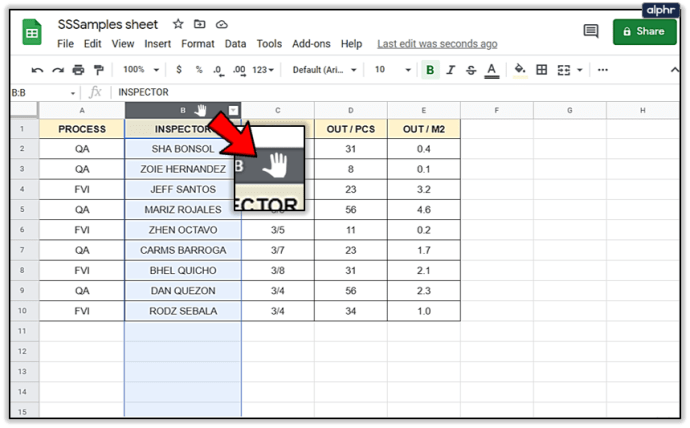
- Ziehen Sie die Zeile oder Spalte an die gewünschte Position und lassen Sie sie los.
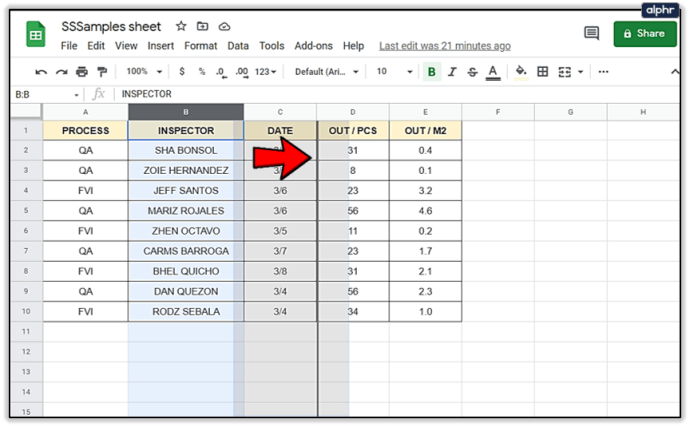
- Sheets verschiebt die Daten in ihrer aktuellen Form an die neue Position.
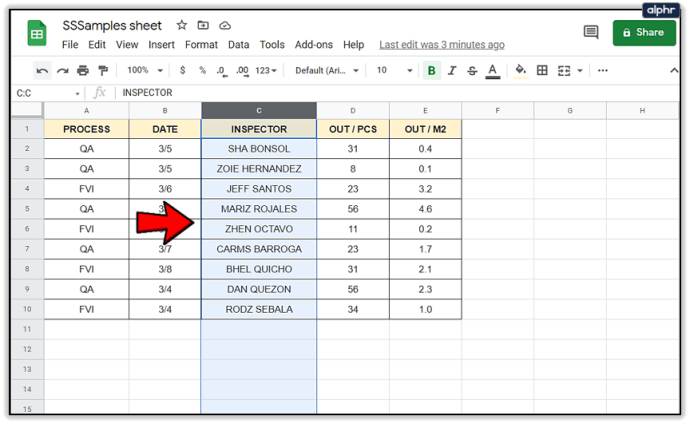
Ändern Sie die Größe einer Zeile oder Spalte in Google Tabellen
Manchmal sind die in einer Zelle enthaltenen Daten zu groß, um vollständig angezeigt zu werden. Sie können entweder die Größe ändern oder den Zeilenumbruch verwenden, um den gesamten Text in diesen Zellen anzuzeigen. Hier ist wie.
So ändern Sie die Größe einer Zeile oder Spalte:
- Bewegen Sie den Cursor über die Linie, die eine Zeile oder Spalte teilt. Es sollte sich in einen Doppelpfeil ändern.
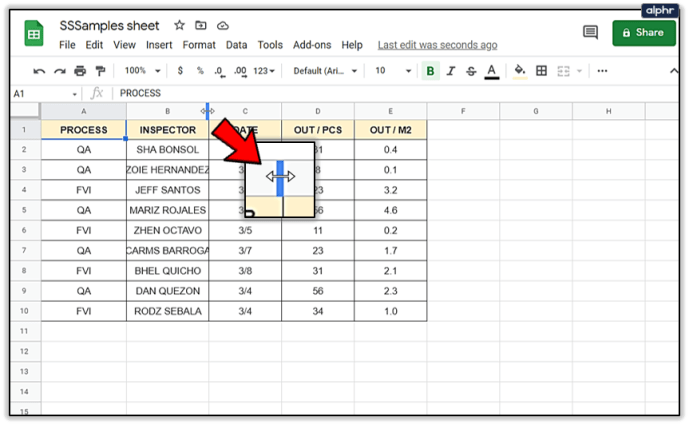
- Ziehen Sie den Cursor, bis die Zeile oder Spalte die gewünschte Größe hat oder die Daten deutlich angezeigt werden.
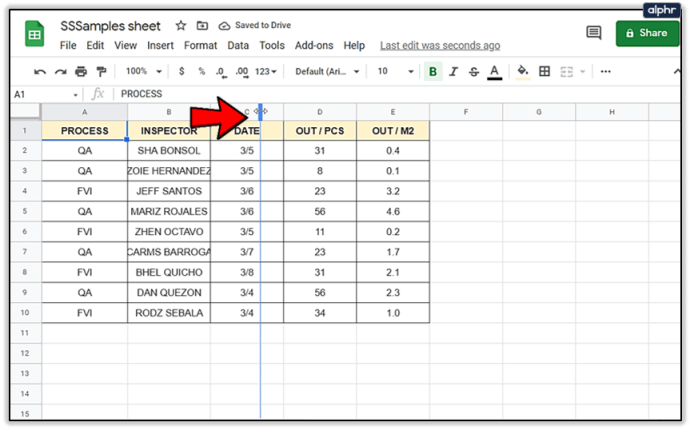
- Lassen Sie den Cursor los und die Zeile oder Spalte behält ihre Größe.
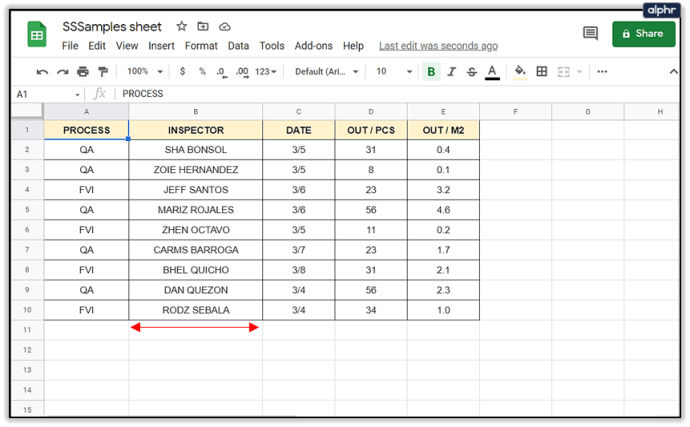
Manchmal ist die Größenänderung nicht geeignet oder funktioniert nicht innerhalb eines Blattdesigns. In diesem Fall können Sie Text umbrechen verwenden, um die Sichtbarkeit der Zelle etwas zu erhöhen.
- Markieren Sie die Zeile, Spalte oder Zelle, die Sie umbrechen möchten.
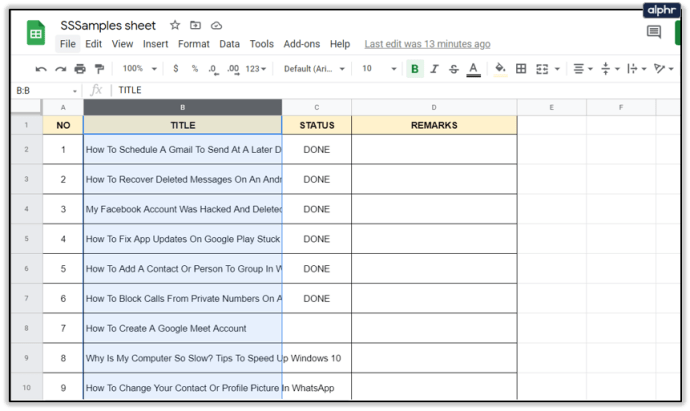
- Wählen Sie das Textumbruchsymbol aus dem Menü aus.
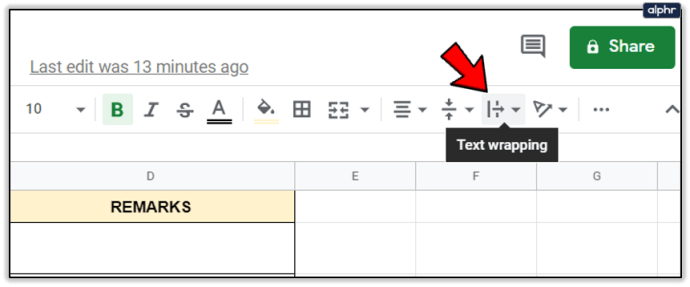
- Wählen Sie Umwickeln. Der Text sollte nun so formatiert sein, dass er besser in die Zellengröße passt und besser lesbar ist.
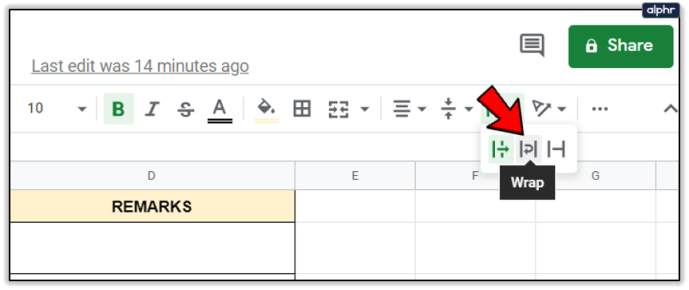
Sie können auch das Menü Format verwenden und Textumbruch auswählen, um dasselbe Ziel zu erreichen, oder mit der rechten Maustaste auf die Zeilen- oder Spaltenüberschrift klicken und "Größe ändern" auswählen.

Löschen Sie eine Zeile oder Spalte in Google Tabellen
Schließlich ist eine der häufigsten Aufgaben in Google Tabellen oder einer beliebigen Tabelle das Löschen einer Spalte oder Zeile. So geht's.
- Wählen Sie die Spalten- oder Zeilenüberschrift aus, die Sie löschen möchten.
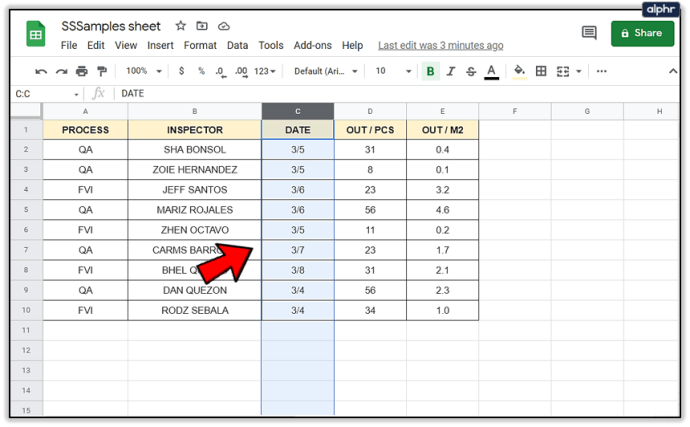
- Klicken Sie mit der rechten Maustaste und wählen Sie Zeile löschen oder Spalte löschen.
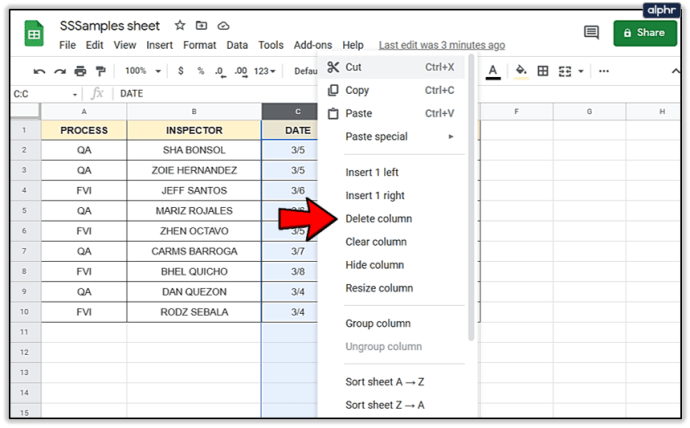
- Sheets verschiebt die Tabellenkalkulationsdaten je nach Formatierung nach oben oder unten.
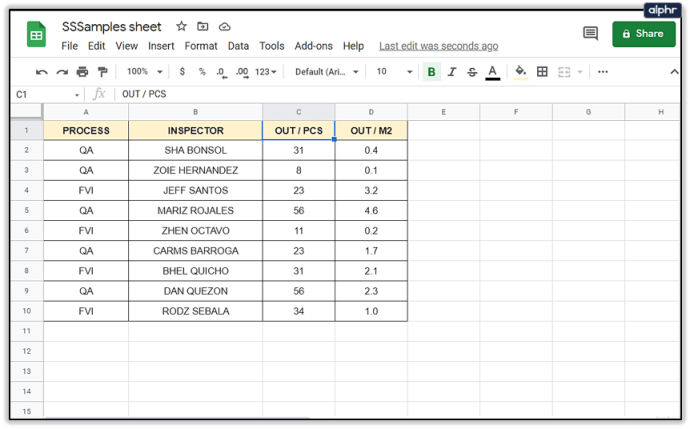
Anstatt zu löschen, können Sie Zeilen und Spalten auch ausblenden, wenn dies besser funktioniert. Dies kann durch Auswahl der Zeilen- oder Spaltenüberschrift und Auswahl von „Ausblenden“ erfolgen. Dies kann nützlich sein, um Formeln oder andere Daten aus der Ansicht auszublenden, während die daraus abgeleiteten Daten weiterhin angezeigt werden.