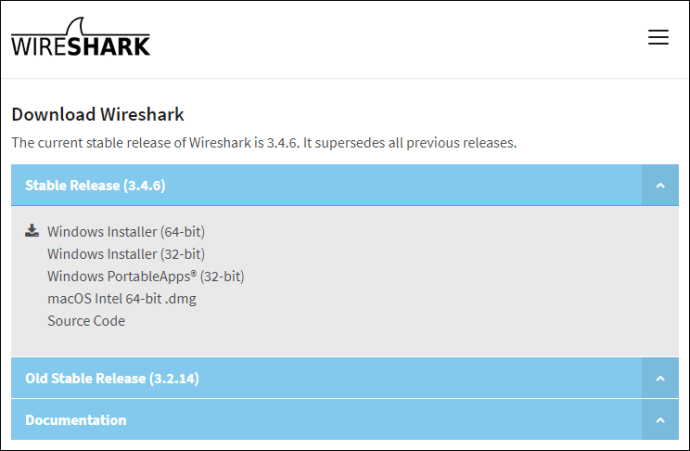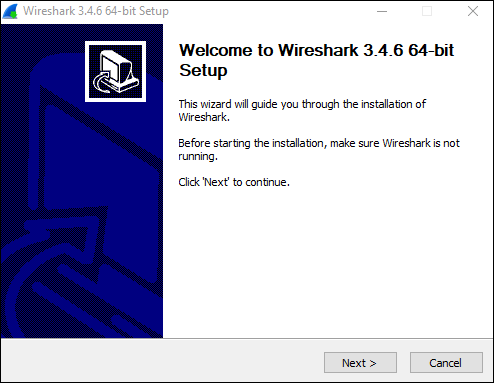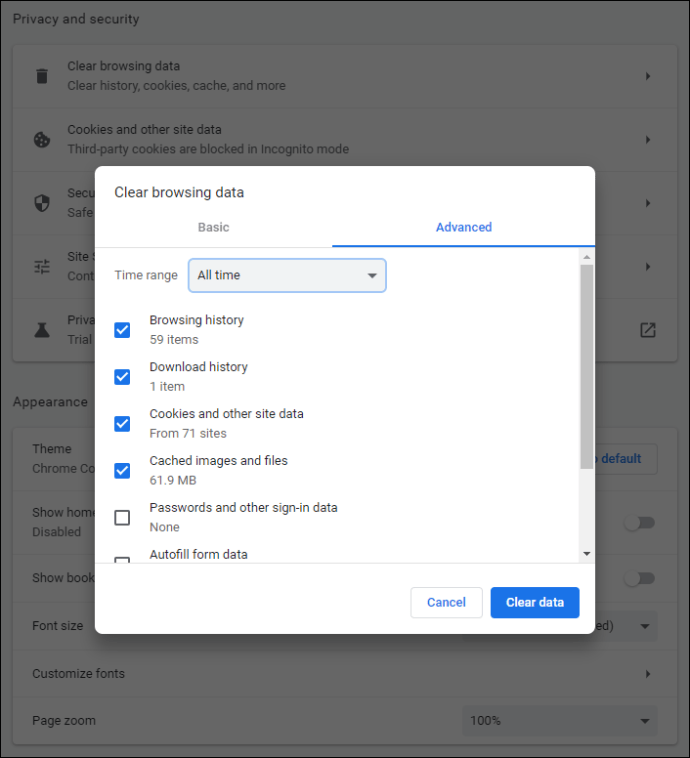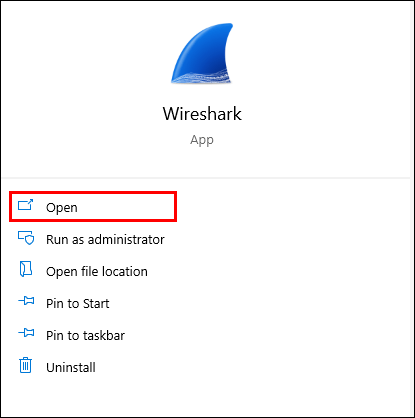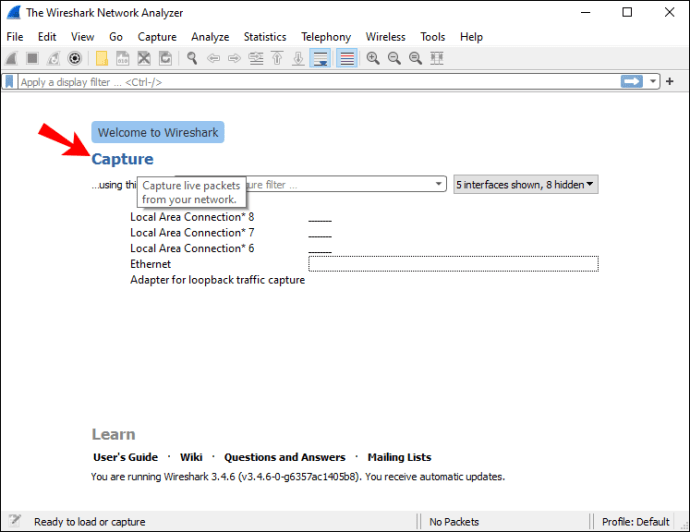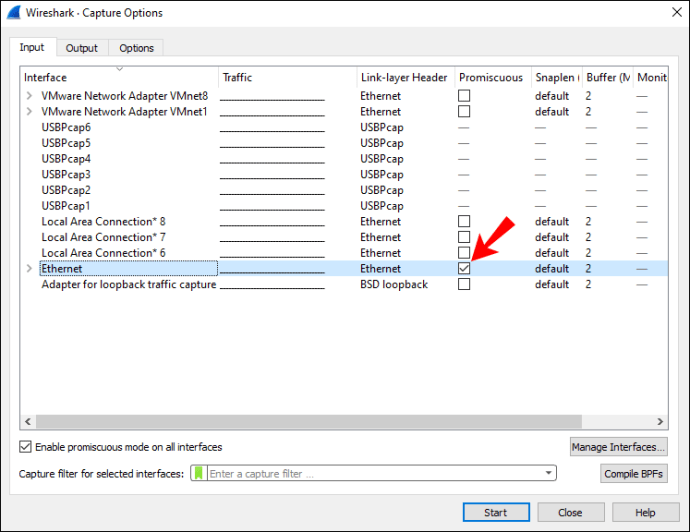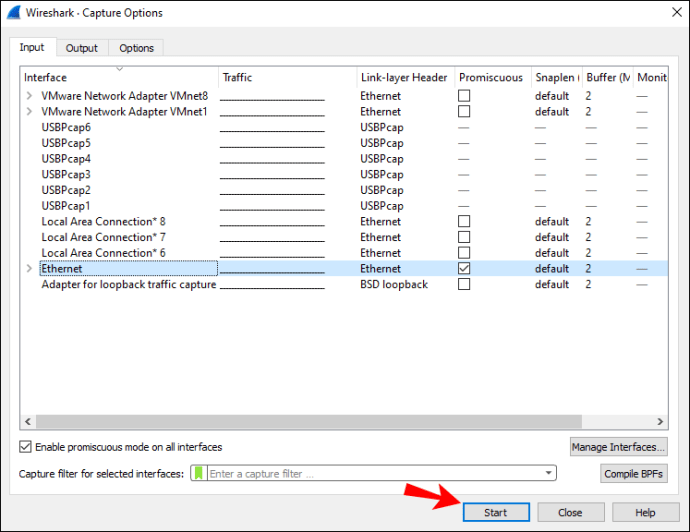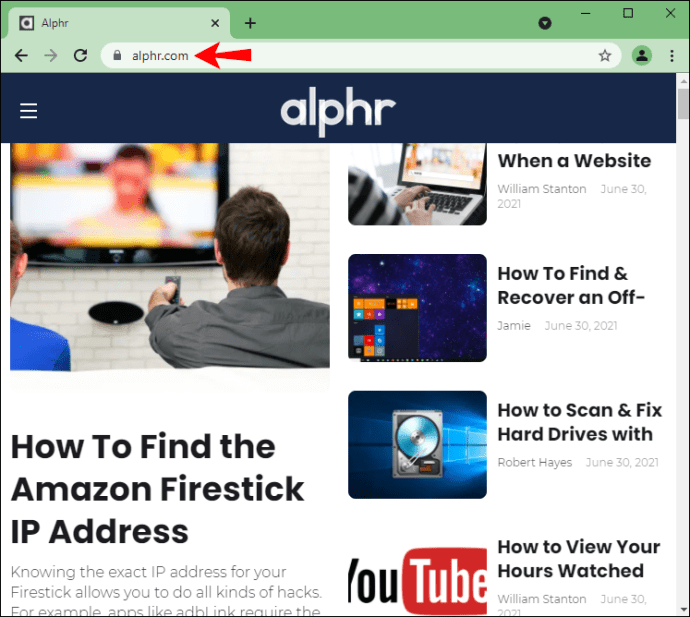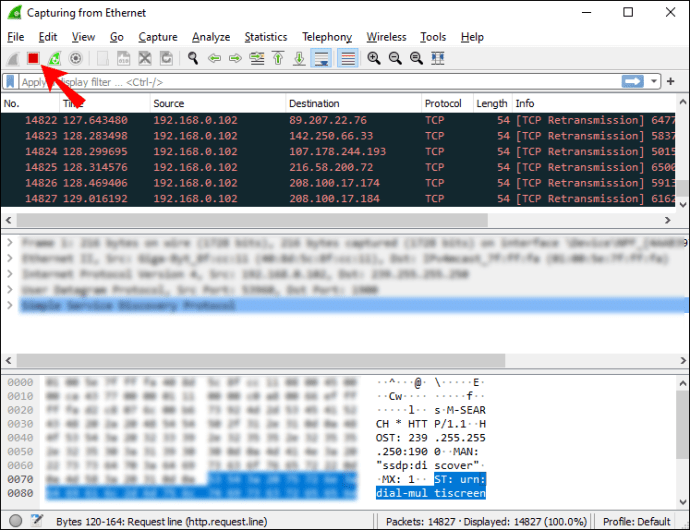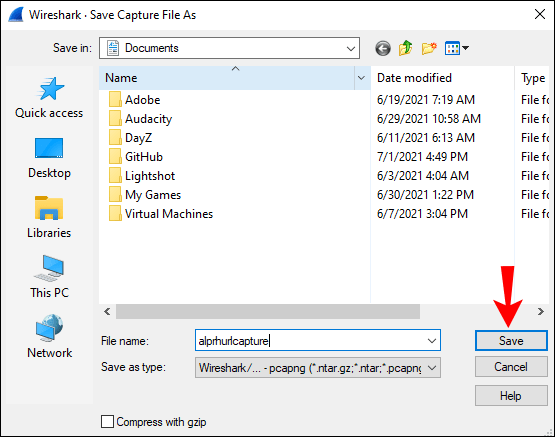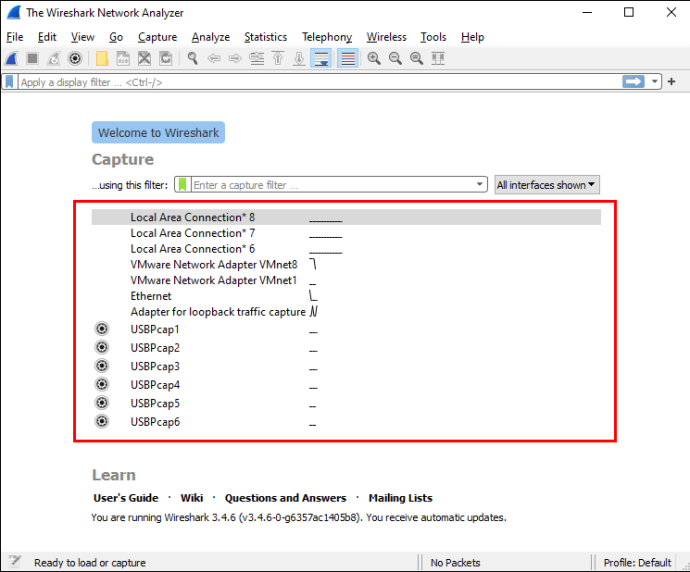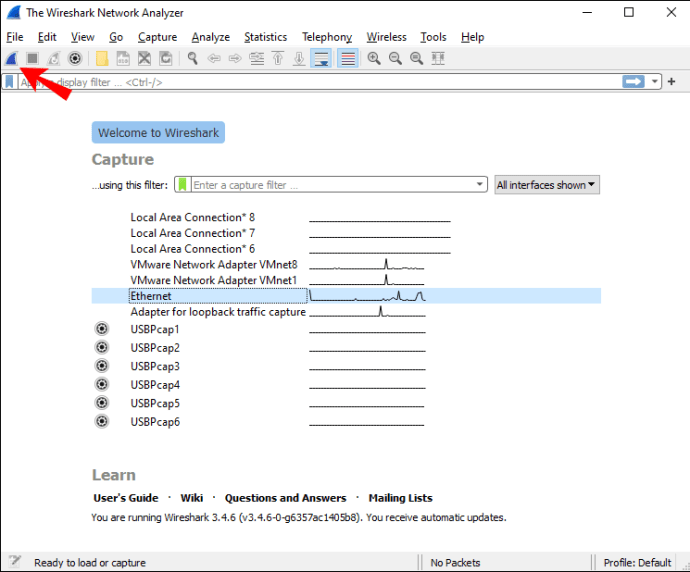So erfassen Sie HTTP-Datenverkehr in Wireshark
Mit Wireshark können Sie den Datenverkehr in Ihrem Netzwerk mit verschiedenen Tools analysieren. Wenn Sie sehen möchten, was in Ihrem Netzwerk vor sich geht oder Probleme mit dem Netzwerkverkehr oder dem Laden von Seiten haben, können Sie Wireshark verwenden. Es ermöglicht Ihnen, den Datenverkehr zu erfassen, damit Sie das Problem verstehen oder ihn zur weiteren Unterstützung an den Support senden können. Lesen Sie diesen Artikel weiter und erfahren Sie, wie Sie http-Datenverkehr in Wireshark erfassen.
Wireshark installieren
Die Installation von Wireshark ist ein einfacher Vorgang. Es ist ein kostenloses Tool für verschiedene Plattformen. So können Sie es herunterladen und installieren:
Windows- und Mac-Benutzer
- Öffnen Sie Ihren Browser.
- Besuchen Sie //www.wireshark.org/download.html.
- Wählen Sie die Version für Ihr Gerät aus.
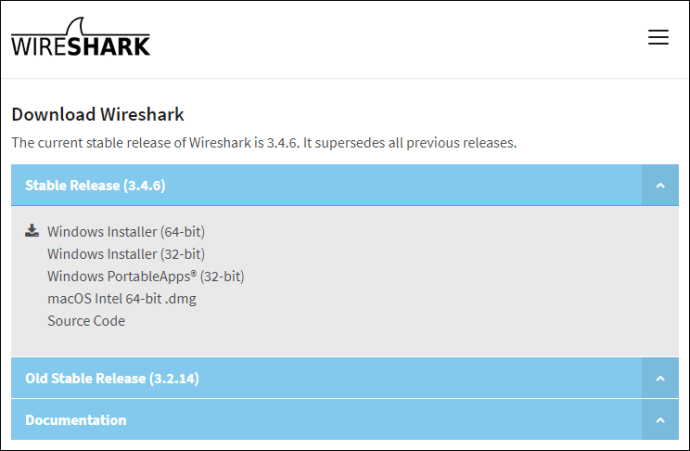
- Wireshark wird auf Ihr Gerät heruntergeladen.
- Installieren Sie es, indem Sie den Anweisungen im Paket folgen.
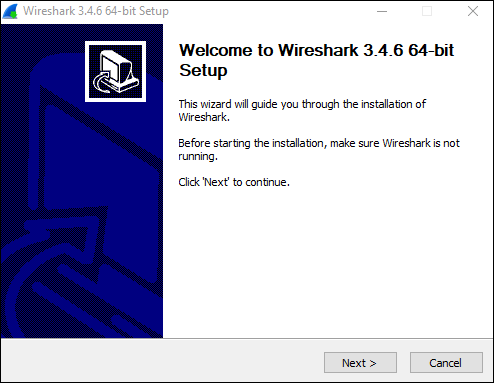
Linux-Benutzer
Wenn Sie ein Linux-Benutzer sind, finden Sie Wireshark im Ubuntu Software Center. Laden Sie es von dort herunter und installieren Sie es gemäß den Anweisungen im Paket.

Erfassen von HTTP-Traffic in Wireshark
Nachdem Sie Wireshark auf Ihrem Computer installiert haben, können wir mit der Erfassung des HTTP-Datenverkehrs fortfahren. Hier sind die Schritte dazu:
- Öffnen Sie Ihren Browser – Sie können jeden Browser verwenden.
- Cache leeren – Bevor Sie den Datenverkehr erfassen, müssen Sie den Cache Ihres Browsers leeren. Sie können dies tun, wenn Sie zu den Einstellungen Ihres Browsers gehen.
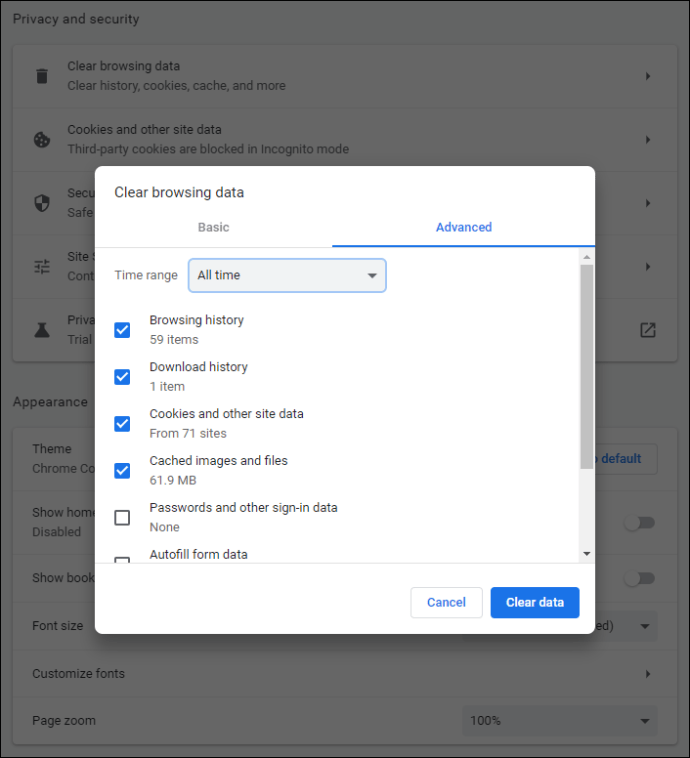
- Öffnen Sie Wireshark.
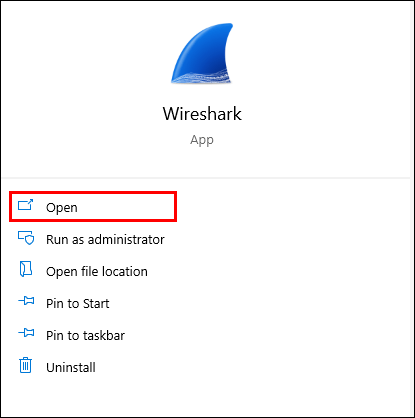
- Tippen Sie auf „Erfassen“.
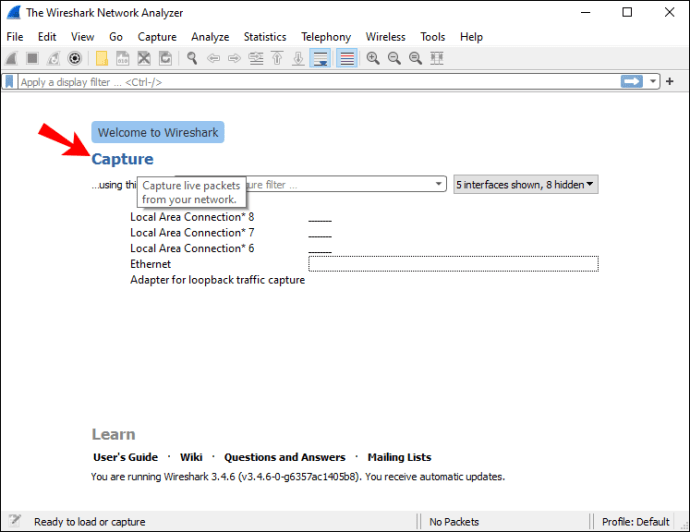
- Tippen Sie auf "Schnittstellen". Sie sehen nun ein Popup-Fenster auf Ihrem Bildschirm.
- Wählen Sie die Schnittstelle aus. Sie möchten wahrscheinlich den Datenverkehr analysieren, der über Ihren Ethernet-Treiber läuft.
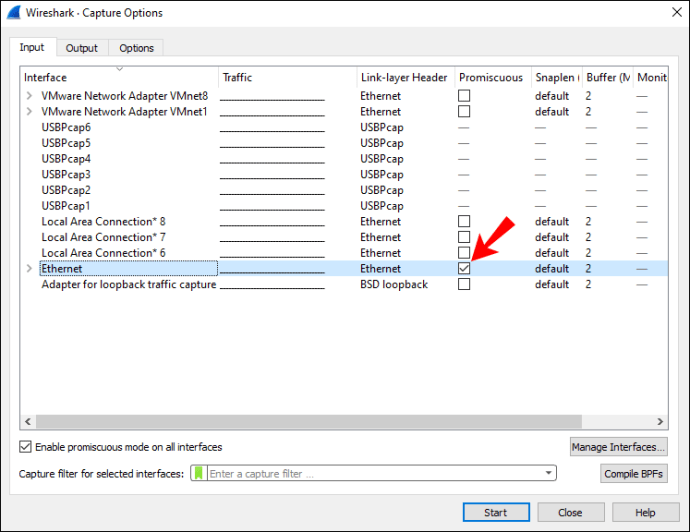
- Nachdem Sie die Schnittstelle ausgewählt haben, tippen Sie auf „Start“ oder tippen Sie auf „Strg + E“.
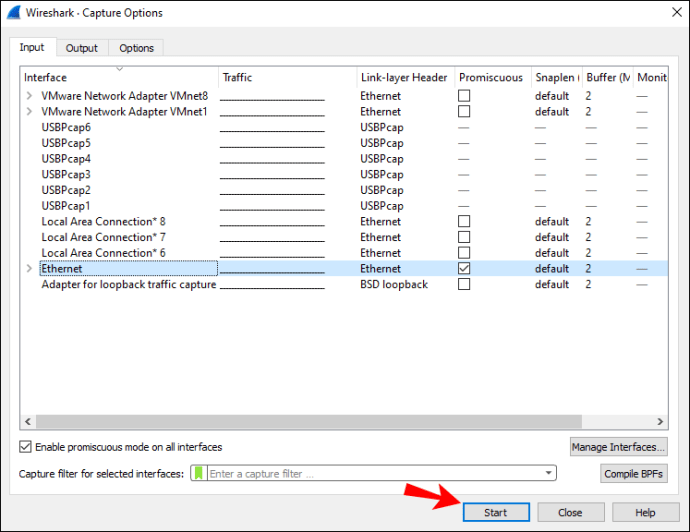
- Gehen Sie nun zurück zu Ihrem Browser und besuchen Sie die URL, von der Sie den Datenverkehr erfassen möchten.
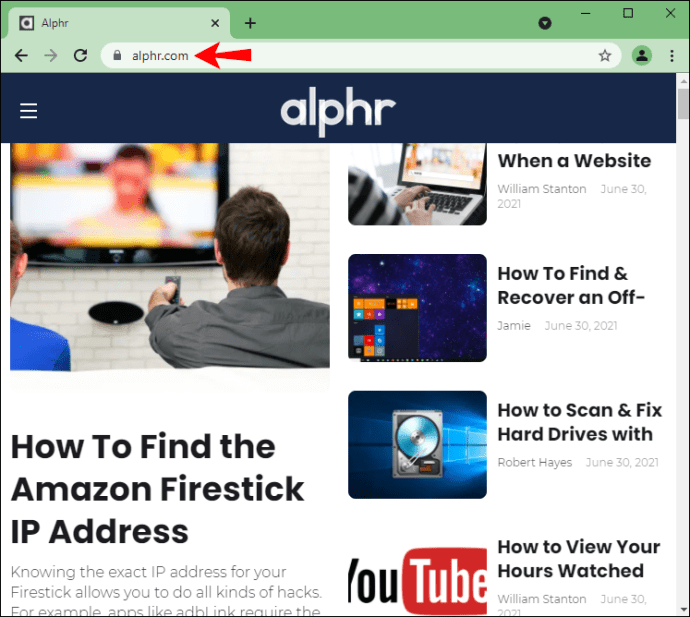
- Wenn Sie fertig sind, hören Sie auf, Verkehr zu erfassen. Gehen Sie zurück zu Wireshark und tippen Sie auf "Strg + E".
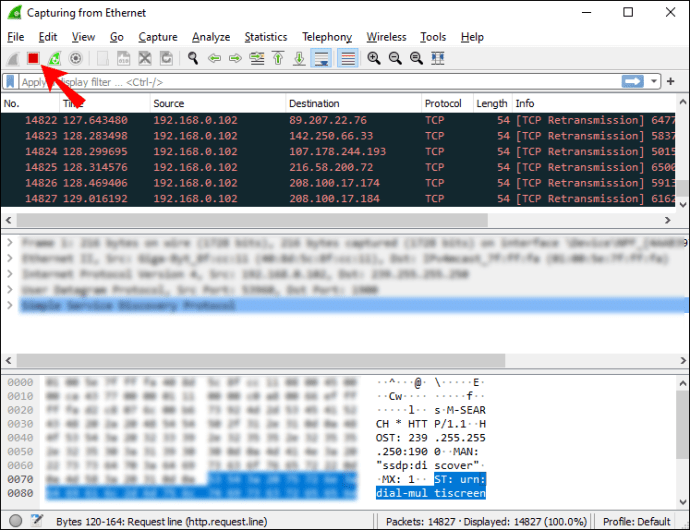
- Speichern Sie den erfassten Verkehr. Wenn Sie Netzwerkprobleme haben und den erfassten Datenverkehr an den Support senden möchten, speichern Sie ihn in einer Datei im *.pcap-Format.
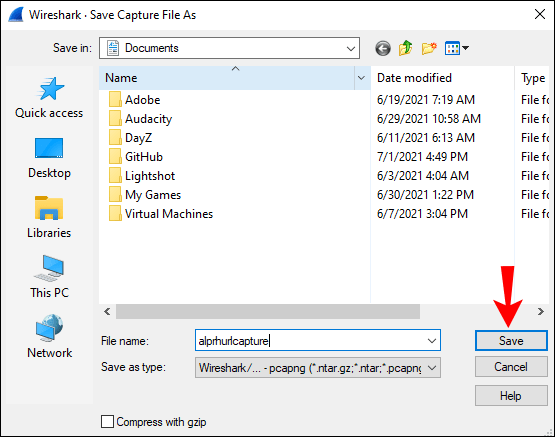
Erfassen von Paketen in Wireshark
Neben der Erfassung von HTTP-Datenverkehr können Sie in Wireshark alle Netzwerkdaten erfassen, die Sie benötigen. So können Sie dies tun:
- Öffnen Sie Wireshark.
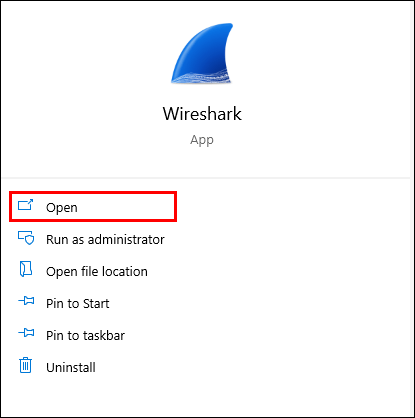
- Sie sehen eine Liste der verfügbaren Netzwerkverbindungen, die Sie überprüfen können. Wählen Sie die gewünschte aus. Wenn Sie möchten, können Sie mehrere Netzwerkverbindungen gleichzeitig analysieren, indem Sie "Umschalt + Linksklick" drücken.
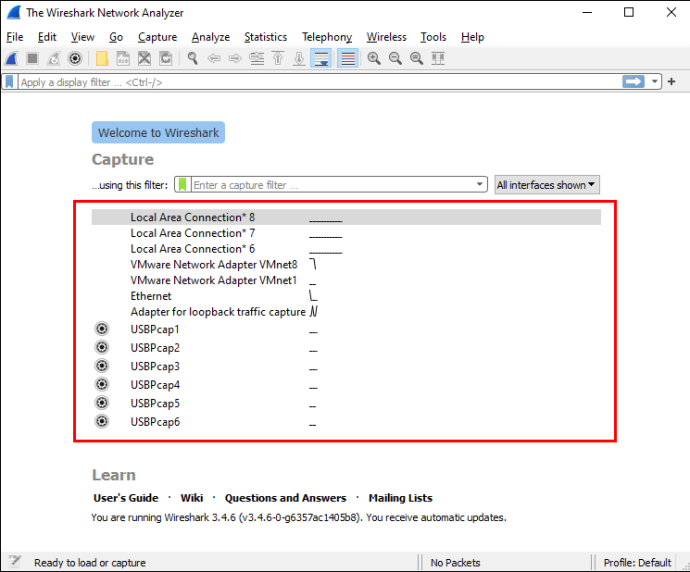
- Jetzt können Sie mit der Erfassung von Paketen beginnen. Sie können dies auf verschiedene Arten tun: Die erste ist, indem Sie auf das Haifischflossen-Symbol in der oberen linken Ecke tippen. Die zweite ist das Tippen auf „Capture“ und dann auf „Start“. Die dritte Möglichkeit, die Aufnahme zu starten, besteht darin, auf "Strg + E" zu tippen.
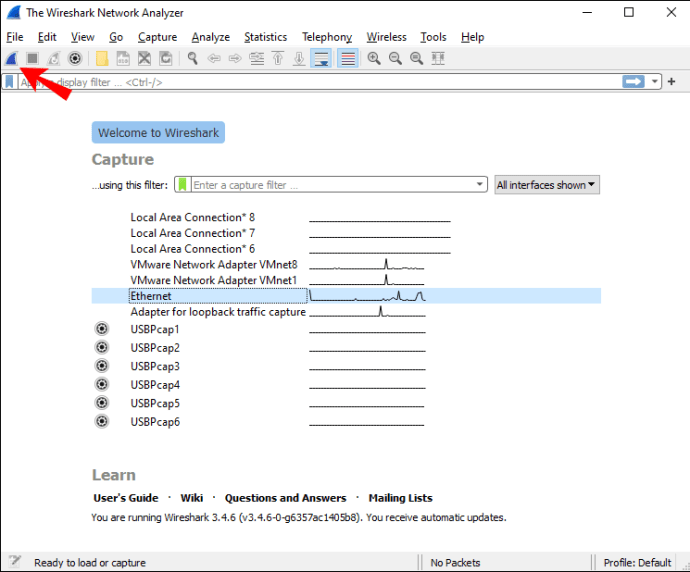
Während der Erfassung zeigt Wireshark alle erfassten Pakete in Echtzeit an. Sobald Sie mit dem Erfassen von Paketen fertig sind, können Sie die gleichen Schaltflächen/Verknüpfungen verwenden, um die Erfassung zu beenden.
Wireshark-Filter
Einer der Gründe, warum Wireshark heute einer der bekanntesten Protokollanalysatoren ist, ist seine Fähigkeit, verschiedene Filter auf die erfassten Pakete anzuwenden. Wireshark-Filter können in Erfassungs- und Anzeigefilter unterteilt werden.
Capture-Filter
Diese Filter werden vor der Datenerfassung angewendet. Wenn Wireshark Daten erfasst, die nicht mit den Filtern übereinstimmen, werden sie nicht gespeichert und Sie werden sie nicht sehen. Wenn Sie also wissen, wonach Sie suchen, können Sie Ihre Suche mithilfe von Erfassungsfiltern eingrenzen.
Hier sind einige der am häufigsten verwendeten Erfassungsfilter, die Sie verwenden können:
- host 192.168.1.2 – Erfassen Sie den gesamten Verkehr, der mit 192.168.1.2 verbunden ist.
- Port 443 – Erfassen Sie den gesamten Verkehr, der mit Port 443 verbunden ist.
- port not 53 – Erfassen Sie den gesamten Datenverkehr außer dem, der mit Port 53 verbunden ist.
Anzeigefilter
Je nachdem, was Sie analysieren, kann es sehr schwierig sein, Ihre erfassten Pakete zu durchlaufen. Wenn Sie wissen, wonach Sie suchen, oder wenn Sie Ihre Suche eingrenzen und nicht benötigte Daten ausschließen möchten, können Sie Anzeigefilter verwenden.
Hier sind einige der Anzeigefilter, die Sie verwenden können:
- http – Wenn Sie mehrere verschiedene Pakete erfasst haben, aber nur den HTTP-basierten Datenverkehr sehen möchten, können Sie diesen Anzeigefilter anwenden, und Wireshark zeigt Ihnen nur diese Pakete an.
- http.response.code == 404 – Wenn Sie Probleme beim Laden bestimmter Webseiten haben, kann dieser Filter nützlich sein. Wenn Sie es anwenden, zeigt Wireshark nur die Pakete an, bei denen „404: Seite nicht gefunden“ eine Antwort war.
Es ist wichtig, den Unterschied zwischen Erfassungs- und Anzeigefiltern zu beachten. Wie Sie gesehen haben, wenden Sie zuvor Erfassungsfilter an und zeigen Filter nach der Erfassung von Paketen an. Mit Capture-Filtern verwerfen Sie alle Pakete, die nicht in die Filter passen. Mit Anzeigefiltern verwerfen Sie keine Pakete. Sie blenden sie einfach aus der Liste in Wireshark aus.
Zusätzliche Wireshark-Funktionen
Obwohl das Erfassen und Filtern von Paketen den Ruhm von Wireshark ausmacht, bietet es auch verschiedene Optionen, die Ihnen das Filtern und die Fehlerbehebung erleichtern können, insbesondere wenn Sie neu darin sind.
Einfärbungsoption
Sie können Pakete in der Paketliste nach verschiedenen Anzeigefiltern einfärben. Auf diese Weise können Sie die Pakete hervorheben, die Sie analysieren möchten.
Es gibt zwei Arten von Farbregeln: temporäre und permanente. Temporäre Regeln werden nur angewendet, bis Sie das Programm schließen, und permanente Regeln werden gespeichert, bis Sie sie wieder ändern.
Sie können hier Muster-Farbregeln herunterladen oder Ihre eigenen erstellen.
Promiskuitiver Modus
Wireshark erfasst den Datenverkehr, der zu oder von dem Gerät kommt, auf dem es ausgeführt wird. Durch Aktivieren des Promiscuous-Modus können Sie den Großteil des Datenverkehrs in Ihrem LAN erfassen.
Befehlszeile
Wenn Sie Ihr System ohne GUI (Graphic User Interface) betreiben, können Sie das Command Line Interface von Wireshark verwenden. Sie können Pakete erfassen und auf einer GUI überprüfen.
Statistiken
Wireshark bietet ein „Statistik“-Menü, mit dem Sie erfasste Pakete analysieren können. Sie können beispielsweise Dateieigenschaften anzeigen, den Verkehr zwischen zwei IP-Adressen analysieren usw.
Häufig gestellte Fragen
Wie lese ich die in WireShark erfassten Daten aus?
Sobald Sie mit dem Erfassen von Paketen fertig sind, zeigt Wireshark alle in einem Paketlistenbereich an. Wenn Sie sich auf eine bestimmte Aufnahme konzentrieren möchten, doppelklicken Sie darauf und Sie können weitere Informationen dazu lesen.
Sie können sich entscheiden, ein bestimmtes Capture zur einfacheren Analyse in einem separaten Fenster zu öffnen:
1. Wählen Sie das Paket aus, das Sie lesen möchten.
2. Klicken Sie mit der rechten Maustaste darauf.
3. Tippen Sie auf „Ansicht“.
4. Tippen Sie auf „Paket in neuem Fenster anzeigen“.
Hier sind einige Details aus dem Paketlistenbereich, die Ihnen beim Lesen von Captures helfen:
1. Nr. – Die Nummer eines erfassten Pakets.
2. Zeit – Dies zeigt Ihnen, wann das Paket erfasst wurde und wann Sie mit der Erfassung begonnen haben. Sie können den Wert im Menü „Einstellungen“ anpassen und anpassen.
3. Quelle – Dies ist der Ursprung eines erfassten Pakets in Form einer Adresse.
4. Ziel – Die Zieladresse eines erfassten Pakets.
5. Protokoll – Der Typ eines erfassten Pakets.
6. Länge – Dies zeigt Ihnen die Länge eines erfassten Pakets. Dies wird in Bytes ausgedrückt.
7. Info – Zusätzliche Informationen zu einem erfassten Paket. Die Art der hier angezeigten Informationen hängt vom Typ des erfassten Pakets ab.
Alle oben genannten Spalten können mit Anzeigefiltern eingegrenzt werden. Je nachdem, was Sie interessiert, können Sie Wireshark-Captures einfacher und schneller interpretieren, indem Sie verschiedene Filter anwenden.
In einer Welt der Fische, sei ein Wireshark
Jetzt haben Sie gelernt, wie Sie den HTTP-Verkehr in Wireshark erfassen, zusammen mit nützlichen Informationen über das Programm. Wenn Sie Ihr Netzwerk inspizieren, Probleme beheben oder sicherstellen möchten, dass alles in Ordnung ist, ist Wireshark das richtige Tool für Sie. Es ist einfach zu verwenden und zu interpretieren und es ist kostenlos.
Haben Sie Erfahrungen mit Wireshark? Sagen Sie es uns im Kommentarbereich unten.