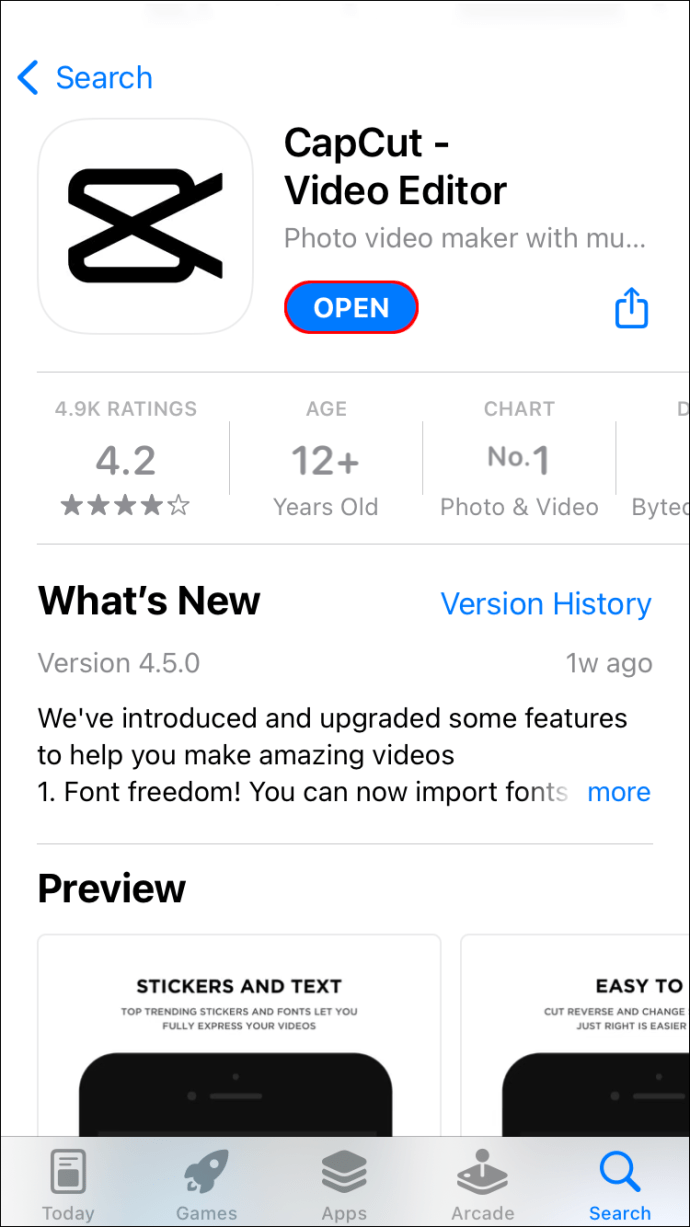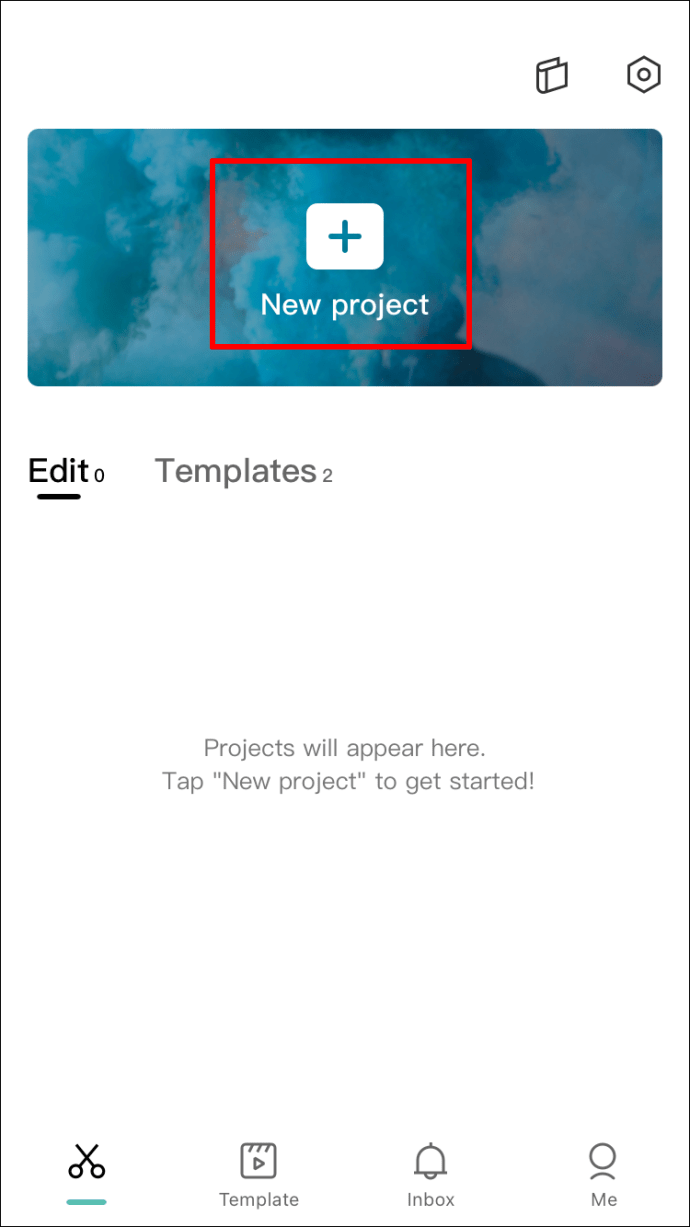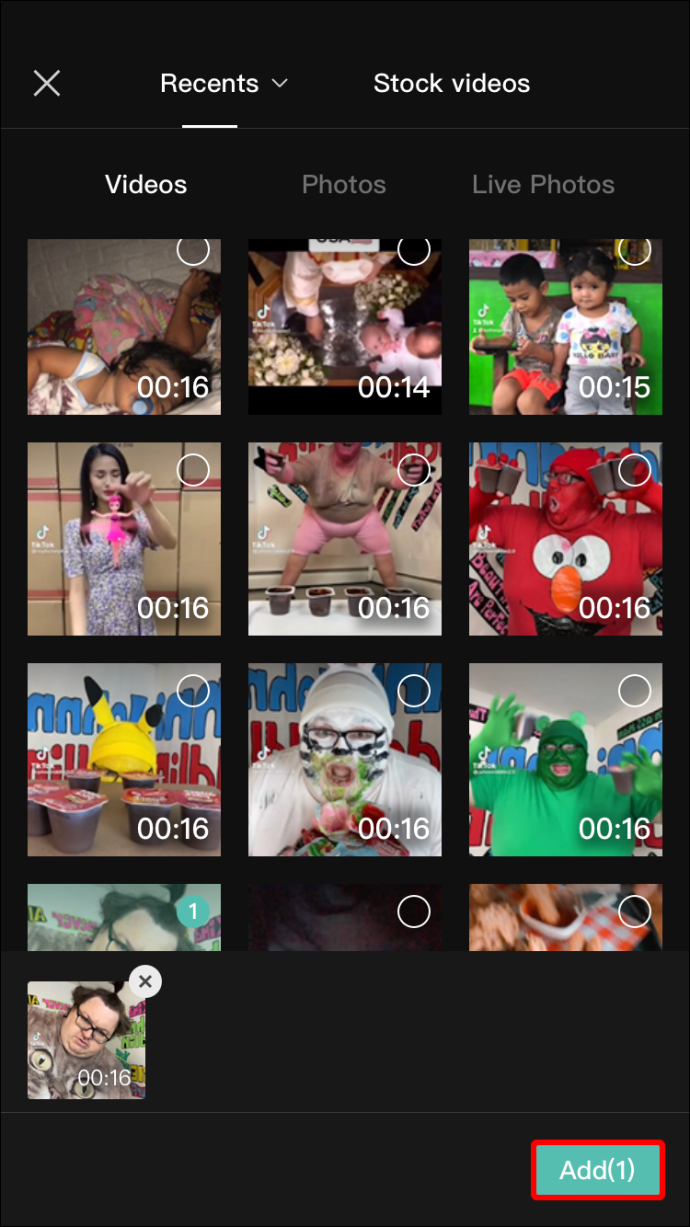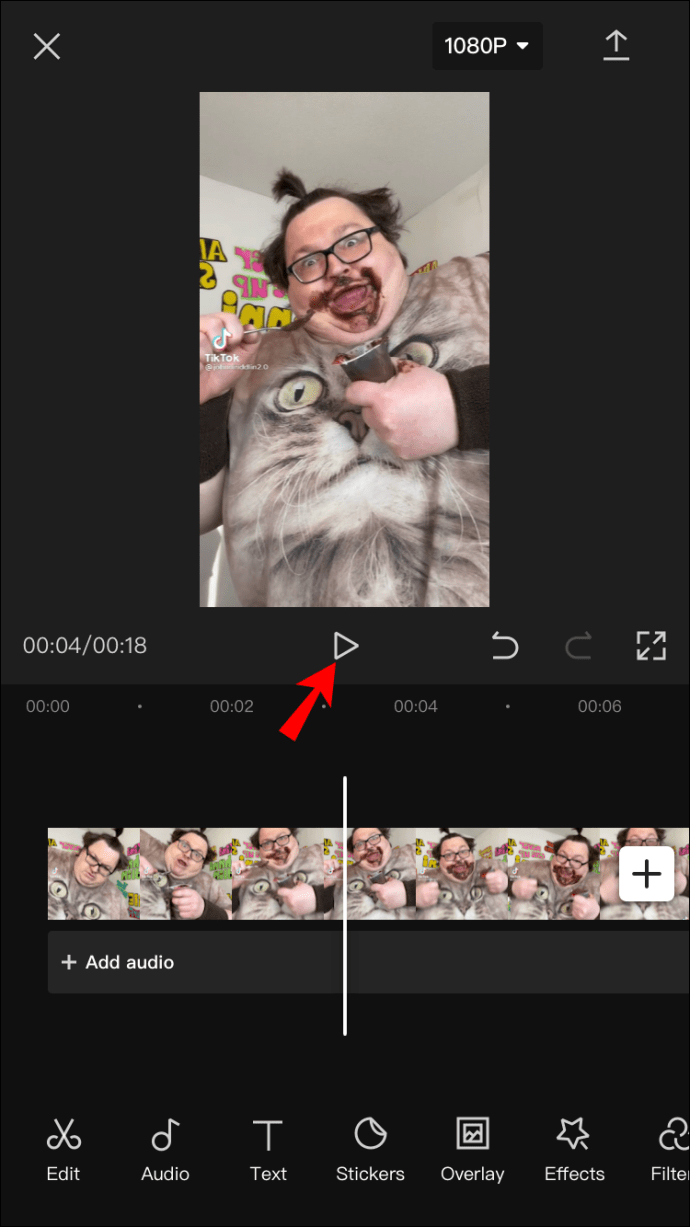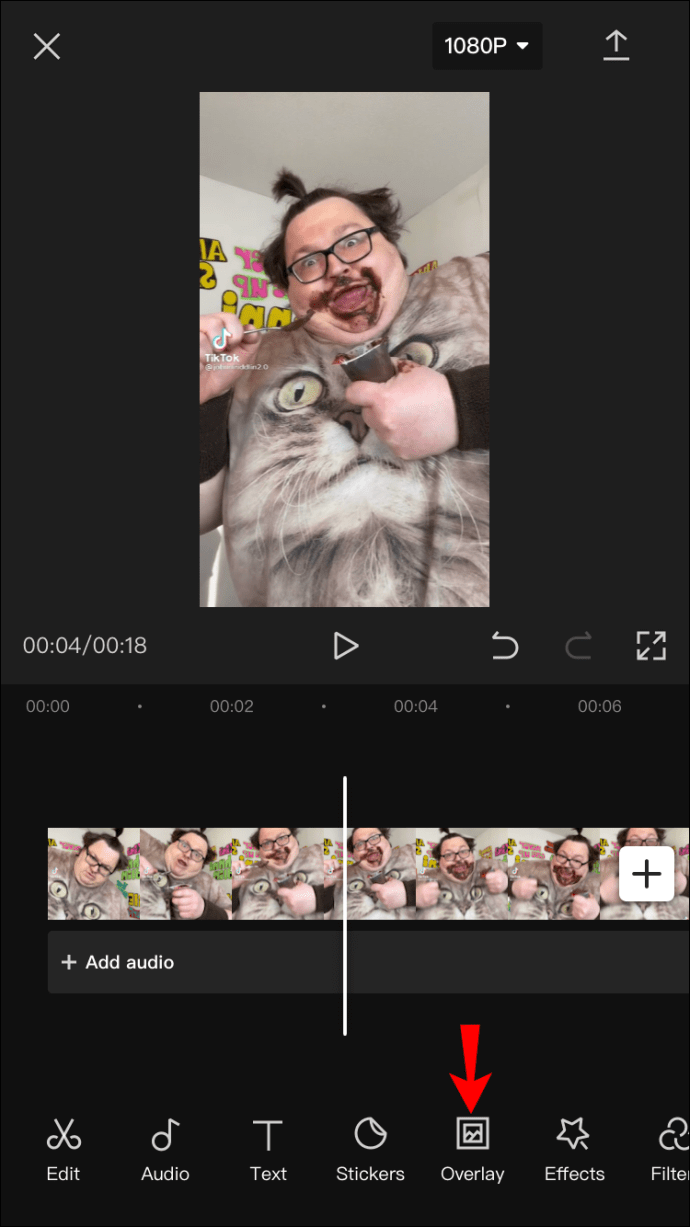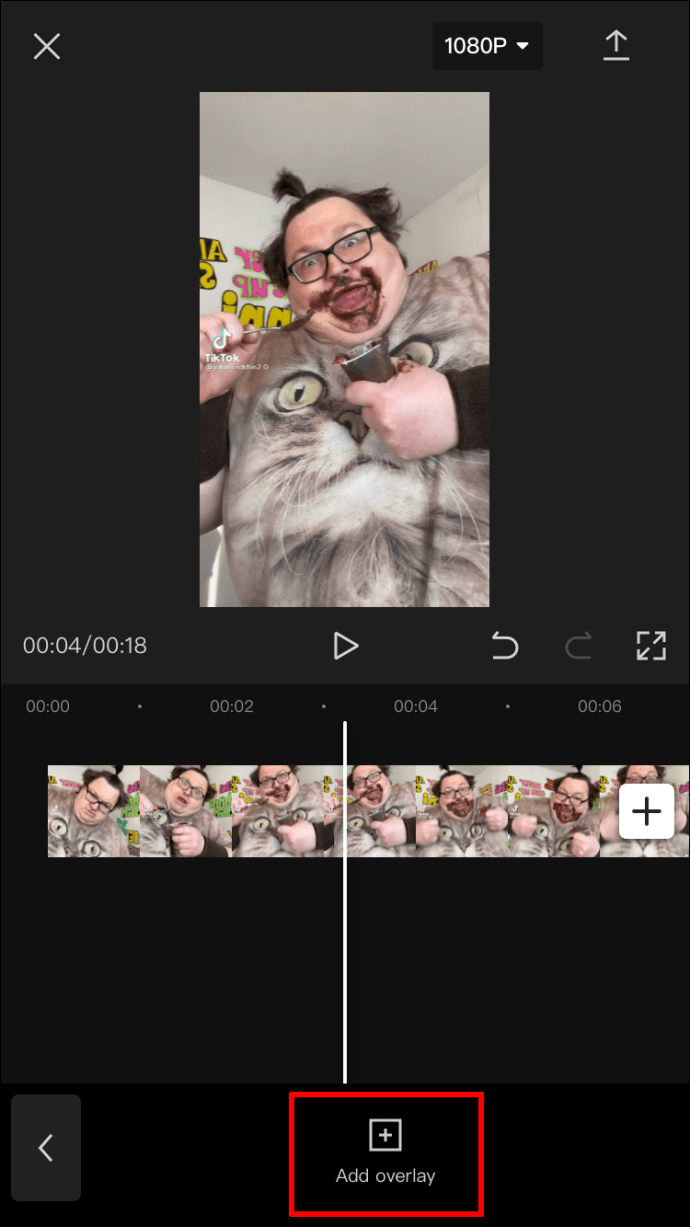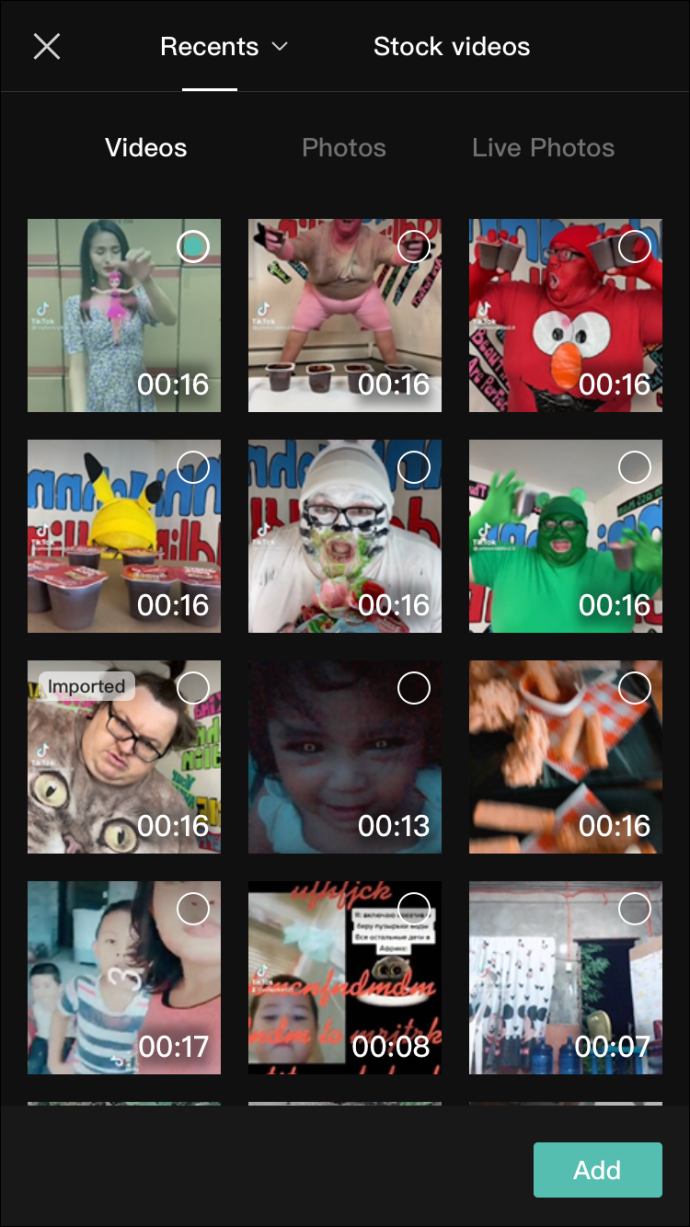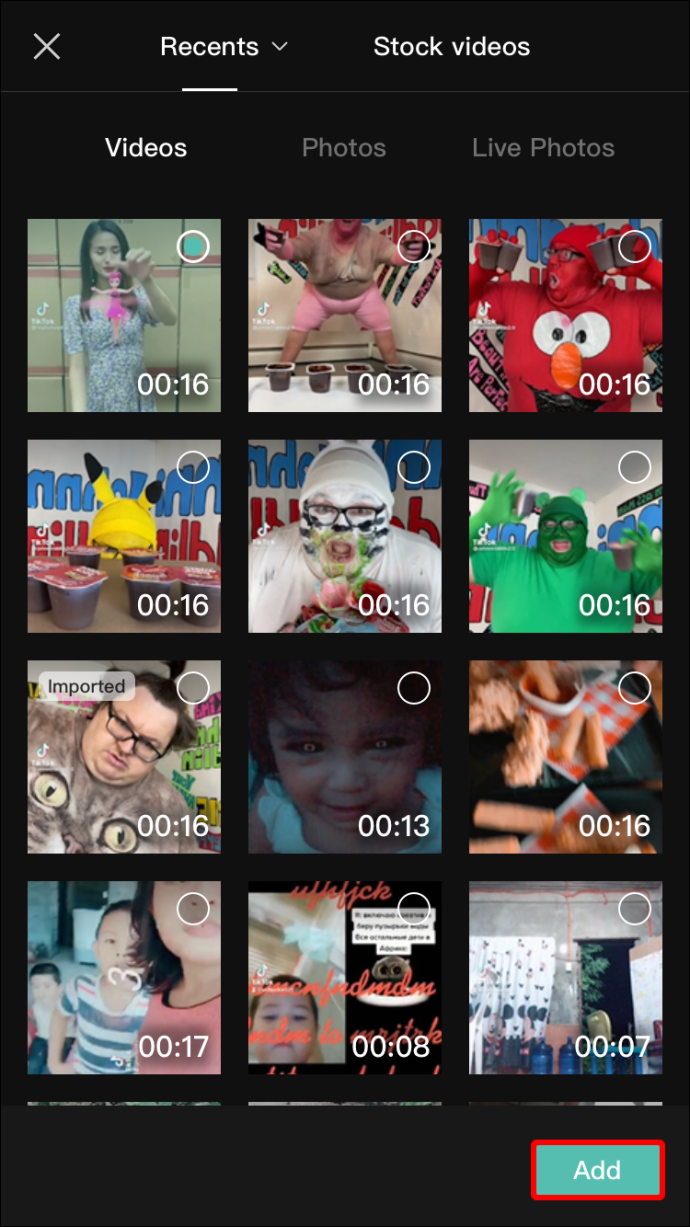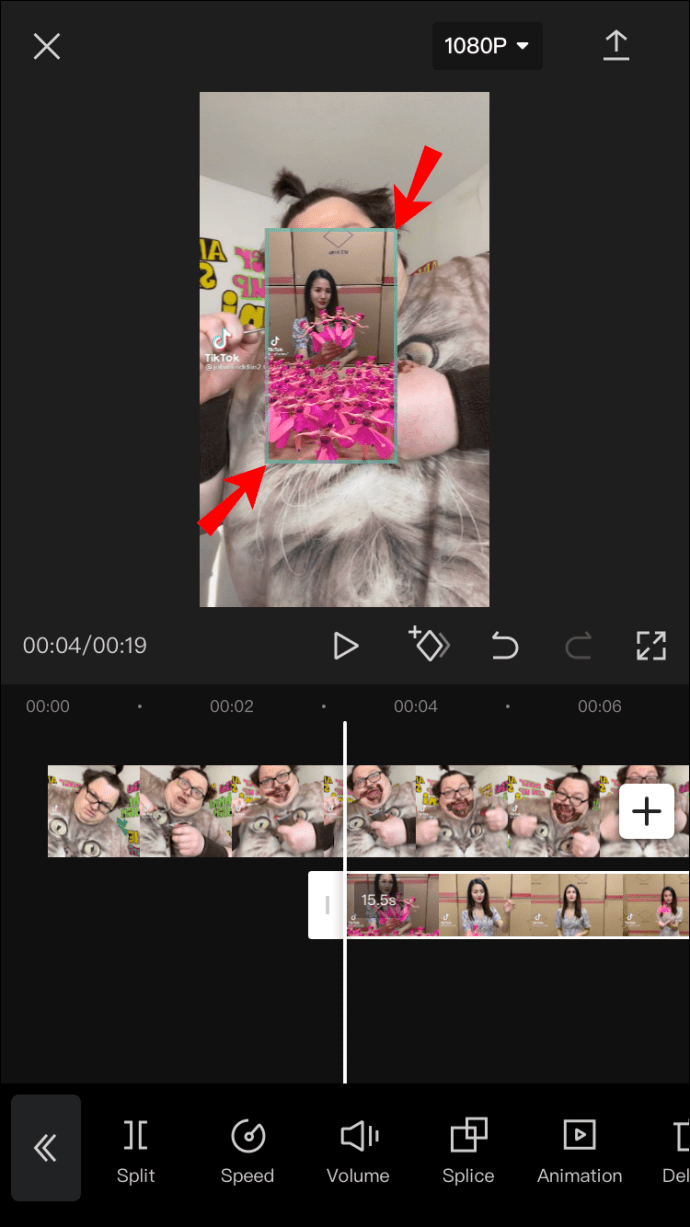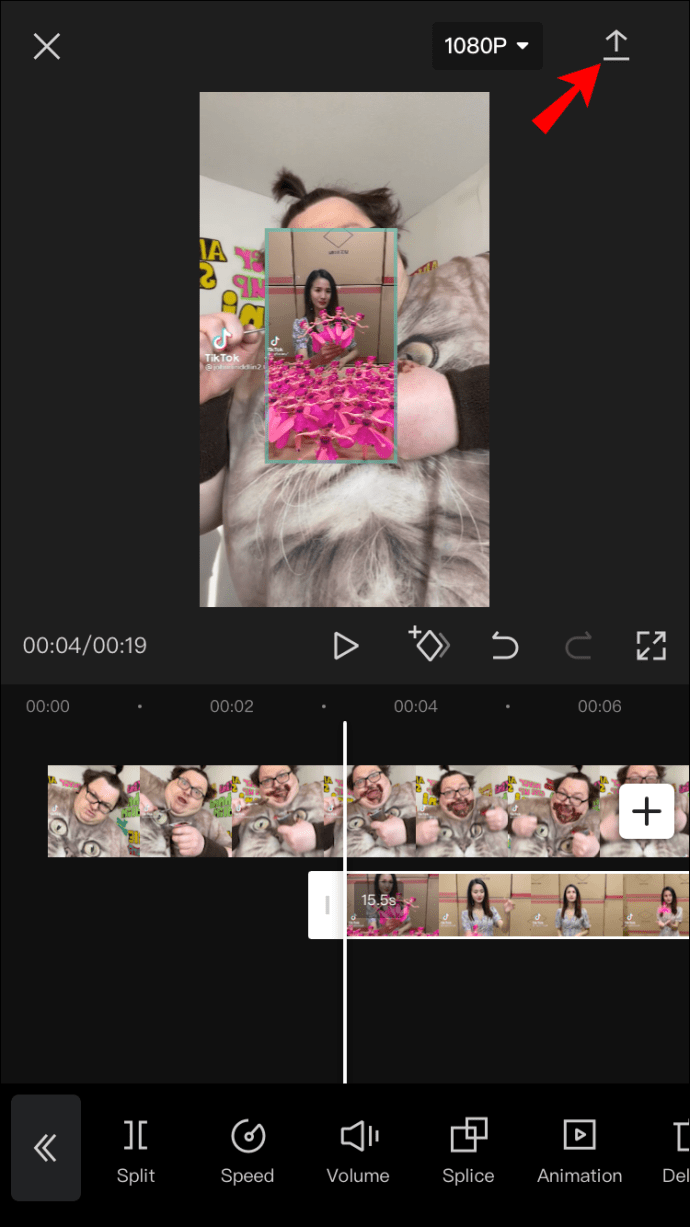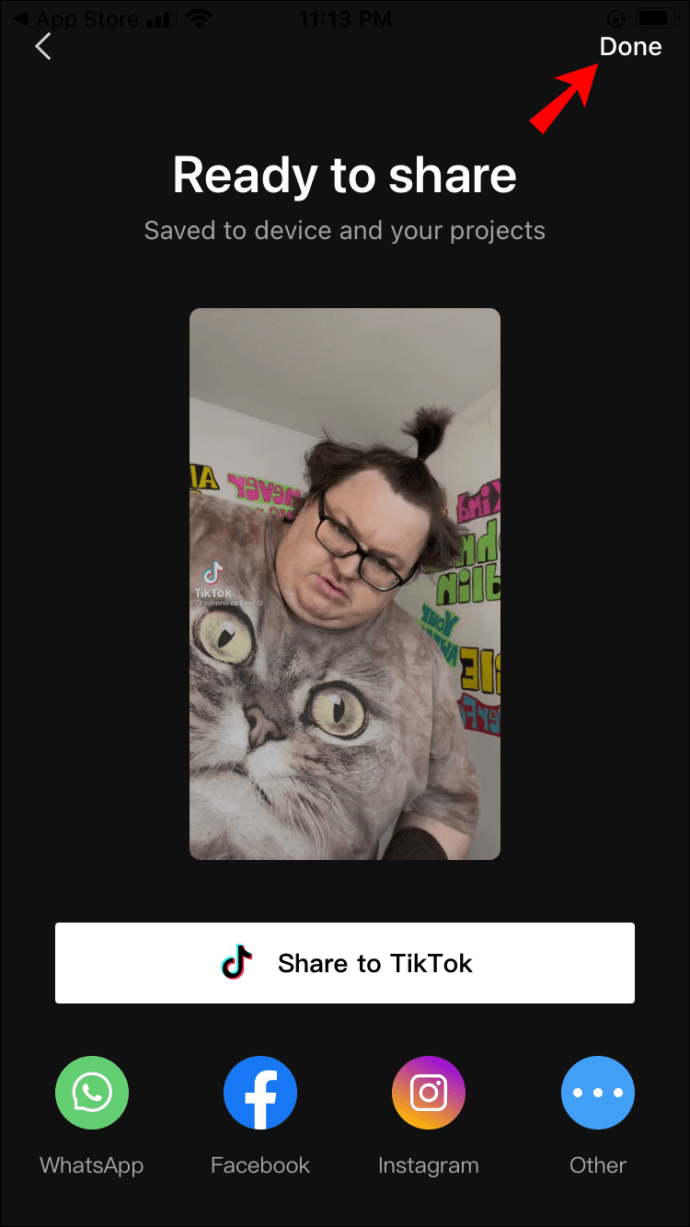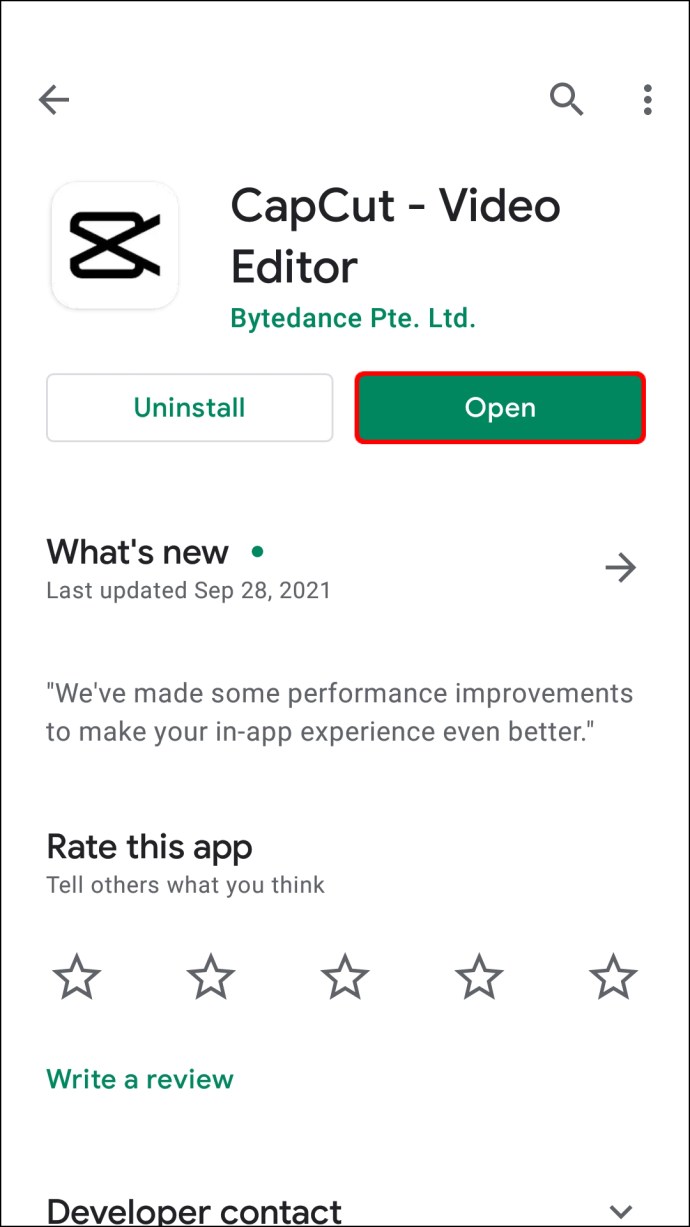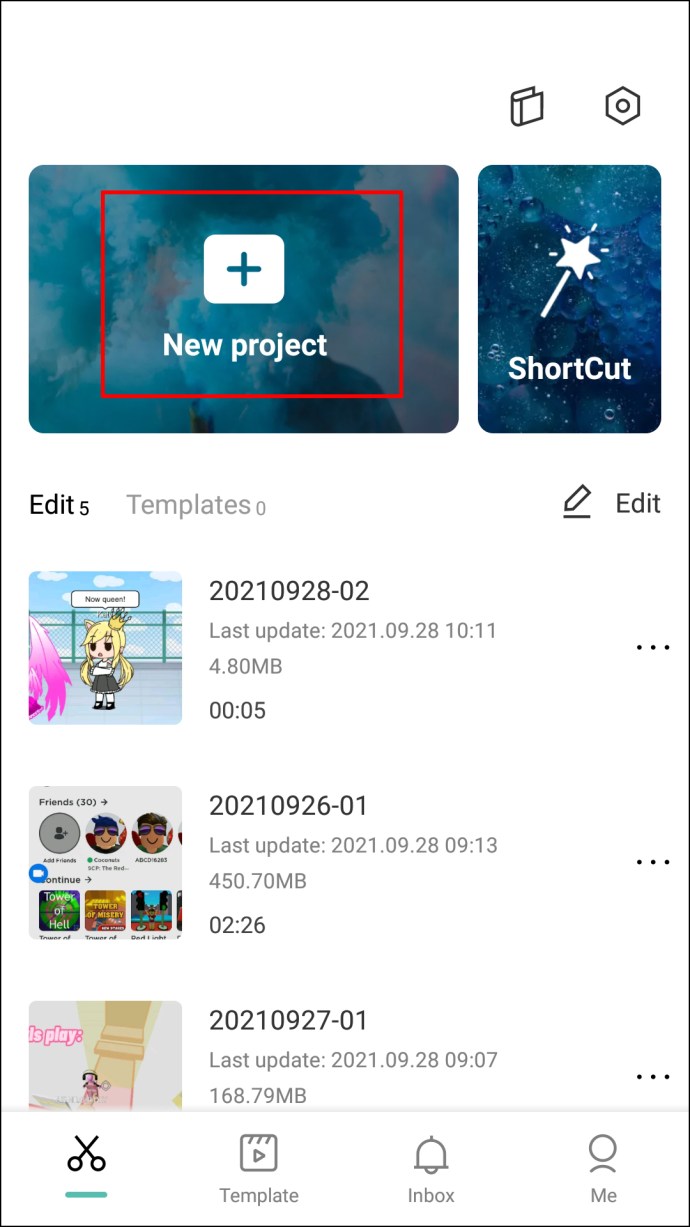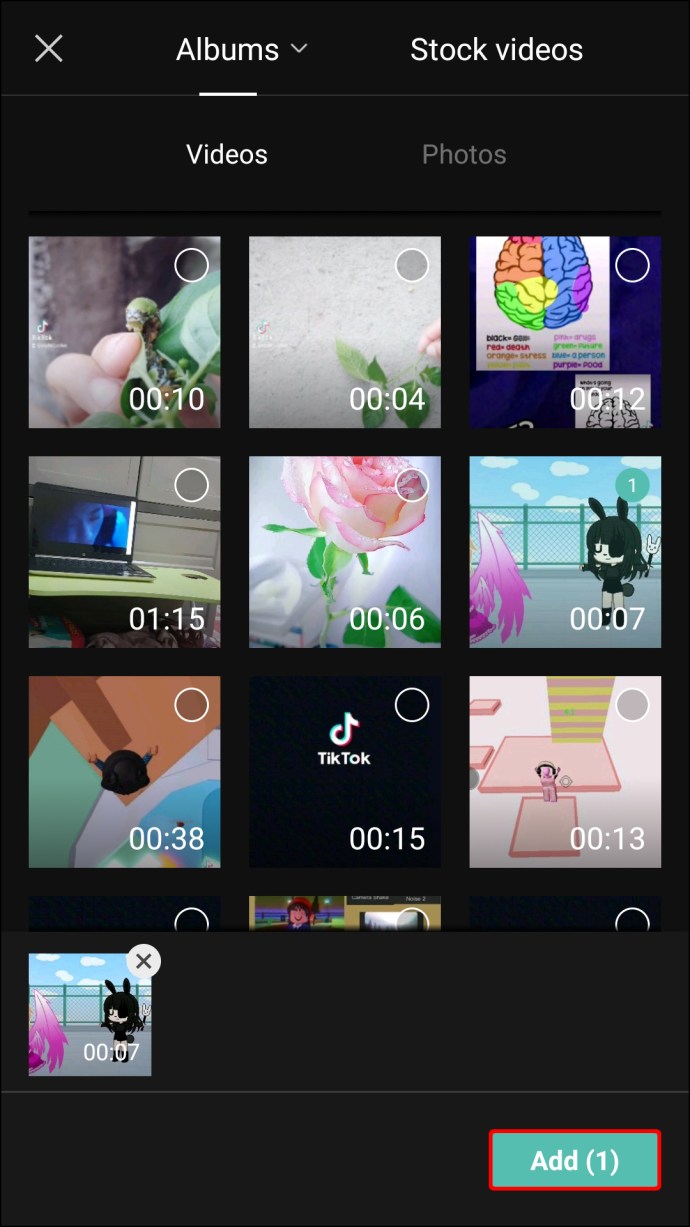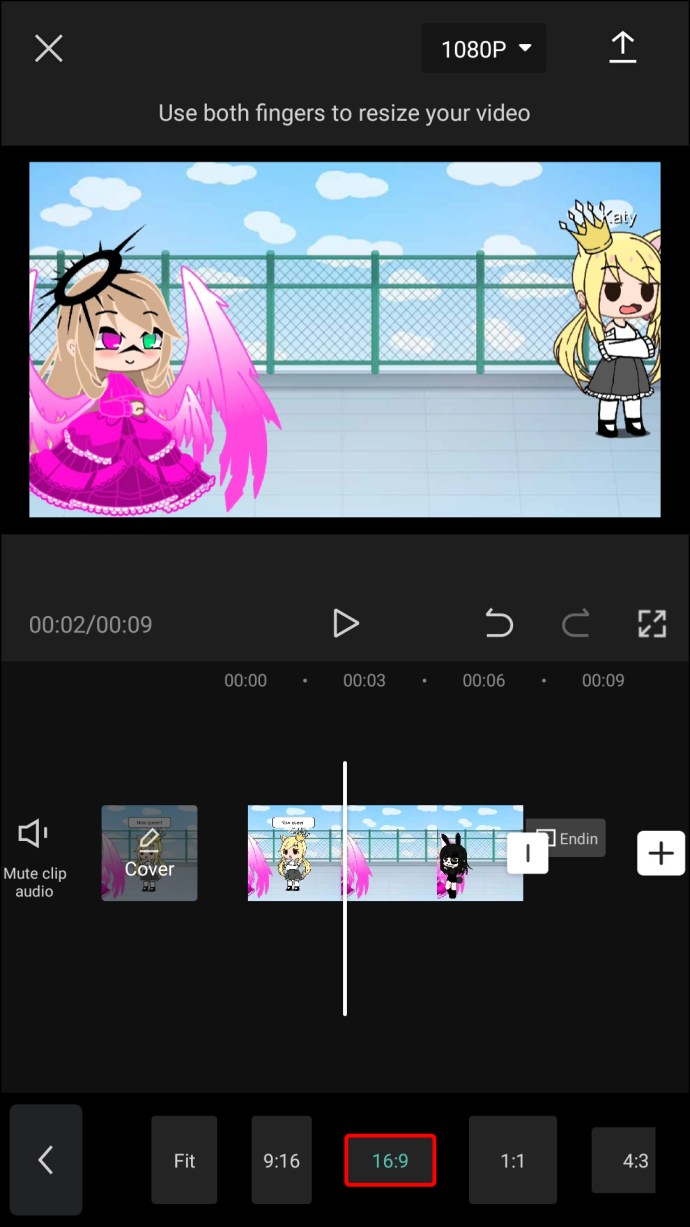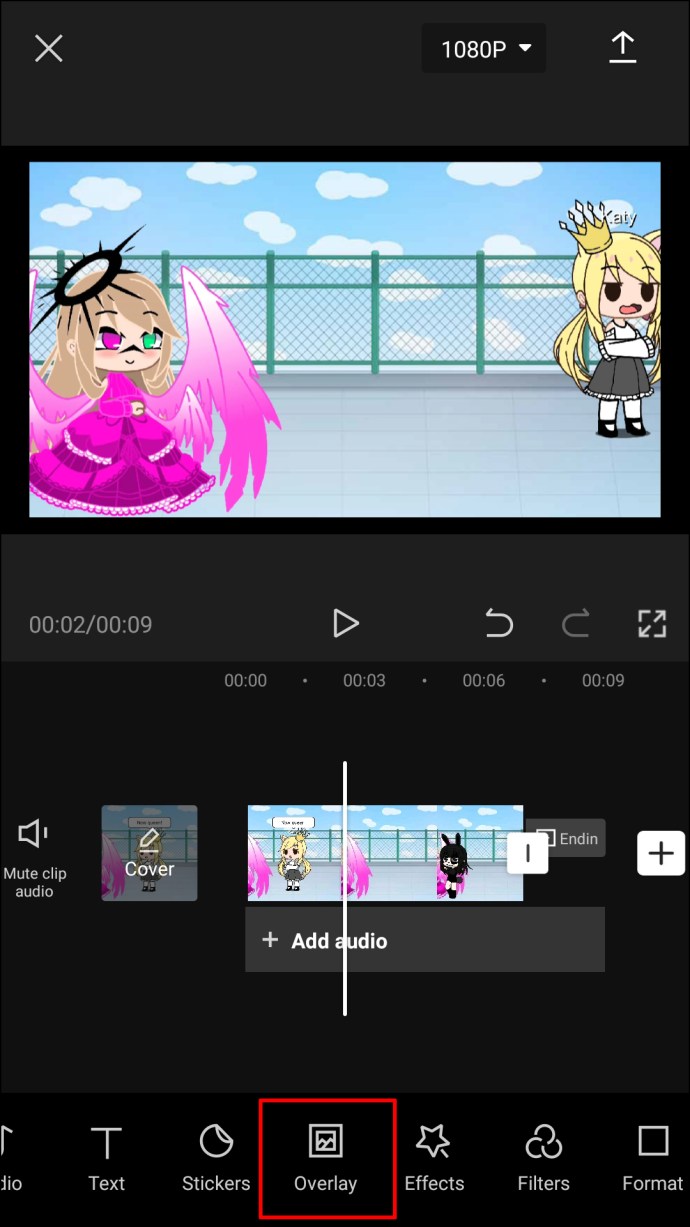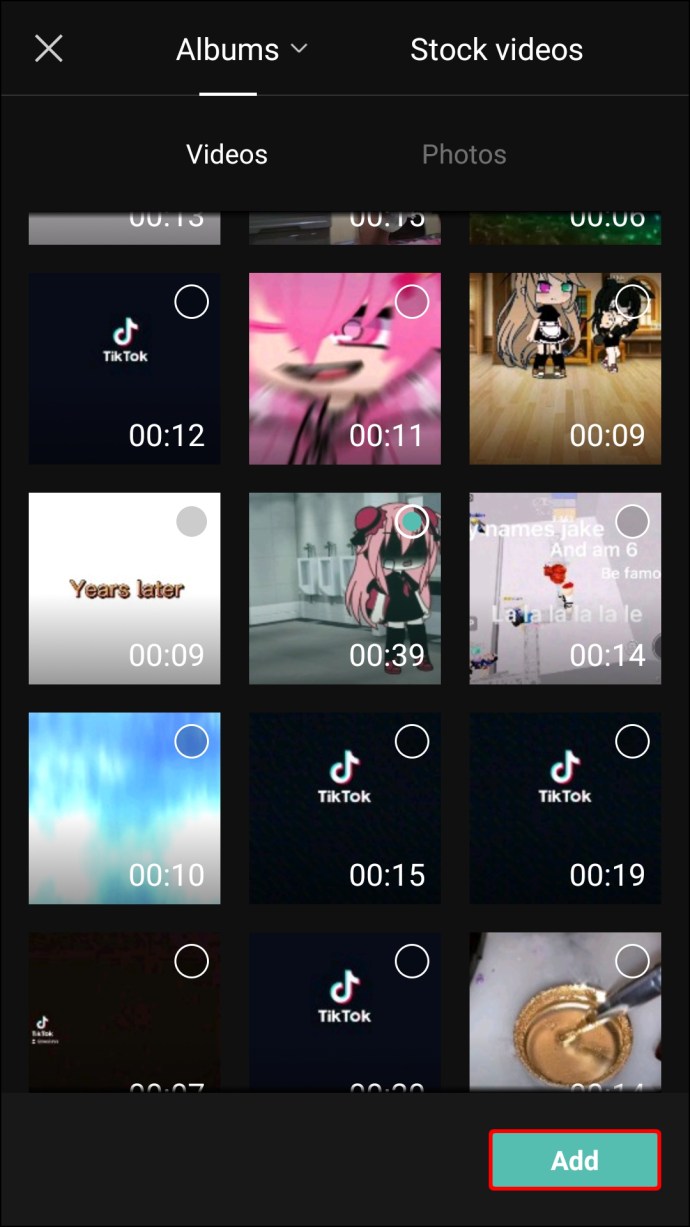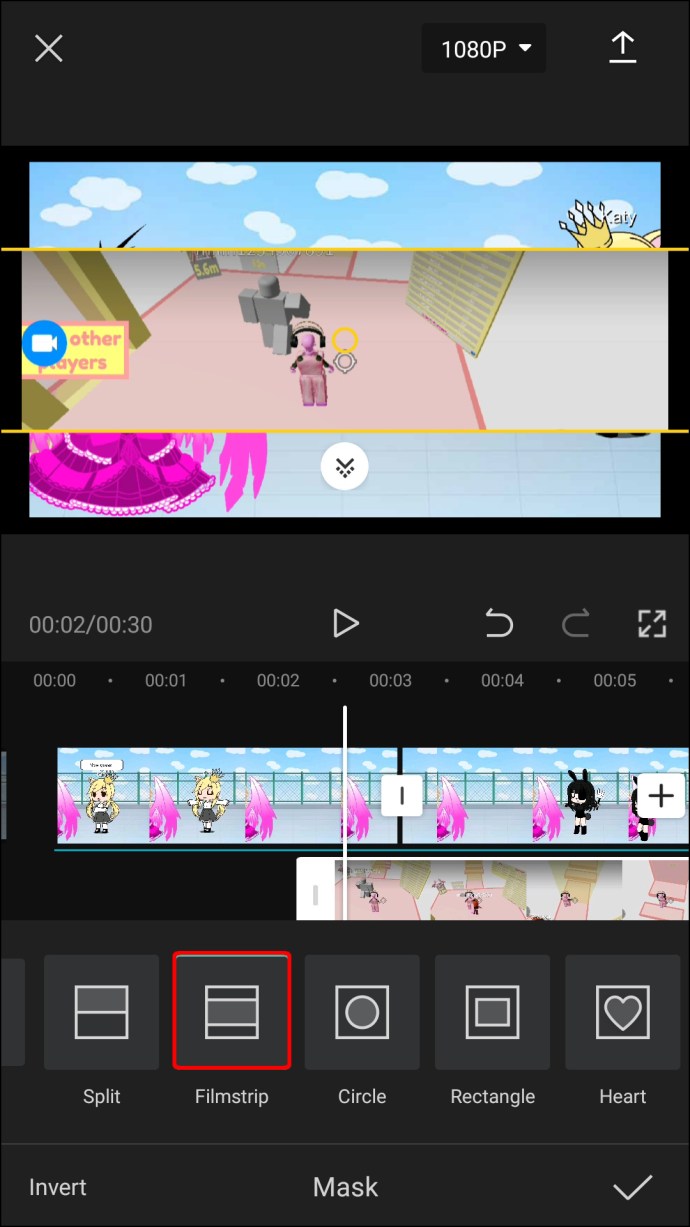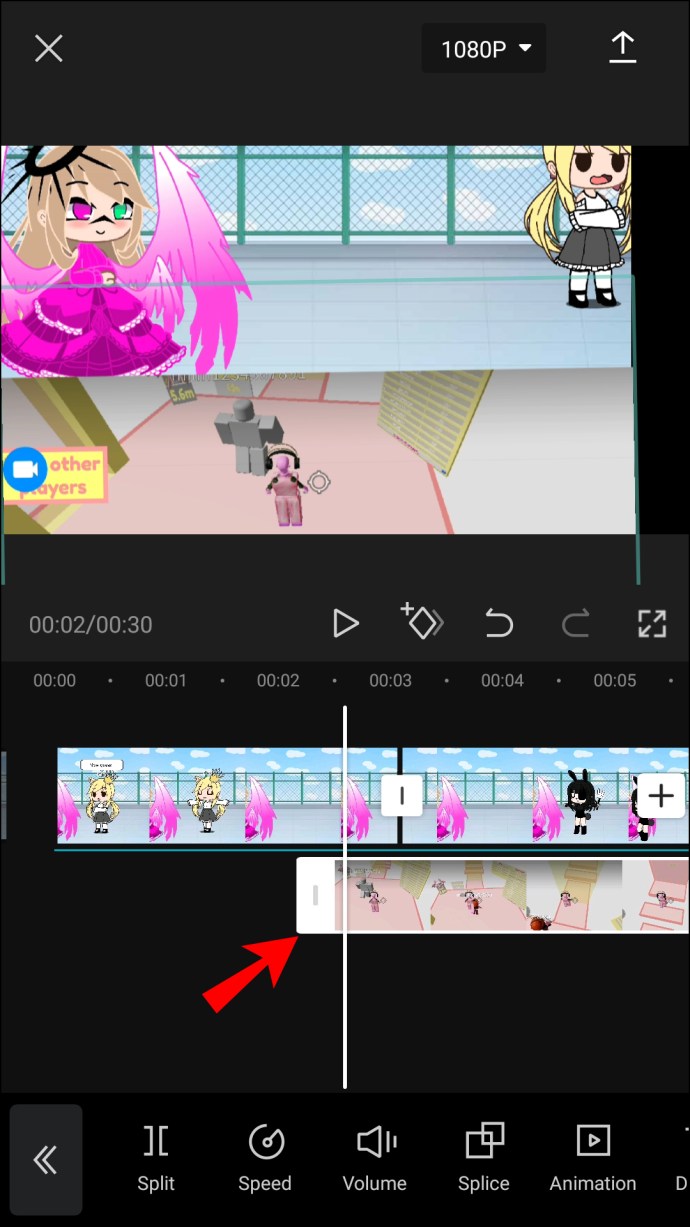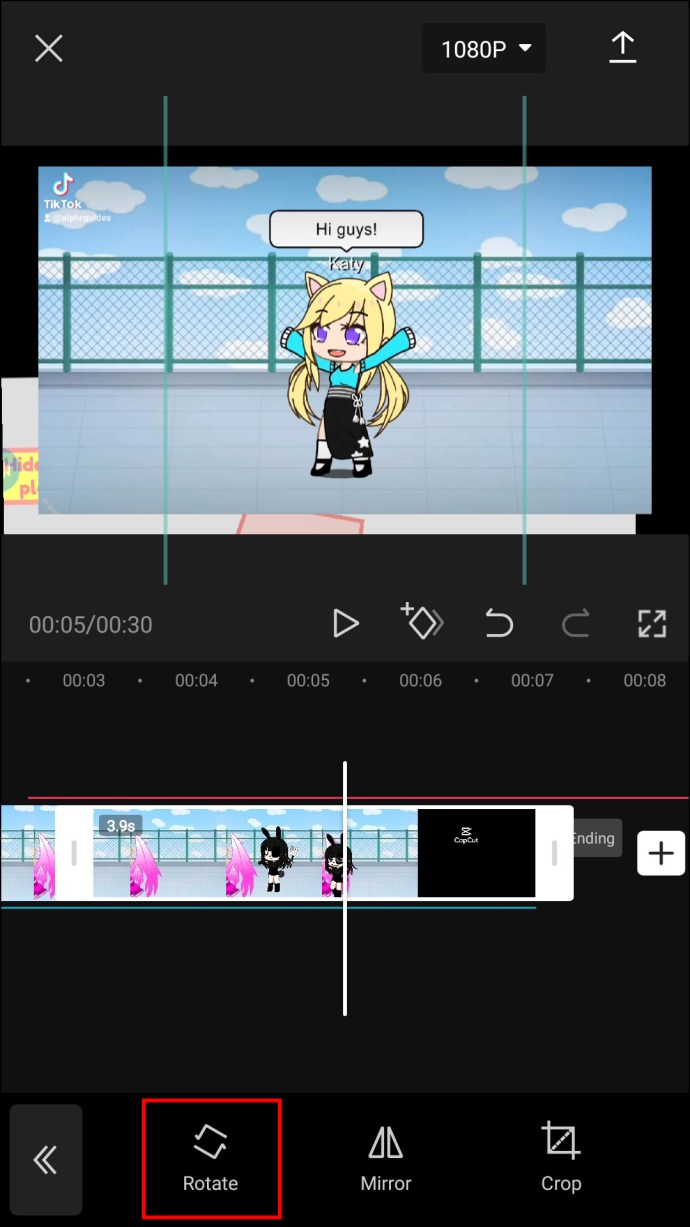So fügen Sie eine Ebene in CapCut hinzu
CapCut ist eine Videobearbeitungs-App, mit der Sie kreative Projekte und Videos erstellen können, die Sie auf verschiedenen Social-Media-Plattformen veröffentlichen können. Es verfügt über mehrere innovative Werkzeuge wie Kurven, Effekte, Übergänge, automatische Untertitel und Überlagerungen.

Die Überlagerungsfunktion ist besonders nützlich, da Sie damit neue Ebenen in Form von Fotos, Videos, Aufklebern, Text und ähnlichem hinzufügen können. In diesem Artikel zeigen wir Ihnen, wie Sie eine Ebene in CapCut auf iOS- und Android-Geräten hinzufügen. Wir geben Ihnen auch einige Ideen, wie Sie Ihre Ebenen in CapCut bearbeiten können.
So fügen Sie eine Ebene in CapCut auf einem iPhone hinzu
Es gibt endlose Möglichkeiten, ein Video zu bearbeiten. Mit jeder Videobearbeitungs-App können Sie Videos zuschneiden, in der Größe ändern und aufteilen. Aber CapCut hat einige sehr nützliche und kreative Funktionen, wie 3D-Zoom, Unschärfe und Greenscreen-Tools, die Sie in anderen Videobearbeitungs-Apps nicht finden können. Darüber hinaus können Sie drei Videos in einem zusammenfassen, Aufkleber hinzufügen und Text in einen Clip einfügen. Hier kommt die Overlay-Funktion ins Spiel.
Indem Sie einem Video mehrere Ebenen hinzufügen, können Sie verschiedene Rastermuster oder interessante Projekte erstellen, die Sie auf TikTok, Instagram, Twitter oder einer anderen Social-Media-Plattform veröffentlichen können. Sie können sogar Text zu einem Video hinzufügen und einen kurzen Werbespot erstellen. Die Overlay-Funktion mag verwirrend erscheinen, wenn Sie diese App zum ersten Mal verwenden, aber es ist eigentlich ganz einfach, wenn Sie den Dreh raus haben.
Um eine Ebene in CapCut auf Ihrem iPhone hinzuzufügen, führen Sie die folgenden Schritte aus:
- Öffnen Sie CapCut auf Ihrem iPhone.
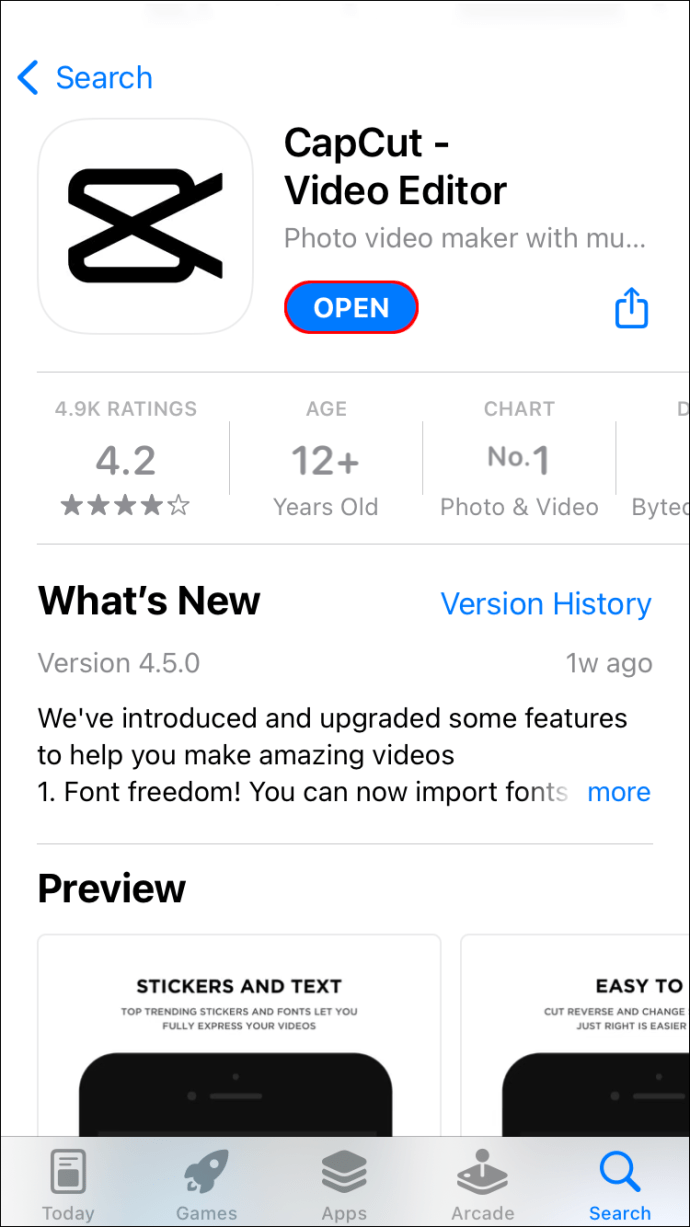
- Tippen Sie auf das Banner „Neues Projekt“ in der oberen linken Ecke des Bildschirms.
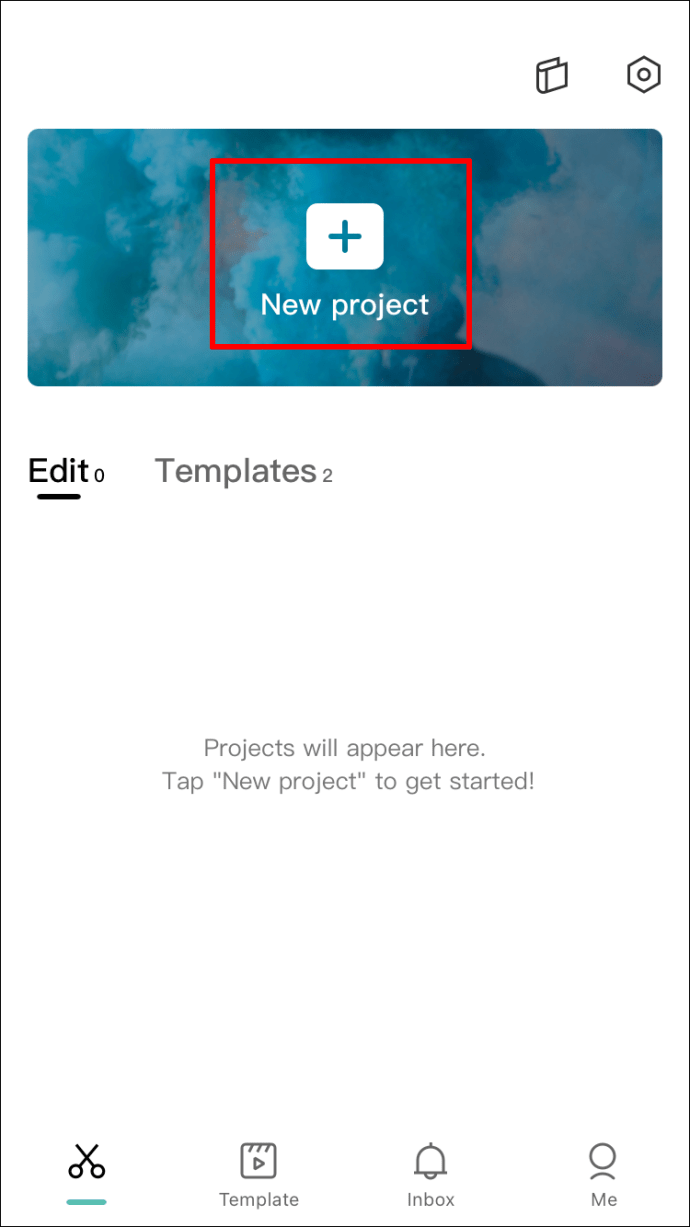
- Suchen Sie das Video, das Sie hochladen möchten, und tippen Sie auf die Schaltfläche „Hinzufügen“.
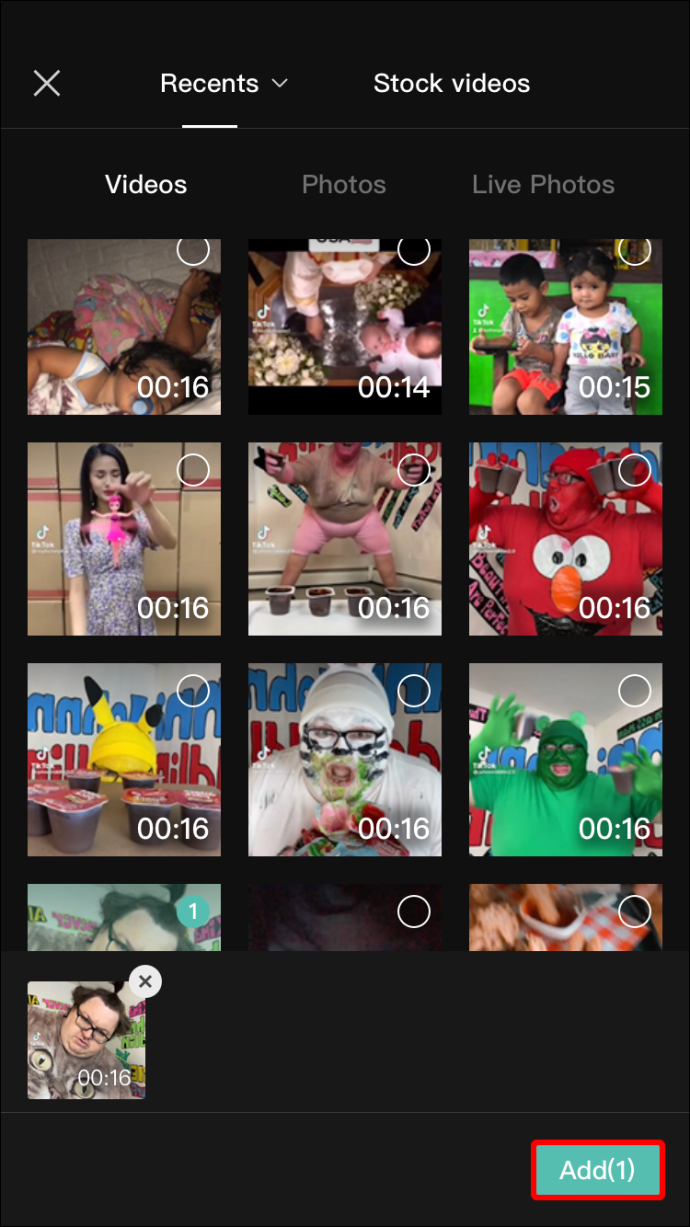
- Schneiden Sie das Video zu und ändern Sie die Größe, wenn Sie möchten.
- Entscheiden Sie, wann Ihre neue Ebene beginnen soll, und halten Sie das Video dort an.
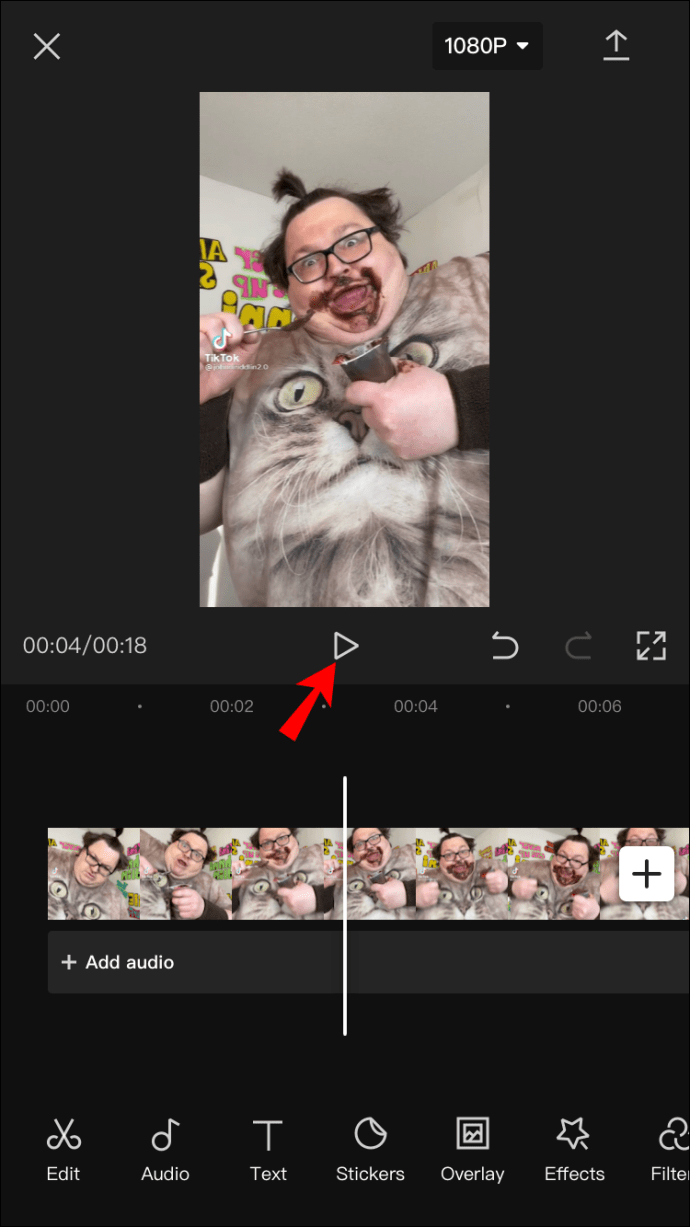
- Tippen Sie auf die Schaltfläche "Overlay" in der unteren Symbolleiste.
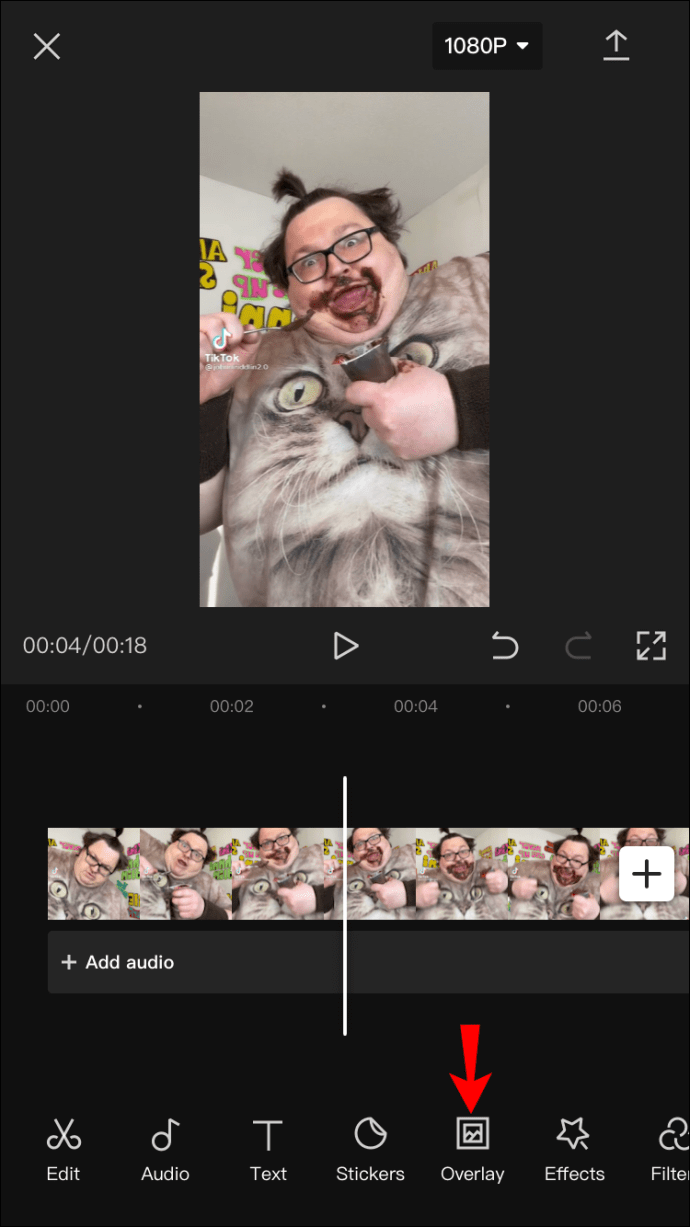
- Trimmen Sie die neue Ebene und stellen Sie sicher, dass sie zum richtigen Zeitpunkt beginnt.
Die neue Ebene wird als separates Video behandelt, sodass Sie sie nach Belieben bearbeiten können. An diesem Punkt können Sie das neue Video teilen, beschleunigen und anpassen. Es gibt auch verschiedene Effekte und Filter, die Sie hinzufügen können. Sie können beispielsweise Masken mit unterschiedlichen Formen und Seitenverhältnissen hinzufügen.
Wenn Sie über die erste Ebene eine weitere Ebene hinzufügen möchten, müssen Sie lediglich sicherstellen, dass Sie das Video genau zur gleichen Zeit angehalten haben, zu der die erste Ebene beginnt. Als nächstes müssen Sie Folgendes tun:
- Tippen Sie in der unteren Symbolleiste auf die Schaltfläche "Overlay hinzufügen".
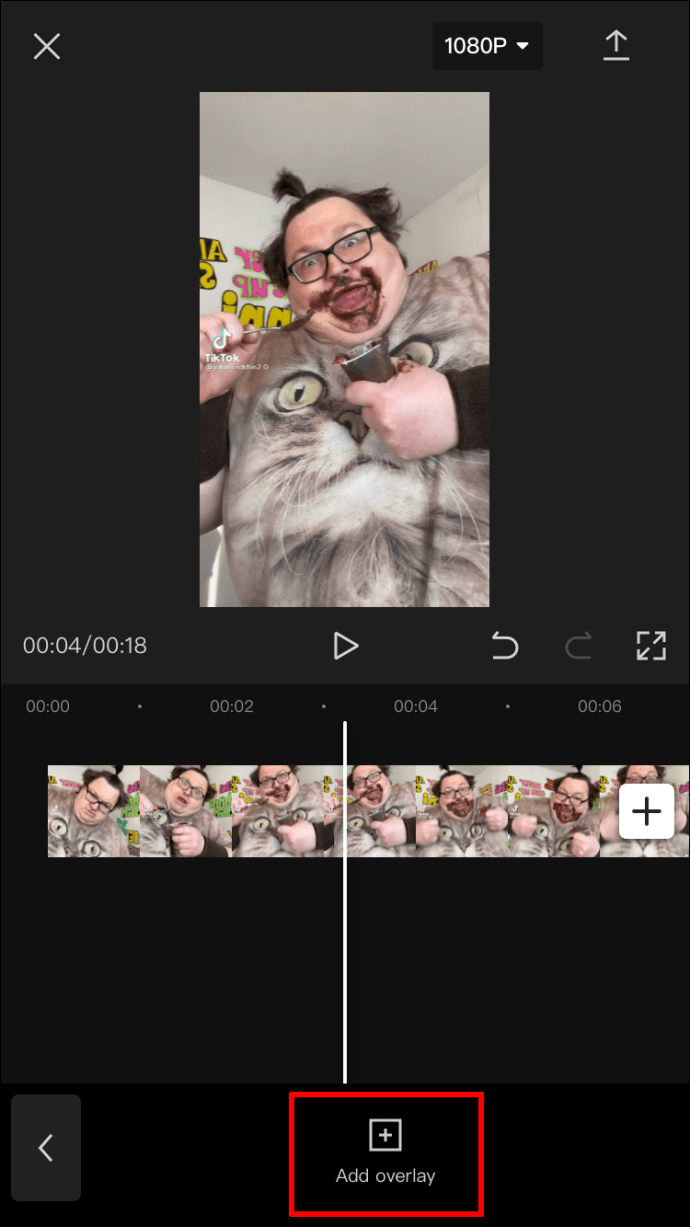
- Wählen Sie ein anderes Video aus Ihrer Galerie aus.
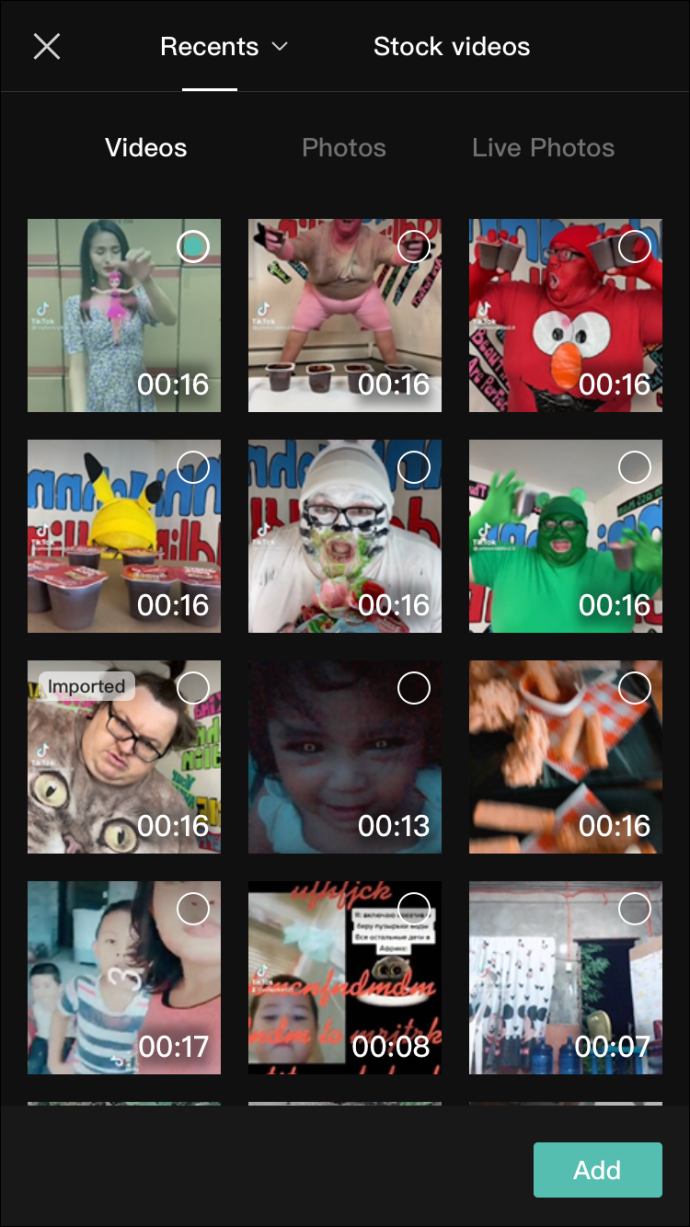
- Gehen Sie auf die Schaltfläche "Hinzufügen" in der unteren rechten Ecke Ihres Bildschirms.
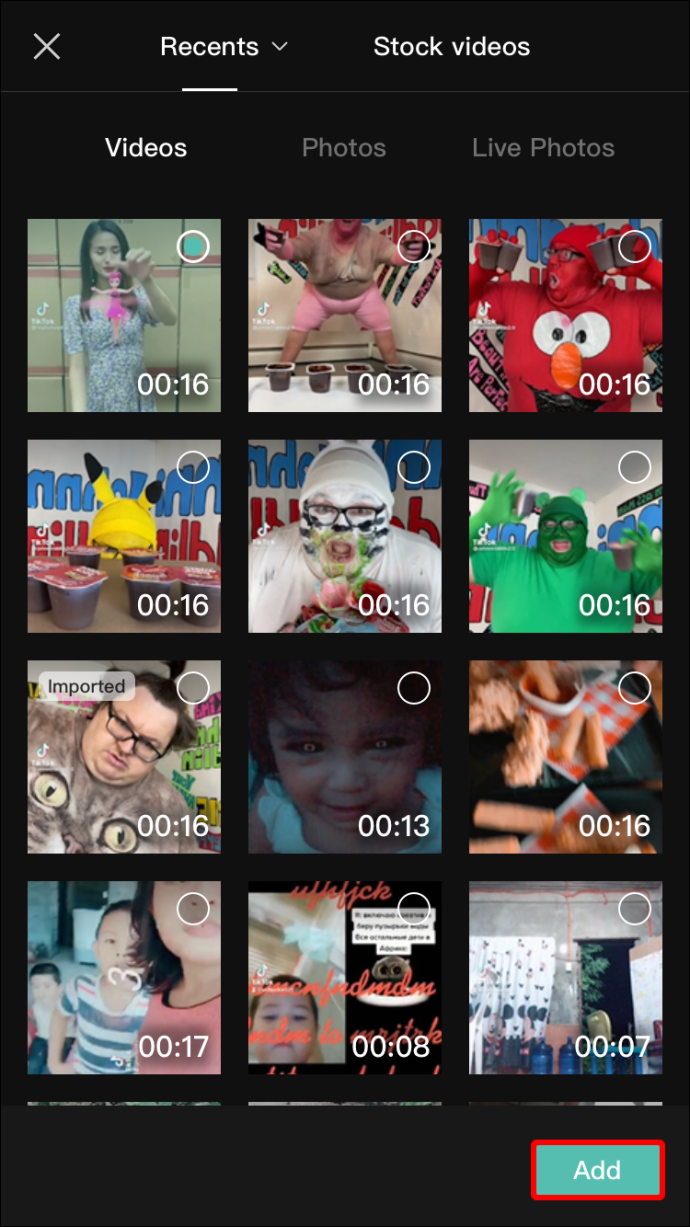
- Passen Sie die Größe des Videos an, indem Sie die Ränder zusammendrücken und über den Bildschirm bewegen.
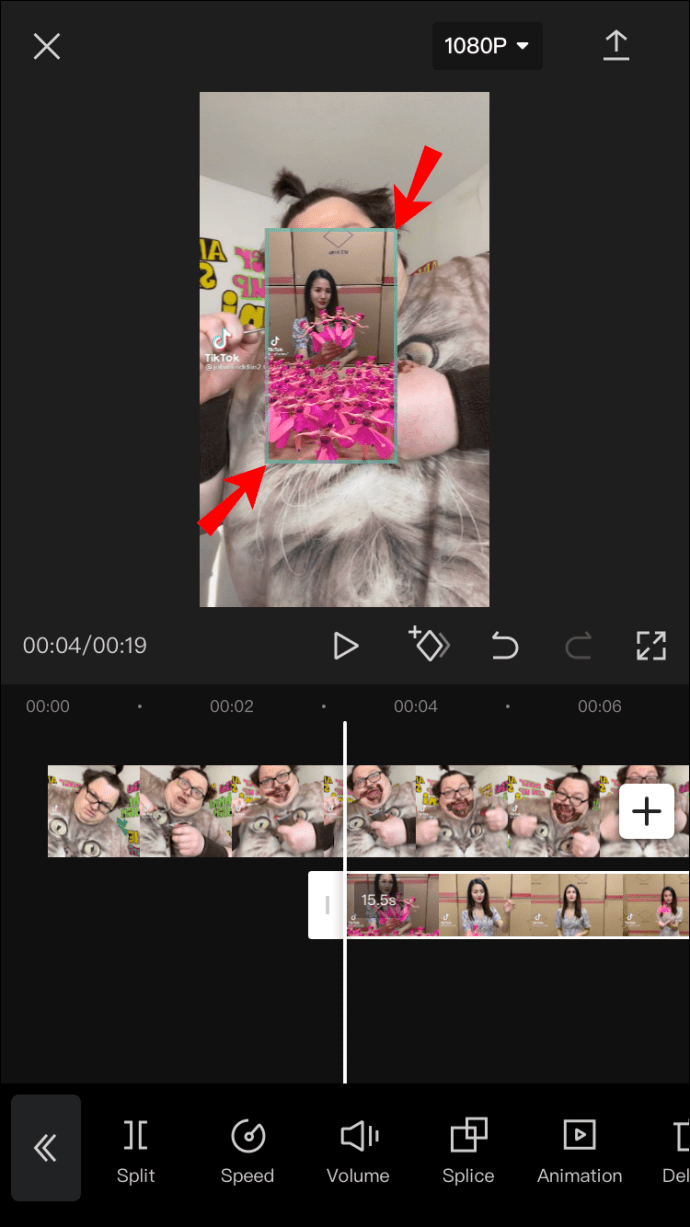
- Bearbeiten Sie die Ebene nach Belieben.
- Wählen Sie den Aufwärtspfeil in der oberen rechten Ecke des Bildschirms aus, um Ihr Video hochzuladen.
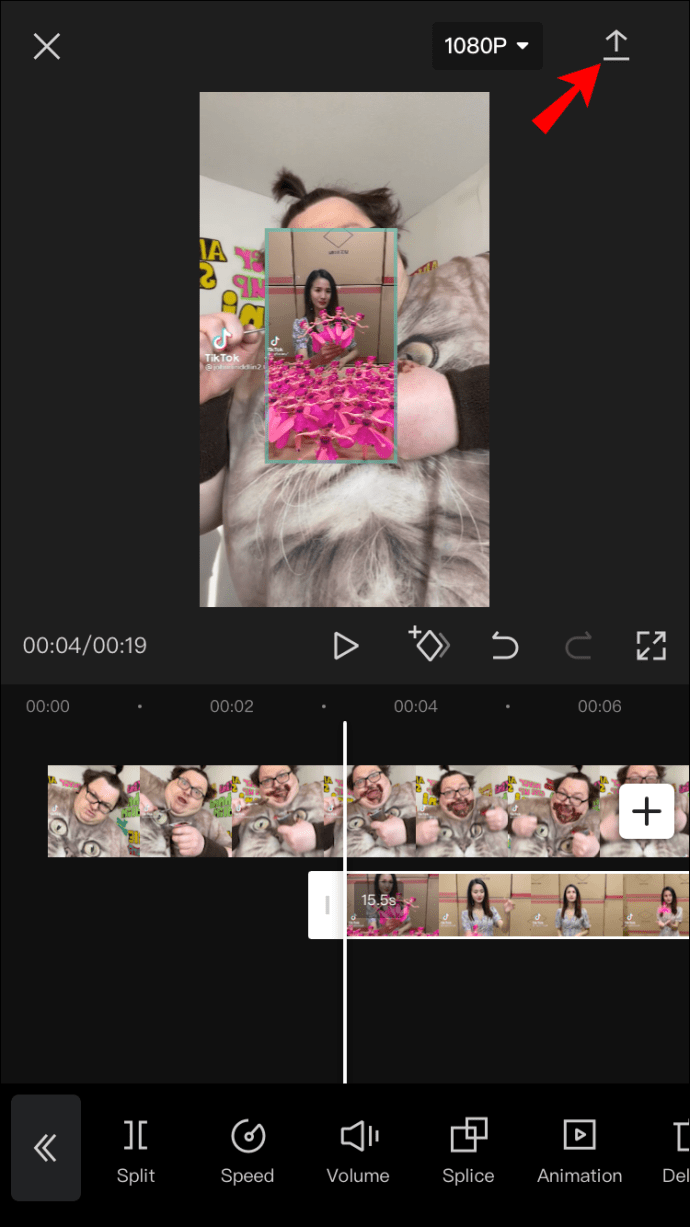
- Tippen Sie auf „Fertig“.
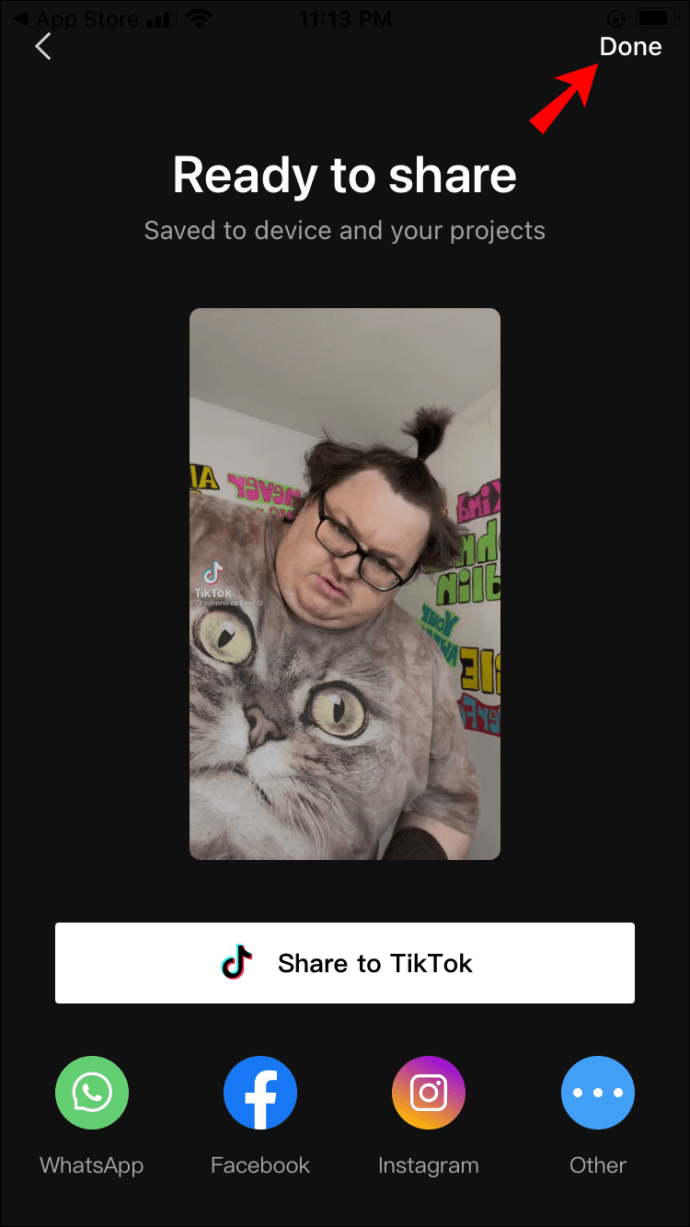
Das ist alles dazu. Ab diesem Zeitpunkt können Sie das von Ihnen erstellte Video direkt auf TikTok, WhatsApp, Facebook, Instagram oder anderen Social-Media-Plattformen teilen.
So fügen Sie eine Ebene in CapCut auf einem Android-Gerät hinzu
Wenn Sie ein Android-Benutzer sind, können Sie auch CapCut verwenden, um Videos zu bearbeiten. Eine interessante Möglichkeit, die Überlagerungsfunktion zu verwenden, besteht darin, drei Videos hinzuzufügen und sie zu einem zusammenzuführen. So wird's gemacht:
- Öffnen Sie CapCut auf Ihrem Android.
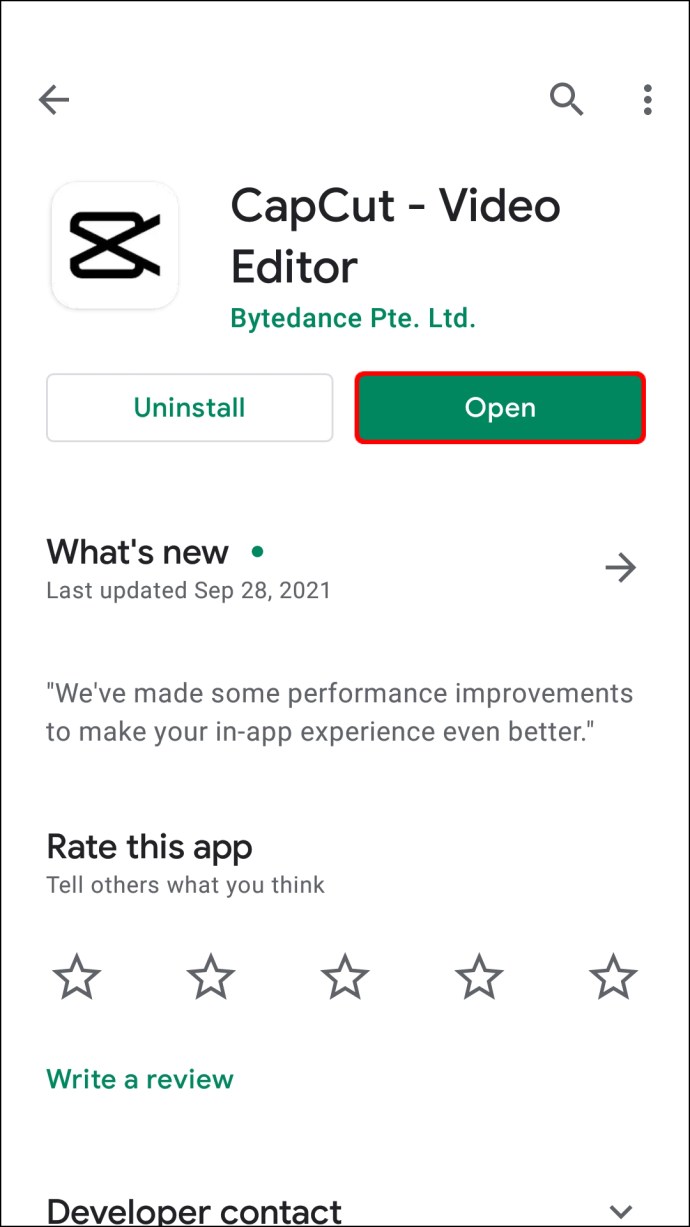
- Gehen Sie zu „Neues Projekt“ in der oberen rechten Ecke des Bildschirms.
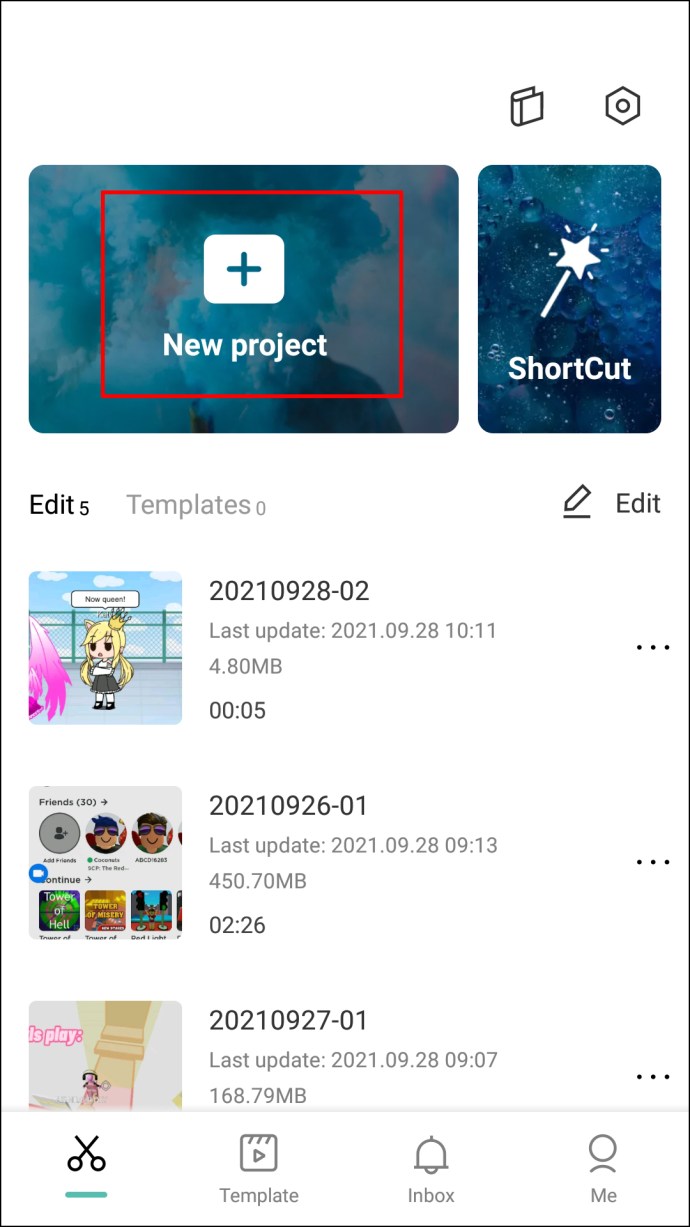
- Wählen Sie das erste Video aus, das Sie hochladen möchten.
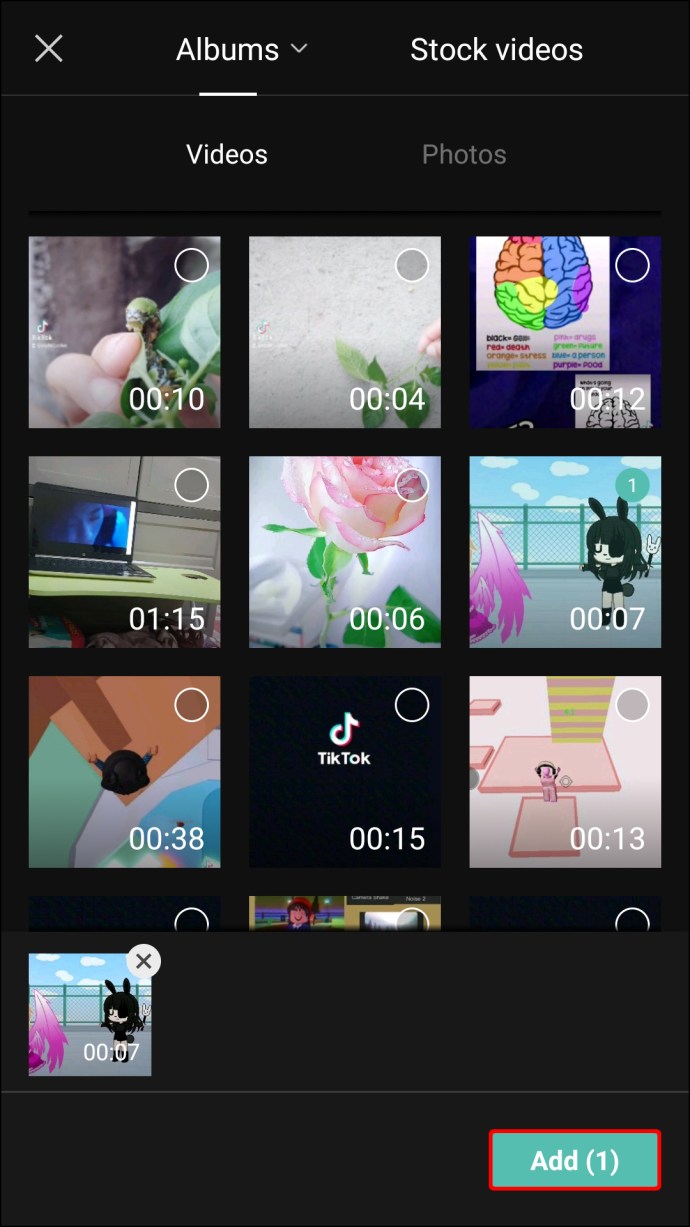
- Schneiden Sie das Video zu und ändern Sie die Größe, wenn Sie möchten.
- Wenn das Video ein Seitenverhältnis von 9:16 hat, drehen Sie es, damit es horizontal auf den Bildschirm passt.
- Gehen Sie in der unteren Symbolleiste zu „Format“ und wählen Sie das Seitenverhältnis „16:9“.
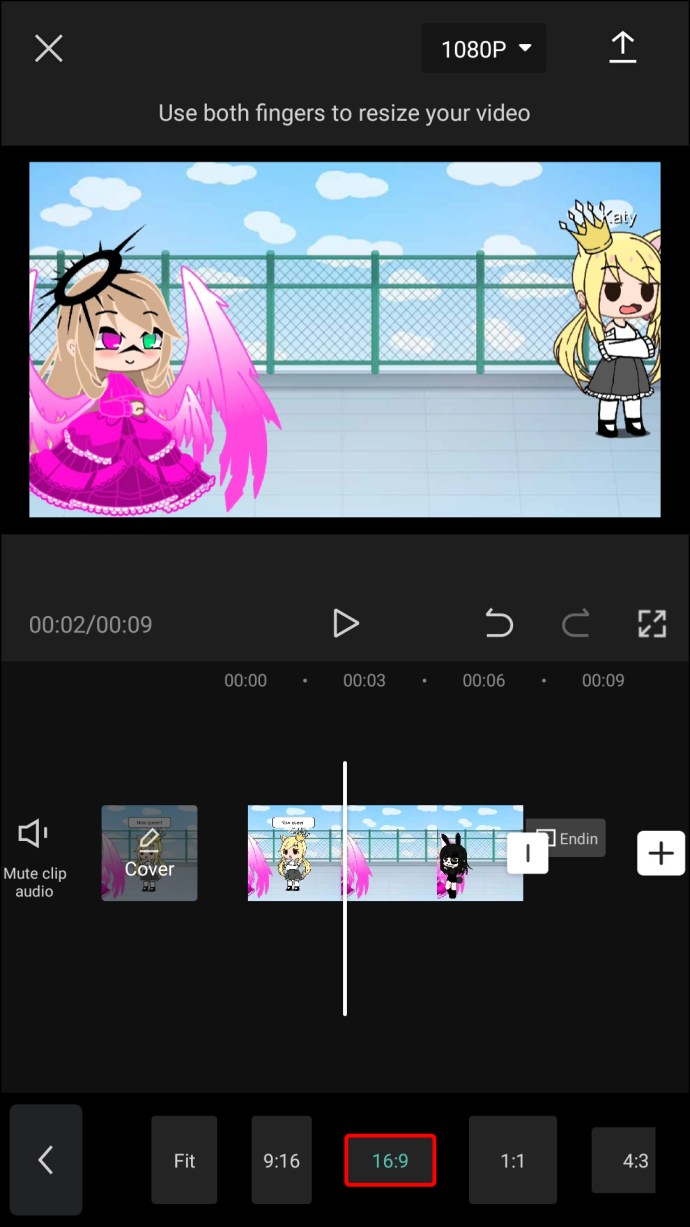
- Wählen Sie „Überlagerung“.
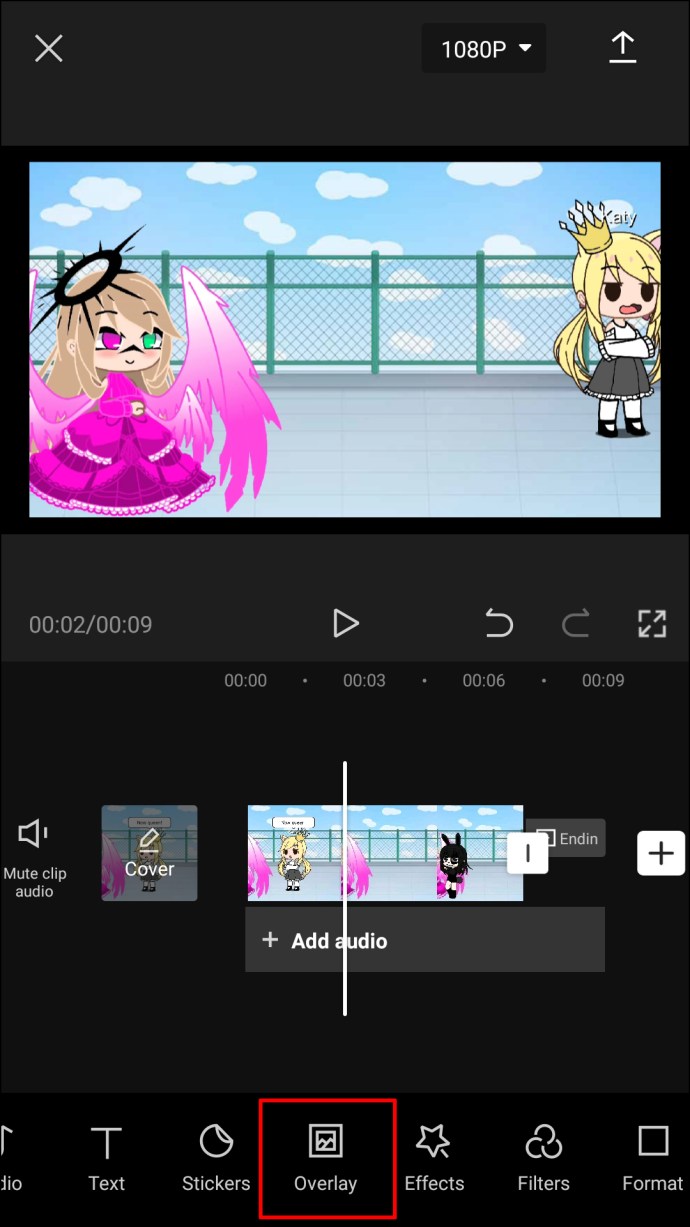
- Wählen Sie das zweite Video aus und gehen Sie auf die Schaltfläche "Hinzufügen" in der unteren rechten Ecke.
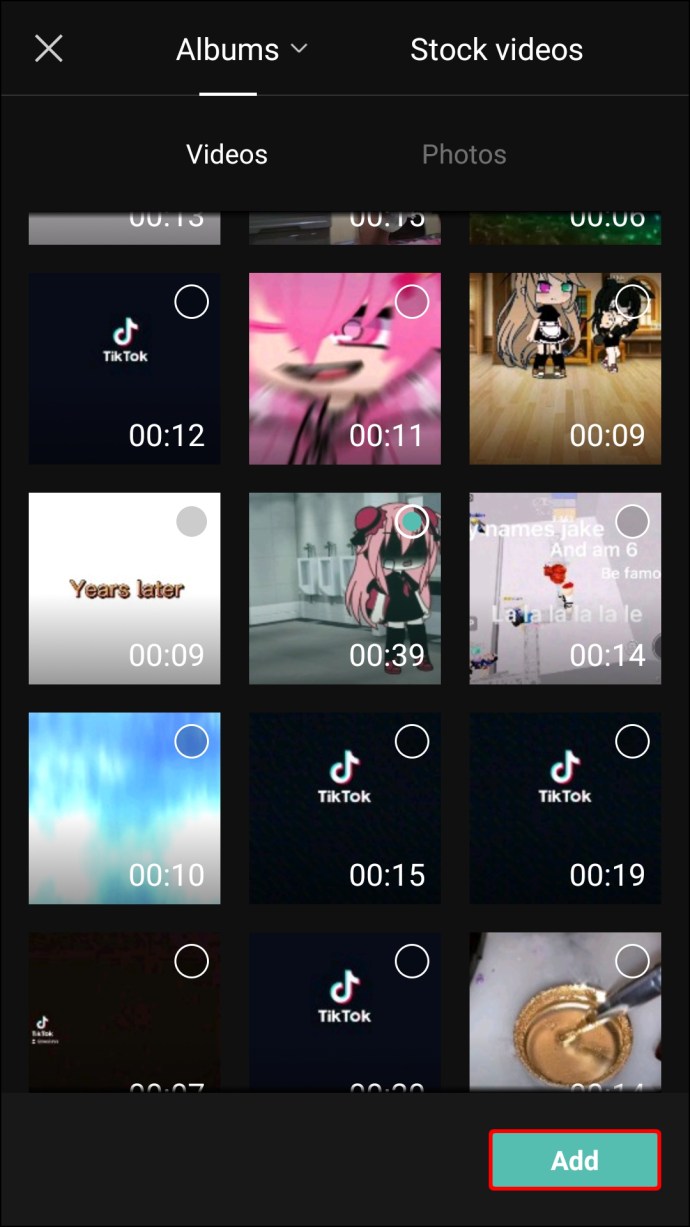
- Gehen Sie zu "Maske" in der unteren Symbolleiste und wählen Sie "Filmstreifen".
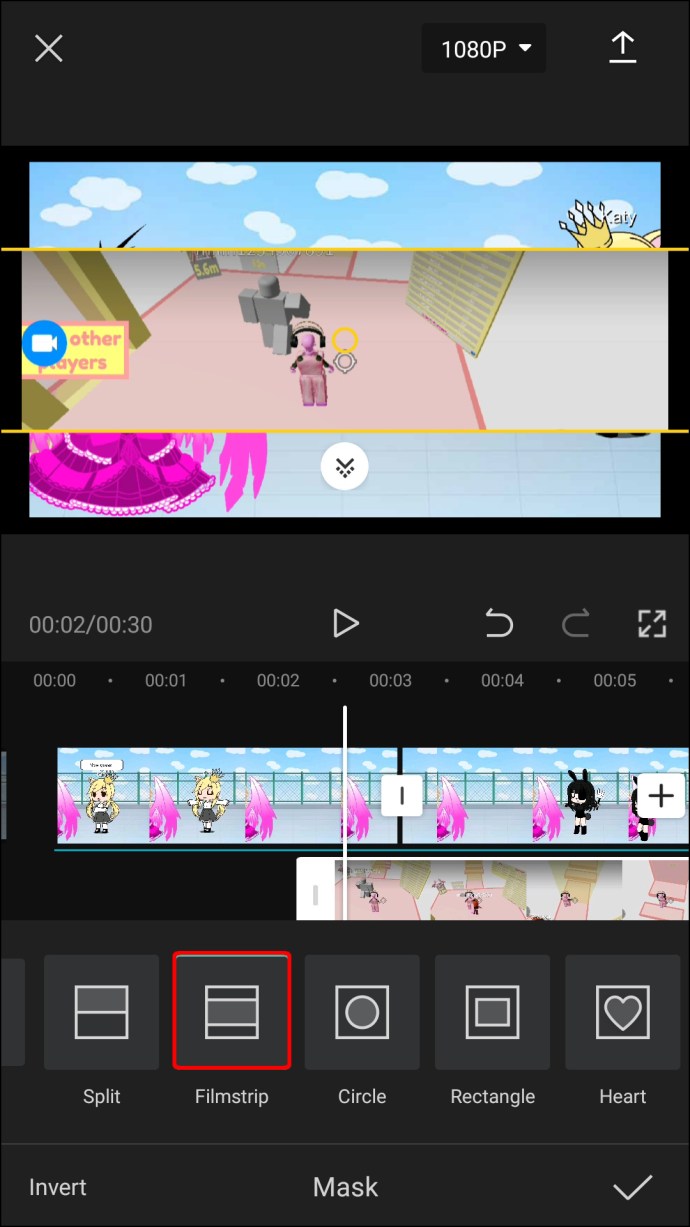
- Platzieren Sie das zweite Video unter dem ersten.
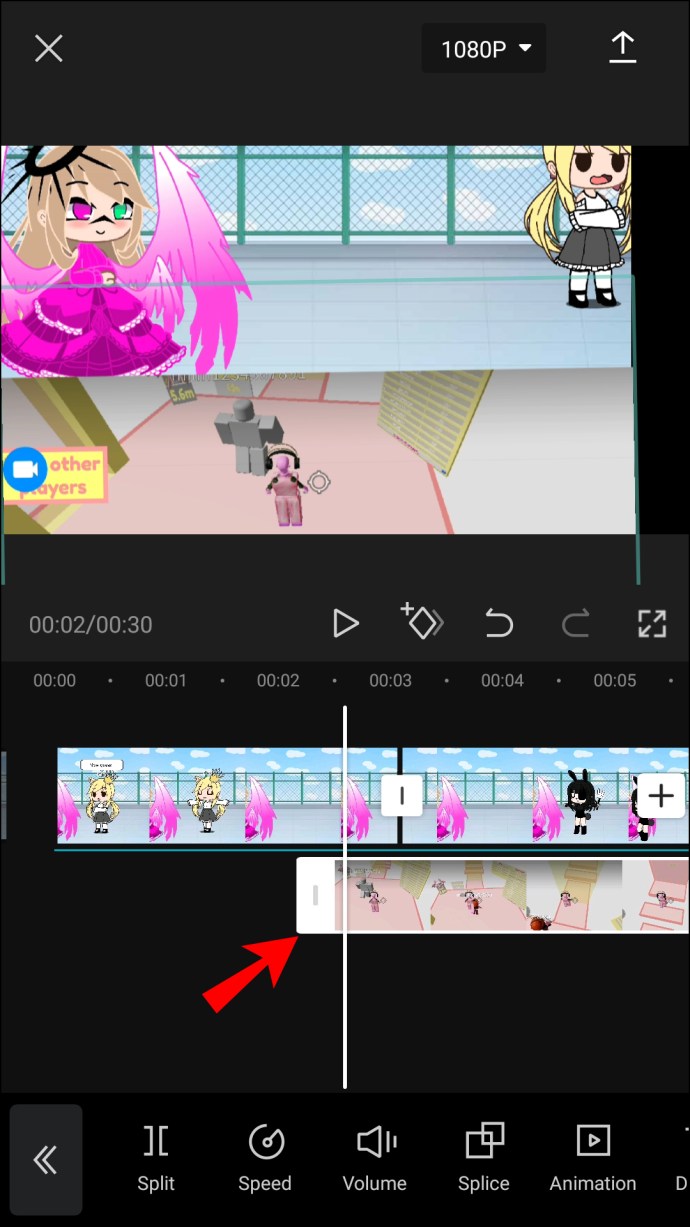
- Um das dritte Video hinzuzufügen, tippen Sie erneut auf die Option „Overlay“.
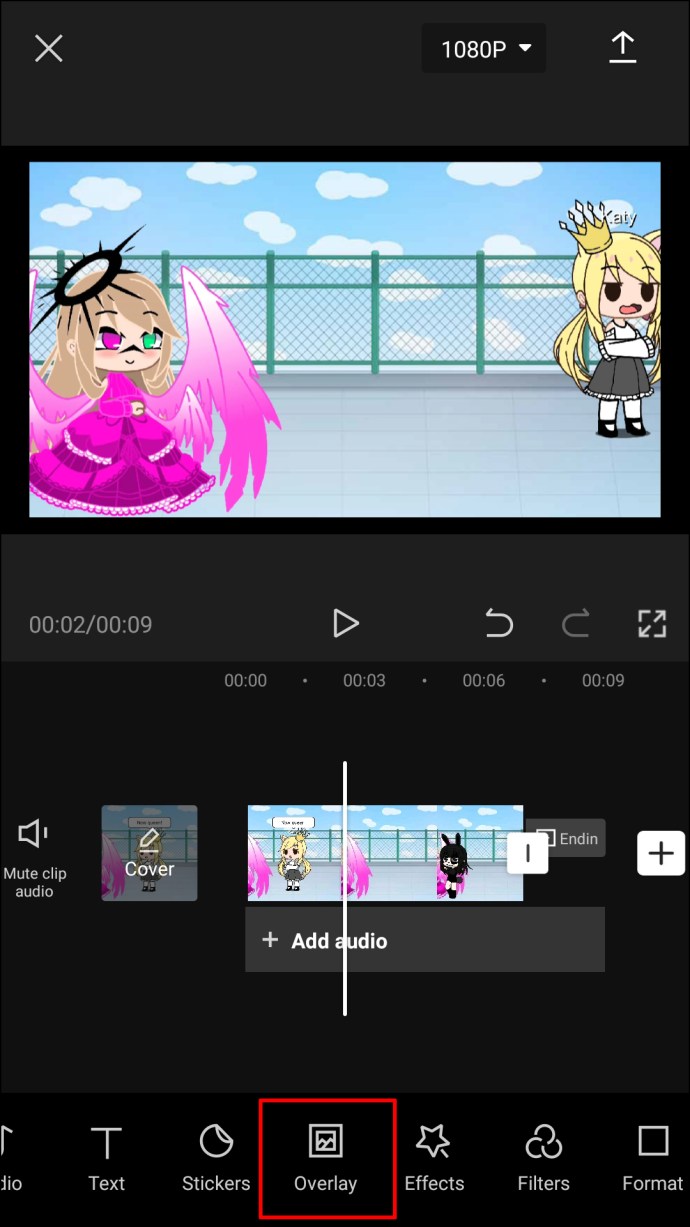
- Wählen Sie das dritte Video aus und laden Sie es hoch.

- Drehen Sie es und verschieben Sie es an den unteren Rand der Leinwand.
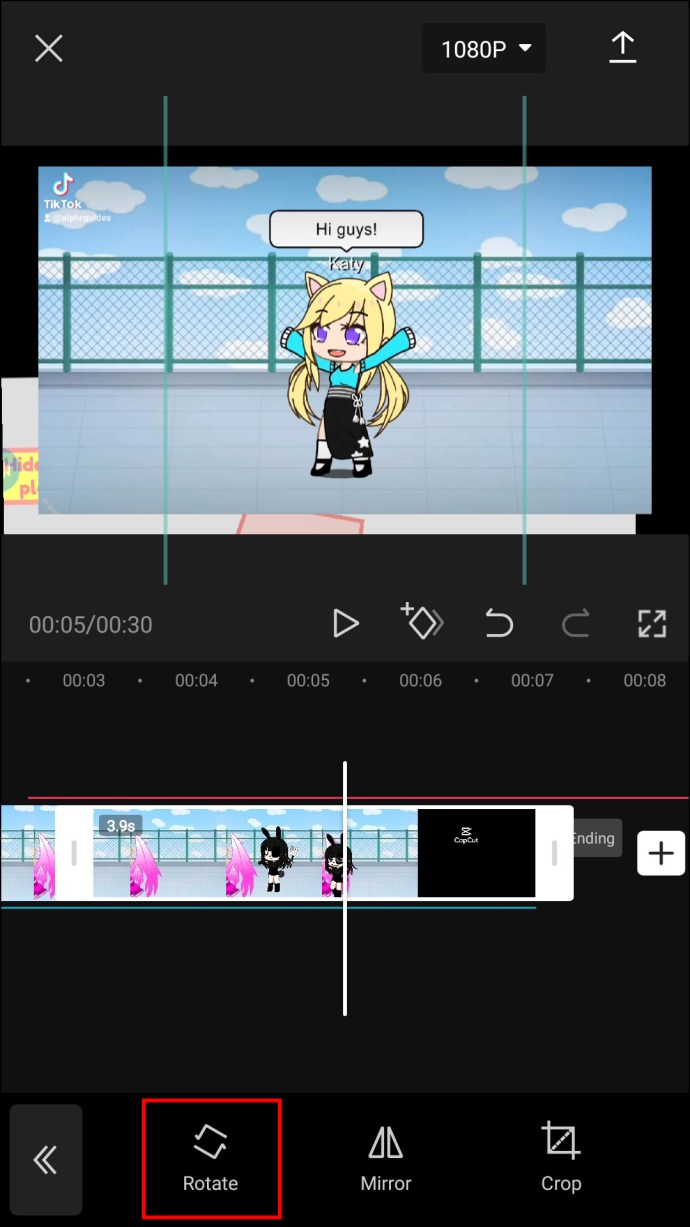
Wenn Sie auf "Play" drücken, werden alle drei Videos gleichzeitig abgespielt. Denken Sie nur daran, dass Ihr zweites und drittes Video nicht länger sein dürfen als das erste. Sie kann entweder kürzer oder gleich lang sein.
Sie können jedes Video einzeln oder alle drei gleichzeitig bearbeiten. An dieser Stelle können Sie einige neue Details hinzufügen. Sie können beispielsweise für alle drei Videos verschiedene Filter auswählen. Sie können einen Song oder eine Art Animation hinzufügen. Sie haben auch die Möglichkeit, die Geschwindigkeit der Videos zu ändern, sie zu beschleunigen oder zu verlangsamen.
Was CapCut so einfach zu bedienen macht, ist, dass Sie viele Dinge tun können, indem Sie einfach auf die Videos tippen. Wenn Sie beispielsweise eine Ebene länger auf dem Bildschirm bleiben lassen möchten, tippen Sie einfach auf den Rand des Schiebereglers und ziehen Sie ihn an die rechte Seite des Bildschirms. Wenn Sie hingegen die Dauer einer Ebene verkürzen möchten, ziehen Sie sie auf die linke Seite. Wenn Sie ein Video drehen möchten, tippen Sie es einfach mit zwei Fingern an und drehen Sie es um.
Wenn Sie mit der Bearbeitung Ihres Videos fertig sind, müssen Sie es nur speichern, indem Sie auf den Aufwärtspfeil in der oberen rechten Ecke Ihres Bildschirms tippen.
Viel Spaß beim Bearbeiten mit CapCut
CapCut mag auf den ersten Blick kompliziert erscheinen, aber wenn Sie den Dreh raus haben, bearbeiten Sie Videos wie ein Profi. Sie können Ihrem Video nicht nur unendlich viele neue Ebenen hinzufügen, sondern auch jede Ebene einzeln bearbeiten. Mit den vielen Optionen, die diese Videobearbeitungs-App zu bieten hat, sind Ihren Projekten keine Grenzen gesetzt.
Haben Sie in CapCut schon einmal eine Ebene zu einem Video hinzugefügt? Wie viele Ebenen hast du hinzugefügt? Wie hast du sie hinzugefügt? Lassen Sie es uns im Kommentarbereich unten wissen.