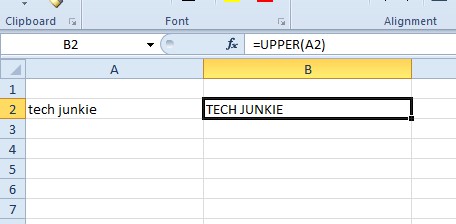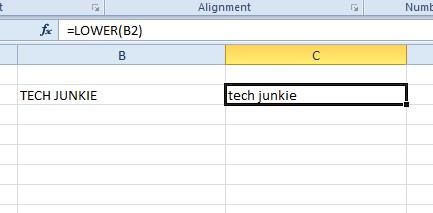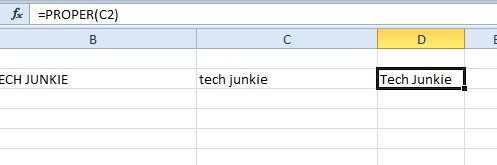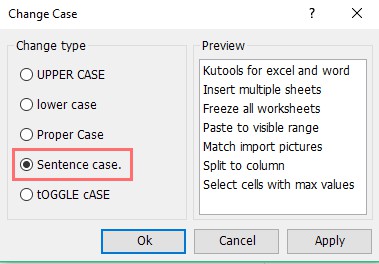So schreiben Sie den ersten Buchstaben in Excel-Tabellenzellen groß
Obwohl Excel in erster Linie eine Tabellenkalkulationsanwendung für numerische Daten ist, müssen Sie häufig Text in Zellen eingeben. Jede Tabellenkalkulation muss Spalten- oder Zeilenüberschriften haben. Daher müssen Excel-Benutzer gelegentlich die Groß-/Kleinschreibung von Text in ihren Tabellenkalkulationen ändern. Natürlich können Sie dies auch einfach tun, indem Sie den Zelleninhalt manuell mit der Tastatur bearbeiten.
Excel enthält jedoch auch einige Funktionen, mit denen Sie die Groß-/Kleinschreibung anpassen können. Wir werden diese in diesem Artikel ausführlich behandeln
So ändern Sie die Groß-/Kleinschreibung in Excel
Excel hat drei Hauptfunktionen, mit denen Sie die Groß-/Kleinschreibung in Zellen anpassen können. Die Funktionen, die die Groß-/Kleinschreibung ändern, sind OBERER, HÖHER, UNTERE, und RICHTIG. OBERER, HÖHER wandelt den Text in Großbuchstaben um, UNTERE wandelt es in Kleinbuchstaben um und RICHTIG schreibt den ersten Buchstaben jedes Wortes in einer Zelle groß.
- Um eine Vorstellung davon zu bekommen, wie Sie diese Funktionen zu Zellen hinzufügen können, öffnen Sie eine leere Excel-Tabelle und geben Sie ‘Technikjunkie' in der Zelle A2.
- Wählen Sie dann Zelle B2, und geben Sie „=OBEN (A2)‘ in der FX-Leiste. Das wird den Text in konvertieren A2 zum TECH-JUNKIE in der Zelle B2 wie direkt unten gezeigt.
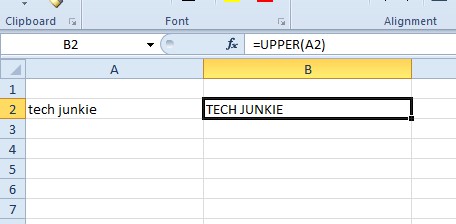
- Klicken Sie nun auf Zelle C2, Typ '=UNTERE(B2)‘ in der FX-Leiste und drücken Sie die Eintreten Schlüssel. Dadurch wird der Text in umgewandelt B2, TECH JUNKIE, in Kleinbuchstaben, wie unten gezeigt.
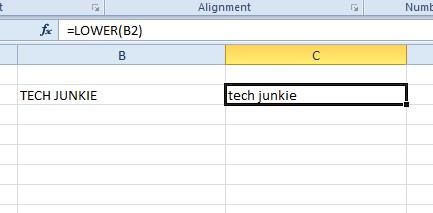
- Als nächstes wählen Sie Zelle D2, Eingabe ‘=RICHTIG(C2)‘ in der Funktionsleiste und drücken Sie dann die Eintreten Schlüssel. Das wird den Text in konvertieren C2 zum Tech Junkie in D2 Wie nachfolgend dargestellt. Und so kam es dass der RICHTIG Funktion schreibt jedes Wort in der Textzeichenfolge groß.
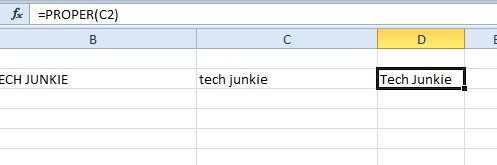
- Beachten Sie, dass Sie in diesen Funktionen keine Zellbezüge einschließen müssen. Sie können den Text stattdessen direkt in die Funktion eingeben. Wählen Sie beispielsweise Zelle aus E2 und geben Sie ‘=RICHTIG("Tech-Junkie")‘ in der FX-Leiste, wie unten gezeigt. Dadurch wird die Groß-/Kleinschreibung der in der Funktion enthaltenen Textzeichenfolge geändert.

Nur die ersten Buchstaben in Tabellenkalkulationszellen groß schreiben
Die Hauptfunktionen von Excel zum Bearbeiten der Groß-/Kleinschreibung von Text sind PROPER, UPPER und LOWER. Allerdings ist keiner dieser Großbuchstaben nur der erste Buchstabe in einer Excel-Tabellenkalkulationszelle. Trotzdem können Sie einer Excel-Tabellenkalkulationszelle eine Formel hinzufügen, die nur den ersten Buchstaben einer Textzeichenfolge großschreibt.
- Geben Sie als Beispiel „Dies ist ein TEXT-String-Beispiel' in der Zelle A4 Ihrer Excel-Tabelle.
- Wählen Sie dann die Zelle aus B4 Geben Sie in Ihrer Tabelle die folgende Formel in die FX-Leiste ein: =ERSETZEN(UNTEN(A4),1,1,OBEN(LINKS(A4,1))), und drücken Sie dann die Eintreten -Taste, um die Formel zur Tabelle hinzuzufügen. Zelle B4 bearbeitet nun den Text zu ‘Dies ist ein Beispiel für eine Textzeichenfolge‘, wie im Schnappschuss direkt unten gezeigt.

Die eingegebene Formel stellt sicher, dass nur der erste Buchstabe der Textzeichenfolge groß geschrieben wird. Sie können den Text in jeder Zelle mit der Formel ändern, indem Sie die Zellbezüge in Klammern anpassen. Wenn der Text also in D11 wäre, würden Sie A4 durch den Zellbezug D11 ersetzen.
Sie können anstelle von Zellbezügen auch Textzeichenfolgen direkt in die Formel eingeben. Wählen Sie beispielsweise Zelle C4 aus und geben Sie dann '=REPLACE(LOWER("dies ist ein TEXT-String-Beispiel"),1,1,UPPER(LEFT("dies ist ein TEXT-String-Beispiel",1)))' in die Funktion ein Bar. C4 bearbeitet auch die Textzeichenfolge in der Formel ähnlich wie B4, wie im folgenden Schnappschuss gezeigt.

Bearbeiten Sie den Textfall mit Kutools für Excel
Excel enthält kein Werkzeug zum Ändern von Groß-/Kleinschreibung zum Bearbeiten von Text. Das wäre eine praktische Ergänzung zur Anwendung, und Sie können mit Kutools ein Change Case-Tool zu Excel hinzufügen. Kutools for Excel ist ein Add-On, das die Anwendung um viele zusätzliche Tools erweitert. Sie können einen 60-tägigen Test von Kutools ausprobieren, und das Add-on wird auf der ExtendOffice-Site für 39,00 USD verkauft.
Wenn Kutools zu Excel hinzugefügt wurde, können Sie ein Tool zum Ändern von Fällen öffnen.
- Wählen Sie zunächst den Zellbereich aus, der den zu bearbeitenden Text enthält.
- Dann können Sie auf einen Kutools-Tab klicken, drücken Sie die Text drücken und auswählen Fall ändern aus dem Menü, um ein Dialogfeld "Fall ändern" zu öffnen.
- Das Dialogfeld Fall ändern enthält Folgendes: Satzfall Option, die nur den ersten Buchstaben einer Textzeichenfolge groß schreibt, ähnlich wie die ERSETZEN Formel. Wählen Sie also die Satzfall Option im Dialogfeld Fall ändern.
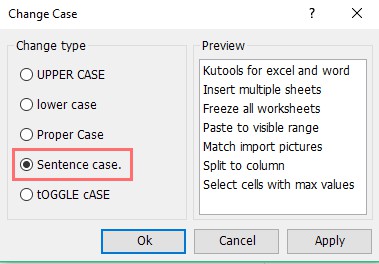
- Eine Vorschau auf der rechten Seite des Fensters zeigt Ihnen, wie die Option den ausgewählten Zelleninhalt bearbeitet. Klicken Anwenden und OK um die ausgewählte Option zu bestätigen.
So können Sie den ersten Buchstaben in einer Excel-Tabellenzelle mit dem groß schreiben ERSETZEN Formel und das Werkzeug Fall ändern in Kutools. Sie können den ersten Zellenbuchstaben auch mit dem großschreiben VERKETTEN Formel wie in diesem YouTube-Video gezeigt.
Großschreibung der ersten Buchstaben in Excel
Unabhängig davon, ob Sie die integrierten Funktionen in Excel oder eine Drittanbieter-App verwenden, können Sie die Groß-/Kleinschreibung von Zellen einfach ändern, ohne sie alle manuell ändern zu müssen.
Formatieren Sie Excel-Tabellen für die Arbeit? Kennen Sie eine schlankere Lösung? Teilen Sie Ihre Gedanken unten mit.