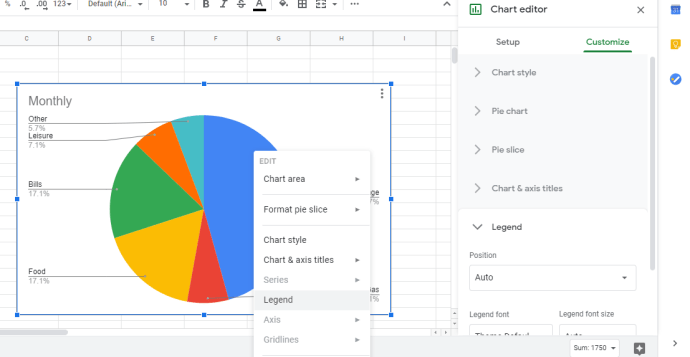So fügen Sie ein Diagramm hinzu und bearbeiten die Legende in Google Sheets
Tabellenkalkulationen sind erstaunlich leistungsstarke Werkzeuge zum Erstellen, Speichern, Bearbeiten und Analysieren numerischer Informationen. Allerdings kann nicht jeder eine Zahlenspalte betrachten und einen Einblick in den zugrunde liegenden Prozess oder die Informationen gewinnen, von denen diese Zahlen abstrahiert werden.
Aus diesem Grund haben Tabellenkalkulationsprogramme, einschließlich Google Sheets, grafische Diagrammfunktionen fast seit ihren frühesten Inkarnationen in den Lotus 1-2-3 Tagen enthalten.
Google Sheets, das kostenlose Cloud-basierte Tabellenkalkulationsprogramm von Google, kann über eine Desktop- oder mobile App verwendet werden. So können Sie jederzeit und überall online erstellen, bearbeiten und zusammenarbeiten. Google Tabellen enthält Diagrammkomponenten, die einfach, aber sehr leistungsstark sind. In diesem Artikel erfahren Sie, wie Sie Ihren Google Tabellen Diagramme hinzufügen, die Diagrammlegende bearbeiten und einige andere Diagrammfunktionen bearbeiten.
Das Arbeiten mit Diagrammen ist relativ einfach. Sie müssen nur über eine Reihe von Daten verfügen, auf die Sie verweisen können, ein Diagramm im integrierten Diagrammtool in Google Tabellen erstellen, die Legende so einstellen, dass sie leicht verständlich ist, und sie in die Tabelle einfügen. Sie können Ihre eigenen Daten erstellen, um diesem Tutorial zu folgen, oder Sie können ein neues Blatt erstellen und die verwendeten als Beispiele verwenden.
Für das Beispieldiagramm verwenden wir ein einfaches kleines Blatt mit einer Liste der Ausgabenkategorien eines Haushalts und dem monatlichen Budget für jede Ausgabe. Erstellen Sie ein Blatt mit zwei Überschriften, „Ausgaben“ und „Monatlich“, und fügen Sie dem Blatt die folgenden Informationen hinzu:

Hinzufügen eines Diagramms zu Google Sheets
Um ein Diagramm zu erstellen, müssen wir zunächst einen Datensatz angeben, auf dem das Diagramm basieren soll. Wir beginnen mit der Auswahl eines Datenbereichs und arbeiten von dort aus. Im obigen Beispiel ist der Datenbereich A1 bis B7 oder „A1:B7“ in Tabellenkalkulation.
Öffnen Sie das Blatt, in dem Sie ein Diagramm erstellen möchten.
Identifizieren Sie den Datenbereich, den Sie verwenden möchten, und markieren Sie ihn im Blatt. Klicken Sie zum Hervorheben auf die erste Zelle und ziehen Sie den Cursor auf das letzte Feld, das Sie abdecken möchten. Wenn Sie nicht alle Daten markieren, ist Ihr Diagramm nicht genau.

Auswählen Einfügung aus dem oberen Menü und klicken Sie auf Diagramm. Der Diagrammeditor wird auf der rechten Seite Ihres Bildschirms geöffnet und das Diagramm wird auf dem Blatt angezeigt.

Die erste Zeile des Diagrammeditors trägt den Titel „Diagrammtyp“. Klicken Sie auf den Dropdown-Pfeil und wählen Sie den gewünschten Diagrammtyp aus. Sheets schlägt einige Diagrammtypen vor, die für den von Ihnen bereitgestellten Datentyp geeignet sind, aber Sie können den gewünschten Typ auswählen. 
Sie können die im Diagramm verwendeten Datenelemente anpassen; Diese Steuerelemente werden unter der Auswahl des Diagrammtyps angezeigt.
Wählen Sie im Diagrammeditor die Registerkarte Anpassen aus, um die Steuerelemente für die Formatierung anzuzeigen. Spielen Sie mit diesen, um zu erfahren, wie Sie Ihr Diagramm ändern können. Das Diagramm ändert sich, wenn Sie im Dialogfeld Änderungen vornehmen.

Wenn Sie mit der Bearbeitung des Diagramms fertig sind, klicken Sie oben rechts im Diagrammeditor auf das X.
Ziehen Sie das Diagramm an die gewünschte Stelle in Ihrem Blatt.

Entscheiden, welcher Diagrammtyp verwendet werden soll
Verschiedene Diagrammtypen eignen sich gut, um verschiedene Datentypen anzuzeigen. Nicht alle Diagrammtypen funktionieren mit allen Daten, daher kann es erforderlich sein, während des Vorgangs zu experimentieren. Der Diagrammeditor verfügt über einen Abschnitt mit Vorschlägen, der den Diagrammtyp angibt, den die Software für angemessen hält, und Sie können von dort aus beginnen, wenn Sie wirklich nicht wissen, welche Art von Diagramm Sie bereitstellen sollen.

Jedem Standarddiagrammtyp ist ein Informationstyp zugeordnet, der am besten angezeigt werden kann, je nachdem, was mit der Visualisierung erreicht werden soll. Im Fall unserer monatlichen Haushaltsausgaben ist ein Kreisdiagramm beispielsweise eine sehr aussagekräftige Methode, um zu zeigen, dass unsere Hypothekenzahlung unsere monatlichen Ausgaben dominiert, da dieses visuelle Element auf dem Blatt sehr groß wird.
Bearbeiten Sie die Diagrammlegende in Google Tabellen
Nachdem Sie ein Diagramm erstellt haben, möchten Sie wahrscheinlich die Legende ändern. Die Diagrammlegende ist das farbige Feld und der Text, die dem Leser mitteilen, was jede Farbe im Diagramm darstellt. Auf dem aktuellen Chart ist es mit „Monatlich“ gekennzeichnet. Google Sheets tut sein Bestes, um standardmäßig ein Label zu ermitteln, aber es ist oft hilfreich wie „Monatlich“ – technisch genau, aber für jeden, der sich das Diagramm ansieht, nicht sehr aufschlussreich.
Das Bearbeiten der Diagrammlegende in Google Tabellen erfolgt im Diagrammerstellungsfenster oder im Blatt. Nachdem Sie Ihr Diagramm erstellt haben, können Sie den Diagrammeditor wieder aufrufen, indem Sie mit der rechten Maustaste auf eine beliebige Stelle des Diagramms selbst klicken und einen beliebigen Menüpunkt auswählen. Dadurch wird der Diagrammeditor geöffnet und Sie gelangen zum jeweiligen Bearbeitungsbereich. Sie können die Legende auf verschiedene Weise bearbeiten. Sie können Schriftart, Schriftgröße, Formatierung und Textfarbe der Legende ändern.
- Klicken Sie mit der rechten Maustaste auf das Diagramm und wählen Sie Legende.
- Auf der rechten Seite des Bildschirms können Sie Position, Schriftart, Größe und Farbe Ihrer Diagrammlegende ändern.
- Das Diagramm wird aktualisiert, wenn Sie im Editor Änderungen vornehmen.
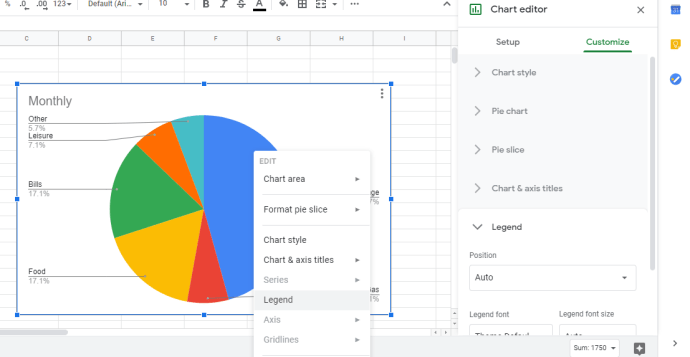
Für Ihre Tabellenlegende stehen mehrere Optionen zur Verfügung, darunter Schriftart, Größe und Position. Spielen Sie mit den verfügbaren Funktionen herum, um zu sehen, welche für Sie am besten geeignet sind.

Legendentext in Google Tabellen ändern
Eine Funktion, die sich viele Benutzer wünschen, ist die Möglichkeit, den für die Legende angezeigten Text zu ändern. Auf unserem Beispielblatt ist zum Beispiel die Legende „Monatlich“ nicht wirklich nützlich oder beschreibend. Die einzige Möglichkeit, den Legendentext zu ändern, besteht darin, die Datenspalte umzubenennen, und die Legende ändert sich ebenfalls.
Beispielsweise könnten wir den Text „Monatlich“ in Spalte A2 durch „Juni 2018“ oder „Geschätzter monatlicher Betrag“ ersetzen. Das Diagramm würde dann stattdessen diesen Text anzeigen.
Bearbeiten anderer Diagrammelemente
Es gibt viele Diagrammelemente, die Sie in Google Tabellen bearbeiten können. Der einfachste Weg, um auf die Diagrammeinstellungen zuzugreifen, besteht darin, mit der rechten Maustaste innerhalb des Diagramms zu klicken, um das Kontextmenü zur Diagrammbearbeitung aufzurufen.

Unter „Chart area“ können Sie wählen, ob Sie den Chartbereich vergrößern oder verkleinern können (damit können Sie die Chartanzeige innerhalb des Chartrahmens vergrößern oder verkleinern) oder den Chartbereich an den verfügbaren Chartrahmen anpassen. (Sie können den Diagrammrahmen ändern, indem Sie auf eine beliebige Stelle im Diagramm klicken und dann auf den Größenänderungsrahmen klicken und ihn ziehen.)
Die meisten Elemente im Kontextmenü führen Sie nur zum entsprechenden Abschnitt des Diagrammeditors, aber es ist eine sehr nützliche Verknüpfung für die häufig ausgewählten Aufgaben. Über das Kontextmenü können Sie den Diagrammstil ändern, die Diagramm- und Achsentitel und Untertitel ändern, auswählen, welche Datenreihen das Diagramm anzeigt, die Legende ändern, die Beschriftungen auf der X- und Y-Achse ändern, die Rasterlinien festlegen oder zurücksetzen der Datenbereich, aus dem das Diagramm stammt.
So erstellen Sie ein Diagramm in der Google Sheets-App in der mobilen App
Auf Google Sheets kann auch über Smartphones zugegriffen werden, was sehr praktisch ist, da Sie Tabellenkalkulationen erstellen und anzeigen können, auch wenn Sie unterwegs sind. So erstellen Sie ein Google Tabellen-Diagramm mit einem Android, aber die Anweisungen sind die gleichen, wenn Sie iOS verwenden.
Öffnen Sie Google Tabellen.
Tippen Sie auf die Schaltfläche + unten rechts auf dem Bildschirm und wählen Sie Neue Tabelle.

Geben Sie die Daten ein, die Sie im Diagramm widerspiegeln möchten.

Markieren Sie dann die Daten, die Sie in das Diagramm aufnehmen möchten, indem Sie auf die erste Zelle tippen und den unteren blauen Punkt in die Zelle des letzten Dateneintrags ziehen.
Klicken Sie oben rechts auf dem Bildschirm auf die Schaltfläche +. Es öffnet das Menü Einfügen am unteren Bildschirmrand. Tippen Sie anschließend auf Diagramm.
Sie können dann auswählen, welchen Diagrammtyp Sie verwenden möchten, sowie Legende, Titel und Farbe bearbeiten.

Haben Sie Tipps zu Google Tabellen-Diagrammen, die Sie teilen möchten? Erzählen Sie uns unten davon!