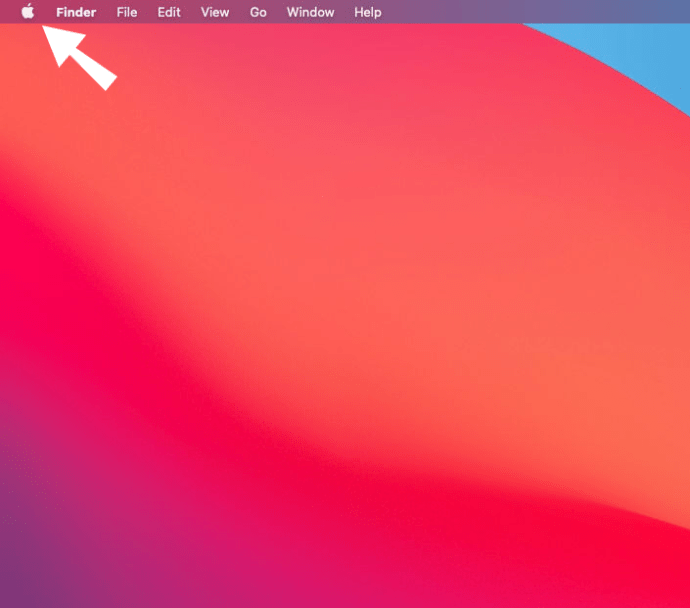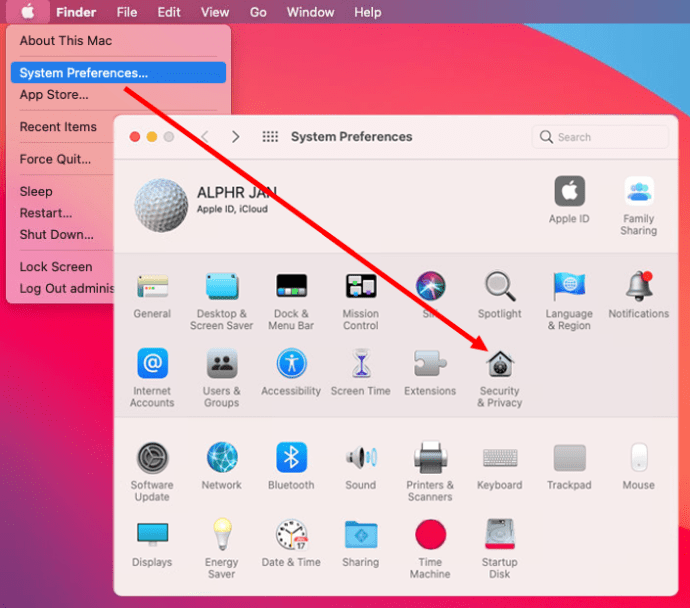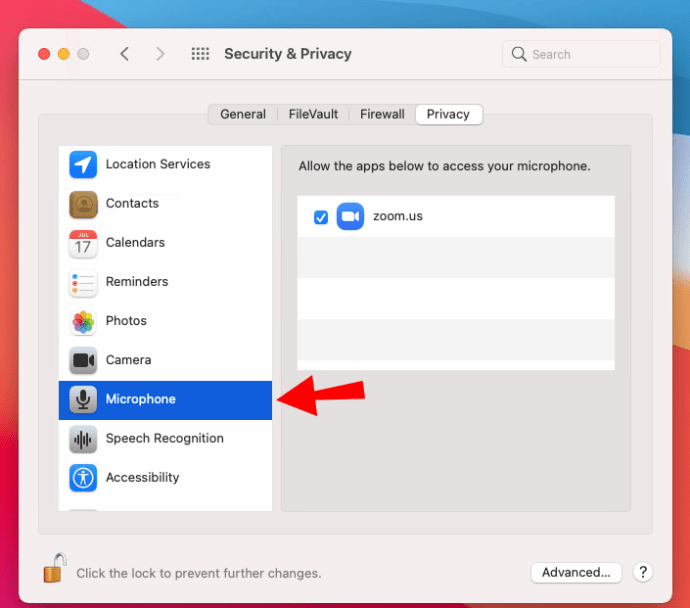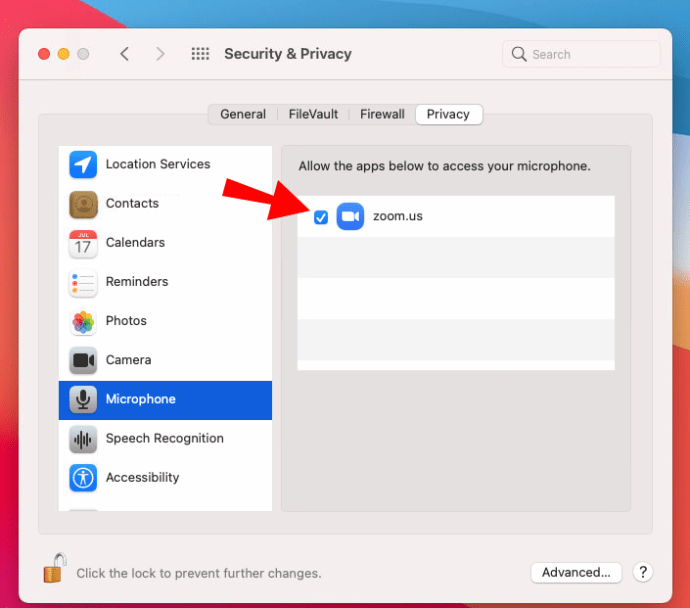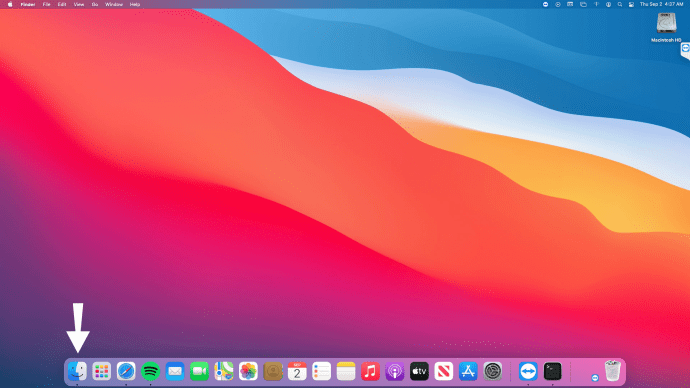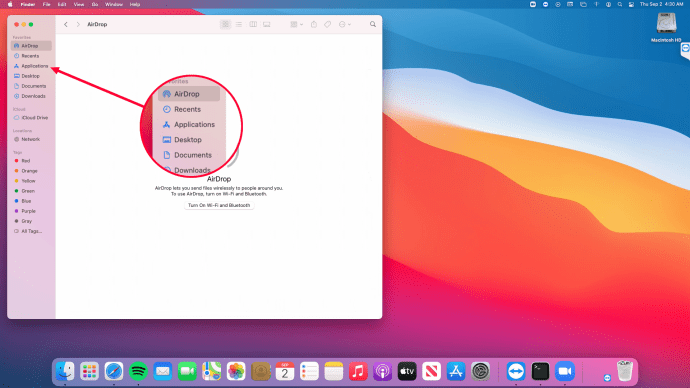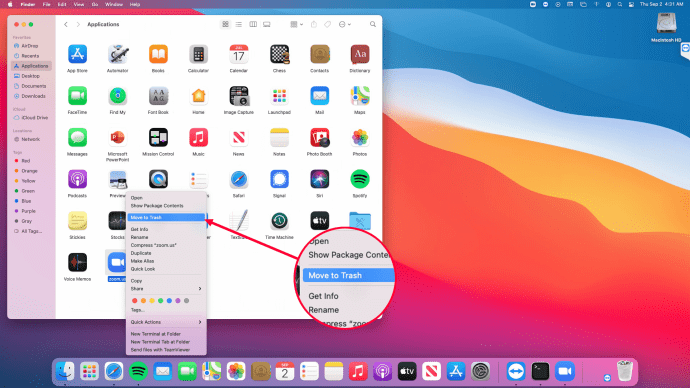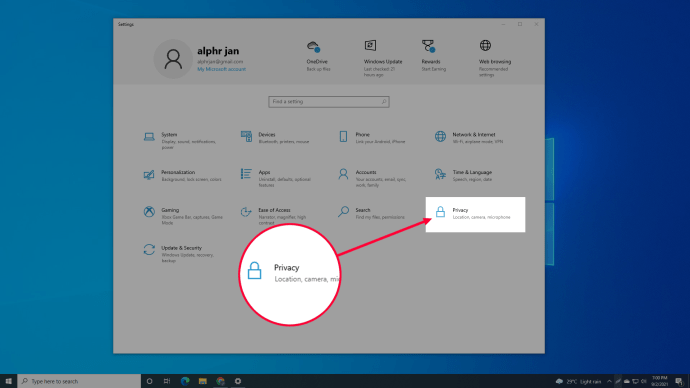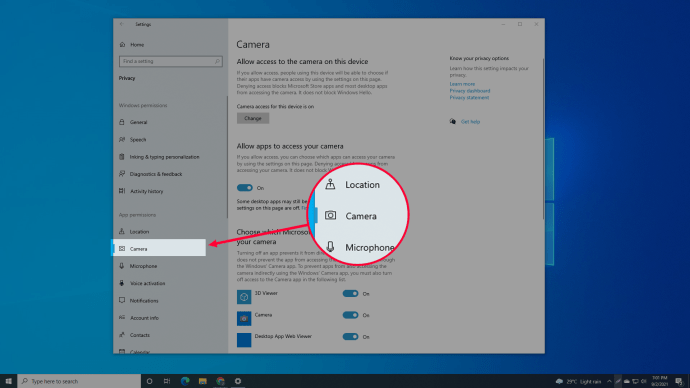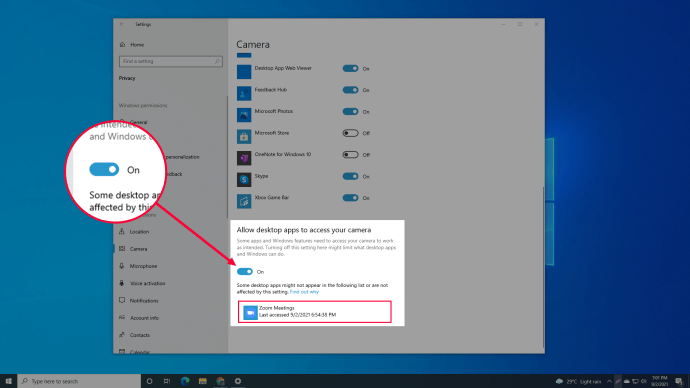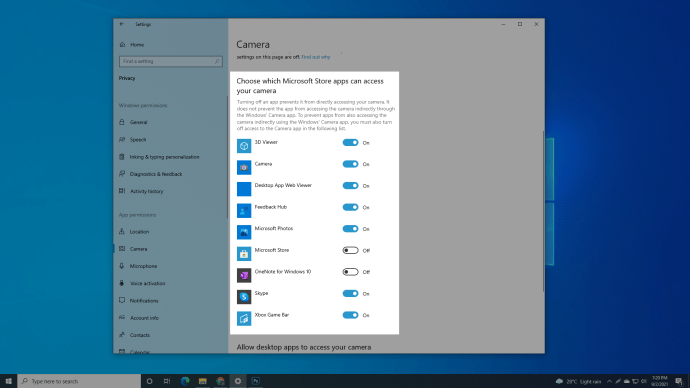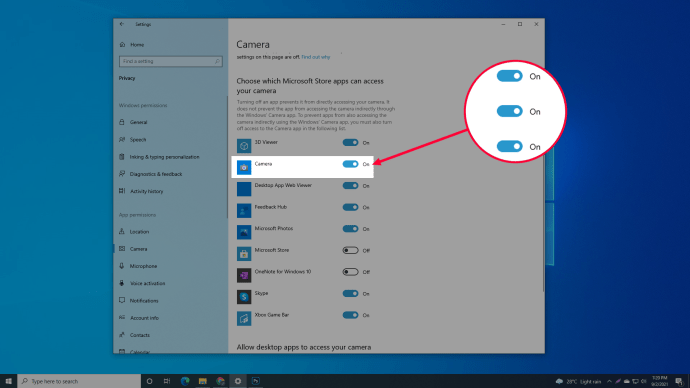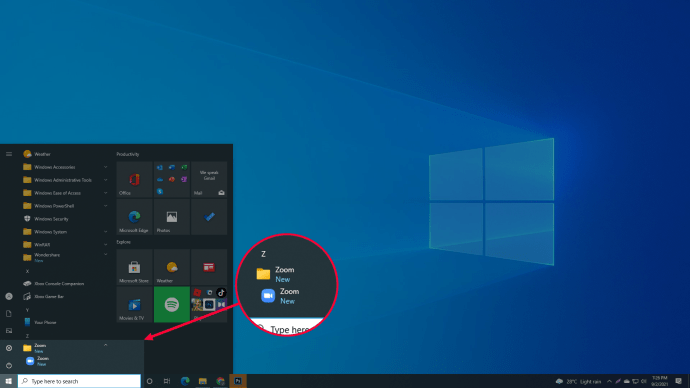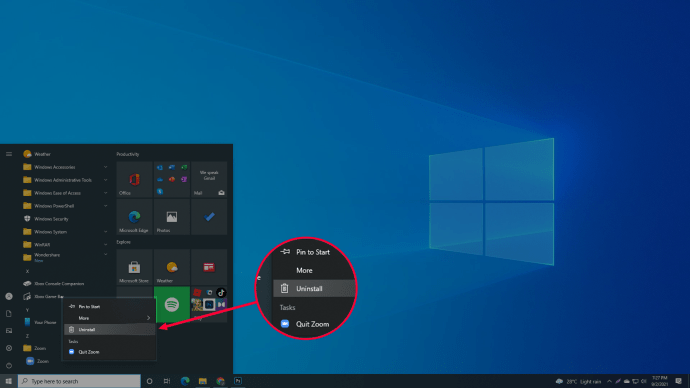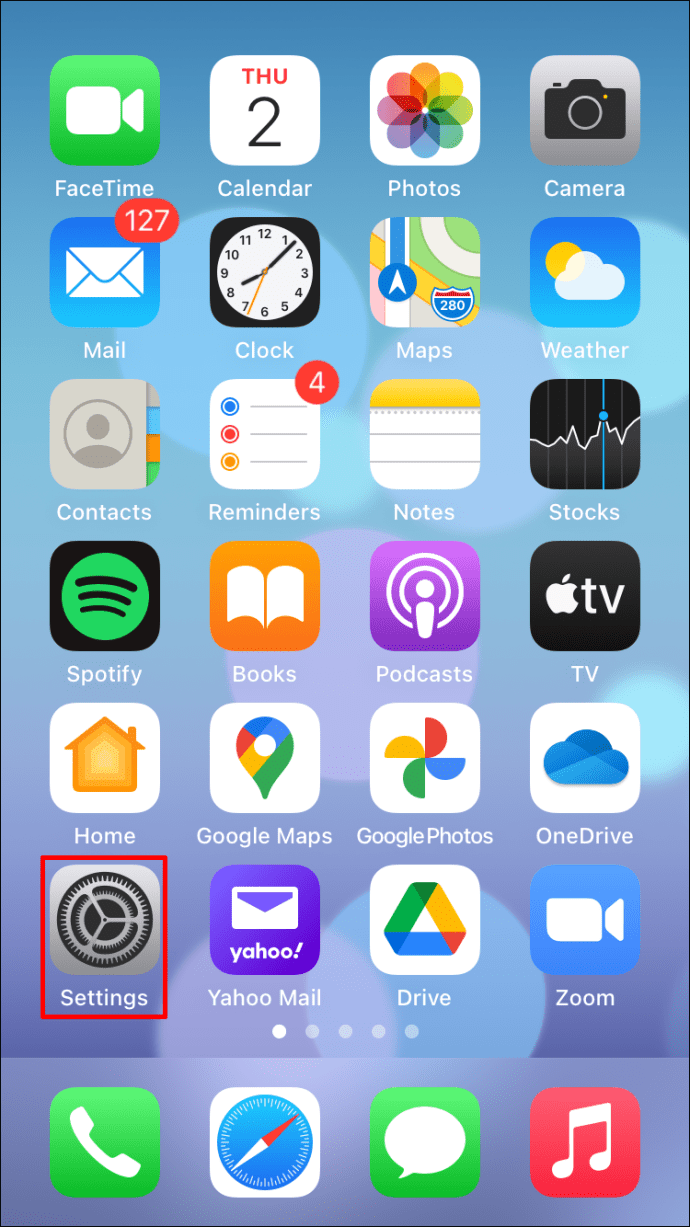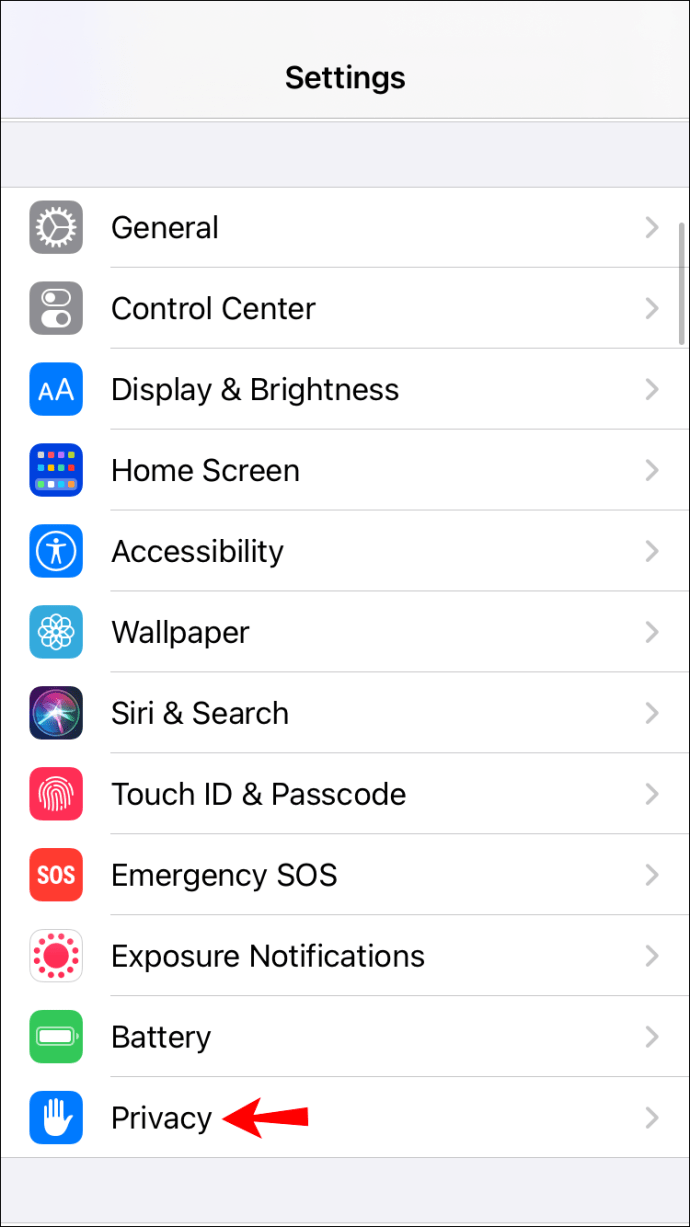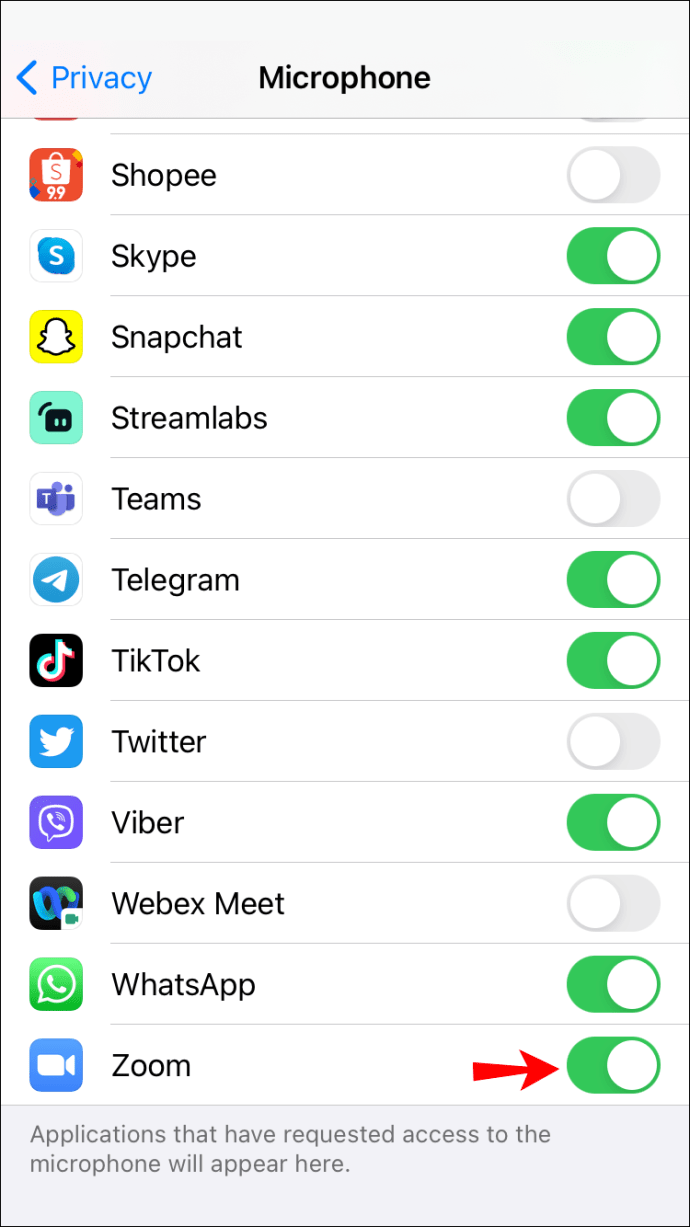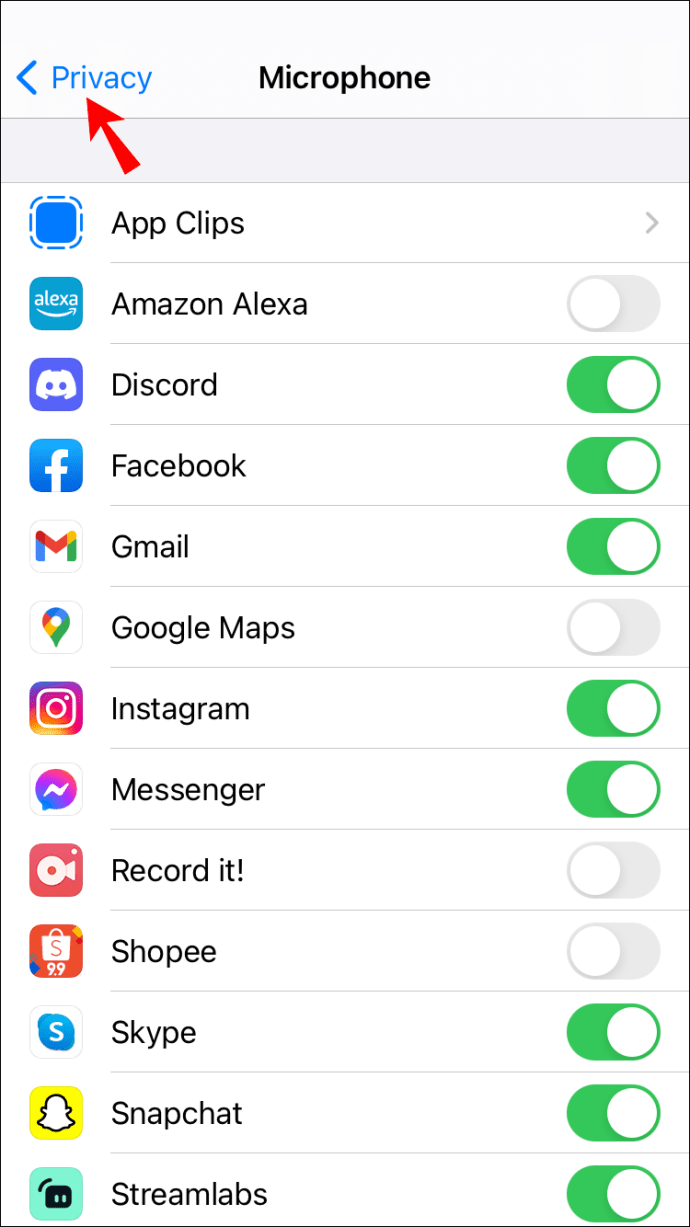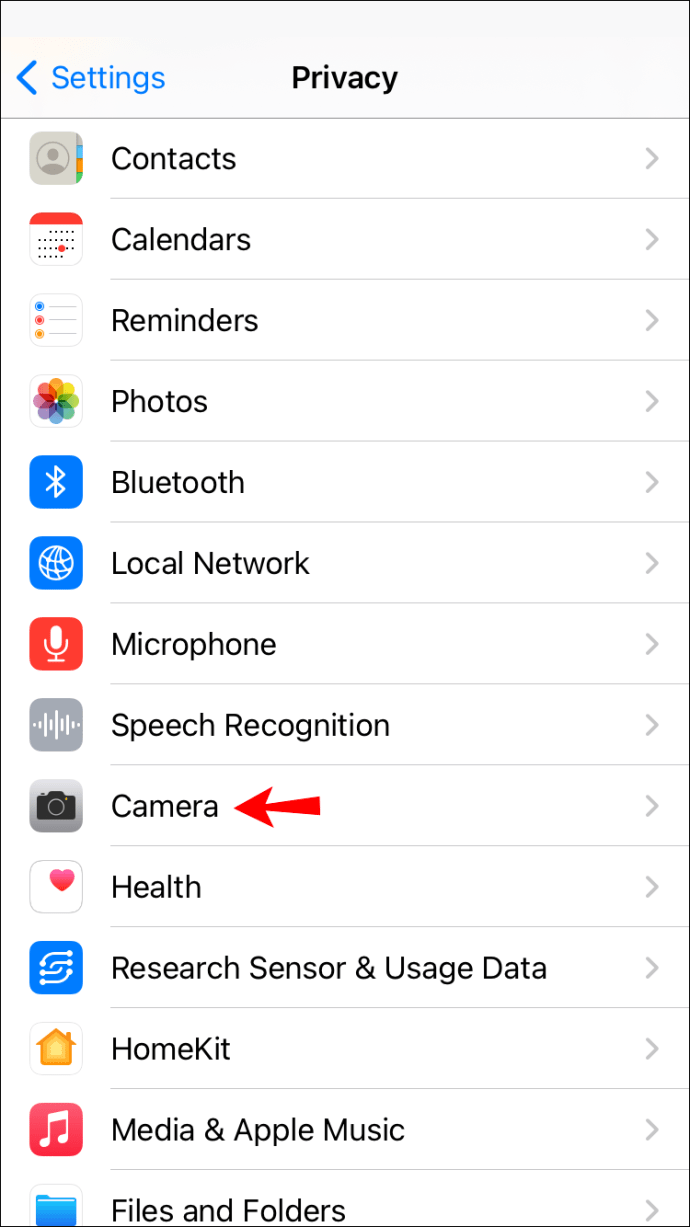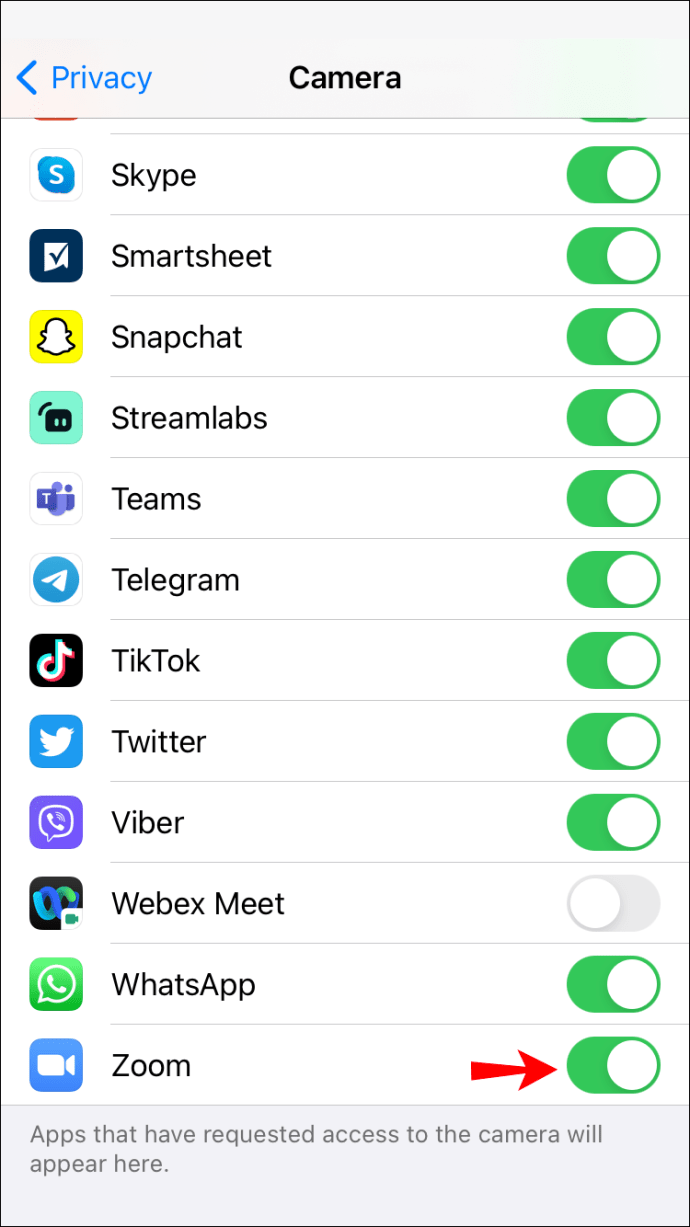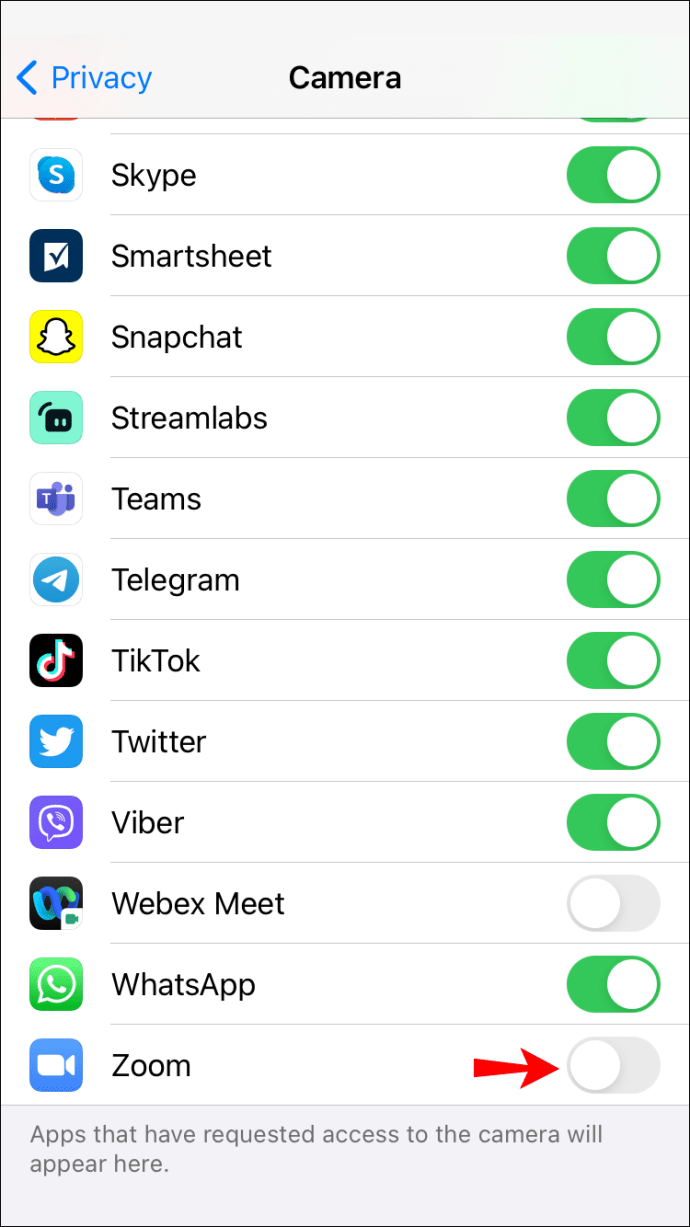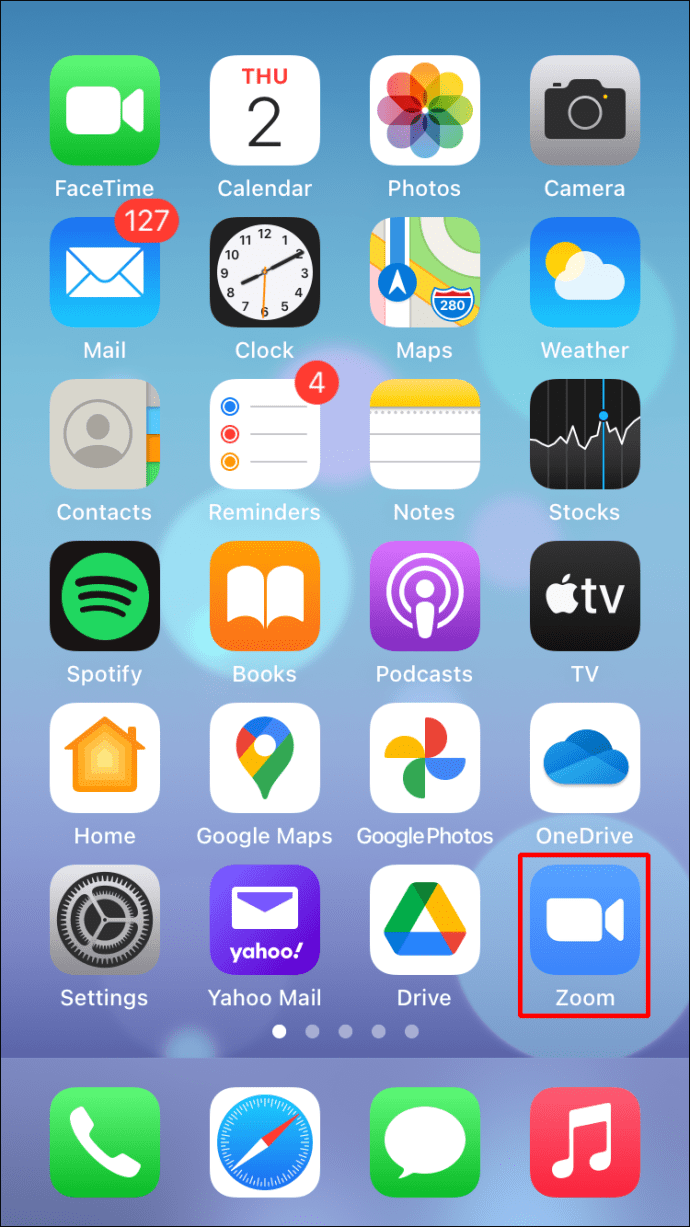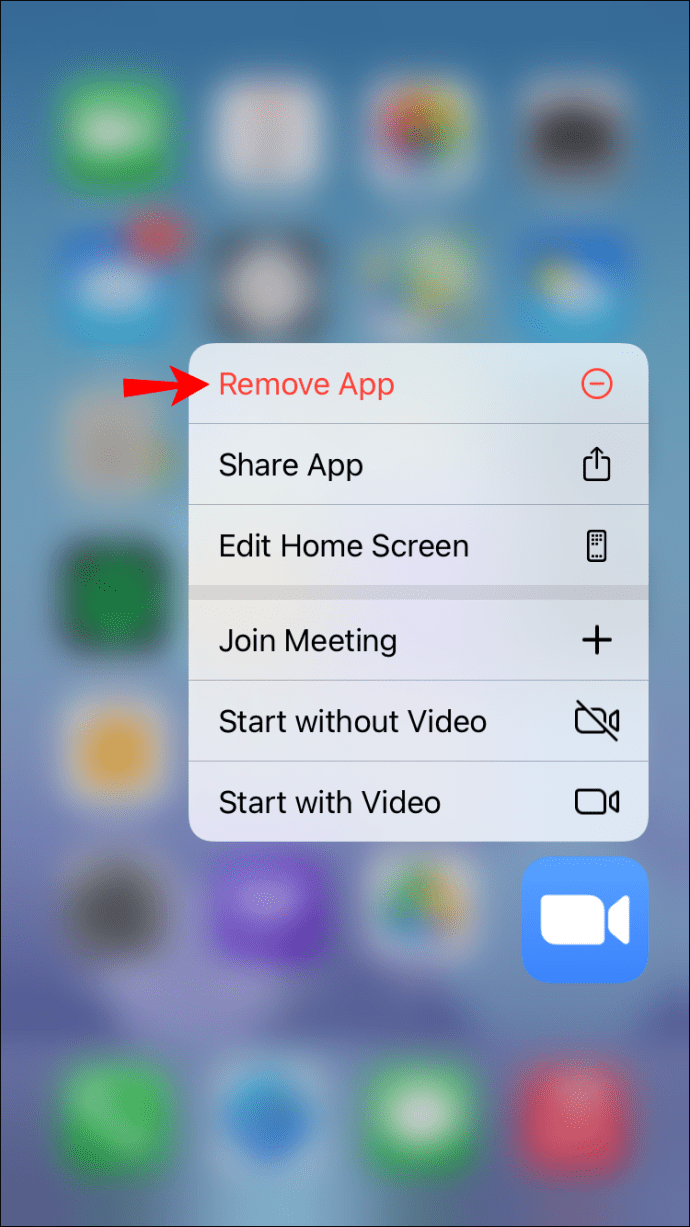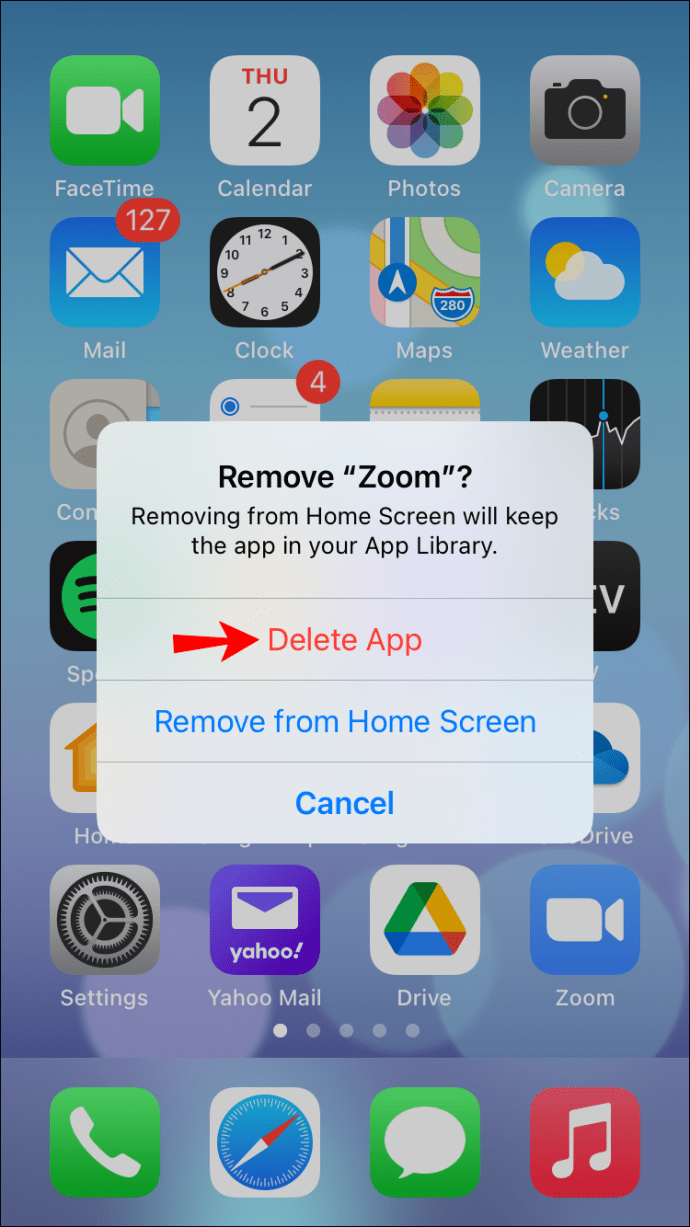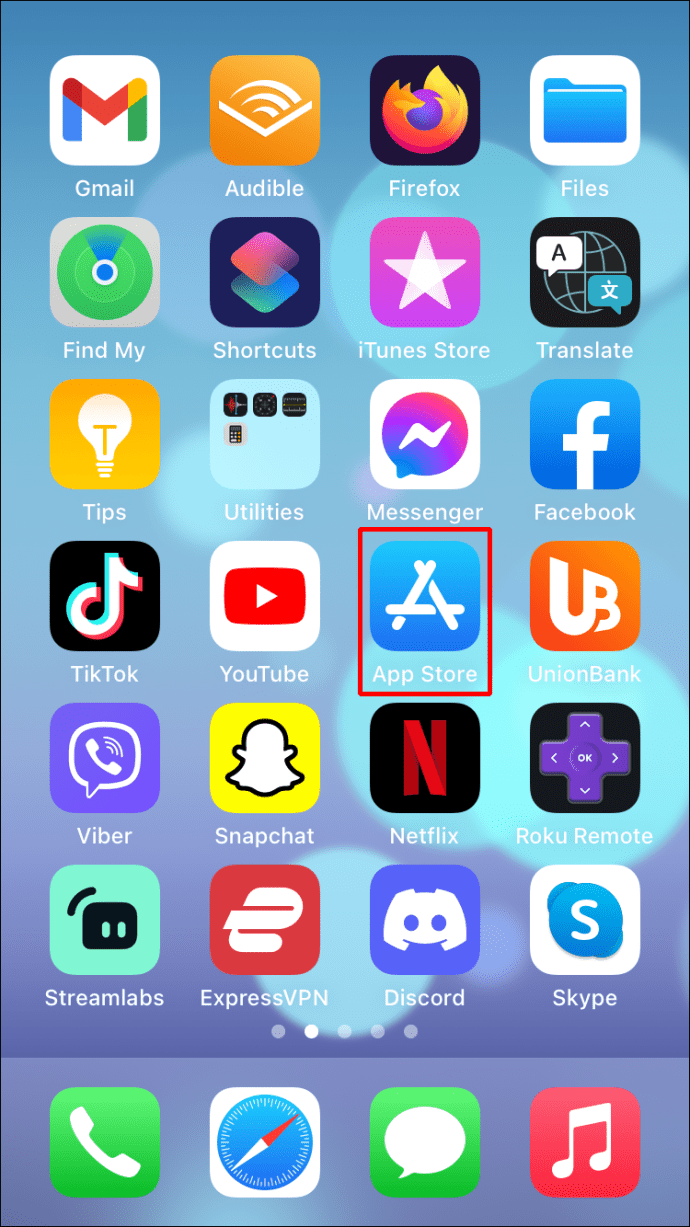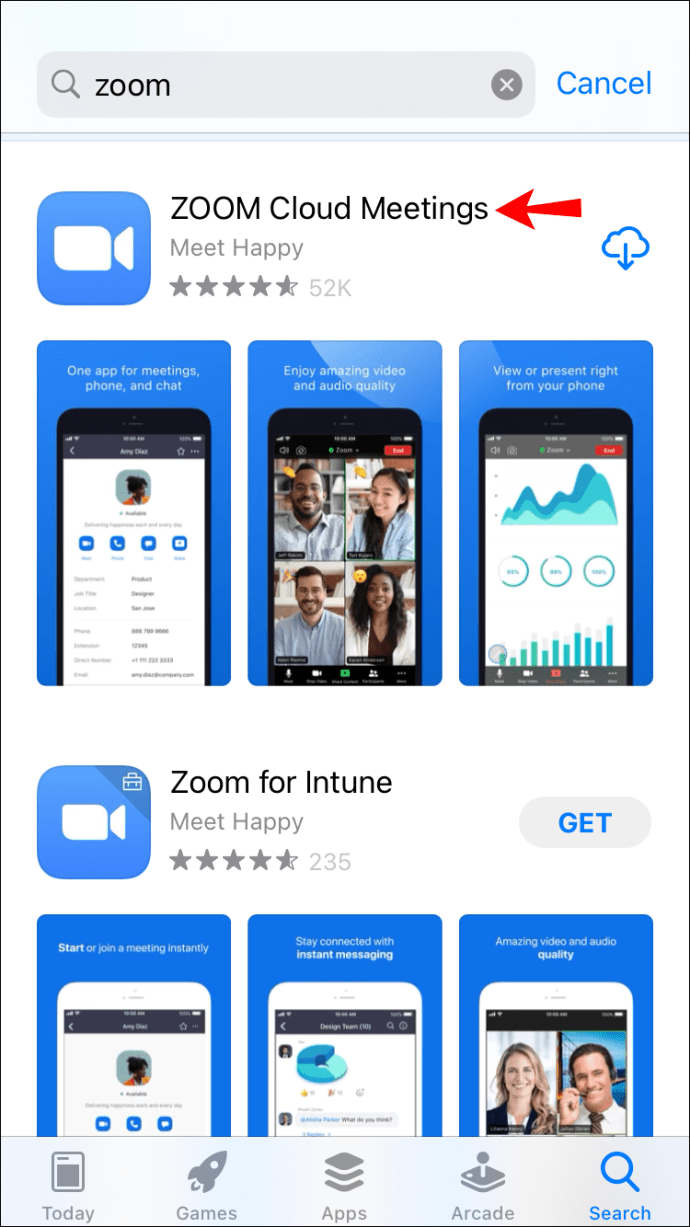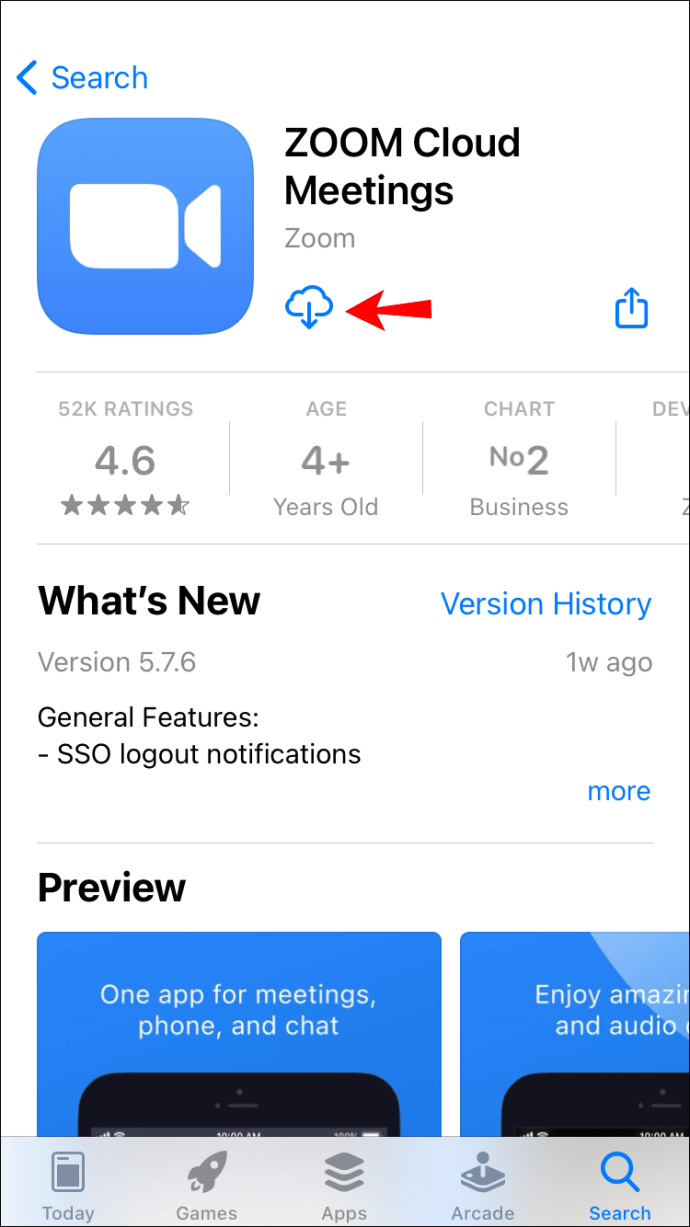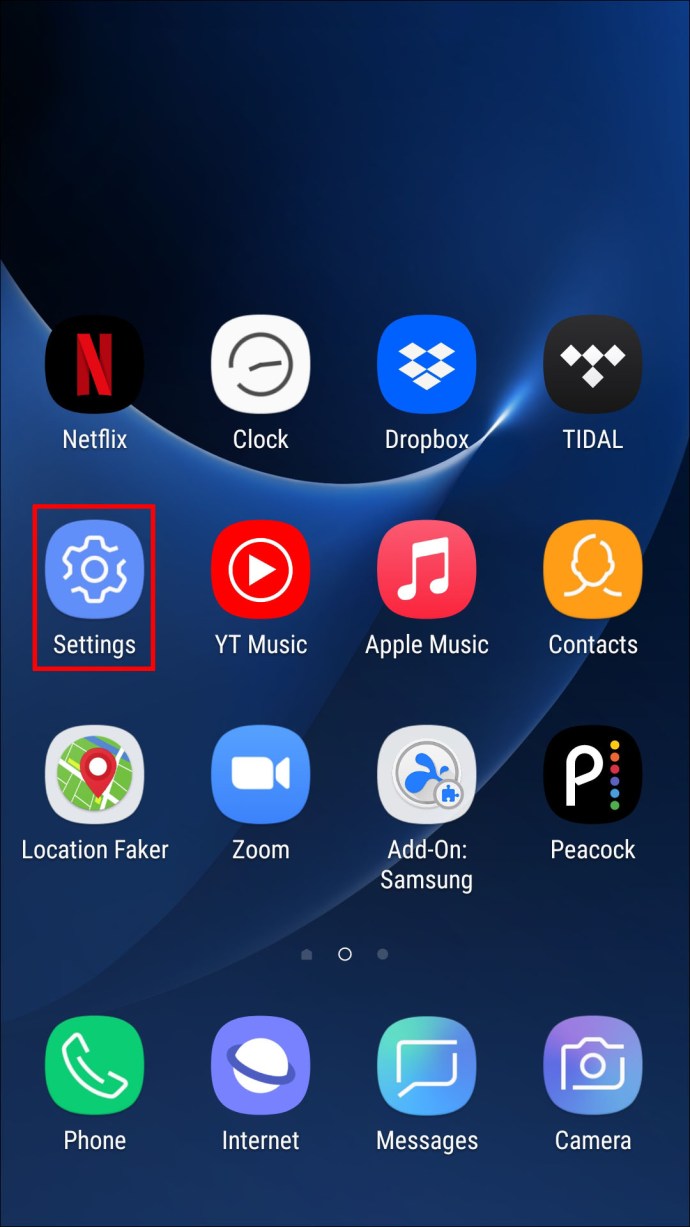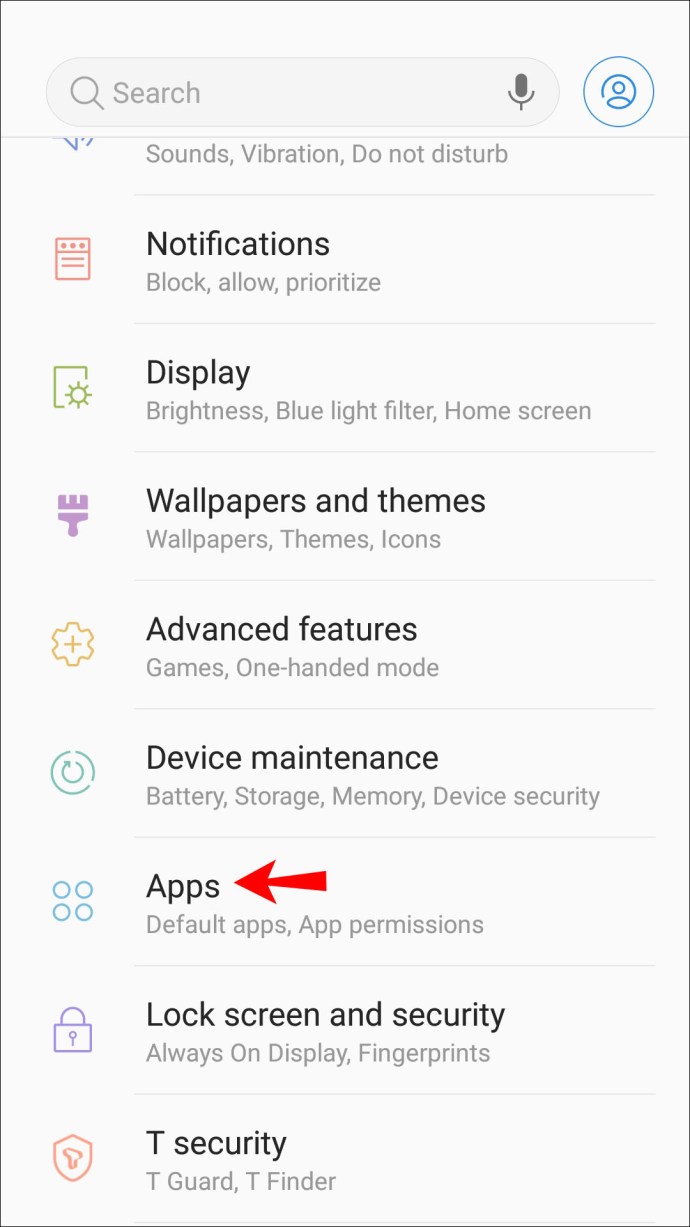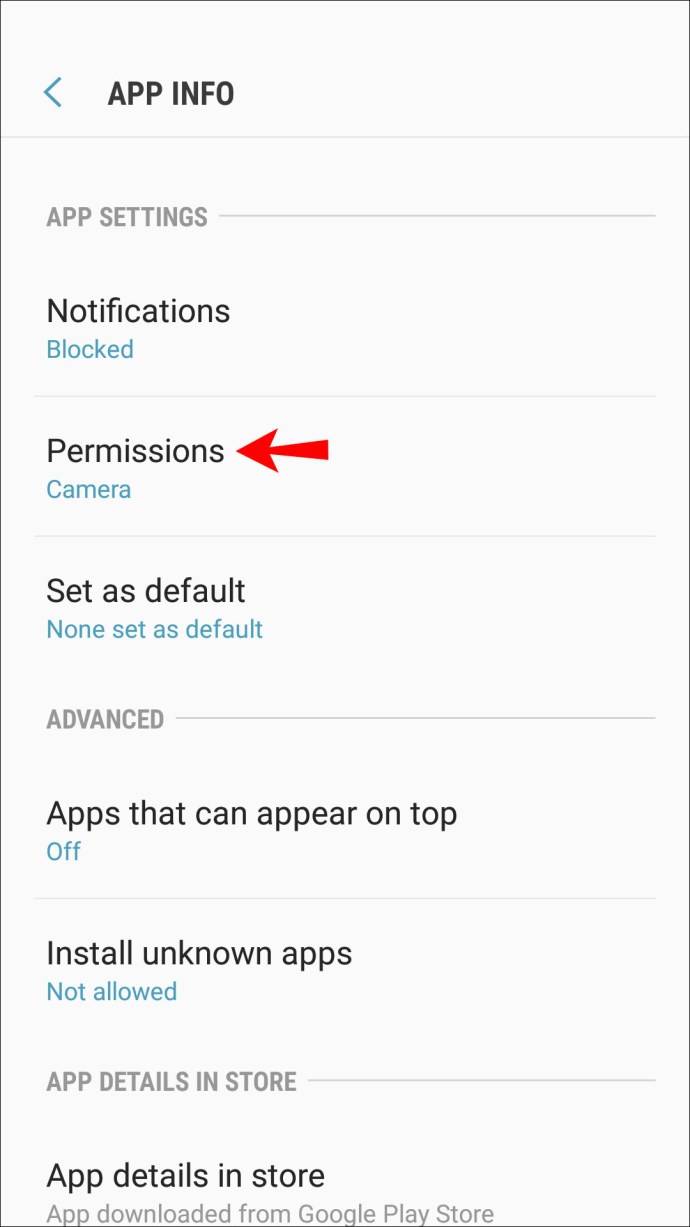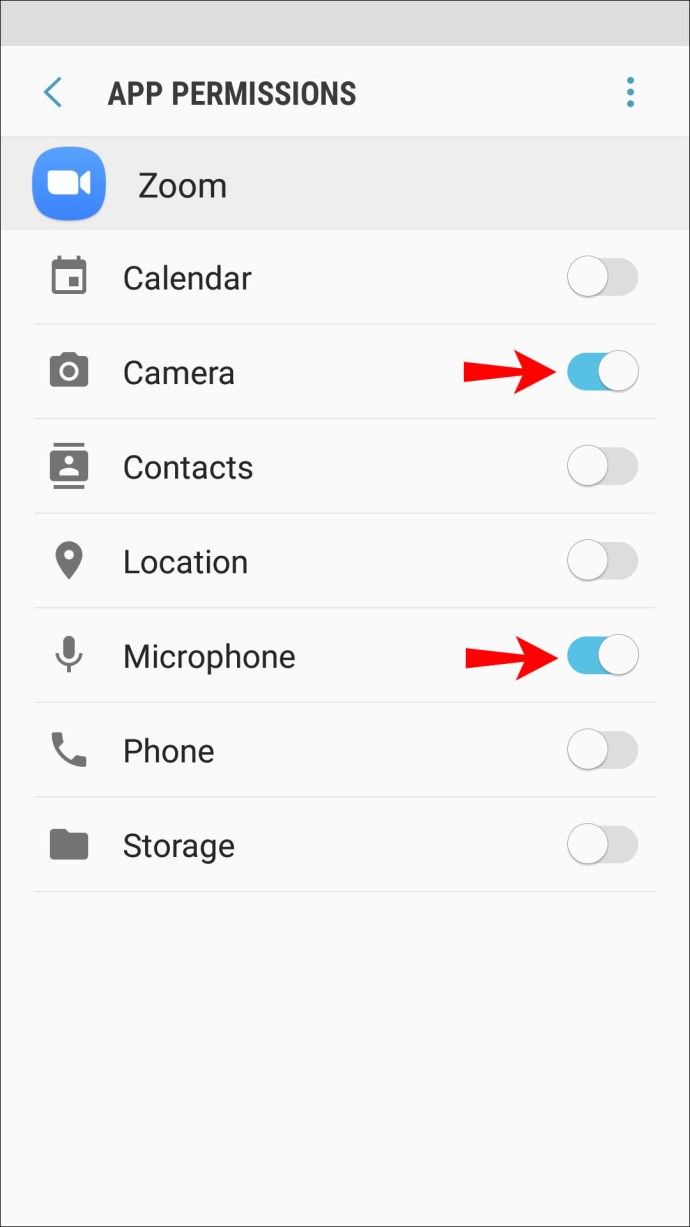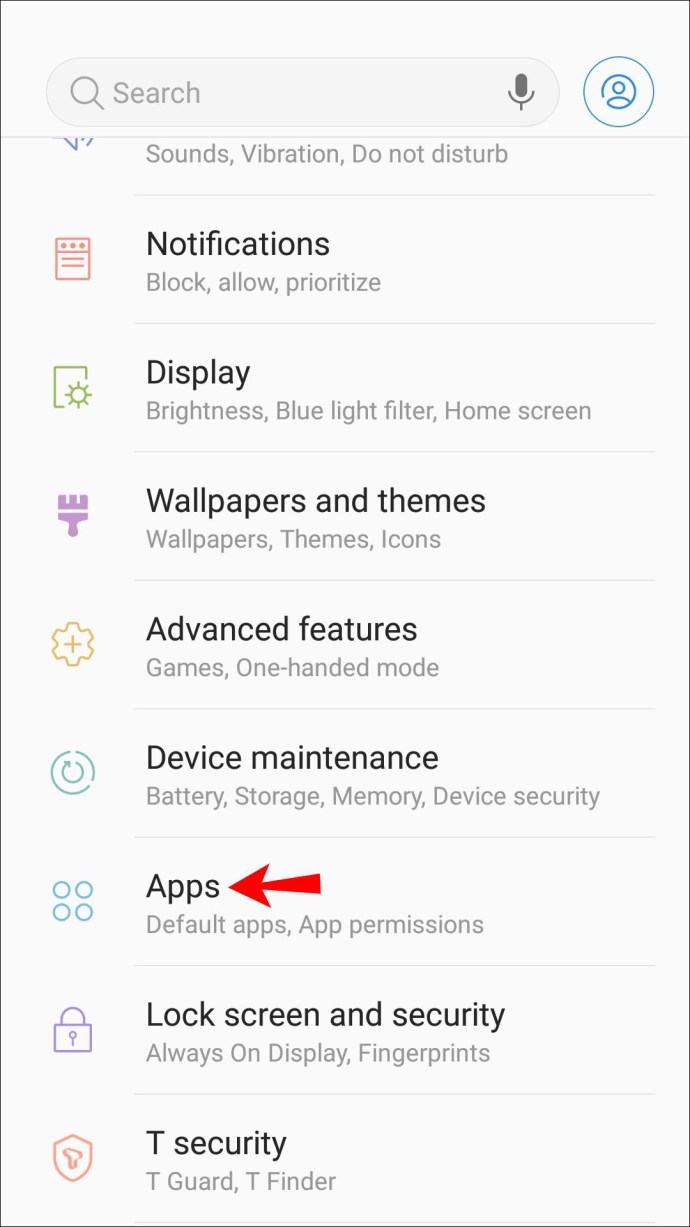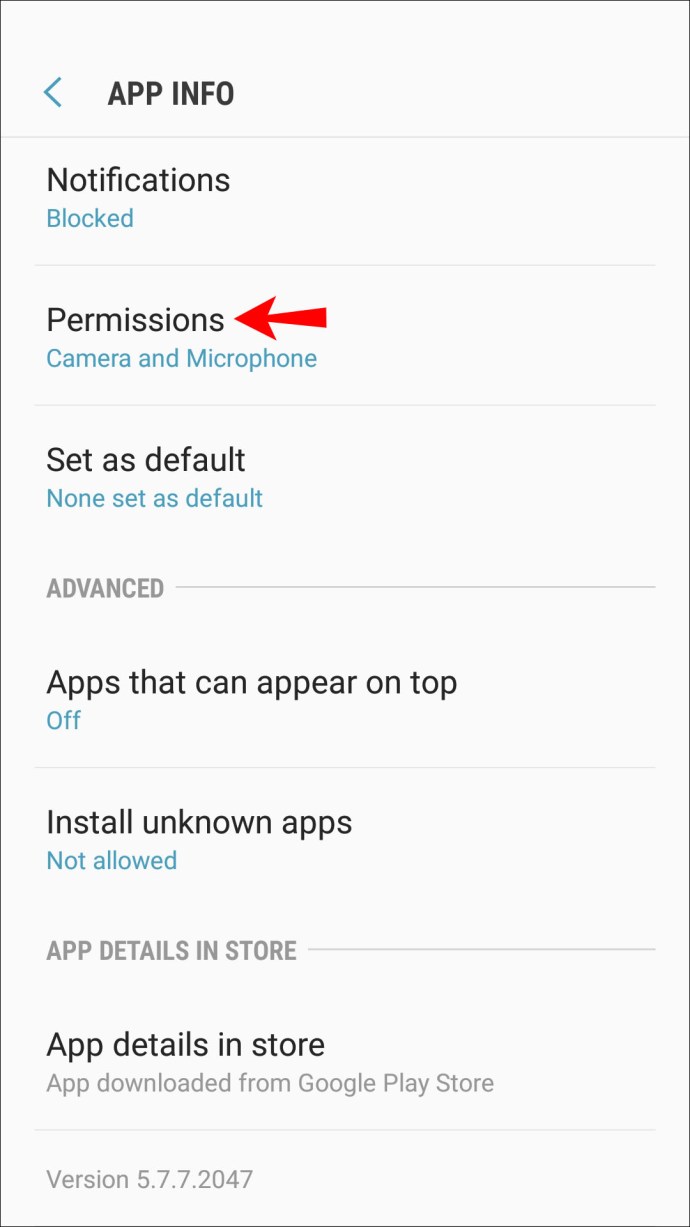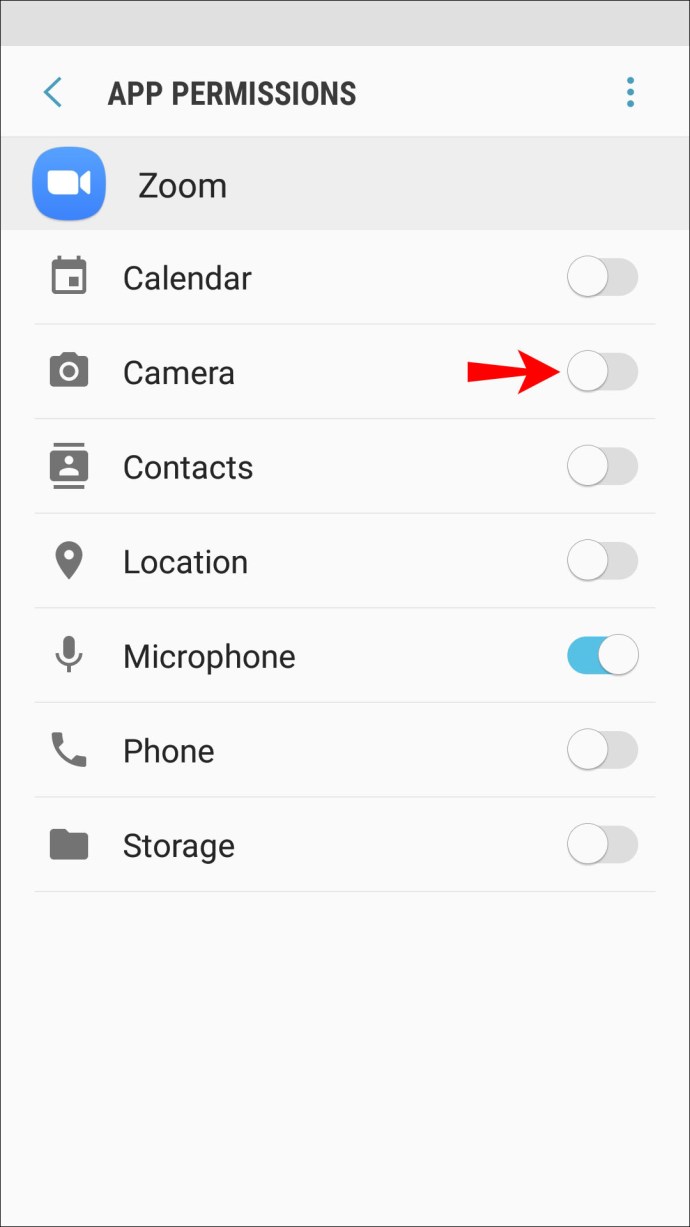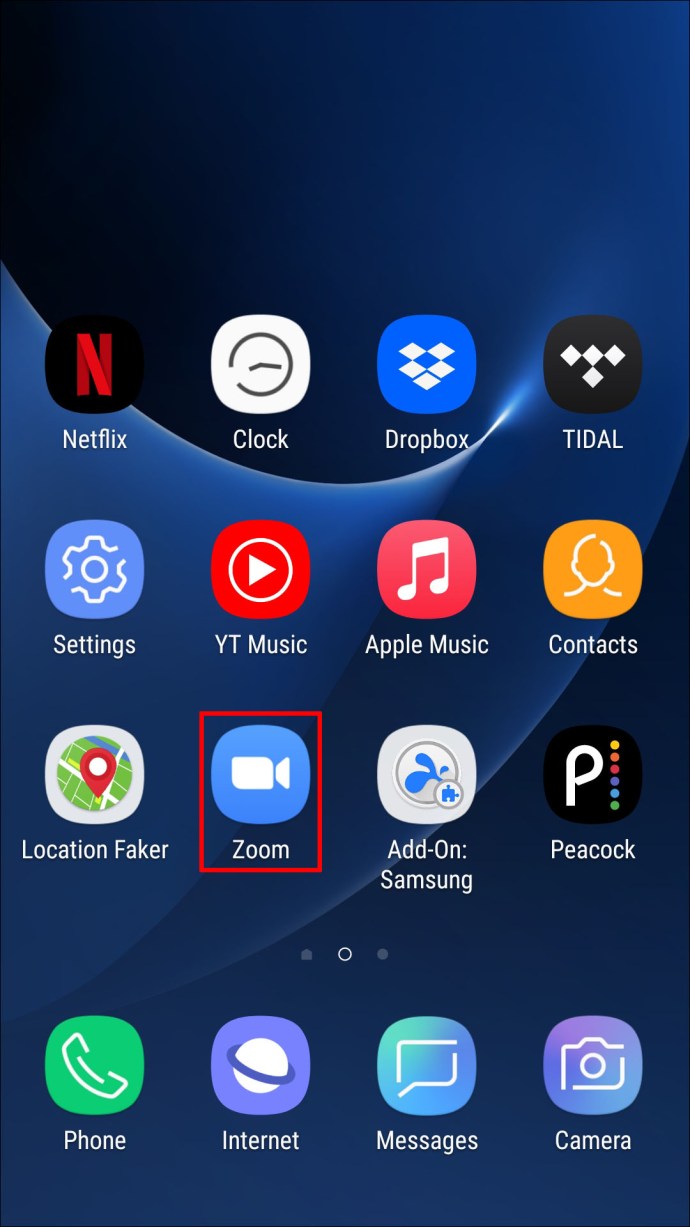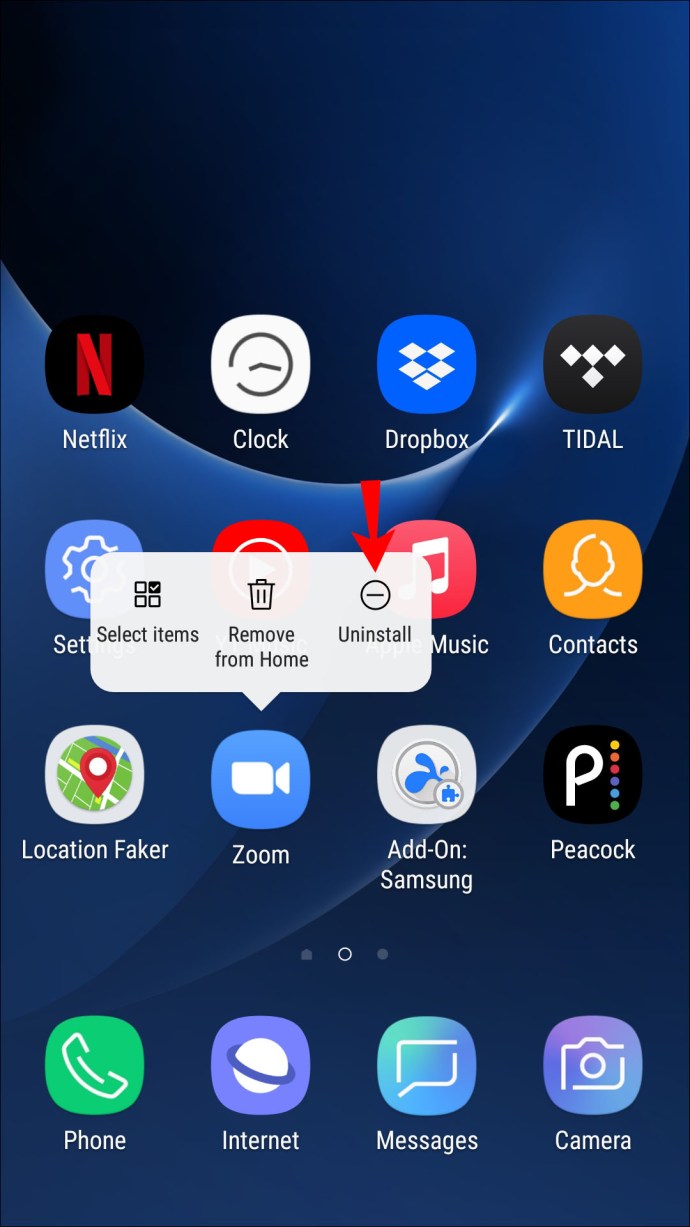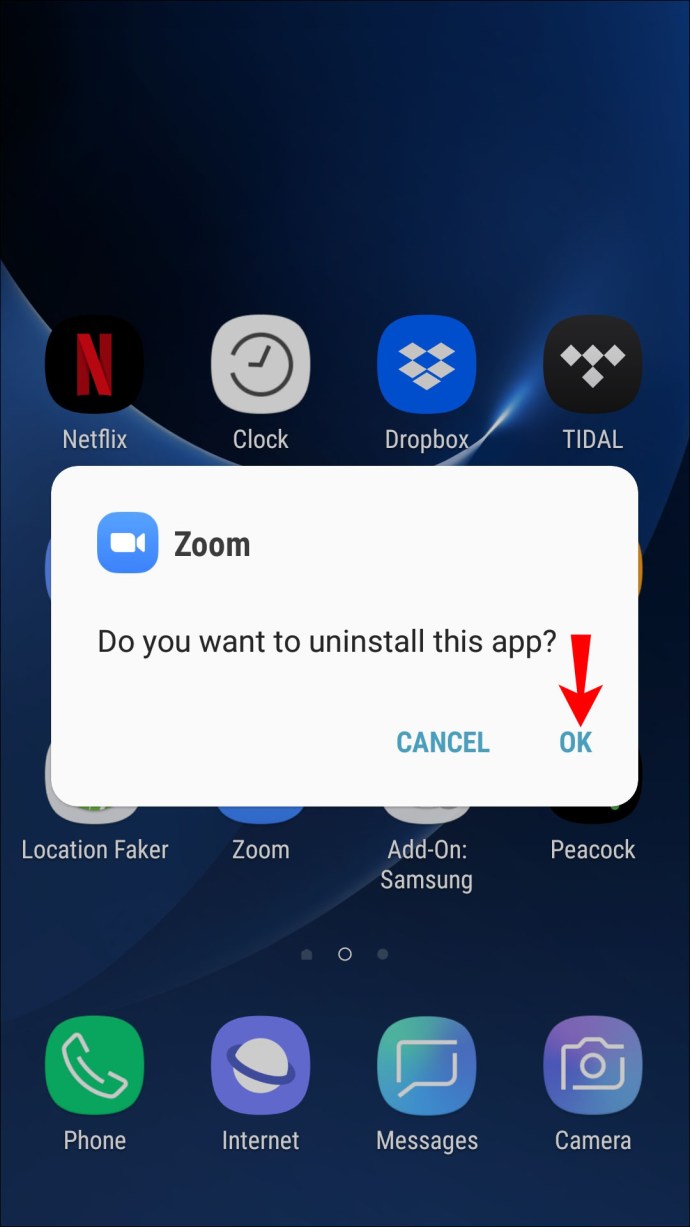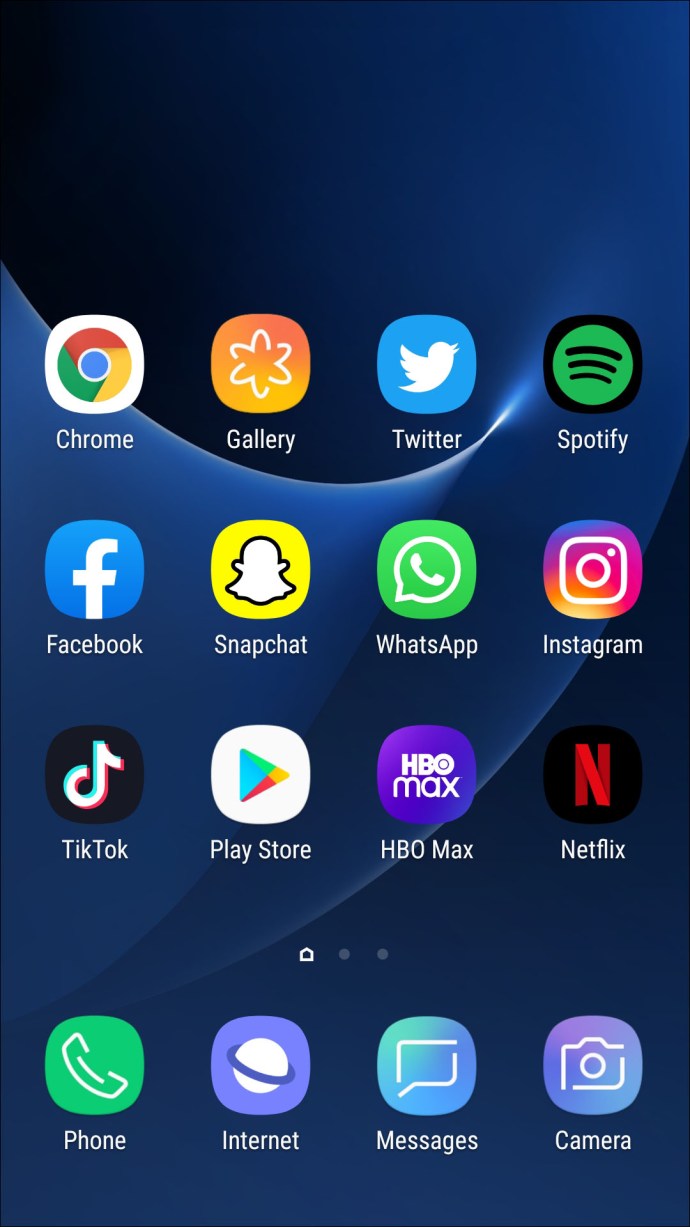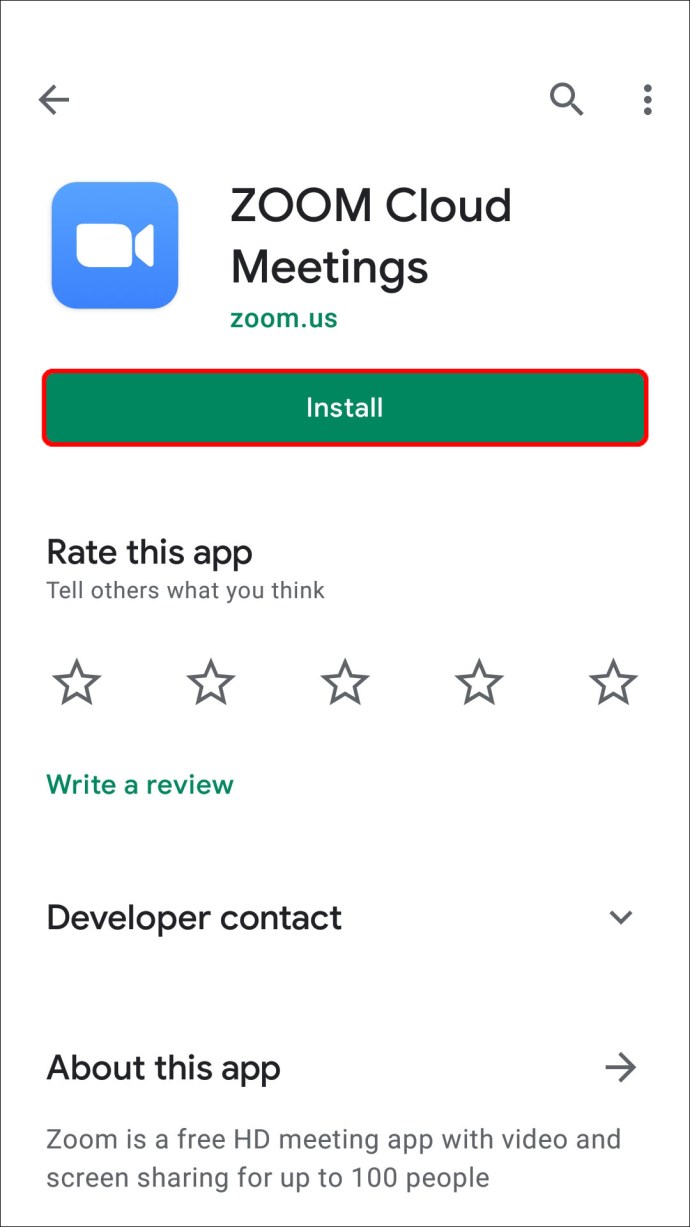Kann den Bildschirm nicht auf Zoom teilen? Probieren Sie diese Korrekturen aus
Zoom ist ein beliebtes Videokonferenz-Tool, mit dem sich Personen von verschiedenen Standorten aus verbinden können. Darüber hinaus kann die Bildschirmfreigabeoption beim Austausch von Informationen während Besprechungen äußerst nützlich sein. Doch wie so oft bei der Technik kann man mit Zoom Rückschläge erleben, auch bei der Bildschirmfreigabe. Wenn Sie Probleme mit dieser Funktion in Zoom haben, können wir Ihnen helfen.

Wir haben vier gängige Lösungen für Probleme mit der Zoom-Bildschirmfreigabe zusammengestellt, mit spezifischen Schritten, wie Sie sie über mehrere Geräte anwenden.
Bildschirmfreigabe funktioniert nicht in Zoom auf einem Mac
Versuchen Sie die folgenden Korrekturen, damit Ihre Bildschirmfreigabe über macOS funktioniert. Testen Sie am Ende jedes einzelnen, ob das Problem behoben ist.
1. Überprüfen Sie Ihre Internetverbindung
Damit die Bildschirmfreigabe gut funktioniert, müssen Sie über eine solide Internetverbindung verfügen. Um sicherzustellen, dass Ihnen genügend Bandbreite zur Verfügung steht, sollten Sie Ihren Computer über ein Ethernet-Kabel direkt mit Ihrem Router oder Modem verbinden.
2. Überprüfen Sie, ob Sie den Zugriff auf Ihr Mikrofon und Ihre Kamera erlaubt haben
Zoom erfordert Zugriff auf Ihr Mikrofon und Ihre Kamera, damit alle Funktionen funktionieren. Stellen Sie sicher, dass Sie dem Webbrowser Zugriff auf Ihr Mikrofon und Ihre Kamera gewährt haben:
- Klicken Sie oben links auf das Apple-Symbol.
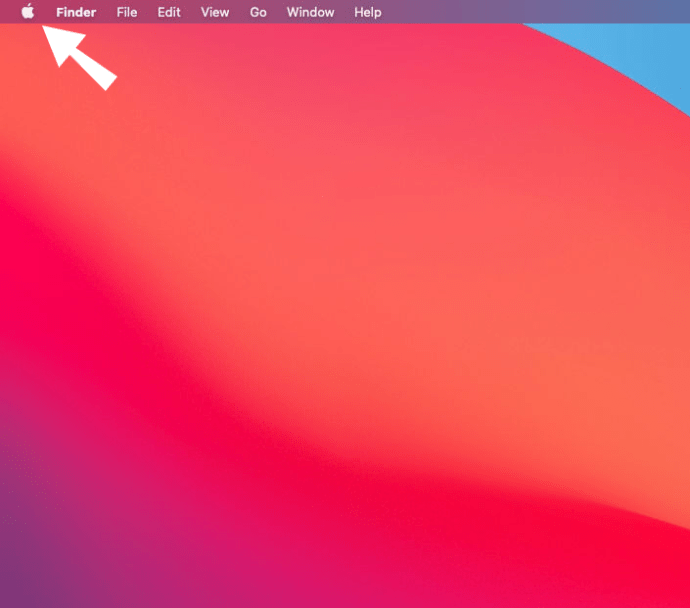
- Wählen Sie „Systemeinstellungen“, „Sicherheit und Datenschutz“ und dann „Datenschutz“.
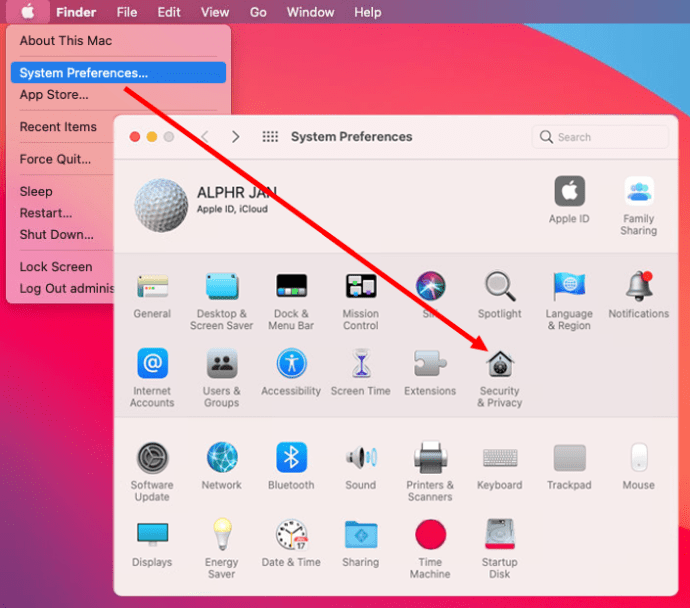
- Wählen Sie entweder „Kamera“ oder „Mikrofon“.
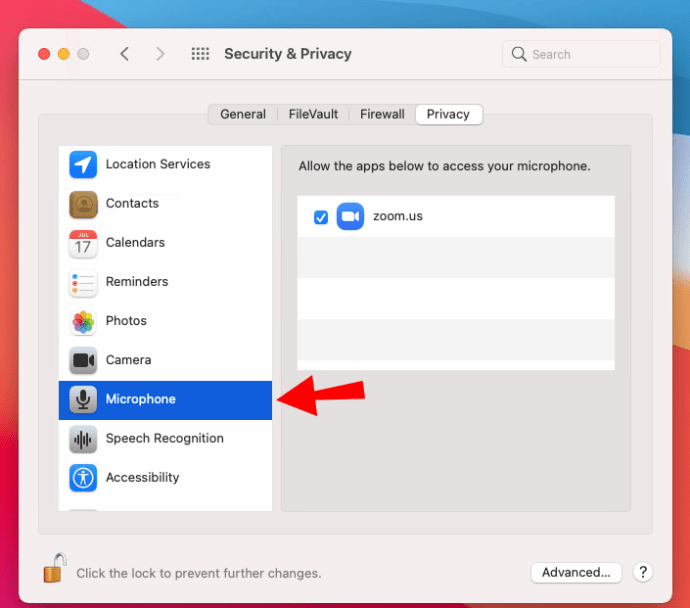
- Aktivieren Sie das Kontrollkästchen neben Ihrem Browser und erlauben Sie ihm, auf Ihre Kamera oder Ihr Mikrofon zuzugreifen.
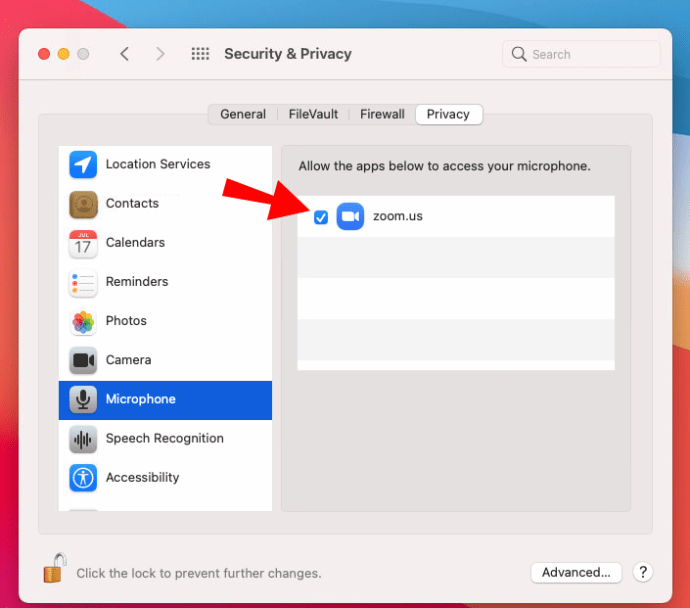
3. Deaktivieren Sie andere Apps, die auf Ihre Kamera zugreifen
Zoom hat Probleme beim Zugriff auf Ihre Kamera, wenn derzeit von anderen Apps darauf zugegriffen wird. So deaktivieren Sie den Zugriff einer anderen App auf Ihre Kamera:
- Klicken Sie oben links auf das Apple-Symbol.
- Klicken Sie auf „Systemeinstellungen“, „Sicherheit und Datenschutz“ und dann auf „Datenschutz“.
- Wählen Sie „Kamera“.
- Deaktivieren Sie das Kontrollkästchen neben den Apps, um den Zugriff zu deaktivieren.
4. Versuchen Sie, die Zoom-App zu löschen und dann erneut zu installieren
Durch das Löschen der Zoom-App entfernen Sie alle zugehörigen Daten, die das Problem verursachen könnten. Installieren Sie es dann erneut, um die neueste Version auf Ihrem Desktop zu haben. Zoom löschen:
- Klicken Sie im Dock auf „Finder“.
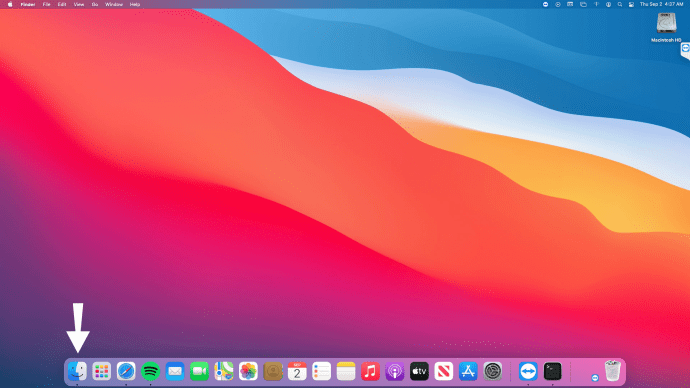
- Klicken Sie in der Seitenleiste auf "Anwendungen".
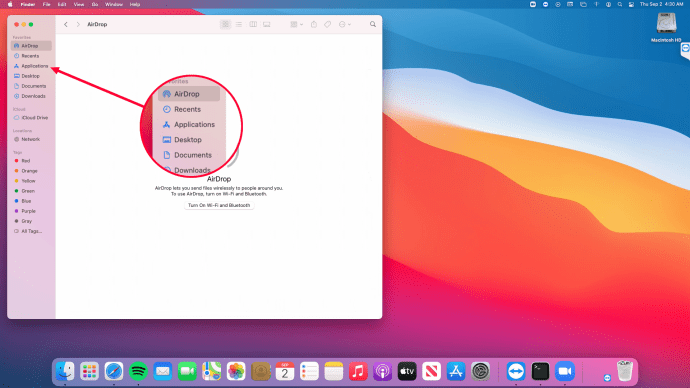
- Ziehen Sie die App in den Papierkorb oder klicken Sie auf die App und wählen Sie dann „Datei“ und „In den Papierkorb verschieben“.
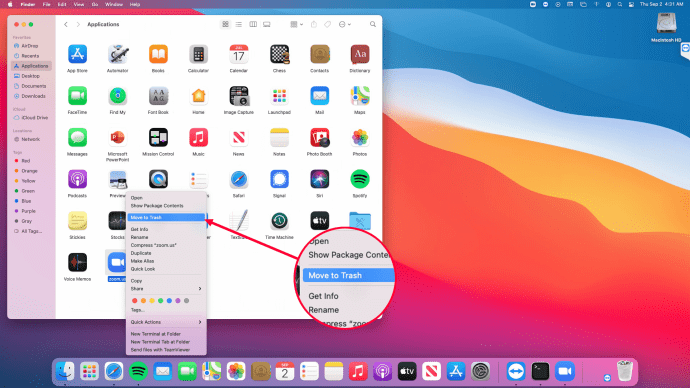
- Geben Sie den Benutzernamen und das Passwort Ihres Macs ein, wenn Sie dazu aufgefordert werden.
Zoom neu installieren:
- Klicken Sie über Ihr Dock auf die App Store-App.
- Geben Sie eine Suche nach der Zoom-App ein und klicken Sie darauf.
- Klicken Sie unter der App auf "Get" um sie zu installieren.
Bildschirmfreigabe funktioniert nicht im Zoom auf einem Windows-PC
Versuchen Sie die folgenden Korrekturen über Windows, damit Ihre Bildschirmfreigabe funktioniert. Überprüfen Sie jedes Mal, ob Sie das Problem gelöst haben.
1. Überprüfen Sie Ihre Internetverbindung
Zoom benötigt eine starke Internetverbindung für die Bildschirmfreigabe, da es viel Bandbreite beansprucht. Versuchen Sie, eine Verbindung zu Ihrem Router oder Modem über ein Ethernet-Kabel herzustellen, um die beste Verbindung zu erhalten.
2. Überprüfen Sie, ob Sie den Zugriff auf Ihr Mikrofon und Ihre Kamera erlaubt haben
Um Ihr Problem mit der Bildschirmfreigabe in Zoom zu beheben, versuchen Sie, den Zugriff auf Ihr Mikrofon und Ihre Kamera zuzulassen. Um dies über Windows zu tun:
- Wählen Sie „Einstellungen“ und dann „Datenschutz“.
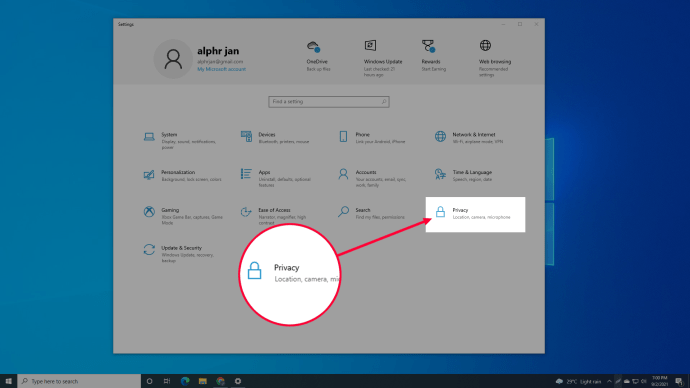
- Wählen Sie im linken Bereich unter "App-Berechtigungen" "Kamera".
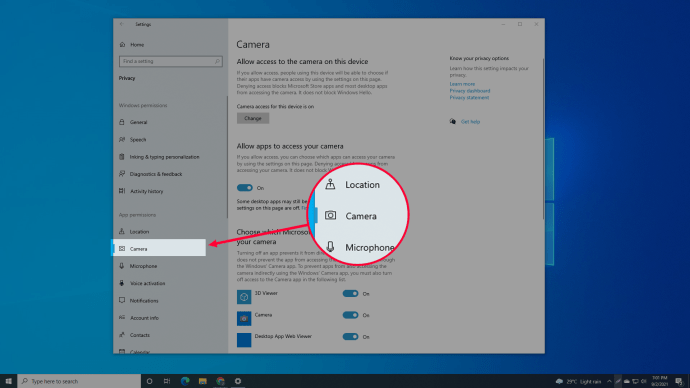
- Aktivieren Sie die folgenden beiden Optionen: „Zugriff auf die Kamera auf diesem Gerät zulassen“ und „Apps den Zugriff auf Ihre Kamera zulassen“.
- Navigieren Sie zu „Desktop-Apps den Zugriff auf Ihre Kamera zulassen“ und stellen Sie sicher, dass „Zoom“ aufgeführt ist.
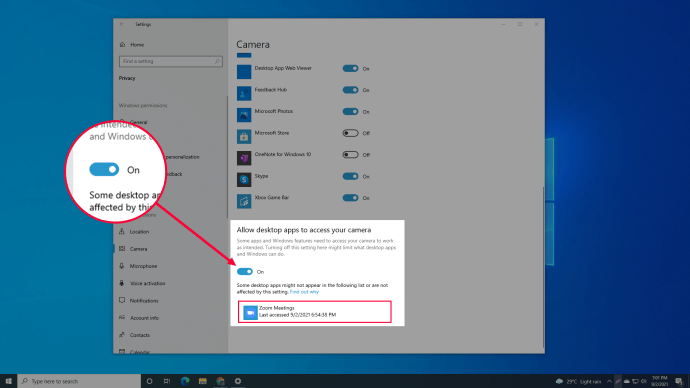
- Wiederholen Sie die Schritte für Ihr „Mikrofon“.
3. Deaktivieren Sie andere Apps, die auf Ihre Kamera zugreifen
Damit Zoom auf Ihre Kamera für die Bildschirmfreigabe zugreifen kann, müssen Sie den Zugriff anderer Apps deaktivieren. Um dies zu tun:
- Gehen Sie zu "Einstellungen", "Datenschutz" und dann im linken Bereich zu "Kamera".
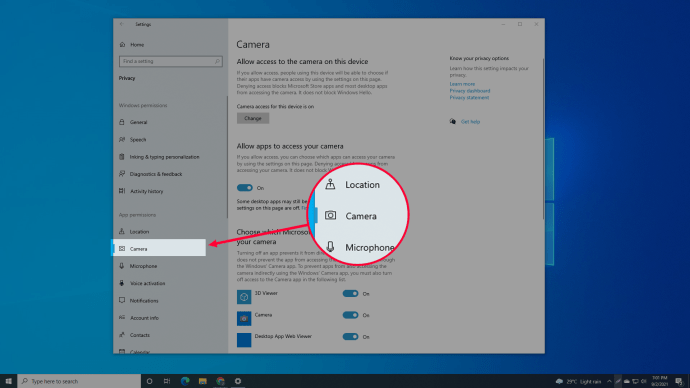
- Scrollen Sie im rechten Bereich nach unten zum Abschnitt "Wählen Sie aus, welche Apps auf Ihre Kamera zugreifen können".
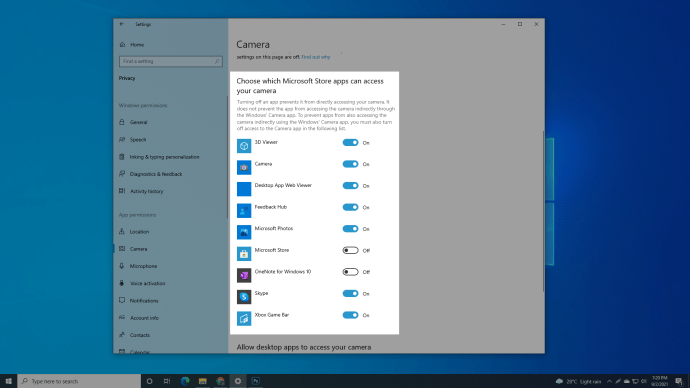
- Hier können Sie verhindern, dass jede App auf Ihre Kamera zugreift, indem Sie den Schalter der App auf "OFF" schalten.
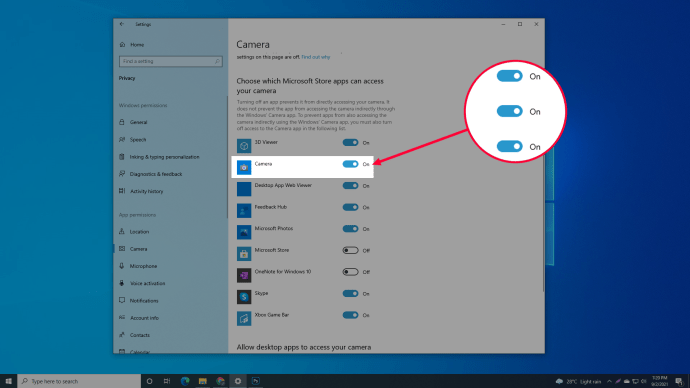
4. Versuchen Sie, die Zoom-App zu löschen und dann erneut zu installieren
Versuchen Sie, die Zoom-App zu löschen, um alle zugehörigen Daten zu entfernen. Installieren Sie es dann erneut, um die neueste Version auf Ihrem Desktop zu haben. So entfernen Sie die Zoom-App:
- Klicken Sie auf „Start“ und suchen Sie in der Liste nach „Zoom“.
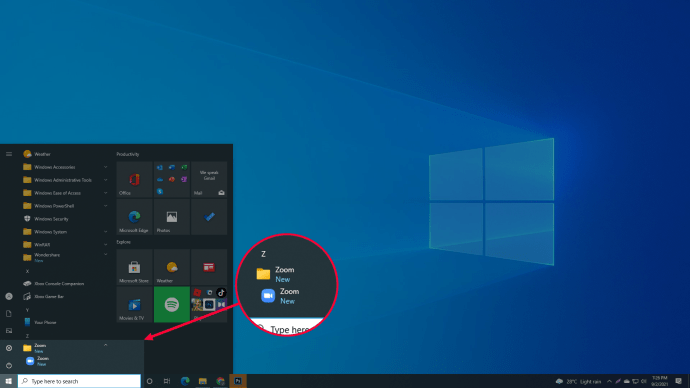
- Drücken Sie lange oder klicken Sie mit der rechten Maustaste darauf und wählen Sie dann "Deinstallieren".
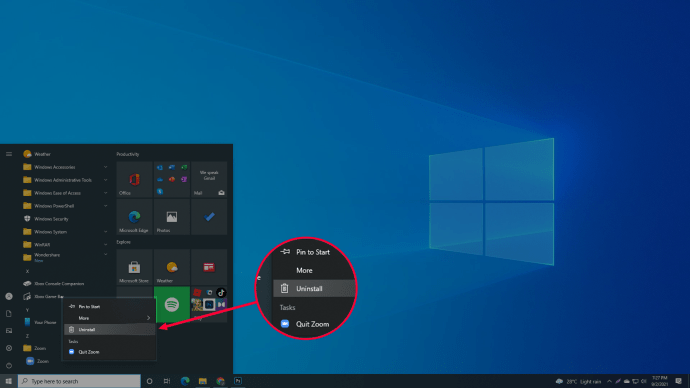
Zoom neu installieren:
- Klicken Sie auf „Start“ und wählen Sie „Microsoft Store“.
- Gehen Sie zum Reiter „Apps“.
- Wählen Sie am Ende einer Kategoriezeile „Anzeigen“, um weitere Apps anzuzeigen.
- Suchen Sie die Zoom-App und wählen Sie dann „Get“ aus, um sie herunterzuladen.
Bildschirmfreigabe funktioniert nicht im Zoom auf einem iPad
Versuchen Sie Folgendes über Ihr iPad, damit die Bildschirmfreigabefunktion funktioniert. Überprüfen Sie nach jeder Lösung, ob das Problem behoben wurde.
1. Überprüfen Sie Ihre Internetverbindung
Die Zoom-Bildschirmfreigabefunktion nimmt viel Bandbreite in Anspruch. Überprüfen Sie daher die Stärke Ihrer Internetverbindung. Wenn es schwach ist, versuchen Sie, Ihren Router neu zu starten, um die Verbindung zu aktualisieren.
2. Überprüfen Sie, ob Sie den Zugriff auf Ihr Mikrofon und Ihre Kamera erlaubt haben
Erlauben Sie Mikrofon- und Kamerazugriff auf Zoom über Ihr iPad, um das Problem mit der Bildschirmfreigabe zu beheben:
- Starten Sie die App „Einstellungen“.
- Wählen Sie „Datenschutz“.
- Wählen Sie „Mikrofon“ und aktivieren Sie die Umschalthexe neben Zoom.
- Gehen Sie zurück zu „Datenschutz“, um „Kamera“ auszuwählen.
- Aktivieren Sie den Kippschalter neben Zoom.
3. Deaktivieren Sie andere Apps, die auf Ihre Kamera zugreifen
Stellen Sie sicher, dass die anderen auf Ihrem iPad installierten Apps den Zugriff auf Ihre Kamera nicht einschränken, sonst hat Zoom Probleme beim Zugriff darauf. So deaktivieren Sie den Kamerazugriff einer anderen App:
- Starten Sie die App „Einstellungen“.
- Wählen Sie „Datenschutz“.
- Wählen Sie „Kamera“.
- Deaktivieren Sie den Kippschalter neben anderen Apps, in denen er aktiviert ist.
4. Versuchen Sie, die Zoom-App zu löschen und dann erneut zu installieren
Beginnen Sie neu, indem Sie die Zoom-App löschen und alle zugehörigen Daten entfernen. Installieren Sie dann die App neu, damit die neueste Version installiert ist. So entfernen Sie Zoom von Ihrem iPad:
- Drücken Sie lange auf die Zoom-App.
- Tippen Sie im Popup-Menü auf „App entfernen“.
- Tippen Sie zur Bestätigung auf „App löschen“ und dann auf „Löschen“.
Zoom neu installieren:
- Starten Sie den „App-Store“.
- Suchen Sie die Zoom-App.
- Tippen Sie auf das Cloud- und Abwärtspfeil-Symbol, um es zu installieren.
Bildschirmfreigabe funktioniert nicht im Zoom auf einem iPhone
Probieren Sie die folgenden Tipps über Ihr iPhone aus, um die Probleme mit der Bildschirmfreigabe zu beheben. Prüfen Sie nach jedem Tipp, ob das Problem behoben ist.
1. Überprüfen Sie Ihre Internetverbindung
Die Bildschirmfreigabe in Zoom erfordert viel Bandbreite; Stellen Sie daher sicher, dass Ihre Wi-Fi-Verbindung stabil ist. Wenn nicht, versuchen Sie, Ihr Signal zu verstärken, indem Sie Ihren Router oder Ihr Modem neu starten, um die Verbindung zu aktualisieren.
2. Überprüfen Sie, ob Sie den Zugriff auf Ihr Mikrofon und Ihre Kamera erlaubt haben
Damit die Bildschirmfreigabefunktion funktioniert, benötigt Zoom Zugriff auf Ihr Mikrofon und Ihre Kamera. So erlauben Sie den Zugriff über Ihr iPhone:
- Öffnen Sie die App „Einstellungen“.
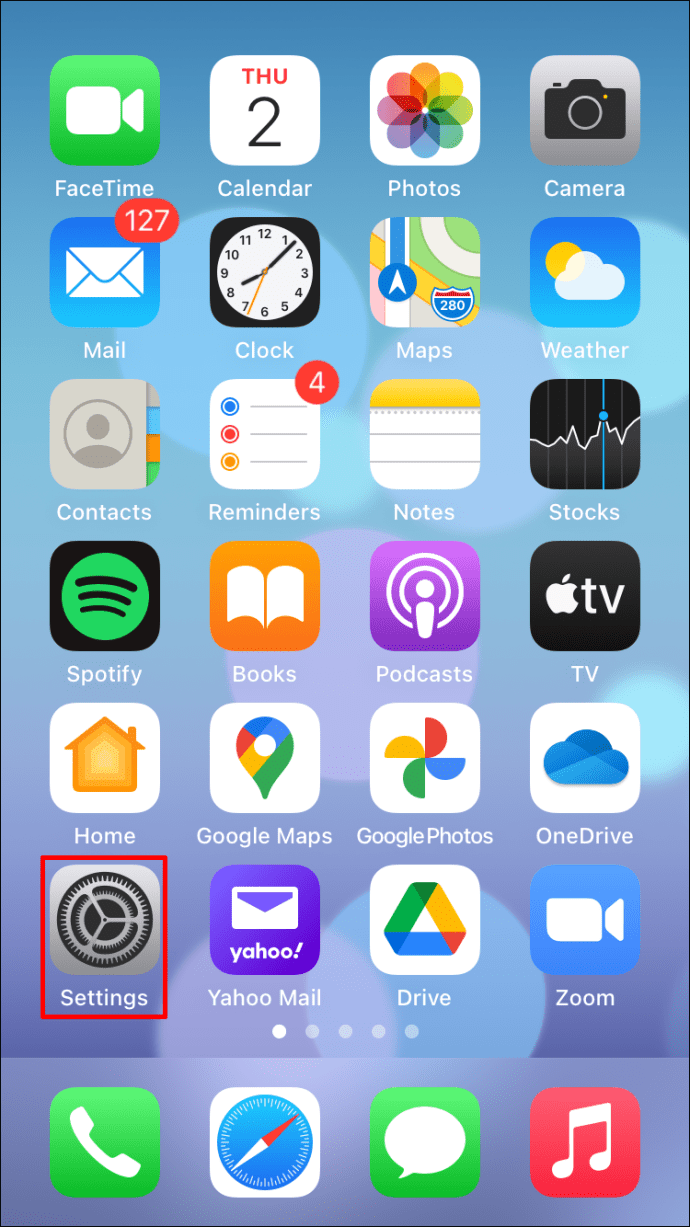
- Tippen Sie auf "Datenschutz".
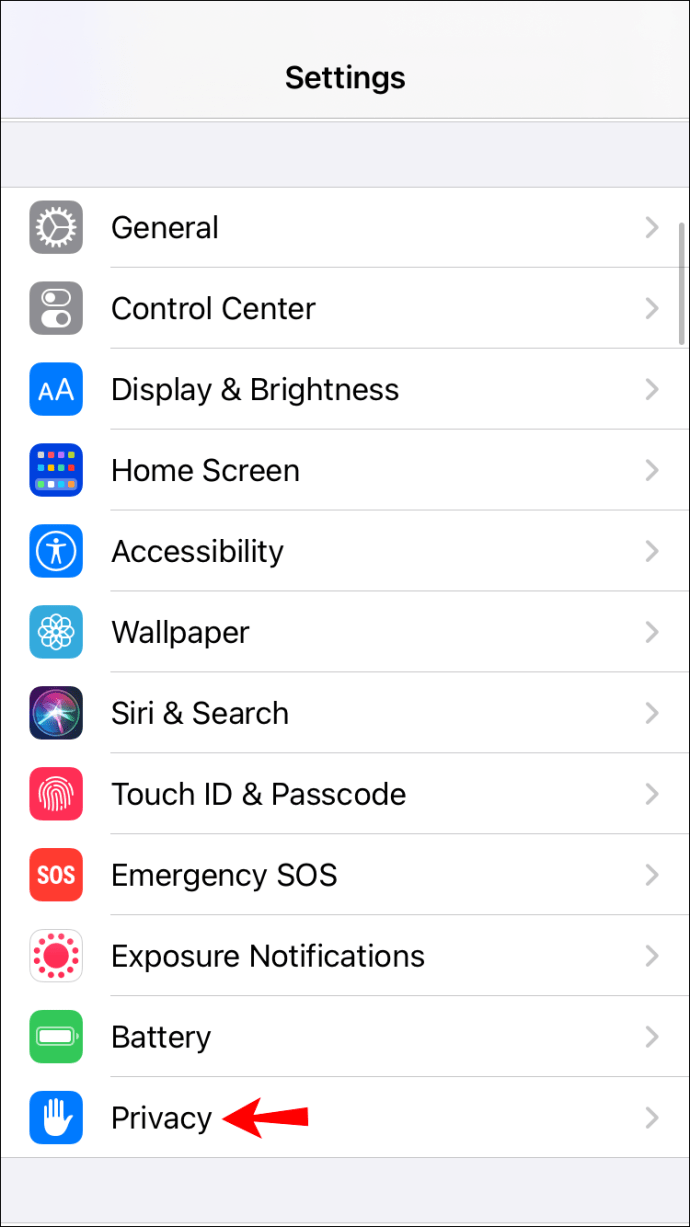
- Tippen Sie auf „Mikrofon“ und aktivieren Sie dann den Kippschalter neben Zoom.
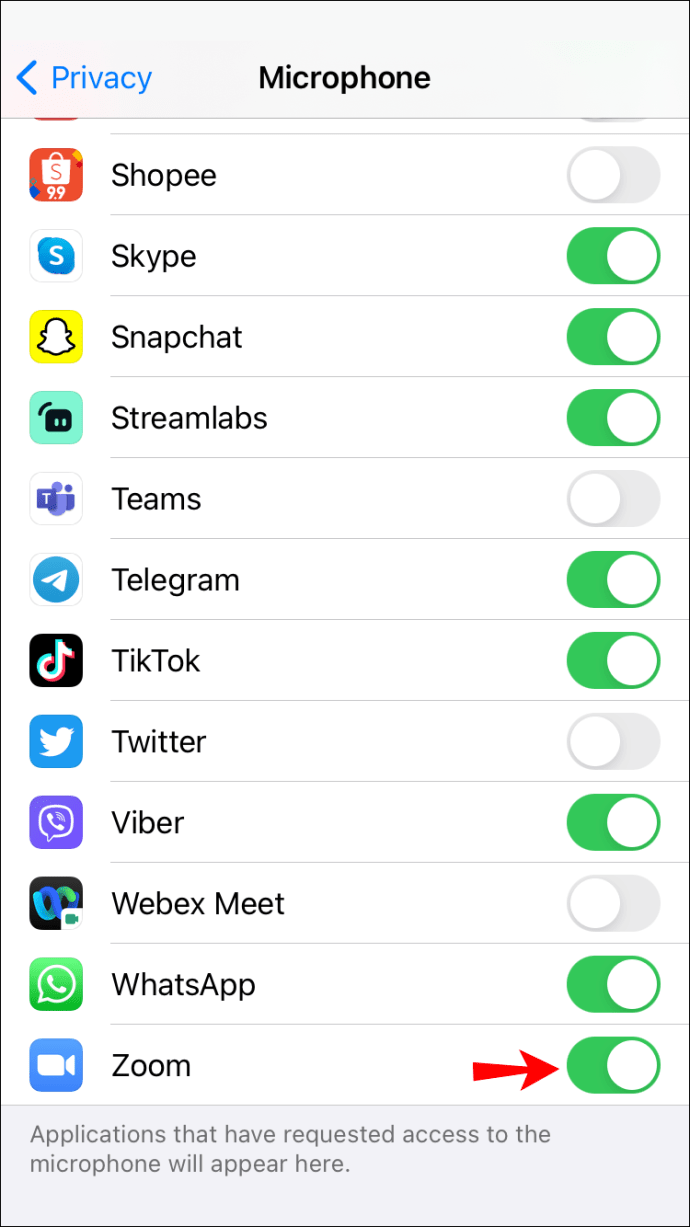
- Tippen Sie oben links auf „Datenschutz“, um zurückzugehen.
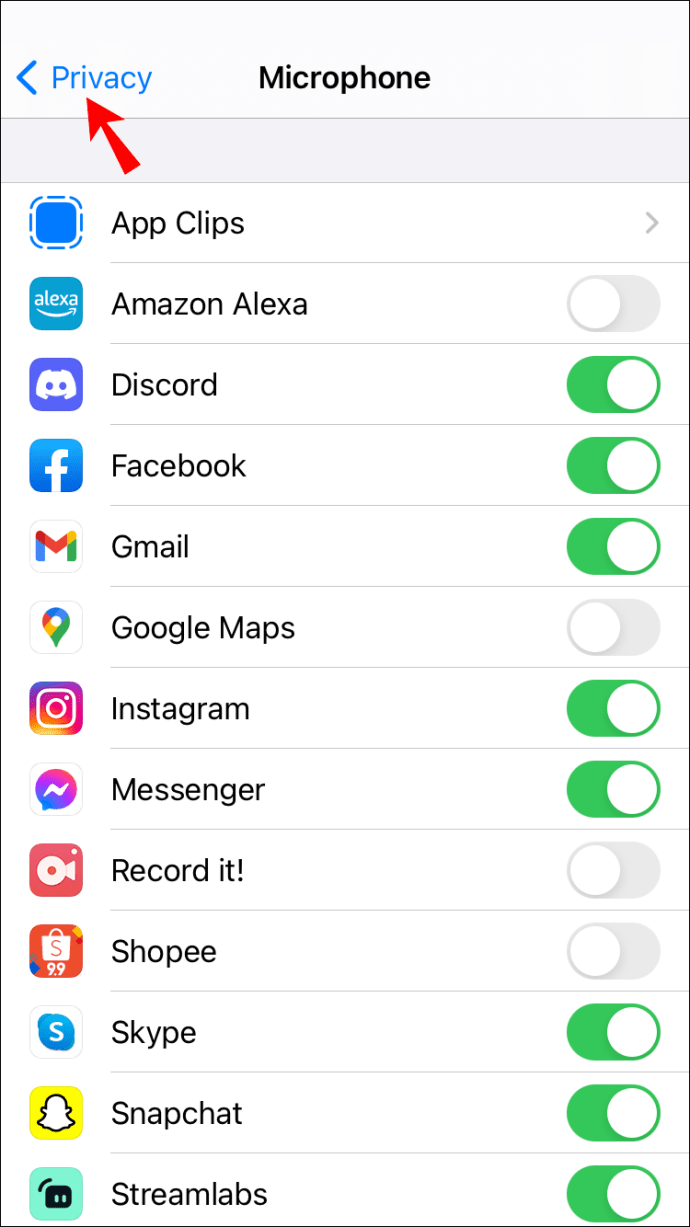
- Wählen Sie „Kamera“.
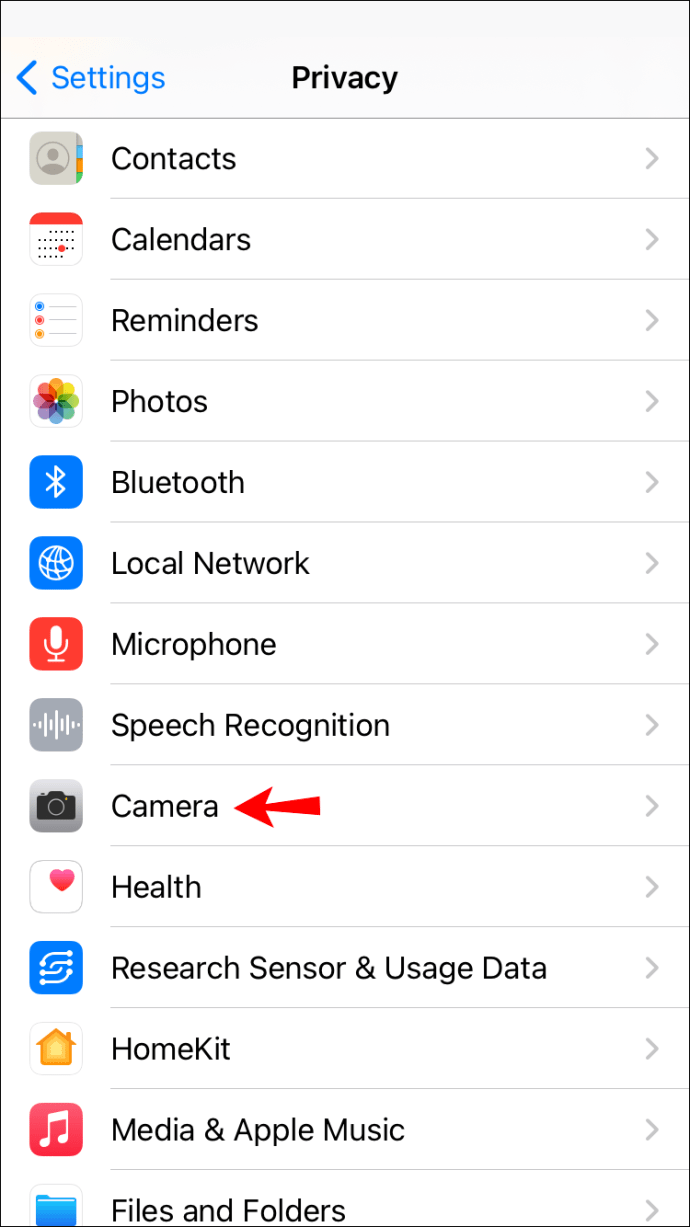
- Aktivieren Sie den Kippschalter neben Zoom.
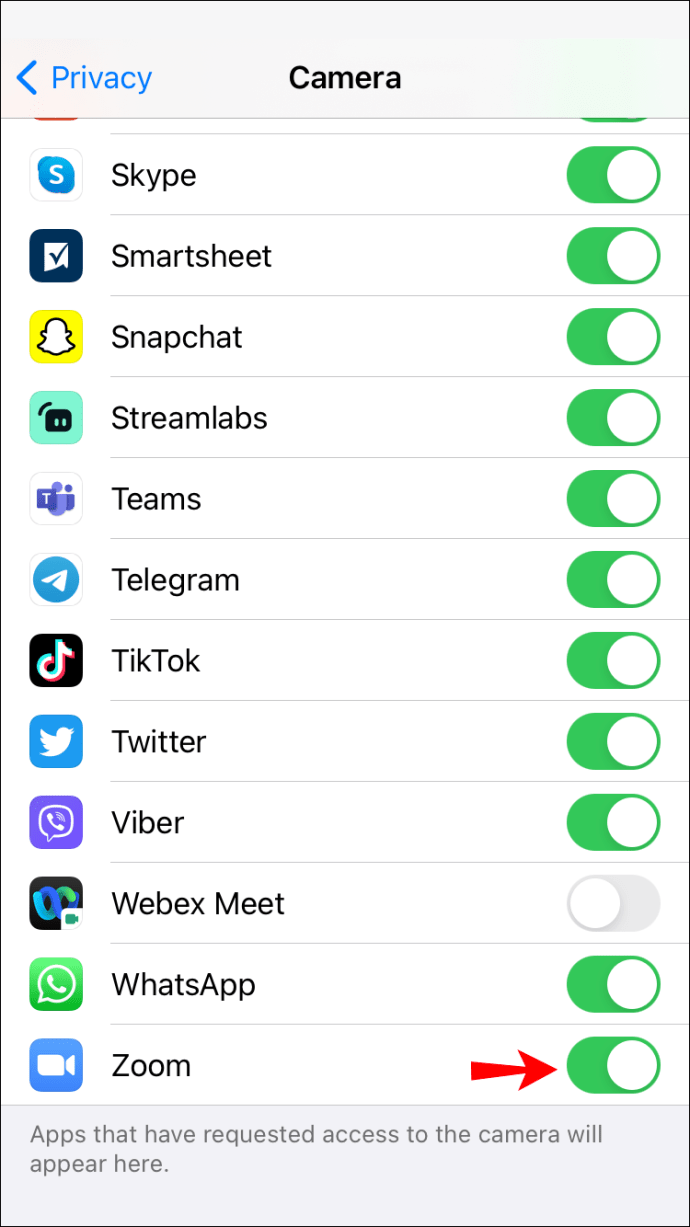
3. Deaktivieren Sie andere Apps, die auf Ihre Kamera zugreifen
Stellen Sie sicher, dass die anderen auf Ihrem iPhone installierten Apps keinen Zugriff auf Ihre Kamera haben. Sie könnten dazu führen, dass Zoom Probleme beim Zugriff hat. So deaktivieren Sie den Kamerazugriff einer anderen App:
- Einstellungen öffnen."
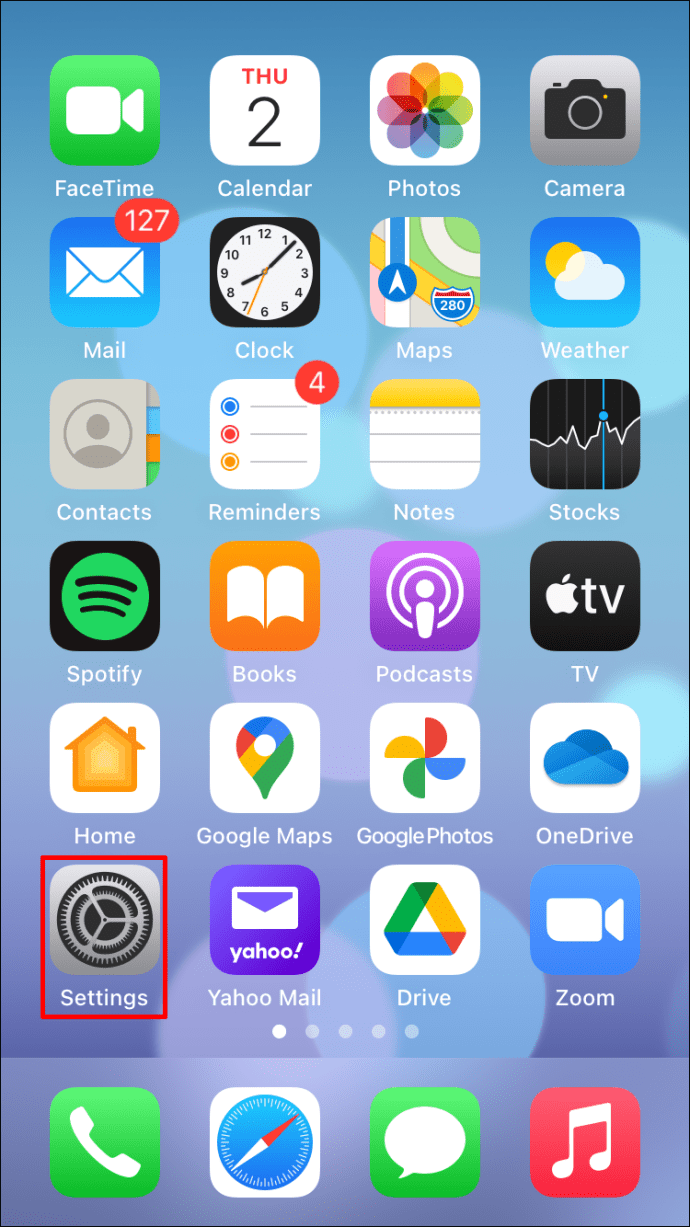
- Tippen Sie auf "Datenschutz".
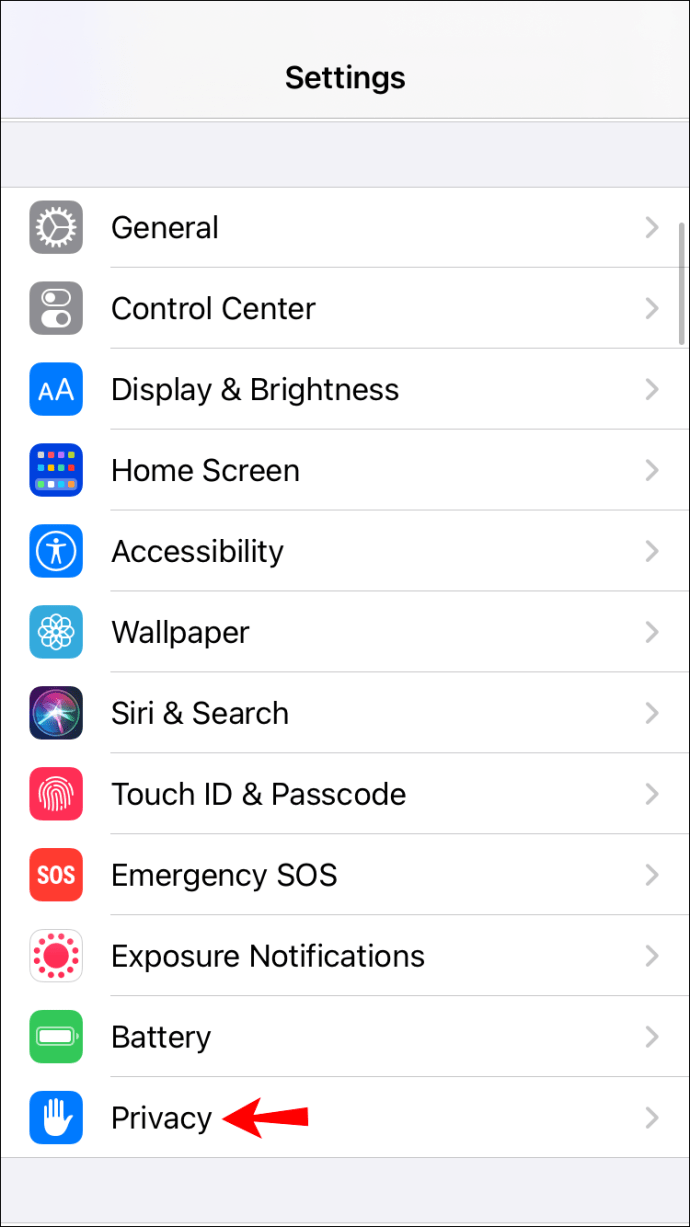
- Wählen Sie „Kamera“.
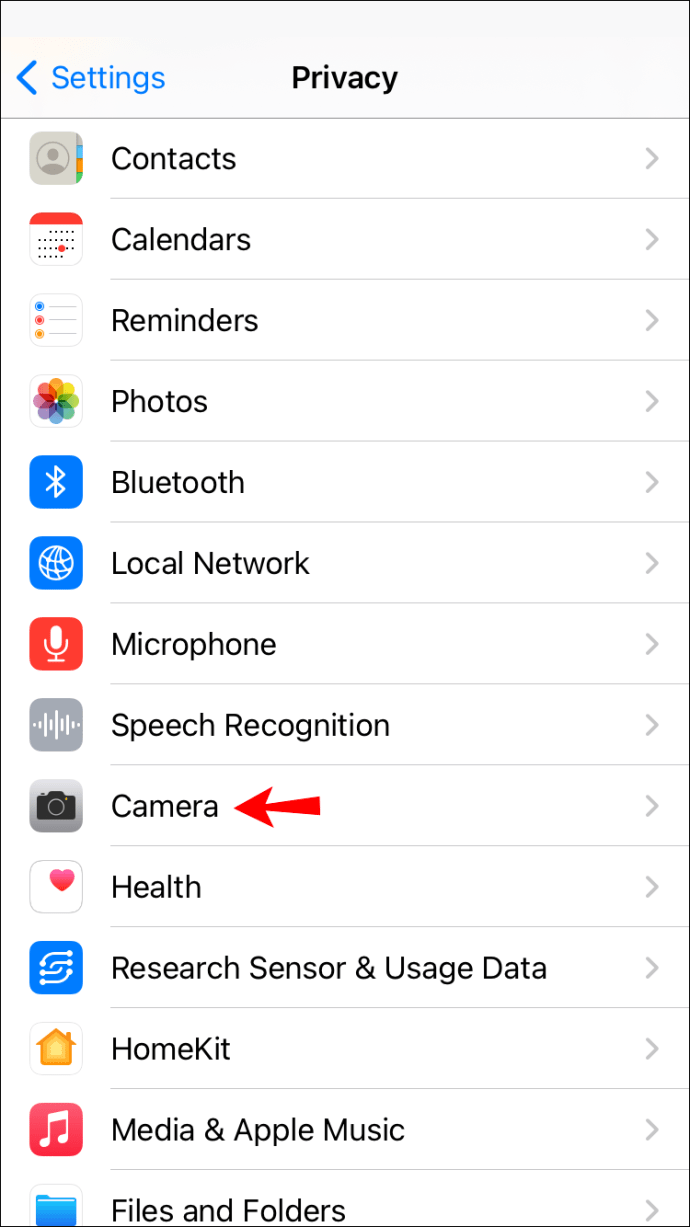
- Deaktivieren Sie den Kippschalter neben anderen Apps, in denen er aktiviert ist.
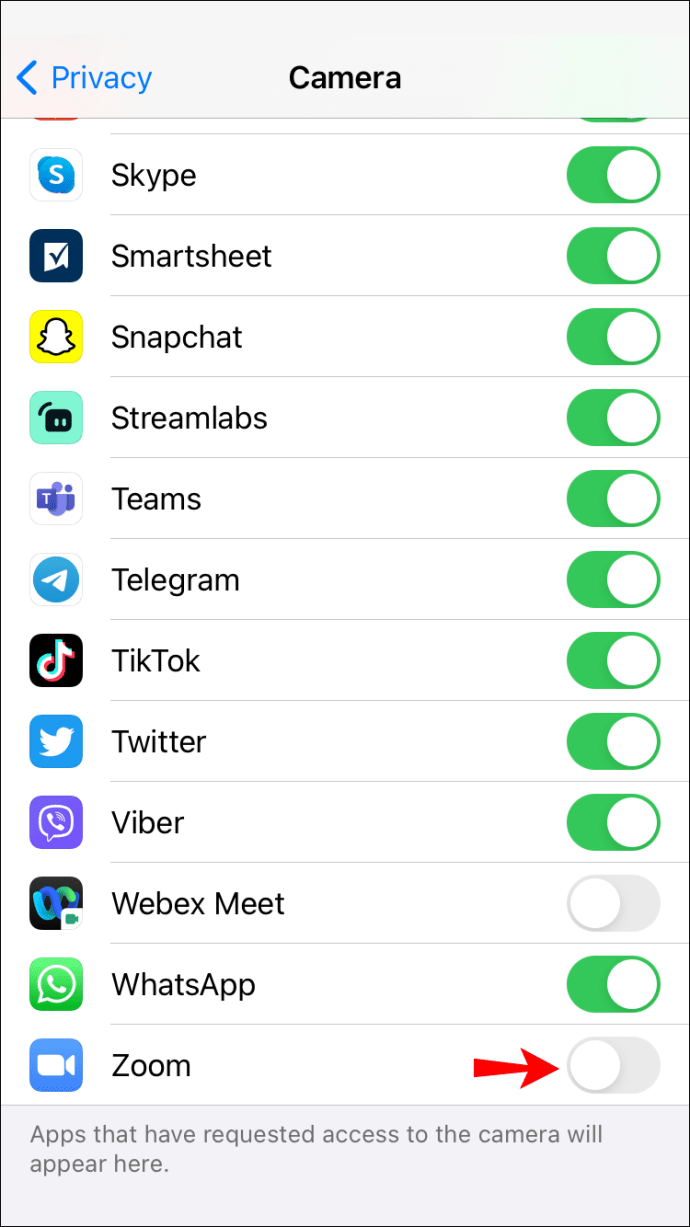
4. Versuchen Sie, die Zoom-App zu löschen und dann erneut zu installieren
Löschen Sie die Zoom-App, um alle zugehörigen Daten zu entfernen. Installieren Sie es dann erneut, um die neueste Version auf Ihrem iPhone zu haben. So entfernen Sie Zoom von Ihrem iPhone:
- Drücken Sie lange auf die Zoom-App.
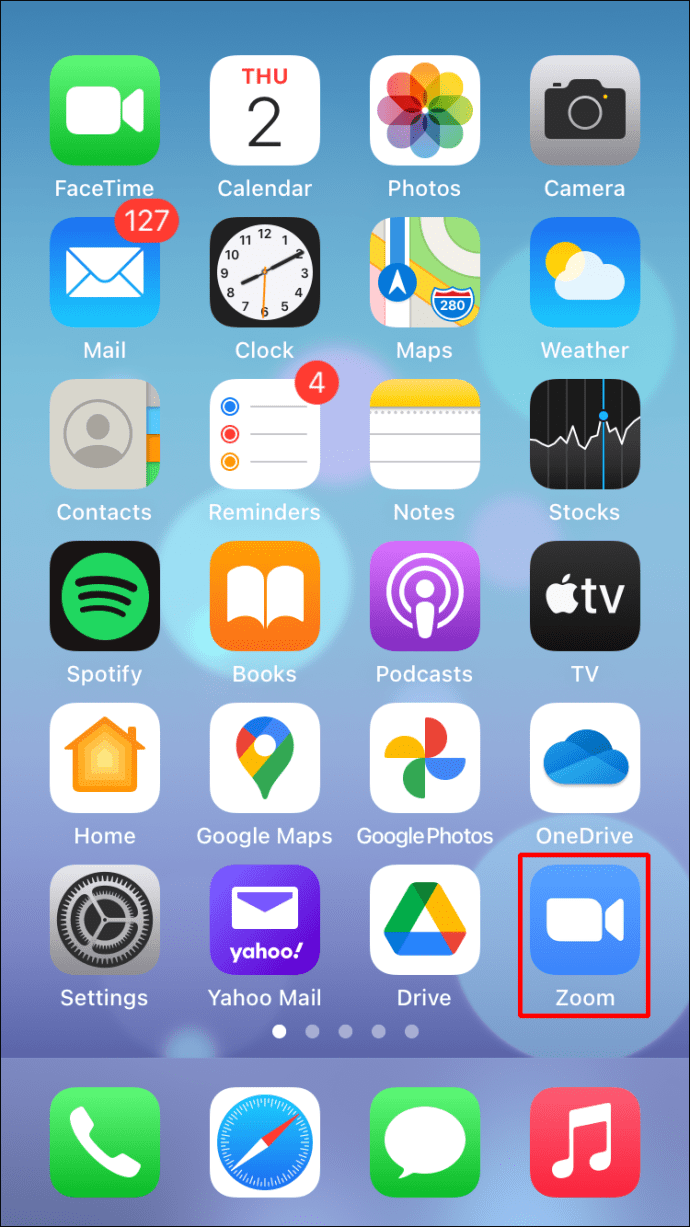
- Tippen Sie im Popup-Menü auf "App entfernen".
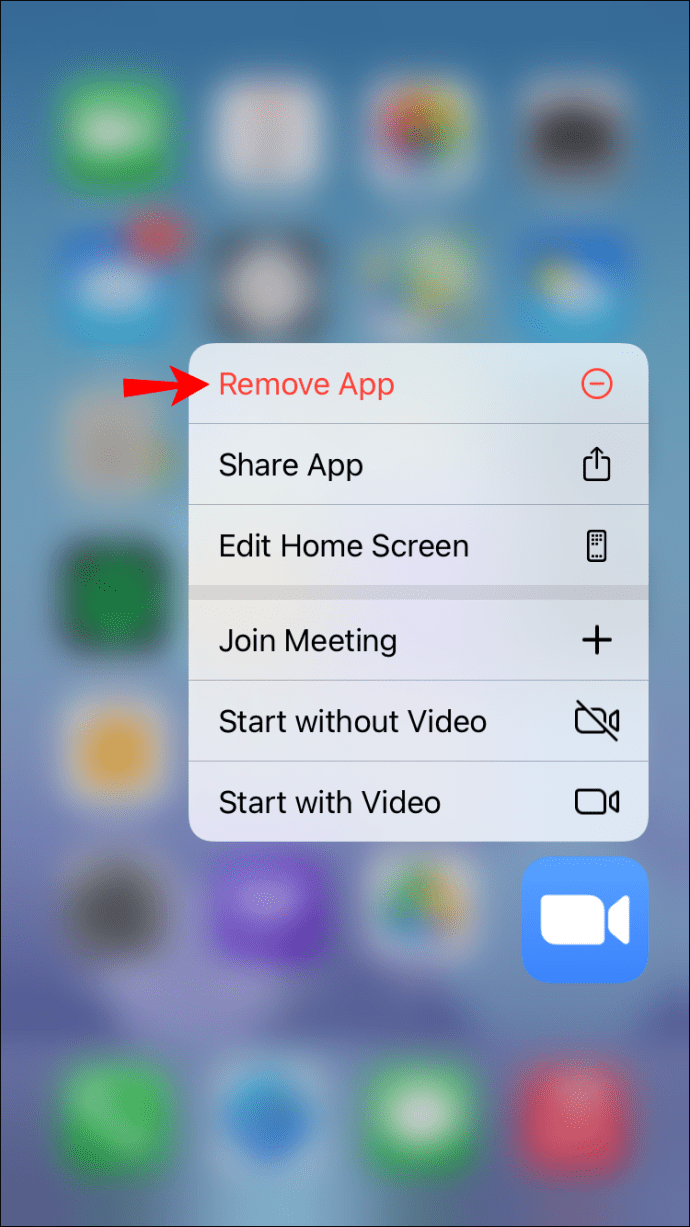
- Tippen Sie nun zur Bestätigung auf „App löschen“ und dann auf „Löschen“.
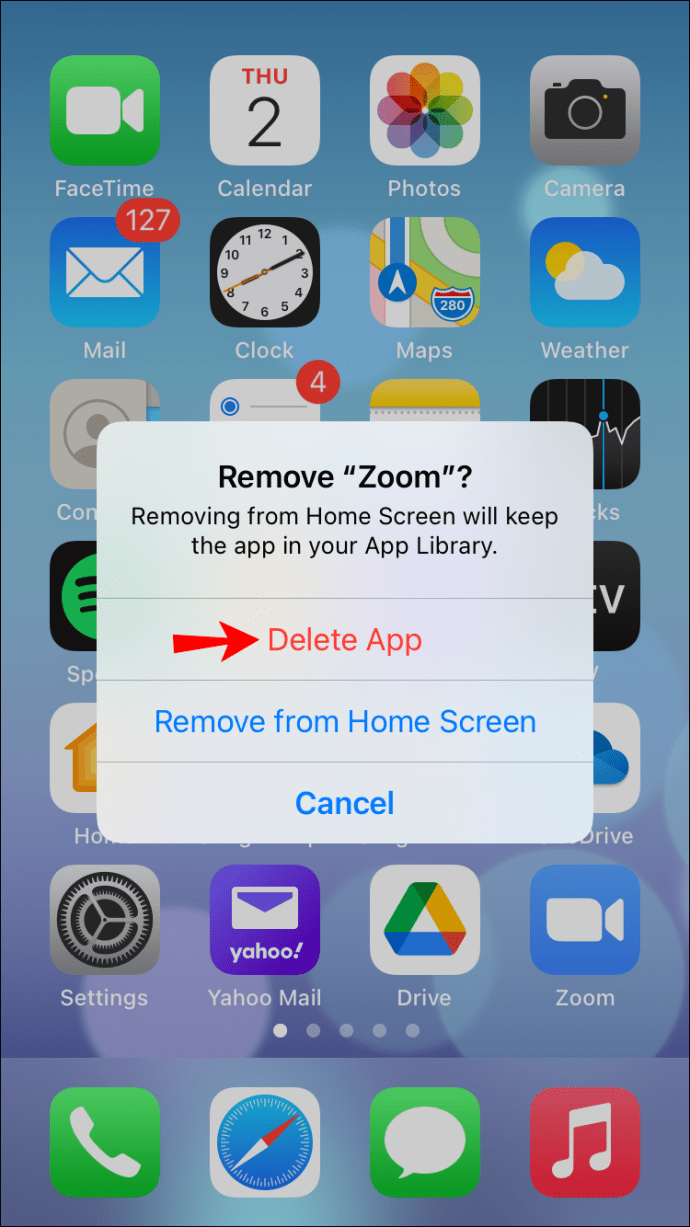
Zoom neu installieren:
- Öffnen Sie den „App-Store“.
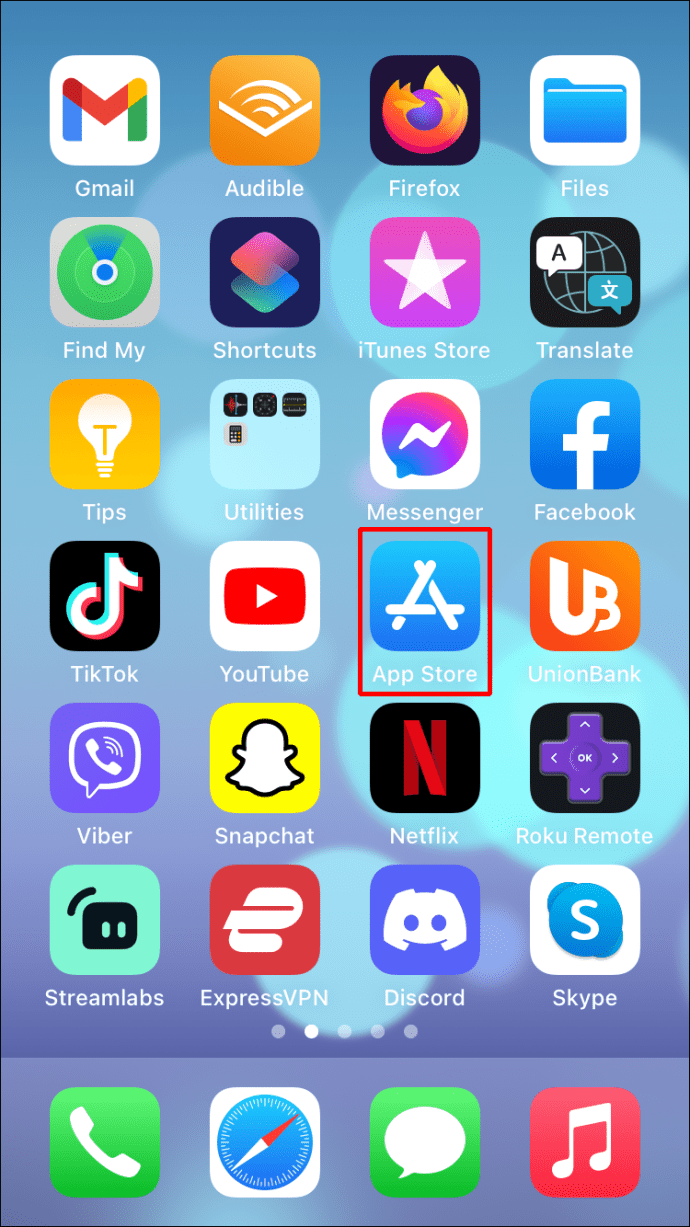
- Suchen Sie die Zoom-App.
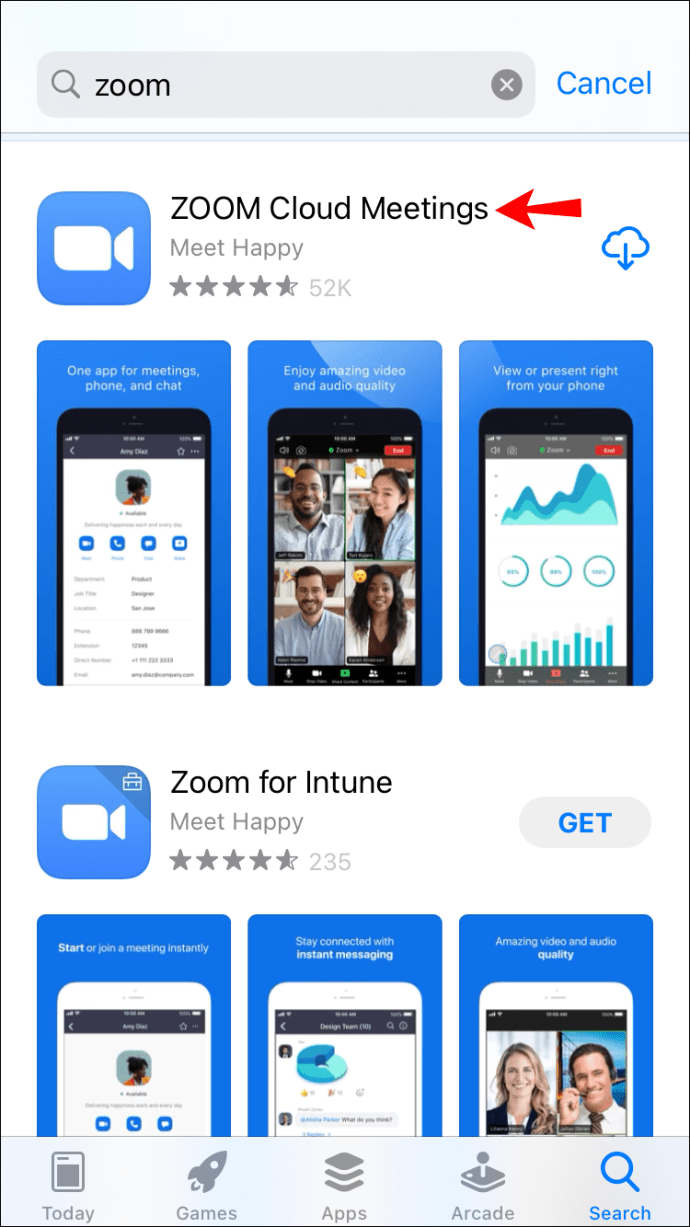
- Tippen Sie auf das Cloud- und Abwärtspfeil-Symbol, um es zu installieren.
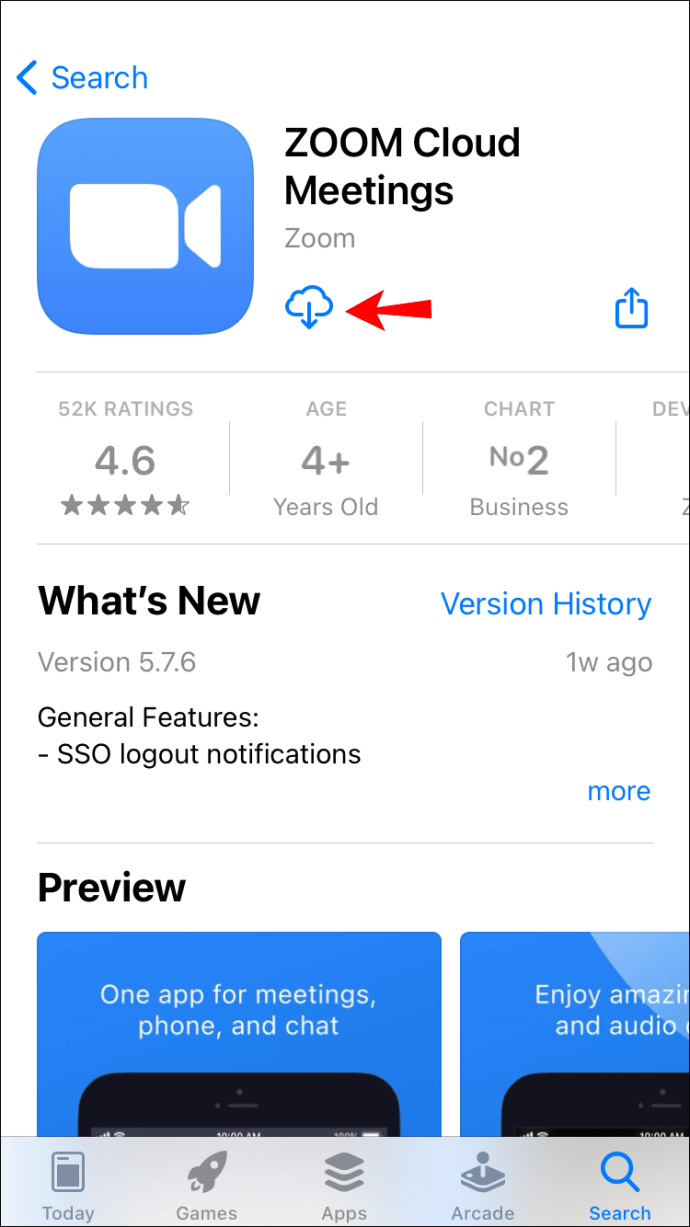
Bildschirmfreigabe funktioniert nicht im Zoom auf einem Android-Gerät
Um Ihr Problem mit der Zoom-Bildschirmfreigabe zu beheben, versuchen Sie Folgendes über Ihr Android-Gerät. Testen Sie nach jeder Fehlerbehebung erneut, ob das Problem behoben ist.
1. Überprüfen Sie Ihre Internetverbindung
Die Bildschirmfreigabefunktion funktioniert gut mit einer starken Internetverbindung, da sie viel Bandbreite erfordert. Stellen Sie sicher, dass Ihre Android-WLAN-Verbindung stabil ist. Wenn es schwach ist, versuchen Sie, Ihren Router oder Ihr Modem neu zu starten, um eine Verbindung wiederherzustellen.
2. Überprüfen Sie, ob Sie den Zugriff auf Ihr Mikrofon und Ihre Kamera erlaubt haben
Zoom erfordert auch Zugriff auf Ihr Mikrofon und Ihre Kamera, um den Bildschirm zu teilen. So erlauben Sie den Zugriff über Ihr Android-Gerät:
- Öffnen Sie die App „Einstellungen“.
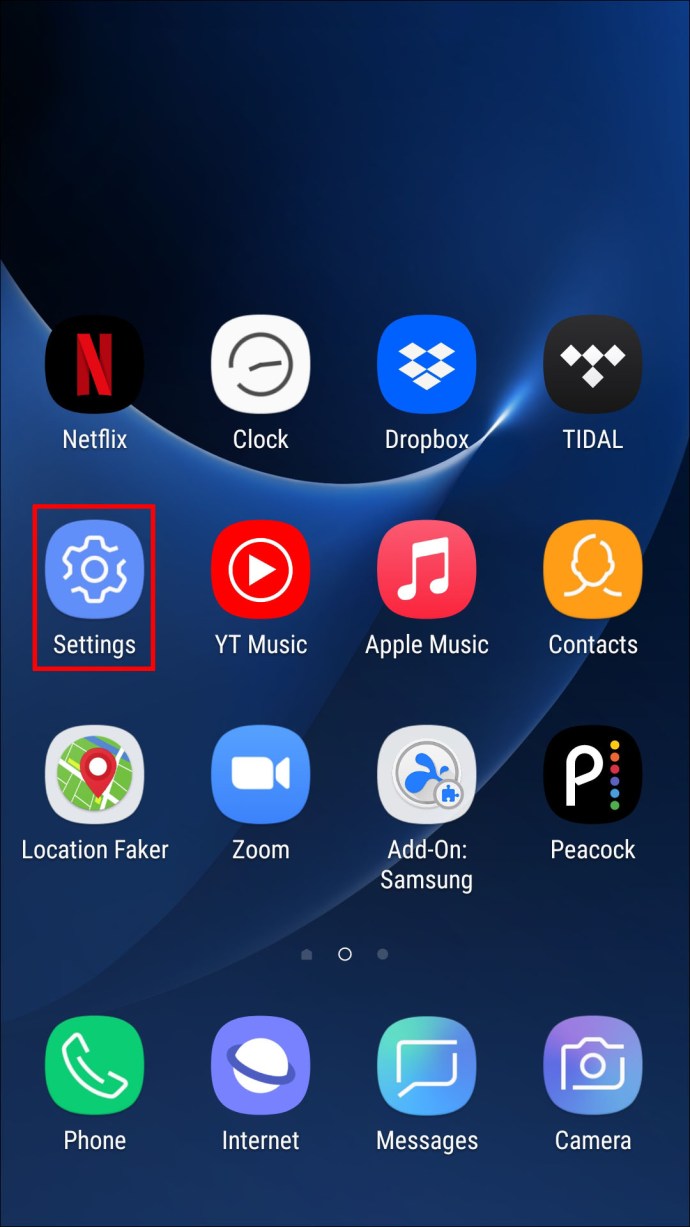
- Wählen Sie "Apps & Benachrichtigungen".
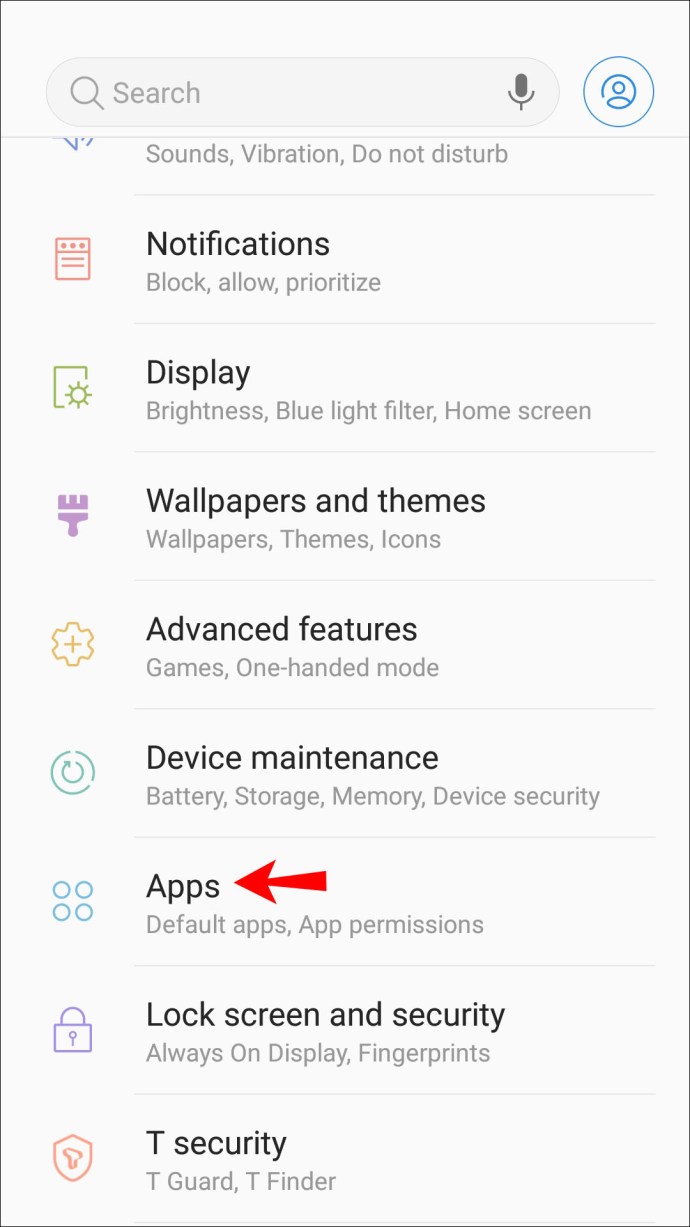
- Suchen und tippen Sie auf „Zoom“ und dann auf „Berechtigungen“.
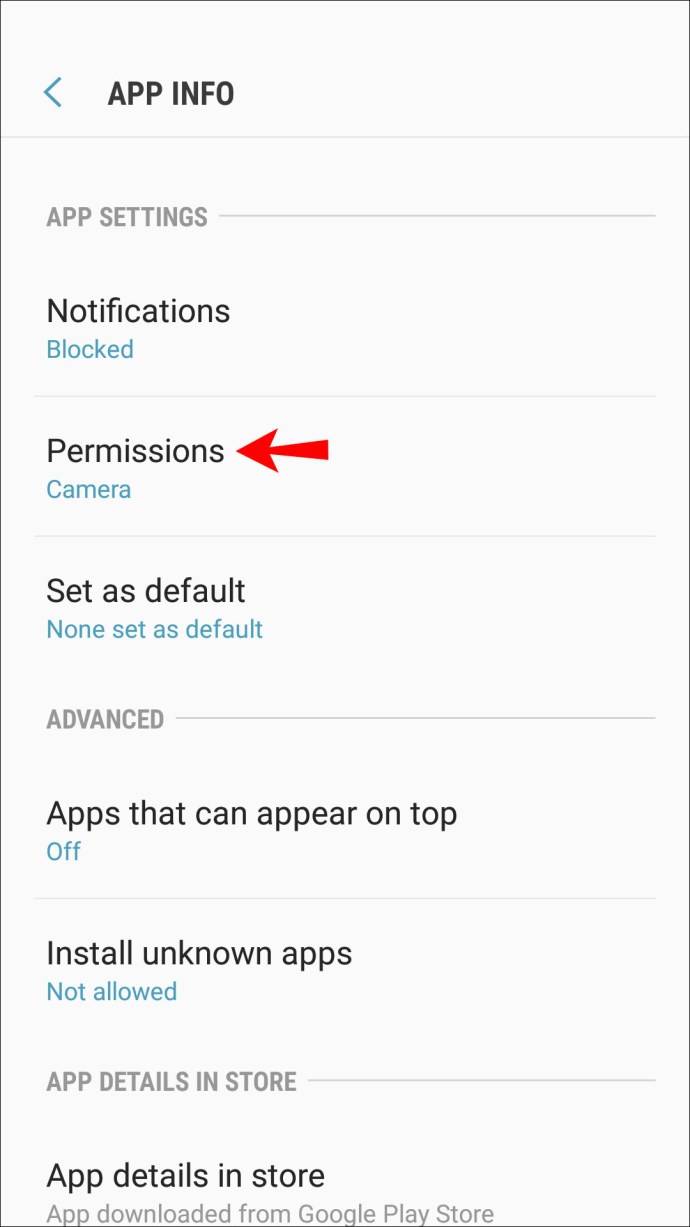
- Wählen Sie die Berechtigungen „Mikrofon“ und „Kamera“, um den Zoom-Zugriff zuzulassen.
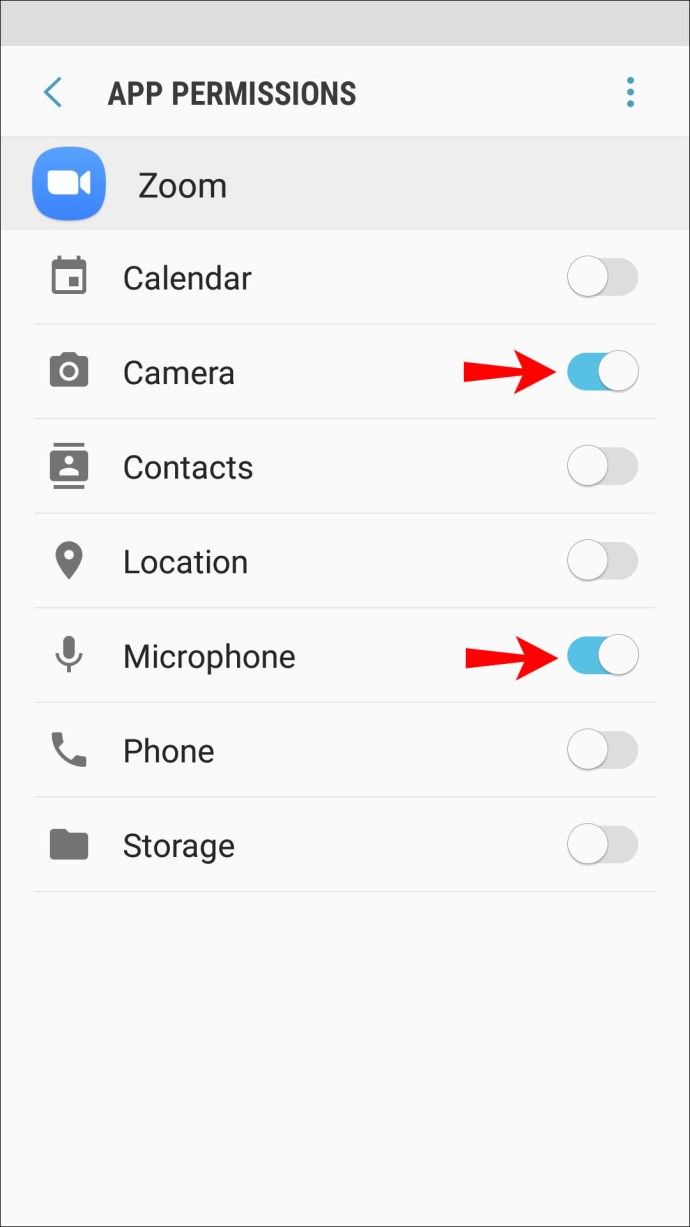
3. Deaktivieren Sie andere Apps, die auf Ihre Kamera zugreifen
Wenn andere auf Ihrem Android-Gerät installierte Apps Zugriff auf Ihre Kamera haben, hat Zoom Probleme beim Zugriff auf die Kamera. So deaktivieren Sie den Kamerazugriff für die anderen Apps:
- Öffnen Sie „Einstellungen“ und tippen Sie auf „App“.
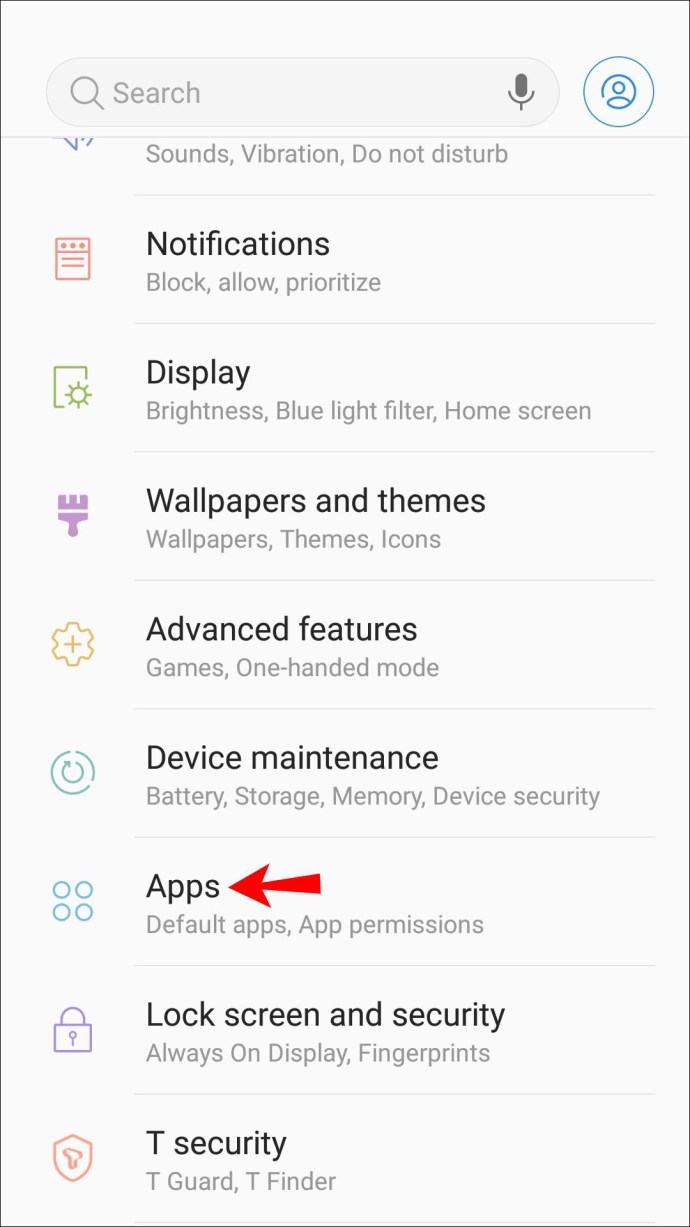
- Wählen Sie eine App aus und tippen Sie auf dem Bildschirm „App-Info“ auf „Berechtigungen“.
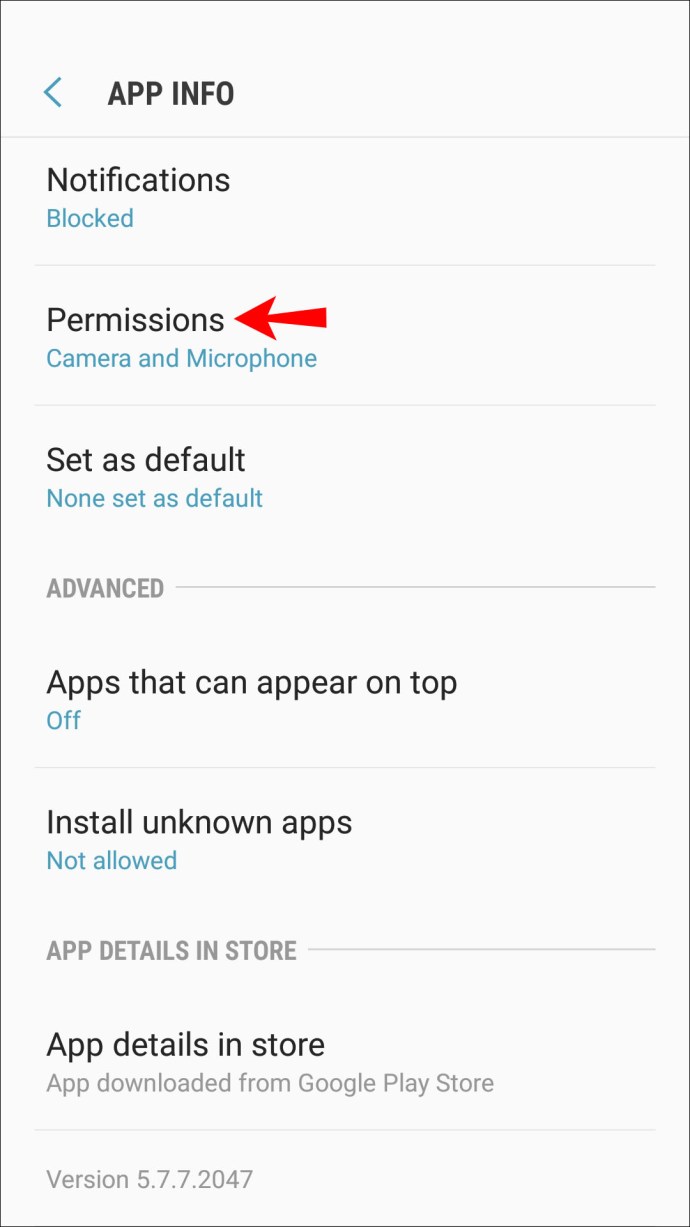
- Stellen Sie sicher, dass die Kameraberechtigung deaktiviert ist.
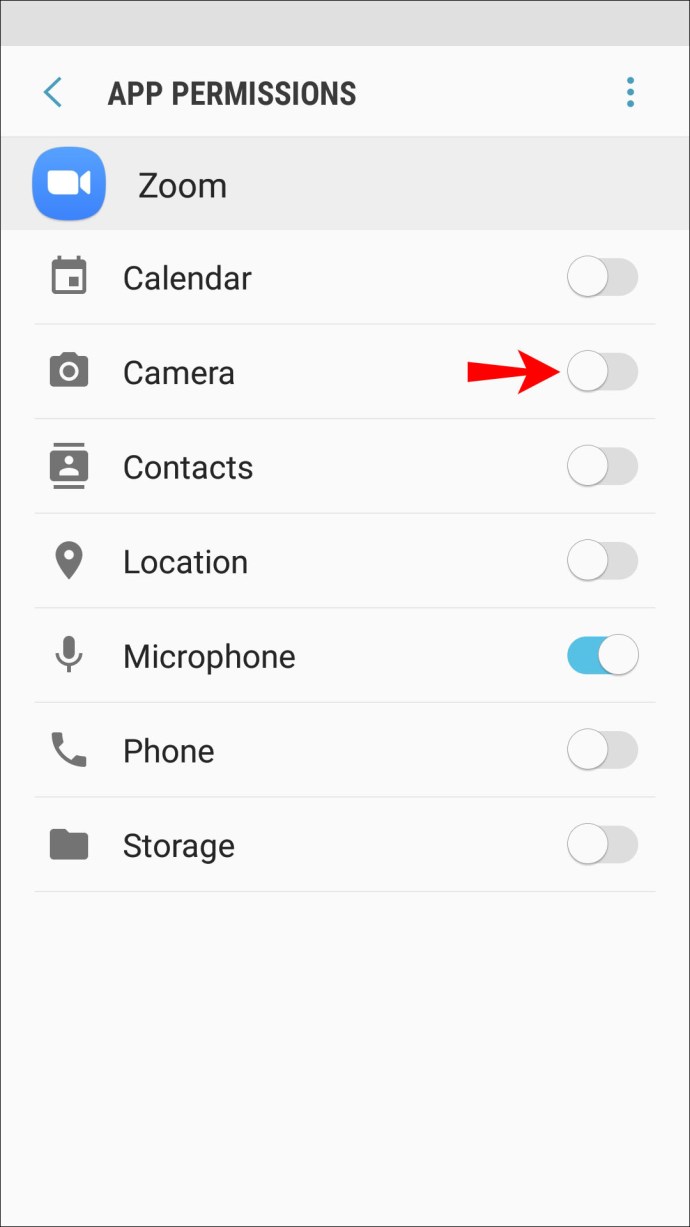
- Überprüfen Sie die Berechtigungen für Ihre anderen Apps.
4. Versuchen Sie, die Zoom-App zu löschen und dann erneut zu installieren
Sie können versuchen, die App und alle zugehörigen Daten zu entfernen, indem Sie sie löschen. Wenn Sie es dann neu installieren, haben Sie die neueste Version der App. So entfernen Sie die App über Ihr Android-Gerät:
- Drücken Sie lange auf die Zoom-App.
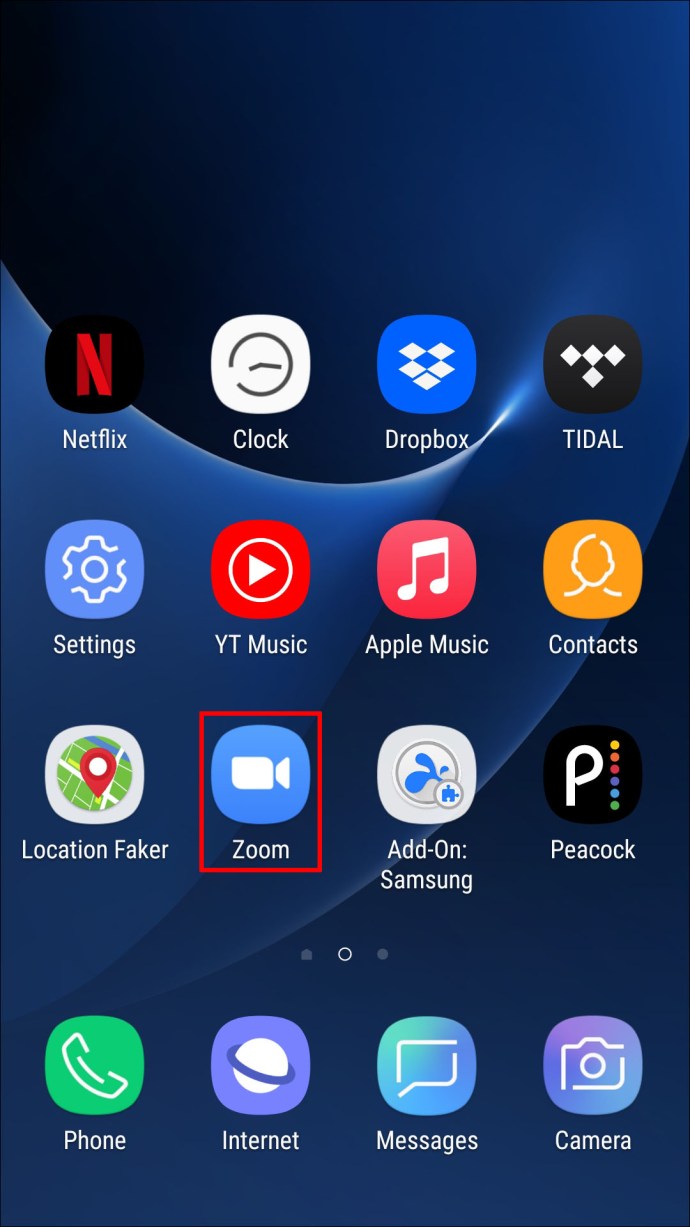
- Sie sollten einmal spüren, wie Ihr Telefon vibriert. Sie haben nun Zugriff, um die App auf dem Bildschirm zu bewegen.
- Bewegen Sie die App auf „Deinstallieren“ oben auf dem Bildschirm.
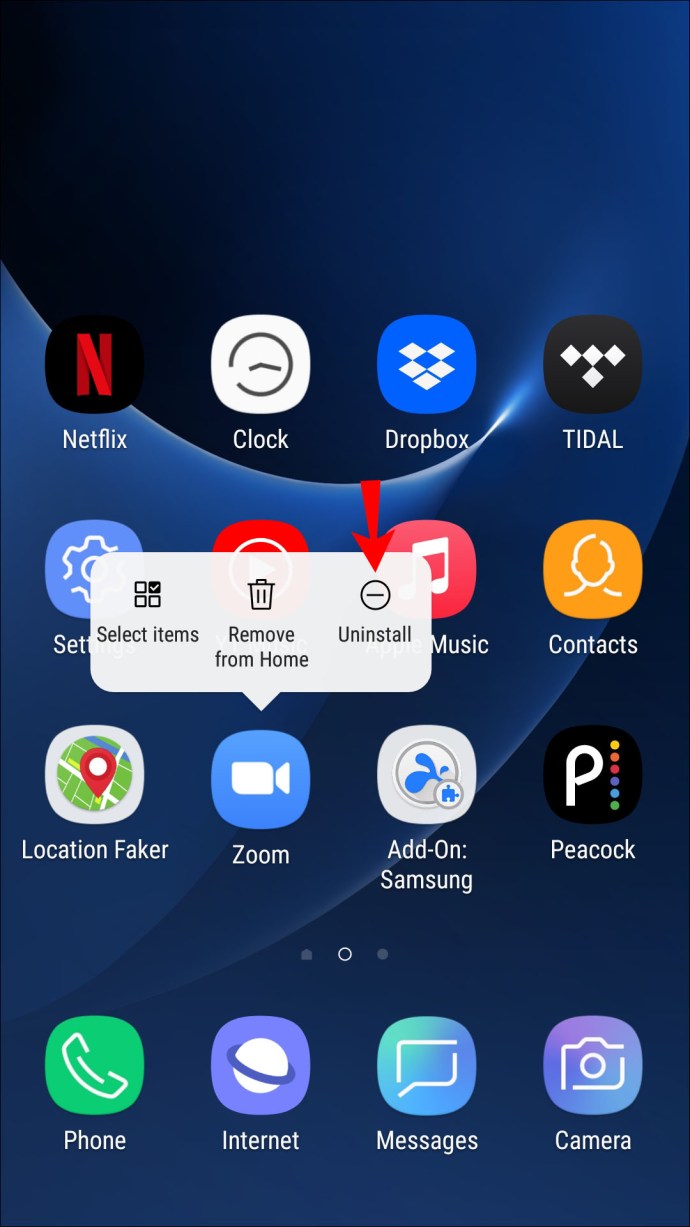
- Wenn es rot wird, lassen Sie die App los, um sie zu löschen.
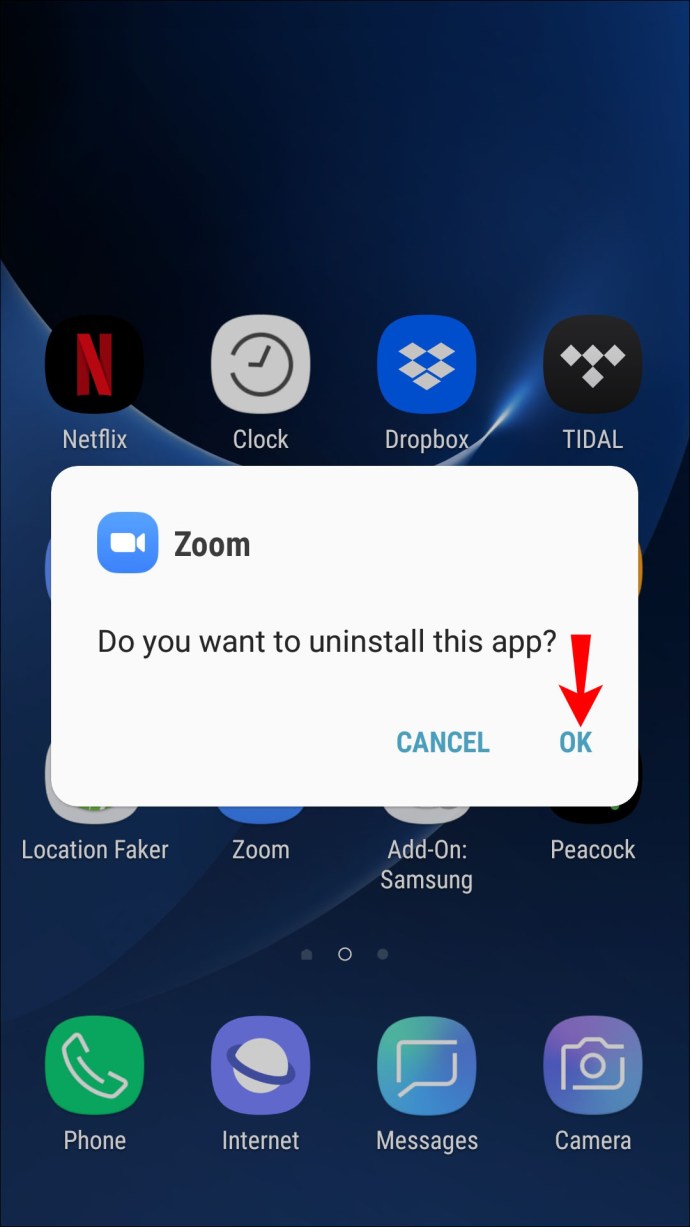
Zoom neu installieren:
- Tippen Sie auf die Google Play-App für die Zoom-App.
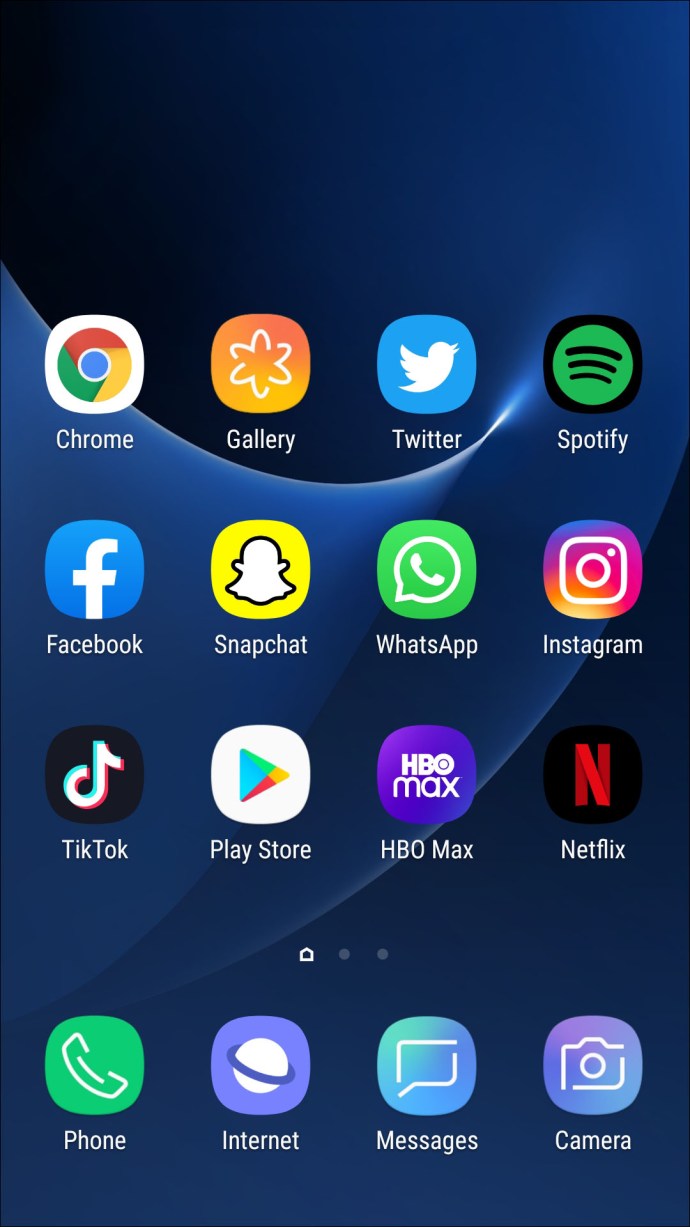
- Tippen Sie auf „Installieren“, um Zoom auf Ihrem Gerät zu installieren.
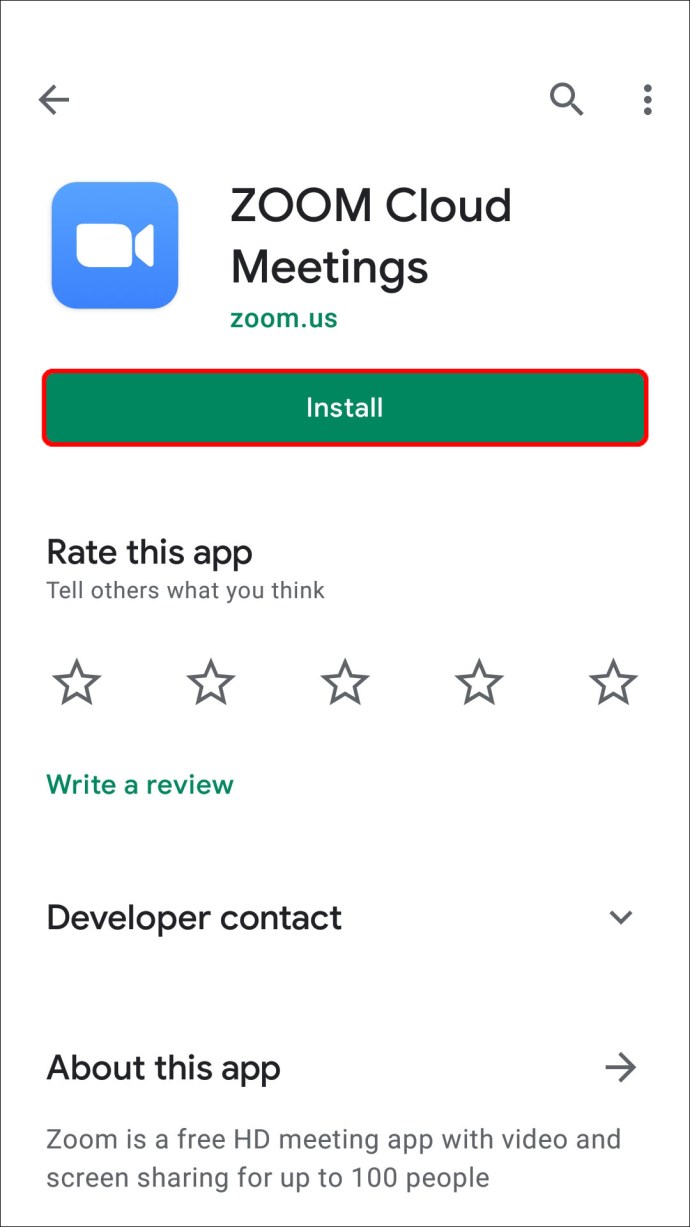
Bildschirm auf Zoom teilen – Gelöst!
Videokonferenz-Apps wie Zoom werden immer beliebter, da immer mehr von uns sie verwenden, um von verschiedenen Standorten aus zu arbeiten oder mit ihren Lieben in Kontakt zu bleiben.
Die Bildschirmfreigabefunktion von Zoom eignet sich hervorragend für Präsentationen oder die Bereitstellung von technischem Support. Manchmal ist die Bildschirmfreigabe jedoch nicht erfolgreich.
Glücklicherweise können Tipps zur Fehlerbehebung wie das Löschen und Neuinstallieren der App oder das Sicherstellen, dass nur Zoom Zugriff auf die Kamera hat, das Problem beheben.
Was haltet ihr generell von Zoom? Verwenden Sie andere Videokonferenz-Tools? Wenn ja, wie schneiden sie im Vergleich zu Zoom ab? Teilen Sie Ihre Meinung im Kommentarbereich unten mit.