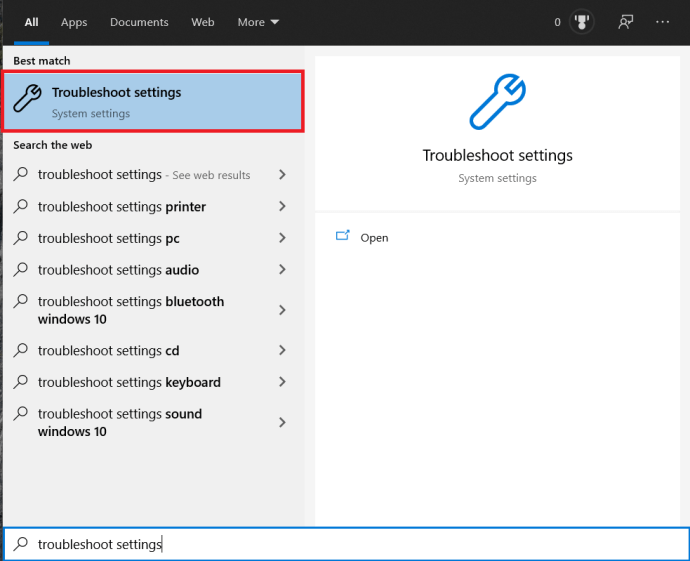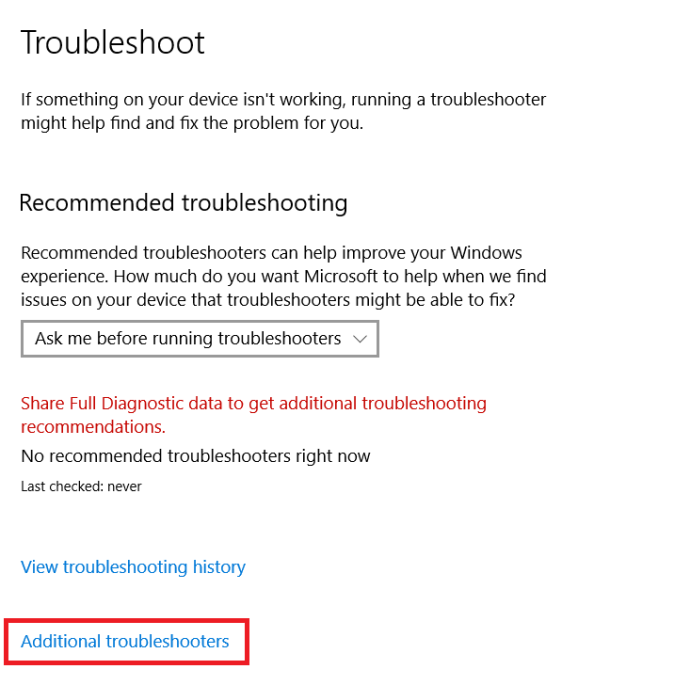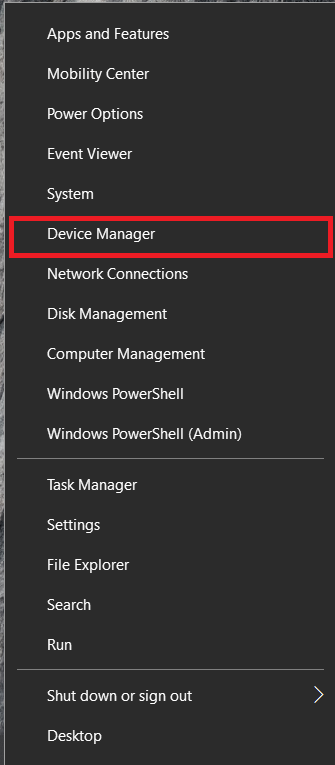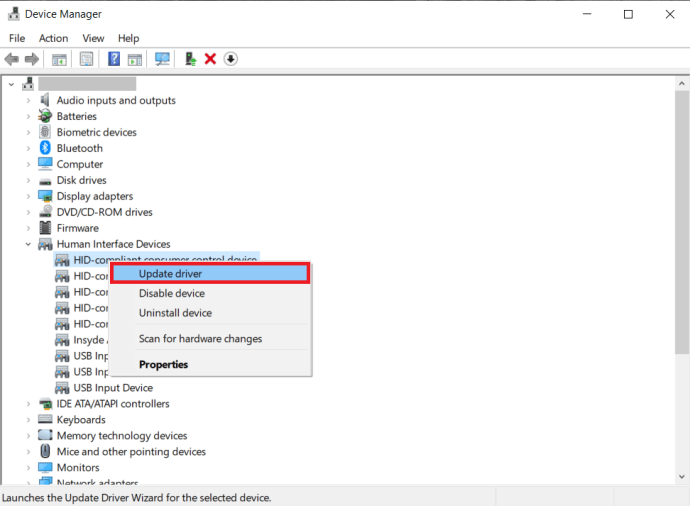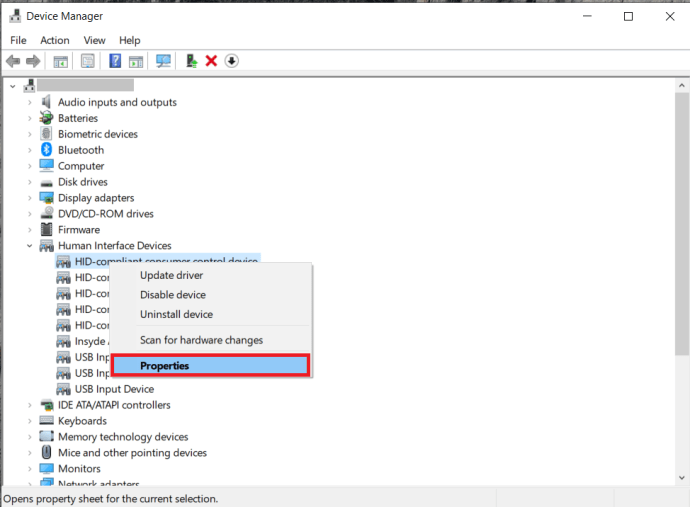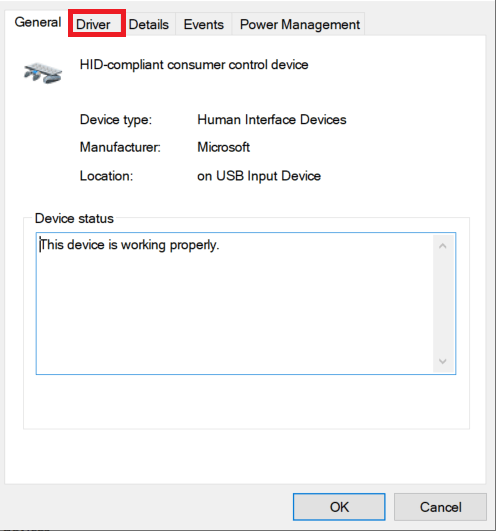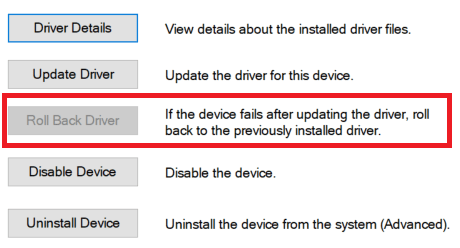So kalibrieren Sie den Touchscreen unter Windows 10
In den letzten Jahren haben wir eine große Anzahl von Touchscreen-fähigen Geräten gesehen, die mit Windows 10 betrieben werden. Von einfachen Tablets bis hin zu High-End-Laptops ermöglichen uns diese Geräte eine intuitivere Interaktion mit Inhalten und Zugriff auf Informationen Weg.

Trotz der Tatsache, dass diese Technologie einen langen Weg zurückgelegt hat, besteht eine sehr hohe Wahrscheinlichkeit, dass Sie irgendwann auf Probleme mit dem Touchscreen stoßen. Egal wie gut Ihr Gerät sein mag, die Technologie ist anfällig für Abnutzung, weshalb Sie auf diese Probleme stoßen können.
Wenn sich Ihr Touchscreen seltsam verhält oder seine Genauigkeit verliert, machen Sie sich keine Sorgen, da es sich wahrscheinlich nur um ein häufiges Problem handelt, das oft einfach durch eine Kalibrierung gelöst werden kann. Sofern der Bildschirm nicht offensichtlich beschädigt ist oder ein Hardwareproblem vorliegt, sollte die Kalibrierung die Probleme mit Ihrem Touchscreen-Gerät beheben können.
Wenn Sie den Touchscreen Ihres Windows 10-basierten Geräts noch nie kalibriert haben, finden Sie hier eine Kurzanleitung, die möglicherweise hilfreich ist.
Kalibrieren des Touchscreens
Kalibrierung ist der Vorgang, bei dem Sie die Koordinaten des Touchscreens mit dem Display ausrichten. Dadurch wird sichergestellt, dass Ihr Bildschirm reaktionsschneller und genauer ist. Hier sind die Schritte, die Sie ausführen müssen, um den Bildschirm erfolgreich zu kalibrieren:
1. Gehe zu Schalttafel und wählen Sie Hardware und Sound. 
2. Klicken Sie auf die Kalibrieren Sie den Bildschirm für die Stift- oder Berührungseingabe Option, die unter . ist Tablet-PC-Einstellungen.

3. Wenn Sie über mehr als einen Bildschirm verfügen, können Sie den zu kalibrieren in den Tablet PC-Einstellungen auswählen.
4. Wählen Sie im Popup-Menü Kalibrieren…

5. Sie werden aufgefordert, zwischen zu wählen Stifteingabe oder Touch-Eingabe, also wählen Sie diejenige aus, die am besten zu Ihrem Gerät passt.
6. Sie sehen einen weißen Bildschirm und müssen jedes Mal auf das Fadenkreuz tippen, wenn es auf dem Bildschirm erscheint. Es ist wichtig, dass Sie die Bildschirmauflösung nicht ändern, bis die Kalibrierung abgeschlossen ist.

7. Nachdem Sie den Bildschirm kalibriert haben, stellen Sie sicher, dass Sie die Kalibrierungsdaten speichern.

Wenn Sie diese Schritte richtig ausführen, sollte Ihr Gerät viel reaktionsschneller sein. Wenn dies jedoch nicht der Fall ist, stimmt möglicherweise noch etwas mit Ihrem Bildschirm nicht. Wenn dies der Fall ist, können Sie Folgendes tun:
Fehlerbehebung ausführen
Die Fehlerbehebungsfunktion von Windows ist ziemlich gut. Es gibt viele Probleme, die es selbst erkennen und lösen kann. Das gleiche gilt für Ihren Bildschirm.
- Öffnen Sie das Startmenü und geben Sie „Fehlerbehebungseinstellungen“ in die Suchleiste ein und klicken Sie darauf.
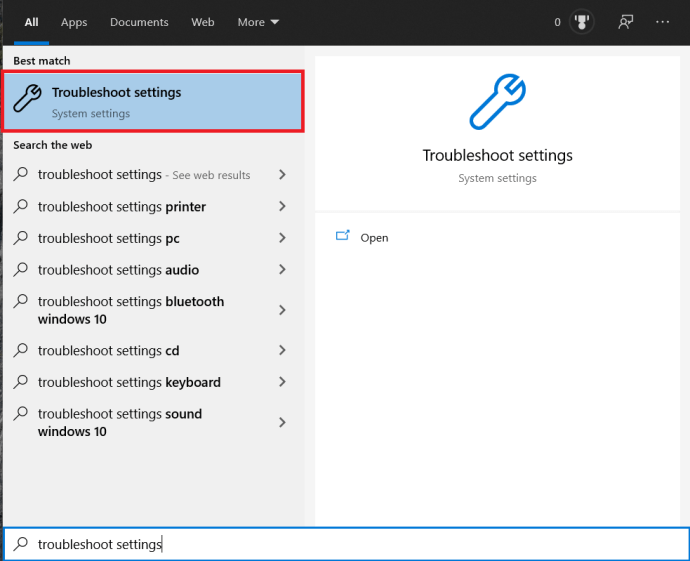
- Klicken Sie nun auf Zusätzliche Fehlerbehebungen um ein weiteres Fenster mit der Touchscreen-Fehlerbehebung zu öffnen.
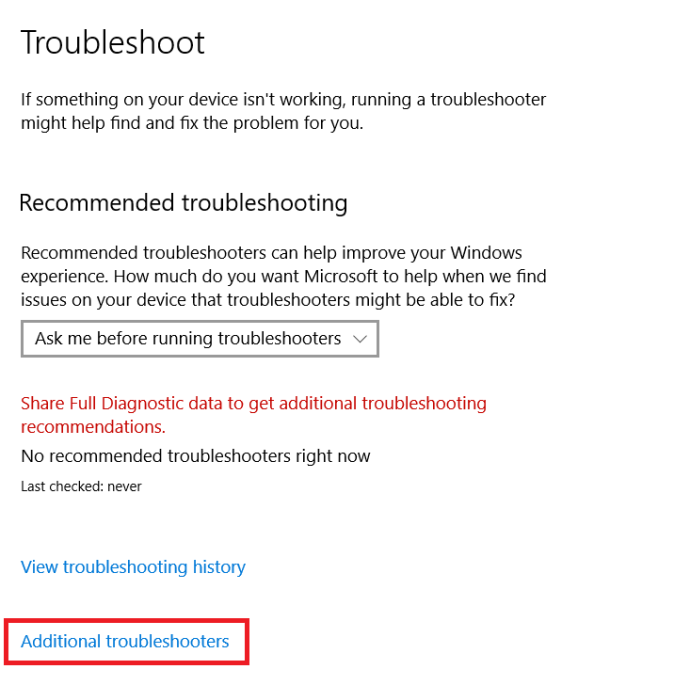
- Führen Sie die Fehlerbehebung für die Berührungseingabe aus.
Dies sollte für Ihr Gerät ausreichen, um herauszufinden, warum der Bildschirm nicht funktioniert, und zu versuchen, ihn zu reparieren. Leider ist die Fehlerbehebungsoption nicht sehr umfassend, daher gibt es noch einige Dinge, die Sie möglicherweise selbst tun müssen.
Aktualisieren Sie die Treiber
Treiber sind ein notwendiger Teil der Software Ihres Geräts, der es der Hardware ermöglicht, mit dem Prozessor zu kommunizieren. Viele Treiber müssen regelmäßig aktualisiert werden, damit die Hardware ordnungsgemäß funktioniert.
Vor diesem Hintergrund sollten Sie bei Problemen mit Ihrem Touchscreen versuchen, die Treiber zu aktualisieren.
- Klicken Sie mit der rechten Maustaste auf das Windows-Symbol in der unteren linken Ecke und wählen Sie Gerätemanager aus dem Menü.
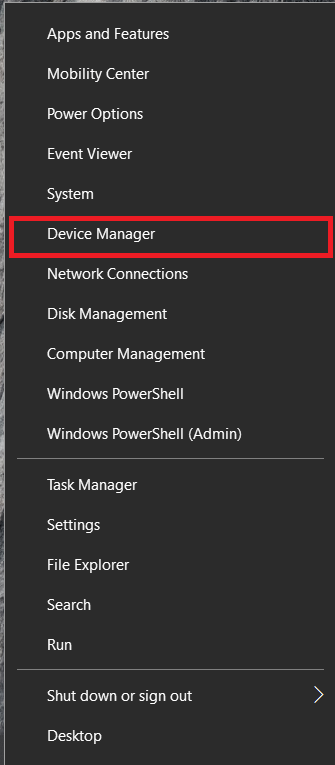
- Klicken Sie nun mit der rechten Maustaste auf das HID-konformer Touchscreen Option und wählen Treibersoftware aktualisieren.
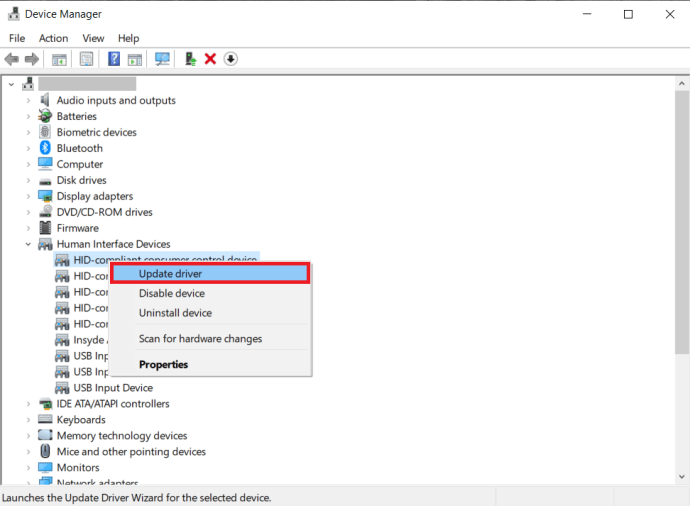
- Sie sollten auswählen Automatisch nach aktualisierter Treibersoftware suchen, da dadurch die gesamte Microsoft-Datenbank nach verfügbaren Updates durchsucht wird. Wenn Sie sehen, dass ein Update vorhanden ist, folgen Sie dem Assistenten und starten Sie Ihr Gerät neu.
In den meisten Fällen sollte dies jedes Problem beheben, das zu einer Fehlfunktion Ihres Touchscreens führt. Auf der anderen Seite kann es die neueste Version des Treibers sein, die diese Probleme verursacht. Nicht alle Versionen sind gleich gut, daher können einige von ihnen der Grund sein, warum Ihr Touchscreen nicht funktioniert.
Zurücksetzen der Treiber
Wenn es sich um ein Problem mit dem neuesten Treiber für Ihren Touchscreen handelt, sollten Sie eine frühere Version davon verwenden.
- Befolgen Sie die obigen Schritte, um die Gerätemanager.
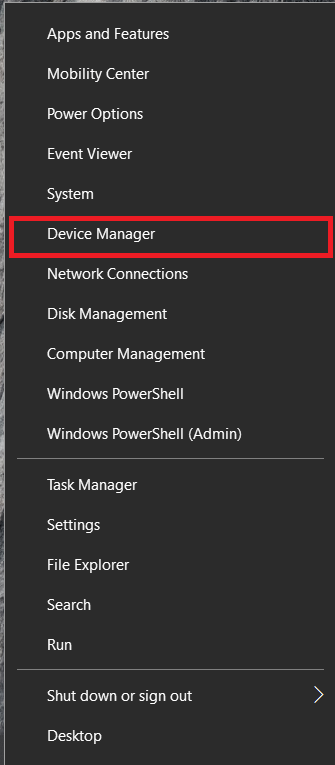
- Klicken Sie erneut mit der rechten Maustaste HID-konformer Touchscreen und gehe zu Eigenschaften.
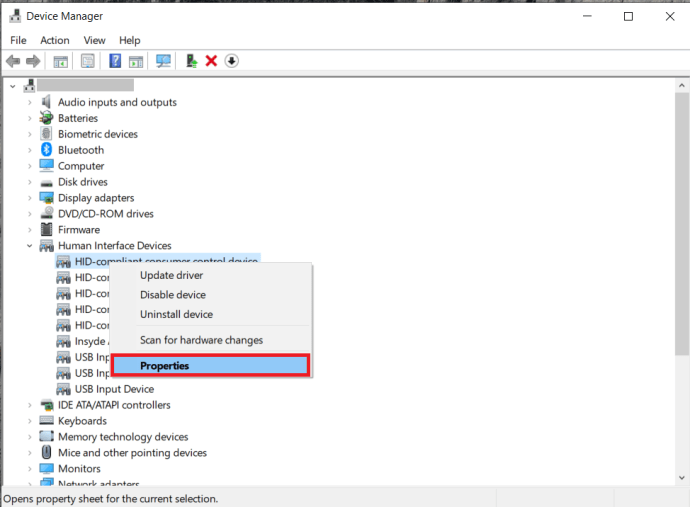
- Navigieren Sie nun zum Treiber Tab.
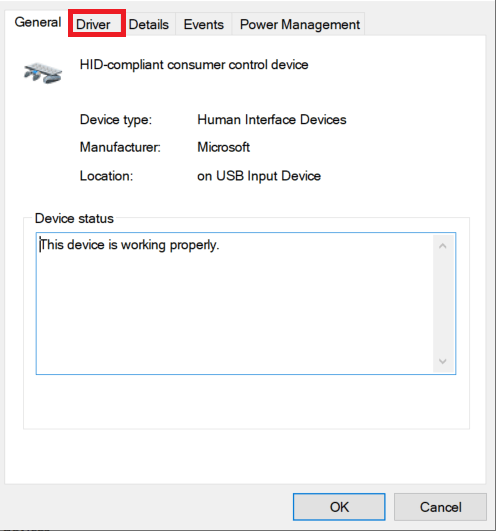
- Klicken Sie dann auf Rollback-Treiber. Dadurch wird der Treiber auf eine ältere Version zurückgesetzt, wodurch das Problem möglicherweise behoben wird.
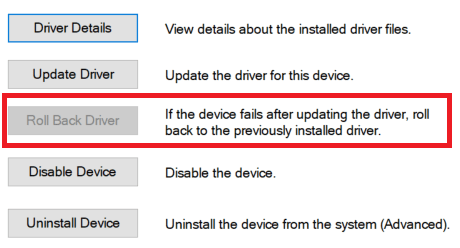
Wenn keine der oben genannten Lösungen funktioniert, sollten Sie in Betracht ziehen, Hilfe von einem Fachmann zu suchen. Es kann zu Schäden kommen, die Sie nicht sehen können und die Sie daher wahrscheinlich nicht selbst beheben können.
Das letzte Wort
Nachdem Sie nun eine bessere Vorstellung davon haben, wie der Kalibrierungsprozess funktioniert, können Sie ihn selbst ausprobieren, wenn Sie feststellen, dass Ihr Touchscreen nicht richtig funktioniert. Der Vorgang sollte nicht länger als ein paar Minuten dauern, sodass Sie das Problem in kürzester Zeit lösen können.
Wie bereits erwähnt, wird das Problem nicht jedes Mal behoben. Wenn die Touchscreen-Probleme weiterhin bestehen, wenden Sie sich an den Kundendienst, um Hilfe zu erhalten.