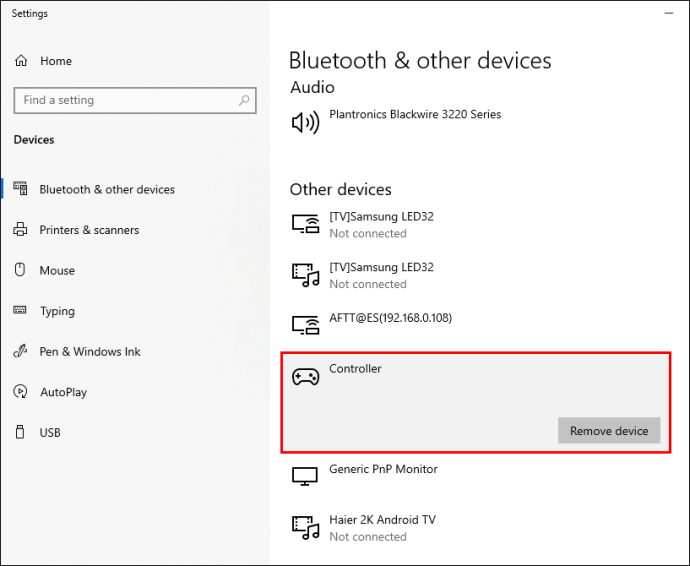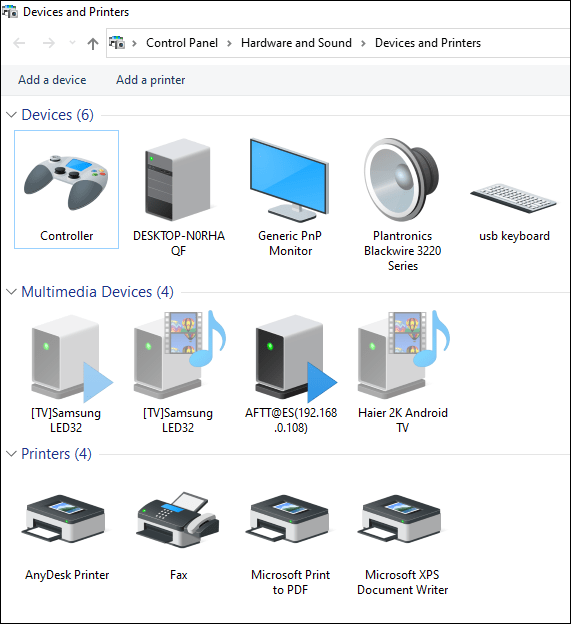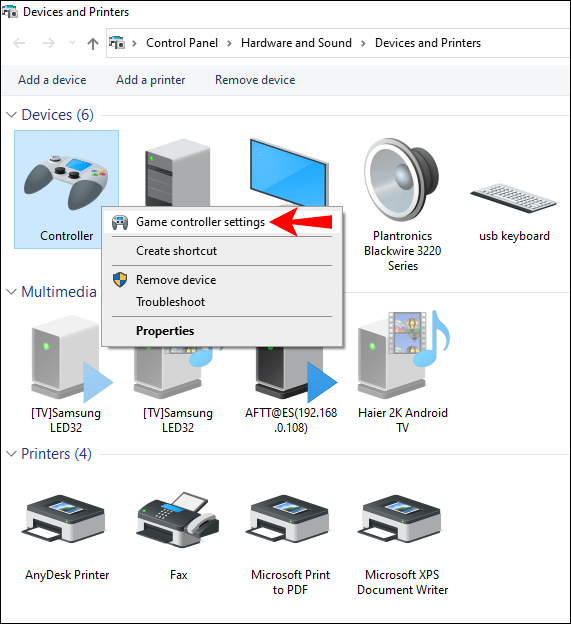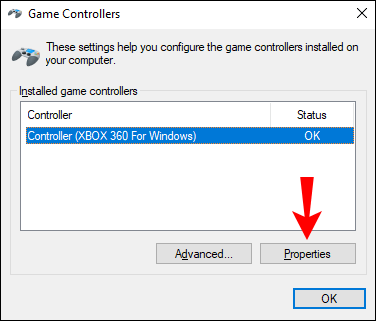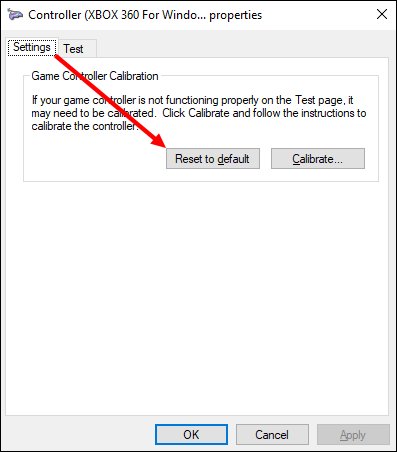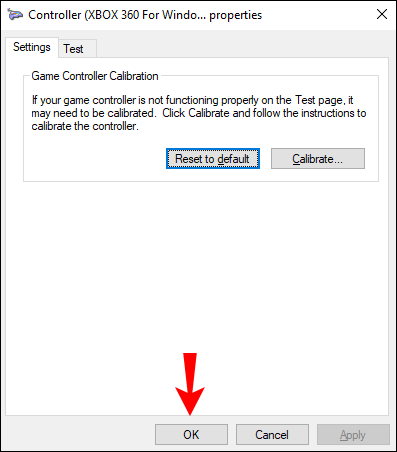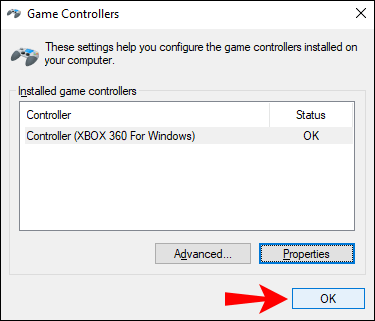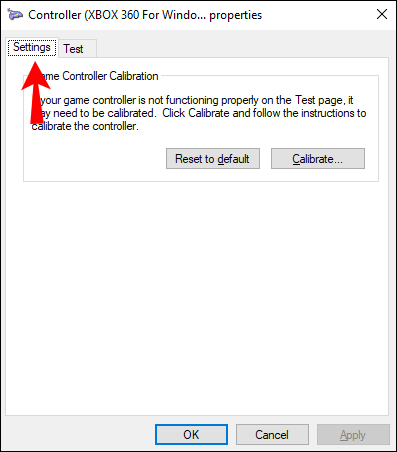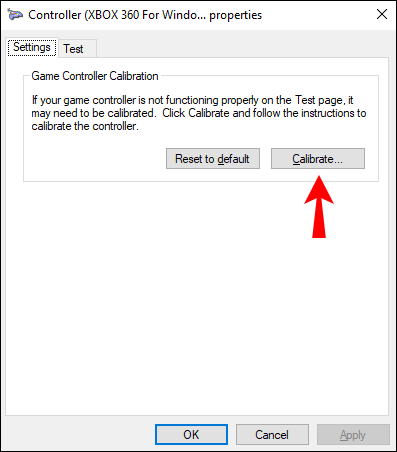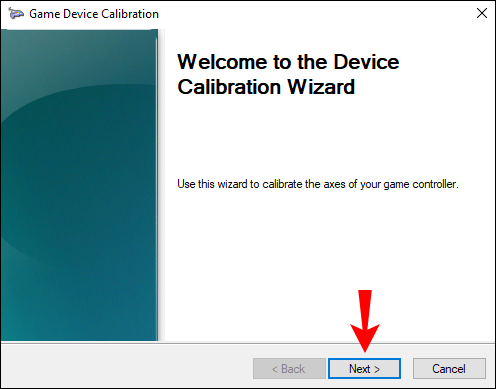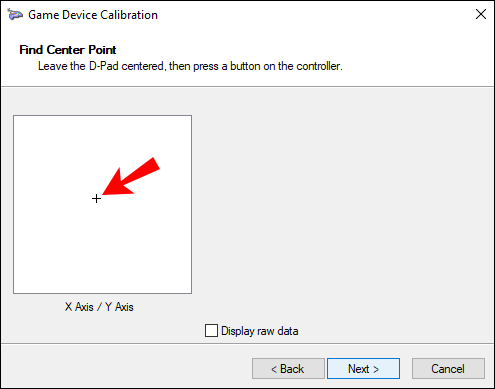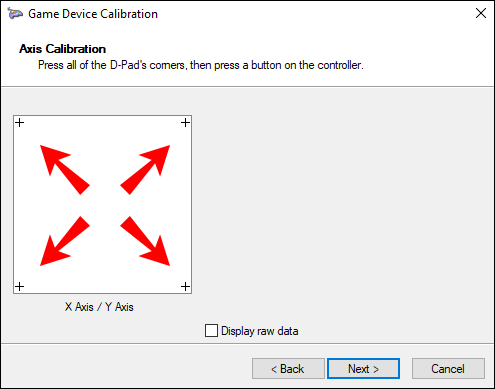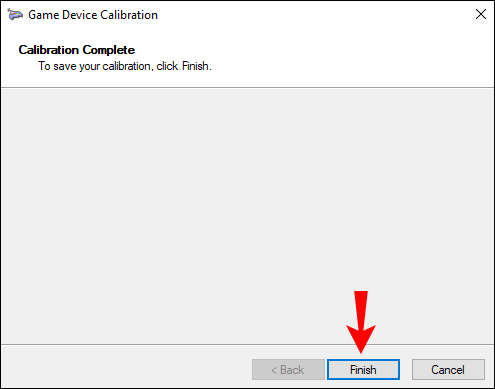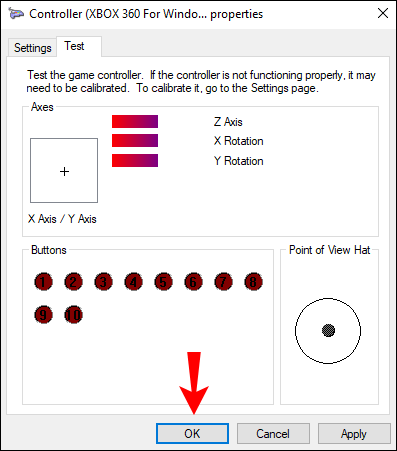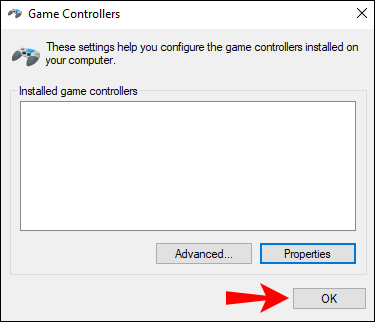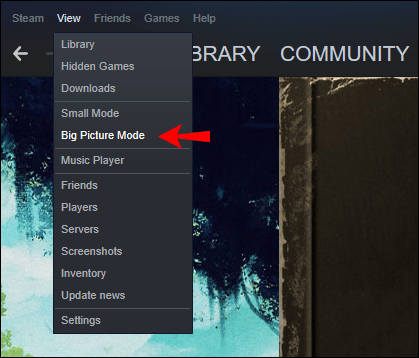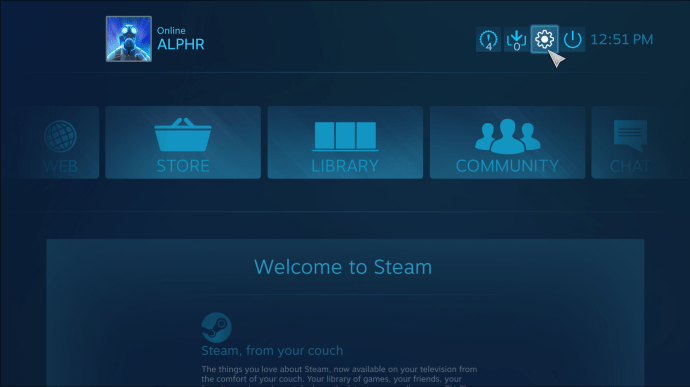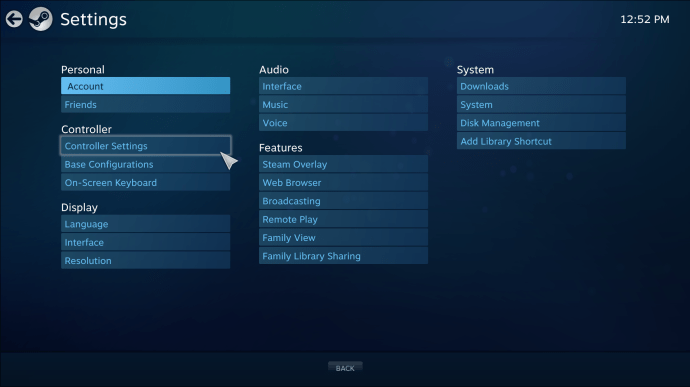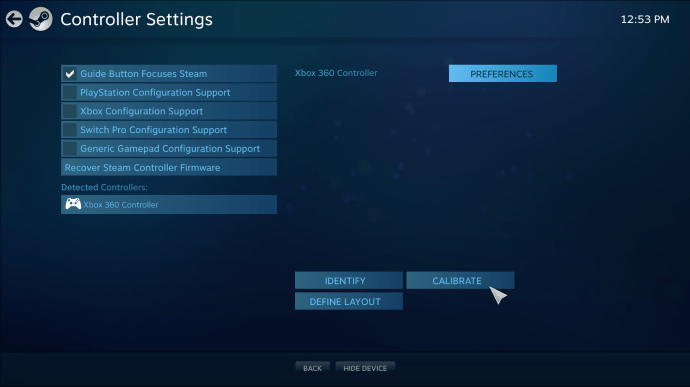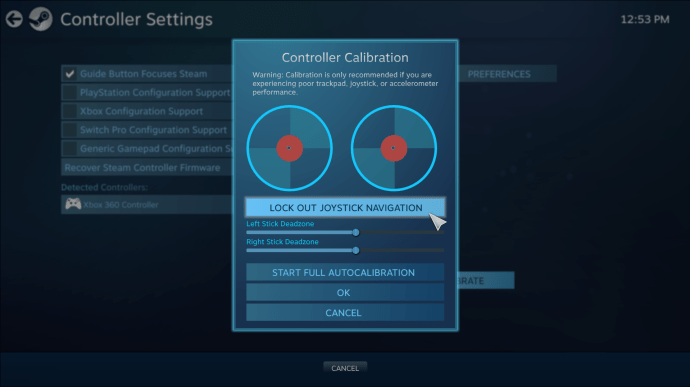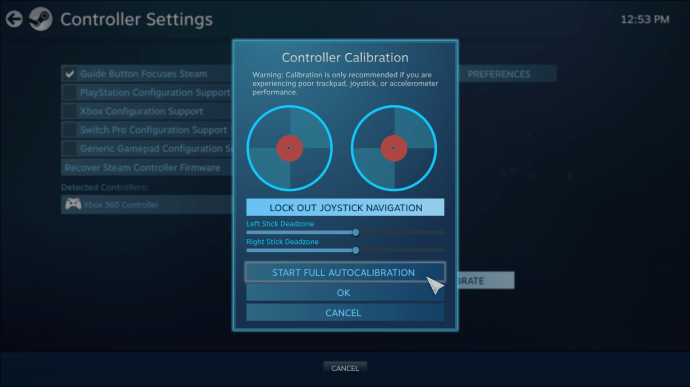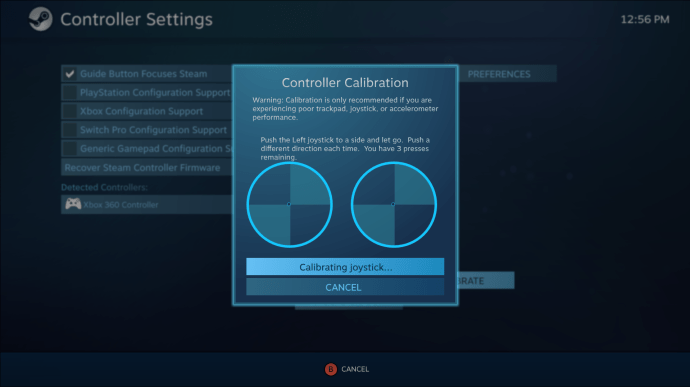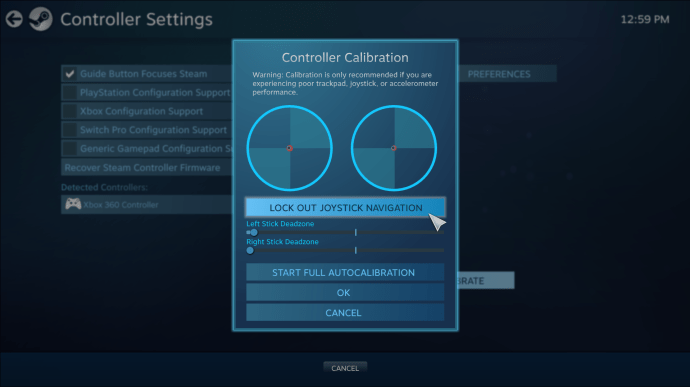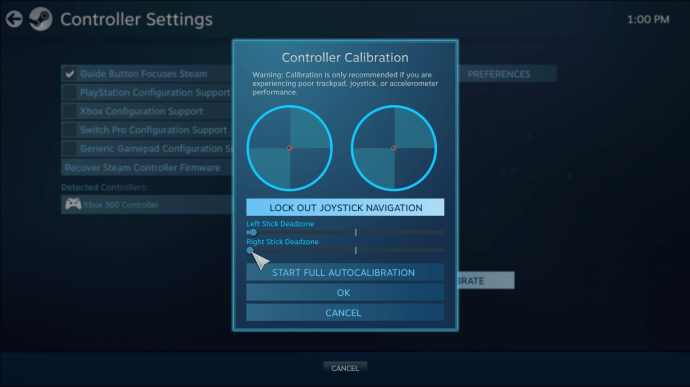So kalibrieren Sie Ihren PS- oder Xbox-Controller in Windows 10
Alle Spieler wissen, wie wichtig es ist, ihre Ausrüstung zu warten, und dazu gehört auch, dass die Controller in einwandfreiem Zustand sind. Einige Probleme können Ihr Ziel oder sogar Ihre Bewegung oft durcheinander bringen, da Wettkampfschützen die genauesten Aktionen erfordern. Glücklicherweise gibt es unter Windows 10 Möglichkeiten, Controller-Achsen zurückzusetzen.

Wenn Sie erfahren möchten, wie Sie einen Controller unter Windows 10 kalibrieren, hilft Ihnen dieser Artikel. Es gibt viele Möglichkeiten zu folgen. Wir werden auch einige brennende Fragen beantworten, die Sie möglicherweise haben.
So kalibrieren Sie Ihren PS- oder Xbox-Controller in Windows 10
Alle Windows 10-PCs werden mit einem Programm namens Calibration Tool geliefert. Es funktioniert mit allen USB-Controllern, einschließlich PlayStation- und Xbox-Controllern. Sie können es sogar für Ihren Nintendo Switch Pro-Controller verwenden, wenn Sie möchten.
Bevor wir mit den Schritten beginnen, versuchen wir etwas anderes.
Controller-Kalibrierung auf Standard zurücksetzen
Diese Methode eignet sich hervorragend, um kleinere Probleme zu lösen. Es aktualisiert im Wesentlichen die Kalibrierung des Controllers, genau wie Sie eine fehlerhafte oder langsame Webseite in Ihrem Browser aktualisieren würden. Die Schritte sind extrem einfach und Sie können diesen gesamten Vorgang in weniger als einer Minute abschließen.
Dies sind die Schritte zum Zurücksetzen der Controller-Kalibrierung:
- Stellen Sie sicher, dass Ihr Controller verbunden und von Ihrem Windows 10-PC gelesen werden kann.
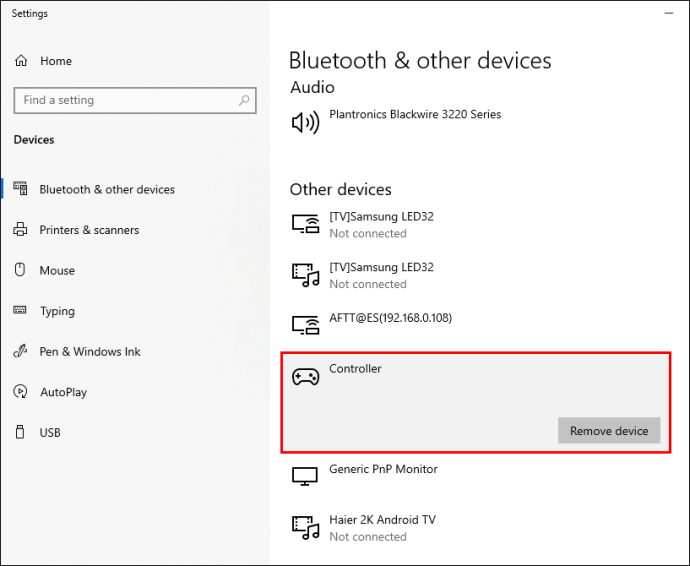
- Gehen Sie zu Ihren Einstellungen für "Geräte und Drucker".
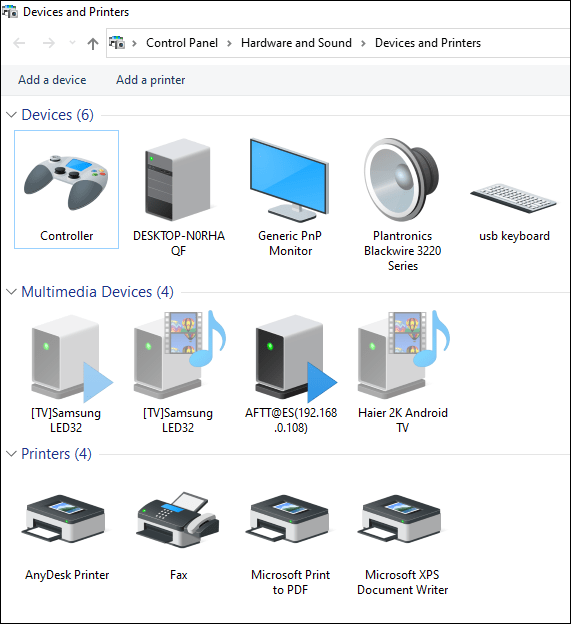
- Suchen Sie Ihren Controller und klicken Sie mit der rechten Maustaste darauf.
- Wählen Sie „Gamecontroller-Einstellungen“ aus dem Dropdown-Menü.
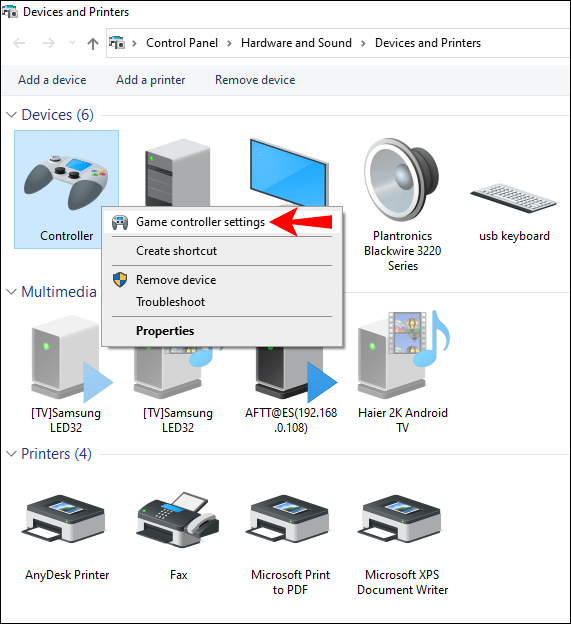
- Wählen Sie im neuen Fenster „Eigenschaften“.
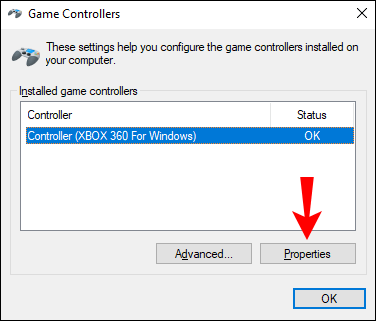
- Wählen Sie auf der Registerkarte "Einstellungen" die Option "Auf Standard zurücksetzen".
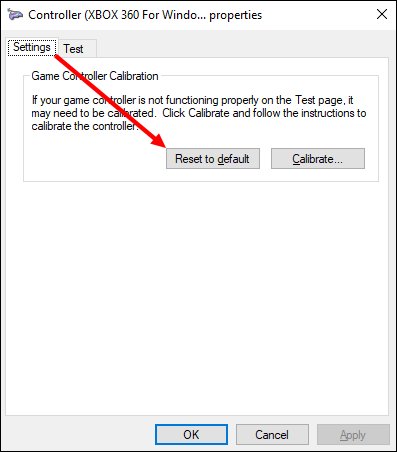
- Wenn Sie fertig sind, wählen Sie zum Beenden „OK“.
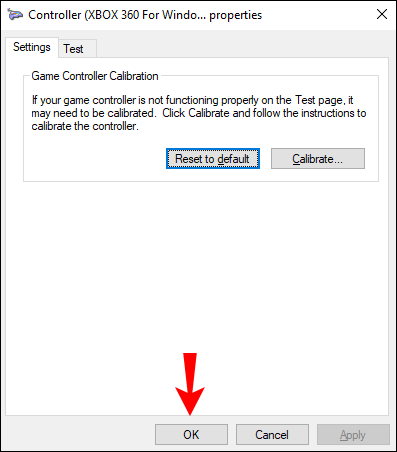
- Machen Sie dasselbe für das ursprüngliche Controller-Fenster.
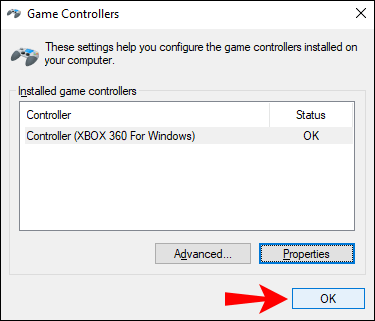
- Ihr Controller sollte sich jetzt in der Werkskalibrierung befinden und Sie können „Geräte und Drucker“ schließen, wenn Sie möchten.
Diese schnelle Lösung ist effektiv, um seltsame Empfindlichkeits- und Kalibrierungseinstellungen zu beseitigen. Es kann jedoch sein, dass es manchmal nicht funktioniert. Wenn die Schnell-Reset-Methode nicht funktioniert, können Sie diese nächste Methode ausprobieren.
Kalibrieren Sie Ihren Gamecontroller mit dem Kalibrierungstool
Das Kalibrierungstool ist zuverlässig, um Ihren Controller wieder in Form zu bringen. Dieser Vorgang dauert länger, da Sie den Anweisungen folgen müssen. Das Tool sagt Ihnen jedoch, was zu tun ist.
So verwenden Sie das Kalibrierungstool, um Ihren Gamecontroller manuell zu kalibrieren:
- Gehen Sie zu „Geräte und Drucker“.
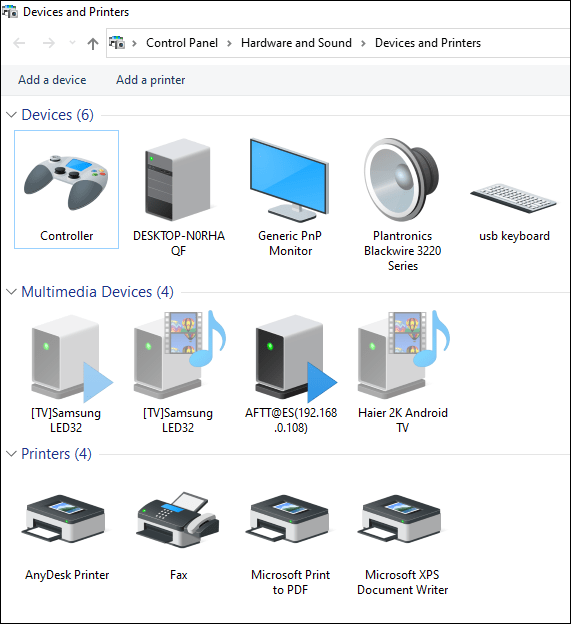
- Suchen Sie Ihren Controller von der Hardware aus.
- Klicken Sie mit der rechten Maustaste auf den Controller und wählen Sie "Gamecontroller-Einstellungen".
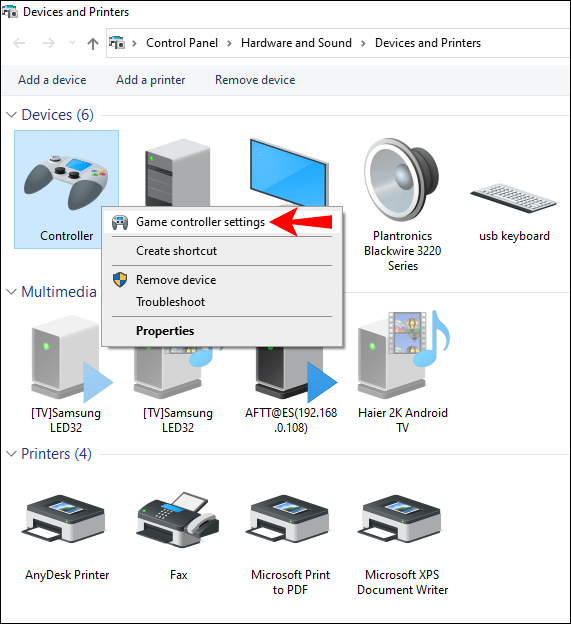
- Stellen Sie sicher, dass Sie den richtigen Controller auswählen und wählen Sie dann "Eigenschaften".
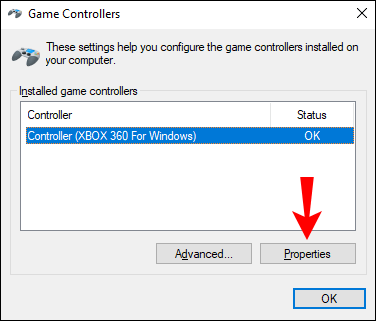
- Gehen Sie im neuen Fenster auf den Reiter „Einstellungen“.
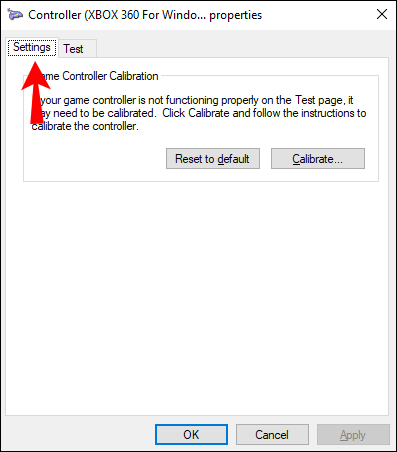
- Wählen Sie „Kalibrieren“.
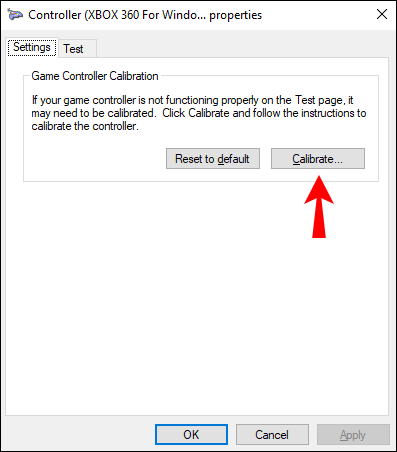
- Das Kalibrierungstool wird ausgeführt, und wählen Sie einfach „Weiter“, um zu beginnen.
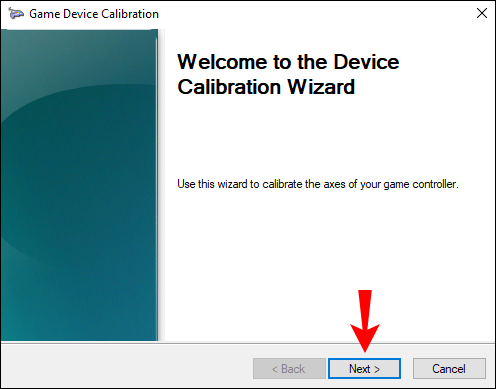
- Lassen Sie das D-Pad (Xbox) oder den linken Thumbstick (PS) zentriert und drücken Sie eine beliebige Taste.
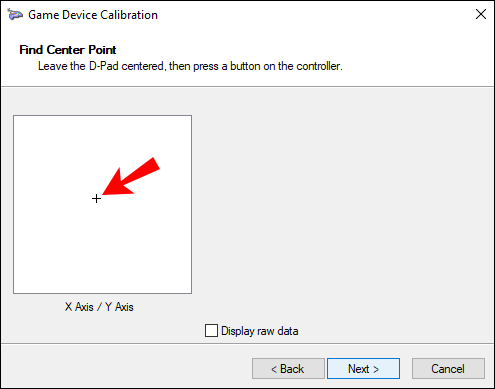
- Bewegen Sie das D-Pad (Xbox) oder den linken Thumbstick (PS) in alle vier Ecken und drücken Sie dann eine beliebige Taste.
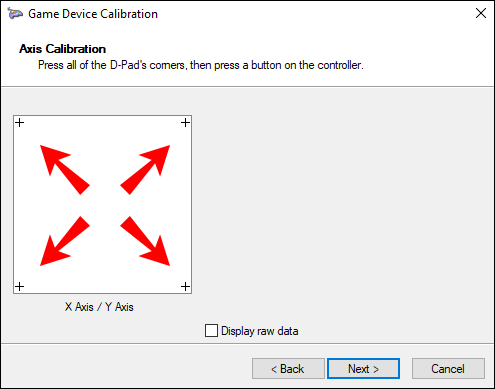
- Wiederholen Sie Schritt 8.
- Bewegen Sie die Auslöser ganz nach oben und unten und drücken Sie dann eine beliebige Taste.
- Bewegen Sie den rechten Thumbstick auf Ihrem Controller ganz nach links und rechts und drücken Sie dann eine beliebige Taste.
- Machen Sie dasselbe für den rechten Daumenstab nach oben und unten.
- Wenn Sie fertig sind, wählen Sie „Fertig stellen“, um den Vorgang abzuschließen.
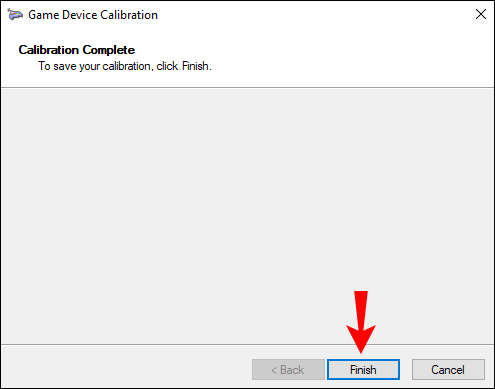
- Testen Sie, ob alles funktioniert.
- Wählen Sie „Übernehmen“ und „OK“, wenn Sie fertig sind.
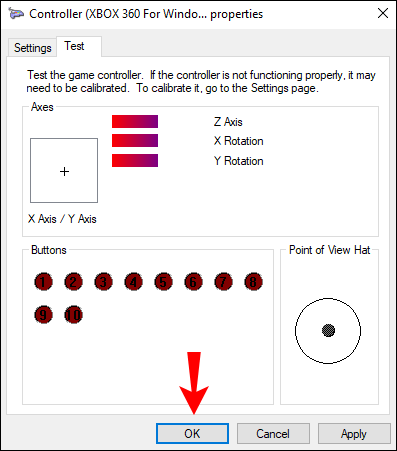
- Wählen Sie „OK“ für das ursprüngliche Fenster mit den Controller-Einstellungen.
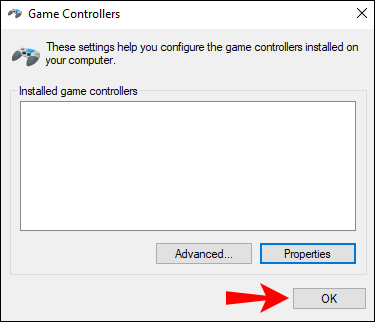
- Jetzt können Sie mit dem Spielen beginnen.
Die manuelle Kalibrierung kann möglicherweise Probleme lösen, die das Zurücksetzen nicht kann. Normalerweise ist Ihr Controller nach der Rekalibrierungssitzung so gut wie neu.
Wenn Sie erfahren möchten, wie Sie mit Steam kalibrieren, lesen Sie den folgenden Abschnitt.
Kalibrieren Sie Ihren Gamecontroller mit Steam
Wussten Sie, dass Steam über eine eigene Controller-Kalibrierungsfunktion verfügt? Es ist detaillierter und ermöglicht es Ihnen sogar, die Totzonen anzupassen. Sie können Ihre Controller-Einstellungen sogar von Spiel zu Spiel verfeinern, selbst wenn das Spiel keine USB-Controller unterstützt.
So führen Sie einige grundlegende Kalibrierungen mit Steam durch:
- Starten Sie den Steam-Client.
- Öffnen Sie den Big Picture-Modus, indem Sie in der oberen Leiste darauf klicken.
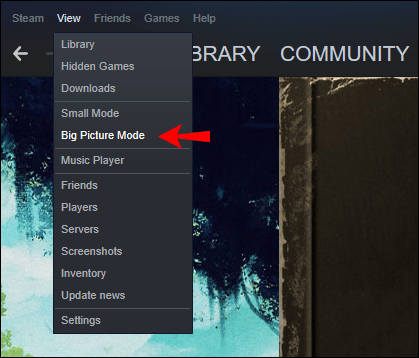
- Klicken Sie auf das Einstellungszahnrad.
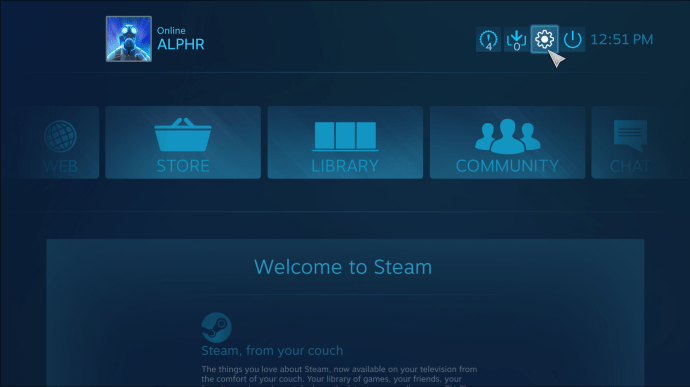
- Gehen Sie zu „Controller“ und dann zu „Controller-Einstellungen“.
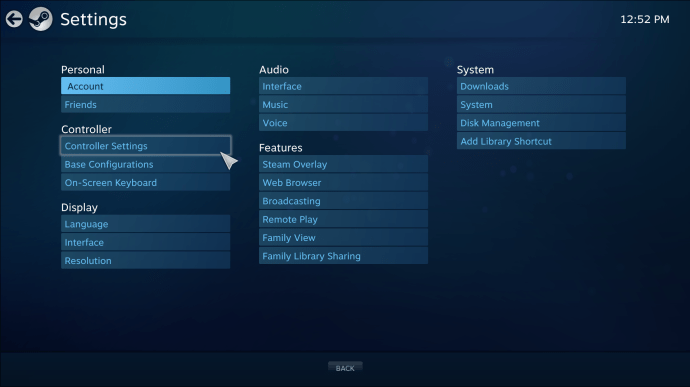
- Wählen Sie Ihren Controller aus und wählen Sie dann „Kalibrieren“.
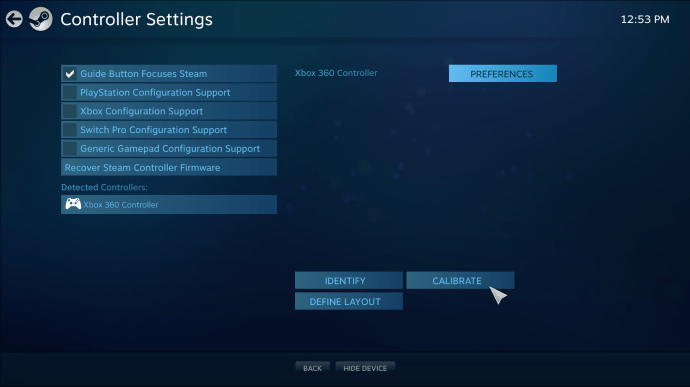
- Aktivieren Sie zunächst „Joystick-Navigation sperren“.
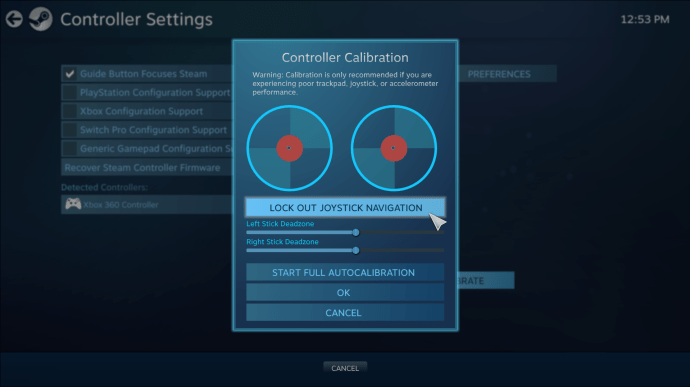
- Wählen Sie danach „Vollständige Autokalibrierung starten“.
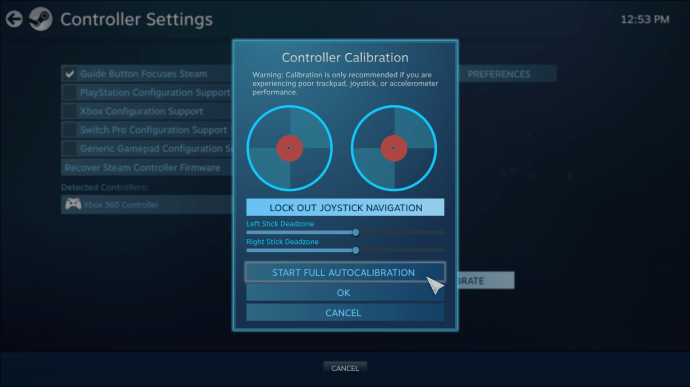
- Folgen Sie den Anweisungen und bewegen Sie die Analogsticks jeweils 10 Mal in verschiedene Richtungen.
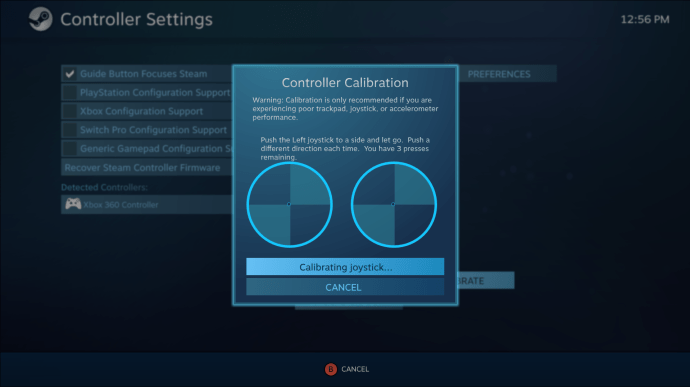
- Dies ist die grundlegende Autokalibrierung.
Danach müssen Sie zurückgehen und die folgenden Schritte ausführen:
- Wählen Sie erneut „Kalibrieren“.
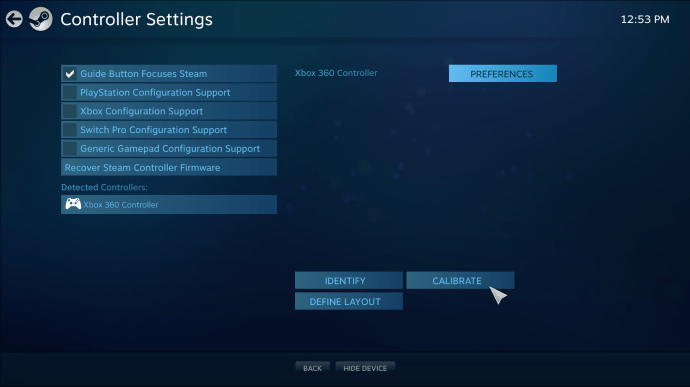
- Deaktivieren Sie diesmal "Joystick-Navigation sperren".
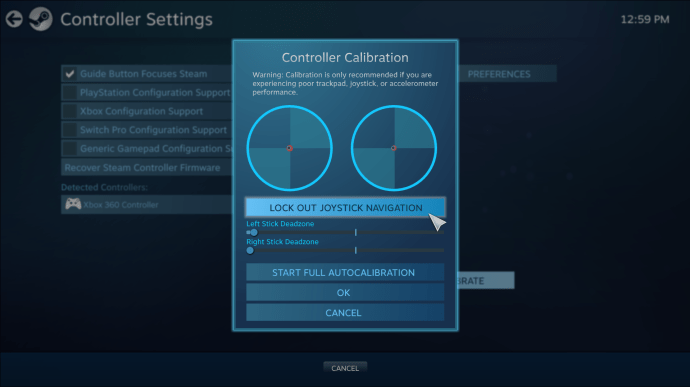
- Passen Sie die Totzonen beider Knüppel an, bis Sie sich mit den Einstellungen wohl fühlen.
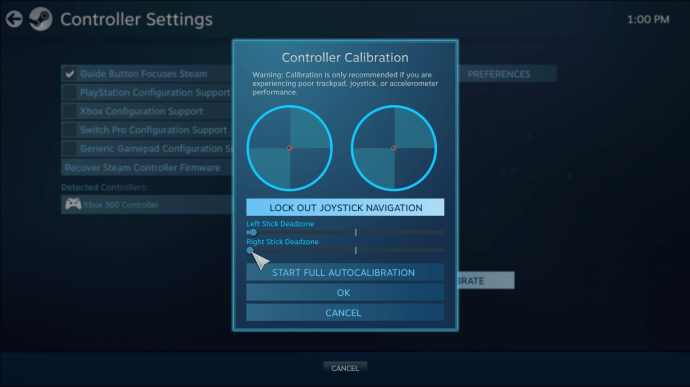
- Wenn Sie fertig sind, kehren Sie zum Bildschirm „Controller-Einstellungen“ zurück.
Um die Einstellungen für einzelne Spiele anzupassen, wählen Sie je nach Controller „Xbox Configuration Support“ oder „PlayStation Configuration Support“. Wählen Sie danach das Spiel aus, für das Sie sich anpassen möchten, und gehen Sie bei den Einstellungen wild vor, wenn Sie möchten.

Kalibrieren Sie Ihren Gamecontroller online
Auf einigen Websites können Sie Ihren Controller kalibrieren. Einer von ihnen ist Gamepad Tester, und es ist völlig kostenlos zu verwenden. Es ist sehr grob, aber es funktioniert immer noch gut, wenn Sie es verwenden, um Ihren Controller zu kalibrieren.
Gamepad Tester verfügt über einige experimentelle Funktionen, die jedoch nicht besonders relevant sind, wenn Sie keinen Controller debuggen. Der einfache Prozess sollte für Sie funktionieren.
Folgen Sie einfach den Anweisungen, um Ihren Controller zu kalibrieren. Es sollte sich nach der Kalibrierungssitzung besser anfühlen.
Testen Sie die Kalibrierung
Sie konnten die Kalibrierung früher mit dem Kalibrierungstool testen, aber es gibt keine bessere Möglichkeit, sie zu testen, als ein Spiel zu spielen, das Präzision erfordert. Sie können beispielsweise einen Ego-Shooter (FPS) oder ein Rennspiel laden. Beide Genres erfordern sehr präzise Eingaben, um sich im Gameplay hervorzuheben.
Probieren Sie aus, ob sich Ihre Eingaben und Bewegungen flüssiger anfühlen. Normalerweise kann die Kalibrierung das Gefühl des Controllers auf den Werkszustand zurücksetzen. Dies bedeutet natürlich nicht, dass Ihre In-Game-Empfindlichkeits- und Totzonen-Einstellungen gelöscht werden, da sie spielspezifisch sind.
Einige Videospiele bieten sogar die Möglichkeit, den Controller zu kalibrieren. Dies ist normalerweise auf allen Plattformen gleich, sodass Sie Ihren Controller in einem Videospiel kalibrieren können, unabhängig davon, ob Sie auf PC, PS5 oder Xbox One spielen.
Zusätzliche FAQs
Warum sollte ich dies tun müssen?
Es gibt Zeiten, in denen ein Controller seltsame Messwerte und Einstellungen entwickelt, insbesondere wenn Sie ihn auf Plattformen verwenden, die Sie nicht verwenden sollten. Die Verwendung eines PS4- oder PS5-Controllers auf einem PC kann beispielsweise zu suboptimalen Einstellungen und Totzonen führen.
Mit der Kalibrierung fühlen Sie sich auf der von Ihnen verwendeten Plattform besser an. Natürlich kann es hilfreich sein, die Spieleinstellungen anzupassen, aber manchmal ist die Kalibrierung besser.
Normalerweise sind Xbox-Controller vorkalibriert, um auf dem PC gut zu funktionieren, aber wenn Sie bemerken, dass es sich seltsam anfühlt, können Sie es jederzeit kalibrieren, um sicherzustellen, dass es gut funktioniert.
Auch ältere Controller können bei längerer Nutzung ungenau werden. Die Kalibrierung hilft, ihr neues Leben einzuhauchen, obwohl sie nicht alle Probleme behebt. Wenn bei Ihrem Controller nicht einmal eine intensive Kalibrierung funktioniert, ist es Zeit, einen neuen zu besorgen.
Was ist die Z-Achse eines Controllers?
Die Z-Achse ist die Achse für Ihre Trigger-Buttons auf Ihrem Xbox-Controller. Wenn sich beide Trigger in einer neutralen Position befinden, sollte der Wert bei 50 % liegen. Der linke Trigger reduziert ihn auf 0 %, während der rechte Trigger den Wert auf 100 % erhöht.
Welche Controller unterstützt Steam?
Es gibt eine Vielzahl von verschiedenen Controllern, die Sie auf Steam verwenden können. Hier sind die gängigsten:
• Der Steam-Controller
• Alle Xbox-Controller, neu oder alt, kabelgebunden oder drahtlos
• PS4-Controller, kabelgebunden oder kabellos
• PS5-Controller, kabelgebunden oder kabellos
• Kabelgebundener Nintendo Switch Pro-Controller
Eine sehr detaillierte Datenbank der unterstützten Controller finden Sie auf dieser Seite, um herauszufinden, ob Ihr Controller in der Liste enthalten ist. Im Allgemeinen würden fast alle USB- oder Wireless-Controller mit Steam funktionieren. Es ist selten, etwas zu finden, das Steam heutzutage nicht unterstützt.
Sie können möglicherweise auch einen GameCube-Controller mit einem Adapter und etwas zusätzlicher Software verwenden. Es kann etwas Fummelei erfordern, aber Sie können gerne versuchen, einige gute Einstellungen zu finden.
Endlich fühlt es sich gut an
Nach der Kalibrierung wird Ihr Controller sicherlich viel besser handhaben als zuvor. Nachdem Sie nun wissen, wie es mit verschiedenen Softwares geht, können Sie die Einstellungen anpassen, um das optimale Spielerlebnis zu erzielen. Du bist nur so gut, wie du dich wohl fühlst.
Bevorzugen Sie große oder kleine Totzonen auf Ihrem Controller? Welcher Controller ist dein Favorit? Sagen Sie es uns im Kommentarbereich unten.