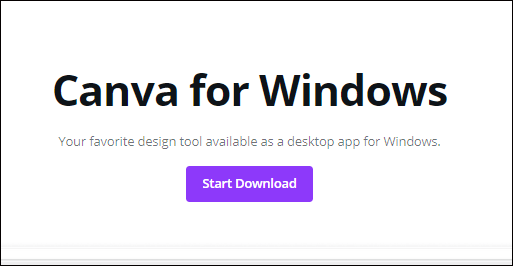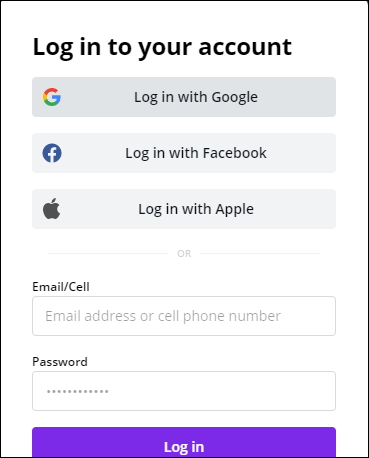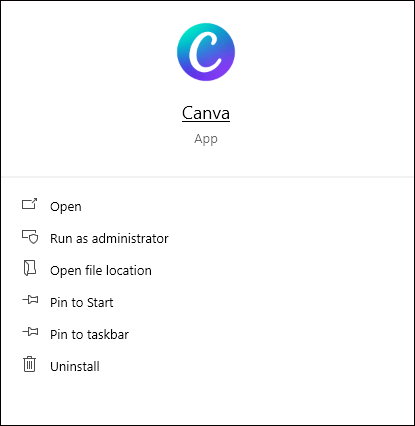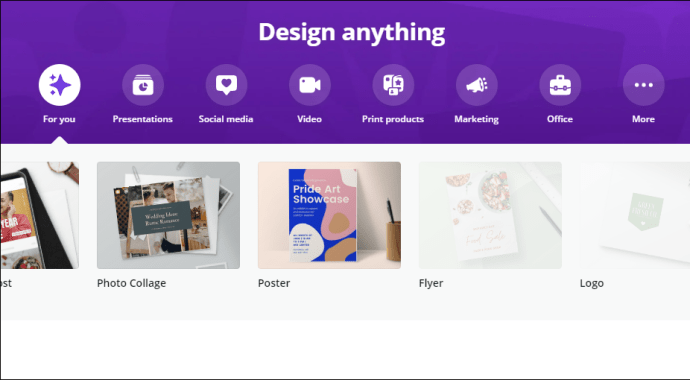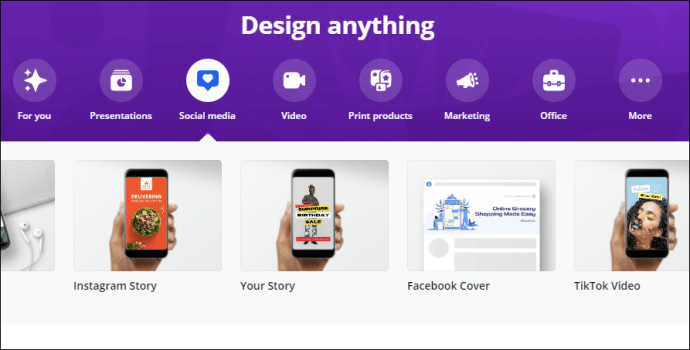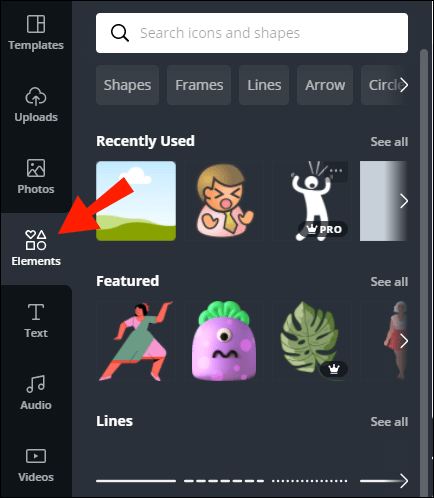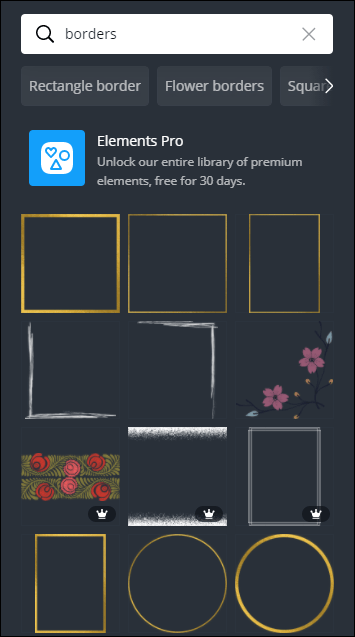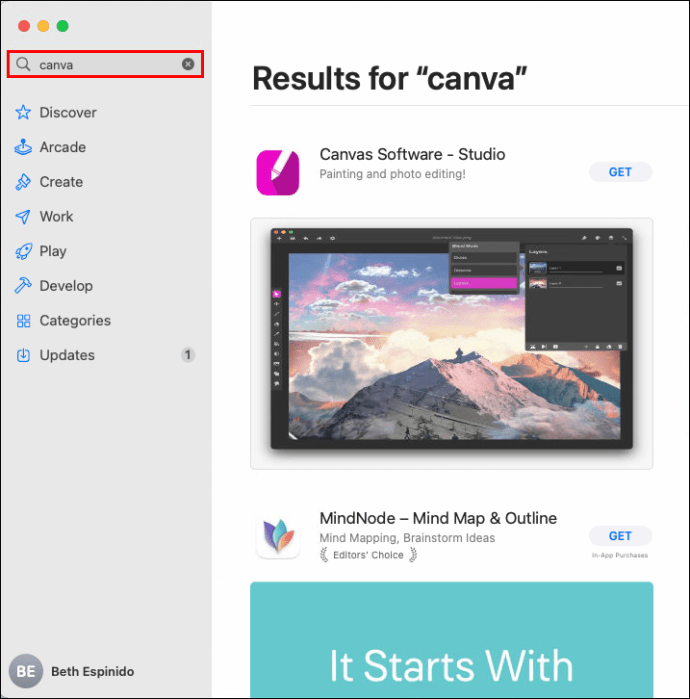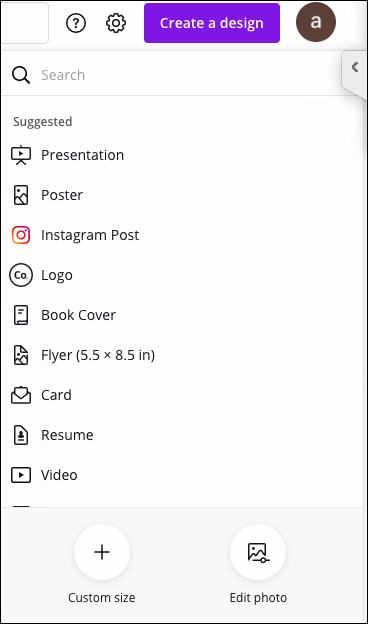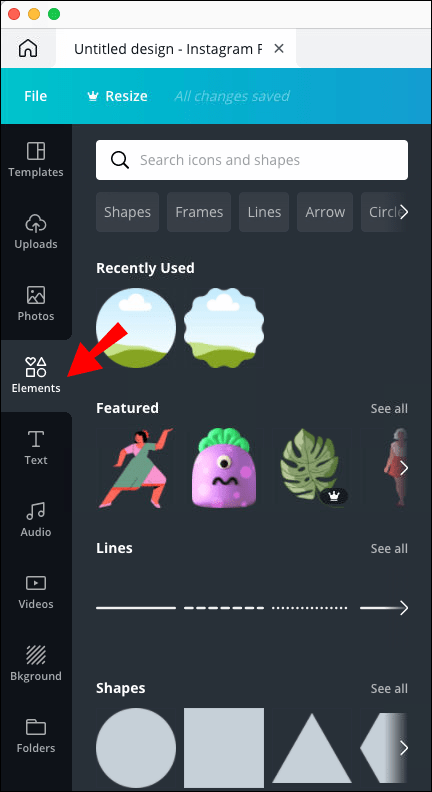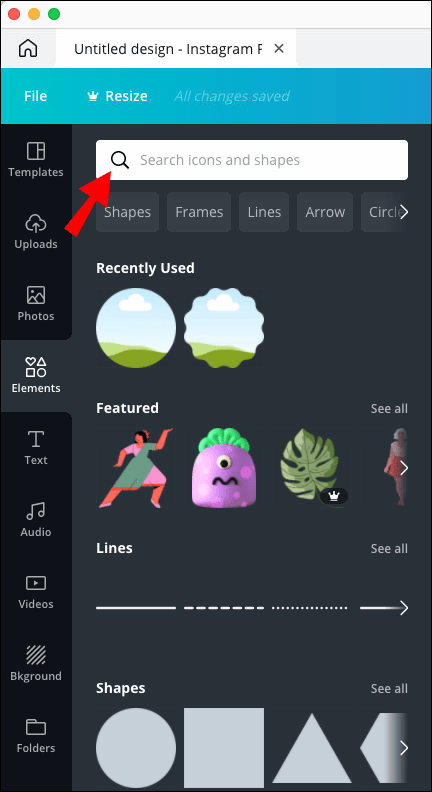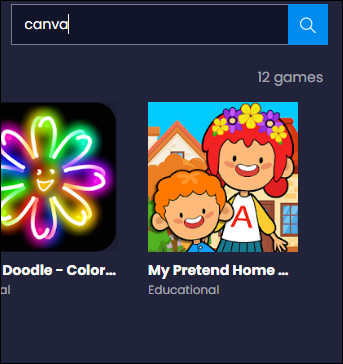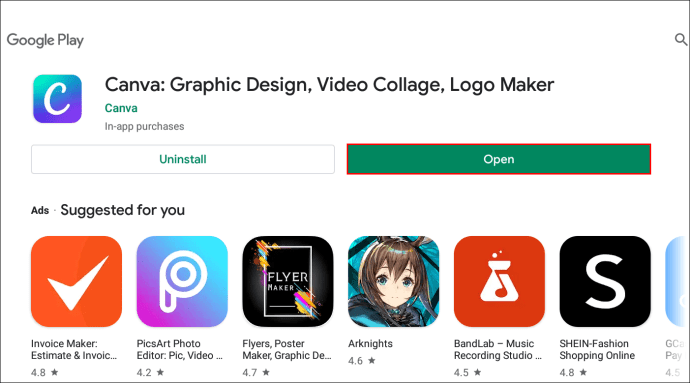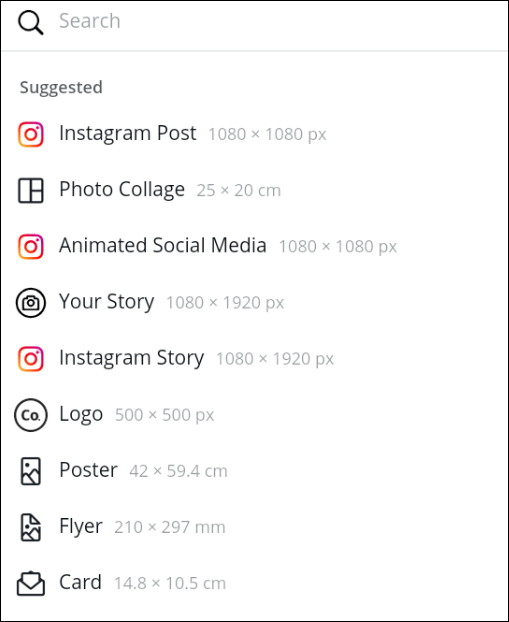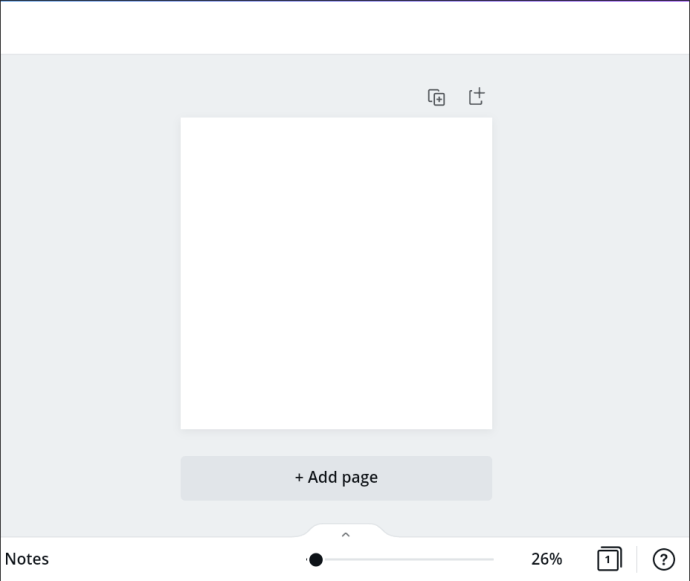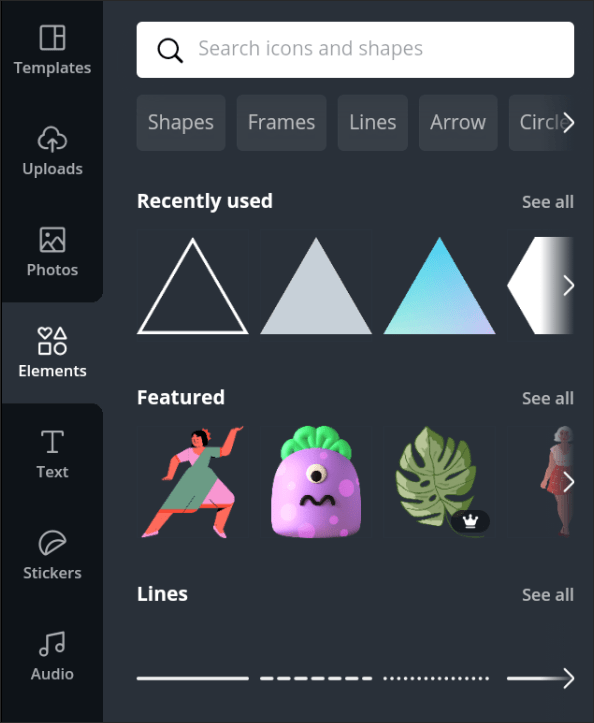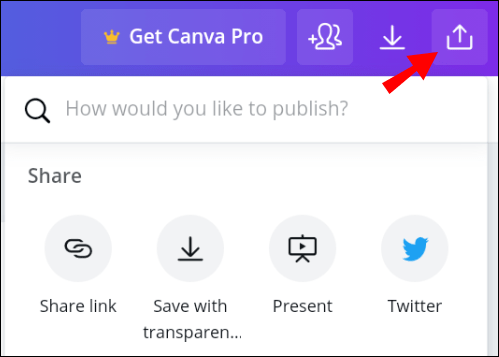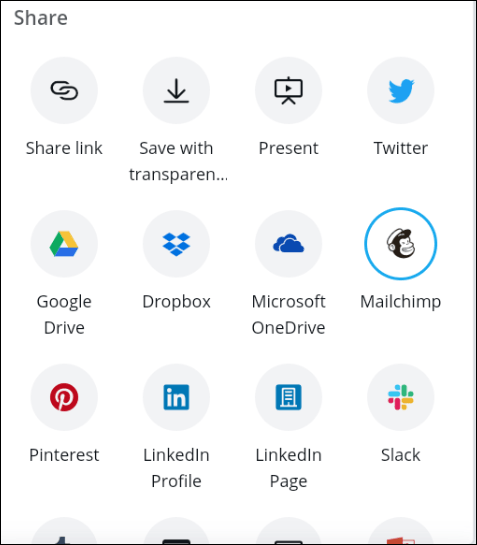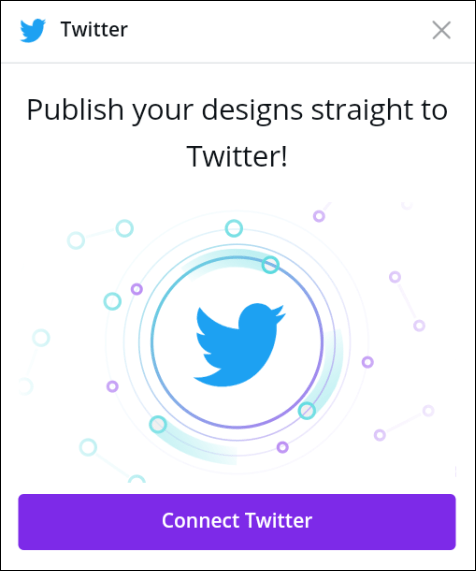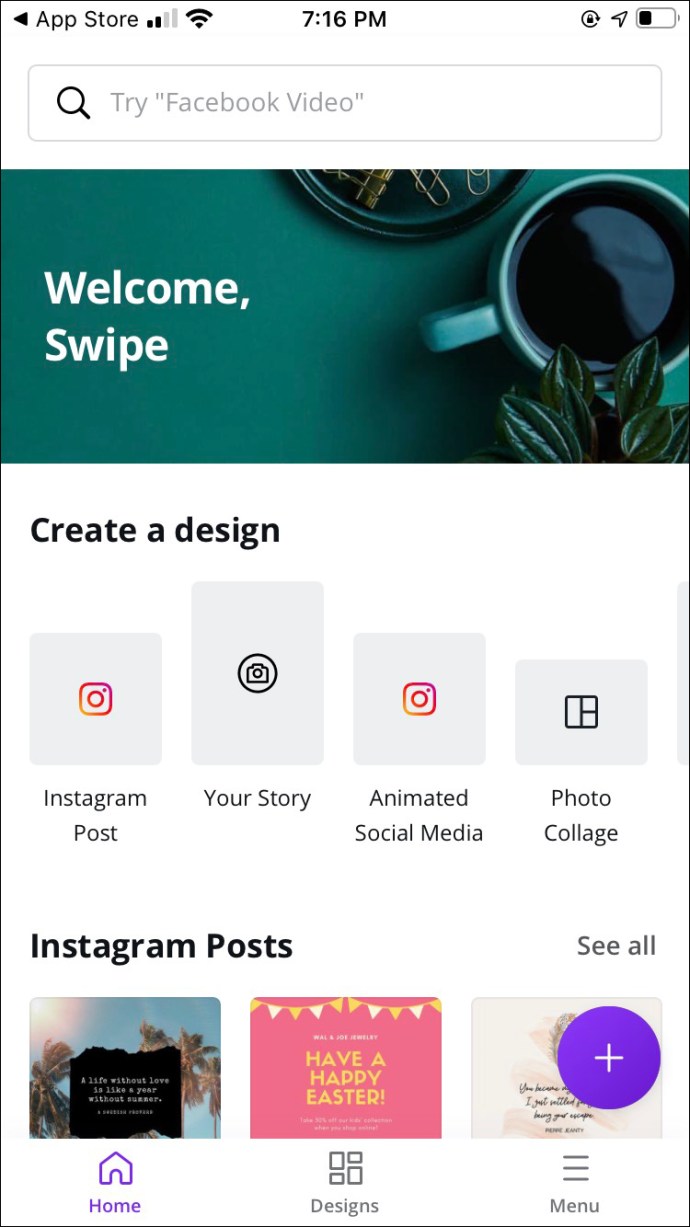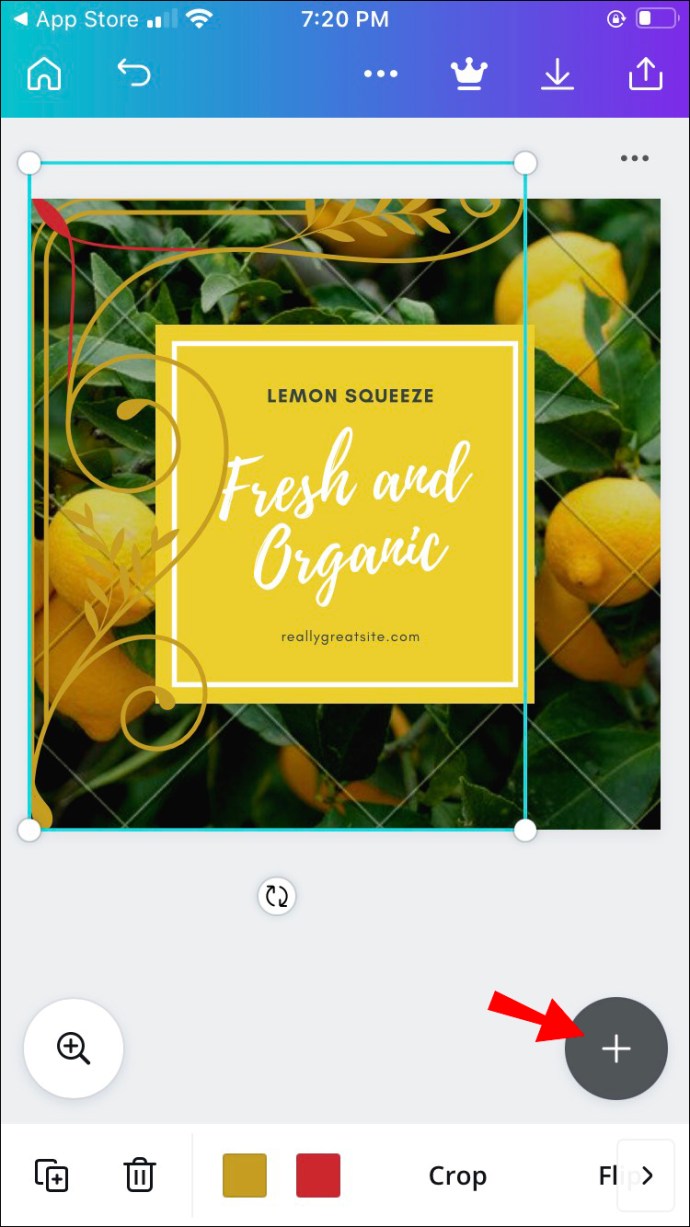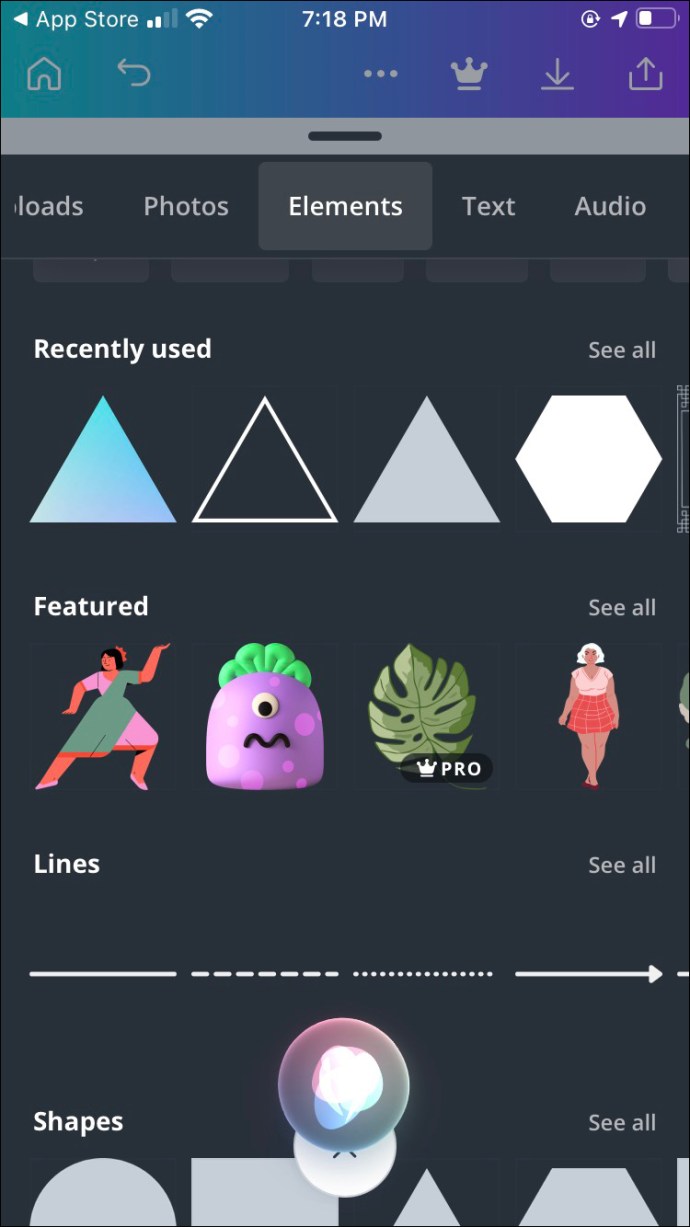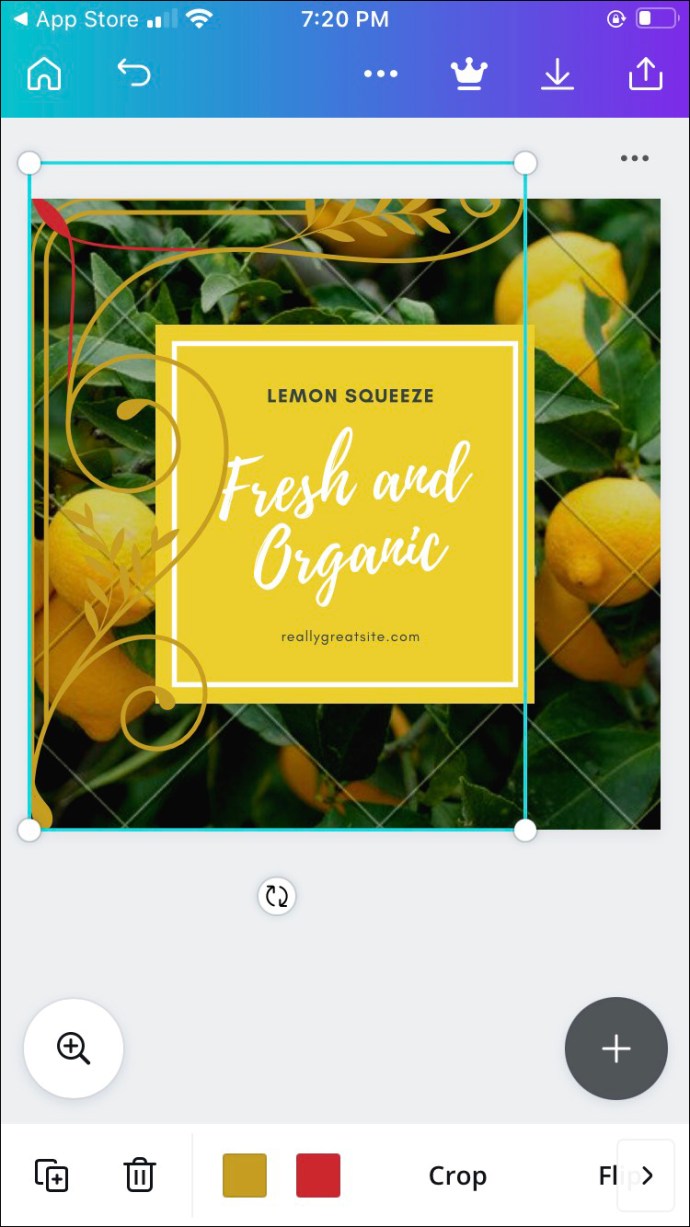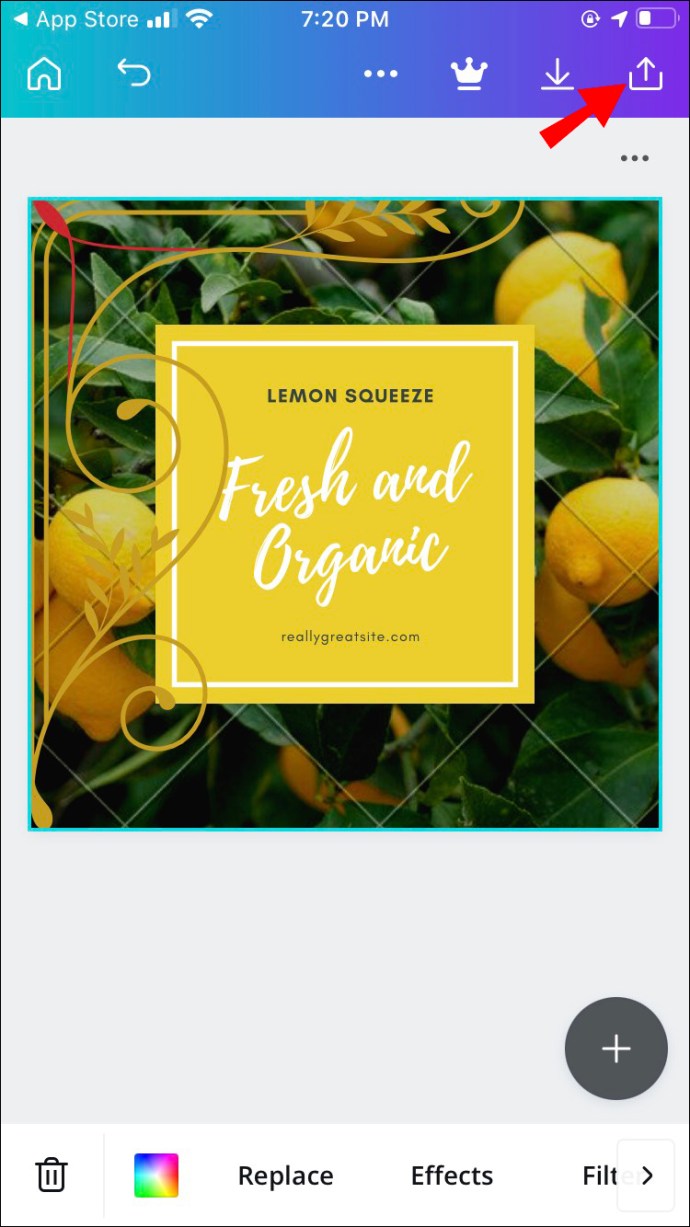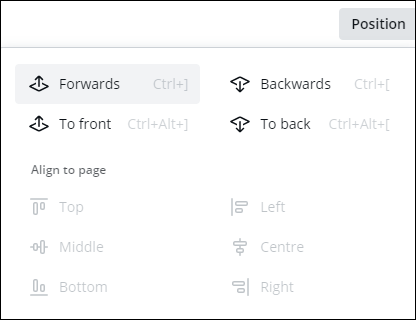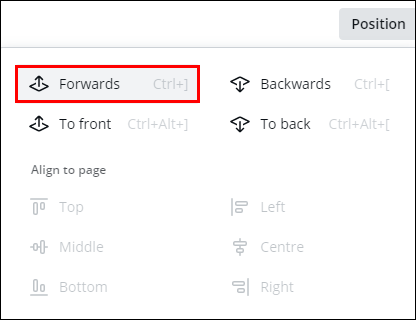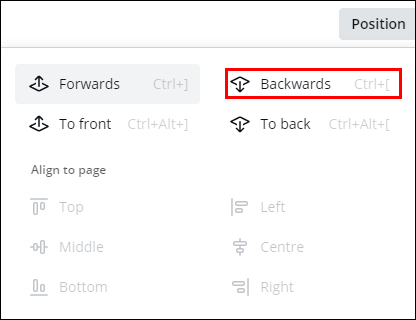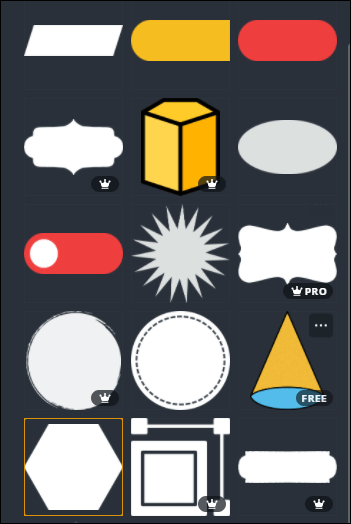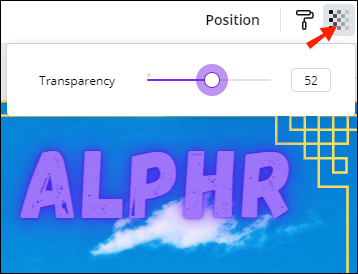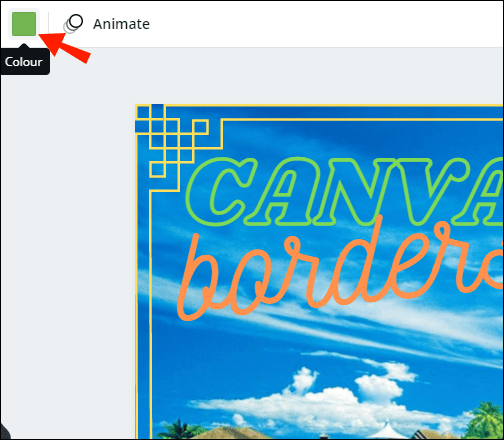So fügen Sie einen Rahmen in Canva hinzu
Canva ist eine der beliebtesten Grafikdesign-Plattformen. Es ist kostenlos erhältlich und verfügt über eine breite Palette fortschrittlicher Tools. Die Gestaltungsmöglichkeiten sind praktisch grenzenlos, da es Tausende von kostenlosen Vorlagen gibt, die vollständig anpassbar sind. Das heißt, Sie können Formen, Videos, Text, Rahmen hinzufügen und sogar Ihre eigenen Fotos hochladen.

In diesem Artikel konzentrieren wir uns darauf, wie Sie Ihrem Design einen Rahmen hinzufügen. Grenzen können den Unterschied machen, wenn es um die Gesamtästhetik geht. Ob Social-Media-Post, Visitenkarte oder Zoom-Hintergrund, sie lassen das Layout eleganter und damit professioneller erscheinen. Das heißt natürlich nicht, dass Sie keinen Spaß mit Grenzen haben können. Lies weiter und erfahre, wie du dieses Element in Canva noch kreativer einsetzen kannst.
Wie füge ich einen Rahmen in Canva hinzu?
Grenzen gelten als wesentliche Werkzeuge im Grafikdesign. Am häufigsten werden sie für strukturelle Zwecke verwendet. Sie können einen Rahmen hinzufügen, um einen klaren Umriss zu entwerfen, oder ihn verwenden, um das Layout in verschiedene Fächer zu unterteilen. Sie eignen sich auch hervorragend, um auf einzelne Elemente wie Text, Bilder oder Zahlen aufmerksam zu machen.
Canva bietet eine beeindruckende Bordürenbibliothek. Die meisten von ihnen sind kostenlos erhältlich, aber Sie müssen sich für ein Pro- oder Enterprise-Abonnement anmelden, um Premium-Elemente freizuschalten. Technisch können Sie sie immer noch mit der kostenlosen Version verwenden, aber Sie können das Wasserzeichen nicht entfernen. Zum Glück ist es ziemlich dezent.
Es gibt eine Desktop- und eine mobile App für Windows-, Mac-, iOS- und Android-Geräte. Die benutzerfreundliche Oberfläche ist in jeder Version ziemlich ähnlich. Canva ist nicht nur für den professionellen Gebrauch gedacht, du musst also kein Star-Grafikdesigner sein, um etwas Schönes zu kreieren.
Außerdem ist das Hinzufügen von Rahmen wahrscheinlich die einfachste Aufgabe. Lesen Sie weiter, um eine schrittweise Aufschlüsselung für jede Version der Desktop- und mobilen App zu erhalten.
Unter Windows
Für Benutzer von Windows-Betriebssystemen steht eine kostenlose Desktop-Version zur Verfügung. Sie können es im Handumdrehen von der offiziellen Canva-Website herunterladen. So installierst du Canva auf deinem PC:
- Öffnen Sie Ihren bevorzugten Browser und gehen Sie zur offiziellen Website.
- Klicken Sie auf die violette Schaltfläche, um den Download zu starten.
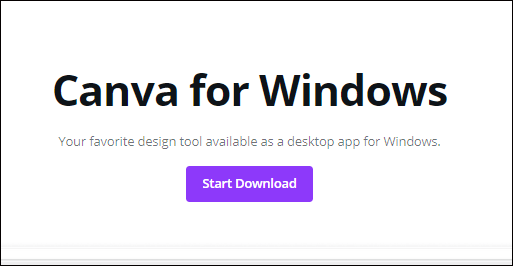
- Starten Sie die Desktop-App und erstellen Sie ein Konto. Sie können sich mit Ihrem E-Mail- oder Facebook-Profil anmelden.
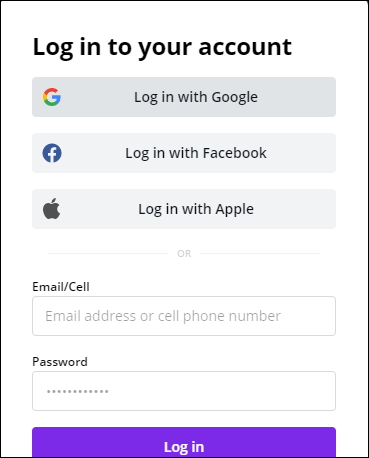
Auf Ihrem Desktop wird sofort eine Verknüpfung angezeigt. Das bedeutet, dass die App einsatzbereit ist. Sie müssen nur klicken, um zu beginnen:
- Starten Sie die App, indem Sie auf das Desktop-Symbol klicken.
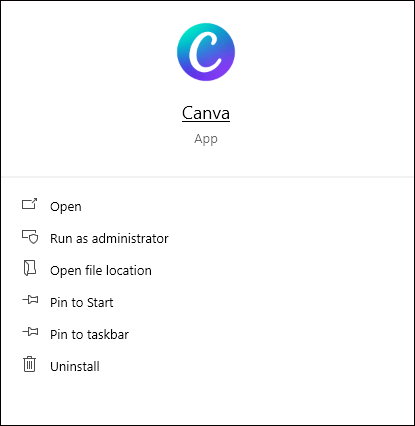
- Wählen Sie im Widget oben auf dem Bildschirm eine Kategorie aus. Es gibt verschiedene Vorlagen für Social-Media-Beiträge, Präsentationen, Marketing usw.
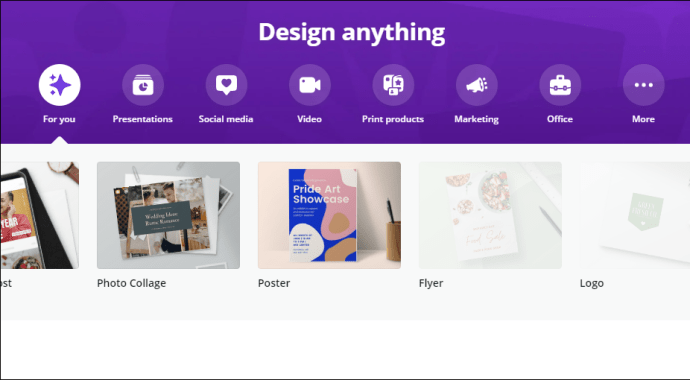
- Wählen Sie ein bestimmtes Format (z. B. „Poster“ oder „Facebook-Cover“), indem Sie darauf klicken.
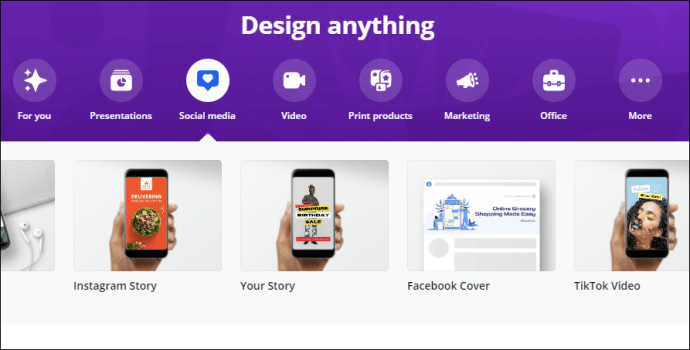
- Bewegen Sie den Cursor in die Seitenleiste auf der linken Seite. Öffnen Sie den Abschnitt „Elemente“.
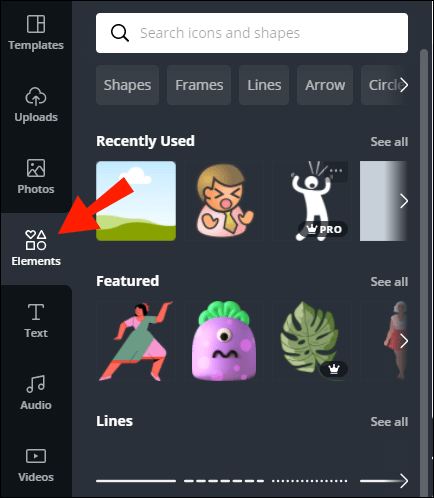
- Geben Sie „Grenzen“ in die Suchleiste oben im Bedienfeld ein.
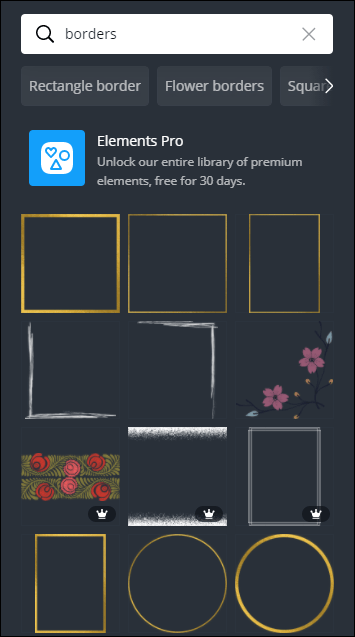
- Scrollen Sie durch die Suchergebnisse und klicken Sie auf das gewünschte.
Wenn Sie dasselbe Element zweimal hinzufügen möchten, müssen Sie dies nicht manuell tun. Es gibt eine raffinierte Tastenkombination, die Sie stattdessen verwenden können. Halten Sie einfach "STRG + D" gedrückt, nachdem Sie das Element aus der Seitenleiste ausgewählt haben, und ein Duplikat wird angezeigt.
Auf dem Mac
Sie können die Desktop-App von der offiziellen Canva-Website herunterladen, aber am schnellsten laden Sie sie aus dem Mac App Store herunter. Hier ist wie:
- Öffne die Kategorie „Foto und Video“ im App Store und scrolle, um Canva zu finden. Am schnellsten geht das über die Suchfunktion in der oberen linken Ecke.
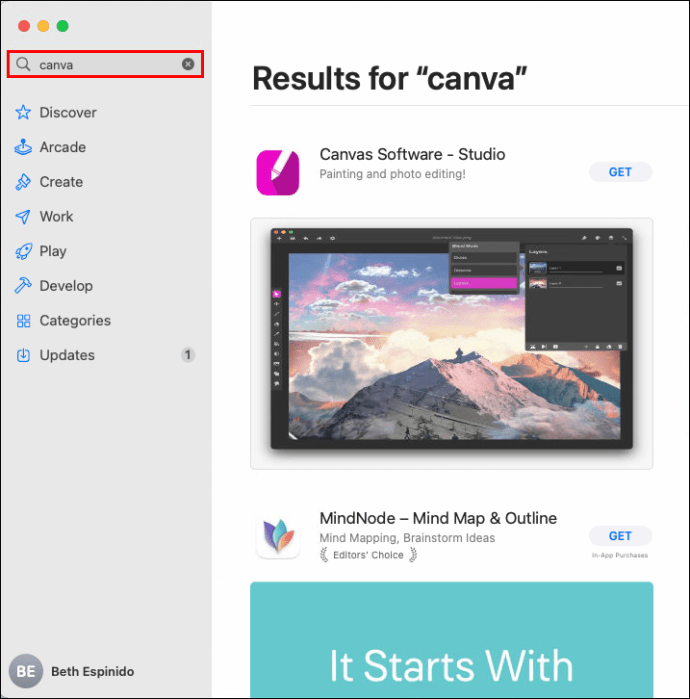
- Klicken Sie auf die Schaltfläche „Get“ um die App kostenlos herunterzuladen.
- Klicken Sie auf „Installieren“, um den Vorgang abzuschließen. Geben Sie bei Bedarf Ihre Apple-ID ein.
Von da an können Sie die App öffnen und Elemente zu Ihrem Design hinzufügen:
- Öffne den Anwendungsordner und suche nach Canva.
- Wenn Sie ein neues Design erstellen möchten, klicken Sie auf die violette Schaltfläche in der oberen rechten Ecke. Wählen Sie das gewünschte Format aus der Dropdown-Liste aus (z. B. „Flyer“, „Instagram-Post“).
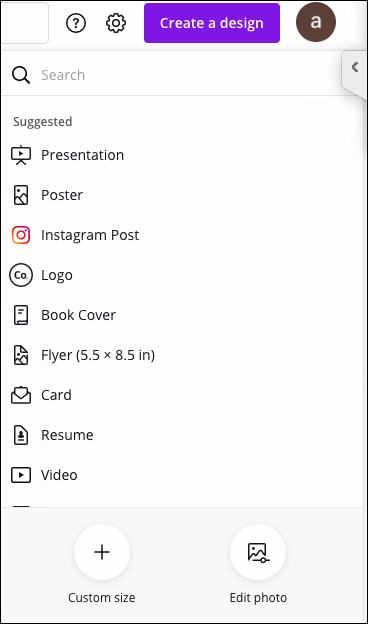
- Öffnen Sie in der Symbolleiste auf der linken Seite den Reiter „Elemente“.
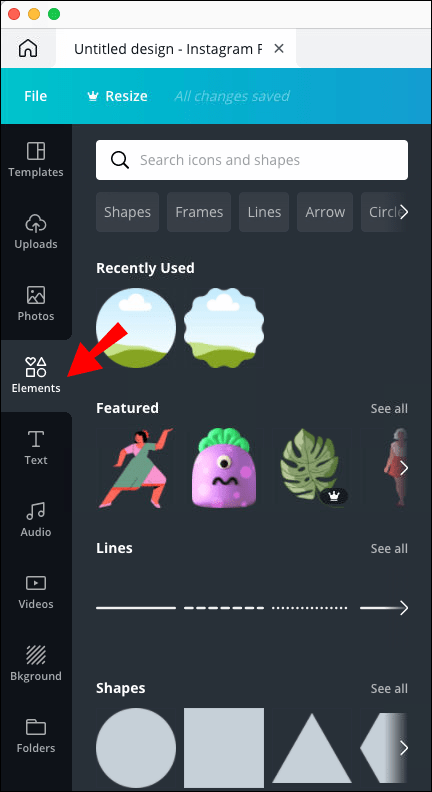
- Geben Sie oben in der Suchleiste die gewünschte Form des Rahmens ein (z. B. rechteckiger Rahmen).
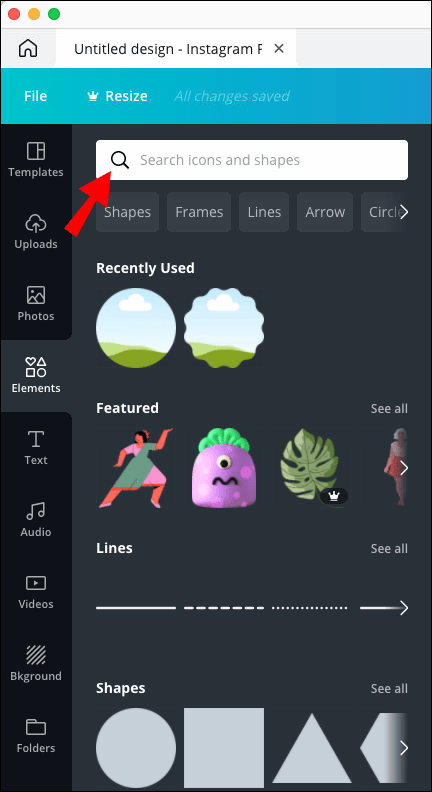
- Klicken Sie auf diejenige, die Sie Ihrem Design hinzufügen möchten.

- Um den Rahmen zu duplizieren, verwenden Sie die Tastenkombination „CMD + D“.
Auf Android
Android-Nutzer finden die offizielle mobile Version der App im Google Play Store. So richten Sie es ein:
- Tippen Sie auf das Google Play-Symbol, um auf den Store zuzugreifen.
- Gib „Canva“ in die Suchleiste oben auf dem Bildschirm ein.
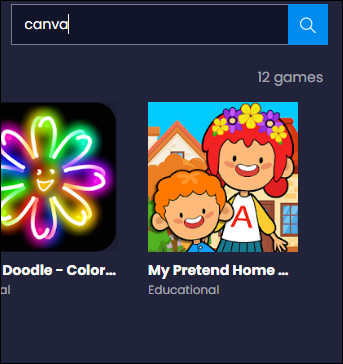
- Tippen Sie auf „Installieren“ und dann auf „Öffnen“.
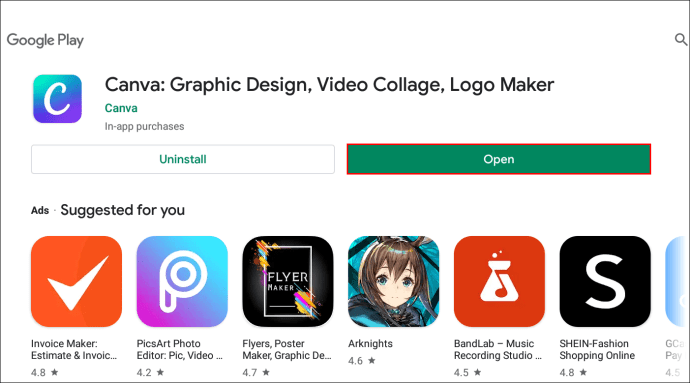
- Melden Sie sich mit Ihrem Google- oder Facebook-Konto an.
Da es sich um eine mobile App handelt, ist die Benutzeroberfläche etwas anders. Es hat jedoch die gleichen Elemente, sodass Sie mit Ihrem Smartphone Rahmen hinzufügen können. So geht's:
- Tippe auf das App-Symbol, um Canva zu starten.
- Wählen Sie unter „Design erstellen“ den gewünschten Formattyp aus (z. B. „Instagram Story“).
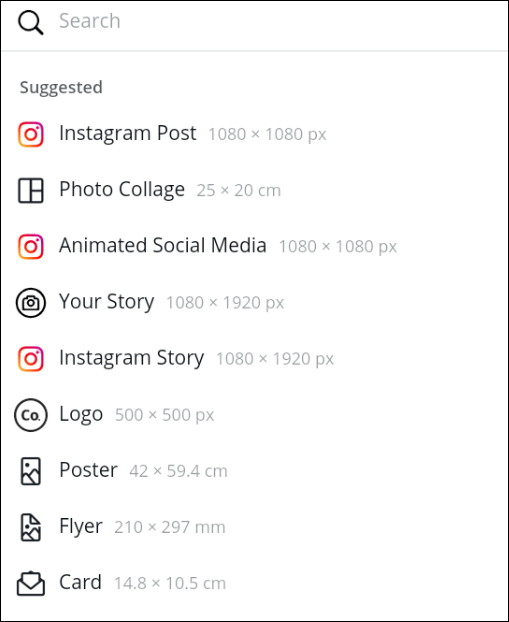
- Ein neues Fenster wird geöffnet. Sie können eine vorhandene Vorlage auswählen oder auf das leere Quadrat tippen, um ein neues Design zu erstellen.
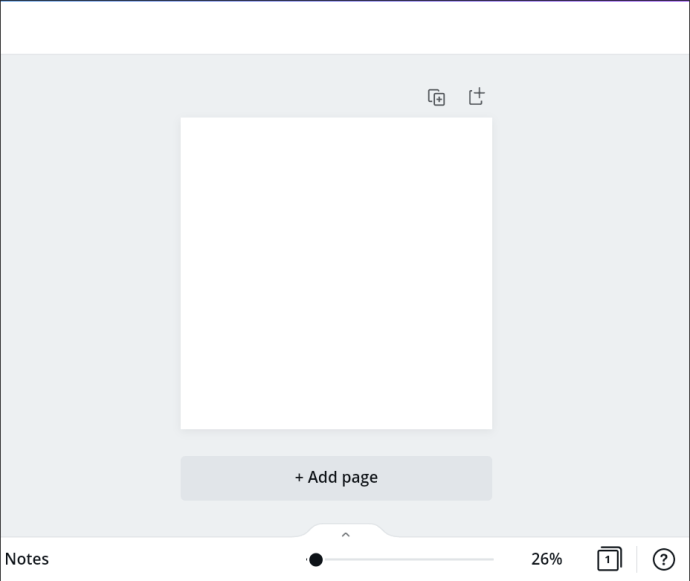
- Tippen Sie in der unteren linken Ecke des Bildschirms auf die violette „+“-Schaltfläche. Dies öffnet das Tools-Menü.
- Tippen Sie auf den Abschnitt „Elemente“. Verwenden Sie die Suchfunktion, um Grenzen zu finden.
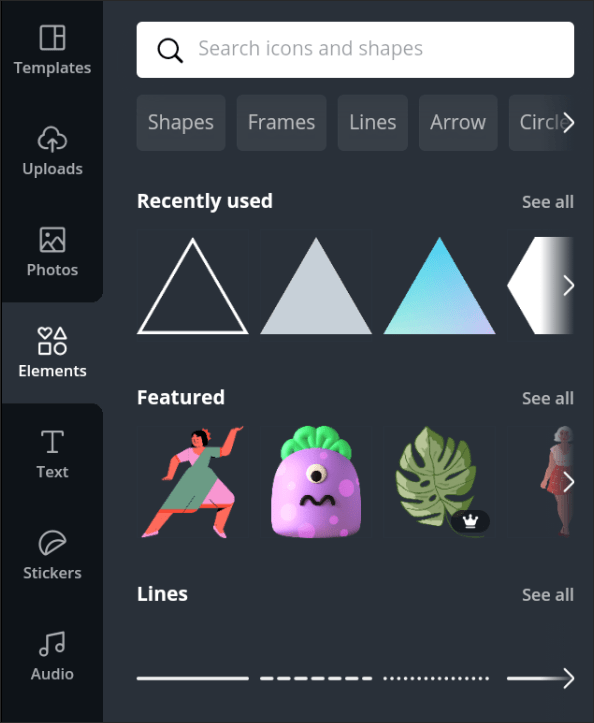
- Um einen Rahmen hinzuzufügen, tippen Sie einfach darauf. Sie können es über die Menüleiste am unteren Bildschirmrand anpassen.
Das Tolle an dieser Version ist, dass Sie Ihr Design mit anderen Plattformen teilen können. Wenn du beispielsweise mit Canva einen Instagram-Post erstellt hast, kannst du ihn direkt in dein Profil hochladen. Hier ist wie:
- Tippen Sie auf das Symbol "Teilen" in der oberen rechten Ecke des Bildschirms.
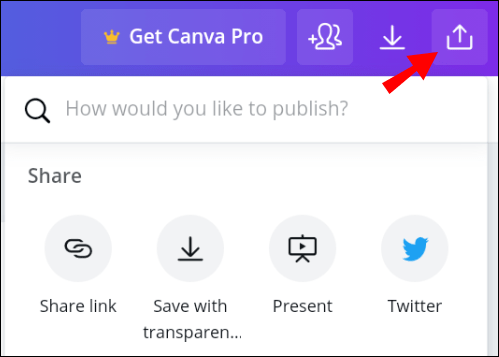
- Wählen Sie eine App oder Plattform aus der Liste der Optionen aus.
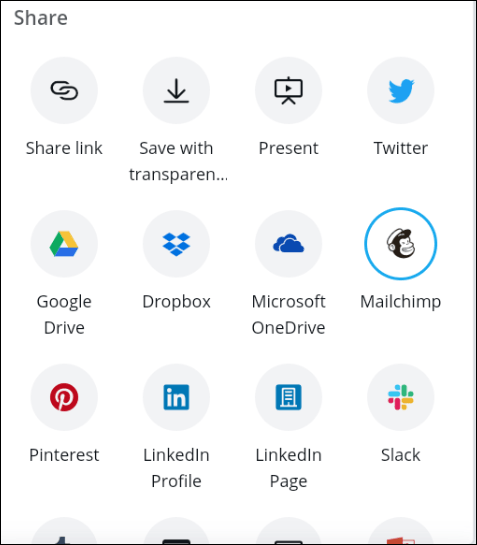
- Warte ein paar Sekunden, bis Canva dein Design vorbereitet hat.
- Sobald dies erledigt ist, leitet Canva dich zur ausgewählten App weiter.
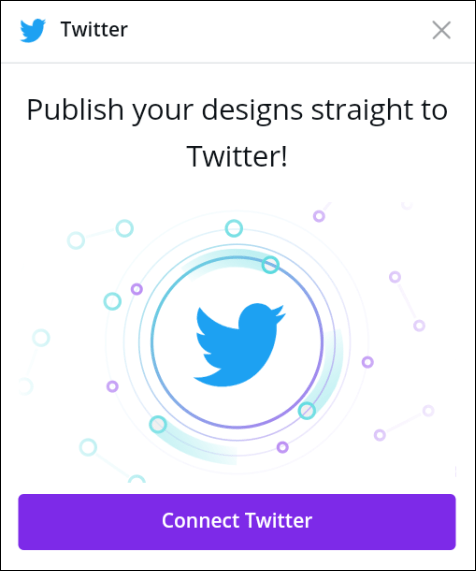
Auf dem iPhone
Canva ist natürlich auch im App Store erhältlich. Laden Sie es einfach wie jede andere App herunter:
- Tippen Sie auf das App Store-Symbol, um es zu öffnen.
- Verwenden Sie die Suchfunktion, um die App zu finden.
- Tippen Sie auf "Get", um es herunterzuladen.
Das Gesamtlayout ist fast das gleiche wie bei der Android-App, daher sind auch die Schritte zum Hinzufügen von Rahmen mehr oder weniger identisch:
- Starten Sie die Canvas-App, um auf den Startbildschirm zuzugreifen.
- Wählen Sie eine neue Designvorlage aus dem Widget aus.
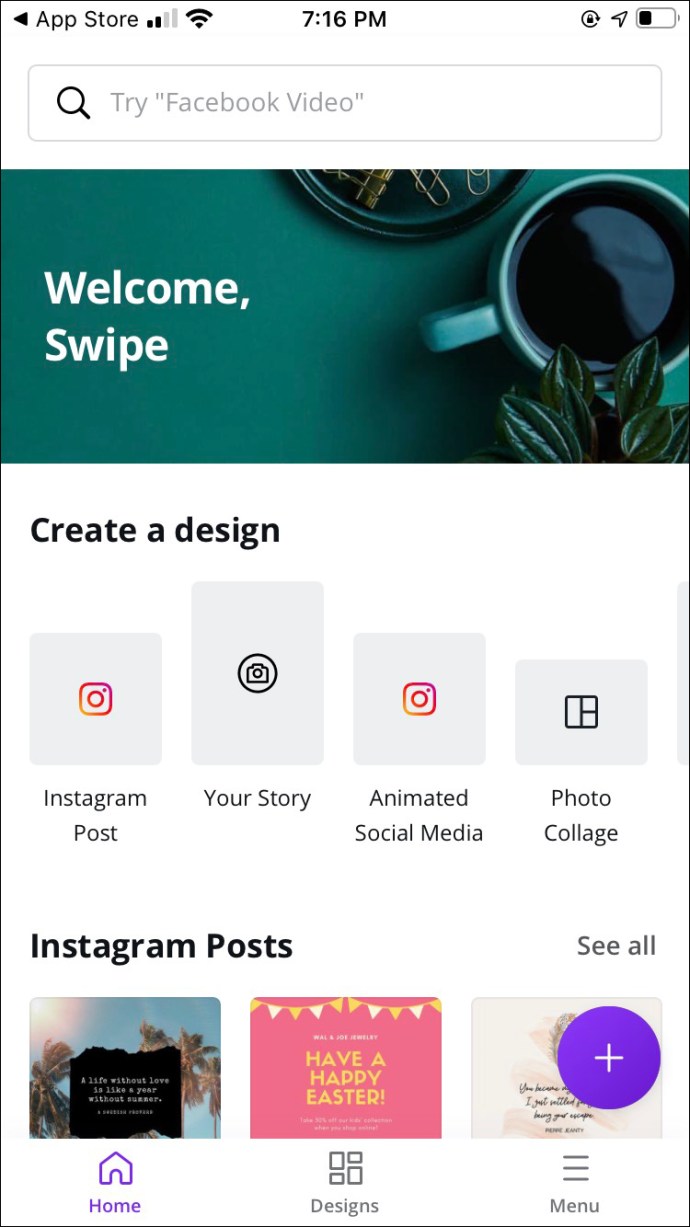
- Um Elemente hinzuzufügen, tippen Sie auf das „+“-Symbol in der unteren rechten Ecke des Bildschirms.
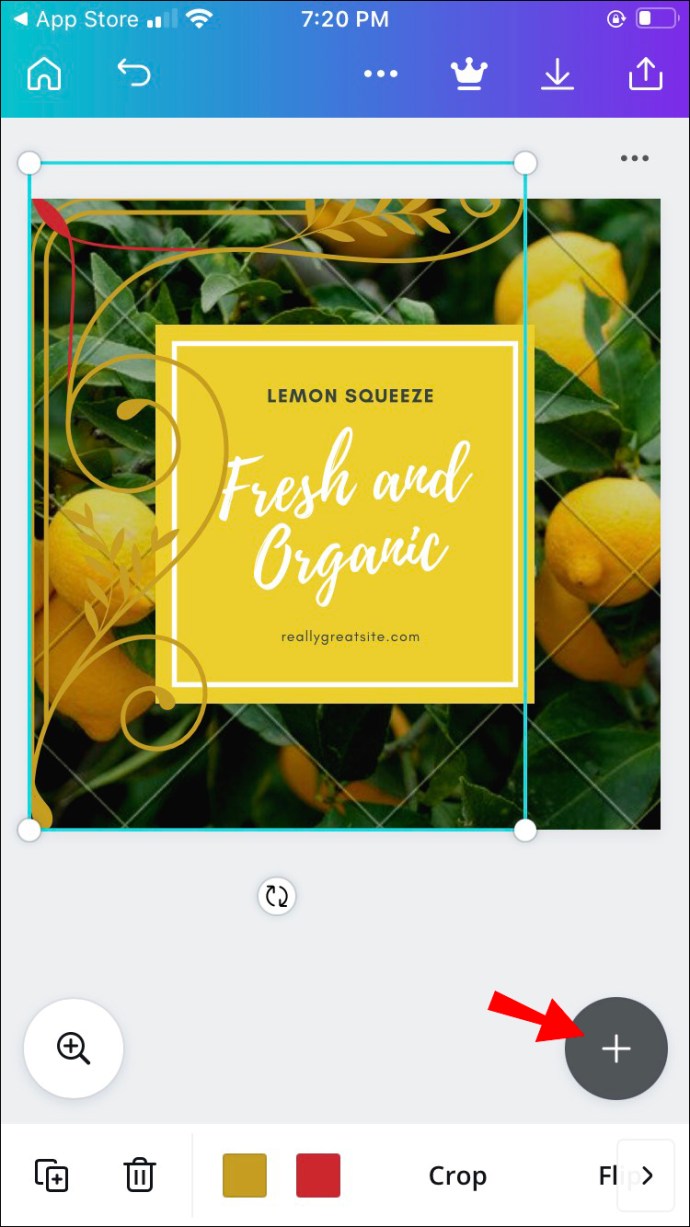
- Um Grenzen zu finden, verwenden Sie die Suchfunktion. Sie können auch die Tags unter der Suchleiste durchsuchen, um die beliebtesten Formen zu sehen.
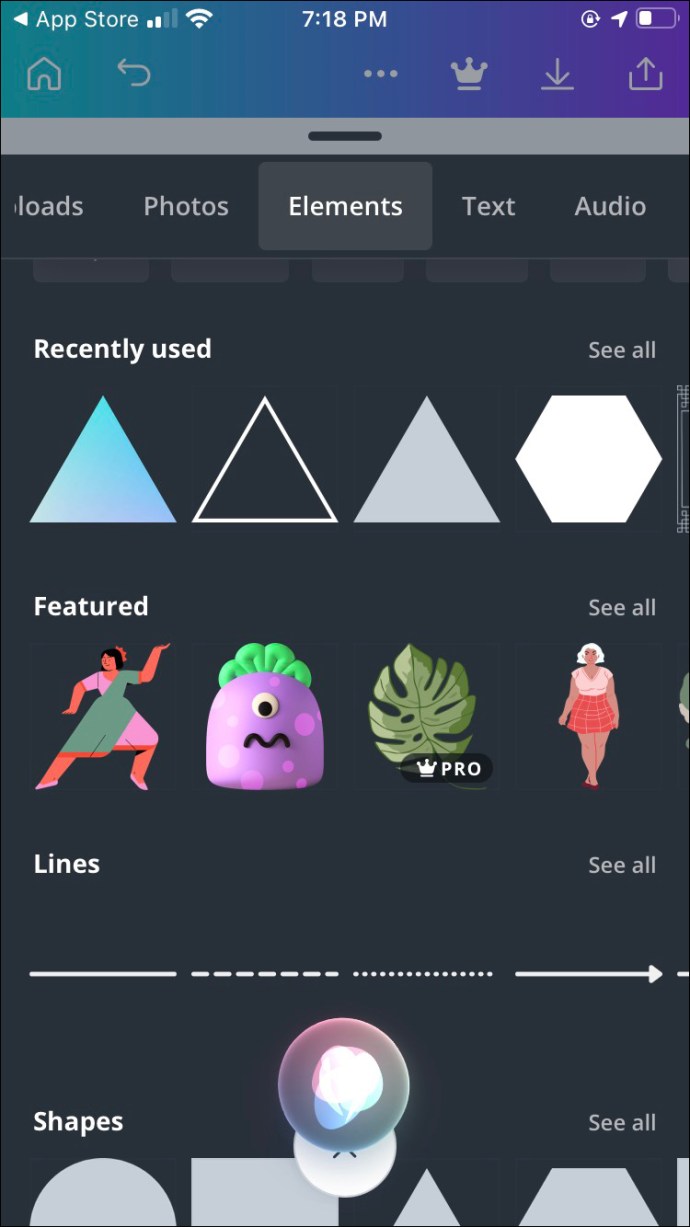
- Tippen Sie auf einen Rahmen, um ihn auszuwählen und zu Ihrem Design hinzuzufügen.
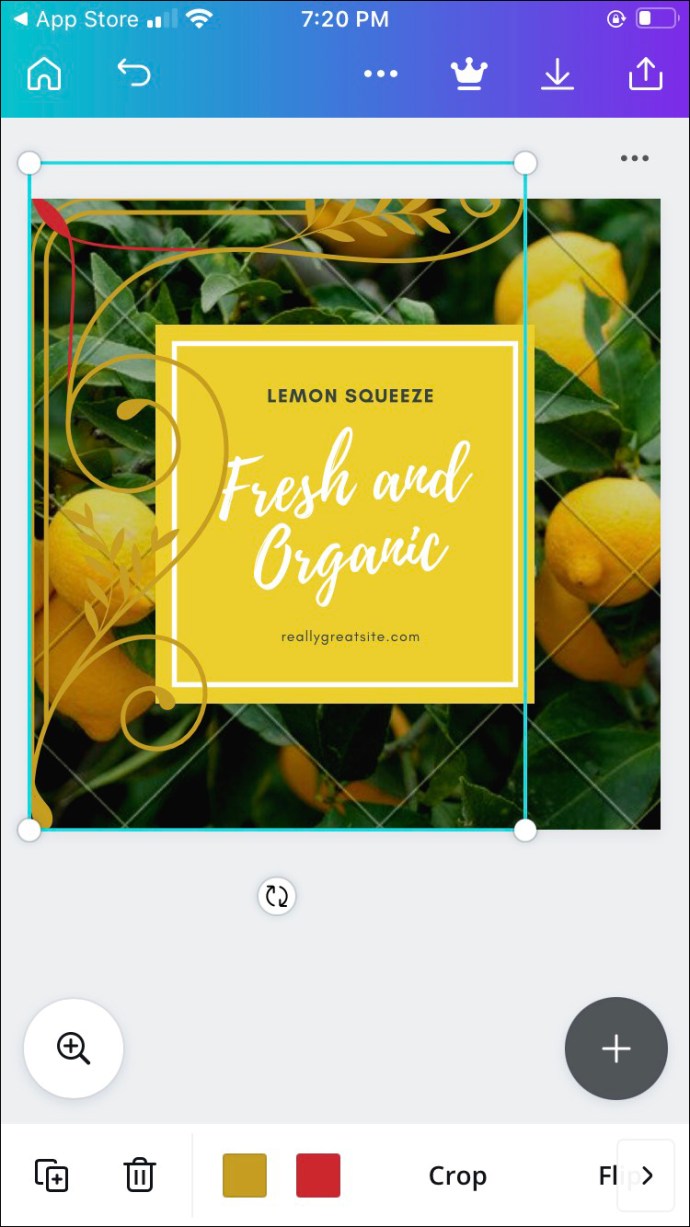
- Wenn Sie es mit einer anderen Plattform teilen möchten, tippen Sie auf das Teilen-Symbol in der oberen rechten Ecke.
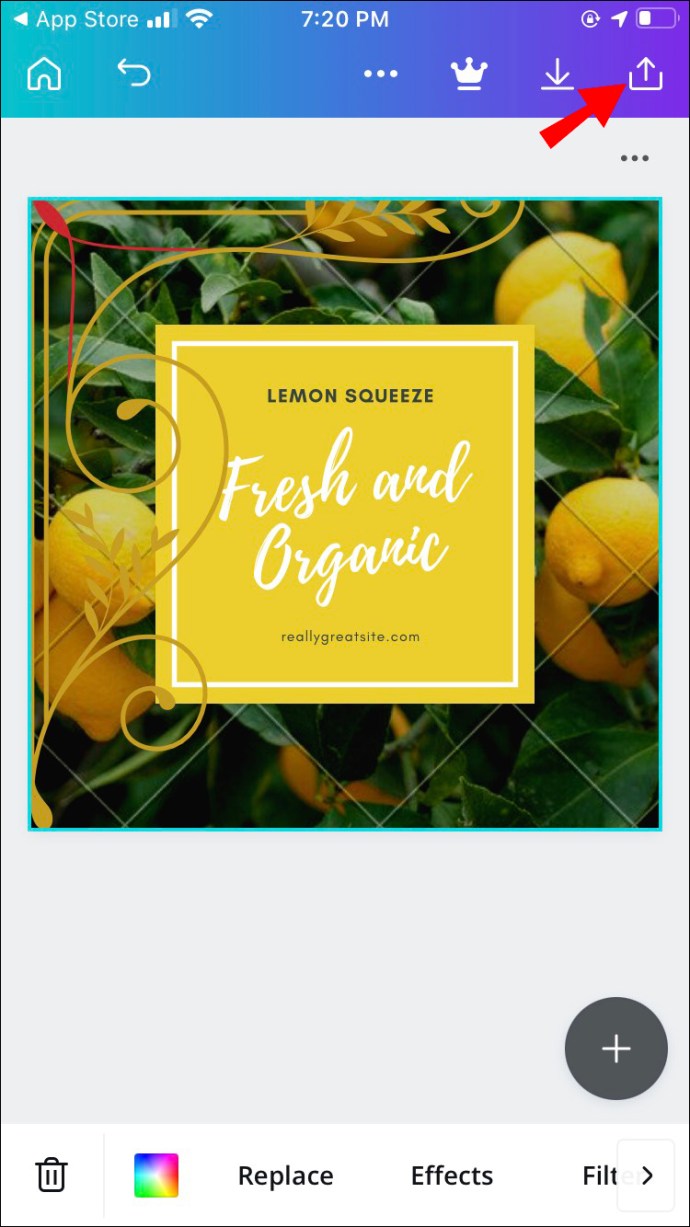
Wenn Sie die App versehentlich schließen, besteht kein Grund zur Panik. Canva speichert alle deine Seiten automatisch, sodass du immer dort weitermachen kannst, wo du aufgehört hast. Gehen Sie einfach zur Startseite und tippen Sie auf das Symbol „Designs“ am unteren Bildschirmrand.
Wie verwende ich Rahmen und Formen in Canva?
Die erste Regel ist; Bei Canva gibt es keine Regeln. Die Plattform bietet endlose Anpassungsoptionen für alle Elemente, einschließlich Rahmen. Unabhängig davon, ob Sie ein völlig originelles Design erstellen oder eine vorhandene Vorlage optimieren, Sie haben völlige kreative Freiheit.
Canva ist äußerst benutzerfreundlich, daher ist es der beste Weg, um alle Funktionen kennenzulernen. Wenn Sie jedoch nach einigen grundlegenden Designtipps und Hacks suchen, lesen Sie unbedingt weiter.
Kreativ überlagern
Haben Sie keine Angst, mit dem Layout zu experimentieren. Canva zwingt dich nicht zu einer ordentlichen Struktur; Sie können überlappende Formen und mehrere Ebenen verwenden. Wenn es richtig gemacht wird, kann es für ein interessantes Design sorgen.
Wie bei anderen Funktionen ist auch das Layering in Canva super einfach:
- Öffne dein Design in Canva.

- Wählen Sie das Element aus, indem Sie auf das Element klicken, das Sie verschieben möchten.
- Klicken Sie oben rechts auf den Reiter „Position“.
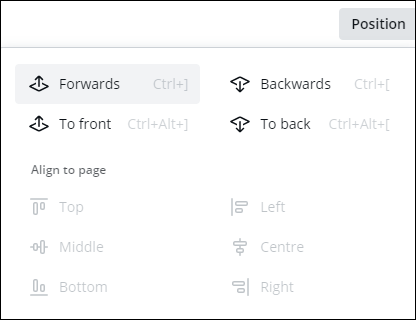
- Wenn Sie das Element in den Vordergrund rücken möchten, wählen Sie „Vorwärts“.
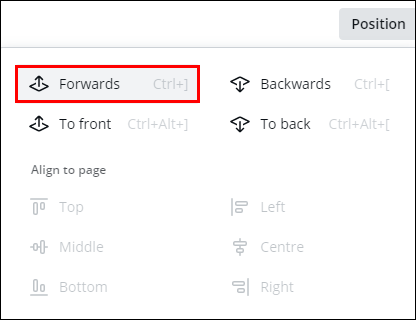
- Um ein Element hinter das andere zu setzen, wählen Sie „Rückwärts“.
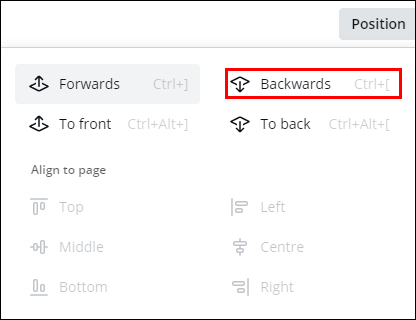
Verwenden Sie Formen, um Zahlen hervorzuheben
Sie möchten nicht, dass die Leute Ihre Party verpassen, weil sie das Datum falsch gelesen haben, oder? Der Trick besteht darin, die Zahl mit einer unverwechselbaren Form hervorzuheben, die den Fokus auf sich ziehen wird. Dank der großen Auswahl an Anpassungswerkzeugen können Sie mit diesem wirklich kreativ werden. Wenn Sie sich lieber an die rechteckige Standardform halten möchten, ist das natürlich auch in Ordnung.
In jedem Fall sind die Schritte unglaublich einfach:
- Öffnen Sie in der Seitenleiste den Reiter „Elemente“.
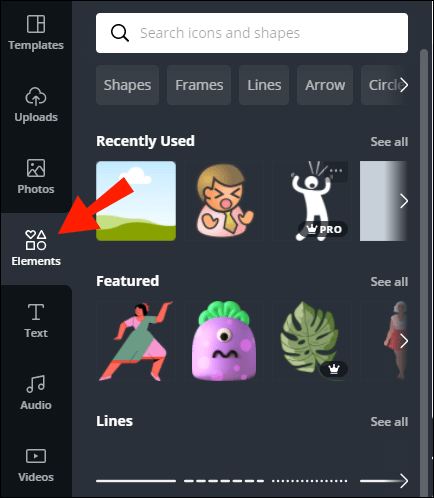
- Finden Sie eine feste Form. Es kann buchstäblich alles sein – von Blumen bis hin zu Quadraten.
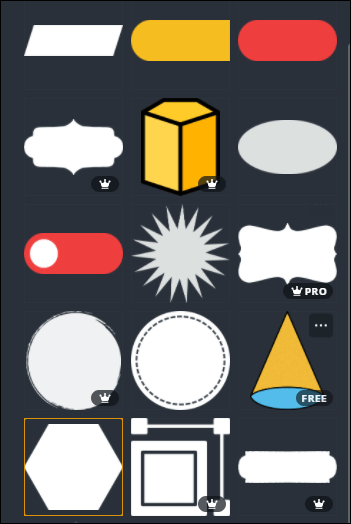
- Fügen Sie es Ihrem Design hinzu und positionieren Sie es über der Zahl.
- Passen Sie die Transparenzstufe an. Das Tool befindet sich in der oberen rechten Ecke des Bildschirms.
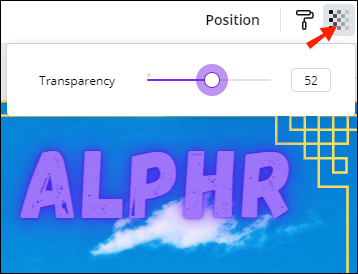
Füllen Sie Lücken mit Formen
Dies ist ein superspezifischer Tipp, aber er kann jedes Design zum Pop machen. Wenn Sie einen Flyer oder ein Logo mit reinem Text erstellen, können Sie die Lücken in bestimmten Buchstaben füllen, um etwas Flair zu verleihen. Hier ist wie:
- Klicken Sie auf „Elemente“ und verwenden Sie die Suchleiste, um eine entsprechende Form zu finden. Wenn es zum Beispiel das Buchstabenauge ist, suchen Sie nach einem Dreieck.
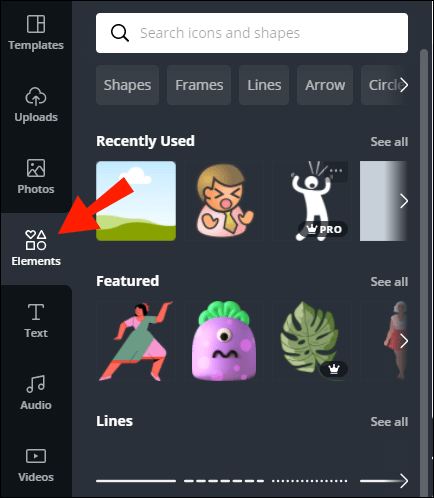
- Fügen Sie das Element zu Ihrem Design hinzu und positionieren Sie es über der Lücke.
- Verwenden Sie Ihren Cursor, um die Größe anzupassen.

- Wenn die Farbe nicht übereinstimmt, können Sie sie ändern. Klicken Sie auf das kleine Symbol in der oberen linken Ecke neben der Seitenleiste. Sie können eine benutzerdefinierte Farbe erstellen, wenn Sie keine Übereinstimmung finden.
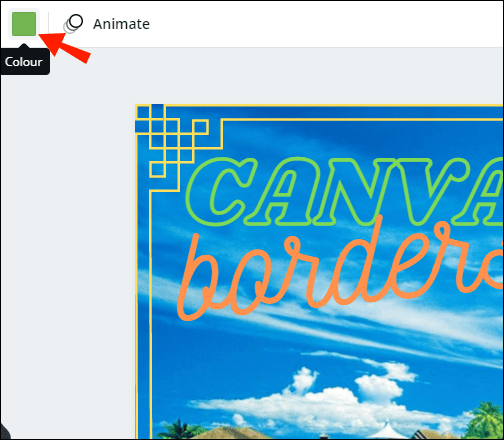
Ändern der Größe von Formen, um Akzente zu setzen
Eine weitere gute Möglichkeit, einzelne Gestaltungselemente hervorzuheben, ist die Verwendung unterschiedlicher Größen. Je größer das Wort oder Bild, desto auffälliger wird es. Sie können die Größe mit Ihrem Cursor oder Touchpad ziemlich genau anpassen:
- Wählen Sie das Element aus, dessen Größe Sie ändern möchten.

- Ziehen Sie die Kanten, bis Sie sie nach Ihren Wünschen anpassen.
Das ist der einzige Vorteil der Desktop-Version. Die Größenänderung ist auf Ihrem Smartphone weniger bequem.
Rahmeninhalt
Dieser Teil ist ziemlich abgedeckt, aber um es noch einmal zu wiederholen – das Hinzufügen von Rändern oder Rahmen zu Ihrem Design kann es ausgeprägter machen. Sie können die standardmäßigen geometrischen Formen wie Rechtecke oder Kreise für einen minimalistischen Ansatz verwenden. Wenn Sie etwas Auffälligeres wollen, passen viele Umrisse zu dieser Beschreibung.
Zusätzliche FAQs
So fügst du ein Textfeld in Canva hinzu
Natürlich kannst du deinem Canva-Design Wörter und Sätze hinzufügen. Wie bei anderen Elementen bestimmen Sie die Größe und Position der Buchstaben. Aber zuerst müssen Sie ein Textfeld hinzufügen:
1. Öffnen Sie im Seitenbereich die Registerkarte „Text“.

2. Es stehen drei Optionen zur Auswahl: Überschrift, Unterüberschrift und normales Textfeld. Wählen Sie eine aus, indem Sie darauf klicken.

3. Das Textfeld wird auf Ihrer Seite angezeigt. Löschen Sie den allgemeinen Text und geben Sie das gewünschte Wort oder die gewünschte Phrase ein.
4. Um den Text zu formatieren, verwenden Sie die Werkzeuge aus der Menüleiste über der Seite. Sie können Schriftart, Ausrichtung, Farbe ändern und Effekte hinzufügen.

5. Sie können das Textfeld mit dem Cursor verschieben und seine Größe ändern.
6. Wenn Sie es umdrehen möchten, klicken Sie auf das kleine Drehsymbol unter dem Textfeld. Verwenden Sie Ihren Cursor, um die Richtung zu ändern.

7. Um einen Rahmen um den Text hinzuzufügen, verwenden Sie die Tastenkombination „Alt + Umschalt + B“.
Wenn Sie die Registerkarte "Text" öffnen, sehen Sie, dass bereits einige Vorlagen verfügbar sind. Sie können sie zu Ihrer Seite hinzufügen, indem Sie auf eine bestimmte Schriftart klicken. Es sind meist generische Ausdrücke wie "Good Vibes" oder "I Love You", aber das Design ist ziemlich vielfältig.
Die Welt ist deine Leinwand
Wie Sie sehen können, ist Canva eine ziemlich intuitive Plattform. Es gibt eine große Auswahl an nützlichen Werkzeugen und eine umfangreiche Bibliothek mit verschiedenen Elementen. Außerdem benötigen Sie kein kostenpflichtiges Abonnement, um an die guten Dinge zu gelangen.
Wenn es um Grenzen geht, gibt es für jeden Anlass eine. Darüber hinaus können Sie Farbe, Größe, Position und Transparenz nach Ihren Wünschen ändern. Sowohl die mobile als auch die Desktop-Version verfügen über die gleichen Anpassungstools, sodass Sie mit jedem Gerät arbeiten können, das am besten zu Ihnen passt. Alles in allem wurde Canva entwickelt, um die Kreativität zu inspirieren – warum nicht Spaß damit haben?
Hast du ein Canva-Konto? Wie sind Ihre Erfahrungen mit der Plattform? Fühlen Sie sich frei, einige Ihrer Designs in den Kommentaren unten zu teilen!