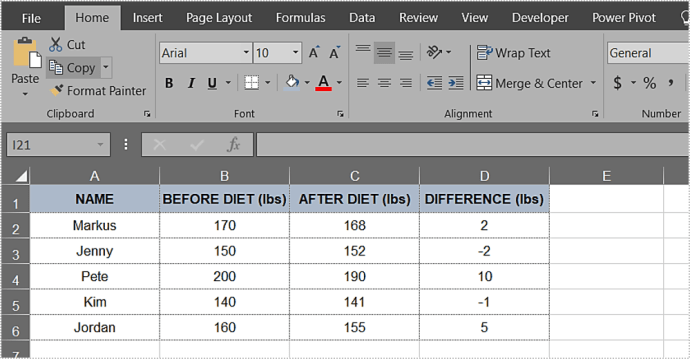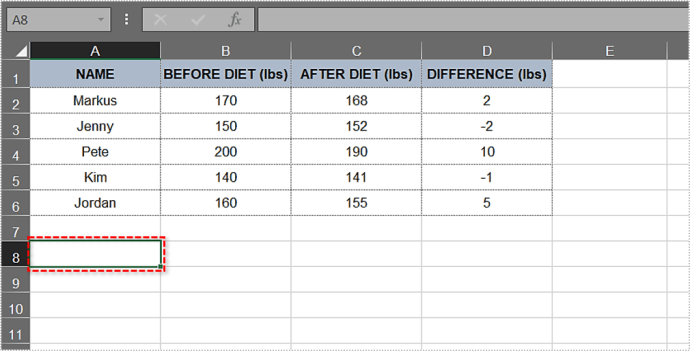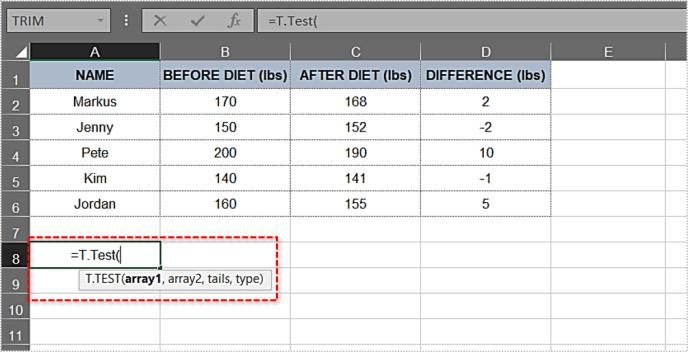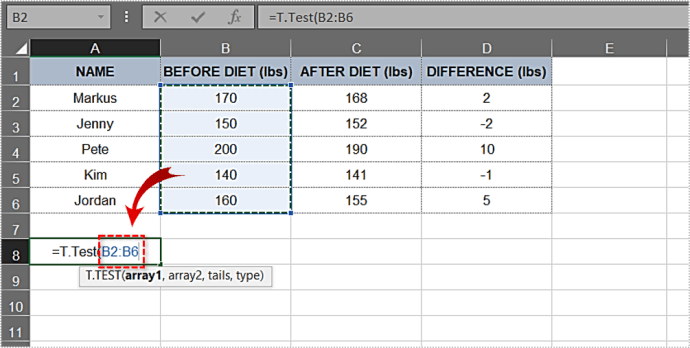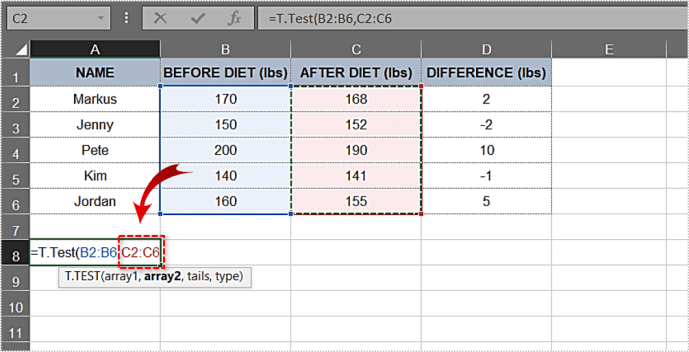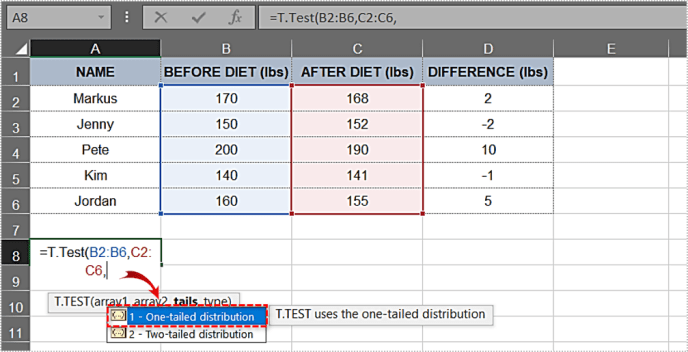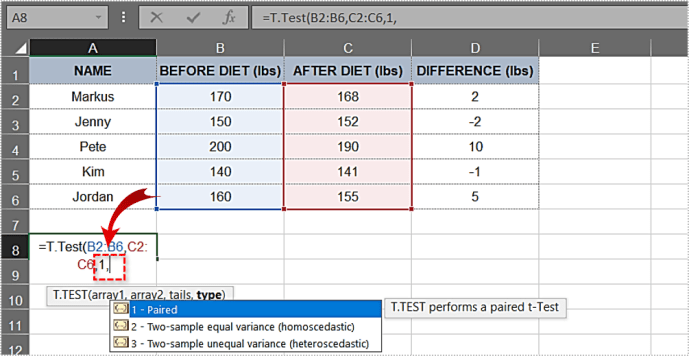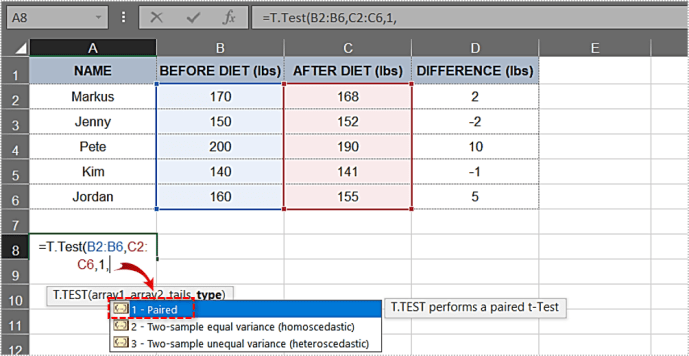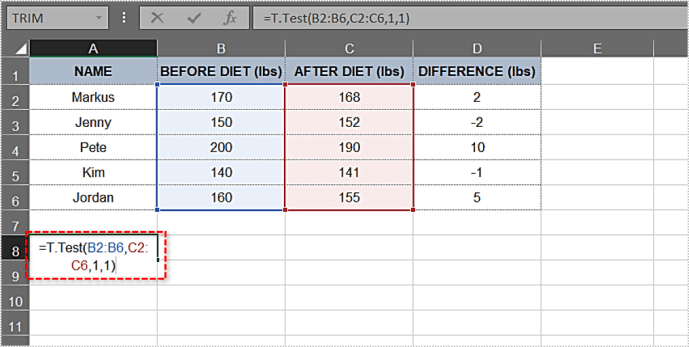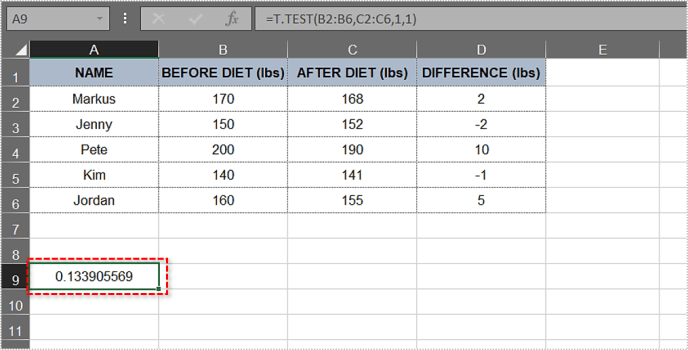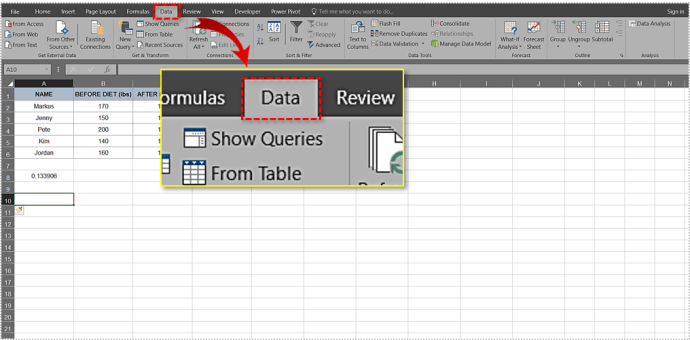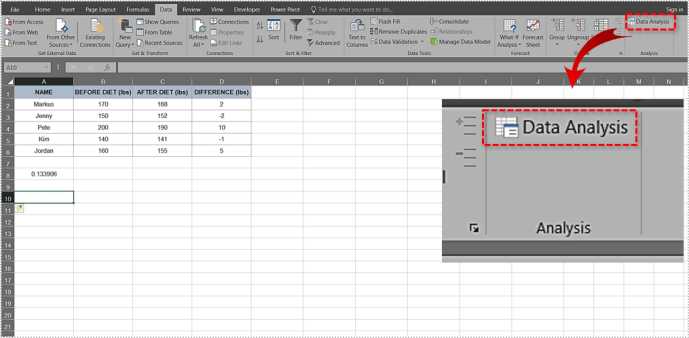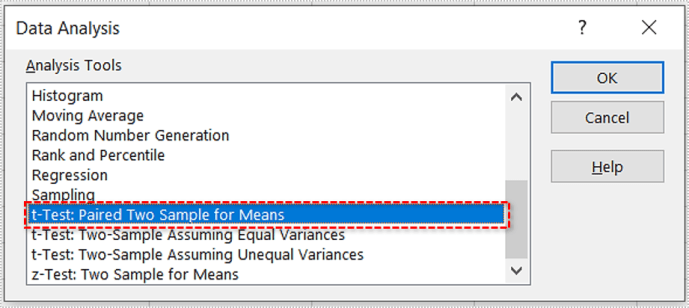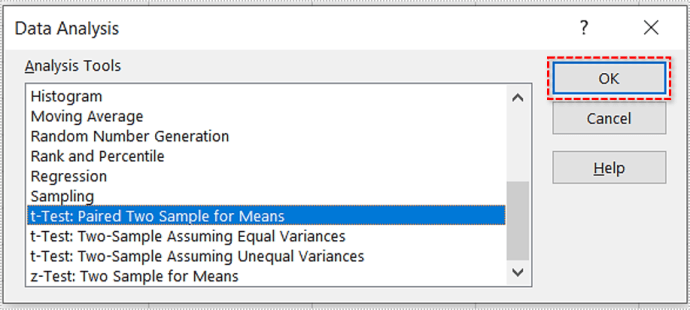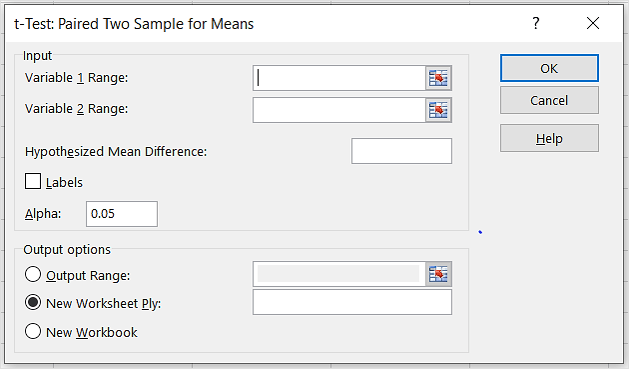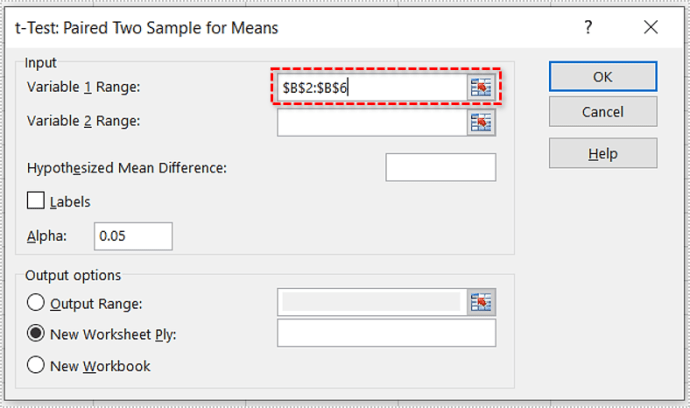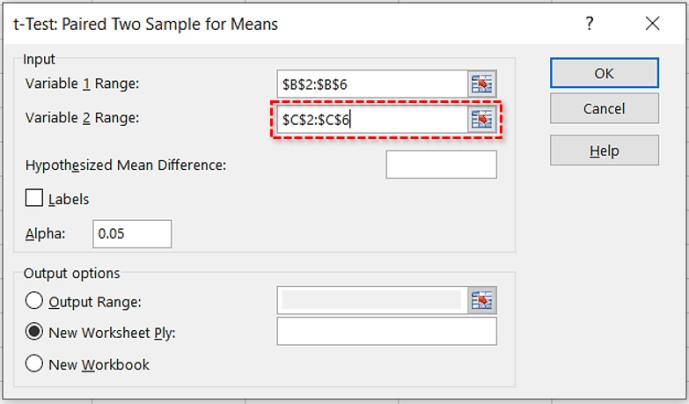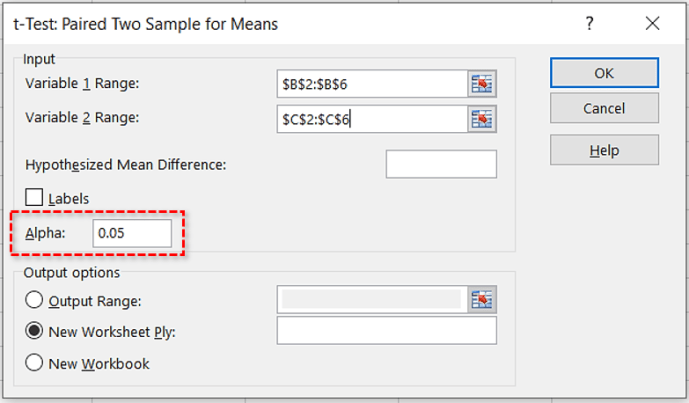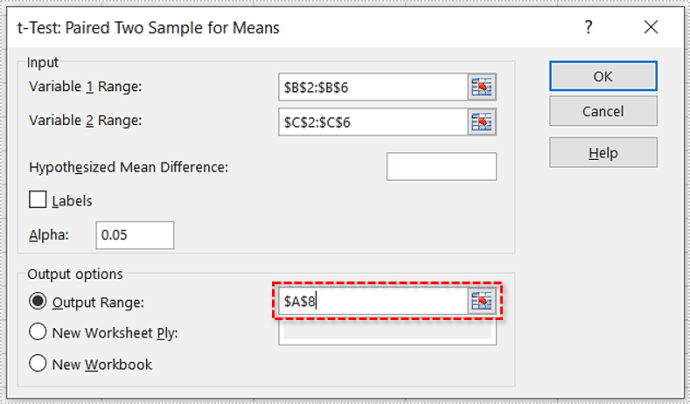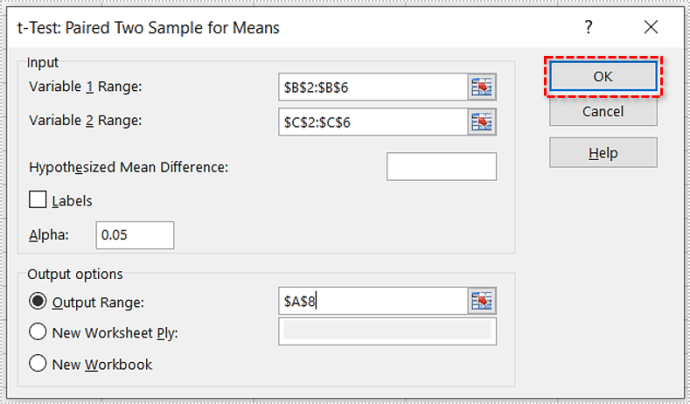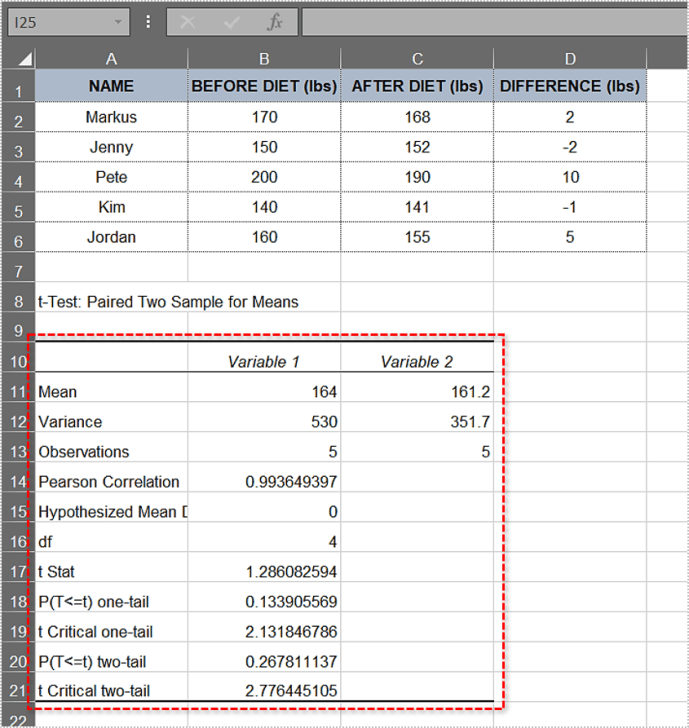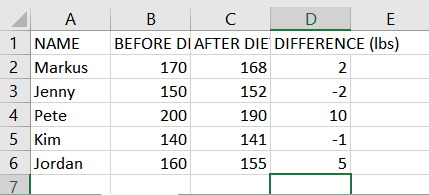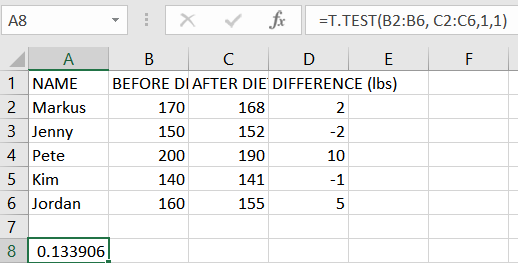So berechnen Sie den p-Wert in Excel
Die Theorie dahinter P-Werte und die Nullhypothese mögen auf den ersten Blick kompliziert erscheinen, aber das Verständnis der Konzepte wird Ihnen helfen, sich in der Welt der Statistik zurechtzufinden. Leider werden diese Begriffe in der Populärwissenschaft oft missbraucht, daher wäre es für jeden nützlich, die Grundlagen zu verstehen.

Berechnung der P-Wert eines Modells und das Beweisen/Widerlegen der Nullhypothese ist mit MS Excel überraschend einfach. Es gibt zwei Möglichkeiten, dies zu tun, und wir werden beide behandeln. Lass uns eingraben.
Nullhypothese und P-Wert
Die Nullhypothese ist eine Aussage, die auch als Standardposition bezeichnet wird und behauptet, dass die Beziehung zwischen den beobachteten Phänomenen nicht existent ist. Es kann auch auf Assoziationen zwischen zwei beobachteten Gruppen angewendet werden. Während der Recherche testest du diese Hypothese und versuchst sie zu widerlegen.
Nehmen wir zum Beispiel an, Sie möchten beobachten, ob eine bestimmte Modeerscheinung zu signifikanten Ergebnissen führt. Die Nullhypothese lautet in diesem Fall, dass sich das Gewicht der Testpersonen vor und nach der Diät nicht signifikant unterscheidet. Die Alternativhypothese ist, dass die Ernährung einen Unterschied gemacht hat. Dies würden Forscher versuchen zu beweisen.
Die P-Wert stellt die Wahrscheinlichkeit dar, dass die statistische Zusammenfassung gleich oder größer als der beobachtete Wert wäre, wenn die Nullhypothese für ein bestimmtes statistisches Modell wahr ist. Obwohl es oft als Dezimalzahl ausgedrückt wird, ist es im Allgemeinen besser, es in Prozent auszudrücken. Zum Beispiel die P-Wert von 0,1 sollte als 10 % dargestellt werden.
Ein niedriger P-Wert bedeutet, dass der Beweis gegen die Nullhypothese stark ist. Dies bedeutet weiter, dass Ihre Daten von Bedeutung sind. Auf der anderen Seite ein hohes P-Wert bedeutet, dass es keine starken Beweise gegen die Hypothese gibt. Um zu beweisen, dass die Modeerscheinung funktioniert, müssten die Forscher einen Tiefpunkt finden P-Wert.
Ein statistisch signifikantes Ergebnis ist das Ergebnis, bei dem es sehr unwahrscheinlich ist, dass es eintritt, wenn die Nullhypothese wahr ist. Das Signifikanzniveau wird mit dem griechischen Buchstaben alpha bezeichnet und muss größer als das sein P-Wert, damit das Ergebnis statistisch signifikant ist.
Viele Forscher in einer Vielzahl von Bereichen verwenden die P-Wert, um einen besseren und tieferen Einblick in die Daten zu erhalten, mit denen sie arbeiten. Einige der prominenten Bereiche sind Soziologie, Strafjustiz, Psychologie, Finanzen und Wirtschaft.
Suche nach P-Wert in Excel 2010
Sie finden die P-Wert eines Datensatzes in MS Excel über die T-Test-Funktion oder mit dem Datenanalyse-Tool. Zuerst schauen wir uns die T-Test-Funktion an. Wir werden fünf College-Studenten untersuchen, die eine 30-tägige Diät gemacht haben. Wir vergleichen ihr Gewicht vor und nach der Diät.
HINWEIS: Für die Zwecke dieses Artikels werden wir ihn in MS Excel 2010 und 2016 aufteilen. Obwohl die Schritte im Allgemeinen für alle Versionen gelten sollten, unterscheidet sich das Layout der Menüs und so weiter.
T-Testfunktion
Befolgen Sie diese Schritte, um die zu berechnen P-Wert mit der T-Test-Funktion.
- Erstellen und füllen Sie die Tabelle. Unsere Tabelle sieht so aus:
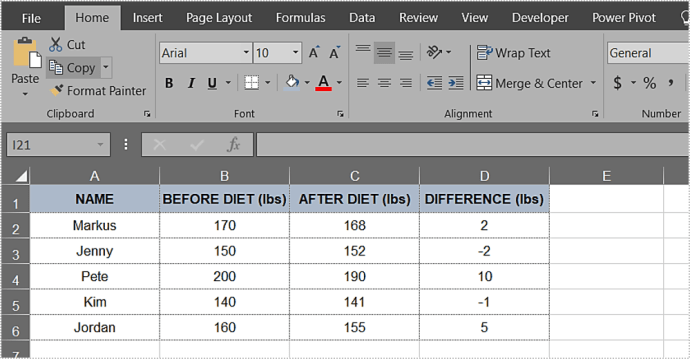
- Klicken Sie auf eine beliebige Zelle außerhalb Ihrer Tabelle.
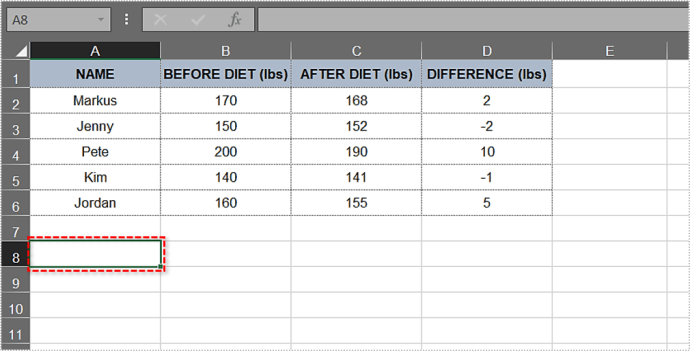
- Geben Sie ein: =T.Test(.
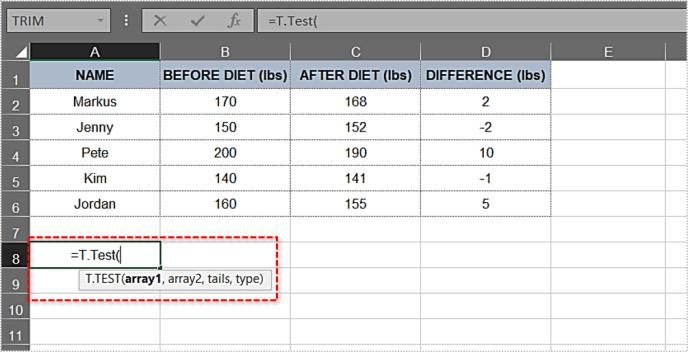
- Geben Sie nach der offenen Klammer das erste Argument ein. In diesem Beispiel ist es die Spalte Vor der Diät. Der Bereich sollte B2:B6 sein. Bisher sieht die Funktion so aus: T.Test(B2:B6.
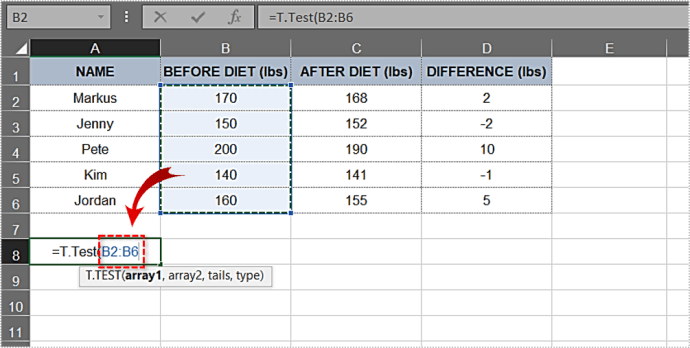
- Als nächstes geben wir das zweite Argument ein. Die Spalte After Diet und ihre Ergebnisse sind unser zweites Argument und der Bereich, den wir brauchen, ist C2:C6. Fügen wir es der Formel hinzu: T.Test(B2:B6,C2:C6.
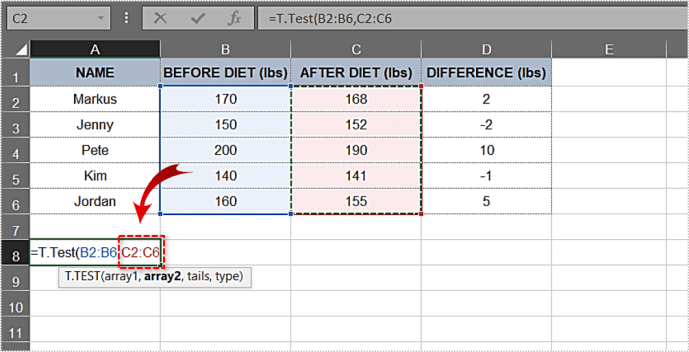
- Geben Sie nach dem zweiten Argument ein Komma ein und die Optionen für einseitige Verteilung und zweiseitige Verteilung werden automatisch in einem Dropdown-Menü angezeigt. Wählen wir die erste – einseitige Verteilung. Doppelklicken Sie darauf.
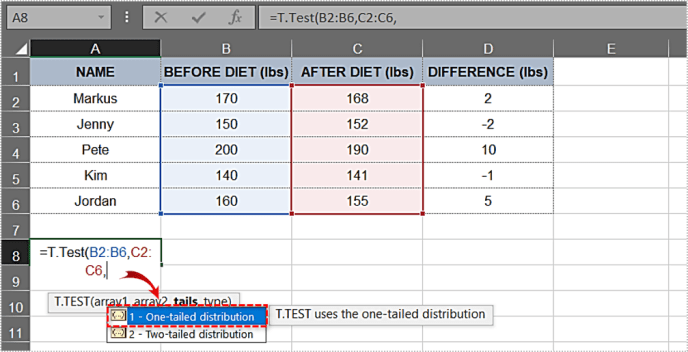
- Geben Sie ein weiteres Komma ein.
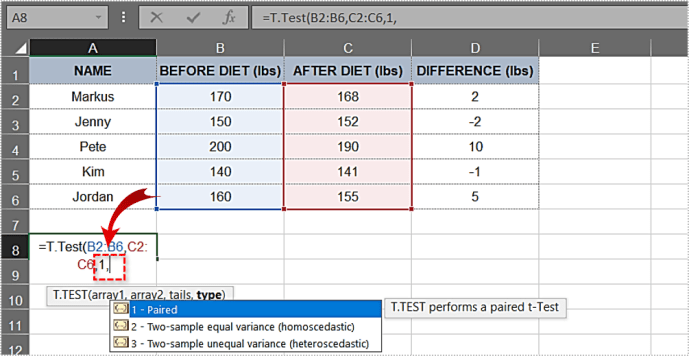
- Doppelklicken Sie im nächsten Dropdown-Menü auf die Option Gepaart.
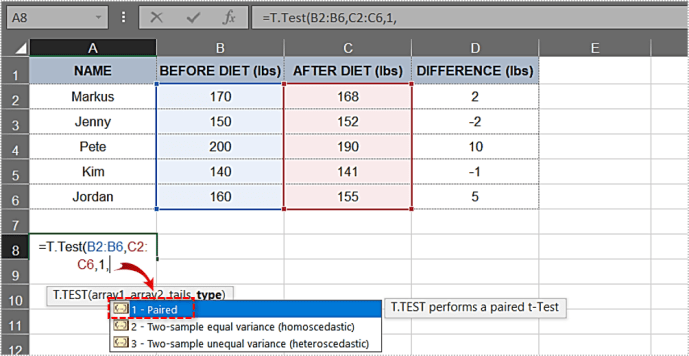
- Nachdem Sie nun alle benötigten Elemente haben, schließen Sie die Halterung. Die Formel für dieses Beispiel sieht so aus: =T.Test(B2:B6,C2:C6,1,1)
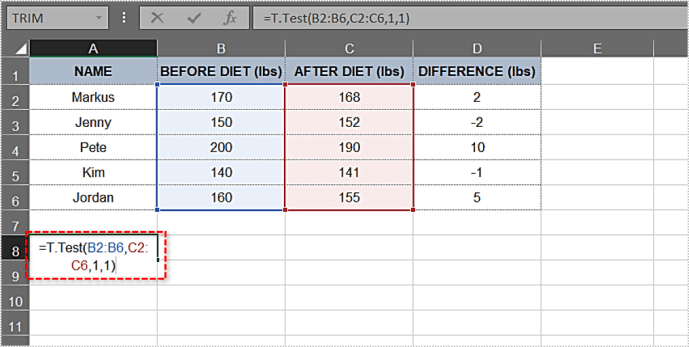
- Drücken Sie Enter. Die Zelle zeigt die P-Wert sofort. In unserem Fall beträgt der Wert 0,133905569 oder 13,3905569 %.
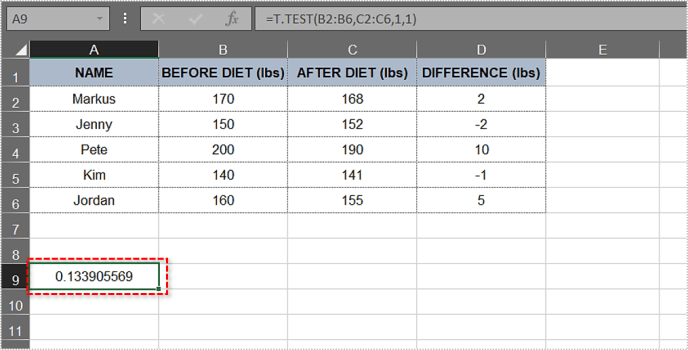
Bei mehr als 5% ist dies P-value liefert keinen starken Beweis gegen die Nullhypothese. In unserem Beispiel hat die Forschung nicht bewiesen, dass eine Diät den Testpersonen geholfen hat, signifikant an Gewicht zu verlieren. Dies bedeutet nicht unbedingt, dass die Nullhypothese richtig ist, nur dass sie noch nicht widerlegt wurde.
Datenanalyseroute
Mit dem Datenanalyse-Tool können Sie viele coole Dinge tun, einschließlich P-Wertberechnungen. Zur Vereinfachung verwenden wir dieselbe Tabelle wie in der vorherigen Methode.
So wird's gemacht.
- Da wir die Gewichtsdifferenzen bereits in der Spalte D haben, überspringen wir die Differenzberechnung. Verwenden Sie für die zukünftigen Tabellen diese Formel: = „Zelle 1“ – „Zelle 2“.
- Klicken Sie anschließend im Hauptmenü auf die Registerkarte Daten.
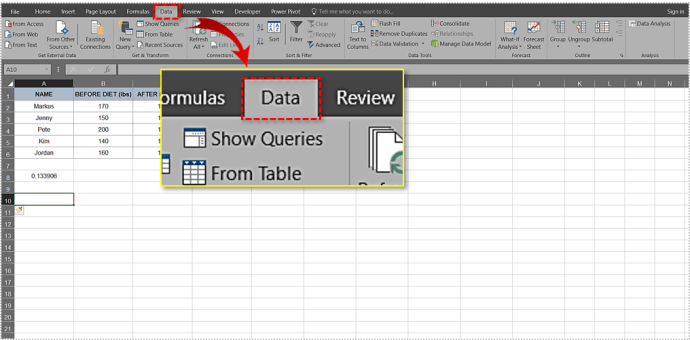
- Wählen Sie das Datenanalyse-Tool aus.
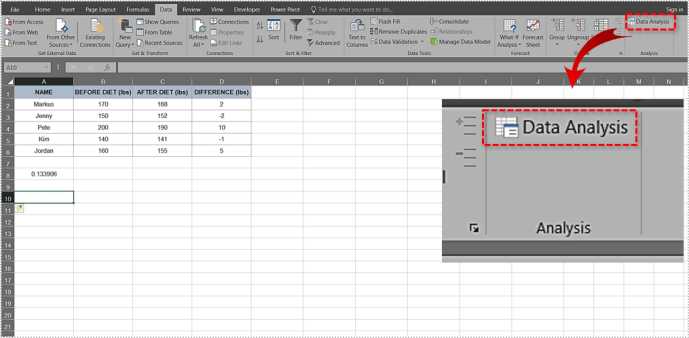
- Scrollen Sie in der Liste nach unten und klicken Sie auf die Option t-Test: Paired Two Sample for Means.
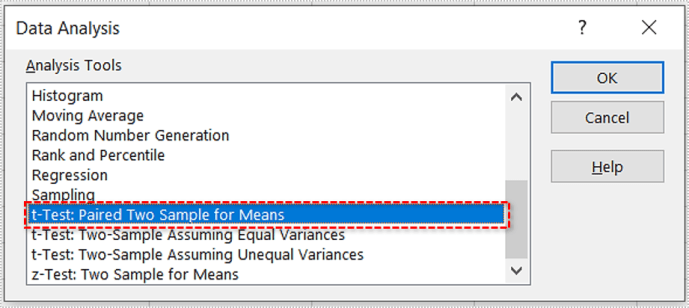
- OK klicken.
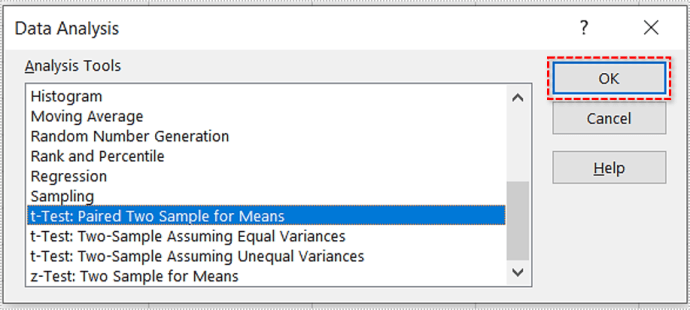
- Ein Popup-Fenster wird angezeigt. Es sieht aus wie das:
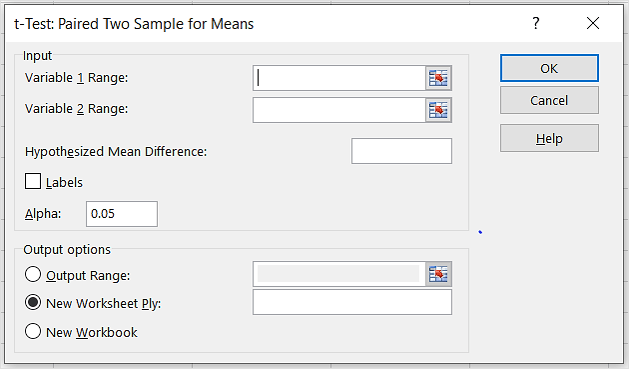
- Geben Sie den ersten Bereich/das erste Argument ein. In unserem Beispiel ist es B2:B6.
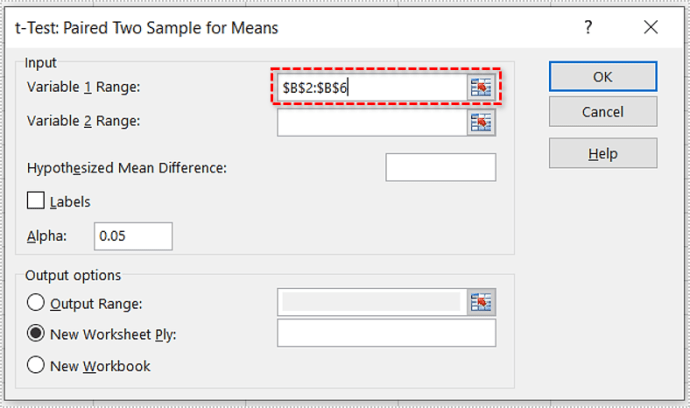
- Geben Sie den zweiten Bereich/das zweite Argument ein. In diesem Fall ist es C2:C6.
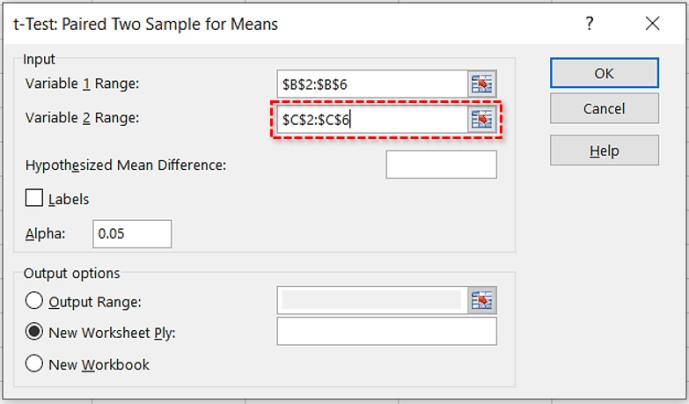
- Belassen Sie den Standardwert im Alpha-Textfeld (0,05).
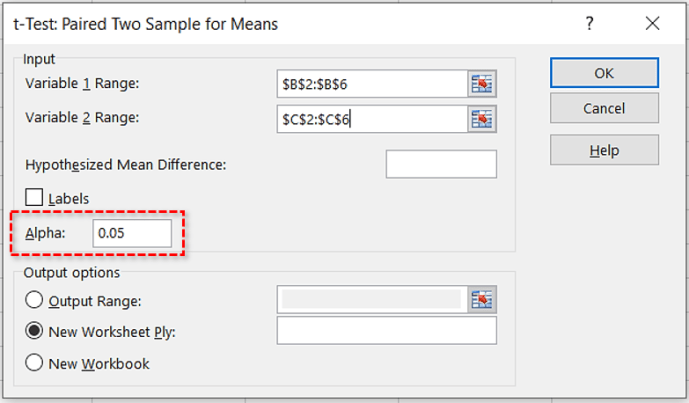
- Klicken Sie auf das Optionsfeld Ausgabebereich und wählen Sie aus, wo Sie das Ergebnis haben möchten. Wenn es sich um die A8-Zelle handelt, geben Sie Folgendes ein: $A$8.
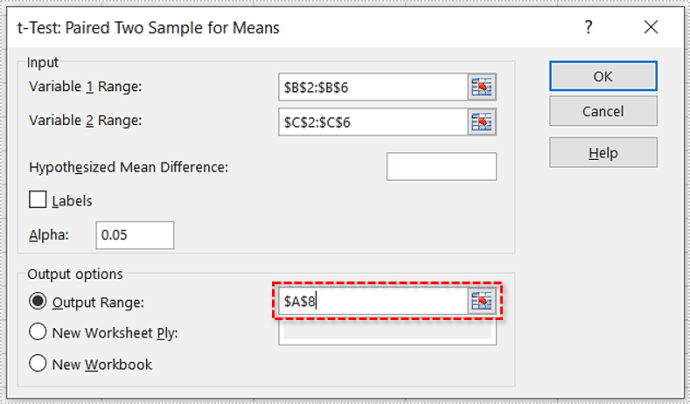
- OK klicken.
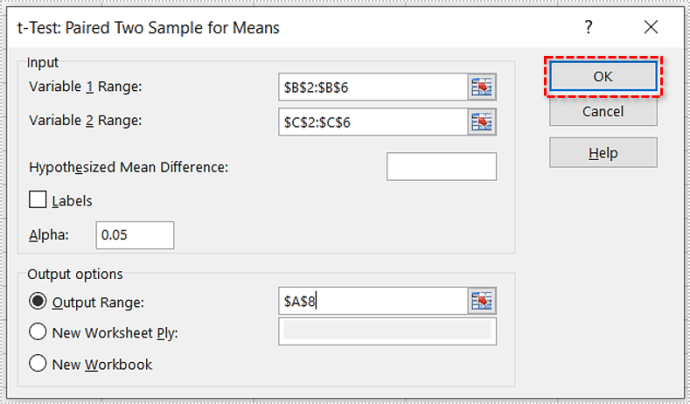
- Excel berechnet die P-Wert und einige andere Parameter. Die Abschlusstabelle könnte so aussehen:
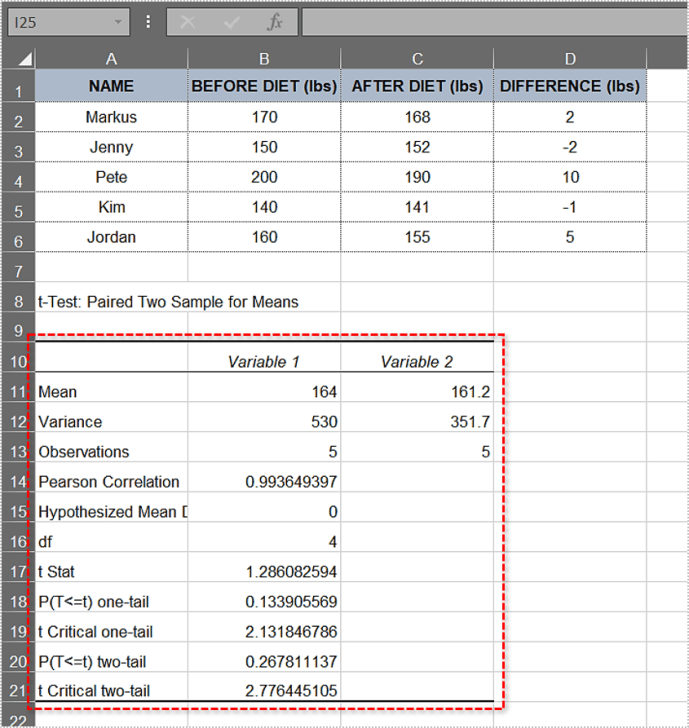
Wie Sie sehen können, ist der Einschwanz P-Wert ist der gleiche wie im ersten Fall – 0.133905569. Da er über 0,05 liegt, gilt für diese Tabelle die Nullhypothese, und die Evidenz dagegen ist schwach.
Suche nach P-Wert in Excel 2016
Lassen Sie uns, ähnlich wie bei den obigen Schritten, die Berechnung des p-Werts in Excel 2016 behandeln.
- Wir verwenden das gleiche Beispiel wie oben, also erstellen Sie die Tabelle, wenn Sie folgen möchten.
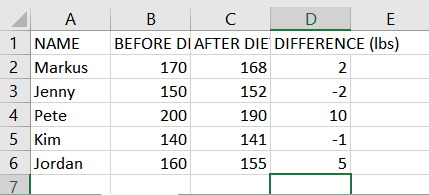
- Jetzt in Cell A8, Typ =T.Test(B2:B6, C2:C6

- Als nächstes in Cell A8, gib danach ein Komma ein C6 und dann auswählen Einseitige Verteilung.
- Geben Sie dann ein weiteres Komma ein und wählen Sie Gepaart.
- Die Gleichung sollte nun lauten =T.Test(B2:B6, C2:C6,1,1).

- Drücken Sie schließlich Eintreten um das Ergebnis zu zeigen.
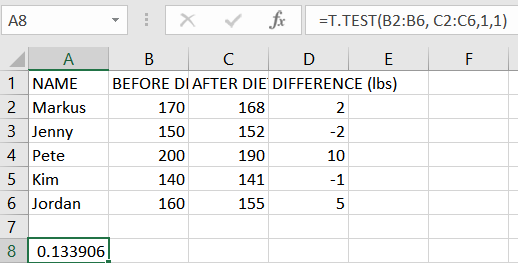
Die Ergebnisse können je nach Ihren Einstellungen und dem verfügbaren Bildschirmplatz um einige Dezimalstellen abweichen.
Wissenswertes über die P-Wert
Hier sind einige nützliche Tipps zu P-Wertberechnungen in Excel.
- Wenn die P-value gleich 0,05 (5%), die Daten in Ihrer Tabelle sind signifikant. Wenn es weniger als 0,05 (5 %) beträgt, sind die Ihnen vorliegenden Daten hochsignifikant.
- Falls die P-Wert mehr als 0,1 (10 %) beträgt, die Daten in Ihrer Tabelle sind unbedeutend. Wenn es im Bereich von 0,05 bis 0,10 liegt, haben Sie marginal signifikante Daten.
- Sie können den Alpha-Wert ändern, die gängigsten Optionen sind jedoch 0,05 (5 %) und 0,10 (10 %).
- Abhängig von Ihrer Hypothese kann die Wahl eines zweiseitigen Tests die bessere Wahl sein. Im obigen Beispiel bedeutet einseitiges Testen, dass wir untersuchen, ob die Testpersonen nach einer Diät an Gewicht verloren haben, und genau das mussten wir herausfinden. Aber ein zweiseitiger Test würde auch prüfen, ob sie statistisch signifikant an Gewicht zunahmen.
- Die P-value kann keine Variablen identifizieren. Mit anderen Worten, wenn es eine Korrelation identifiziert, kann es die Ursachen dahinter nicht identifizieren.
Die P-Wert entmystifiziert
Jeder Statistiker, der sein Geld wert ist, muss die Vor- und Nachteile des Testens von Nullhypothesen kennen und wissen, was die P-Wert bedeutet. Dieses Wissen wird auch für Forscher in vielen anderen Bereichen von Nutzen sein.
Haben Sie schon einmal Excel verwendet, um die zu berechnen? P-Wert eines statistischen Modells? Welche Methode hast du verwendet? Bevorzugen Sie eine andere Berechnungsmethode? Lass es uns im Kommentarbereich wissen.